خطأ خادم داخلي HTTP 500: كيفية إصلاحه في WordPress
نشرت: 2024-05-06يمكن أن يكون "خطأ الخادم الداخلي 500" أمرًا محبطًا لأنه لا يخبرك فعليًا بالخطأ الذي حدث.
يُعرف أيضًا باسم "خطأ http 500"، ويمكن أن يكون سببه عدة عوامل، مثل التعارضات بين المكونات الإضافية أو السمات في WordPress، أو الوصول إلى الحد الأقصى لذاكرة PHP، أو ملف .htaccess تالف، أو التكوين الخاطئ للخادم، أو أذونات الملفات والدليل غير الصحيحة، من بين أسباب أخرى.
في هذه المقالة، سأساعدك على تحديد السبب الدقيق للخطأ على موقع WordPress الخاص بك وإرشادك خلال إصلاحه.
الأسباب الشائعة لخطأ الخادم الداخلي 500
التعاريف الأساسية:
- يشير "HTTP" إلى البروتوكول المستخدم للاتصال بين العميل (متصفحك) وخادم الويب.
- "500" هو رمز الحالة الذي يشير إلى وجود خطأ داخلي في الخادم .
لذلك، يشير "خطأ خادم HTTP الداخلي 500" ككل إلى حدوث خطأ غير متوقع أثناء الاتصال بين المتصفح وخادم الويب وأن المشكلة تنشأ من جانب الخادم. ومع ذلك، من المحتمل ألا يكون هناك أي خطأ في الخادم الخاص بك، لذا لا تقلق.
أما بالنسبة للسبب الحقيقي للخطأ، فمن الممكن أن يكون قد حدث بسبب أي من الأمور التالية:
- يمكن أن تتسبب المكونات الإضافية أو السمات ذات الترميز السيئ في حدوث تعارضات مع المكونات الإضافية والقوالب الأخرى، مما يؤدي إلى ظهور الخطأ؛
- يؤدي استنفاد الحد الأقصى لذاكرة PHP إلى إنهاء العمليات كثيفة الاستخدام للموارد قبل الأوان؛
- يمكن أن يؤدي ملف .htaccess التالف، وهو ملف WordPress أساسي، بسبب التكوينات غير الصحيحة أو أخطاء في بناء الجملة، إلى تعطيل قدرة الخادم على معالجة الطلبات بشكل صحيح، مما يؤدي إلى خطأ 500؛
- يمكن أن تتسبب أذونات الملفات التي تم تغييرها في مواجهة الخادم لمشاكل في الوصول إلى الملفات أو الأدلة الضرورية لتلبية الطلب، وبالتالي حدوث الخطأ؛
- في حالات نادرة، قد يؤدي عدم توافق المتصفح إلى فتح موقع الويب بشكل طبيعي على أحد المتصفحات وإحداث أخطاء على متصفح آخر.
الآن بعد أن تعرفنا على الأسباب الشائعة، دعونا نلقي نظرة على أفضل الطرق للتخلص من هذا الخطأ:
كيفية إصلاح خطأ الخادم الداخلي 500 في موقعك
من المؤكد أن التعامل مع خطأ الخادم الداخلي على موقع الويب الخاص بك هو وصفة ليوم سيء، ولكن نأمل أن نتمكن من إصلاحه في أسرع وقت معًا!
إليك كيفية التخلص من الخطأ إذا واجهته على موقع الويب الخاص بك (الذي يعمل بنظام WordPress):
1. امسح ذاكرة التخزين المؤقت للمتصفح الخاص بك
التخزين المؤقت هو عملية تخزين بيانات موقع الويب في متصفح المستخدم للوصول إليها بشكل أسرع. من خلال أخذ بيانات الموقع التي يتم الوصول إليها بشكل متكرر ووضعها في ذاكرة التخزين المؤقت، يمكن للزيارات اللاحقة لموقع الويب تجاوز بعض العمليات التي تستغرق وقتًا طويلاً، مثل استرداد البيانات من الخادم أو عرض عناصر الصفحة المعقدة. وينتج عن ذلك سرعة تحميل أسرع للصفحة وتجربة أفضل للمستخدم.
الجانب السلبي الأكبر للتخزين المؤقت هو أنه قد ينتهي به الأمر إلى عرض محتوى قديم للزائرين. لذا، فإن الخطأ 500 المعروض على موقع الويب الذي تتصفحه قد يكون نسخة مخبأة من الموقع. من الممكن أن يكون الخطأ خللًا مؤقتًا وربما تمت إزالته تلقائيًا.
هذا هو السبب في أن مسح ذاكرة التخزين المؤقت للمتصفح الخاص بك هو الخطوة الأسهل والأكثر فاعلية في كثير من الأحيان "لإصلاح" خطأ الخادم الداخلي البالغ 500. أنا أقول الإصلاح هناك بين علامتي اقتباس نظرًا لأنك لا تقوم بإصلاحه فعليًا - فأنت تقوم فقط بتحديث المتصفح الخاص بك حتى تتمكن من الوصول إلى موقع الويب دون حدوث خطأ.
إليك كيفية مسح ذاكرة التخزين المؤقت في متصفحات الويب الأكثر شيوعًا.
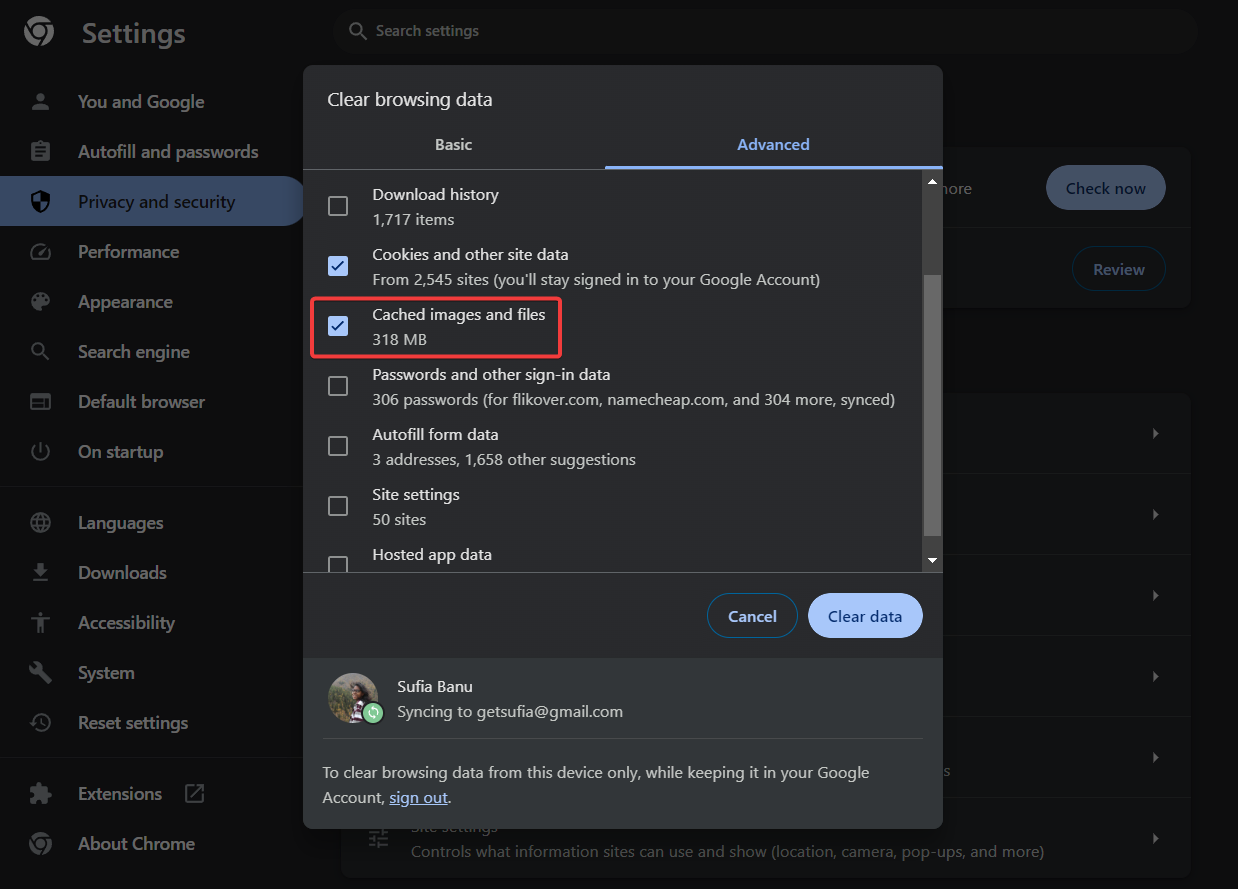
2. تحقق من سجل التصحيح
سجل التصحيح هو أداة WordPress مدمجة تحتوي على معلومات مفصلة حول الأخطاء والتحذيرات التي تحدث على موقع WordPress.
يجب أن يحتوي سجل التصحيح الخاص بموقعك على تفاصيل حول "خطأ خادم HTTP الداخلي 500" ويمكن أن يوجهك إلى مصدر الخطأ. معرفة السبب هو الفوز بنصف المعركة.
افتراضيًا، يتم إيقاف تشغيل سجل تصحيح أخطاء WordPress لمنع عرض معلومات قد تكون حساسة للزائرين. سوف تحتاج إلى تشغيله أولاً.
مع ظهور خطأ الخادم الداخلي على موقع الويب الخاص بك، فمن غير المرجح أن تتمكن من الوصول إلى لوحة تحكم WordPress الخاصة بك. ولذلك، سوف تحتاج إلى الانتقال إلى الواجهة الخلفية لموقع الويب الخاص بك لإدراج جزء من التعليمات البرمجية في ملف wp-config.php وتمكين سجل التصحيح.
يمكنك القيام بذلك عن طريق الاتصال بموقعك عبر FTP أو من خلال حساب الاستضافة الخاص بك. لاستخدام FTP، اقرأ هذا الدليل. سأوضح لك أدناه كيفية استخدام الأدوات المتاحة على حساب الاستضافة الخاص بك.
قم بتسجيل الدخول إلى ملف تعريف/حساب الاستضافة الخاص بك وابحث عن رابط إلى cPanel - وهي لوحة إدارة استضافة يستخدمها معظم مضيفي الويب. بمجرد الوصول إلى هناك، انتقل إلى مدير الملفات :
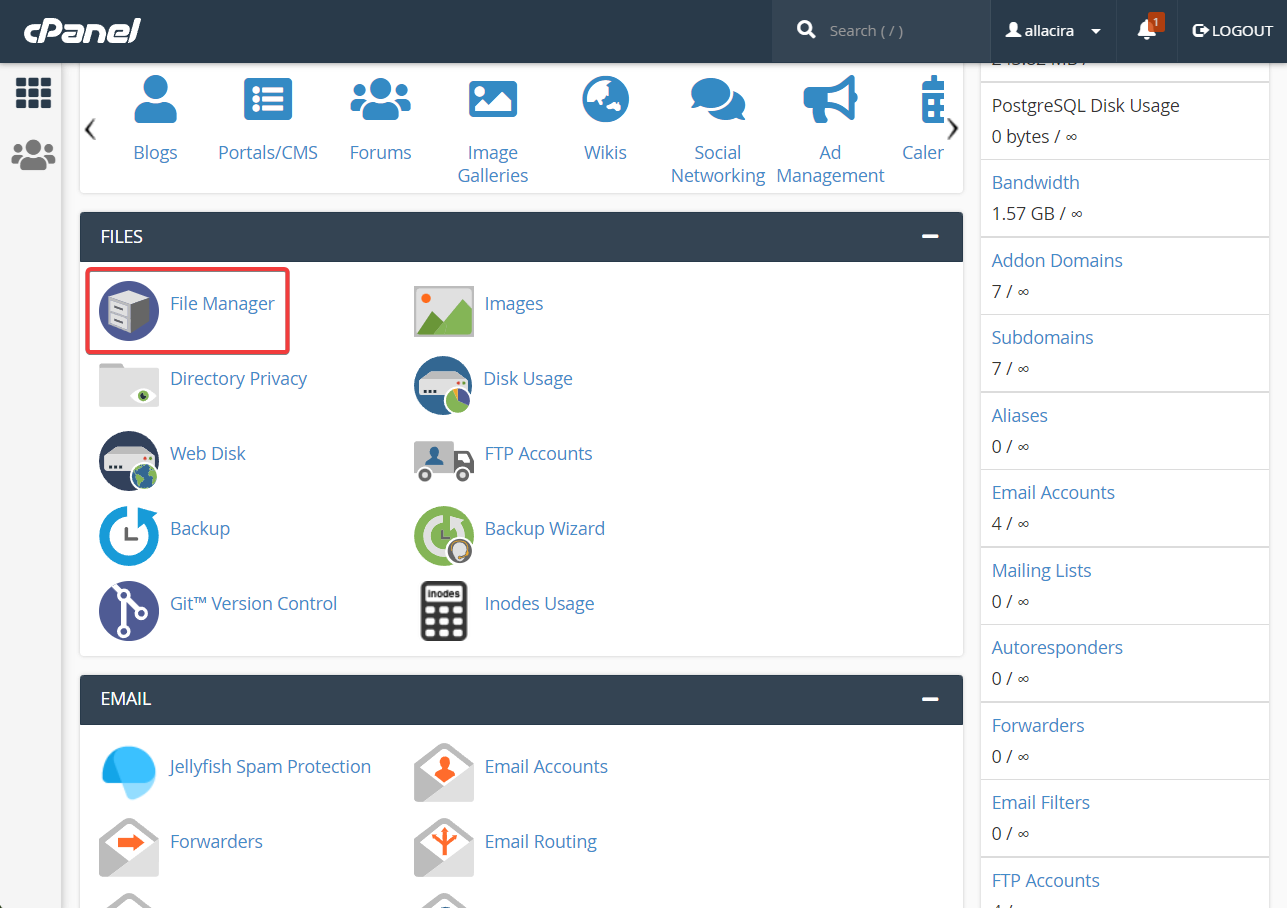
داخل مدير الملفات، حدد المجلد public_html ثم حدد موقع ملف wp-config .php .
انقر بزر الماوس الأيمن على الملف وحدد خيار التحرير . سيتم فتح الملف على صفحة مختلفة.
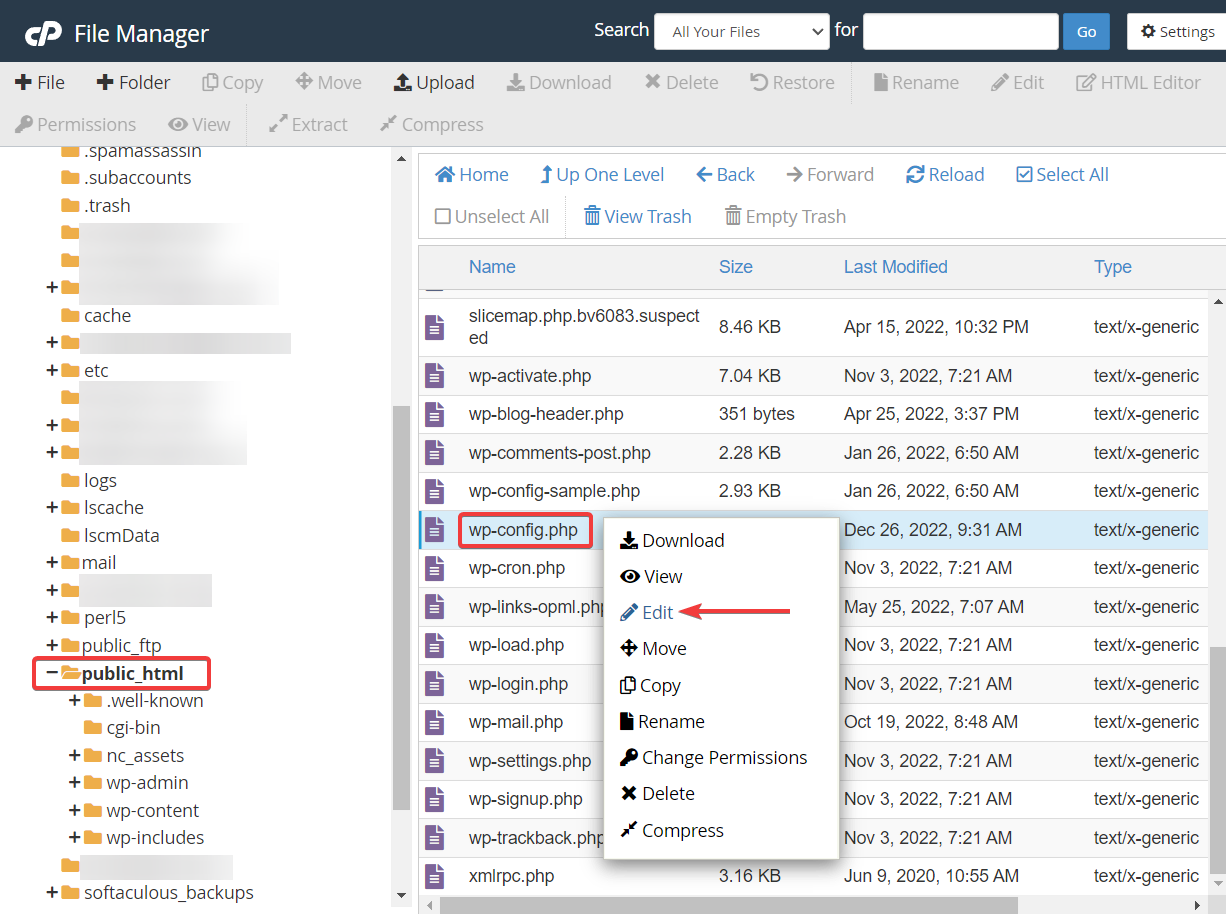
قم بالتمرير لأسفل إلى نهاية ملف التكوين والصق الكود التالي قبل هذا السطر مباشرةً: /* That's all, stop editing! Happy blogging. */ /* That's all, stop editing! Happy blogging. */ /* That's all, stop editing! Happy blogging. */ :
define( 'WP_DEBUG', true); define( 'WP_DEBUG_LOG', true);احفظ التغييرات واخرج من الملف.
بعد ذلك، انتقل إلى public_html → wp-content → debug.log .
افتح الملف بالنقر بزر الماوس الأيمن وتحديد خيار فتح .
ابحث عن سجل خطأ الخادم الداخلي البالغ عدده 500 واقرأ تفاصيل الخطأ.
إذا وجدت السبب الحقيقي، فانتقل إلى الحل المناسب في الأقسام أدناه. إذا لم يكن الأمر كذلك، فابدأ في تنفيذ الحلول التالية واحدًا تلو الآخر على أي حال.
3. قم بإلغاء تنشيط المكونات الإضافية
افتح حساب الاستضافة الخاص بك وانتقل إلى cPanel → File Manager → public_html → wp-content → plugins .
انقر بزر الماوس الأيمن على مجلد المكونات الإضافية، وحدد إعادة تسمية ، وأعد تسمية المجلد إلى "plugins-off ". سيتم إلغاء تنشيط جميع المكونات الإضافية.
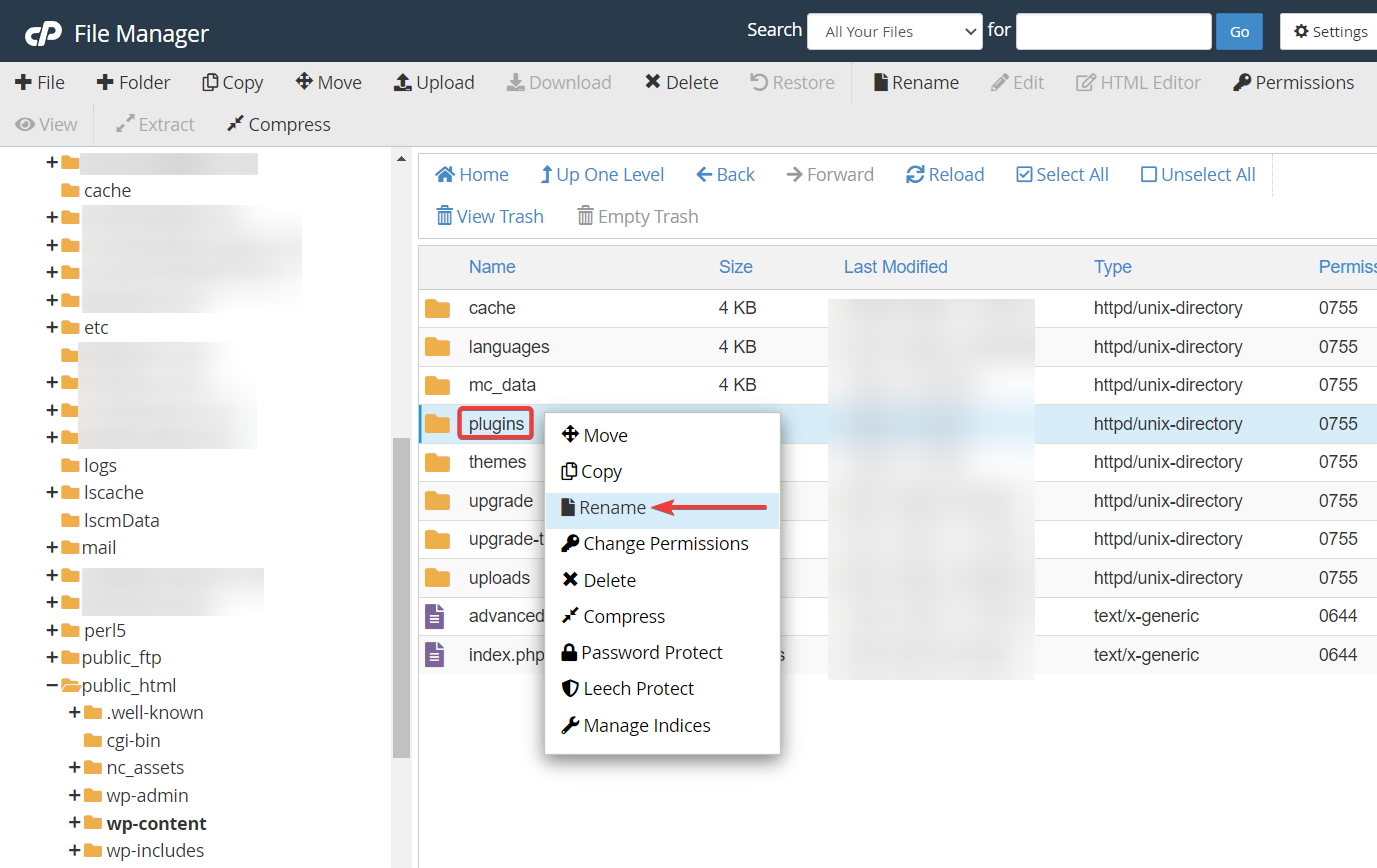
سيساعد إلغاء التنشيط في التحقق مما إذا كان هناك تعارض في البرنامج المساعد هو سبب الخطأ. إذا لم تعد ترى أي خطأ على موقع الويب الخاص بك بعد الآن، فهذا يؤكد نظرية تعارض المكونات الإضافية.
بعد ذلك، ارجع إلى الاسم الأصلي للمجلد لإعادة تنشيط جميع المكونات الإضافية. سيؤدي هذا إلى عودة الخطأ. لا تقلق.
افتح مجلد المكونات الإضافية وابدأ في إلغاء تنشيط المكونات الإضافية واحدًا تلو الآخر - قم بتغيير اسم كل مجلد إضافي على حدة. في كل مرة تقوم فيها بإلغاء تنشيط مكون إضافي، تحقق مما إذا كان الخطأ قد اختفى. في مرحلة ما، ستتم إزالة الخطأ وستعرف أن المكون الإضافي الذي قمت بإلغاء تنشيطه للتو هو الذي تسبب في ذلك.
قم بإزالة هذا المكون الإضافي عن طريق النقر بزر الماوس الأيمن على مجلد البرنامج المساعد وتحديد خيار الحذف .
4. قم بإلغاء تنشيط المظهر الخاص بك
لإلغاء تنشيط السمة الحالية، يتعين عليك التبديل إلى سمة مختلفة. أقترح التبديل إلى سمة WordPress الافتراضية التي يجب أن تكون موجودة على موقعك بالفعل - ربما تكون موجودة هناك معطلة.
للقيام بذلك، اتصل بقاعدة البيانات باستخدام phpMyAdmin (أو أي أداة يستخدمها مضيفك) من لوحة تحكم الاستضافة. بمجرد دخولك، حدد قاعدة بيانات WordPress وابحث عن جدول wp_options (قد يحتوي على بادئة مختلفة) في القائمة الموجودة على اليمين.
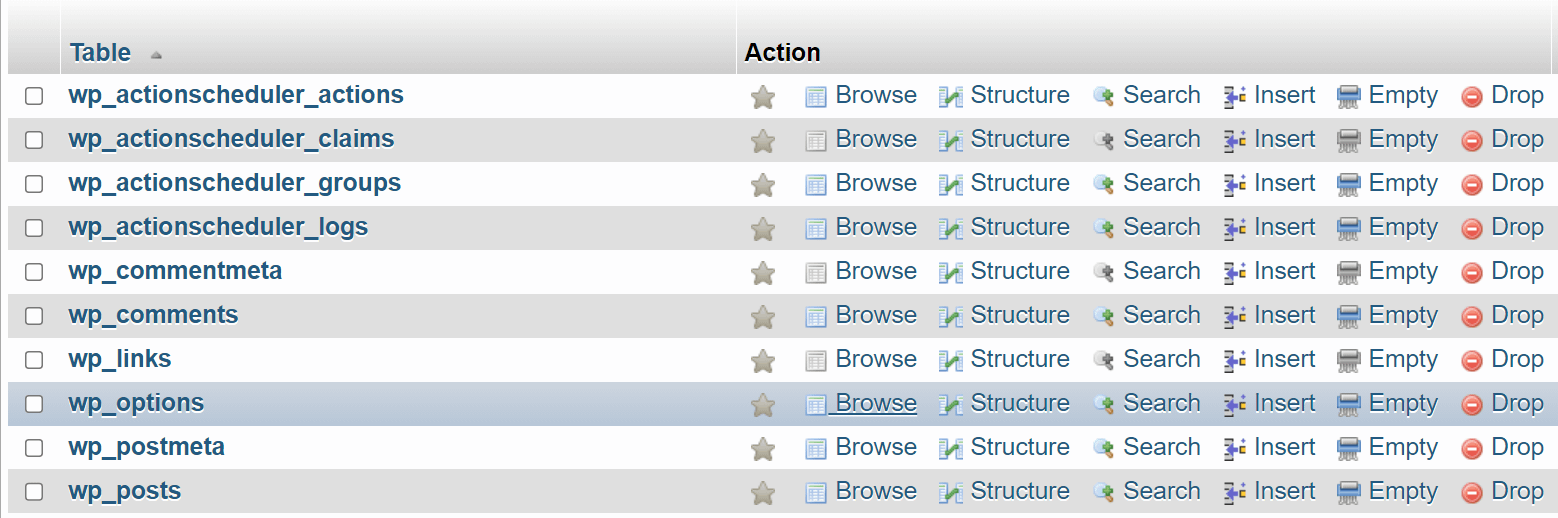
افتح الجدول وانقر على "بحث" في قائمة التنقل الموجودة أعلى الشاشة. اكتب " قالب" في حقل القيمة الذي يتوافق مع عمود option_name وانقر على انتقال .
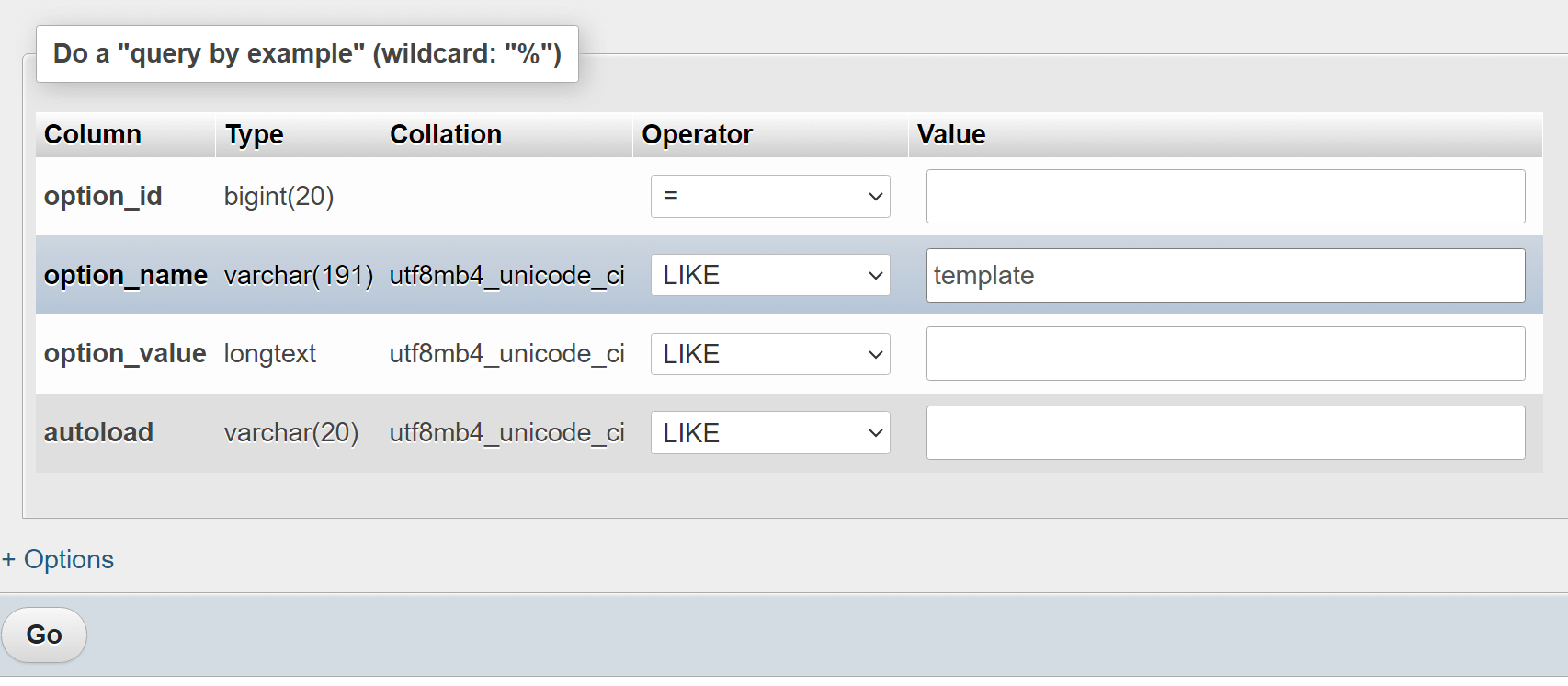
سيؤدي هذا إلى إرجاع إدخال واحد من جدول wp_options . يخبر هذا الإدخال WordPress بالموضوع الذي يجب استخدامه؛ الموضوع هو عشرين وعشرون في مثالنا.

انقر نقرًا مزدوجًا فوق اسم السمة ضمن option_value ويمكنك تغييره إلى شيء آخر. يجب أن يكون هذا موضوعًا مثبتًا على موقع الويب وإلا ستواجه المزيد من الأخطاء.

بعض الرهانات الآمنة لمعظم المواقع هي خيارات السمة الافتراضية، مثل عشرين توينتي ثلاثة أو عشرين توينتي اثنين . عند الانتهاء، تحقق من موقع الويب الخاص بك لمعرفة ما إذا كان خطأ الخادم الداخلي 500 لا يزال مستمرًا.
5. إعادة تحميل الملفات الأساسية
توجه إلى wordpress.org وقم بتنزيل أحدث إصدار من WordPress على جهاز الكمبيوتر المحلي الخاص بك. بعد ذلك، قم بفك ضغط الملف (هذا مهم ).
ارجع إلى حساب الاستضافة الخاص بك ثم انتقل مرة أخرى إلى cPanel → File Manager → public_html . انقر فوق "تحميل" لتحميل مجلد WordPress الجديد.
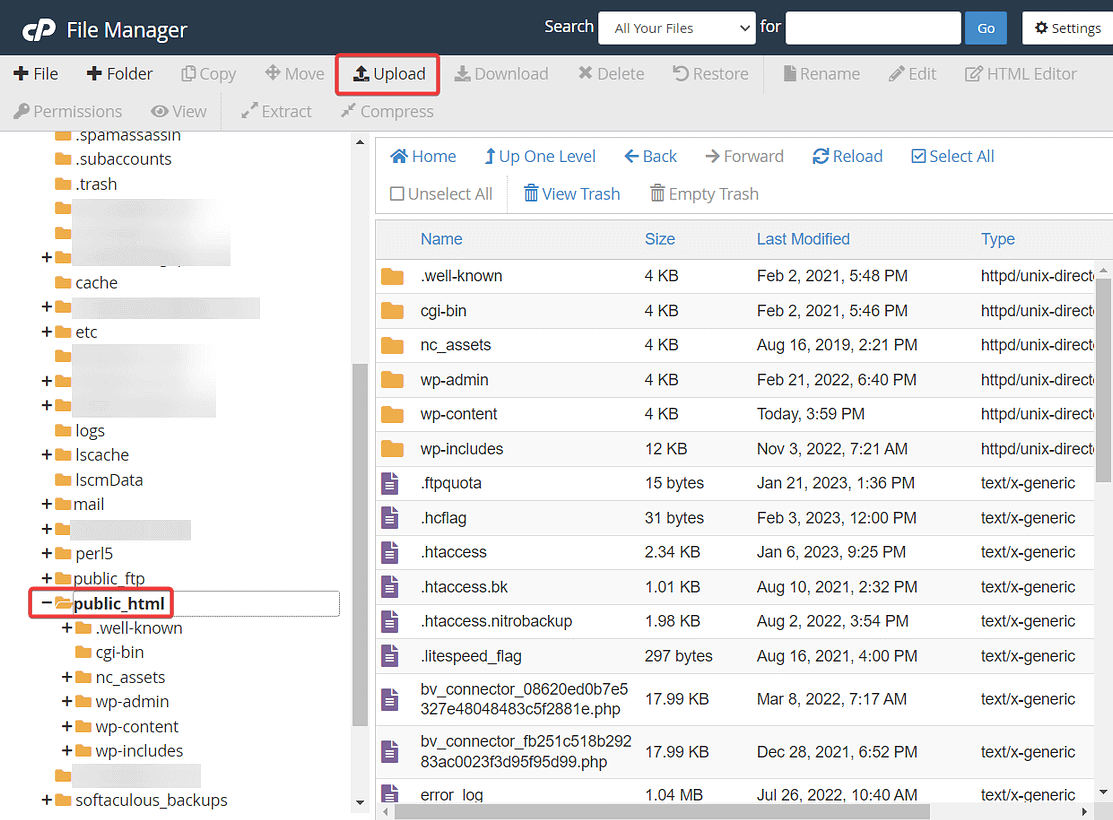
سيتم إعلامك بأنك على وشك الكتابة فوق الملفات. هذا جيد – هذا بالضبط ما نريده. امنح الإذن واترك تحميل الملفات الجديدة.
سوف يستغرق الأمر بضع ثوان حتى تكتمل العملية. تحقق مما إذا كان الخطأ 500 قد اختفى.
6. قم بإعادة إنشاء ملف .htaccess
لإعادة إنشاء ملف .htaccess ، انتقل إلى public_html → .htaccess . انقر بزر الماوس الأيمن على الملف واضغط على زر التنزيل لتنزيل الملف الموجود على جهاز الكمبيوتر المحلي الخاص بك كنسخة احتياطية.
انقر بزر الماوس الأيمن مرة أخرى واضغط على زر الحذف لحذف الملف.
انقر على أيقونة +ملف في شريط الأدوات أعلى الشاشة. اكتب " .htaccess " في حقل إدخال اسم الملف الجديد.
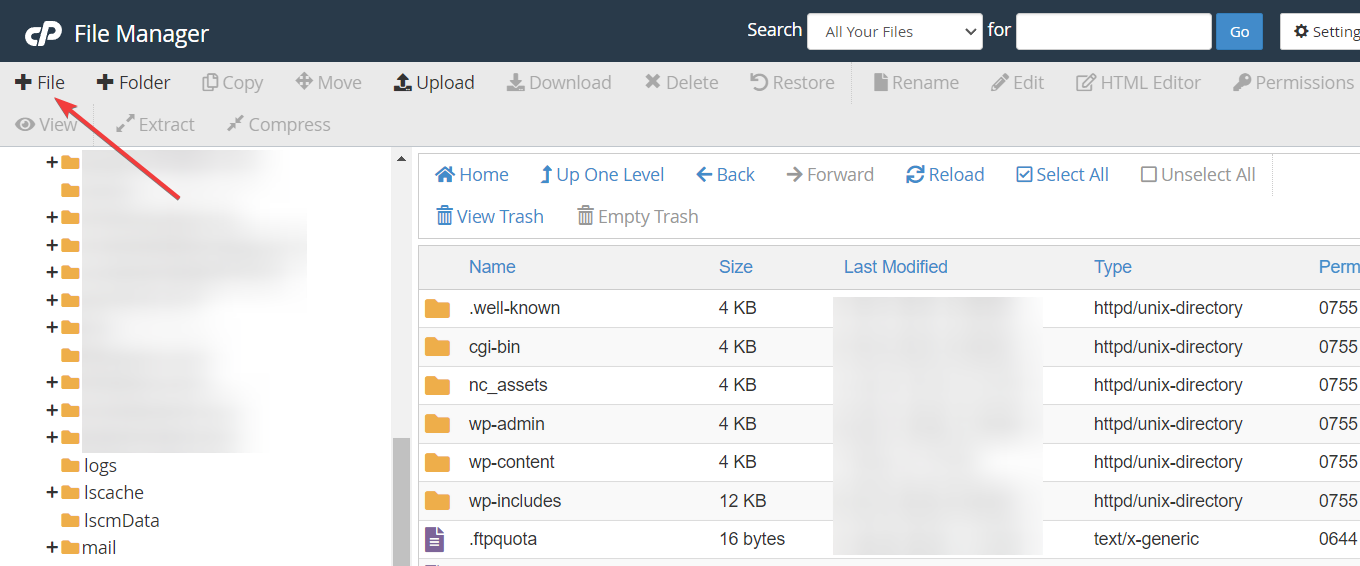
انقر فوق إنشاء ملف جديد . انقر بزر الماوس الأيمن فوق الملف الذي تم إنشاؤه حديثًا لتحريره . أضف الكود التالي:
# BEGIN WordPress RewriteEngine On RewriteRule .* - [E=HTTP_AUTHORIZATION:%{HTTP:Authorization}] RewriteBase / RewriteRule ^index\.php$ - [L] RewriteCond %{REQUEST_FILENAME} !-f RewriteCond %{REQUEST_FILENAME} !-d RewriteRule . /index.php [L] # END WordPressيأتي الكود أعلاه من القالب الرسمي لملف .htaccess الذي يستخدمه WordPress.
احفظ الملف قبل إغلاق النافذة.
7. زيادة الحد الأقصى لذاكرة PHP
PHP هي لغة برمجة تسمح بتشغيل موقع WordPress الخاص بك. جميع العمليات التي تؤدي إلى ظهور محتوى على موقعك هي عمليات PHP (سأقوم بتبسيطها قليلاً).
عادةً ما تستغرق عمليات PHP هذه بعض الوقت والذاكرة للتنفيذ. ومع ذلك، إذا لم يخصص خادمك ما يكفي من الموارد لهذه العمليات، فقد ترى خطأ خادم داخلي 500.
تعد زيادة حد الذاكرة طريقة رائعة لإصلاح الخطأ في كثير من الحالات.
يمكنك القيام بذلك من لوحة الاستضافة الخاصة بك. انتقل مرة أخرى إلى cPanel للقيام بما هو مطلوب.
في cPanel، ابحث عن خيار يسمى PHP Version أو PHP Selector . قد يختلف هذا الاسم قليلاً من مضيف إلى آخر. على سبيل المثال، في Namecheap، الخيار الذي يجب أن تبحث عنه يسمى Select PHP Version .
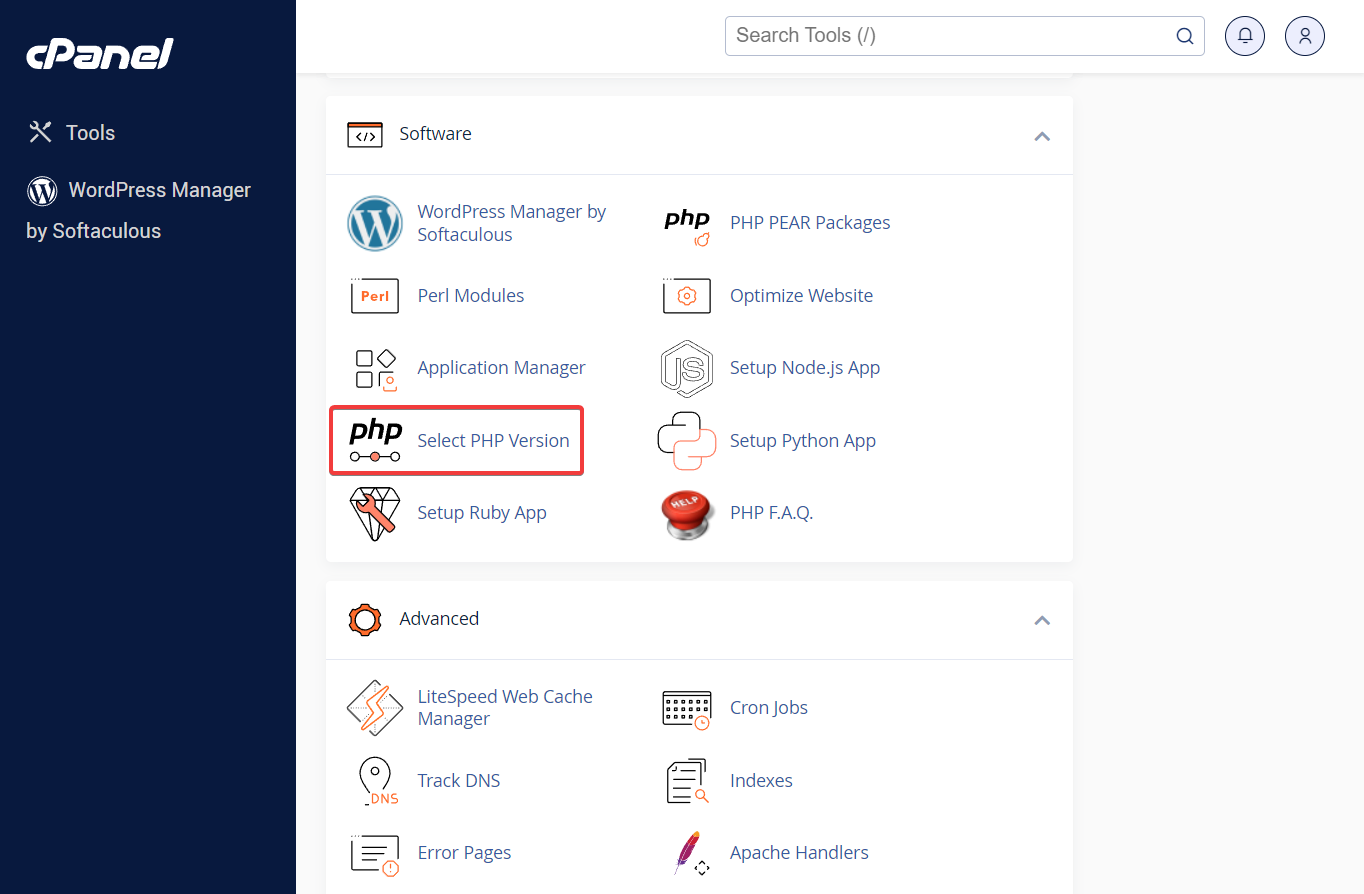
بعد ذلك، أدخل PHP Options أو Options .
هناك، يمكنك تغيير القيمة الموجودة بجوار Memory_limit . ما عليك سوى تحديد قيمة أعلى بمستوى واحد مما حددته حاليًا.
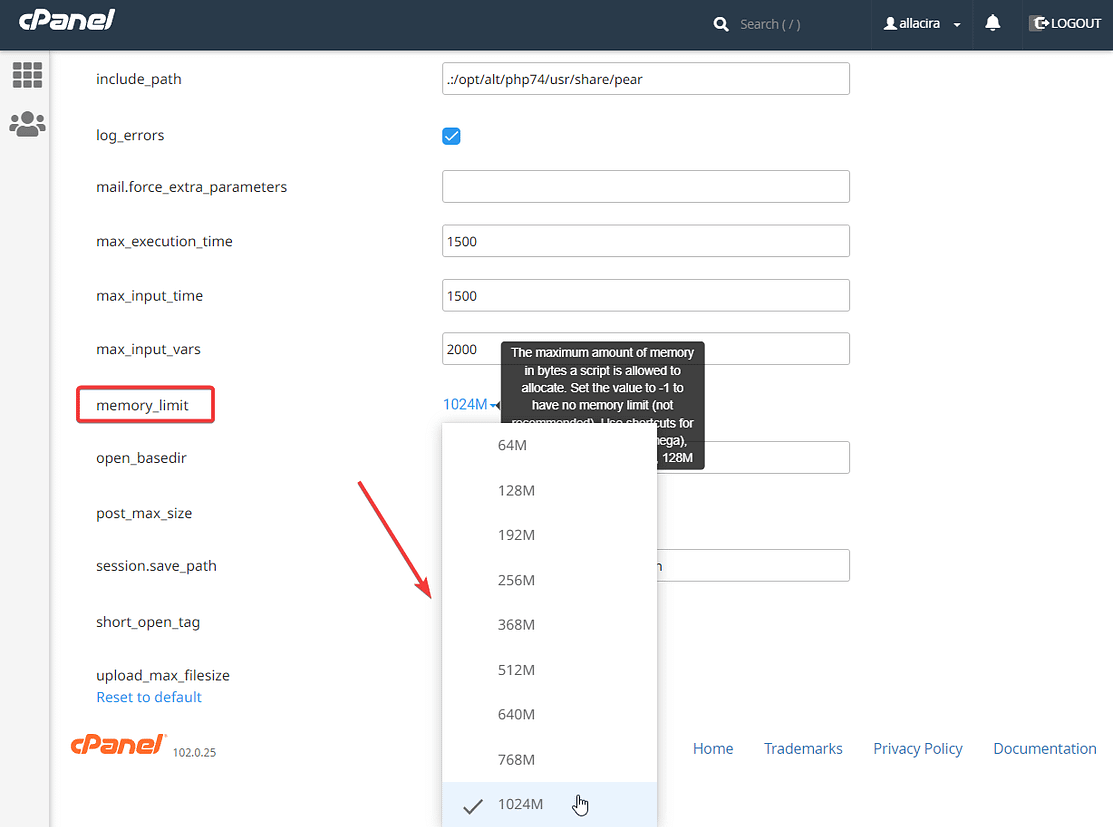
تذكر أن تضغط على زر حفظ .
8. اطلب المساعدة من مزود الاستضافة الخاص بك
لا شيء يعمل؟ ربما حان الوقت للتواصل مع مزود الاستضافة الخاص بك وطلب المساعدة.
أخبرهم بجميع الخطوات التي اتخذتها بالفعل لإزالة الخطأ. يجب أن يكون لدى موفر الاستضافة الخاص بك بعض الحيل الإضافية في جعبته.
استنتاج حول خطأ الخادم الداخلي 500
يعد هذا الخطأ أحد أكثر الأخطاء المحبطة التي ستواجهها على موقع WordPress الخاص بك.
فهو لا يخبرك بسبب حدوثه، وما يجب فعله به، بالإضافة إلى أن هناك العديد من الأسباب التي يمكن أن تؤدي إلى حدوثه.
نظرًا لأن السبب الدقيق للخطأ عابر دائمًا، يمكنك تجربة الحلول التالية واحدًا تلو الآخر ومعرفة أي منها يزيل الخطأ:
- امسح ذاكرة التخزين المؤقت للمتصفح الخاص بك
- تحقق من سجل تصحيح WordPress
- قم بإلغاء تنشيط المكونات الإضافية والموضوعات
- أعد تحميل ملفات WordPress الأساسية
- أعد إنشاء ملف .htaccess
- زيادة الحد الأقصى لذاكرة PHP
عندما لا ينجح أي شيء، فمن الأفضل طلب المساعدة من مزود الاستضافة مباشرة.
إذا كانت لديك أي أسئلة حول "خطأ خادم HTTP الداخلي 500"، فأخبرنا بذلك في قسم التعليقات أدناه.
