كيفية تثبيت وتهيئة WordPress على Localhost (الدليل الكامل)
نشرت: 2023-07-03يتيح لك استخدام مضيف محلي لموقع WordPress الخاص بك تشغيل التحديثات أو اختبار المكونات الإضافية أو إنشاء موقعك بشكل خاص. هذا يعني أنه يمكنك إجراء تغييرات دون التأثير على تجربة المستخدم (UX) أو القلق بشأن الأخطاء التي قد تعطل العمليات.
تبدو رائعة ، أليس كذلك؟ والأفضل من ذلك أن معظم المطورين ذوي الخبرة المعتدلة سيجدون أنه من السهل البدء.
باتباع هذا الدليل المفصل خطوة بخطوة ، يجب أن تكون قادرًا على تنزيل برنامج المضيف المحلي وإضافة ملفات WordPress وإنشاء قاعدة بيانات دون أي مشاكل.
في هذا المنشور ، سنلقي نظرة فاحصة على مضيف WordPress المحلي وفوائده. بعد ذلك ، سنوضح لك كيفية تكوين WordPress على المضيف المحلي وتشغيل بعض الأخطاء الشائعة.
ما هو المضيف المحلي ولماذا يكون مفيدًا لـ WordPress؟
عند إنشاء موقع WordPress ، فإنك عادةً تشتري اسم مجال وتختار مزود استضافة الويب. موقعك موجود على خادم مضيف الويب الخاص بك ويمكن الوصول إليه من قبل أي شخص لديه عنوان URL الصحيح.
باستخدام المضيف المحلي ، يمكنك تشغيل موقع ويب من نظام التشغيل الخاص بك مثل جهاز الكمبيوتر. هذا يعني أنه سيكون له تكوين جهاز مختلف عن موقع ويب مباشر. بالإضافة إلى ذلك ، لن يكون موقعك متاحًا عبر الإنترنت.
ستقوم بإنشاء بيئة خاصة وبعيدة ، باستخدام تخزين جهاز الكمبيوتر الخاص بك كمضيف. بعد ذلك ، ستقوم بتنزيل برنامج تابع لجهة خارجية مثل XAMPP لتثبيت WordPress.
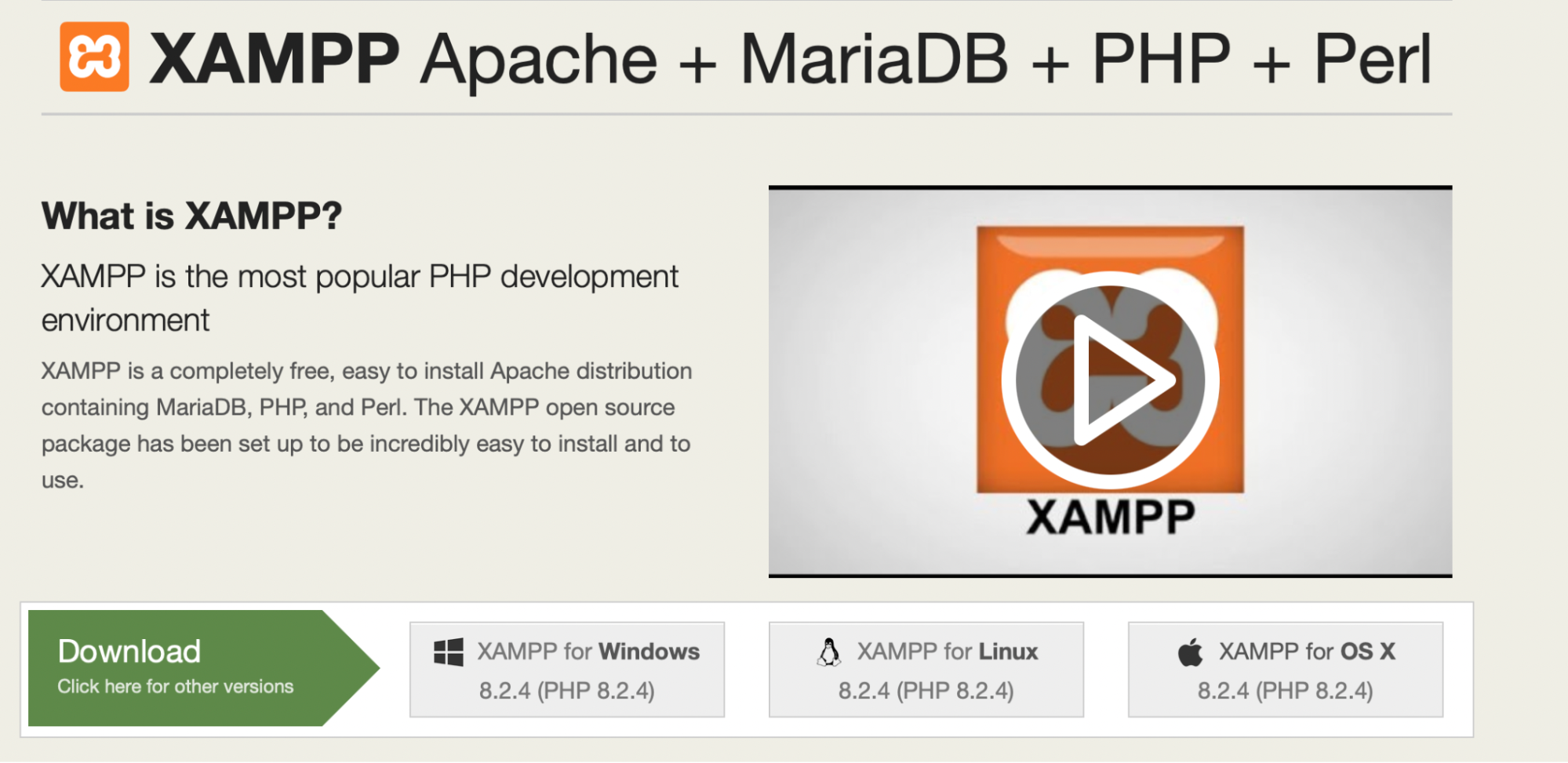
هناك العديد من الأسباب التي قد تجعلك ترغب في استخدام المضيف المحلي. أولاً ، يمكّنك من إنشاء موقع تطوير يمكنك استخدامه للاختبار والتجريب.
في هذا المثال ، سيعمل WordPress كموقع انطلاق. يعد هذا خيارًا شائعًا للمصممين والمطورين حيث يمكنك اكتشاف المشكلات قبل بدء تشغيل التطبيق المباشر. والأفضل من ذلك ، يمكّنك المضيف المحلي من العمل على موقع الويب الخاص بك حتى إذا لم يكن لديك اتصال بالإنترنت.
بالإضافة إلى ذلك ، يوفر موقع الويب المحلي بيئة آمنة لتجربة أشياء جديدة. يمكن أن يمنع هذا وقت التوقف عن العمل على موقع الويب المباشر الخاص بك في حالة حدوث تغيير تم إدخاله يكسر شيئًا ما.
يمكن أن يكون Localhost أيضًا طريقة أكثر أمانًا لاختبار البرامج الجديدة أو تشغيل التحديثات. لا داعي للقلق بشأن كسر موقعك. إذا حدث خطأ ما ، فسيظل موقعك المباشر غير متأثر تمامًا.
هل يمكنك تثبيت WordPress محليًا على أي نظام تشغيل؟
هناك العديد من الأنظمة الأساسية التي تمكنك من تثبيت WordPress محليًا ، لكن XAMPP يميل إلى أن يكون أكثر سهولة في الاستخدام.
علاوة على ذلك ، فإن XAMPP مفتوح المصدر ومجاني ، وهو يدعم جميع أنظمة التشغيل بما في ذلك Mac و Windows و Linux. عندما تزور موقع XAMPP الرسمي ، سترى جميع الإصدارات المختلفة للبرنامج. بعد ذلك ، يمكنك تنزيل الإصدار المتوافق مع نظام التشغيل الخاص بك.
ما هي متطلبات تثبيت WordPress على المضيف المحلي؟
لتثبيت WordPress على المضيف المحلي ، ستحتاج إلى نظام تشغيل يعمل بكامل طاقته مثل الكمبيوتر الشخصي لتخزين ملفات موقع الويب الخاص بك. سيعمل هذا كخادم افتراضي ، وهو ما يعادل خادم مضيف الويب الذي تستخدمه لموقع مباشر.
ستحتاج أيضًا إلى تنزيل برنامج مثل XAMPP. هناك الكثير من الأدوات التي تمكنك من إنشاء بيئة محلية. تعد WAMP و MAMP و LAMP و Vagrant من الخيارات الشائعة الأخرى.
يميل XAMPP إلى أن يكون اختيارًا ممتازًا لبرنامج WordPress ، لأنه مجاني ومفتوح المصدر. بالإضافة إلى أنه يعمل على مجموعة متنوعة من الأنظمة بما في ذلك Windows و OS X و Linux.
بمجرد تنزيل برنامج XAMPP ، يمكنك تثبيته مع WordPress. ستحتاج أيضًا إلى التأكد من تحديد ثلاث وحدات من لوحة التحكم. هذه هي Apache و MySQL و PHP.
كيفية تثبيت WordPress على المضيف المحلي
الآن بعد أن عرفت المزيد عن المضيف المحلي ، دعنا نلقي نظرة على كيفية تثبيت WordPress على Localhost باستخدام XAMPP.
الخطوة 1: تنزيل XAMPP
الخطوة الأولى هي تنزيل برنامج XAMPP من Apache Friends. يمكنك الوصول إلى XAMPP لنظام التشغيل Windows أو Linux أو OS X.
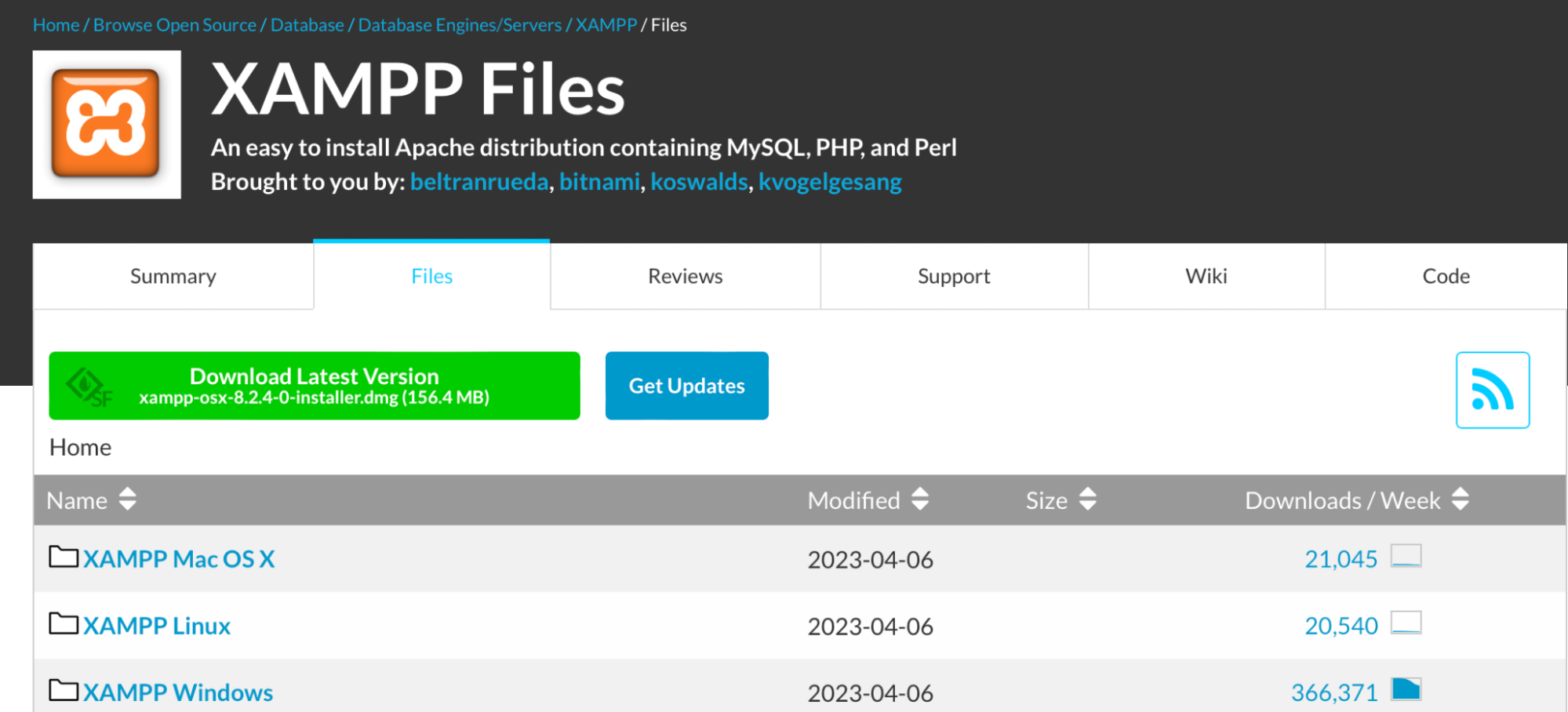
اختر الإصدار الذي يتطابق مع نظام التشغيل الخاص بك. سيبدأ التنزيل تلقائيًا وقد يستغرق بضع دقائق.
بمجرد التنزيل ، قم بتشغيل الملف لتشغيل برنامج استيراد XAMPP. إذا كان لديك برنامج مكافحة فيروسات مثبتًا ، فقد ترى تحذيرًا ، ولكن يمكنك متابعة التثبيت.
قد تحصل أيضًا على تحذير بشأن التحكم في حساب المستخدم (UAC). في معظم الحالات ، يجب عليك الاستمرار في هذه المطالبة وأي شيء آخر يظهر.
بعد ذلك ، سترى شاشة المثبت. هنا ، انقر فوق التالي .
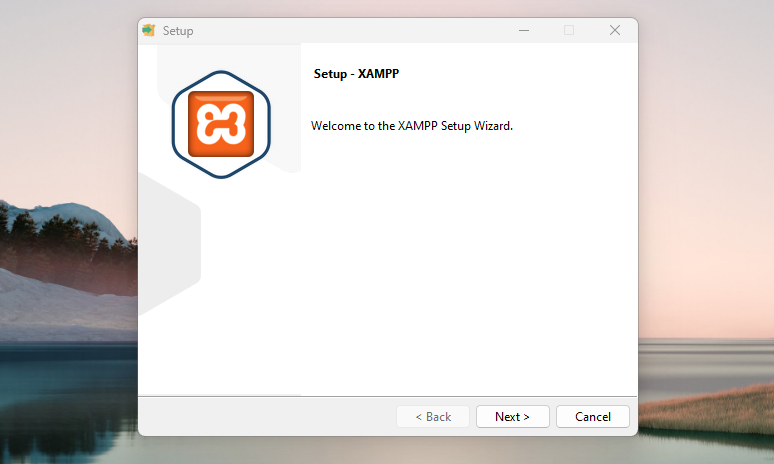
اختر الآن المكونات التي تريد تثبيتها. من المهم ملاحظة أنك لست بحاجة إلى جميع مكونات WordPress. بدلاً من ذلك ، ستحتاج إلى العناصر المطلوبة بالإضافة إلى MySQL و phpMyAdmin .
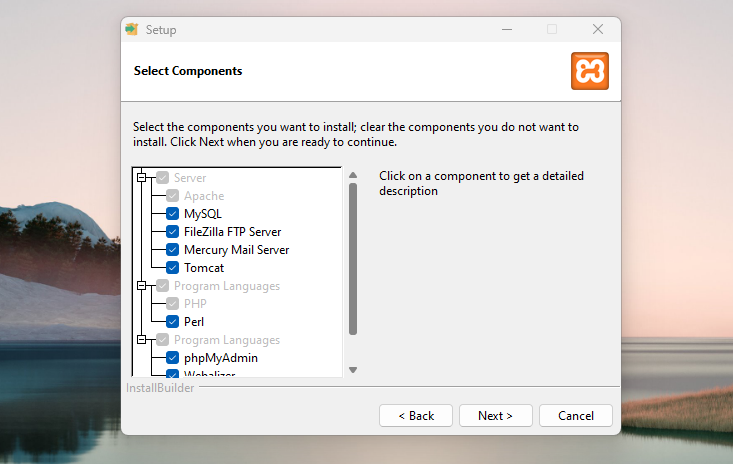
يمكنك تثبيت مكونات إضافية. على سبيل المثال ، قد ترغب في الحصول على ميزات متعلقة بالبريد الإلكتروني إذا كنت تخطط لإرسال رسائل بريد إلكتروني للمعاملات أو تصحيح أخطاءها. لذا ، انطلق وقم بإلغاء تحديد كل ما لا تحتاجه. ثم اضغط على التالي .
الآن ، اختر المجلد الذي تريد تثبيت XAMPP فيه وحدد لغتك المفضلة.
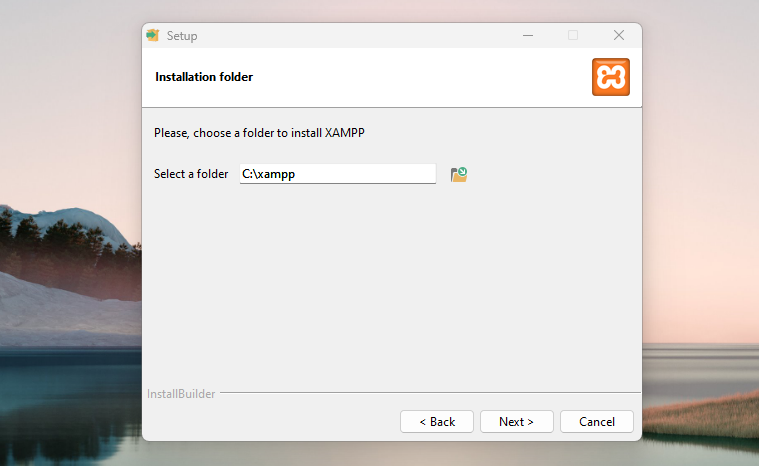
سيتم إخطارك بأنه يمكنك اختيار تثبيت Bitnami لـ XAMPP. هذا ليس ضروريًا لـ WordPress ، ولكن يمكن أن يجعل العملية أبسط قليلاً.
إذا تابعت بدون Bitnami ، فانقر فوق التالي لتشغيل التثبيت.
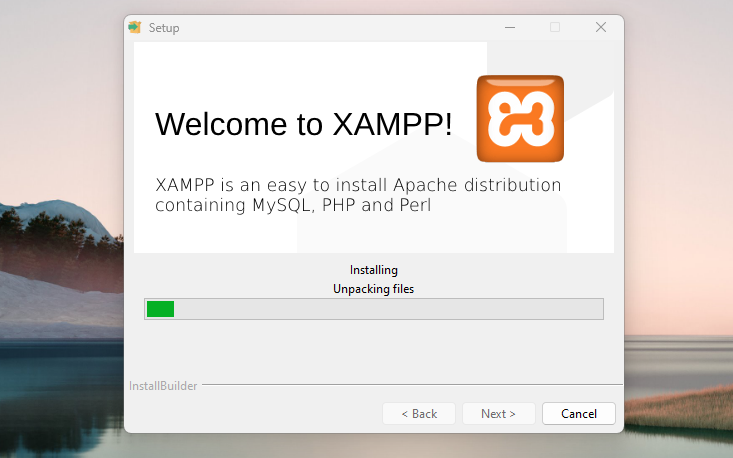
عند اكتمال ذلك ، يمكنك تشغيل لوحة التحكم والبدء في العمل مع XAMPP.
الخطوة 2: قم بتشغيل الوحدات النمطية
لتثبيت XAMPP و WordPress ، ستحتاج إلى ثلاث وحدات محددة:
- Apache (خادم الويب الذي يعتمد عليه XAMPP)
- MySQL (قاعدة البيانات التي يستخدمها WordPress)
- PHP (لغة البرمجة التي بني عليها WordPress)
يمكنك بدء هذه الوحدات من لوحة تحكم XAMPP. يجب أن تتحول حالة كل واحدة إلى اللون الأخضر بمجرد إطلاقها.
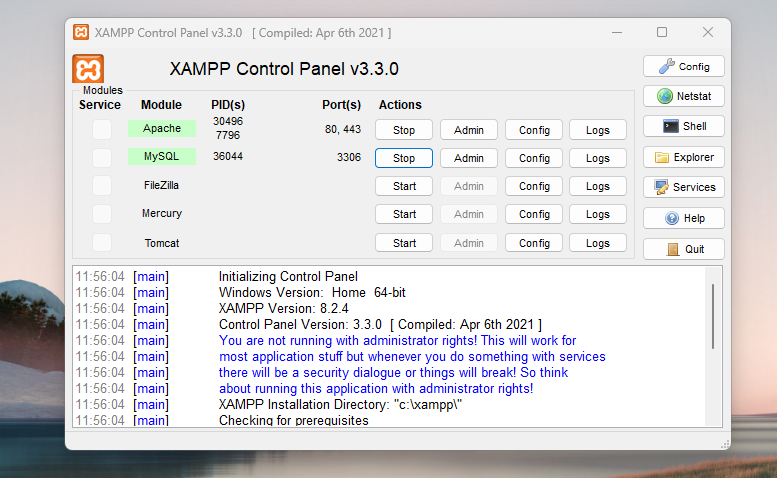
بعد ذلك ، اختبر لترى أن الخادم المحلي يعمل بشكل صحيح من خلال الانتقال إلى http: // localhost في مستعرض ويب.
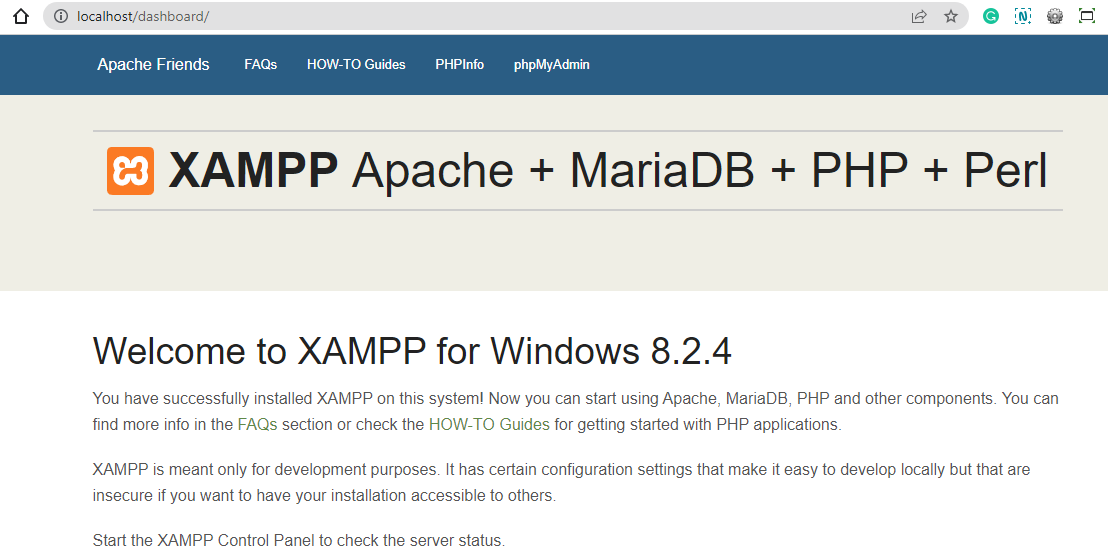
إذا نجحت ، فسيكون لديك الآن خادم XAMPP يعمل على نظام التشغيل الخاص بك.
الخطوة 3: أضف ملفات WordPress
الآن بعد أن قمت بتنزيل XAMPP وتشغيل الوحدات ، حان الوقت لتثبيت WordPress. للقيام بذلك ، انتقل إلى موقع WordPress الرسمي وقم بتنزيل أحدث إصدار من البرنامج بالنقر فوق Get WordPress .
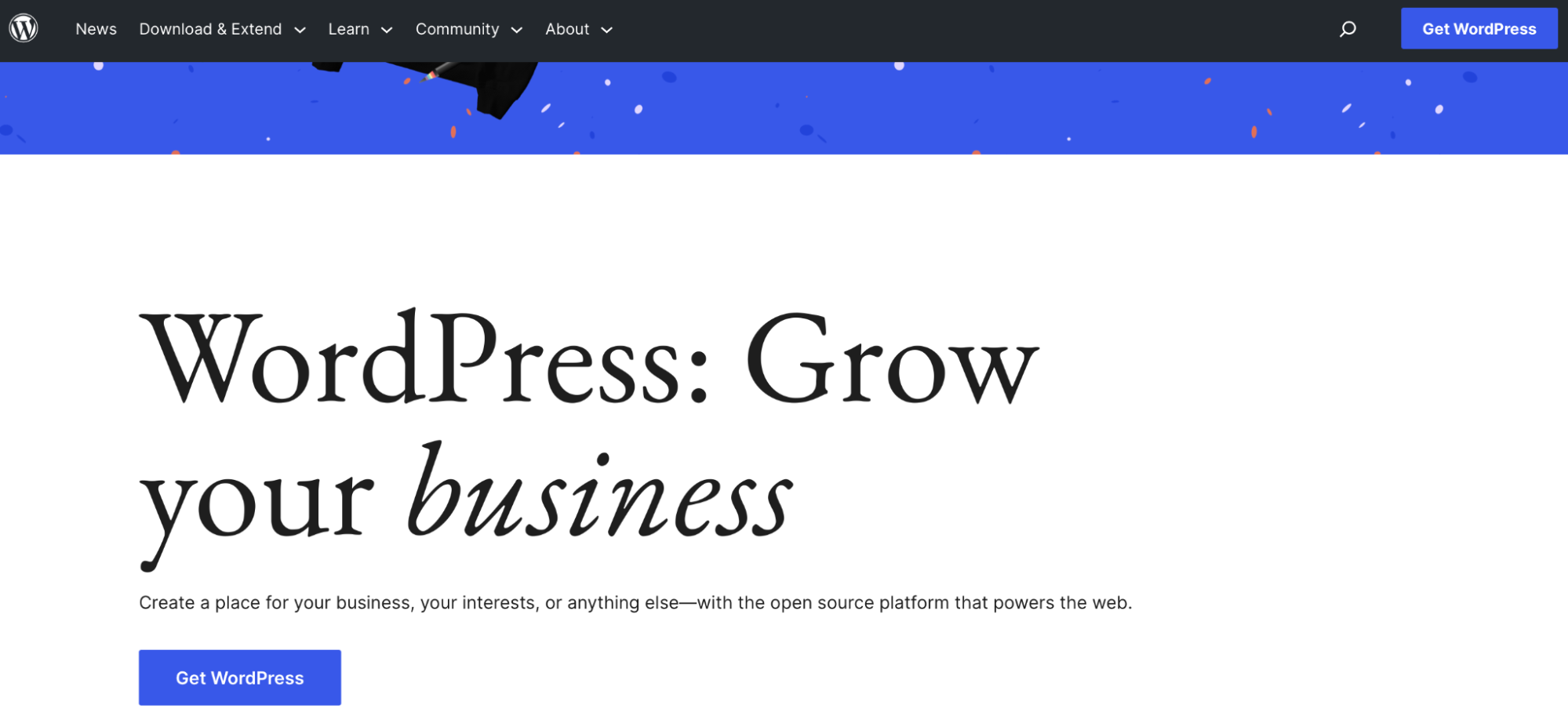
سترى أن هناك خيارًا للإعداد مع مزود استضافة. يتعلق هذا فقط بالمستخدمين الذين يرغبون في إنشاء موقع WordPress مباشر.
نظرًا لأنك تريد تثبيت WordPress على المضيف المحلي ، فانقر فوق تنزيل WordPress 6.2 .
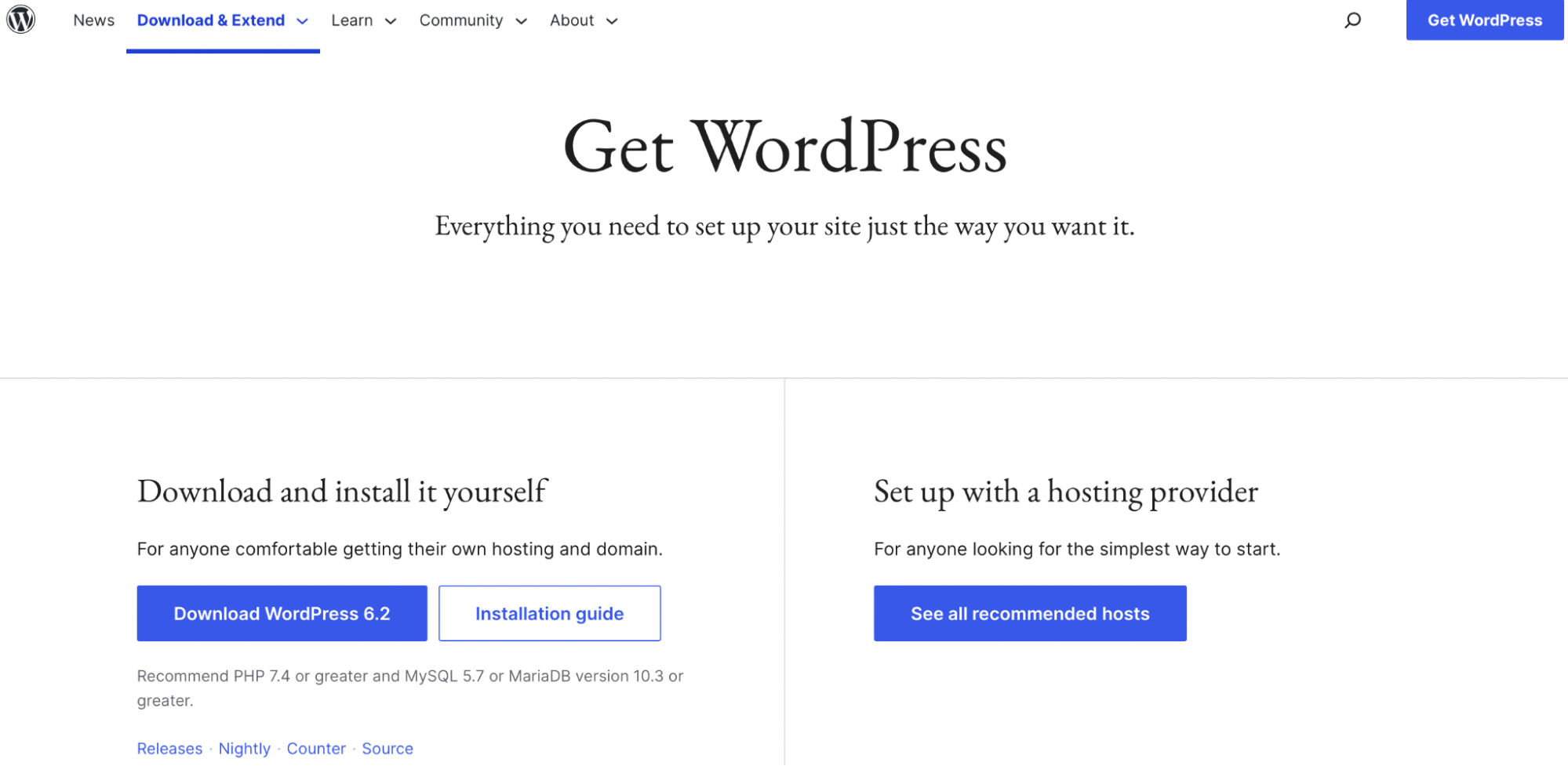
في هذه المرحلة ، سيتم تنزيل WordPress على جهاز الكمبيوتر الخاص بك.
الآن ، على جهاز الكمبيوتر الخاص بك ، توجه إلى المجلد حيث قمت بتثبيت XAMPP. قد يتم تسمية هذا بشيء مثل C: // xampp .
افتح المجلد وحدد موقع المجلد الفرعي htdocs :
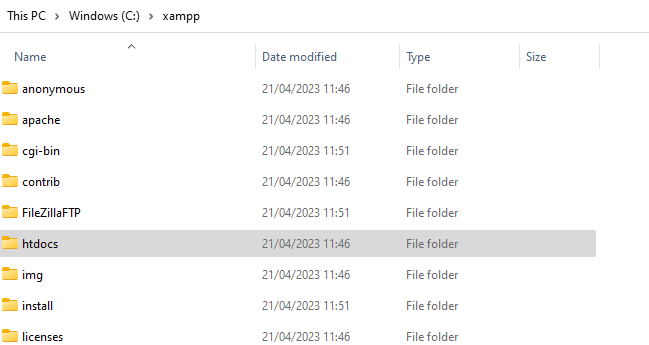
في htdocs ، إنشاء مجلد جديد لموقعك. سيصبح اسم هذا المجلد هو الاسم الفرعي المستخدم للوصول إلى موقعك. يمكنك تسمية المجلد "موقع الاختبار" إذا كنت تستخدم مضيف WordPress المحلي كموقع مرحلي.
بعد ذلك ، يمكنك الوصول إلى موقعك بالانتقال إلى http: // localhost / testite. عند إنشاء المجلد ، قم باستخراج ملف WordPress المضغوط الذي قمت بتنزيله في بداية هذه الخطوة.
الخطوة 4: قم بإنشاء قاعدة البيانات الخاصة بك
في هذه المرحلة ، قمت بتنزيل XAMPP وتشغيل الوحدات النمطية وتنزيل WordPress. حان الوقت الآن لإنشاء قاعدة بيانات MySQL لتثبيت WordPress الخاص بك.
أولاً ، ستحتاج إلى تشغيل phpMyAdmin من لوحة تحكم XAMPP. للقيام بذلك ، انقر فوق الزر المسؤول لـ MySQL .
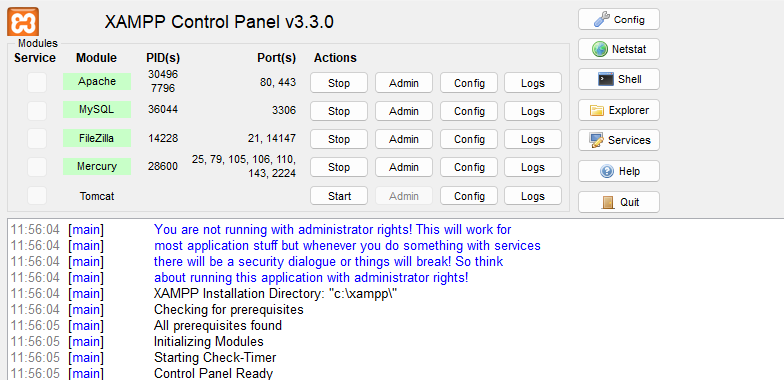
داخل phpMyAdmin ، حدد علامة التبويب قواعد البيانات .
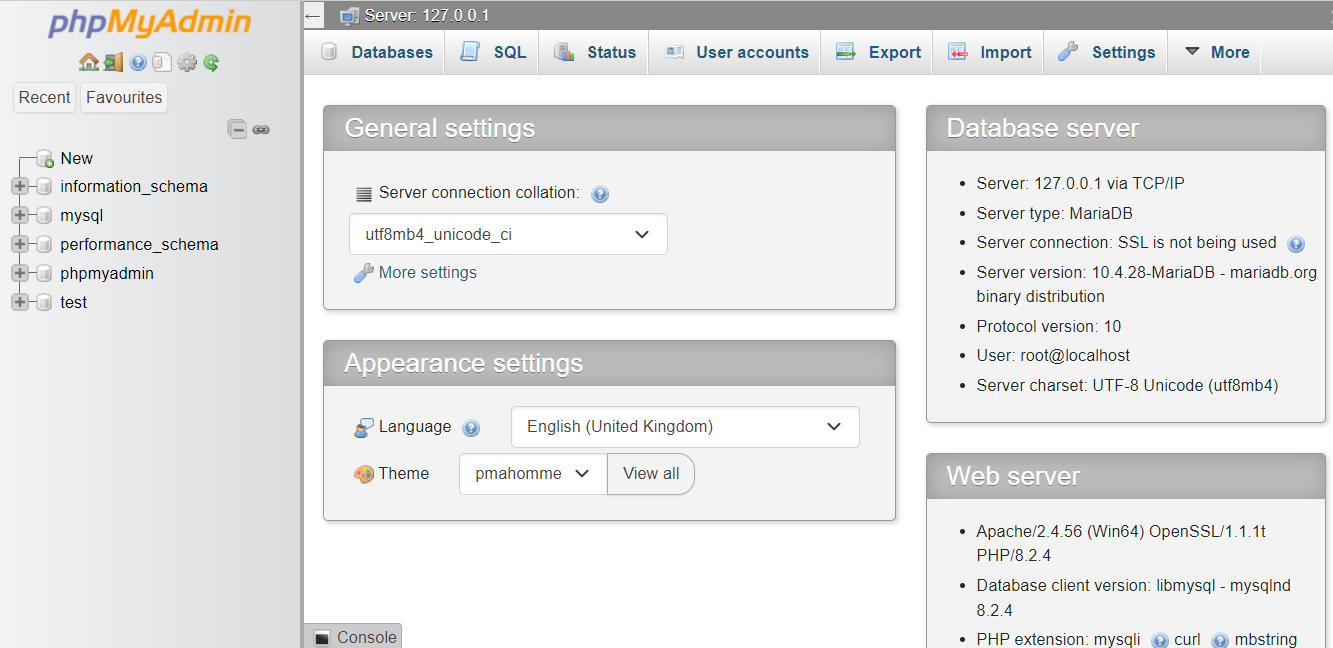
بعد ذلك ، أدخل اسمًا لقاعدة البيانات الخاصة بك وحدد إنشاء .
هذا كل شيء! يمكنك الآن الانتقال إلى الخطوة الأخيرة.
الخطوة 5: أكمل تثبيت WordPress
لا تتطلب الخطوة الأخيرة سوى بعض المهام لإكمال تثبيت WordPress. أولاً ، قم بزيارة موقع الويب المحلي الخاص بك ، حيث يجب أن ترى مثبت WordPress العادي. يمكنك العثور على موقع الويب الخاص بك عن طريق كتابة http: // localhost / url في شريط العناوين.
كل شيء هو نفسه كما هو الحال مع أي موقع WordPress آخر باستثناء تفاصيل قاعدة البيانات. بدلاً من ذلك ، ستحتاج إلى إدخال تفاصيل قاعدة البيانات مثل هذا:
- اسم قاعدة البيانات : اسم قاعدة البيانات التي أنشأتها في phpMyAdmin (قمت بإعداد هذا في الخطوة 4 من هذا الدليل)
- اسم المستخدم : "root"
- كلمة المرور : اتركها فارغة
أكمل باقي العملية. الآن ، يجب أن تشاهد تثبيت WordPress جديدًا يعمل على مضيفك المحلي.
كيفية نقل WordPress من مضيف محلي إلى خادم مباشر
لنقل WordPress من المضيف المحلي إلى خادم مباشر ، يمكنك استخدام مكون إضافي لترحيل WordPress مثل Duplicator. سيؤدي ذلك إلى تصدير ملفاتك من التثبيت المحلي. بعد ذلك ، ستحتاج إلى إنشاء قاعدة بيانات على خادمك المباشر ونسخ ملفاتك باستخدام عميل SFTP مثل FileZilla.
كيفية نقل مضيف WordPress المحلي إلى كمبيوتر آخر
يمكنك نقل مضيف WordPress المحلي إلى كمبيوتر آخر عن طريق تصدير موقع الويب الخاص بك وقاعدة البيانات إلى نظام آخر. هناك الكثير من المكونات الإضافية لمساعدتك في القيام بذلك ، مثل All-in-One WP Migration.
يمكنك أيضًا استخدام أدوات الاستيراد والتصدير المضمنة في WordPress. يمكنك العثور عليها في لوحة معلومات WordPress الخاصة بك بالانتقال إلى Tools → Export .
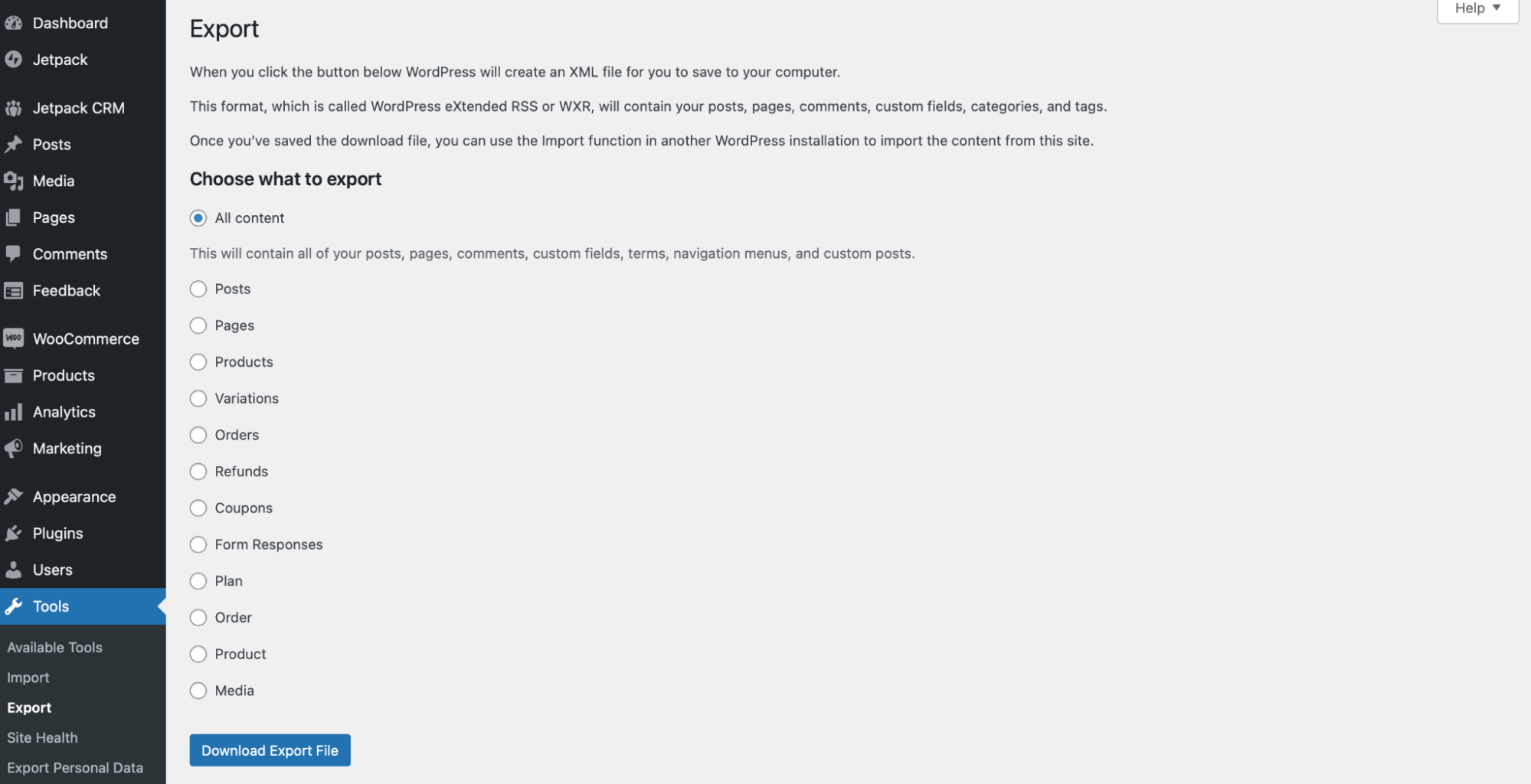
إذا كنت من مستخدمي WordPress ذوي الخبرة ، فيمكنك أيضًا نقل مضيف WordPress المحلي إلى كمبيوتر آخر باستخدام phpMyAdmin. تتطلب هذه العملية تصدير قاعدة البيانات القديمة وإنشاء واحدة جديدة على جهاز الكمبيوتر الجديد.
كيفية إلغاء تثبيت WordPress على المضيف المحلي
بمجرد الانتهاء من الاختبارات أو التحديثات أو التجارب في البيئة المحلية ، قد ترغب في إلغاء تثبيت XAMPP. للقيام بذلك على Windows ، افتح لوحة التحكم وانتقل إلى البرامج والميزات. ثم حدد موقع تطبيق XAMPP وانقر بزر الماوس الأيمن فوقه لحذفه.
الآن ، انتقل إلى المجلد C: / xampp (أو أي مجلد استخدمته لـ XAMPP) واحذف أي ملفات ومجلدات متبقية على جهاز الكمبيوتر الخاص بك.
مشكلات المضيف المحلي الشائعة في WordPress وكيفية حلها
حتى الآن ، حاولنا تقديم أكبر قدر ممكن من التفاصيل لمساعدتك في تثبيت وتهيئة WordPress على المضيف المحلي. ولكن هناك بعض مشكلات مضيف WordPress المحلي التي قد تواجهها.
لذلك ، في هذا القسم ، سنناقش بعض المشكلات الأكثر شيوعًا ونوضح لك كيفية إصلاحها.
1. فشل التثبيت: تعذر إنشاء الدليل
أول مشكلة في مضيف WordPress المحلي قد تواجهها هي عندما يفشل التثبيت. هناك ثلاث مواقف قد ترى فيها هذا الخطأ:
- تقوم بتثبيت سمة أو مكون إضافي في لوحة معلومات WordPress.
- تقوم بتحديث مكون إضافي أو موضوع.
- تقوم بتحميل الملفات مباشرة إلى مجلد wp-content .
عادةً ما يحدث خطأ "فشل التثبيت" في مواقع WordPress الجديدة. قد تشاهد الرسالة لأن إعدادات الأذونات غير صحيحة. أو قد لا يكون لديك مساحة خالية كافية على نظامك.
لذلك ، يمكنك مسح الخطأ عن طريق التحقق من أذونات الملف الخاصة بك. في لوحة معلومات WordPress الخاصة بك ، انتقل إلى Tools → Site Health . ثم، انقر فوق علامة التبويب معلومات وانتقل لأسفل إلى أذونات نظام الملفات .
من الناحية المثالية ، سيتم سرد جميع الملفات على أنها "قابلة للكتابة".
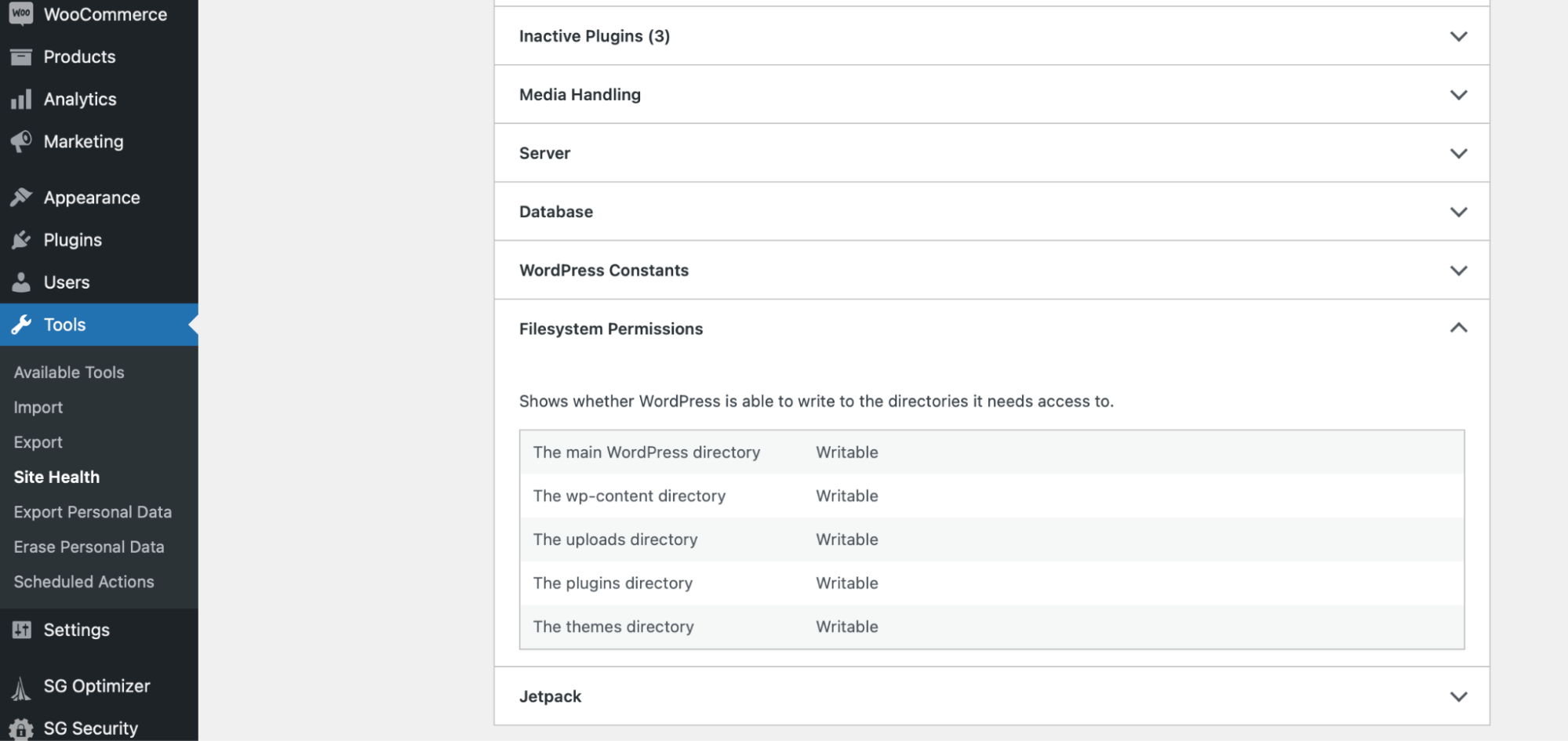
إذا قالوا "غير قابل للكتابة" ، فهذا يعني أن أذوناتك غير مهيأة بشكل صحيح.
لحسن الحظ ، يمكنك تغيير الأذونات من خلال الوصول إلى ملفات موقعك. للقيام بذلك ، يمكنك الاتصال بموقعك عبر FTP. بعد ذلك ، انتقل إلى public_html وحدد موقع المجلدات التالية:
- wp_content
- يتضمن wp
- wp_admin
انقر بزر الماوس الأيمن فوق كل مجلد (واحدًا تلو الآخر) واختر أذونات الملفات .
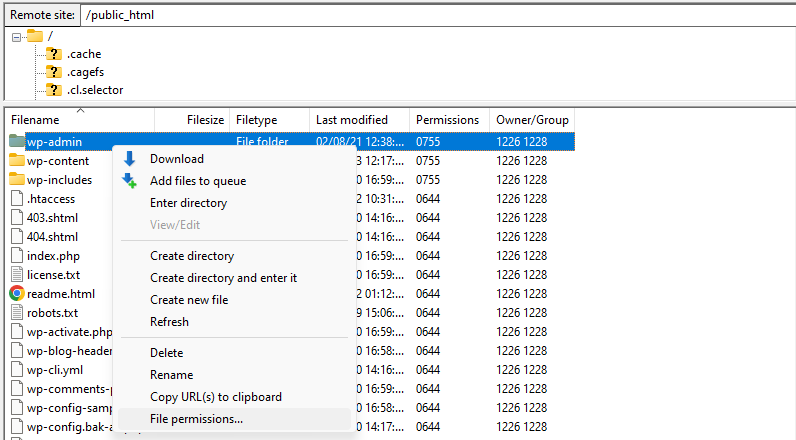
تحقق من ضبط الخيارات على القيم التالية:
- أذونات المالك: القراءة والكتابة والتنفيذ
- أذونات المجموعة: القراءة والتنفيذ
- الأذونات العامة: القراءة والتنفيذ
- قيمة رقمية: 755
- أعد إلى الدلائل الفرعية
- تنطبق على الدلائل فقط
انقر فوق "موافق" والعودة إلى موقعك لمعرفة ما إذا كان الخطأ قد تم محوه.
2. تسجيل الدخول لا يعمل
هناك مشكلة أخرى شائعة تتعلق بالمضيف المحلي في WordPress وهي أن إجراء تسجيل الدخول لا يعمل. في هذه الحالة ، ستحتاج إلى الانتقال إلى phpMyAdmin لحلها.
أولاً ، من المهم عمل نسخة احتياطية من موقع الويب الخاص بك لأن هذا قد يتطلب منك تحرير ملفات الموقع المهمة. لذلك ، إذا قمت بخطأ ما ، فلا داعي للقلق بشأن فقدان عملك.
أسهل طريقة لإنشاء نسخة احتياطية من موقعك هي استخدام مكون إضافي موثوق به مثل Jetpack VaultPress Backup.
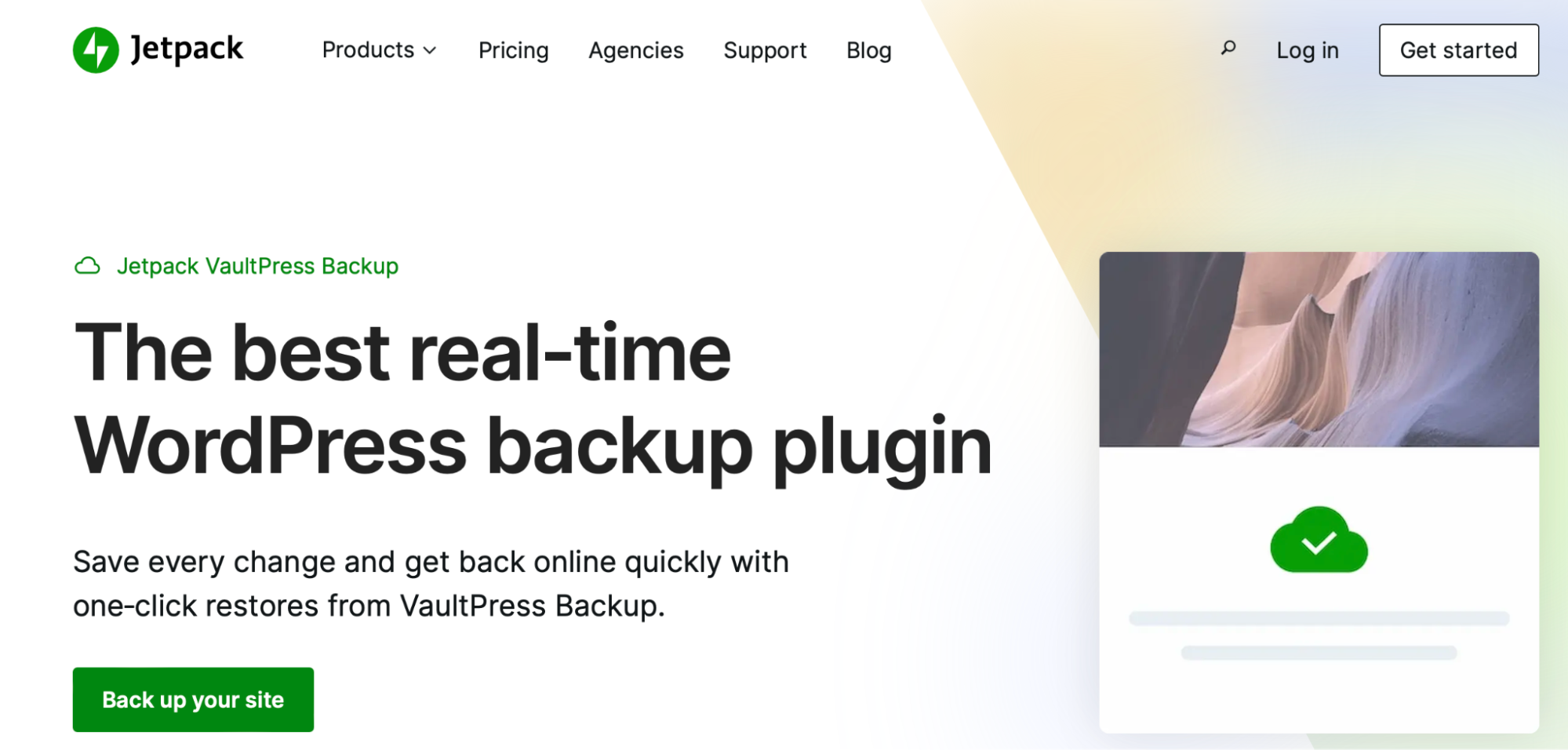
يقوم VaultPress Backup بعمل نسخ احتياطية في الوقت الفعلي يتم تخزينها بأمان في السحابة. ستخزن الأداة النسخ الاحتياطية لمدة 30 يومًا ، ويمكنك استعادة موقعك إلى إصدار سابق بنقرة واحدة فقط.
لا يقوم النسخ الاحتياطي لـ VaultPress فقط بحفظ موقع الويب الخاص بك ، ولكنه يؤمن أيضًا جميع جداول قاعدة البيانات الخاصة بك. بالإضافة إلى ذلك ، يحفظ المكون الإضافي أيضًا نسخة من جميع عملاء WooCommerce وبيانات الطلبات.
بمجرد تثبيت وتفعيل المكون الإضافي للنسخ الاحتياطي ، افتح phpMyAdmin وابحث عن ملف config.inc.php . هنا ، يمكنك التحقق من تفاصيل تسجيل الدخول الخاصة بك. ثم ارجع إلى شاشة تسجيل الدخول وأدخل القيم.
3. لا يمكن الوصول إلى هذا الموقع
إذا رأيت رسالة خطأ نصها "لا يمكن الوصول إلى هذا الموقع" ، فهذا يعني أن هناك شيئًا ما يمنع المتصفح من الوصول إلى موقع الويب. على سبيل المثال ، ربما تفتقر إلى الاتصال بالإنترنت ، أو ربما تواجه مشكلات في نظام أسماء النطاقات (DNS).
أولاً ، ستحتاج إلى تعطيل أي برنامج مكافحة فيروسات أو جدار ناري أو خدمة وكيل مؤقتًا ، حيث يمكن أن يؤدي ذلك إلى مقاطعة الاتصال. بعد ذلك ، يمكنك التحقق من اتصالك بالإنترنت ومسح ذاكرة التخزين المؤقت للمتصفح.
في Google Chrome ، انقر فوق النقاط الثلاث في الزاوية العلوية اليمنى. ثم اختر المزيد من الأدوات ← مسح بيانات التصفح .
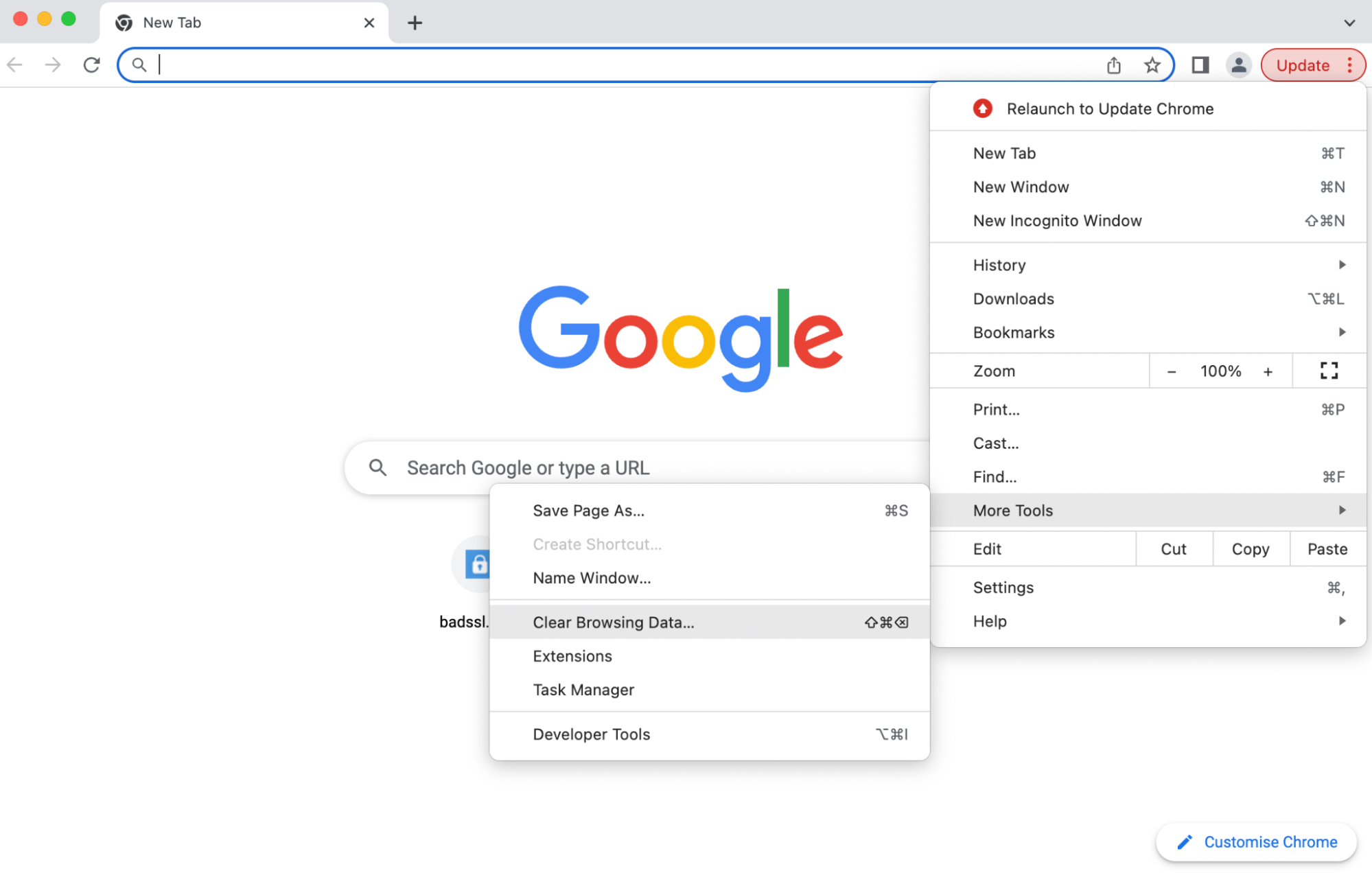
إذا لم ينجح ذلك ، فقد يكون من المفيد مسح إعدادات DNS الخاصة بك. للقيام بذلك ، تحقق من الخطأ 6: error_err_connection_refused مزيد من المعلومات لأسفل.
بدلاً من ذلك ، قد تحتاج ببساطة إلى تغيير مزود DNS الخاص بك. يميل Google Public DNS إلى أن يكون حلاً آمنًا.
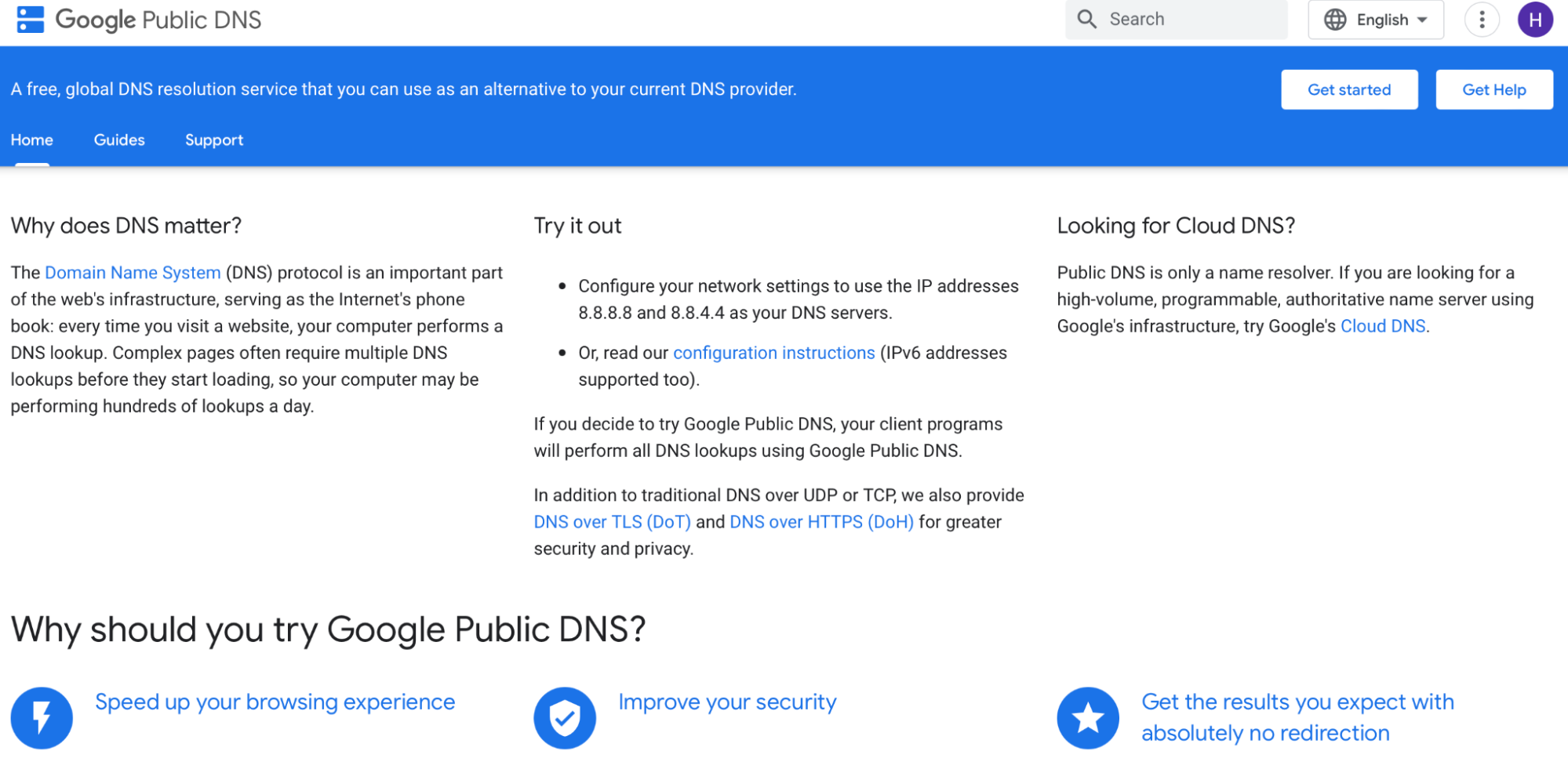
تختلف طريقة القيام بذلك وفقًا لنظام التشغيل الذي تستخدمه. بالنسبة لمستخدمي Mac ، يمكنك تغيير مزود DNS الخاص بك بالانتقال إلى تفضيلات النظام.
ثم انقر فوق Network → Advanced .
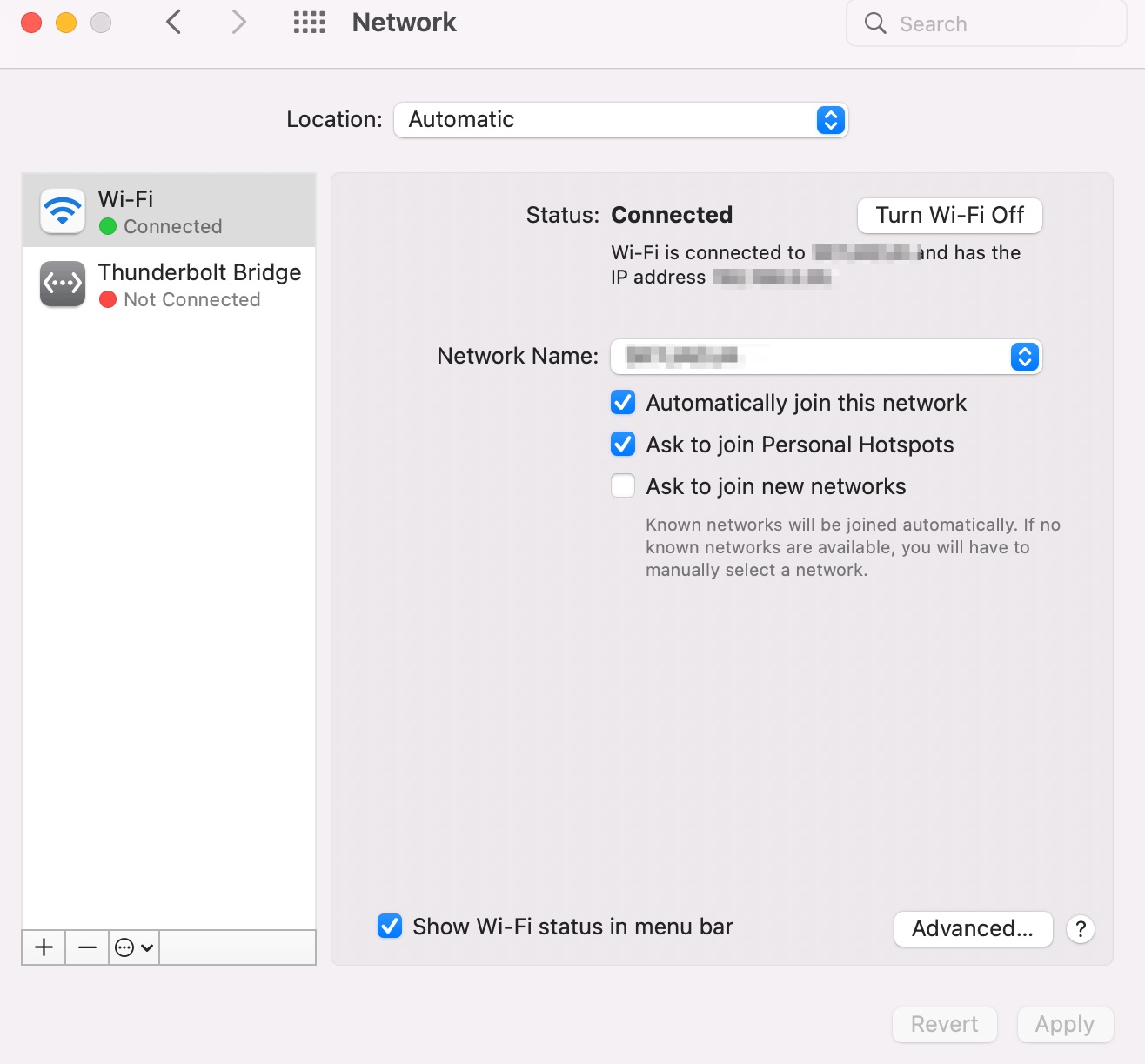
افتح علامة تبويب DNS وانقر فوق + .
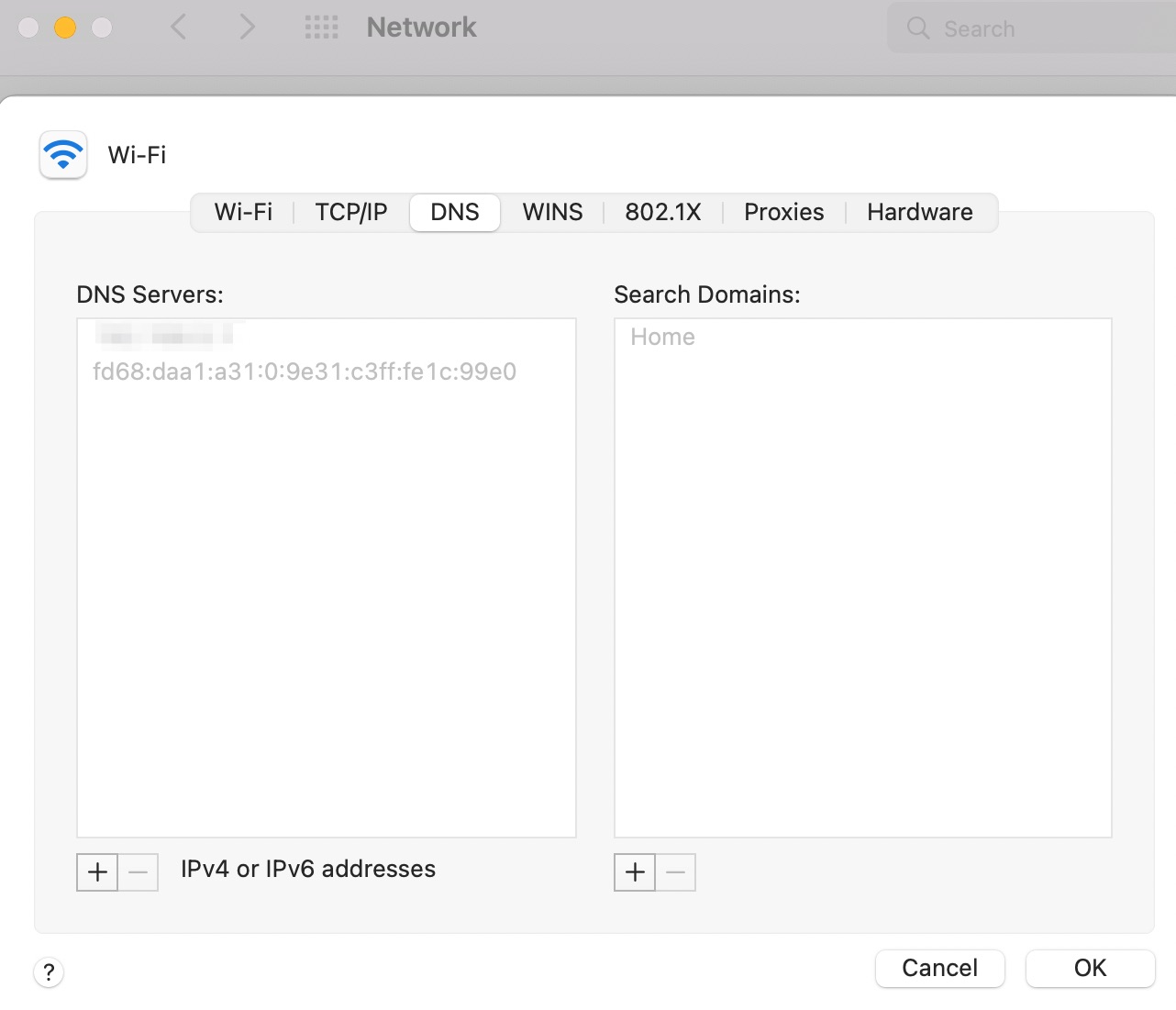
الآن ، اكتب أرقام الخادم العام الذي تريد استخدامه. انقر فوق موافق ← تطبيق لتغيير الإعدادات.
4. خطأ في إنشاء اتصال قاعدة البيانات
عند تثبيت WordPress وتكوينه على المضيف المحلي ، يمكنك غالبًا مواجهة مشكلات اتصال قاعدة البيانات. يشير هذا عادةً إلى وجود معلومات قاعدة بيانات غير صحيحة في إعدادات WordPress أو خادم قاعدة بيانات غير مستجيب.
لحل هذا الخطأ ، يمكنك التحقق من بيانات اعتماد قاعدة البيانات الخاصة بك. يتم تخزينها في ملف wp-config.php الخاص بك ، بحيث يمكنك الوصول إلى الملف من خلال SFTP.
بمجرد فتح الملف ، تأكد من صحة بيانات الاعتماد التالية:
- اسم قاعدة البيانات
- اسم المستخدم
- كلمة المرور
- مضيف قاعدة البيانات
يمكنك أيضًا التحقق من بيانات اعتماد قاعدة البيانات الخاصة بك باستخدام phpMyAdmin. بمجرد فتح phpMyAdmin ، انقر فوق wp_users .
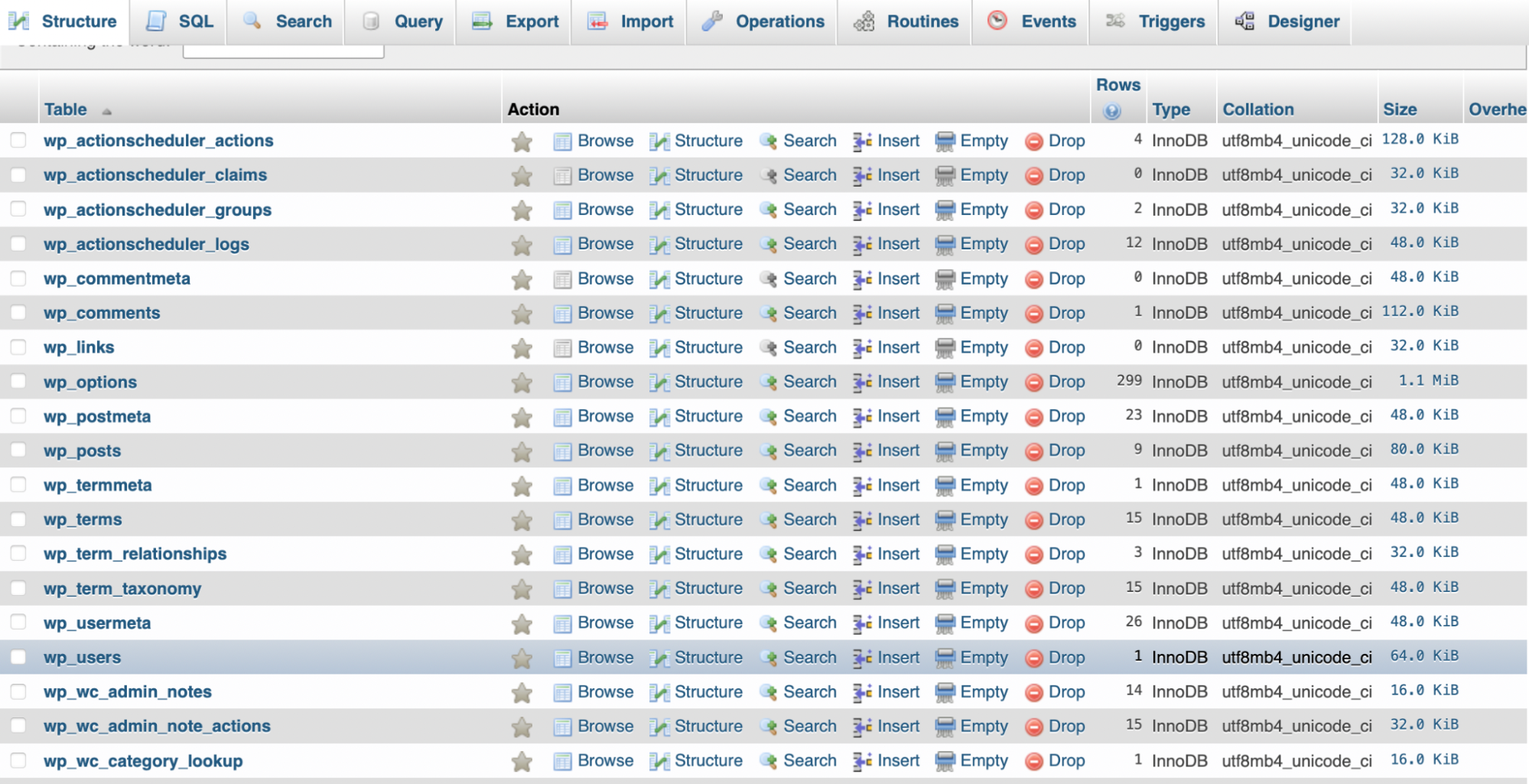
بعد ذلك ، ابحث عن قائمة المستخدم وانقر على الرابط تعديل . هنا ، يمكنك رؤية معرف المستخدم وكلمة المرور والمزيد لكل مستخدم على الموقع.

إذا كانت هذه القيم غير صحيحة ، يمكنك تغييرها هنا. ما عليك سوى حذف القيم الحالية وإدخال قيم جديدة. ثم ، انقر فوق "انتقال" لتطبيق التغييرات الخاصة بك.
يمكنك أيضًا إعادة تشغيل الخادم الخاص بك. للقيام بذلك ، كل ما عليك فعله هو بدء تشغيل الخادم وإيقافه من لوحة تحكم XAMPP.
5. خطأ err_ssl_protocol_error
يمكن أن يظهر الخطأ err_ssl_protocol_error بعدد من الطرق المختلفة. على سبيل المثال ، قد يتم إخبارك أن موقعك لا يمكنه توفير اتصال آمن أو أن المضيف المحلي أرسل استجابة غير صالحة.
في بعض الأحيان ، يمكن حل هذه المشكلة بسهولة عن طريق مسح ذاكرة التخزين المؤقت للمتصفح. للقيام بذلك في Google Chrome ، راجع الخطأ 3: لا يمكن الوصول إلى هذا الموقع .
يمكنك أيضًا محاولة استخدام إدخال DNS الخاص بموقعك بدلاً من عنوان URL. لذلك ، في هذه الحالة ، اكتب شيئًا مثل: http://127.0.0.1:8080 في متصفحك بدلاً من http: // localhost: 8080 .
6. خطأ err_connection_refused
خطأ err_connection_refused هو مشكلة مضيف محلي شائعة أخرى. من المحتمل أن يكون ذلك بسبب منفذ خاطئ. قد يشير أيضًا إلى أذونات غير صحيحة أو ينبهك إلى حقيقة أن خادم الويب Apache لا يعمل بشكل صحيح.
إذا كانت مشكلة تتعلق بأذونات WordPress ، فراجع الخطأ 1: فشل التثبيت . إذا كنت تريد تغيير رقم المنفذ ، فانتقل إلى الخطأ 13: إيقاف تشغيل XAMPP Apache بشكل غير متوقع . يمكنك أيضًا تعطيل جدار الحماية أو برنامج مكافحة الفيروسات لأن هذا قد يحظر الاتصال.
الحل التالي هو مسح DNS الخاص بك ، حيث يمكن أن يفشل هذا إذا كان يخزن عددًا كبيرًا جدًا من السجلات. للقيام بذلك ، افتح موجه الأوامر عن طريق كتابة "cmd" في شريط البحث بجوار قائمة البدء.
الآن ، أدخل الأمر التالي: ipconfig / flushdns
يمكنك أيضًا التأكد من تشغيل Apache بالتأكيد. انتقل إلى لوحة تحكم XAMPP. إذا كانت تقول Start ، فيجب أن يكون الخادم قد توقف عن العمل ومن المحتمل أن يكون سبب خطأ err_connection_refused.
7. لم يتم العثور على صفحة 404 خطأ
إذا رأيت خطأ 404 لم يتم العثور على الصفحة عند محاولة تثبيت وتهيئة WordPress على المضيف المحلي ، فهذا يعني أنه لا يمكن العثور على الصفحة المطلوبة على خادم الويب. عادةً ، يشير هذا إلى وجود برنامج آخر على المنفذ (المنفذ 80).
لحسن الحظ ، يمكنك مسح الخطأ عن طريق تغيير رقم المنفذ. للقيام بذلك ، راجع الخطأ 13: إيقاف تشغيل XAMPP Apache بشكل غير متوقع.
إذا كنت قد جربت هذا الحل بالفعل ، وما زلت ترى خطأ لم يتم العثور على الصفحة 404 ، فقد تكون المشكلة أنك لا تضيف رقم المنفذ إلى كل عنوان URL تكتبه في المتصفح. على سبيل المثال ، قد تحتاج إلى إدخال: http: // localhost: 8080 بدلاً من http: // localhost فقط.
8. مضيف WordPress المحلي يطلب بيانات اعتماد FTP
هناك مشكلة أخرى شائعة مع مضيف WordPress المحلي وهي أن موقعك قد يبدأ في طلب بيانات اعتماد FTP الخاصة بك. يحدث هذا عادةً عند محاولة تشغيل تحديث أو تثبيت سمة أو مكون إضافي جديد.
إنه بشكل عام نتيجة عدم وجود أذونات كافية لـ WordPress. لذلك ، يمكنك محاولة تغيير الأذونات. للقيام بذلك ، راجع الخطأ 1: فشل التثبيت .
يمكنك أيضًا محاولة إجبار WordPress على استخدام طريقة PHP المباشرة للتحديثات (بدلاً من استخدام FTP). يمكنك القيام بذلك من خلال ملف wp-config.php الخاص بك ، باستخدام SFTP.
بمجرد فتح ملف wp-config.php ، أضف السطر التالي من التعليمات البرمجية:
define('FS_METHOD','direct');تأكد من حفظ التغييرات الخاصة بك. بعد ذلك ، عد إلى WordPress لمعرفة ما إذا كان الخطأ قد تم محوه.
9. الصور لا تظهر
سواء كنت تستخدم WordPress على مضيف محلي أو موقع WordPress مباشر ، فقد تواجه خطأ يمنع الصور من الظهور. هذا يعني أن المسار نحو الصور معطل.
الخطوة الأولى هي التحقق من تطابق عنوان WordPress (URL) وعنوان الموقع (URL). كل ما عليك فعله هو الانتقال إلى لوحة معلومات WordPress الخاصة بك والنقر فوق الإعدادات → عام .
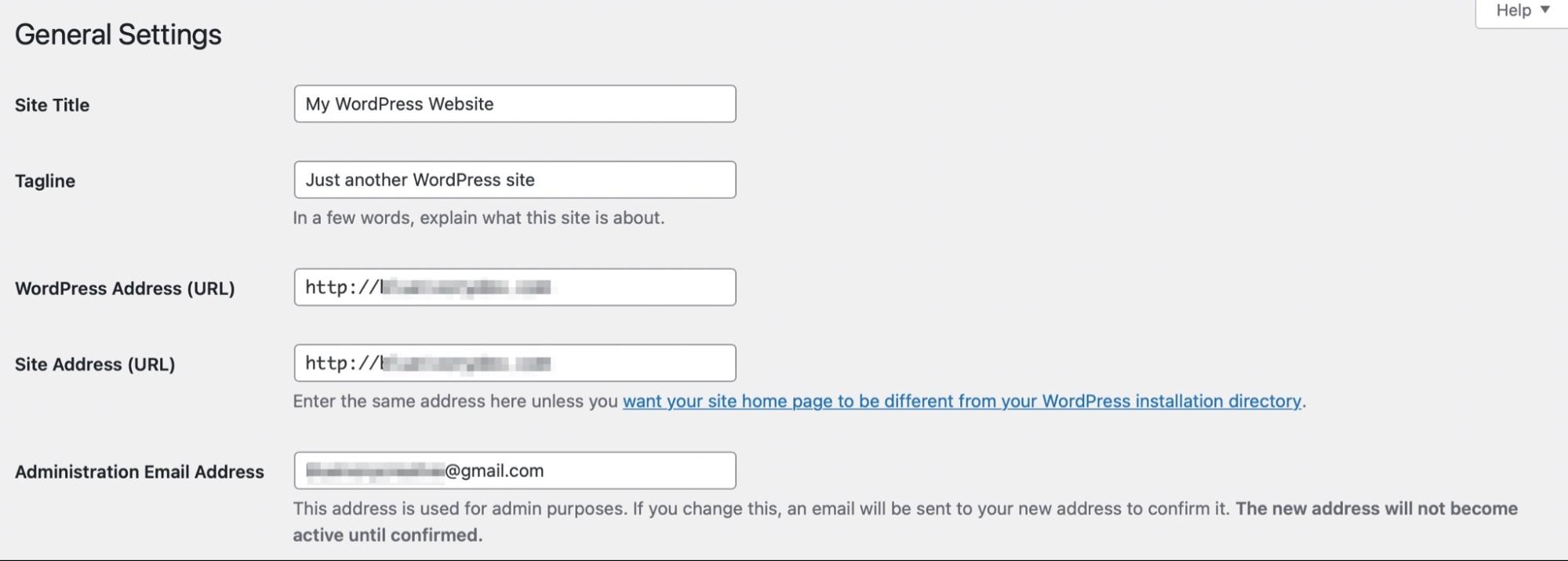
بعد ذلك ، تحقق لمعرفة ما إذا كان اسم المجلد حيث يتم تخزين الصور الخاصة بك قد تمت إضافته إلى عنوان URL. يمكن تسمية هذا المجلد بالتحميلات أو الصور .
الآن ، انتقل إلى الإعدادات → الروابط الثابتة .
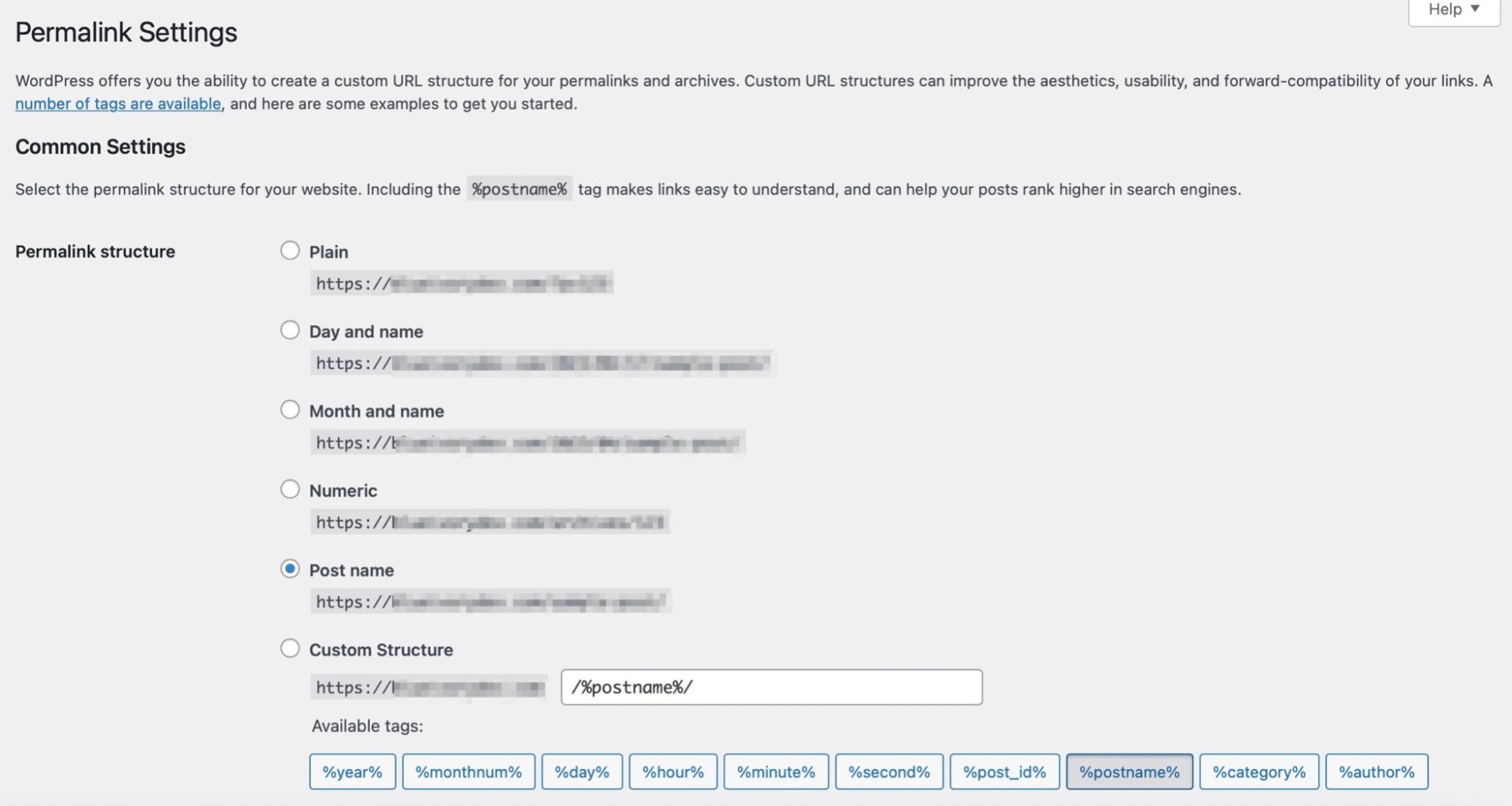
هنا ، يمكنك تحديد اسم المشاركة لهيكل الرابط الثابت. بعد ذلك ، احفظ التغييرات وشاهد ما إذا كانت صورك تظهر الآن.
10. مضيف WordPress المحلي بطيء جدًا
قد يكون موقع الويب المحلي الخاص بك على WordPress بطيئًا إذا كان لديك عدد كبير جدًا من المكونات الإضافية أو رمز ضعيف على موقعك. لذلك ، من الجيد التأكد من أن لديك الموارد التي تحتاجها فقط.
يمكن لمواقع الويب البطيئة والشفرة الضعيفة أن تجعل موقع الويب الخاص بك أكثر عرضة للتهديدات الأمنية. أفضل طريقة للبقاء في طليعة هذه المشكلات هي استخدام مكون إضافي مثل Jetpack Protect.
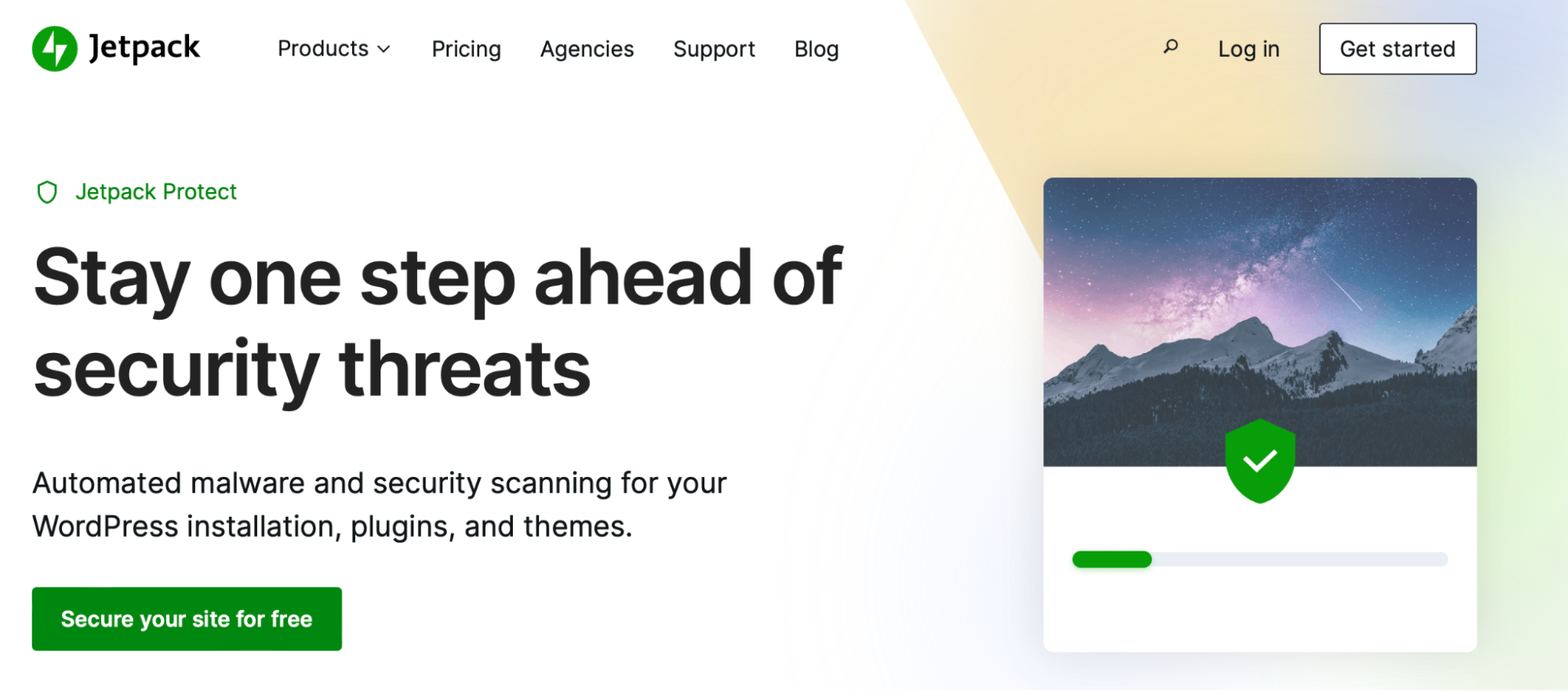
بمجرد التثبيت ، ستتمكن من الوصول إلى عمليات الفحص الآلي للأمان والبرامج الضارة للحفاظ على موقع الويب الخاص بك آمنًا. والأفضل من ذلك ، يمكن للمكون الإضافي التقاط نقاط الضعف في البرنامج الأساسي وأي مكونات إضافية وموضوعات على موقعك.
إذا كنت تريد المزيد من الحماية ، تحقق من حزمة الأمان المتوفرة مع Jetpack. يأتي مزودًا بجميع مزايا Jetpack Protect ، بالإضافة إلى النسخ الاحتياطية في الوقت الفعلي والميزات الإضافية.
إذا كان WordPress localhost يعمل ببطء شديد ، فيمكنك أيضًا محاولة استخدام عنوان IP الأولي للمضيف المحلي. يمكن أن يكون هذا فعالًا لأن بعض الأنظمة (مثل Windows) لا تدعم بشكل مباشر نوع الاتصال الذي تستخدمه MySQL عند تحديد المضيف المحلي.
للبدء ، ستحتاج إلى الوصول إلى ملف wp-config.php الخاص بك. هنا ، تأكد من عدم تعيين DB_HOST على المضيف المحلي.
بدلاً من ذلك ، قم بتغييره لتعريف ('DB_HOST'، '127.0.0.1') ؛
بعد ذلك ، احفظ التغييرات وارجع إلى موقعك لترى ما إذا كان قد تم حل المشكلة أم لا.
11. تجاوز الحد الأقصى لوقت تنفيذ PHP في XAMPP
خطأ "تجاوز وقت تنفيذ XAMPP الأقصى PHP" سهل جدًا لإصلاحه. ستحتاج فقط إلى تحرير سطر من التعليمات البرمجية في أحد ملفات تكوين XAMPP.
افتح لوحة تحكم XAMPP وانقر فوق الزر Config بجوار Apache . في القائمة المنسدلة ، اختر خيار PHP (php.ini) .
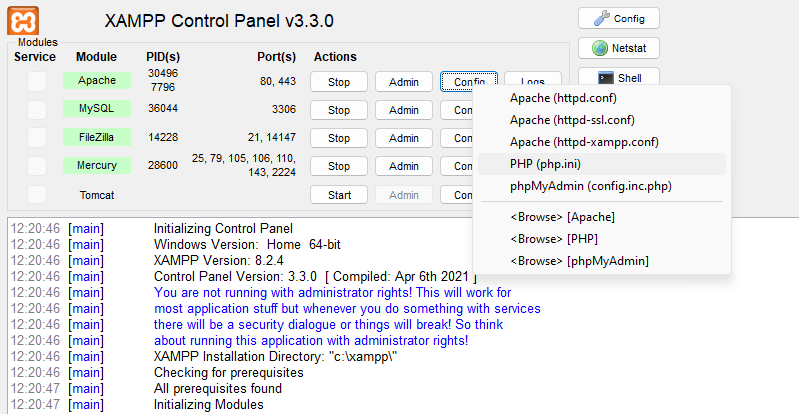
سيؤدي هذا إلى فتح ملف php.ini حيث يمكنك البحث عن السطر التالي:
Max_execution_timeيجب تعيين القيمة على 120. لمسح الخطأ ، يمكنك زيادة القيمة. يمكنك محاولة مضاعفتها إلى 240.
12. تم تجاوز الحد الأقصى لحجم ملف XAMPP
هناك مشكلة أخرى شائعة تتعلق بالمضيف المحلي لـ XAMPP وهي الخطأ "تجاوز الحد الأقصى لحجم ملف XAMPP". قد ترى هذا الخطأ عند محاولة تحميل ملف إلى موقع WordPress المحلي الذي أنشأته باستخدام XAMPP.
مرة أخرى ، ستحتاج إلى العثور على ملف php.ini داخل ملف تكوين XAMPP. لكن هذه المرة ، ابحث عن السطر التالي: upload_max_filesize
عادةً ما يتم ضبط هذا على 40 م. لحل الخطأ ، يمكنك محاولة زيادة هذه القيمة. من المهم أيضًا ملاحظة أنه عند تحرير ملف php.ini ، سترغب أيضًا في إجراء نفس التغيير على رقم post_max_size.
13. XAMPP اغلاق اباتشي بشكل غير متوقع
عندما ترى الخطأ "إيقاف تشغيل XAMPP Apache بشكل غير متوقع" ، فمن المحتمل أن يكون هناك خطأ ما في Apache ، مما تسبب في تعطله. Apache هو خادم الويب الذي يعتمد عليه XAMPP ، لذا فإن هذا الخطأ يعني أن موقعك المحلي سيتوقف عن العمل أيضًا.
يشير هذا الخطأ إلى أن برنامجًا آخر قد يستخدم نفس المنفذ مثل XAMPP. نظرًا لأن المنافذ تدعم برنامجًا واحدًا فقط في كل مرة ، سيتوقف Apache عن العمل.
Skype هو أحد البرامج التي تستخدم نفس المنفذ الافتراضي مثل XAMPP. والخبر السار هو أنه من السهل إصلاح الخطأ طالما أن لديك حق الوصول إلى لوحة معلومات XAMPP الخاصة بك.
أولاً ، ستحتاج إلى تشغيل XAMPP. ثم انتقل إلى Apache → Config . هنا ، اختر خيار Apache (httpd: conf) .
المنفذ الافتراضي لـ XAMPP هو 80 (يستخدم هذا لمعظم برامج HTTP) ، لذلك يمكنك إعادة توجيه Apache إلى المنفذ 8080. في ملف Apache ، اضغط على Ctrl + F وأدخل "80" للبحث عن كل مثيل 80.
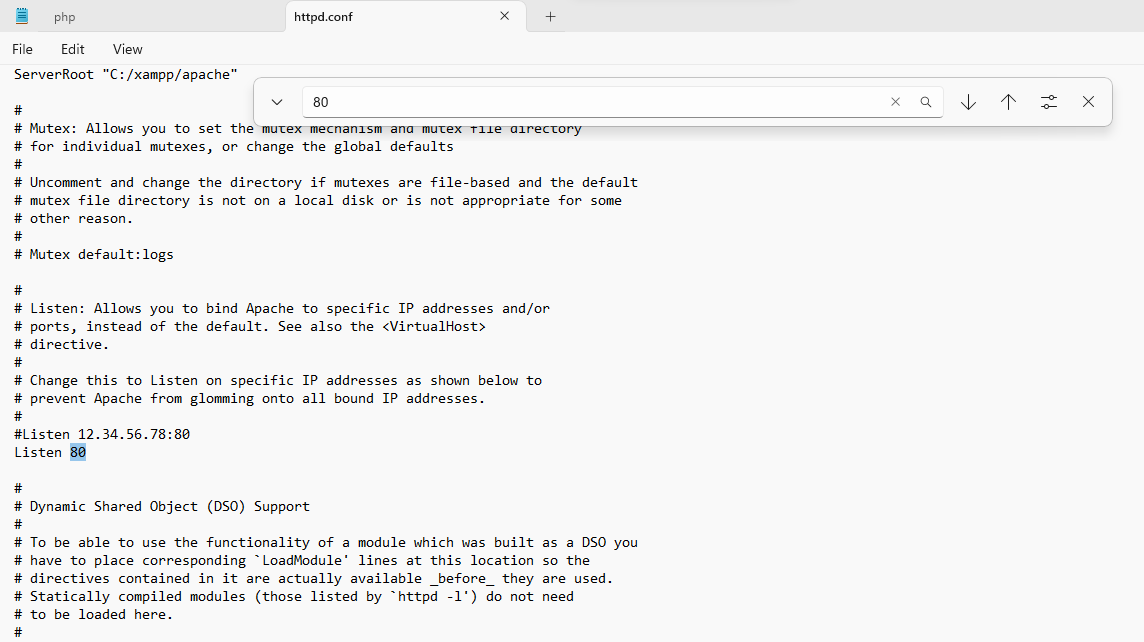
بعد ذلك ، قم بتغيير القيم التالية:
- المنفذ 80 إلى المنفذ 8080
- استمع 80 للاستماع 8080
- قم بتغيير اسم الخادم المضيف المحلي: 80 إلى اسم الخادم المضيف المحلي: 8080
الآن ، ارجع إلى لوحة تحكم XAMPP وأعد زيارة Apache → Config. هذا الوقت، حدد ملف Apache (httpd-ssl.conf).
افتح الملف واضغط على Ctrl + F للبحث عن 443. المنفذ 443 يستخدم عادةً لمعاملات الويب الآمنة ، لكن Apache يحتاجه أيضًا.
في هذا الملف ، تحتاج إلى تغيير مثيلين من 443:
- استمع 443 للاستماع 4433
- <VirtuaHost_default_: 443> إلى <VirtualHost_default_: 4433>
بعد ذلك ، أعد تشغيل Apache بالنقر فوق أزرار Stop و Start في XAMPP.
14. XAMPP 403 وصول خطأ ممنوع
المشكلة النهائية لمضيف WordPress المحلي التي يجب مناقشتها هي خطأ ممنوع الوصول إلى XAMPP 403. عادةً ما يحدث هذا عند محاولة الوصول إلى قاعدة البيانات الخاصة بك باستخدام phpMyAdmin.
أحد الأسباب الأكثر شيوعًا للخطأ المحظور 403 هو التهيئة الخاطئة في أحد ملفات تكوين XAMPP. لذلك ، لحل المشكلة ، ستحتاج إلى فتح لوحة تحكم XAMPP. ثم ، انقر فوق Apache → Config .
من القائمة المنسدلة ، حدد ملف httpd-xampp.config .
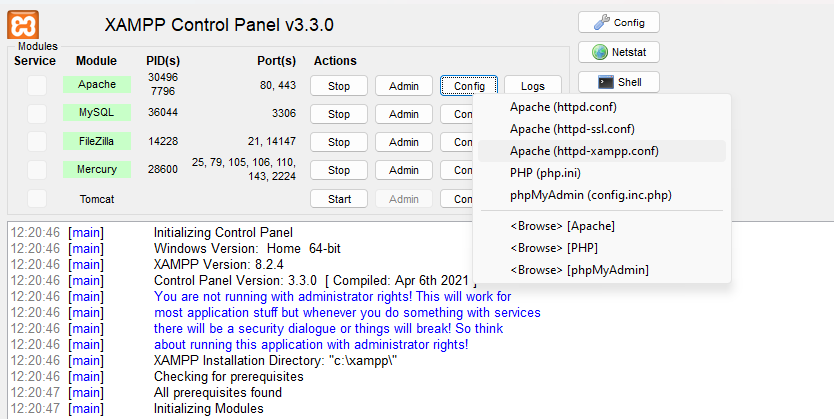
بمجرد فتح الملف ، ابحث عن السطر التالي من التعليمات البرمجية الذي يبدأ بـ: Alias / phpmyadmin
ضمن كتلة التعليمات البرمجية هذه ، يجب أن ترى سطرًا نصه: مطلوب محلي
الآن ، قم بتغيير هذا السطر ليقول: اطلب كل الممنوحات
في هذه المرحلة ، يجب مسح خطأ حظر الوصول 403 ، مما يتيح لك الوصول إلى phpMyAdmin.
الأسئلة المتداولة حول تكوين WordPress على المضيف المحلي
على الرغم من أننا حاولنا تغطية أساسيات كيفية تثبيت WordPress وتكوينه على المضيف المحلي ، فقد لا يزال لديك بعض الأسئلة. دعنا نلقي نظرة على أكثرها شيوعًا.
هل المضيف المحلي هو خادم ويب؟
Localhost هو اسم المضيف أو الكمبيوتر الذي يقوم بتشغيل البرنامج. في هذه الحالة ، يصبح الكمبيوتر الخادم الافتراضي لتطبيقك. هذا الخادم الافتراضي غير متصل بالإنترنت ويخزن بيانات موقعك بنفس الطريقة التي يستخدمها خادم مضيف الويب إذا كنت تقوم بتشغيل موقع ويب مباشر.
يمكن لأي شخص الوصول إلى مضيفك المحلي؟
يمكنك مشاركة خادم الويب الخاص بك مع شخص آخر ، ولكن يجب أن يكون لديهم عنوان IP الخاص بك أو اسم المضيف الخاص بك. يمكنك العثور على هذه المعلومات على Windows باستخدام ipconfig / all في سطر الأوامر.
ووردبريس المضيف المحلي مقابل الخادم المباشر: ما هي الاختلافات الرئيسية؟
Localhost هو خادم افتراضي يمكن تخزينه على جهاز الكمبيوتر الخاص بك. بالإضافة إلى ذلك ، يتم الاحتفاظ بها في وضع عدم الاتصال ، لذا لا يمكن للجمهور الوصول إليها.
من ناحية أخرى ، يتطلب الخادم المباشر بشكل عام مضيف ويب يخزن بيانات موقع الويب الخاص بك. في غضون ذلك ، ستحتاج إلى شراء اسم مجال. بهذه الطريقة ، يمكن لأي شخص على الإنترنت العثور على موقعك عن طريق كتابة عنوان URL في المتصفح.
ما هي فوائد استخدام المضيف المحلي لتطوير WordPress؟
هناك العديد من الفوائد لاستخدام المضيف المحلي لتطوير WordPress. نظرًا لأن موقع الويب يتم الاحتفاظ به في وضع عدم الاتصال ، فإنه ينشئ مساحة خاصة لك لاختبار الوظائف أو تجربة الميزات الجديدة.
علاوة على ذلك ، فإن أي تغييرات تجريها في المضيف المحلي ستترك موقع الويب المباشر الخاص بك غير متأثر تمامًا. لذلك ، يمكنك التجربة بحرية دون القلق بشأن حدوث أخطاء. بعد ذلك ، بمجرد التحقق من عمل التحديثات أو المكونات الإضافية (وآمنة) ، يمكنك بسهولة دفعها إلى موقع الويب المباشر الخاص بك.
يمكّنك هذا من الحفاظ على تجربة المستخدم الخاصة بك. لذلك ، بينما تصبح مبدعًا في بيئتك المحلية ، لا يزال بإمكان الأشخاص زيارة موقع الويب المباشر الخاص بك والتفاعل معه.
كيف يمكنك الوصول إلى WordPress على المضيف المحلي؟
للوصول إلى WordPress على المضيف المحلي ، ستحتاج إلى إعداد خادم محلي مثل XAMPP على جهاز الكمبيوتر الخاص بك. بعد ذلك ، يمكنك تثبيت ملفات WordPress. للحصول على التفاصيل الكاملة ، تحقق من البرنامج التعليمي أعلاه.
بمجرد تثبيت WordPress وتكوينه بنجاح على المضيف المحلي ، افتح مستعرض ويب وأدخل هذا العنوان: http: // localhost / filename .
في هذه الحالة ، يشير "اسم الملف" إلى دليل خادمك المحلي حيث قمت بتثبيت WordPress. هنا ، سترى صفحة تسجيل الدخول إلى WordPress حيث يمكنك إدخال اسم المستخدم وكلمة المرور للوصول إلى موقعك.
كيف تقوم بتسجيل الدخول إلى WordPress على المضيف المحلي؟
يمكنك تسجيل الدخول إلى WordPress على المضيف المحلي بنفس طريقة تسجيل الدخول إلى موقع WordPress المباشر. كل ما عليك فعله هو إدخال عنوان URL الصحيح في المتصفح.
عادة ، يبدو شيئًا كالتالي: http: // localhost / yoursitename. ثم أضف لاحقة صفحة تسجيل الدخول مثل / admin أو wp-login.php في نهاية العنوان.
كيف يمكنك إعادة تعيين كلمة مرور المضيف المحلي لـ WordPress؟
لا يمكنك إعادة تعيين كلمة مرور WordPress المحلية الخاصة بك عن طريق البريد الإلكتروني (إلا إذا قمت بتمكين وظيفة البريد على الخادم الخاص بك). هذا بسبب إيقاف تشغيل وظيفة البريد افتراضيًا على الخوادم المحلية.
لذلك ، لإعادة تعيين كلمة المرور الخاصة بك ، ستحتاج إلى فتح phpMyAdmin عن طريق كتابة عنوان URL التالي: http: // localhost / phpmyadmin . بعد ذلك ، ستحتاج إلى تقديم كلمة مرور MySQL واسم المستخدم الخاصين بك. بشكل عام ، اسم المستخدم هو "root" ولا يوجد كلمة مرور.
بعد ذلك ، حدد قاعدة بيانات WordPress الخاصة بك وابحث عن جدول wp-users . هنا ، انقر فوق الارتباط تحرير بجوار اسم المستخدم الخاص بالمسؤول.

يؤدي هذا إلى فتح نموذج يمكنك من خلاله تحرير المعلومات الخاصة بهذا المستخدم.
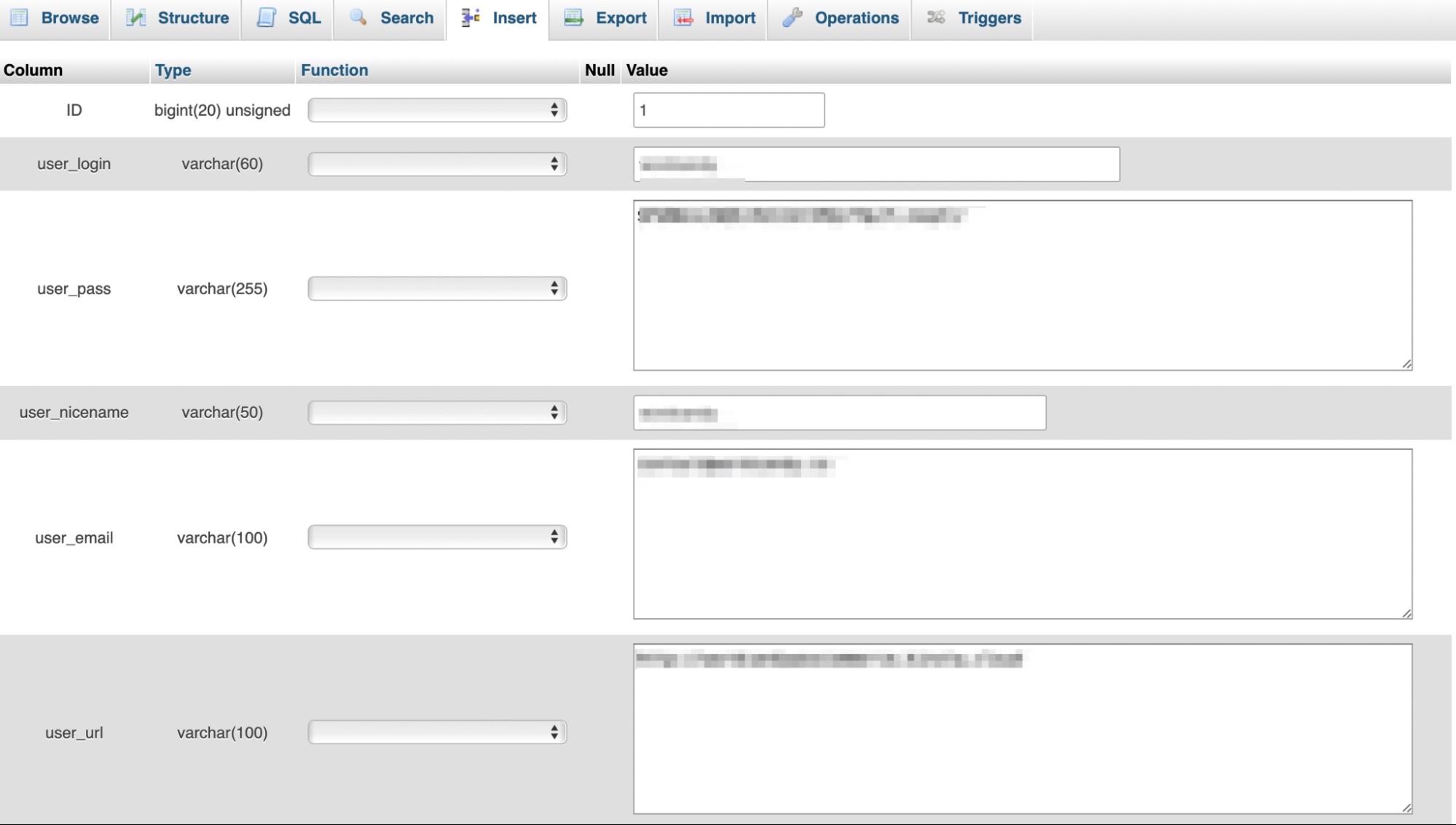
قم بالتمرير لأسفل إلى user_pass واكتب كلمة مرور جديدة في القيمة عمود. بعد ذلك ، حدد MD5 في عمود الوظيفة وانقر فوق "انتقال" لحفظ التغييرات.
هل يمكنك إرسال بريد إلكتروني من WordPress على المضيف المحلي؟
بشكل افتراضي ، يتم تعطيل وظيفة البريد في المضيف المحلي ، لذلك لا يمكنك إرسال بريد إلكتروني من WordPress. ولكن يمكنك تمكين رسائل البريد الإلكتروني عن طريق تثبيت مكون إضافي مثل WP Mail SMTP.
في هذه الحالة ، سيتولى البرنامج المساعد وظيفة تسليم البريد الإلكتروني الافتراضية ويوجه رسائل البريد الإلكتروني عبر مزود SMTP. ستحتاج إلى اختيار مزود SMTP مثل Sendinblue ، والذي يعمل بشكل جيد بشكل خاص لمواقع WordPress. بعد ذلك ، يمكنك اتباع معالج التثبيت في WP Mail SMTP لإعداد هذا بنجاح.
هل يمكنك الوصول إلى مضيف WordPress المحلي من جهاز كمبيوتر آخر؟
نعم ، يمكنك الوصول إلى مضيف WordPress المحلي من كمبيوتر آخر ، لكنك ستحتاج إلى عنوان IP المحلي ورقم المنفذ. لذلك ، بدلاً من مجرد إدخال عنوان موقع الويب ، سيبدو مثل هذا: http://192.168.0.4:80/wordpress. ؛
هل XAMPP آمن؟
نعم. XAMPP مفتوح المصدر ومجاني وآمن للاستخدام كخادم محلي لموقع WordPress الخاص بك.
هل يقوم XAMPP بتثبيت PHP؟
XAMPP هي واحدة من بيئات تطوير PHP الأكثر شيوعًا. إنه توزيع Apache يحتوي على PHP و Pearl و MariaDB لذا نعم ، يقوم بتثبيت PHP. لكنك ستظل بحاجة إلى تثبيت WordPress بشكل منفصل لإعداد WordPress على المضيف المحلي.
هل يمكنك تشغيل عدة مواقع WordPress محلية ضمن XAMPP؟
تعد Multisite عبارة عن شبكة من أكثر من موقع ويب تعمل على نفس تثبيت WordPress. حتى إذا قمت بتشغيل موقع الويب الخاص بك على جهاز كمبيوتر محلي تحت XAMPP ، يمكنك تثبيت WordPress Multisite.
ستحتاج إلى تشغيل تثبيت WordPress قياسي أولاً. بعد ذلك ، يمكنك إضافة المزيد من المواقع ضمن نطاق فرعي أو دليل فرعي.
Localhost: أداة قوية لمطوري WordPress
يعد WordPress on localhost أداة رائعة للمصممين والمطورين لأنه يمكّنك من إنشاء بيئة آمنة وخاصة لاختبار الميزات والوظائف الجديدة. والأفضل من ذلك ، سيظل موقع الويب المباشر متاحًا للزوار وسيظل غير متأثر تمامًا بالتغييرات التي تجريها في البيئة المحلية.
علاوة على ذلك ، من السهل تثبيت WordPress وتكوينه على المضيف المحلي عند استخدام برنامج مثل XAMPP. بمجرد تثبيت XAMPP ، يمكنك تشغيل الوحدات الضرورية ثم تنزيل أحدث إصدار من WordPress. بعد ذلك ، تكون جاهزًا لإضافة ملفات WordPress وإنشاء قاعدة البيانات الخاصة بك.
بالنسبة لمعظم المطورين ، من المهم أيضًا العثور على مكون إضافي احتياطي موثوق به مثل Jetpack VaultPress Backup بحيث يكون من السهل استعادة موقع الويب الخاص بك في حالة حدوث أي خطأ. بالإضافة إلى ذلك ، يمكنك استخدام Jetpack Protect للوصول إلى ماسح ضوئي قوي للأمان والبرامج الضارة.
أداة أخرى مفيدة هي برنامج وكالة Jetpack.
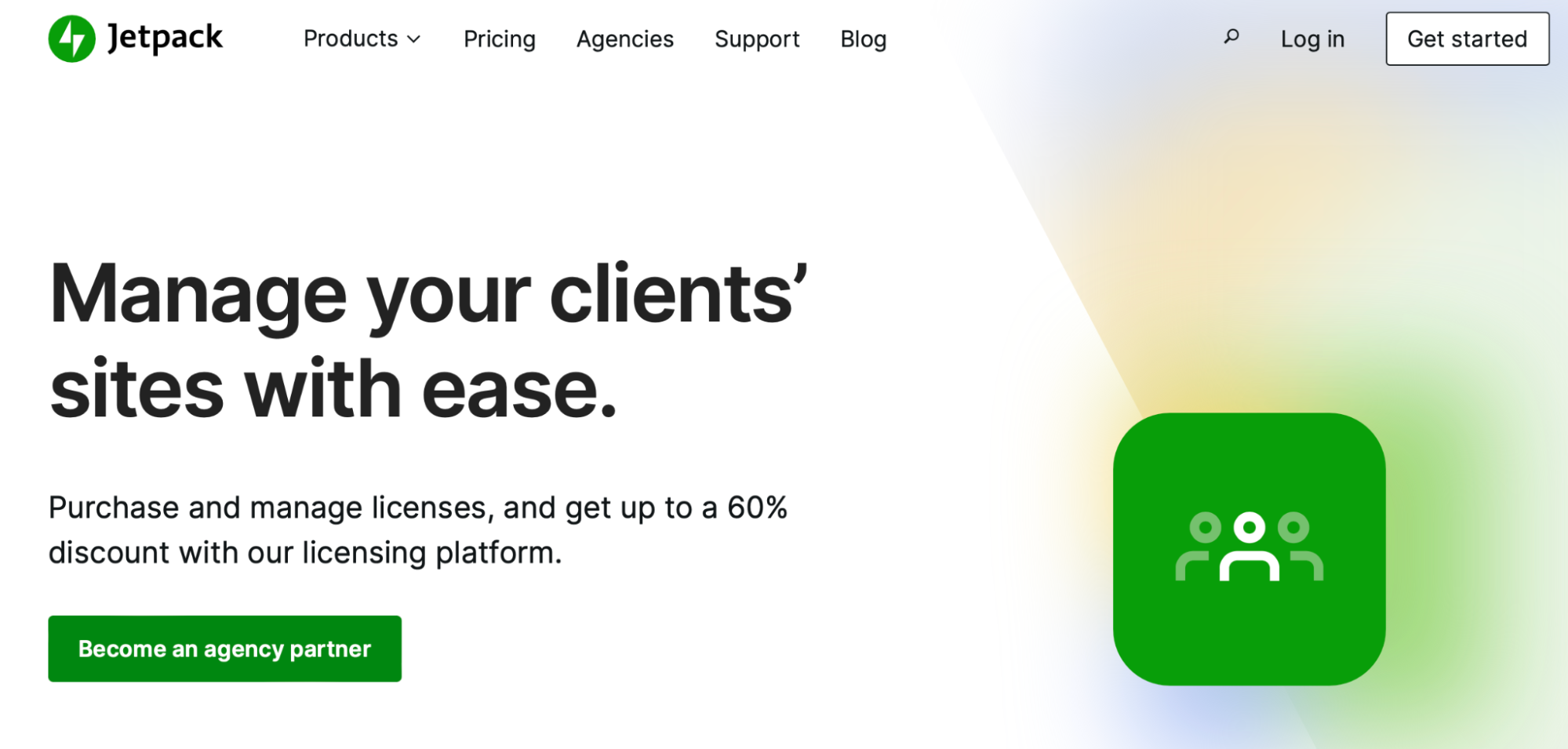
هذا نظام أساسي متعدد الإمكانات يمكّنك من إدارة أمان الموقع والمكونات الإضافية والتراخيص. بالإضافة إلى ذلك ، يمكنك الحصول على مدير شركاء Jetpack الخاص بك لمساعدتك على تنمية أعمالك. وفي الوقت نفسه ، يمكنك الوصول إلى مواقع الويب الخاصة بك من أي مكان باستخدام تطبيق الهاتف سهل الاستخدام.
ابدأ مع localhost for WordPress
يعد WordPress on localhost حلاً مثاليًا للمصممين والمطورين لتجربة البرامج الجديدة. إنه مفيد أيضًا لأصحاب مواقع الويب الجدد الذين يرغبون في إنشاء مواقع الويب الخاصة بهم في وضع عدم الاتصال. في حين أنه أكثر تعقيدًا بعض الشيء ، يمكنك تثبيت وتهيئة WordPress على المضيف المحلي بسهولة إلى حد ما.
للتلخيص ، فيما يلي خمس خطوات لتثبيت وتهيئة WordPress على المضيف المحلي:
- تنزيل XAMPP.
- قم بتشغيل الوحدات النمطية.
- أضف ملفات WordPress.
- قم بإنشاء قاعدة البيانات الخاصة بك.
- أكمل تثبيت WordPress.
Jetpack للوكالات هي أداة تطوير مفيدة أخرى. يمكنك مراقبة كل إجراء على موقعك باستخدام سجل النشاط والوصول إلى مواقع الويب الخاصة بك من تطبيق الهاتف المحمول والحصول على مدير شريك Jetpack الخاص بك. ابدأ اليوم!
