WordPress تسجيل الدخول لا يعمل؟ كيف تصلحها
نشرت: 2021-09-04تواجه مشاكل في تسجيل الدخول إلى موقعك؟ هل تسجيل الدخول إلى WordPress الخاص بك لا يعمل ؟ لا تقلق ، لقد قمنا بتغطيتك. في هذا الدليل ، سنوضح لك كيفية إصلاح المشكلات الأكثر شيوعًا التي تتسبب في توقف تسجيل الدخول عن العمل.
يعد تسجيل الدخول أحد أهم الصفحات لأي موقع ويب WordPress لأنه يسمح لك بالوصول إلى لوحة القيادة الخاصة بك. لقد رأينا بالفعل كيفية تخصيص تسجيل الدخول لتحقيق أقصى استفادة منه ، ولكن ماذا يمكنك أن تفعل عندما يتوقف تسجيل الدخول عن العمل ولا يمكنك الوصول إلى موقعك؟
لسوء الحظ ، هذه مشكلة شائعة جدًا للعديد من المستخدمين. الخبر السار هو أن هناك الكثير من الحلول التي يمكن أن تكون مفيدة إذا واجهت مثل هذا الحادث المؤسف. قبل أن ننتقل إلى الحلول المختلفة لكل مشكلة ، دعنا نفهم بشكل أفضل سبب عدم عمل تسجيل الدخول إلى WordPress بشكل صحيح.
لماذا يتوقف تسجيل الدخول إلى WordPress عن العمل؟
قد تتسبب العديد من الأسباب في توقف تسجيل الدخول إلى WordPress عن العمل. قد تكون هناك مشكلات في ملفات موقع الويب والخوادم وقواعد البيانات والمكونات الإضافية والسمات والمزيد. في الواقع ، تعد المشاكل المتعلقة بأي من هذه العناصر من الأسباب الشائعة للمشكلات في عملية تسجيل الدخول.
هذه بعض المشكلات الأكثر شيوعًا التي قد تمنع تسجيل الدخول إلى WordPress للعمل بشكل صحيح:
- ذاكرة التخزين المؤقت وملفات تعريف الارتباط
- بيانات اعتماد تسجيل الدخول
- مشاكل مع الإضافات
- الصراع مع الموضوع
- عنوان URL خاطئ لتسجيل الدخول إلى WordPress
- خطأ في إنشاء اتصال بقاعدة البيانات
- المشكلة مع ملف htaccess
- لا يوجد حد ذاكرة PHP كافي
- URL موقع غير صحيح
لا تقلق إذا كنت تواجه أيًا من هذه المشكلات. في القسم التالي ، سنوضح كيف يمكنك حلها واستعادة الوصول إلى موقعك.
WordPress تسجيل الدخول لا يعمل؟ كيف تصلحها
كما ذكرنا سابقًا ، هناك العديد من الأسباب والأخطاء التي قد تتسبب في توقف تسجيل الدخول إلى WordPress الخاص بك عن العمل ، لذلك قد يكون من الصعب معرفة الخطأ الذي يحدث بالضبط وما يجب القيام به لإصلاحه. في هذا القسم ، سنعرض لك بعض الحلول لأكثر المشكلات شيوعًا ، حتى تعرف بالضبط ما يجب القيام به.
اعتمادًا على المشكلة التي تواجهها ، قد تحتاج إلى تعديل بعض الملفات الهامة من موقع الويب الخاص بك. لهذا السبب قبل أن نبدأ ، نوصيك بعمل نسخة احتياطية من موقع WordPress الخاص بك والتأكد من حفظه في مكان آمن في حال احتجت إلى استعادة موقعك.
الآن دون مزيد من اللغط ، دعنا نلقي نظرة على الحلول.
1. امسح ذاكرة التخزين المؤقت وملفات تعريف الارتباط
تشير ذاكرة التخزين المؤقت لمتصفح الويب إلى الملفات المؤقتة المخزنة أو المخفية في متصفحك. بمجرد مسح ذاكرة التخزين المؤقت ، سيتم تحديث متصفحك بإصدارات أحدث من الملفات التي تدعم WordPress عند إعادة تحميل صفحة تسجيل الدخول.
من ناحية أخرى ، ملفات تعريف الارتباط عبارة عن ملفات صغيرة بها بيانات تُستخدم لتحديد جهاز الكمبيوتر الخاص بك في الشبكة. يستخدم WordPress ملفات تعريف الارتباط للمصادقة ، لذا يمكن لمسحها أيضًا حل بعض المشكلات في صفحة تسجيل الدخول. قبل القيام بذلك ، تأكد من أنك قمت بتمكينها على متصفح الويب الخاص بك.
لمسح ذاكرة التخزين المؤقت وملفات تعريف الارتباط على متصفح الويب الخاص بك ، انتقل إلى الإعدادات ، وتوجه إلى علامة التبويب الخصوصية والأمان ، وانقر فوق خيار مسح بيانات التصفح .
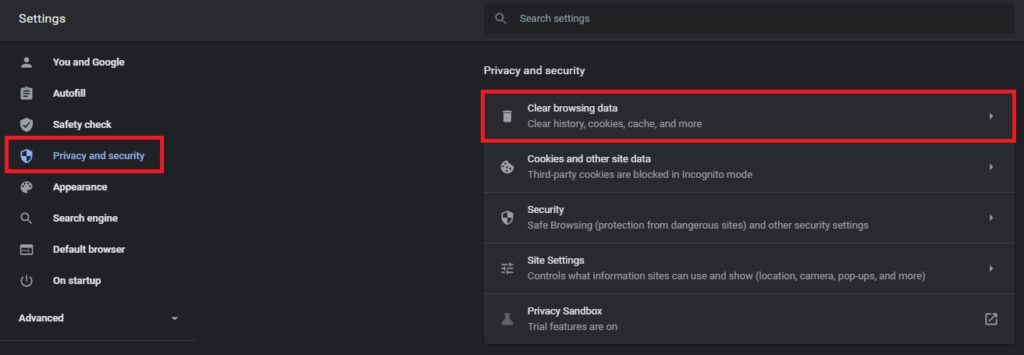
الآن سوف تحتاج إلى تحديد بيانات المتصفح التي تريد مسحها في متصفحك. ضمن علامة التبويب أساسي ، تحقق من خيارات ملفات تعريف الارتباط وبيانات الموقع الأخرى والصور والملفات المخزنة مؤقتًا . أخيرًا ، اضغط على مسح البيانات .
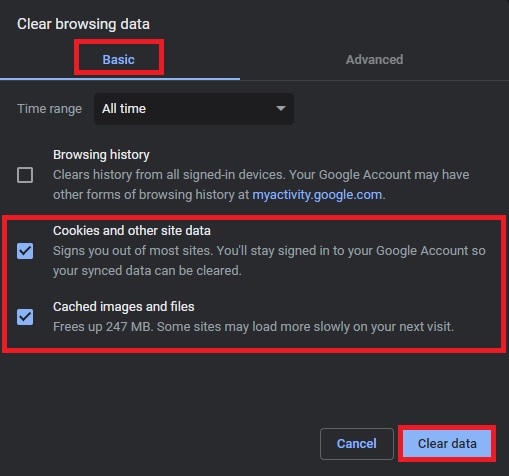
هذا كل شيء ، سيتم مسح جميع ذاكرة التخزين المؤقت وملفات تعريف الارتباط على متصفح الويب الخاص بك.
هذه هي عملية مسح ذاكرة التخزين المؤقت وملفات تعريف الارتباط باستخدام Google Chrome. إذا كنت تستخدم متصفحًا مختلفًا ، فيمكنك التحقق من الخطوات في الروابط التالية:
- موزيلا فايرفوكس
- سفاري
- مستكشف Windows
يعد مسح ذاكرة التخزين المؤقت وملفات تعريف الارتباط أحد الأشياء الأولى التي يجب عليك القيام بها عندما لا يعمل تسجيل الدخول إلى WordPress. إذا لم يفلح ذلك ، فتحقق من الحل التالي.
2. تحقق من بيانات اعتماد تسجيل الدخول الخاصة بك
هذا حل واضح جدًا غالبًا ما يتم تجاهله. ومع ذلك ، يميل البشر إلى ارتكاب الأخطاء ومعظم الأخطاء في العالم الرقمي ناتجة عن البشر. لذلك إذا لم تكن روبوتًا ، فتحقق مما إذا كنت تستخدم اسم مستخدم وكلمة مرور صحيحين لتسجيل الدخول أم لا.
في الواقع ، ما لم تقم بتغيير التنبيهات الافتراضية ، فستظهر رسالة خطأ توضح ماهية المشكلة. تأكد من إدخال بيانات اعتماد تسجيل الدخول الصحيحة قبل تسجيل الدخول إلى لوحة معلومات WordPress الخاصة بك.
بدلاً من ذلك ، يمكنك محاولة تغيير كلمة المرور الخاصة بك عن طريق النقر فوق الارتباط Lost your password . ستحتاج إلى إدخال عنوان بريدك الإلكتروني المرتبط بالموقع وتغيير كلمة المرور من خلال رسالة التحقق المرسلة إليك.
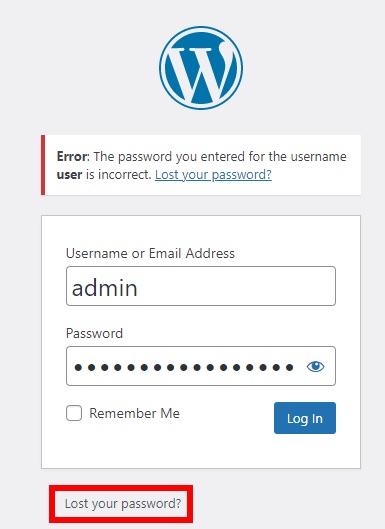
إذا لم ينجح أي من ذلك ، فقد تحتاج إلى التحقق من المكونات الإضافية الخاصة بك.
3. مشاكل مع الإضافات
في بعض الأحيان ، يمكن أن تخلق المكونات الإضافية التي تستخدمها أيضًا مشكلات على موقع الويب الخاص بك وتتسبب في توقف تسجيل الدخول إلى WordPress عن العمل. يحدث عادةً وجود تعارض بين بعض المكونات الإضافية على موقعك أو أن هناك مكونًا إضافيًا للأمان يحظر تسجيل الدخول الخاص بك .
أولاً ، تحقق مما إذا كانت هناك مشكلات في المكون الإضافي. للقيام بذلك ، أولاً ، قم بإلغاء تنشيط المكونات الإضافية يدويًا. لذلك ، تحتاج إلى استخدام عميل FTP أو استخدام cPanel File Manager. إذا كنت مالك موقع الويب ، يمكن أن توفر لك استضافة موقع الويب إمكانية الوصول إليه.
في هذا العرض التوضيحي ، سنستخدم عميل FTP يسمى FileZilla ، ولكن يمكنك استخدام أي أداة تريدها. بعد الوصول إليه ، انتقل إلى دليل ملف موقع الويب الخاص بك وحدد موقع مجلد wp-content / plugins . ثم ، انقر بزر الماوس الأيمن فوقه وأعد تسمية المجلد مؤقتًا إلى شيء مثل " plugins_disable ".
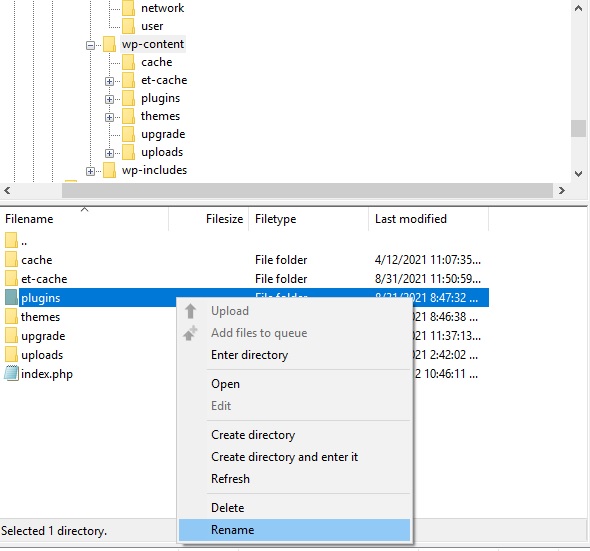
بمجرد إعادة تسميته ، لن يتمكن WordPress من التعرف على ملف المكونات الإضافية أو الوصول إليه ، لذلك سيقوم تلقائيًا بإلغاء تنشيط جميع المكونات الإضافية على موقعك. على الرغم من أنك قد تقوم بإلغاء تنشيط المكونات الإضافية التي تريد إبقائها نشطة ، فهذه هي أسرع طريقة لمعرفة ما إذا كان المكون الإضافي يسبب مشاكل في تسجيل الدخول الخاص بك.
بعد ذلك ، حاول تسجيل الدخول إلى موقع الويب الخاص بك. إذا كان بإمكانك تسجيل الدخول ، فيمكنك تأكيد أن تسجيل الدخول إلى WordPress لم يكن يعمل بسبب وجود تعارض في المكون الإضافي. أنت الآن بحاجة إلى معرفة المكون الإضافي الذي يسبب المشكلة بالفعل واستكشاف الأخطاء وإصلاحها. لذلك ، قم بتنشيط المكونات الإضافية واحدًا تلو الآخر وحاول تسجيل الدخول حتى تجد المكون الإضافي الذي أنشأ المشكلة.
في بعض الأحيان ، قد تمنع المكونات الإضافية للأمان عمليات تسجيل دخول المستخدم ، لذا ابدأ بالتحقق من مكونات الأمان الإضافية.
لمزيد من المعلومات حول كيفية إلغاء تنشيط المكونات الإضافية بشكل مجمّع ، راجع هذا الدليل.
4. الصراع مع الموضوع
على غرار ما يحدث مع المكونات الإضافية ، قد يتداخل قالبك أيضًا ويخلق تعارضًا مع تسجيل الدخول إلى WordPress الخاص بك. هذا شائع بشكل خاص عند استخدام صفحة تسجيل دخول مخصصة لموقعك على الويب لأن الصفحة قد لا تكون متوافقة تمامًا مع المظهر الحالي الخاص بك .
الخبر السار هو أنه من السهل جدًا التحقق مما إذا كان هناك تداخل في السمات لا يسمح لك بتسجيل الدخول إلى موقع الويب الخاص بك. مرة أخرى ، ستحتاج إلى الوصول إلى دليل ملف موقع الويب الخاص بك باستخدام عميل FTP وإعادة تسمية مجلد السمة لتعطيله تمامًا كما فعلت مع المكونات الإضافية من قبل.
افتح عميل FTP الخاص بك وحدد موقع مجلد السمة الذي تستخدمه على موقعك. عادة ، يمكنك العثور على مجلد السمة ضمن wp-content / theme. في هذا البرنامج التعليمي ، نستخدم سمة Divi ، لذلك سنعيد تسمية مجلد Divi إلى " Divi_disable ".
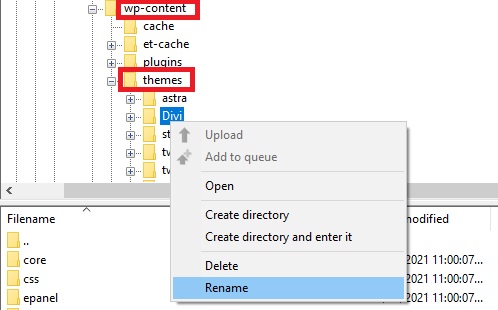
ما عليك سوى النقر بزر الماوس الأيمن على مجلد السمة الخاص بك وإعادة تسميته. إذا لم تكن متأكدًا من الموضوع الحالي ، فاسأل مالك الموقع أو المطور.
بعد إلغاء تنشيط السمة ، حاول تسجيل الدخول إلى موقع الويب الخاص بك. إذا كان يعمل ، فيمكنك تأكيد أن تسجيل الدخول إلى WordPress الخاص بك لا يعمل بسبب تعارض مع المظهر الخاص بك. إذا كان الأمر كذلك ، فيمكنك إما التحقق من ملفات السمات لتحديد المشكلة وحلها أو الاتصال بدعم السمة الخاص بك.
5. عنوان URL خاطئ لتسجيل الدخول إلى WordPress
يعد إخفاء أو تغيير عنوان URL لتسجيل الدخول إلى WordPress أحد أفضل الطرق للحفاظ على أمان موقع الويب الخاص بك. من الممارسات الشائعة أيضًا الحفاظ على موقعك آمنًا من تسجيل الدخول وهجمات DDoS.
إذا قمت بتغيير عنوان URL لتسجيل الدخول ولم تتمكن من العثور عليه الآن ، فلن تتمكن من تسجيل الدخول إلى موقعك. في هذه الحالة ، يكون أفضل خيار لك هو إلغاء تنشيط المكون الإضافي الذي استخدمته لتعديل عنوان URL لتسجيل الدخول.
يمكنك القيام بذلك بسهولة باتباع نفس الخطوات التي وصفناها من قبل لإلغاء تنشيط جميع المكونات الإضافية. ببساطة ، افتح عميل FTP الخاص بك ، وحدد موقع مجلد المكونات الإضافية ضمن مجلد wp-content / plugin وافتحه. سترى مجلدات جميع المكونات الإضافية المثبتة على موقع الويب الخاص بك.
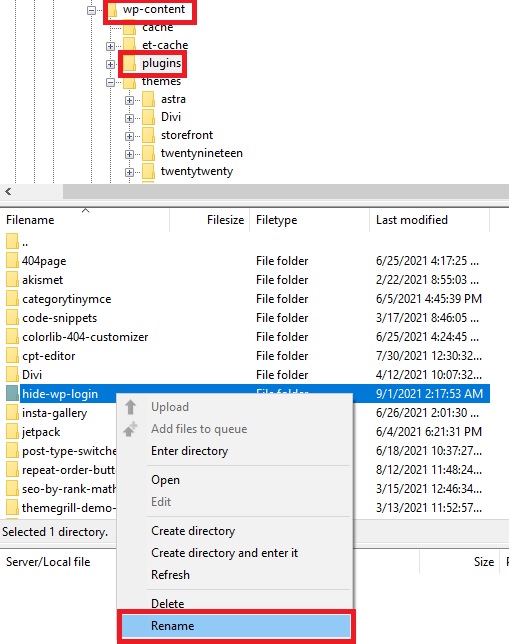
حدد موقع المكون الإضافي الذي استخدمته لتغيير عنوان URL لتسجيل الدخول ، وانقر بزر الماوس الأيمن فوقه وأعد تسمية المجلد لإلغاء تنشيطه.
بعد ذلك ، أدخل عنوان URL الافتراضي لصفحة تسجيل الدخول مع إضافة / wp-admin بعد مجال موقع الويب الخاص بك وستتمكن من رؤية صفحة تسجيل الدخول لموقع الويب الخاص بك. بعد ذلك ، أدخل اسم المستخدم وكلمة المرور للوصول إلى موقعك كما تفعل عادةً.
تأكد من أنك تتذكر كيفية الوصول إلى صفحة تسجيل الدخول بعد تسجيل الدخول مرة أخرى. وإذا كنت لا تزال ترغب في جعل موقع الويب الخاص بك آمنًا ، فيمكنك إعادة تنشيط المكون الإضافي لإخفاء صفحة تسجيل الدخول أو تغييرها مرة أخرى.
6. خطأ في إنشاء اتصال قاعدة البيانات
يتم تخزين جميع معلومات وبيانات موقع الويب الخاص بك في قاعدة البيانات الخاصة بك. إذا تعذر ربط قاعدة البيانات بموقعك ، فقد تواجه بعض المشكلات التي قد تتسبب في عدم عمل تسجيل الدخول إلى WordPress.
يمكن أن تكون هناك مشاكل في اتصال قاعدة البيانات إذا كانت هناك معلومات قاعدة بيانات غير صحيحة على موقعك. علاوة على ذلك ، قد تحدث المشكلة أيضًا في حالة تلف قاعدة البيانات أو بسبب خادم قاعدة بيانات لا يستجيب .
الخبر السار هو أنه يمكنك بسهولة إصلاح مشكلات اتصال قاعدة البيانات في WordPress. ولكن قبل أن نبدأ بالخطوات ، يلزمك التأكد من صحة بيانات اعتماد قاعدة البيانات ومعلومات استضافة قاعدة البيانات . اتصل بمزود الاستضافة واطلب منهم ذلك ولكن إذا كنت لا تزال غير قادر على تسجيل الدخول إلى موقع الويب الخاص بك ، فقد تحتاج إلى إصلاح قاعدة البيانات.
6.1 إصلاح خطأ اتصال قاعدة البيانات: إصلاح قاعدة بيانات WordPress
لإصلاح قاعدة بيانات WordPress الخاصة بك ، حدد موقع ملف wp-config.php الخاص بموقعك وافتحه باستخدام عميل FTP.
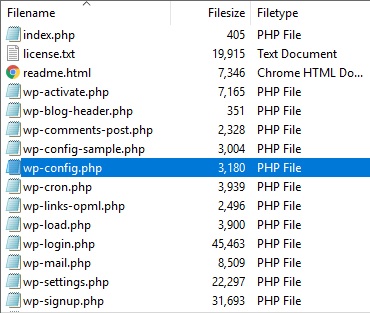
سترى جميع تفاصيل تكوين موقع الويب الخاص بك في هذا الملف. في الواقع ، يمكنك أيضًا العثور على بيانات اعتماد قاعدة البيانات هنا إذا كنت بحاجة إلى التحقق منها مرة أخرى.
الآن ، أضف مقتطف الشفرة التالي مباشرةً قبل "هذا كل شيء ، توقف عن التحرير! نتمنى لك حظًا سعيدًا بالنشر ". خط وحفظ الملف .
تعريف ('WP_ALLOW_REPAIR' ، صحيح) ؛ثم قم بزيارة الرابط http://www.yoursite.com/wp-admin/maint/repair.php لإكمال الإصلاح.
ستتمكن من رؤية خيارين هنا: أحدهما لإصلاح قاعدة البيانات والآخر لإصلاحها وتحسينها. إذا كنت لا ترغب في تحسين قاعدة البيانات ، في الوقت الحالي ، يمكنك فقط النقر فوق إصلاح قاعدة البيانات .
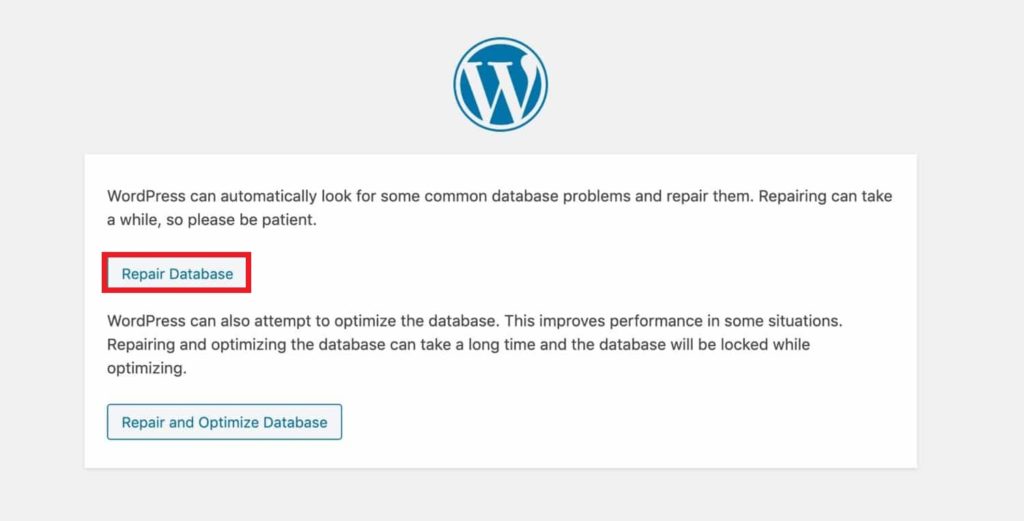
بمجرد اكتمال العملية ، يجب أن تكون قادرًا على تسجيل الدخول إلى موقع WordPress الخاص بك إذا كان اتصال قاعدة البيانات يمثل مشكلة.

إذا لم يؤد ذلك إلى حل المشكلة ولا يزال تسجيل الدخول لا يعمل ، فتحقق من الحل التالي.
7. مشكلة في ملف htaccess
htaccess هو ملف تكوين للخادم الذي يتعامل مع جميع الروابط الثابتة. هذا يعني أنه في حالة وجود أي مشاكل في هذا الملف ، فقد يتسبب ذلك في عدم عمل تسجيل الدخول إلى WordPress بشكل صحيح.
لإصلاح ذلك ، تحتاج إلى حذف ملف .htaccess وإضافته مرة أخرى إلى موقع WordPress الخاص بك. ما عليك سوى فتح عميل FTP المتصل بموقعك على الويب وتحديد موقع ملف htaccess . قم بتنزيله على جهاز الكمبيوتر المحلي الخاص بك كنسخة احتياطية ثم احذف ملف .htaccess من موقع الويب الخاص بك من عميل FTP.
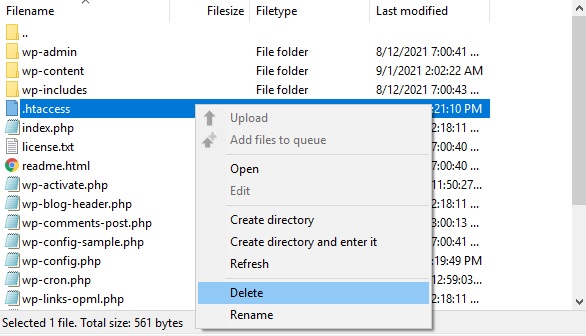
حاول الآن تسجيل الدخول مرة أخرى وإذا كنت قادرًا على الوصول إلى موقع الويب الخاص بك ، فهذا يعني أن هناك مشكلات في ملفات .htaccess .
للتأكد من أن موقعك يعمل بسلاسة ، تحتاج إلى إضافة ملف .htaccess إلى الخادم الخاص بك. للقيام بذلك ، انتقل إلى الإعدادات> الروابط الثابتة واضغط على حفظ التغييرات . ليس عليك تغيير أي إعدادات أو خيارات هنا.
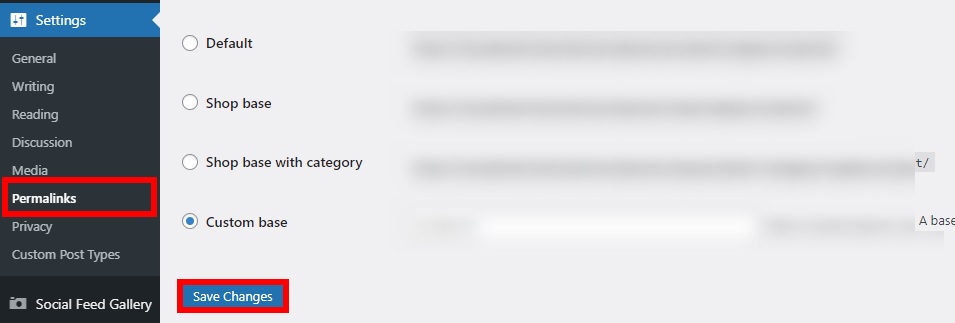
سيؤدي هذا تلقائيًا إلى إنشاء ملف .htaccess في الخادم الخاص بك وسيتم تشغيل موقعك مرة أخرى.
8. لا توجد مساحة كافية لذاكرة PHP
سبب آخر لعدم عمل تسجيل الدخول إلى WordPress هو عدم وجود حد ذاكرة PHP كافٍ. بشكل افتراضي ، تزيد ذاكرة الخادم لموقع الويب عن 64 ميجا بايت ولكن هذا لا يكفي في بعض الأحيان.
إذا كان هناك حد لذاكرة PHP منخفض جدًا ، فسترى خطأ وقد يؤدي ذلك إلى تعطل تسجيل الدخول إلى WordPress. إذا رأيت هذا النوع من الخطأ أثناء تسجيل الدخول ، فأنت بحاجة إلى زيادة حد الذاكرة يدويًا.
يمكنك القيام بذلك بسهولة بمساعدة عميل FTP. ما عليك سوى تحديد موقع ملف wp-config.php وفتحه من دليل موقع الويب الخاص بك. ثم الصق مقتطف الشفرة التالي قبل "هذا كل شيء ، توقف عن التحرير! خط النشر السعيد .
حدد ('WP_MEMORY_LIMIT'، '256M') ؛سيؤدي هذا إلى زيادة الحد إلى 256 ميغا بايت. بعد إضافة الرمز إلى الحقل ، احفظه وافتح صفحة تسجيل الدخول الخاصة بك. إذا كان بإمكانك تسجيل الدخول إلى موقع الويب الخاص بك ، فإن تسجيل الدخول إلى WordPress الخاص بك لم يكن يعمل سابقًا بسبب ذاكرة PHP المحدودة.
إذا استمر ظهور خطأ بعد ذلك بخصوص حد ذاكرة PHP ، فقم بزيادة الحد إلى 512 ميجابايت عن طريق تحرير المقتطف وحاول مرة أخرى.
9. URL موقع غير صحيح
عنوان URL للموقع وعنوان URL الخاص بـ WordPress هما عنوانان URL مختلفان. تحتاج إلى التأكد من أن كلا عنواني URL متطابقان بحيث يصلان إلى نفس وجهة الموقع.
على الرغم من أن عناوين URL هذه هي نفسها عادةً ، فقد لا يكون الأمر كذلك إذا قمت مؤخرًا بترحيل موقعك أو إجراء تحديث رئيسي. إذا كانت هذه هي الحالة ، يمكنك بسهولة التأكد من أن كلا عنواني URL متطابقان مع عميل FTP.
للقيام بذلك ، حدد موقع ملف wp-config.php وافتحه من عميل FTP وأضف المقتطف التالي مباشرةً فوق "هذا كل شيء ، توقف عن التحرير! نتمنى لك حظًا سعيدًا بالنشر " :
حدد ('WP_HOME'، 'https: //www.yoursite.com') ؛
حدد ('WP_SITEURL'، 'https: //www.yoursite.com') ؛تأكد من أنك تستخدم نفس عنوان URL الخاص بعنوان WordPress لكل من WP_HOME و WP_SITEURL .
بعد ذلك ، احفظ الملف وأعد تحميل صفحة تسجيل الدخول إلى WordPress. الآن يجب أن تكون قادرًا على تسجيل الدخول دون أي مشاكل.
ملاحظة: يبدو الأمر واضحًا ، ولكن تأكد من صحة عنوان URL الذي تم إدخاله في متصفح الويب أيضًا. قد يكون هذا مفيدًا إذا قمت بالوصول إلى العديد من مواقع الويب وإدارتها.
المزيد من الأسباب لماذا لا يعمل تسجيل الدخول إلى WordPress
لقد قمنا بإدراج بعض الحلول لأكثر مشاكل تسجيل الدخول إلى WordPress شيوعًا. ومع ذلك ، إذا كنت لا تزال تواجه مشكلات ولم يعمل تسجيل الدخول الخاص بك ، فيمكنك تجربة الحلول التالية.
1. مشاكل مع أذونات الملفات والمجلدات
تعد مشكلات أذونات الملفات والمجلدات نادرة نسبيًا ولكنها قد تتسبب أيضًا في توقف تسجيل الدخول إلى WordPress عن العمل. يتم تخزين جميع أدلة المستعرض الخاص بك في ملفات ومجلدات يمكن الوصول إليها من عميل FTP أو cPanel. إذا كان مجلد wp-admin أو ملف wp-login.php يحتوي على أذونات خاطئة ، فلن يتمكن موقع الويب الخاص بك من الوصول إلى هذه الملفات والمجلدات. نتيجة لذلك ، لن تتمكن من تسجيل الدخول.
إذا كنت تعتقد أن هذا قد يسبب مشاكل في تسجيل الدخول الخاص بك ، فيمكنك تغيير الإذن الخاص بهم. للقيام بذلك ، قم بتوصيل عميل FTP بخادم موقع الويب وحدد موقع مجلد wp-admin وملف wp-login.php . انقر بزر الماوس الأيمن عليها ، وحدد إذنًا واضبط القيم الرقمية التالية:
- القيمة الرقمية لمجلد wp-admin: 755
- القيمة الرقمية لملف wp-login.php: 644
أخيرًا ، اضغط على " موافق " لحفظ التغييرات.
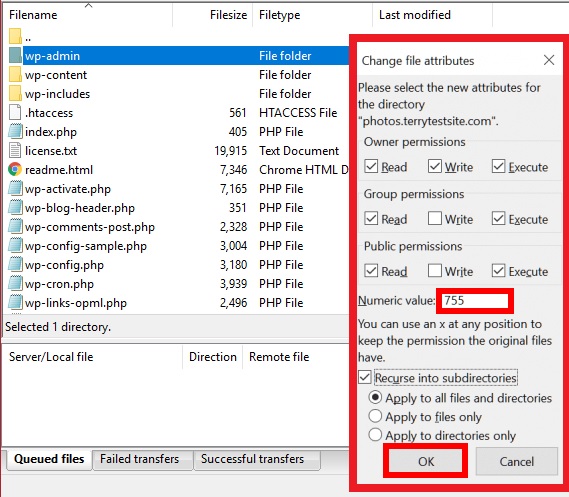
الآن ، أعد تحميل موقع الويب الخاص بك وأدخل بيانات الاعتماد لتسجيل الدخول. إذا كانت هناك مشاكل في أذونات الملفات والمجلدات ، فيجب أن تكون قادرًا على تسجيل الدخول إلى موقع الويب الخاص بك.
2. ملفات WordPress التالفة
في حالة تلف ملفات WordPress الأساسية الخاصة بك ، يمكن أن يؤثر ذلك على موقع الويب الخاص بك بالكامل ويمنع تسجيل الدخول للعمل بشكل صحيح. هذه ليست مشكلة شائعة ولكن عندما تحدث ، فإنها تميل إلى الحدوث في ملف wp-login.php .
للتغلب على هذه المشكلة ، هناك حل واحد فقط. يجب عليك الانتقال إلى موقع WordPress.org الرسمي وتنزيل أحدث إصدار من WordPress. بعد ذلك ، قم باستخراج ملف ZIP وحدد موقع ملف wp-login.php الجديد. بعد ذلك ، قم بتوصيل عميل FTP بخادم موقع الويب الخاص بك وقم بتحميل ملف wp-login.php الجديد هنا.
تأكد من الكتابة فوق ملف wp-login.php الحالي لاستبدال الملف القديم التالف بالملف الجديد.
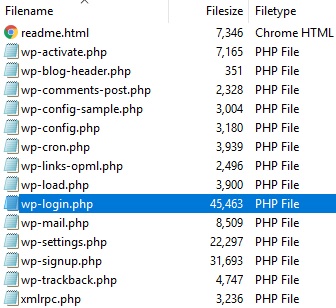
إذا كان الملف التالف يمنعك من تسجيل الدخول إلى موقع الويب الخاص بك ، فمن المفترض أن تتمكن الآن من تسجيل الدخول بسهولة مرة أخرى.
تدابير أخرى
إذا جربت كل ما سبق ولا يزال تسجيل الدخول إلى WordPress الخاص بك لا يعمل ، فهناك بعض الأشياء الأخرى التي يمكنك القيام بها لتنشيط موقعك وتشغيله.
1. اسأل مضيف موقع الويب الخاص بك
إذا لم تنجح أي من الحلول المذكورة في حل مشكلتك في تسجيل الدخول ، فيمكنك فقط الاتصال بمضيف الويب الخاص بك . قد يكون سبب عدم قدرتك على تسجيل الدخول إلى موقع الويب الخاص بك مرتبطًا بمشاكل الخادم من طرف مضيفك.
إذا كان الأمر كذلك ، فسوف يزودونك ببعض المعلومات المتعلقة بماهية المشكلة وكيفية إصلاحها. تأكد من أن لديك واحدة من أفضل خدمات استضافة WordPress بدعم ممتاز . تظهر جودة شركة الاستضافة عند وجود مشاكل وتحتاج إلى مساعدة عاجلة.
2. استعادة النسخ الاحتياطي السابقة للموقع
إذا كان تسجيل الدخول إلى WordPress الخاص بك لا يزال لا يعمل ، فإن أحد الخيارات الأخيرة التي لديك هو استعادة نسخة احتياطية سابقة. هذا سهل إذا كان لديك نظام نسخ احتياطي مثبت على موقع الويب الخاص بك.
لاستعادة نسخة احتياطية ، يمكنك استخدام عميل FTP أو إدارة cPanel r. إذا كنت بحاجة إلى مزيد من المعلومات حول هذا الأمر ، فقم بإلقاء نظرة على دليلنا حول كيفية عمل نسخة احتياطية من موقع WordPress.
المكافأة: كيفية تخصيص صفحة تسجيل الدخول إلى WordPress
لا يولي معظم المشرفين اهتمامًا كبيرًا لتسجيل الدخول ، لذا فإن 99٪ من مواقع WordPress ينتهي بها الأمر بامتلاك نفس صفحة تسجيل الدخول المملة. ومع ذلك ، يمكن أن يكون لتخصيصه العديد من الفوائد. على سبيل المثال ، يمكن أن يكون تحسين صفحة تسجيل الدخول مفيدًا للمتاجر عبر الإنترنت ومواقع العضوية والبرامج التابعة. عادةً ما يقوم العملاء بتسجيل الدخول لتقديم طلباتهم أو الوصول إلى مزاياهم ، لذلك سيكون لديك انطباع أفضل إذا قمت بتخصيص صفحة تسجيل الدخول.
بصرف النظر عن التصميم ، يمكنك أيضًا تخصيص أشياء أخرى وجعل موقعك أكثر أمانًا. على سبيل المثال ، يمكنك تحديد عدد محاولات تسجيل الدخول لإبعاد المتسللين. علاوة على ذلك ، يمكنك أيضًا تخصيص عنوان URL لصفحة تسجيل الدخول لجعل العثور على هجمات القوة الغاشمة وتجنبها أكثر صعوبة.
هناك عدد قليل من الخيارات لتحرير صفحة تسجيل الدخول ، ولكن أسهل طريقة هي استخدام مكون إضافي مخصص. هناك العديد من الأدوات لهذا ولكن لهذا العرض التوضيحي ، سوف نستخدم Custom Login Page Customizer . إنه مكون إضافي مجاني ومباشر يتيح لك تخصيص صفحة تسجيل الدخول إلى WordPress الخاصة بك بسهولة.
تثبيت وتنشيط البرنامج المساعد
لبدء استخدام هذه الأداة ، تحتاج إلى تثبيتها وتنشيطها أولاً. في لوحة القيادة ، انتقل إلى المكونات الإضافية> إضافة جديد وابحث عن المكون الإضافي. بمجرد العثور عليه ، انقر فوق التثبيت الآن ثم قم بتنشيطه.
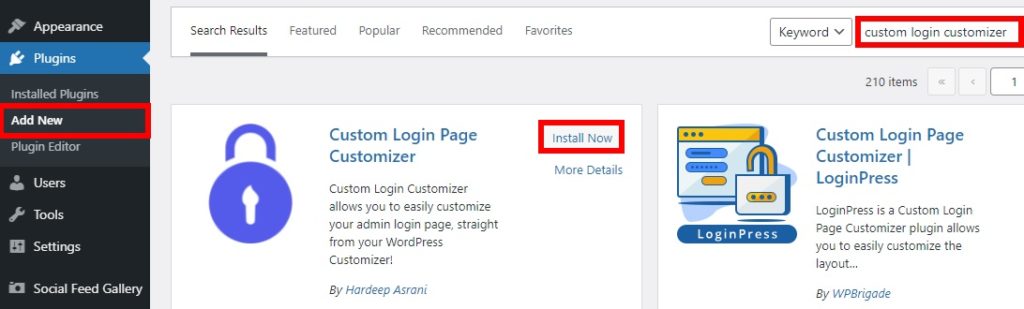
بدلاً من ذلك ، يمكنك تثبيت المكون الإضافي يدويًا. إذا لم تكن معتادًا على ذلك ، فيمكنك الاطلاع على دليلنا حول كيفية تثبيت المكونات الإضافية يدويًا للحصول على مزيد من التفاصيل.
تخصيص صفحة تسجيل الدخول إلى WordPress
بعد ذلك ، انتقل إلى Login Customizer> Customizer وستتم إعادة توجيهك إلى أداة التخصيص المباشرة حيث يمكنك تحرير صفحة تسجيل الدخول.
سترى العديد من الخيارات هنا ويمكنك تقريبًا تغيير أي شيء. يمكنك تخصيص القوالب والخلفية والشعار والنموذج والحقول والأزرار. بالإضافة إلى ذلك ، ضمن قسم أخرى ، هناك خيارات لإضافة CSS و JavaScript مخصصين لتخصيص صفحة تسجيل الدخول الخاصة بك.
أثناء قيامك بتحرير الصفحة ، سترى التغييرات على الجانب الأيمن من شاشتك بمعاينة مباشرة في الوقت الفعلي. بمجرد أن تصبح راضيًا عن التخصيص الخاص بك ، انقر فوق نشر / تحديث لتطبيقه على موقعك.
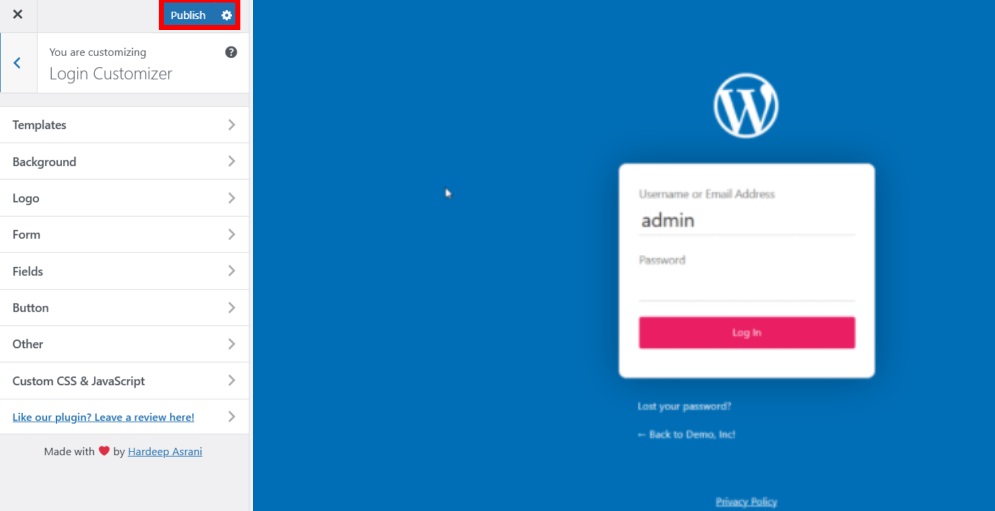
الآن إذا قمت بفحص الواجهة الأمامية ، فستتمكن من رؤية صفحة تسجيل الدخول إلى WordPress المخصصة حديثًا.
يمكنك أيضًا تحرير صفحة تسجيل الدخول برمجيًا ومن خلال أدوات إنشاء المواقع. إذا كنت تريد مزيدًا من المعلومات حول هذا الأمر ، فراجع البرنامج التعليمي الخاص بنا حول كيفية تخصيص صفحة تسجيل الدخول إلى WordPress. بالإضافة إلى ذلك ، إذا كنت ترغب في تجربة أدوات أخرى ، فقم بإلقاء نظرة على قائمة أفضل المكونات الإضافية لتخصيص صفحة تسجيل الدخول.
استنتاج
باختصار ، قد تتسبب عدة أسباب في توقف صفحة تسجيل الدخول إلى WordPress عن العمل ، لذلك قد يكون من الصعب معرفة المشكلة بالضبط. يحدث هذا كثيرًا ويمكن أن يمنعك من الوصول إلى موقعك.
في هذا الدليل ، أوضحنا لك كيفية حل المشكلات الأكثر شيوعًا المتعلقة بصفحة تسجيل الدخول.
- ذاكرة التخزين المؤقت وملفات تعريف الارتباط
- بيانات اعتماد تسجيل الدخول
- مشاكل مع الإضافات
- تدخل الموضوع
- عنوان URL خاطئ لتسجيل الدخول إلى WordPress
- خطأ في إنشاء اتصال بقاعدة البيانات
- المشكلة مع ملف htaccess
- لا يوجد حد ذاكرة PHP كافي
- URL موقع غير صحيح
- أذونات خاطئة للملفات والمجلدات
- تلف ملفات WordPress الأساسية
إذا لم يعمل أي من هذه الحلول من أجلك ، فقد يكون ذلك بسبب مشاكل في أذونات الملفات والمجلدات والملفات الأساسية التالفة. إذا حاولت حل هذه المشكلة ولا تزال صفحة تسجيل الدخول لا تعمل ، فلن يتبقى لك سوى خيارين: الاتصال بمضيف الويب أو استعادة نسخة احتياطية سابقة من موقع الويب الخاص بك.
أخيرًا ، أظهرنا لك أيضًا قسمًا إضافيًا حول كيفية تخصيص صفحة تسجيل الدخول باستخدام المكونات الإضافية. يمكن أن يكون هذا مفيدًا جدًا لمتاجر التجارة الإلكترونية والعضوية والمواقع التابعة لجعل تسجيل الدخول يبدو أكثر احترافًا وإضافة طبقة إضافية من الأمان إلى موقع الويب الخاص بك.
نأمل أن يكون هذا البرنامج التعليمي مفيدًا. إذا كان الأمر كذلك ، فشاركه على وسائل التواصل الاجتماعي لمساعدة أصدقائك في حل مشكلاتهم من خلال صفحة تسجيل الدخول!
لمزيد من المعلومات حول كيفية تحقيق أقصى استفادة من موقعك ، راجع هذه الأدلة:
- كيفية إصلاح شاشة الموت البيضاء في ووردبريس؟
- فشل تحديث WordPress خطأ: كيفية إصلاحه
- أفضل ملحقات WooCommerce CAPTCHA
