عنوان URL لتسجيل الدخول إلى WordPress: كيفية البحث عنه وإدارته
نشرت: 2023-03-31هل تريد معرفة كيفية العثور على عنوان URL لتسجيل الدخول إلى WordPress؟ إذا كانت الإجابة بنعم ، تحصل على إجابتك هنا.
بعد تثبيت WordPress على موقعك ، يجب عليك الانتقال إلى صفحة مسؤول WordPress الخاصة بك لإجراء تغييرات وتخصيص صفحتك الرئيسية ونشر أول منشور مدونة لك.
ولكن ، قبل القيام بأي شيء آخر ، يجب عليك أولاً تسجيل الدخول إلى صفحة مسؤول WordPress الخاصة بك.
في هذه المقالة ، سنوضح لك كيفية العثور على عنوان URL الخاص بتسجيل الدخول إلى WordPress بحيث يمكنك ببساطة الوصول إلى صفحة المسؤول. سنوضح لك أيضًا كيفية تغيير عنوان URL الافتراضي لتسجيل الدخول وتأمينه وتخصيصه وغير ذلك الكثير.
ما هي لوحة تحكم WordPress؟
لوحة تحكم WordPress أو صفحة إدارة WordPress هي الواجهة الخلفية لمدونة WordPress أو موقع الويب الخاص بك. هذه هي الصفحة الأولى التي ستراها عند تسجيل الدخول.
يبدو شيئًا كالتالي:
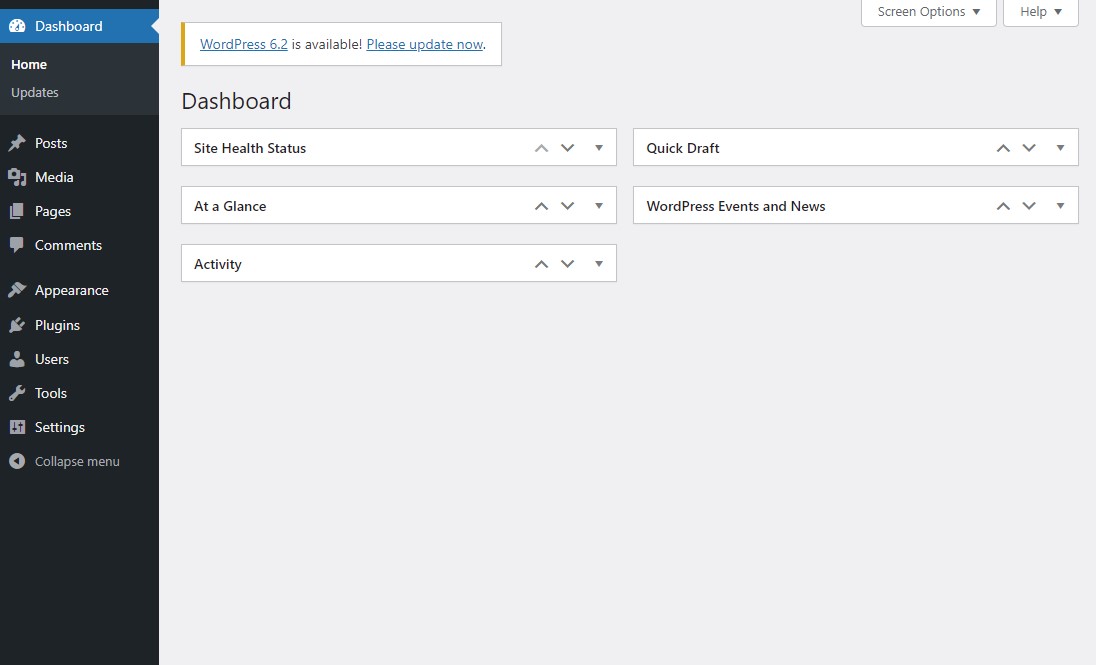
تتيح لك لوحة تحكم WordPress التحكم في موقع الويب الخاص بك والقيام بأشياء مهمة مثل:
- إنشاء المحتوى وتحريره: يمكنك إنشاء منشورات وصفحات جديدة وأنواع أخرى من المحتوى وتعديل المحتوى الحالي باستخدام محرر WordPress. يتضمن ذلك إضافة نصوص وصور ومقاطع فيديو ووسائط أخرى إلى موقعك.
- إدارة التعليقات: يمكنك الإشراف على التعليقات وإدارتها على موقعك ، بما في ذلك الموافقة عليها أو حذفها أو وضع علامة عليها كرسائل غير مرغوب فيها.
- تخصيص موقعك: يمكنك تخصيص مظهر موقعك ووظائفه عن طريق تثبيت المكونات الإضافية والسمات. يمكنك أيضًا تخصيص إعدادات موقعك ، مثل العنوان والشعار وتخطيط الصفحة الرئيسية.
- إدارة المستخدمين: يمكنك إدارة حسابات المستخدمين على موقعك ، بما في ذلك إضافة المستخدمين وحذفهم ، وتعيين أدوار المستخدمين ، وتعيين أذونات المستخدم.
- النسخ الاحتياطي واستعادة موقعك: يمكنك إنشاء نسخ احتياطية لمحتوى وإعدادات موقعك واستعادتها في حالة فقد البيانات أو حدوث أخطاء في الموقع.
- إدارة الأمان: يمكنك إدارة إعدادات أمان موقعك ، بما في ذلك تثبيت المكونات الإضافية للأمان ، وتكوين شهادات SSL ، وإعداد المصادقة الثنائية لتسجيلات دخول المستخدم.
باختصار ، تعد لوحة تحكم WordPress أهم منطقة في موقع الويب الخاص بك.
كيفية البحث عن عنوان URL الخاص بتسجيل الدخول إلى WordPress
بعد معرفة ماهية صفحة مسؤول WordPress ، ربما تتساءل عن كيفية الوصول إلى هذه الصفحة.
للوصول إلى صفحة المسؤول الخاصة بموقع WordPress الخاص بك ، انتقل إلى صفحة تسجيل الدخول إلى WordPress وأدخل بيانات اعتماد تسجيل الدخول الخاصة بك.
إليك كيف تبدو صفحة تسجيل الدخول إلى WordPress:
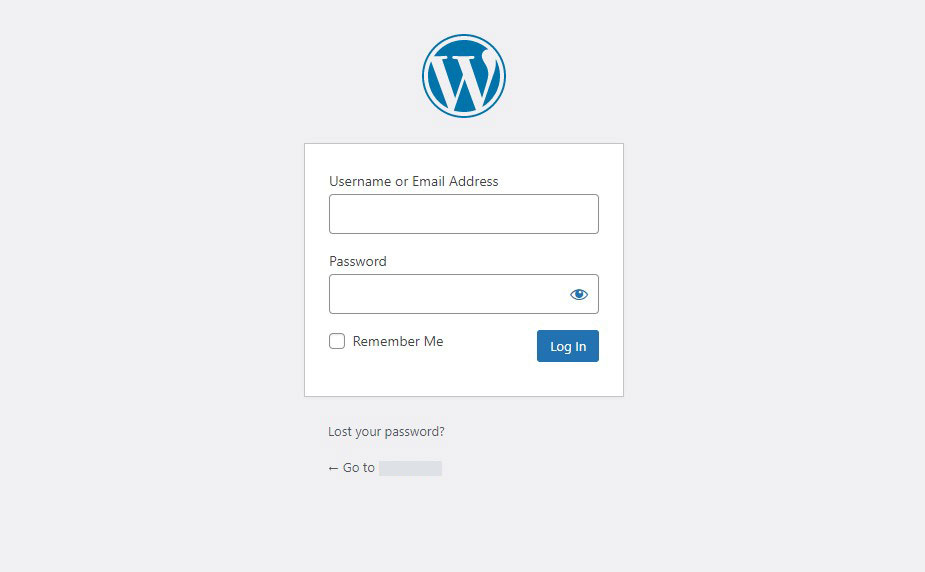
رابط صفحة تسجيل الدخول إلى موقع الويب الخاص بك غير مرئي في أي صفحة محددة.
ومع ذلك ، هناك عدة طرق للوصول إلى صفحة تسجيل الدخول. تتمثل إحدى الطرق السهلة في وضع اسم موقع الويب الخاص بك (أو اسم المجال) في شريط عنوان متصفح الويب الخاص بك ، متبوعًا بشرطة مائلة للأمام (/) و wp-admin.
http://example.com/wp-admin
لا تنس استبدال example.com باسم المجال الخاص بك ولصقه في شريط عنوان المتصفح. عندما تضغط على مفتاح الإدخال على لوحة المفاتيح ، ستظهر شاشة تسجيل الدخول لموقع WordPress الخاص بك.
أدخل الآن اسم المستخدم وكلمة المرور في الحقول المناسبة.
ومع ذلك ، يمكنك أيضًا الوصول إلى صفحة تسجيل الدخول إلى WordPress باستخدام عناوين URL الثلاثة التالية:
- example.com/login
- example.com/admin
- example.com/wp-login.php
مرة أخرى ، قم بتغيير example.com باسم المجال الخاص بك ، وأنت على استعداد للذهاب.
عنوان URL لتسجيل الدخول إلى WordPress على نطاق فرعي
يمكن أن تكون هناك مواقف عندما تحتاج إلى تثبيت WordPress على نطاق فرعي. على سبيل المثال ، لنفترض أنك تدير موقعًا للتجارة الإلكترونية وأنك قمت بتثبيت WordPress على نطاق فرعي مثل subdomain.example.com.
في مثل هذه الحالات ، كيف يمكنك الوصول إلى صفحة تسجيل دخول مسؤول WordPress؟
عند تثبيت WordPress على نطاق فرعي ، يمكنك الوصول إلى صفحة تسجيل الدخول بعدة طرق:
- subdomain.example.com/wp-admin
- subdomain.example.com/login
- subdomain.example.com/admin
- subdomain.example.com/wp-login.php
يمكنك استخدام أي من عناوين URL المدرجة أعلاه ، مع استبدال subdomain.example.com بنطاقك الفرعي. بسيط ، هممم؟
عنوان URL لتسجيل الدخول إلى WordPress في دليل فرعي
يمكن تثبيت WordPress ، مثل المجالات الفرعية ، ضمن دليل فرعي. قد يكون عنوان URL شيئًا مثل example.com/wordpress.
يمكنك استخدام أي من عناوين URL التالية للوصول إلى صفحة تسجيل الدخول إلى الدليل الفرعي الخاص بك:
- example.com/wordpress/wp-admin
- example.com/wordpress/login
- example.com/wordpress/admin
- example.com/wordpress/wp-login.php
هذا يأخذك إلى شاشة تسجيل الدخول.
طرق لتذكر عنوان URL الخاص بتسجيل الدخول إلى WordPress
على الرغم من أن مستخدمي WordPress ذوي الخبرة قد يتذكرون بسهولة عنوان URL لتسجيل الدخول لموقعهم على الويب ، إلا أن مستخدمي WordPress المبتدئين قد يجدون صعوبة في تذكر عنوان URL لتسجيل الدخول لموقعهم على الويب.
إذن ، كيف يمكنك الوصول إلى صفحة تسجيل الدخول إلى WordPress؟
لحسن الحظ ، هناك ثلاث طرق لتذكر صفحة تسجيل الدخول دون الحاجة إلى كتابتها في شريط العنوان في متصفح الويب الخاص بك في كل مرة.
1. قم بوضع إشارة مرجعية على صفحة تسجيل الدخول إلى موقع WordPress الخاص بك
يعد وضع إشارة مرجعية على صفحة ويب في متصفحك أسهل طريقة لتذكرها. سيسمح لك ذلك بزيارة صفحة تسجيل الدخول فورًا متى احتجت إليها.
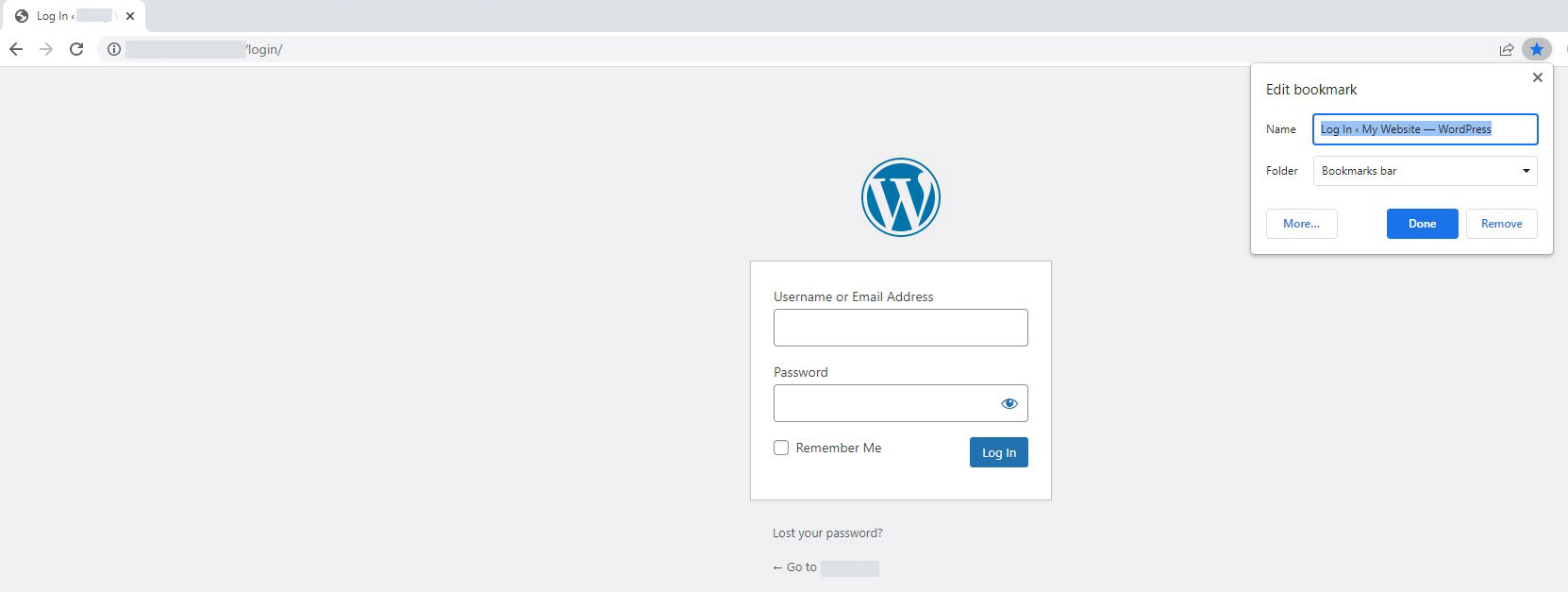
2. أضف عنوان URL لصفحة تسجيل الدخول إلى موقع WordPress الخاص بك
هناك طريقة أخرى لتذكر صفحة تسجيل الدخول وهي إضافة ارتباط إلى موقع الويب الخاص بك. سيسمح لك ذلك بالوصول إلى صفحة تسجيل الدخول من صفحتك الرئيسية.
يمكنك إضافة رابط تسجيل الدخول إلى قائمة موقع الويب الخاص بك أو الشريط الجانبي أو التذييل. دعني اريك كيف.
1. إضافة ارتباط تسجيل الدخول إلى القائمة
ما عليك سوى الانتقال إلى المظهر »القوائم من لوحة تحكم مسؤول WordPress.
بعد ذلك ، انقر فوق علامة التبويب "الروابط المخصصة" وأدخل عنوان URL الخاص بتسجيل الدخول إلى WordPress والنص. بعد الانتهاء ، انقر فوق الزر "إضافة إلى القائمة" لإضافة هذا الارتباط إلى القائمة الخاصة بك. بالإضافة إلى ذلك ، لا تنس النقر على زر حفظ القائمة .

2. إضافة ارتباط تسجيل الدخول إلى الشريط الجانبي أو التذييل
ما عليك سوى الانتقال إلى المظهر »الحاجيات من لوحة تحكم مسؤول WordPress.
هنا ، سترى جميع مناطق الأدوات المتاحة. هذا يعتمد على الموضوع الذي تستخدمه.
الآن ، افتح أي منطقة عنصر واجهة مستخدم (شريط جانبي أو تذييل) واسحب عنصر واجهة مستخدم Meta من قسم الأدوات المتاحة إليه. سيؤدي هذا إلى إضافة رابط تسجيل الدخول ، بالإضافة إلى روابط أخرى ، إلى الشريط الجانبي أو التذييل.
إذا كنت تريد فقط إظهار ارتباط تسجيل الدخول ، فقم بإضافة عنصر واجهة مستخدم HTML المخصص إلى منطقة عنصر واجهة المستخدم التي تختارها والشفرة التالية إلى منطقة المحتوى:

استبدل example.com بنطاقك ثم انقر فوق حفظ .
3. قم بتسجيل الدخول إلى WordPress من لوحة تحكم استضافة الويب
تقدم العديد من شركات استضافة WordPress اختصارات بسيطة للوصول إلى منطقة إدارة WordPress الخاصة بك. يتيح لك ذلك تخطي شاشة تسجيل الدخول إلى WordPress تمامًا.
إليك كيفية الوصول إلى WordPress باستخدام لوحات معلومات الاستضافة الشائعة.
سجّل الدخول إلى WordPress باستخدام Bluehost
Bluehost هي واحدة من أكبر مزودي خدمات استضافة الويب في العالم. يوفر واجهة سهلة الاستخدام مع اختصارات بسيطة لإدارة موقع WordPress الخاص بك.
ما عليك سوى تسجيل الدخول إلى لوحة معلومات Bluehost الخاصة بك ، ثم في الصفحة الرئيسية ، حدد زر تسجيل الدخول إلى WordPress للوصول إلى موقعك الرئيسي.
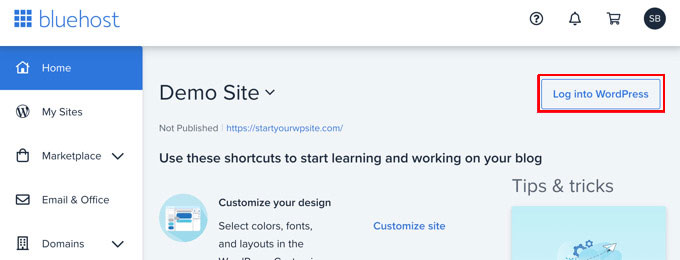
سجّل الدخول إلى WordPress باستخدام Hostinger
إذا كنت قد بدأت مدونتك باستخدام استضافة Hostinger WordPress ، فما عليك سوى تسجيل الدخول إلى لوحة تحكم Hostinger ، وعلى الصفحة الرئيسية ، انقر فوق خيار Dashboard .
بعد ذلك ، انقر فوق تحرير موقع الويب في الجانب الأيمن العلوي من الشاشة.
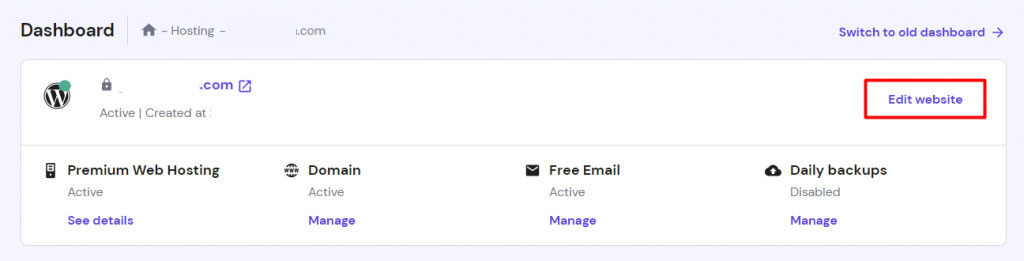
الآن ، في الصفحة التالية ، لديك شاشة تقول إعادة التوجيه إلى لوحة تحكم WordPress ، وبعد لحظات قليلة ، ستتم إعادة توجيهك إلى لوحة تحكم WordPress الخاصة بك.
سجّل الدخول إلى WordPress باستخدام SiteGround
يوفر SiteGround أيضًا اختصارًا سريعًا لتسجيل الدخول إلى موقع WordPress الخاص بك.
قم بتسجيل الدخول إلى لوحة تحكم استضافة SiteGround الخاصة بك واختر علامة التبويب مواقع الويب في الأعلى. من هنا ، يمكنك مشاهدة قائمة بالمواقع التي قمت بإعدادها ضمن حساب الاستضافة الخاص بك.

بعد ذلك ، تحتاج إلى النقر فوق الزر مسؤول WordPress بجوار موقع الويب المحدد.
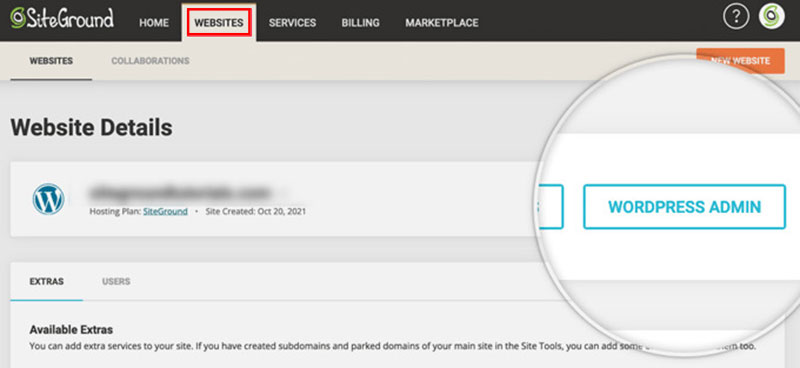
كيفية تغيير عنوان URL لتسجيل الدخول إلى WordPress
الآن بعد أن عرفت كيفية تحديد عنوان URL لتسجيل الدخول لموقع WordPress الخاص بك ، سنعرض لك بعد ذلك كيفية تغيير عنوان URL لتسجيل الدخول.
إذا كنت ترغب في ذلك ، يمكنك استبدال عنوان URL الافتراضي بشيء مثل example.com/my-login-page.
انتظر! لماذا يجب عليك تعديل عنوان URL لتسجيل الدخول؟ الجواب مباشر: الأمن.
تكمن مشكلة عنوان URL الافتراضي لتسجيل الدخول في أن الجميع يعرف كيفية الانتقال إلى صفحة تسجيل الدخول لأي موقع WordPress. يمكن أن يسمح هذا للمتسللين باستخدام هجمات القوة الغاشمة للوصول إلى موقع الويب الخاص بك.
أفضل طريقة لمنع هذه المشكلة الأمنية هي تغيير عنوان URL لتسجيل الدخول إلى WordPress إلى مسار مختلف.
لهذا ، يمكنك استخدام WPS Hide تسجيل الدخول المكون الإضافي WordPress. إنه مكون إضافي شائع يحتوي على أكثر من مليون تثبيت سيساعدك في إنشاء عنوان URL جديد لتسجيل الدخول عن طريق إخفاء الافتراضي.
قبل استخدام هذا البرنامج المساعد ، يرجى أخذ نسخة احتياطية كاملة من موقع الويب الخاص بك. تحقق من بعض أفضل ملحقات WordPress الاحتياطية لموقعك.
بمجرد الانتهاء من النسخ الاحتياطي ، قم بتثبيت وتفعيل المكون الإضافي WPS Hide Login.
بعد ذلك ، انتقل إلى الإعدادات »عام من لوحة معلومات WordPress للوصول إلى صفحة الإعدادات العامة. هنا تحتاج إلى التمرير لأسفل للعثور على إعدادات WPS Hide Login.
الآن ، في حقل عنوان URL لتسجيل الدخول ، أدخل اسم مسار جديد (أي نص تريده).
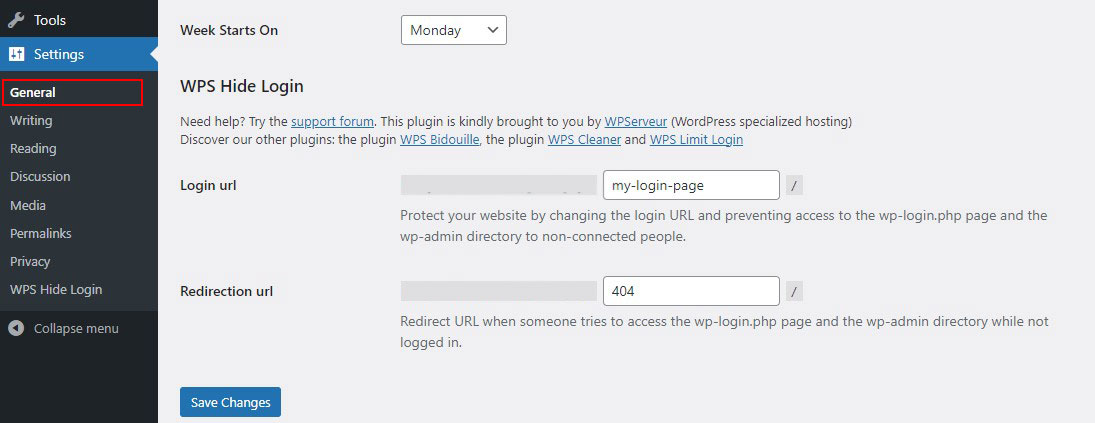
في حقل عنوان URL لإعادة التوجيه ، أدخل 404 لإعادة توجيه عنوان URL الافتراضي لتسجيل الدخول إلى صفحة خطأ 404. بمجرد الانتهاء ، انقر فوق حفظ التغييرات لحفظ التغييرات.
يمكنك الآن اختبار عنوان URL الجديد لتسجيل الدخول للتأكد من أنه يعمل بشكل صحيح.
كيفية تأمين صفحة تسجيل الدخول إلى WordPress
إذا كنت لا ترغب في تعديل عنوان URL الافتراضي لتسجيل الدخول ، فحد من عدد محاولات تسجيل الدخول لتأمين موقع WordPress الخاص بك. سيساعدك هذا في قفل صفحة تسجيل الدخول إذا حاول شخص ما اختراق موقع الويب الخاص بك.
لهذا ، يمكنك استخدام مكون WordPress الإضافي ، إعادة تحميل محاولات تسجيل الدخول. يمكن أن يتيح لك هذا المكون الإضافي تحديد عدد محاولات تسجيل الدخول وحظر المستخدم إذا لزم الأمر.
أولاً ، قم بتثبيت وتنشيط إعادة تحميل محاولات تسجيل الدخول. عند التنشيط ، انتقل إلى الإعدادات »الحد من محاولات تسجيل الدخول .
في صفحة الإعدادات ، يجب النقر فوق علامة التبويب "الإعدادات" لإجراء أية تغييرات.
هنا يمكنك إدخال عدد محاولات تسجيل الدخول المسموح بها. يمكنك أيضًا إدخال المدة التي يجب أن يُمنع فيها المستخدم بعد الوصول إلى الحد الأقصى لعدد المحاولات.
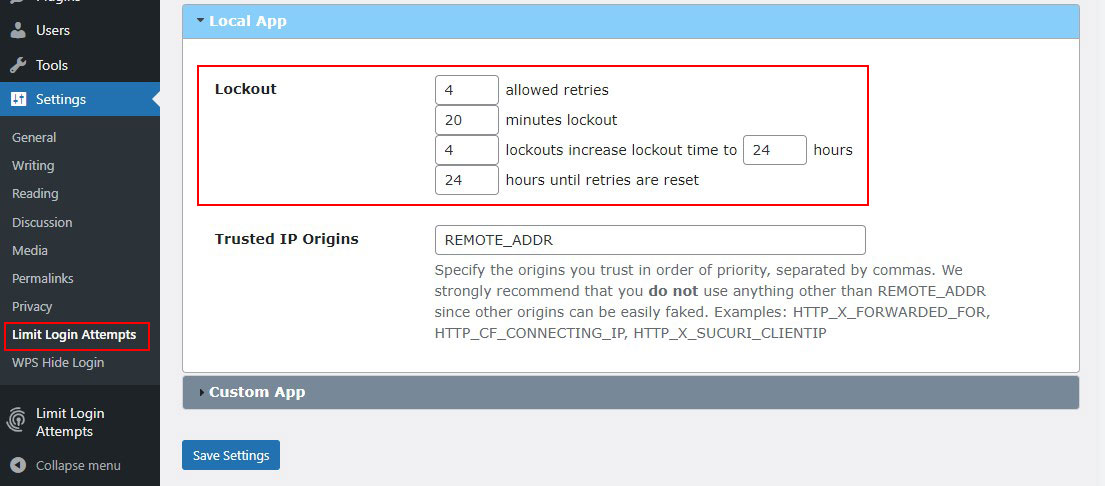
بمجرد الانتهاء ، انقر فوق الزر حفظ الإعدادات لحفظ التغييرات الخاصة بك.
الآن ، اختبر صفحة تسجيل الدخول الخاصة بك عن طريق إدخال اسم مستخدم وكلمة مرور خاطئين.

كما ترى أعلاه ، يعرض المكون الإضافي رسالة خطأ ويعلمك أن لديك محاولتان متبقيتان. إذا أدخلت بيانات اعتماد تسجيل الدخول غير الصحيحة مرتين أخريين ، فسيتم حظر دخولك لمدة 20 دقيقة.
كيفية تخصيص صفحة تسجيل الدخول إلى WordPress
يأتي موقع WordPress الإلكتروني مزودًا بنظام إدارة مستخدم قوي. يتيح ذلك للمستخدمين إنشاء حسابات في متاجر التجارة الإلكترونية ومواقع العضوية والمدونات.
بشكل افتراضي ، تعرض صفحة تسجيل الدخول علامة WordPress التجارية والشعار. يعد هذا أمرًا جيدًا إذا كنت تدير مدونة صغيرة أو كنت الشخص الوحيد الذي لديه حق وصول المسؤول.
ولكن ، إذا كان موقع الويب الخاص بك يسمح للمستخدمين بالتسجيل وتسجيل الدخول ، فإن صفحة تسجيل الدخول المخصصة توفر تجربة مستخدم أفضل.
لتخصيص صفحة تسجيل دخول بسيطة إلى WordPress ، يمكنك استخدام مكون إضافي مثل LoginPress. يحتوي على العديد من خيارات التخصيص التي تسمح لك بتغيير تصميم صفحة تسجيل الدخول إلى WordPress. بالإضافة إلى ذلك ، يمكنك تخصيص رسائل خطأ تسجيل الدخول.
أولاً ، قم بتثبيت وتنشيط LoginPress. عند التنشيط ، سترى عنصر قائمة جديدًا LoginPress على الشريط الجانبي الأيسر.
بعد ذلك ، لتخصيص صفحة تسجيل الدخول ، انتقل إلى LoginPress »Customizer .
من هنا ، يمكنك إضافة أو إزالة أي عنصر تريده.
على سبيل المثال ، يمكنك تخصيص صورة الخلفية أو لونها ، وتغيير شعار تسجيل الدخول ، وتخصيص نموذج تسجيل الدخول ، وما إلى ذلك.
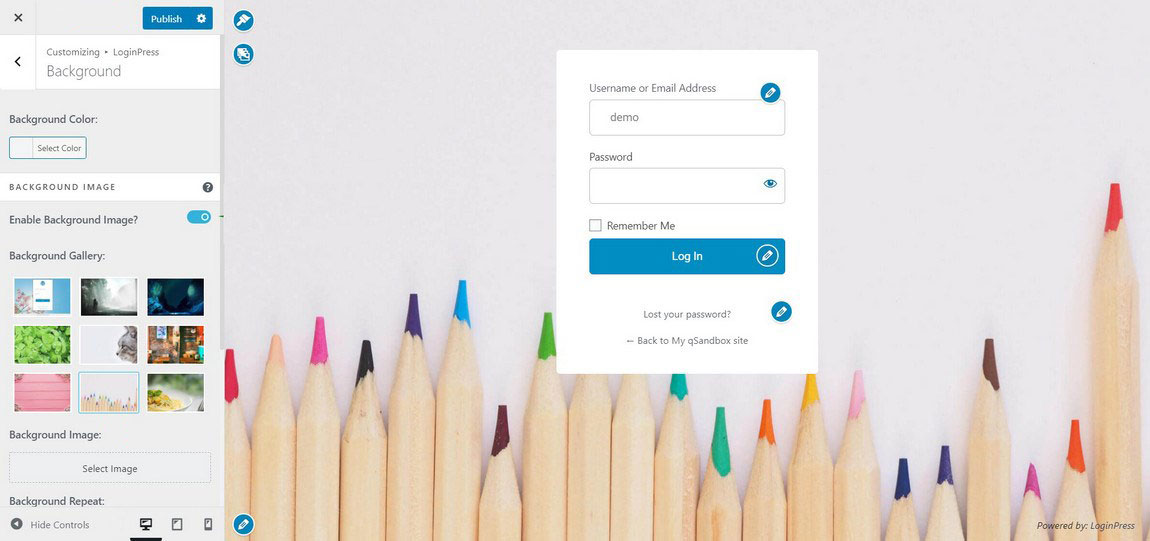
بمجرد الانتهاء ، انقر فوق الزر "نشر" لحفظ التغييرات.
بعض الأخطاء الشائعة في صفحة تسجيل الدخول إلى WordPress وكيفية إصلاحها
قد تكون هناك أوقات تمنعك فيها مشكلات تسجيل الدخول على موقع WordPress الخاص بك من الوصول إلى لوحة معلومات WordPress الخاصة بك.
لا تقلق! يمكنك بسهولة إصلاح معظم هذه المشكلات بنفسك.
1. كلمة مرور وورد غير صحيحة
السبب الأكثر شيوعًا لأخطاء تسجيل الدخول إلى WordPress هو كلمة مرور غير صحيحة. إذا لم يتطابق اسم المستخدم وكلمة المرور في WordPress ، فستظهر الرسالة التالية على شاشة تسجيل الدخول:
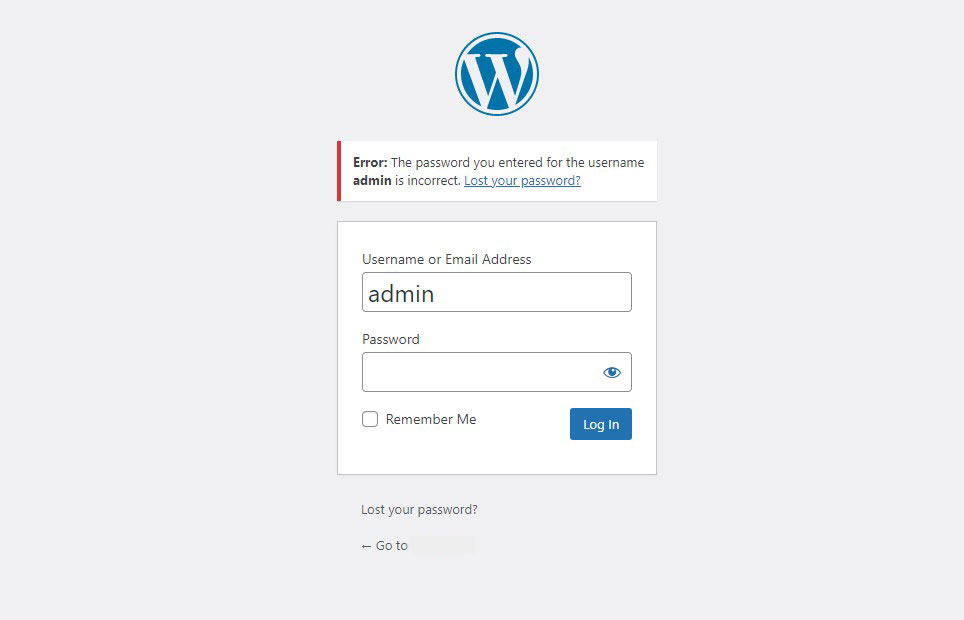
لحل مشكلة كلمة المرور الخاطئة ، حدد رمز العين لقراءة كلمة المرور المدخلة وحاول مرة أخرى.
إذا استمرت المشكلة ، فانقر فوق هل فقدت كلمة المرور الخاصة بك ؟ رابط لتغيير تفاصيل تسجيل الدخول الخاصة بك. يمكن العثور عليها أسفل نموذج تسجيل الدخول إلى WordPress. في الشاشة التالية ، أدخل اسم المستخدم أو عنوان البريد الإلكتروني ، وسيمنحك WordPress رابطًا لاستعادة كلمة المرور عبر البريد الإلكتروني.
2. خطأ في إنشاء اتصال قاعدة البيانات
هناك مشكلة أخرى شائعة في تسجيل الدخول إلى WordPress وهي فشل اتصال قاعدة البيانات. تحدث هذه المشكلة عندما يتعذر على موقع WordPress الخاص بك الوصول إلى المعلومات والحصول عليها من قاعدة بياناته بسبب الملفات التالفة.
لحل خطأ اتصال قاعدة بيانات WordPress هذا ، قم بإصلاح قاعدة البيانات الخاصة بك أو إنشاء واحدة جديدة.
3. حلقة إعادة توجيه تسجيل الدخول إلى WordPress
قد يواجه بعض المستخدمين مشكلة حيث يستمر WordPress في إعادة توجيههم إلى صفحة wp-admin على الرغم من إدخال معلومات تسجيل الدخول الصحيحة الخاصة بهم.
لحل مشكلة حلقة إعادة توجيه تسجيل الدخول إلى WordPress ، جرب الحلول التالية:
- امسح ذاكرة التخزين المؤقت وملفات تعريف الارتباط للمتصفح: امسح ذاكرة التخزين المؤقت وملفات تعريف الارتباط للمتصفح للتأكد من عدم وجود عمليات إعادة توجيه مخزنة تسبب المشكلة.
- تعطيل المكونات الإضافية الخاصة بك: قم بتعطيل جميع مكونات WordPress الإضافية مؤقتًا لمعرفة ما إذا كانت حلقة إعادة التوجيه ناتجة عن تعارض في المكون الإضافي.
- تحديث عناوين URL الخاصة بك: تحقق من صحة إعدادات عنوان URL الخاص بموقع WordPress وعنوان URL الخاص بالموقع.
- تحقق من ملف .htaccess الخاص بك: إذا كنت قد أجريت أي تغييرات حديثة على ملف .htaccess الخاص بك ، فقد يتسبب ذلك في حلقة إعادة التوجيه. حاول إعادة تسمية ملف htaccess الخاص بك لمعرفة ما إذا كان هذا يحل المشكلة.
- استخدم سمة WordPress الافتراضية: قم بالتبديل مؤقتًا إلى سمة WordPress الافتراضية لمعرفة ما إذا كانت المشكلة تتعلق بموضوعك الحالي.
- تحديث WordPress: تأكد من تشغيل أحدث إصدار من WordPress ، حيث قد تحتوي الإصدارات القديمة على أخطاء يمكن أن تتسبب في حدوث مشكلات في حلقة إعادة التوجيه.
4. مغلق من وورد
هناك العديد من المشكلات التي يمكن أن تتسبب في إقفال موقع الويب الخاص بك على WordPress. بعض الأسباب الشائعة هي:
- شاشة الموت البيضاء: هذه المشكلة ، التي تحدث عادةً بسبب مشكلات PHP وحدود الذاكرة ، ستعرض رسالة غير صحيحة أو صفحة فارغة للمستخدمين ومسؤولي موقع WordPress. يمكنك استكشاف هذا الخطأ وإصلاحه عن طريق زيادة حد ذاكرة موقع WordPress وتعطيل المكونات الإضافية واستخدام المظهر الافتراضي.
- خطأ في التحليل أو خطأ في بناء الجملة: تشير رسالة الخطأ هذه إلى أن كود PHP الخاص بك يتضمن تنسيقات غير صحيحة. لإصلاح ذلك ، استخدم عميل FTP لفحص رمز PHP الخاص بك بحثًا عن الأحرف المفقودة أو الإضافية.
- المشكلات المتعلقة بالمكونات الإضافية أو السمات: قد تمنعك المكونات الإضافية والقوالب التالفة أو القديمة من تسجيل الدخول إلى WordPress. لإصلاح ذلك ، قم بإصلاح ملف .htaccess التالف.
خاتمة
في هذه المقالة ، سنوضح لك كيفية العثور على عنوان URL لتسجيل الدخول إلى WordPress لموقعك. يتضمن ذلك ببساطة إضافة / wp-admin في نهاية المجال الخاص بك ، بالإضافة إلى العثور على عنوان URL لتسجيل الدخول إلى WordPress للنطاق الفرعي والدليل الفرعي.
سنوضح لك أيضًا كيفية تغيير عنوان URL لتسجيل الدخول إلى WordPress لأسباب أمنية. بالإضافة إلى ذلك ، أفضل طريقة لتخصيص صفحة تسجيل الدخول إلى WordPress الخاصة بك.
أخيرًا ، اعرض بعض الأخطاء الشائعة في صفحة تسجيل الدخول إلى WordPress وكيفية إصلاحها.
نأمل أن تساعدك هذه المقالة في تعلم كيفية العثور على عنوان URL لتسجيل الدخول إلى WordPress وإدارته.
تحقق من هذه الموارد المفيدة الأخرى:
- تغيير عنوان URL لموقع WordPress (6 طرق سهلة)
- تصدير واستيراد المستخدمين بسهولة في WordPress
- امسح ذاكرة التخزين المؤقت لـ WordPress (دليل المبتدئين)
أخيرًا ، تابعنا على Twitter للحصول على تحديثات منتظمة حول المقالات الجديدة.
