كيفية وضع WordPress في وضع الصيانة: الدليل الكامل
نشرت: 2024-07-24هل تريد وضع موقع WordPress الخاص بك في وضع الصيانة؟
هناك شيء واحد مؤكد فيما يتعلق بمواقع الويب: إنها تتغير دائمًا. بعض التغييرات صغيرة جدًا بحيث يمكنك إجراؤها دون علم الزوار. ومع ذلك، فإن بعض التغييرات مهمة جدًا لدرجة أنه يجب عليك وضع موقع الويب الخاص بك في وضع الصيانة.
لا تقلق إذا لم تكن على دراية بوضع صيانة WordPress أو كيفية تمكينه. لن يشرح هذا الدليل ماهيته فحسب، بل سيرشدك أيضًا خلال الخطوات المطلوبة لوضع موقعك في وضع الصيانة.
هيا بنا نبدأ!
ما هو وضع صيانة ووردبريس؟
يُعلم وضع الصيانة في WordPress الزائرين أنك تجري تغييرات مهمة على موقع الويب الخاص بك. يتضمن هذا الوضع غالبًا وقتًا تقديريًا عندما يصبح الموقع نشطًا مرة أخرى، مما يضمن للزائرين معرفة أن وقت التوقف عن العمل مؤقت.
افتراضيًا، يعرض WordPress رسالة وضع الصيانة الأساسية: "غير متاح لفترة وجيزة للصيانة المجدولة. تحقق مرة أخرى خلال دقيقة." على الرغم من أن هذه الرسالة عملية، إلا أنها تفتقر إلى الجاذبية البصرية والمشاركة.

ولحسن الحظ، هناك عدة طرق لتعزيز هذه الرسالة. يمكن أن يؤدي إنشاء صفحة وضع صيانة مخصصة إلى تحويل هذا الإشعار البسيط إلى تجربة جذابة. لا يقتصر الأمر على إعلام الزائرين بالصيانة المستمرة فحسب، بل يمكنك أيضًا الترويج لقنوات التواصل الاجتماعي الخاصة بك وتقديم لمحات من وراء الكواليس والسماح للزائرين بالتسجيل في قائمة البريد الإلكتروني للحصول على التحديثات. يعمل هذا الأسلوب على إبقاء جمهورك منخرطًا ومطلعًا، حتى عندما يكون موقعك معطلاً.
بالإضافة إلى ذلك، إذا لم يكن موقعك نشطًا بعد أو لم يخضع لعملية إصلاح شاملة، ففكر في إنشاء صفحة "قريبًا". يمكن أن تتضمن هذه الصفحة مؤقتًا للعد التنازلي لتاريخ الإطلاق، مما يولد الإثارة والترقب بين زوار موقعك.
متى تضع موقع WordPress الخاص بك في وضع الصيانة
يعد وضع موقع WP الخاص بك في وضع الصيانة قرارًا جيدًا في عدة سيناريوهات. فيما يلي المواقف الرئيسية التي يكون فيها تمكين وضع الصيانة مفيدًا:
1. إجراء التحديثات الرئيسية
عند تحديث جوهر WordPress أو السمات أو المكونات الإضافية، فمن المستحسن تمكين وضع الصيانة. وهذا يمنع الزائرين من مواجهة الأخطاء أو الميزات غير المكتملة أثناء عملية التحديث.
2. إعادة تصميم موقع الويب الخاص بك
إذا كنت تقوم بعملية إعادة تصميم أو إعادة هيكلة رئيسية لموقعك، فإن وضع الصيانة يساعد في إبقاء العناصر غير المكتملة بعيدًا عن العرض العام. يحافظ هذا على المظهر الاحترافي ويسمح لك بالعمل دون تشتيت الانتباه.
3. إصلاح الأخطاء الجسيمة
من الأفضل وضع موقعك في وضع الصيانة عند إصلاح المشكلات المهمة مثل الثغرات الأمنية أو الوظائف المعطلة أو أخطاء قاعدة البيانات. وهذا يمنع المستخدمين من تجربة موقع معيب ويضمن اختبار جميع الإصلاحات بدقة قبل بدء التشغيل مرة أخرى.
4. إطلاق ميزة جديدة
إذا كنت تقدم ميزات أو وظائف جديدة، فإن تمكين وضع الصيانة يمكن أن يساعد في إدارة عملية الإطلاق بسلاسة. فهو يضمن اختبار جميع العناصر الجديدة وتشغيلها قبل تقديمها إلى جمهورك.
5. ترحيل موقع الويب الخاص بك
عند نقل موقع الويب الخاص بك إلى مضيف أو خادم جديد، يضمن تمكين وضع الصيانة عدم تعرض المستخدمين لوقت توقف عن العمل أو الوصول إلى بيانات غير مكتملة أثناء عملية الترحيل.
6. الصيانة المجدولة
يجب إجراء مهام الصيانة المنتظمة مثل النسخ الاحتياطية أو ترقيات الخادم أو تحسينات الأداء في وضع الصيانة. وهذا يحافظ على استقرار الموقع وأمانه أثناء تنفيذ هذه المهام الأساسية.
كيفية وضع ووردبريس في وضع الصيانة
الآن بعد أن عرفت ما هو وضع الصيانة ومتى يجب عليك استخدامه، دعنا نلقي نظرة على كيفية تشغيله. فيما يلي طريقتان لوضع موقع WordPress الخاص بك في وضع الصيانة.
كيفية وضع WordPress في وضع الصيانة يدويًا
إذا كانت لديك بعض المعرفة التقنية وتعرف كيفية تحرير ملفات السمات الخاصة بك، فيمكنك ضبط WordPress يدويًا على وضع الصيانة.
ما عليك سوى تسجيل الدخول إلى لوحة تحكم مسؤول WordPress الخاصة بك والانتقال إلى المظهر »محرر السمات .
من هنا، انقر على ملف function.php وافتحه. الآن، قم بالتمرير إلى أسفل ملف jobs.php واكتب مقتطف التعليمات البرمجية التالي:
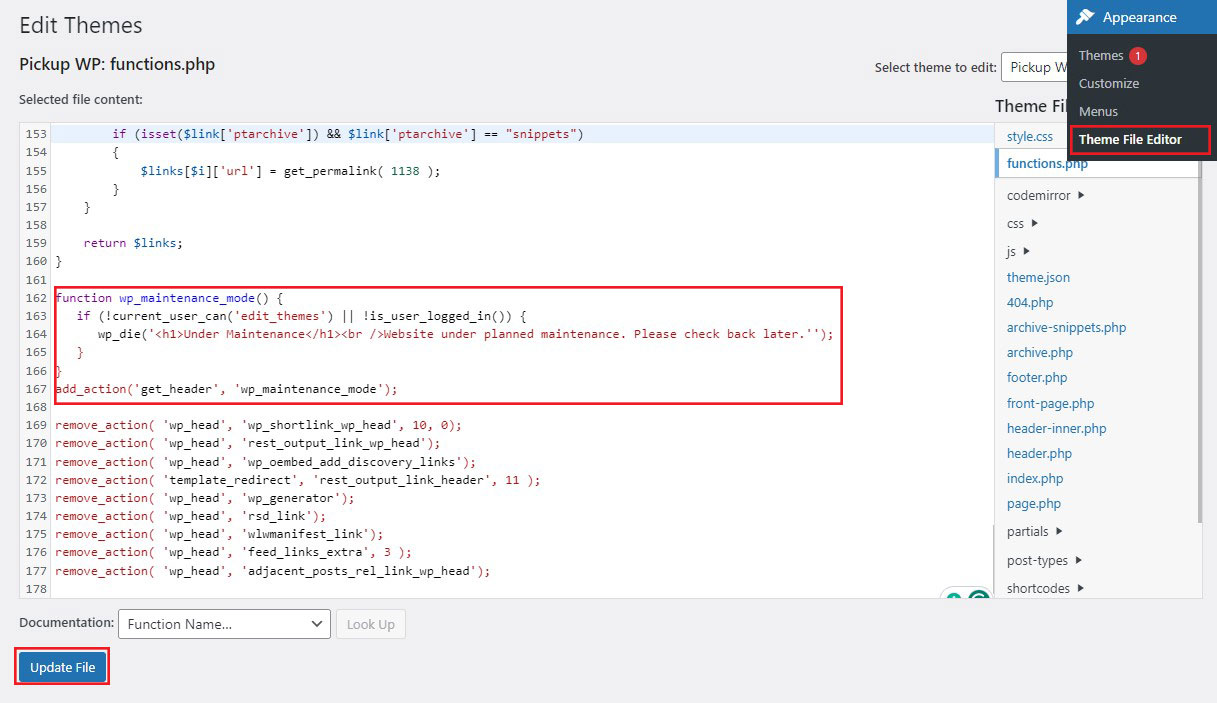
بمجرد الانتهاء، انقر على زر تحديث الملف في الأسفل.
الآن، افتح نافذة متصفح جديدة وتحقق من موقعك للتأكد من أنه في وضع الصيانة. إليك كيف تبدو صفحة وضع الصيانة الافتراضية.
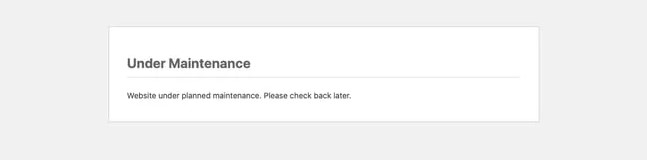
ستلاحظ أن صفحة وضع الصيانة الافتراضية واضحة إلى حد ما. إذا كان موقعك تحت الصيانة لمدة ساعة أو ساعتين فقط، فلا بأس بذلك. ومع ذلك، لفترة صيانة أطول، يمكنك إنشاء وتخصيص صفحة وضع الصيانة باستخدام مكون إضافي.
كيفية وضع WordPress في وضع الصيانة باستخدام مكون إضافي
إذا لم تكن تشعر بالراحة في تعديل ملفات السمات الخاصة بك، فيمكنك استخدام مكون إضافي. هناك العديد من المكونات الإضافية لوضع صيانة WordPress للاختيار من بينها.
في هذا الدليل، سنستخدم البرنامج الإضافي SeedProd.
SeedProd هو منشئ صفحات WordPress الأكثر شهرة، حيث يستخدمه أكثر من مليون موقع. فهو يتيح لك إنشاء صفحات مذهلة قادمة قريبًا في WordPress، وتحسين صفحة 404 الخاصة بك، وتصميم صفحات مقصودة فريدة، وحتى إنشاء سمات WordPress مخصصة باستخدام السحب والإفلات.
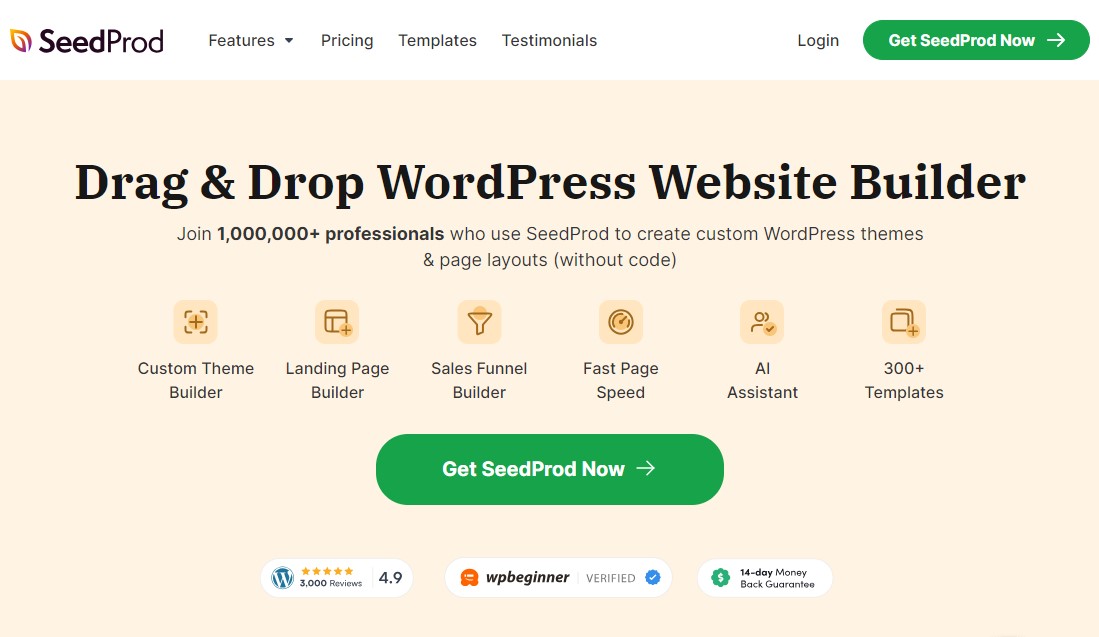
علاوة على ذلك، يتضمن الإصدار المميز من SeedProd أكثر من 300 قالب وكتل مصممة بشكل احترافي. ومع ذلك، يمكنك وضع WordPress الخاص بك في وضع الصيانة باستخدام المكون الإضافي SeedProd المجاني، والذي سنستخدمه في هذا الدليل.
ما عليك سوى تثبيت وتنشيط المكون الإضافي SeedProd. للمزيد، راجع دليلنا حول كيفية تثبيت مكون WordPress الإضافي.
بمجرد التنشيط، انتقل إلى SeedProd »الصفحات المقصودة وانقر على خيار إعداد صفحة وضع الصيانة .
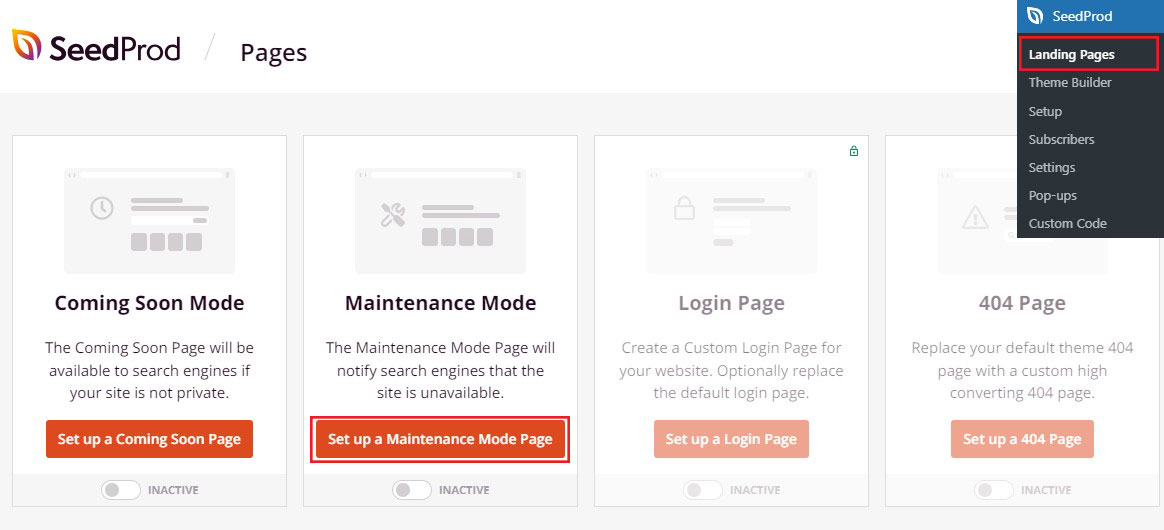
الآن، سترى قوالب صفحات مختلفة لوضع الصيانة.
يمكنك إنشاء صفحتك من البداية أو استخدام قالب صفحة مقصودة جاهز.
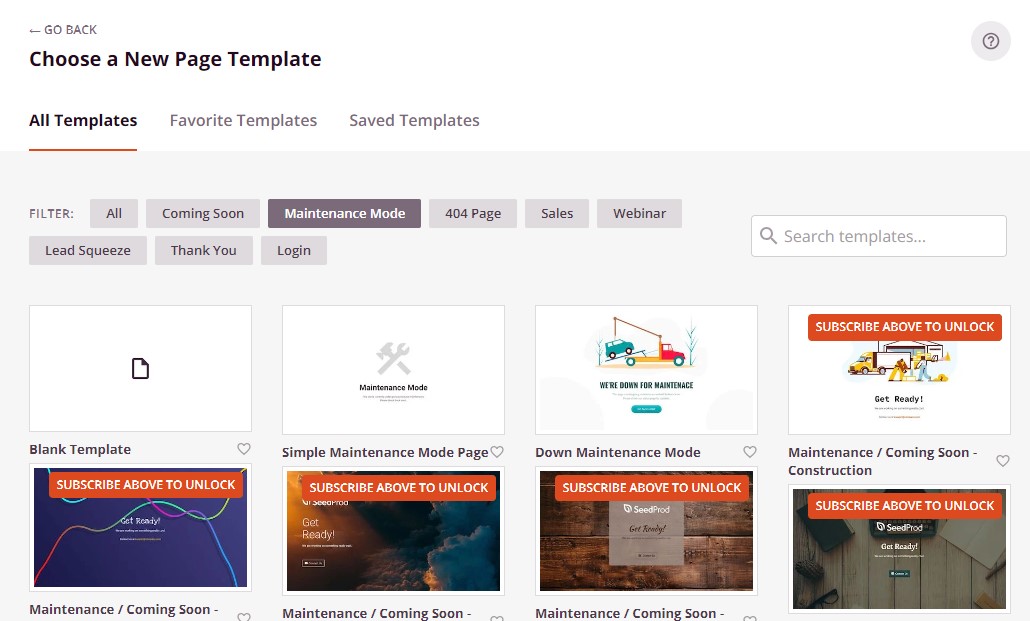
لتحديد قالب، قم بتمرير مؤشر الماوس فوق الصورة المصغرة للتصميم وانقر فوق رمز علامة الاختيار.
بعد اختيار القالب، سيتم توجيهك إلى أداة الإنشاء المرئية بالسحب والإفلات، حيث يمكنك البدء في تخصيص صفحة وضع الصيانة.
قم بتخصيص قالب وضع الصيانة الخاص بك
يمكنك الآن تغيير محتوى قالب صفحة الصيانة الخاص بك ليتناسب مع علامتك التجارية بشكل أفضل.
على الجانب الأيسر من الشاشة، سترى كتلًا وأقسامًا يمكنك إضافتها إلى تصميمك. على الجانب الأيمن، يمكنك رؤية معاينة مباشرة لموقعك.
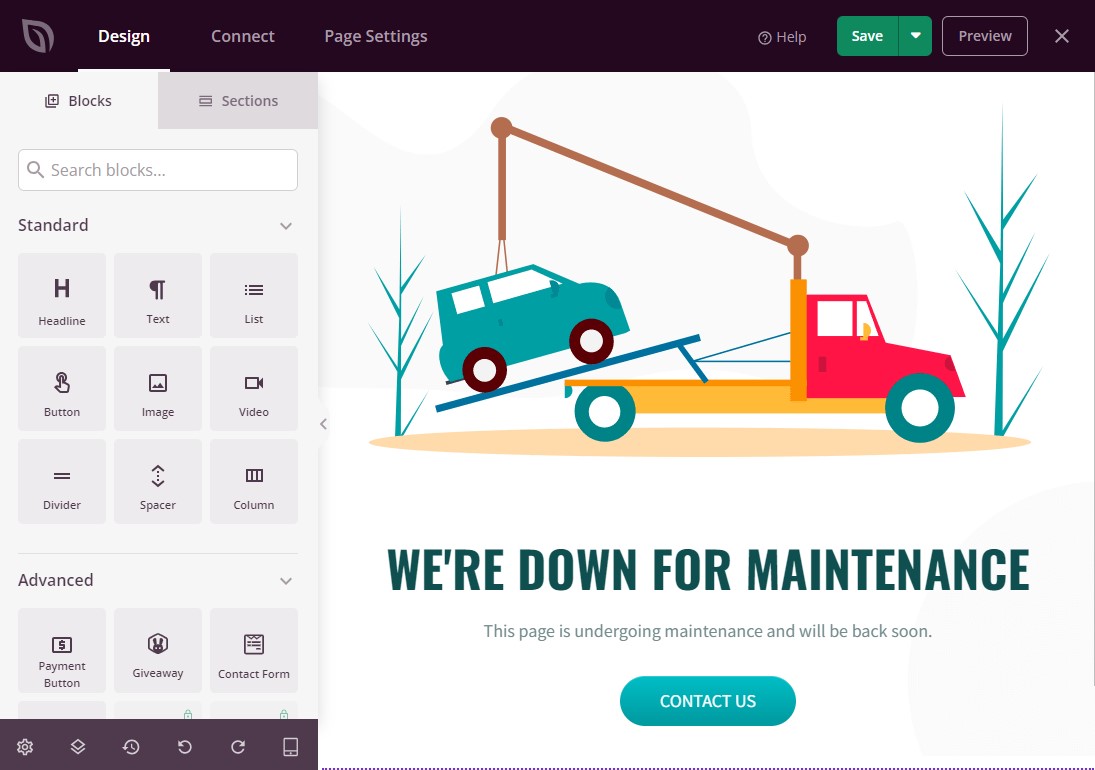
تحتوي معظم القوالب بالفعل على كتل معينة، والتي تعد مكونًا أساسيًا لجميع تصميمات SeedProd. لإضافة كتل إضافية إلى صفحة الصيانة الخاصة بك، ما عليك سوى سحبها وإفلاتها من القائمة اليسرى في تصميمك.

على سبيل المثال، يمكنك إضافة صورة ونموذج اتصال ومؤقت العد التنازلي وعناصر أخرى.
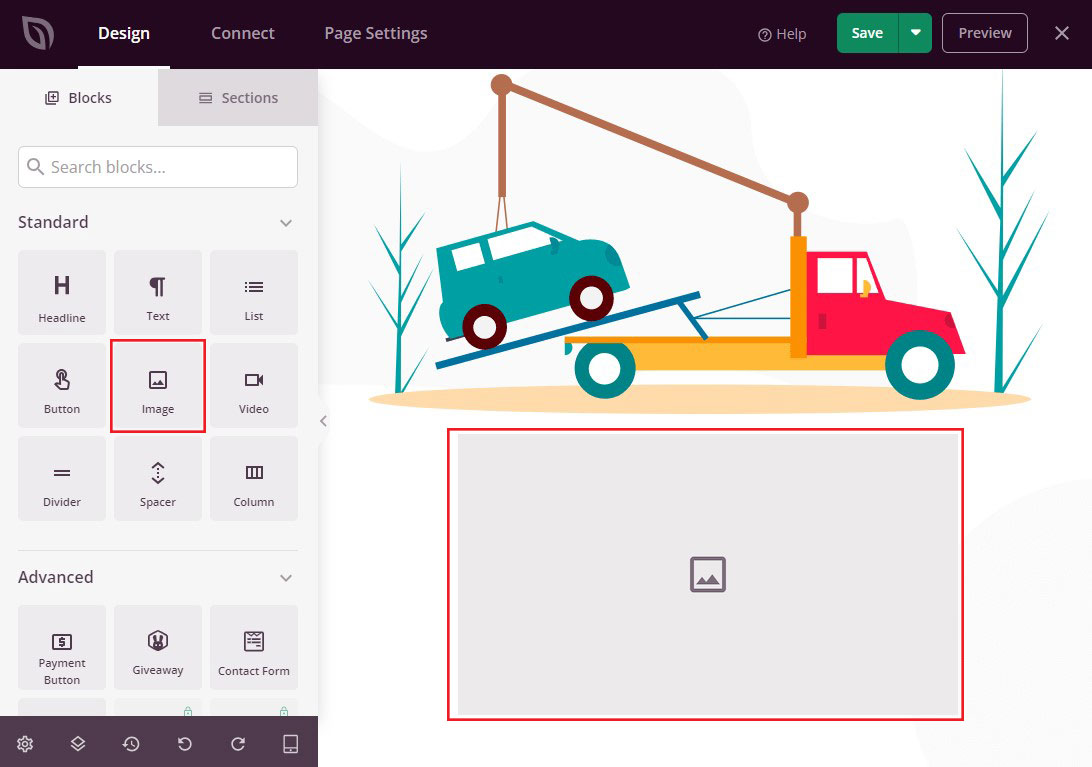
قد تختلف الخيارات التي تراها بناءً على المكونات الإضافية المثبتة على موقع الويب الخاص بك.
على سبيل المثال، إذا كان لديك RafflePress، فيمكنك استخدام كتلة Giveaway لإجراء مسابقة على صفحة الصيانة الخاصة بك، كما هو موضح في الصورة أدناه.
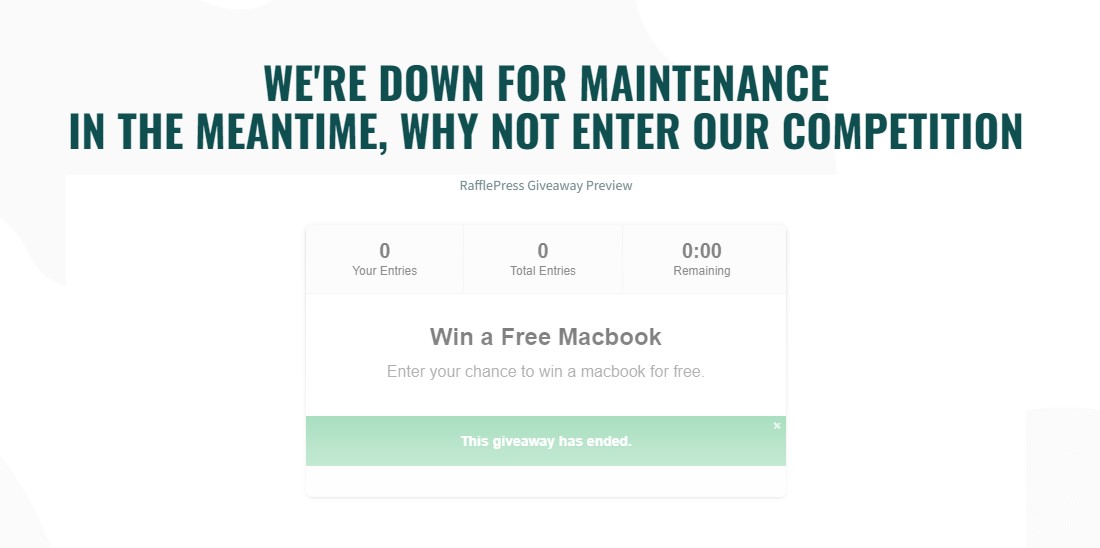
لتخصيص كتلة، ما عليك سوى النقر عليها في التخطيط الخاص بك. يمكنك بعد ذلك تخصيص الكتلة باستخدام الخيارات الموجودة في القائمة اليمنى.
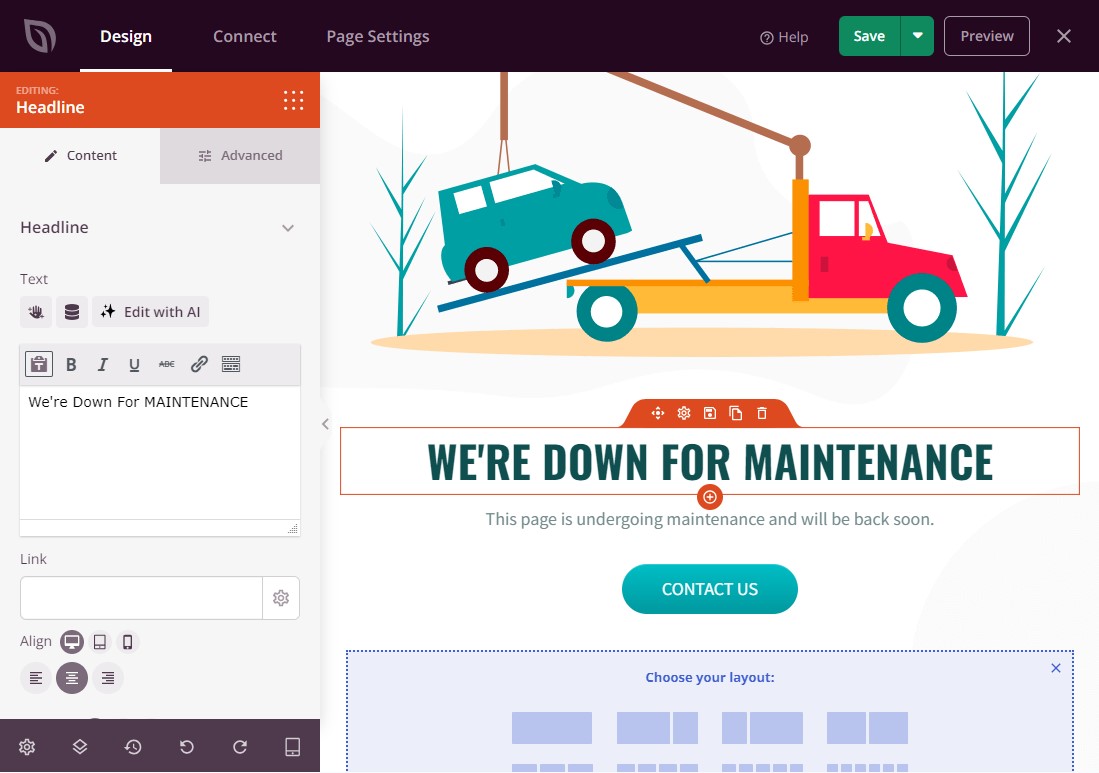
لحذف كتلة من التصميم الخاص بك، ما عليك سوى النقر عليها. وبعد ذلك يمكنك الضغط على أيقونة سلة المهملات.
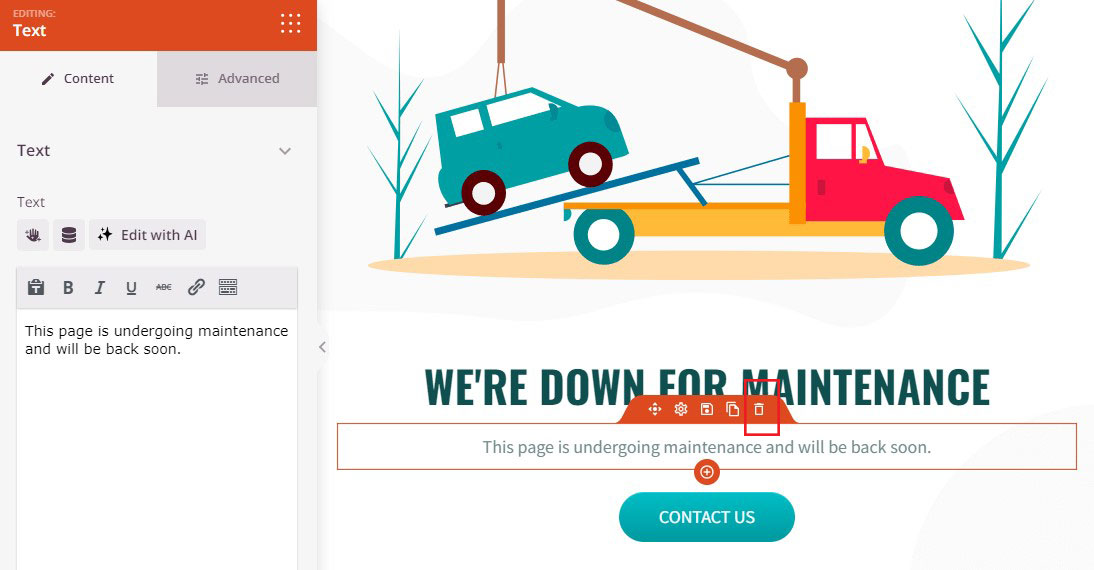
الآن، واصل تغيير التصميم عن طريق إضافة كتل جديدة، وإزالة الكتل غير المرغوب فيها، وإجراء تغييرات على القائمة اليسرى.
بمجرد أن تصبح راضيًا عن شكل صفحة الصيانة، انقر فوق الزر "حفظ" لنشرها.
تمكين وضع صيانة ووردبريس
الخطوة الأخيرة هي تشغيل وضع الصيانة لموقع WordPress الخاص بك. من منطقة إدارة WordPress الخاصة بك، انتقل إلى SeedProd »الصفحات المقصودة وابحث عن خيار وضع الصيانة .
بعد ذلك، لتنشيط WordPress في وضع الصيانة، انقر فوق زر التبديل غير نشط إلى تنشيط .
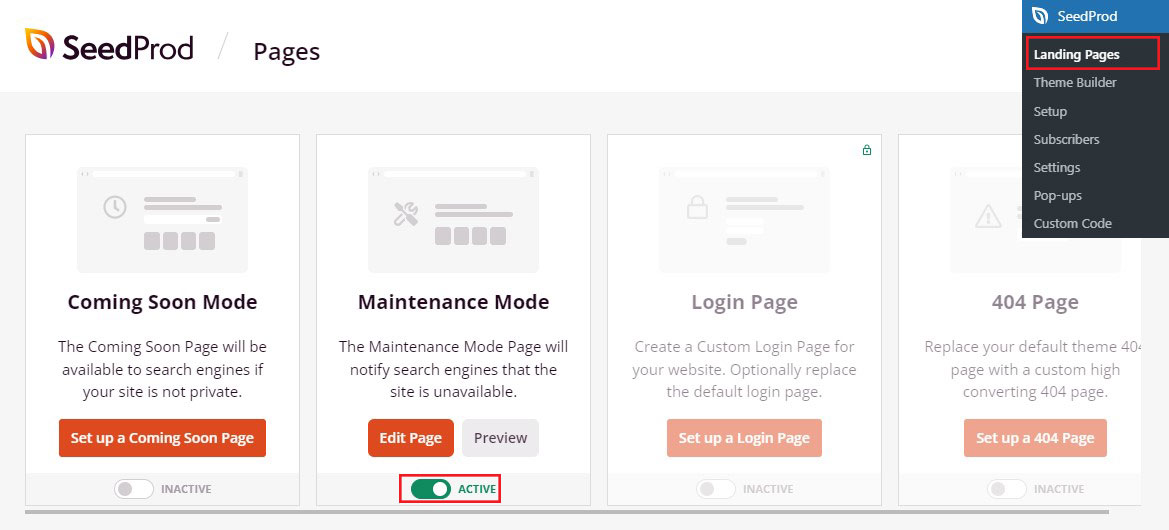
لن ترى وضع الصيانة لأنك قمت بتسجيل الدخول بالفعل إلى الموقع. ومع ذلك، إذا قمت بفتح موقعك في علامة تبويب المتصفح المتخفي، فسترى صفحة الصيانة قيد التشغيل.
عندما تكون مستعدًا لإعادة إطلاق موقع الويب الخاص بك، انتقل إلى SeedProd »الصفحات المقصودة . في وضع الصيانة ، انقر فوق الزر "نشط" للتبديل إلى "غير نشط" .
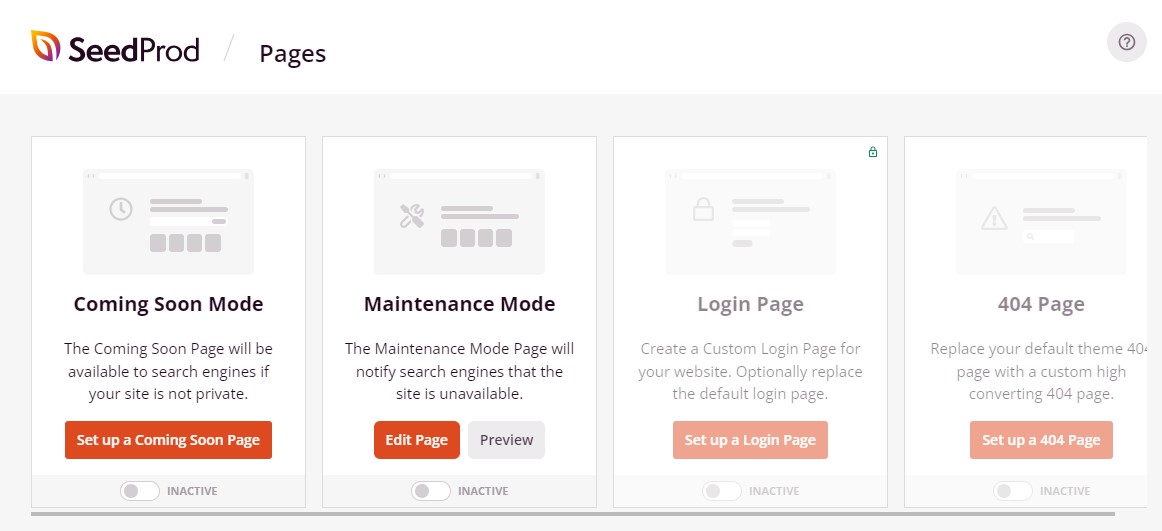
التحكم في الوصول إلى موقع الويب للمستخدمين الذين قاموا بتسجيل الدخول
افتراضيًا، يمكن فقط للزائرين الذين لم يسجلوا الدخول رؤية صفحة وضع الصيانة الخاصة بك. يمكن للمستخدمين الحاليين لديك، مثل الأعضاء والعملاء والعملاء، الاستمرار في الوصول إلى حساباتهم دون انقطاع.
إذا كنت تريد توفير وصول محدد لمستخدمين أثناء الصيانة، فيمكنك القيام بذلك. ما عليك سوى تعديل صفحة الصيانة ثم الانتقال إلى "إعدادات الصفحة" ثم "التحكم في الوصول" .
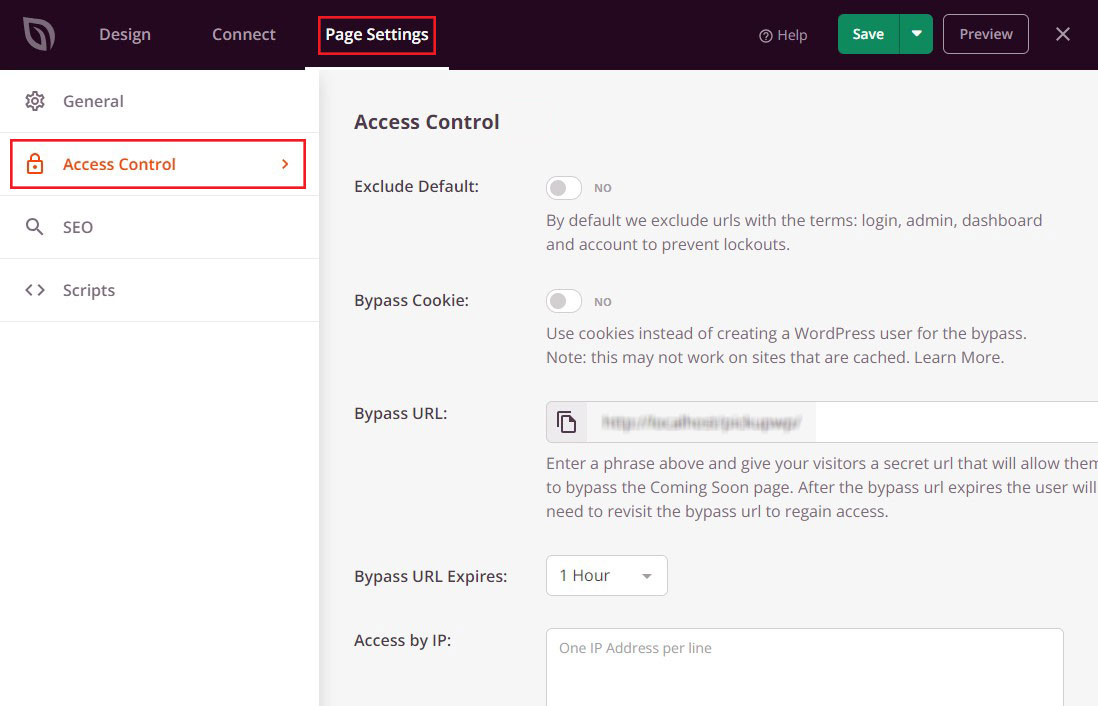
للبدء، قم بتشغيل شريط التمرير استبعاد الافتراضي . يتيح ذلك للمستخدمين الوصول إلى عناوين URL التي تحتوي على عبارات تسجيل الدخول والمسؤول ولوحة المعلومات والحساب. سيؤدي هذا إلى منع المستخدمين من الوصول إلى حساباتهم.
يمنح خيار Bypass Cookie الوصول للمستخدمين الذين لديهم ملفات تعريف ارتباط معينة للمتصفح، على الرغم من أنه يمكن أن يتأثر بمكونات التخزين المؤقت في WordPress.
للتحكم مباشرة في الوصول، يمكنك تحديد أدوار مستخدم محددة. للقيام بذلك، انقر فوق "إضافة دور" ثم حدد أحد الأدوار من الخيارات المتاحة.
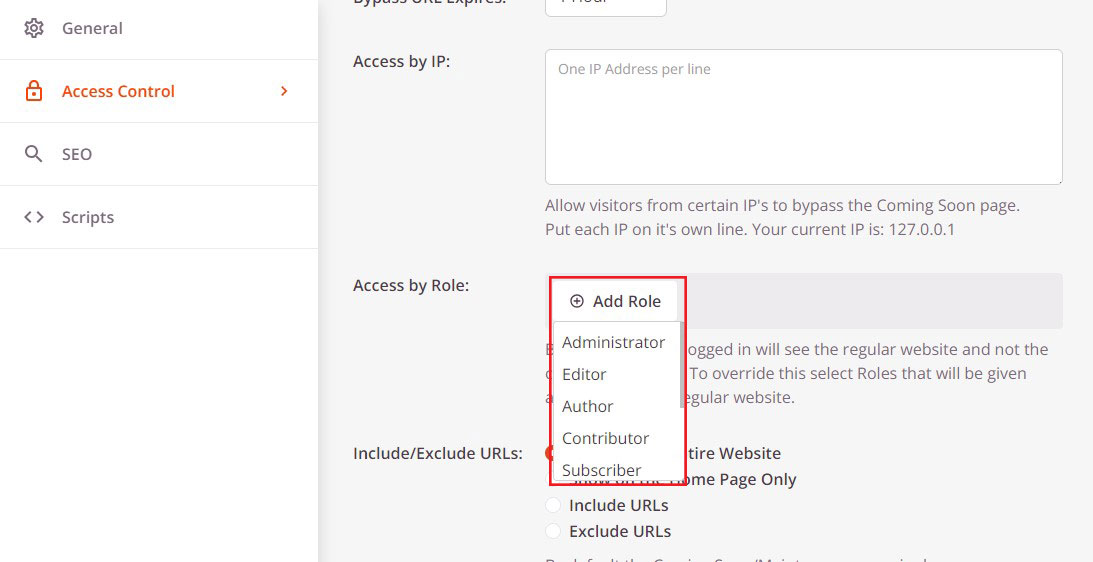
عند الانتهاء من إعداداتك، انقر فوق الزر "حفظ" .
استبعاد الصفحات من وضع الصيانة
يسمح لك SeedProd Pro أيضًا بتضمين واستبعاد عناوين URL معينة من وضع الصيانة. يكون هذا مفيدًا إذا كان المستخدمون يحتاجون إلى الوصول إلى صفحات معينة.
على سبيل المثال، إذا كانت لديك صفحة تسجيل دخول مخصصة، فيجب عليك عادةً إبقائها خارج وضع الصيانة. إذا كنت تقدم الدعم عبر البريد الإلكتروني، فقد ترغب في إزالة نموذج الاتصال الخاص بك أيضًا.
يمكنك القيام بذلك عبر إعدادات تضمين/استبعاد عناوين URL في SeedProd. ما عليك سوى اختيار تضمين عناوين URL أو استبعاد عناوين URL، ثم قم بإضافة الروابط الخاصة بك في المربع.
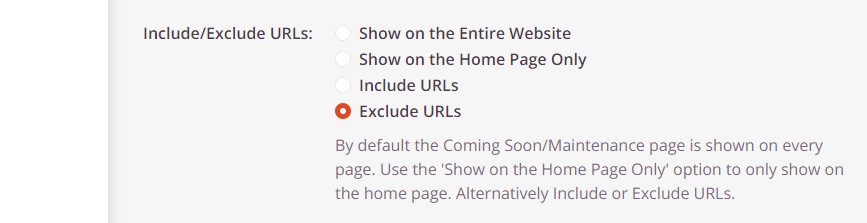
عند الانتهاء من تكوين صفحة الصيانة، انقر فوق الزر "حفظ" لحفظ إعدادات التحكم في الوصول الجديدة.
ماذا تفعل إذا كان WordPress عالقًا في وضع الصيانة
على الرغم من أن تمكين وضع الصيانة وتعطيله أمر بسيط، إلا أنك قد تواجه مشكلات على طول الطريق. على سبيل المثال، قد يتعطل موقع الويب الخاص بك في وضع الصيانة.
عادةً ما يحدث هذا بسبب وجود تعارض يؤدي إلى شعور ملف الصيانة بأن التحديثات غير مكتملة. يمكن أن يحدث هذا أيضًا إذا ابتعدت عن الشاشة أو قمت بتحديث موقع الويب قبل اكتمال التحديث.
لا داعي للذعر إذا لم تتمكن من تسجيل الدخول إلى موقع الويب الخاص بك أو الوصول إلى الواجهة الخلفية. يمكنك استكشاف المشكلة وإصلاحها من خلال بعض الإجراءات البسيطة.
أولاً، قم بتوصيل موقعك عبر برنامج FTP أو مدير الملفات الخاص بمضيف الويب الخاص بك. بعد ذلك، انتقل إلى الدليل الجذر لموقعك، وابحث عن ملف Maintenance.html، وانقر فوقه بزر الماوس الأيمن، ثم احذفه.
بعد حذف الملف، أعد تحميل صفحة الويب الخاصة بك باستخدام علامة تبويب متصفح جديدة. يجب أن تعود إلى وضعها الطبيعي. إذا كنت لا تزال ترى صفحة وضع الصيانة، فحاول تنظيف ذاكرة التخزين المؤقت للمتصفح لديك أيضًا.
جرب وضع صيانة WordPress اليوم
يتيح لك وضع الصيانة إجراء تغييرات كبيرة على موقع الويب الخاص بك دون التأثير على تجربة الواجهة الأمامية. لن يتمكن المستخدمون من رؤية المحتوى الخاص بك في هذه الفترة، ولكن يمكنك جعل صفحتك قيد الإنشاء أكثر جاذبية من الناحية المرئية وتعزيز التحويلات.
في هذا الدليل، سنناقش طريقتين مختلفتين يمكنك استخدامهما لوضع موقع الويب الخاص بك في وضع الصيانة:
- تحرير ملف WordPress jobs.php يدويًا
- استخدام البرنامج المساعد لوضع صيانة WordPress
سيتم تحديد الخيار الأفضل لك وفقًا لمستوى راحتك وخبرتك في التعامل مع ملفات الموقع وإضافة التعليمات البرمجية إلى WordPress. ومع ذلك، نوصيك بالذهاب إلى طريقة SeedProd.
إنه أبسط وأسرع ويسمح لك بالحفاظ على تفاعل زوار موقعك أثناء العمل على موقع الويب الخاص بك.
نأمل أن تساعدك هذه المقالة في تعلم كيفية تطبيق وضع صيانة WordPress بشكل فعال.
للمزيد، تحقق من هذه الموارد المفيدة الأخرى:
- تم حل مشكلة فشل تحميل خطأ الموارد في WordPress
- إصلاح WordPress حدث خطأ فادح على هذا الموقع
وأخيرًا، تابعنا على Facebook وTwitter لتبقى على اطلاع بأحدث المقالات المتعلقة بـ WordPress والمدونات.
