كيفية تمكين وضع الصيانة في WordPress (في 4 خطوات)
نشرت: 2022-04-21من المحتمل أن يتطلب موقع الويب الخاص بك بعض العمل من وقت لآخر. على سبيل المثال ، قد تحتاج إلى إعادة تصميم المحتوى الخاص بك أو إضافة وظائف جديدة. ومع ذلك ، إذا لم تستخدم وضع الصيانة في WordPress أثناء اختبار هذه التغييرات ، فقد يصادف زوارك صفحات مشوشة أو فوضوية.
لحسن الحظ ، يمكنك استخدام مكون إضافي مثل WP Maintenance Mode & Coming Soon لجعل موقع WordPress الخاص بك غير متاح مؤقتًا. ستمكنك هذه الأداة المجانية من العمل على موقعك بشكل خاص مع السماح للمستخدمين بمعرفة أنه سيتم تشغيله مرة أخرى في فترة قصيرة. بهذه الطريقة ، يمكنك إبقاء الزائرين على اطلاع وتجنب الظهور بمظهر غير احترافي.
في هذا المنشور ، سنلقي نظرة فاحصة على وضع الصيانة ومتى نستخدمه. ثم سنوضح لك كيفية تمكينه في WordPress. هيا بنا نبدأ!
متى يتم تمكين وضع الصيانة في WordPress
عندما تضع موقع الويب الخاص بك في وضع الصيانة ، فلن يتمكن زوار موقعك من عرض المحتوى الخاص بك أو الوصول إليه. بدلاً من ذلك ، سيرون رسالة موجزة غنية بالمعلومات مثل "هذا الموقع قيد الإنشاء" أو "قريبًا".
هناك عدة مواقف قد ترغب فيها في تنفيذ وضع الصيانة:
- التحول إلى موضوع جديد
- إعادة تصميم موقعك باستخدام أداة إنشاء الصفحات
- إصلاح أخطاء وأخطاء ووردبريس
- اختبار الإضافات الجديدة
يمكن أن يبدو موقع الويب الخاص بك فوضويًا بعض الشيء عند تجربة تصميمات ووظائف جديدة. لذلك ، قد ترغب في جعل موقعك غير متاح مؤقتًا أثناء العمل على هذه التغييرات.
يمكنك أيضًا تخصيص صفحة وضع الصيانة لجعلها أكثر تشويقًا أو تقديم المزيد من المعلومات. على سبيل المثال ، يمكنك السماح للزوار بمعرفة متى سيكون موقعك متاحًا مرة أخرى. علاوة على ذلك ، يمكنك تقديم تفاصيل الاتصال الخاصة بك أو روابط وسائل التواصل الاجتماعي ، بحيث لا يزال بإمكانهم الوصول إليك أثناء عملك على موقع الويب الخاص بك.
كيفية تمكين وضع الصيانة في ووردبريس (في 4 خطوات)
في هذا البرنامج التعليمي ، سنستخدم المكون الإضافي WP Maintenance Mode & Coming Soon لنوضح لك كيفية تمكين وضع الصيانة في WordPress. سنستكشف أيضًا بعض الطرق لتخصيص صفحتك "قيد الإنشاء" أو "قريبًا".
- تخصيص شاشة وضع الصيانة الخاصة بك
- إضافة مؤقت للعد التنازلي وخيار الاشتراك
- عرض تفاصيل الاتصال الخاصة بك
- التحكم في وصول المستخدم وتمكين وضع الصيانة
الخطوة 1: تخصيص شاشة وضع الصيانة
للبدء ، قم بتثبيت وتنشيط المكون الإضافي المجاني WP Maintenance Mode & Coming Soon على موقعك.
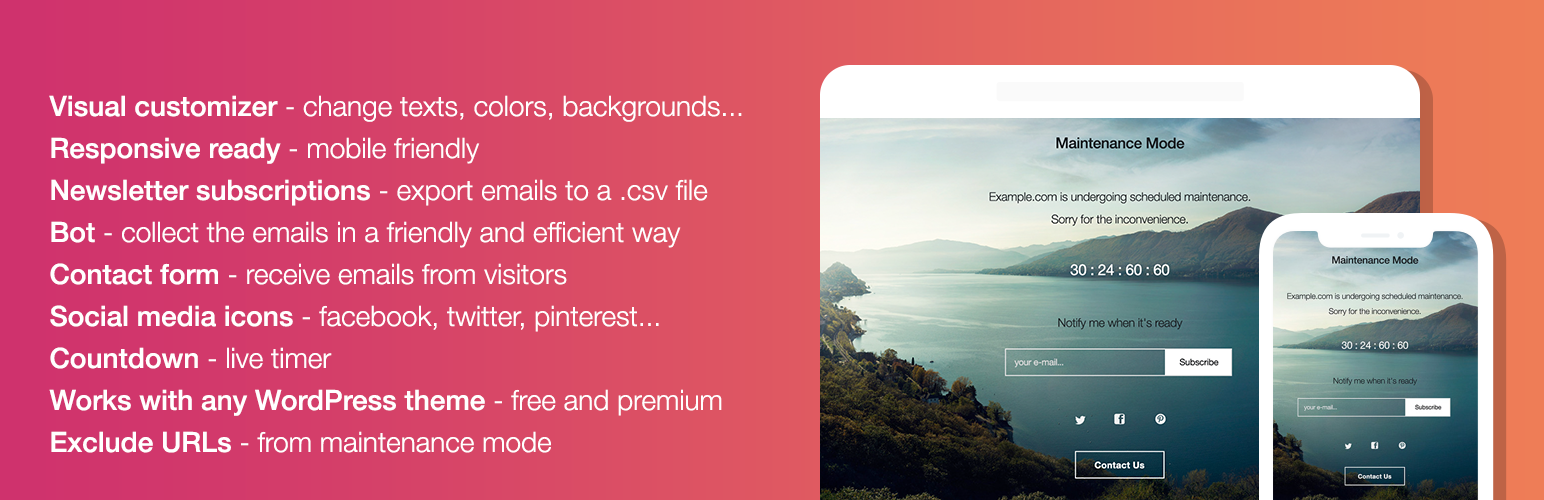 وضع صيانة الفسفور الابيض وقريبًا
وضع صيانة الفسفور الابيض وقريبًاالإصدار الحالي: 2.4.6
تاريخ التحديث الأخير: 15 يونيو 2022
wp-maintenance-mode.2.4.6.zip
بعد ذلك ، انتقل إلى الإعدادات > وضع صيانة WP في لوحة معلومات WordPress الخاصة بك:
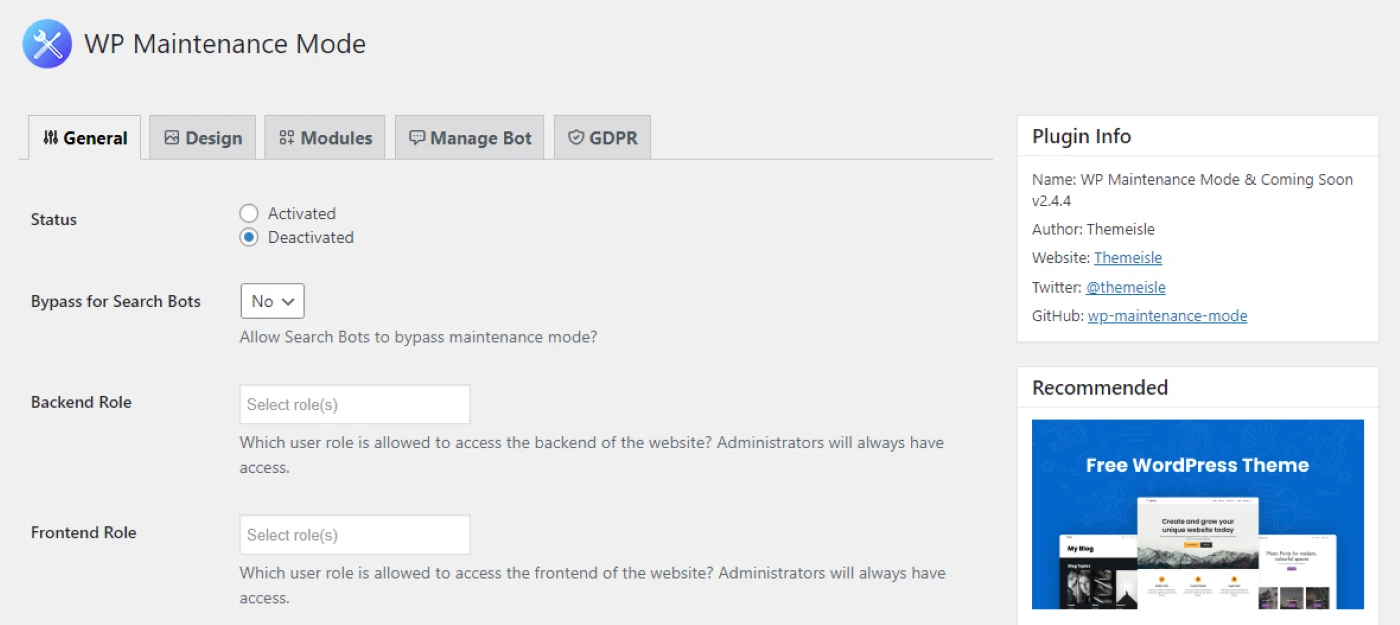
بشكل افتراضي ، سيتم إلغاء تنشيط وضع الصيانة. إذا كنت ترغب في تمكينه على الفور ، فابدأ وانقر على Activated ، ثم احفظ إعداداتك.
ومع ذلك ، قد ترغب في استكشاف إعدادات المكون الإضافي وخيارات التخصيص أولاً. لتغيير صفحة وضع الصيانة الافتراضية ، ستحتاج إلى الانتقال إلى علامة التبويب " التصميم ":
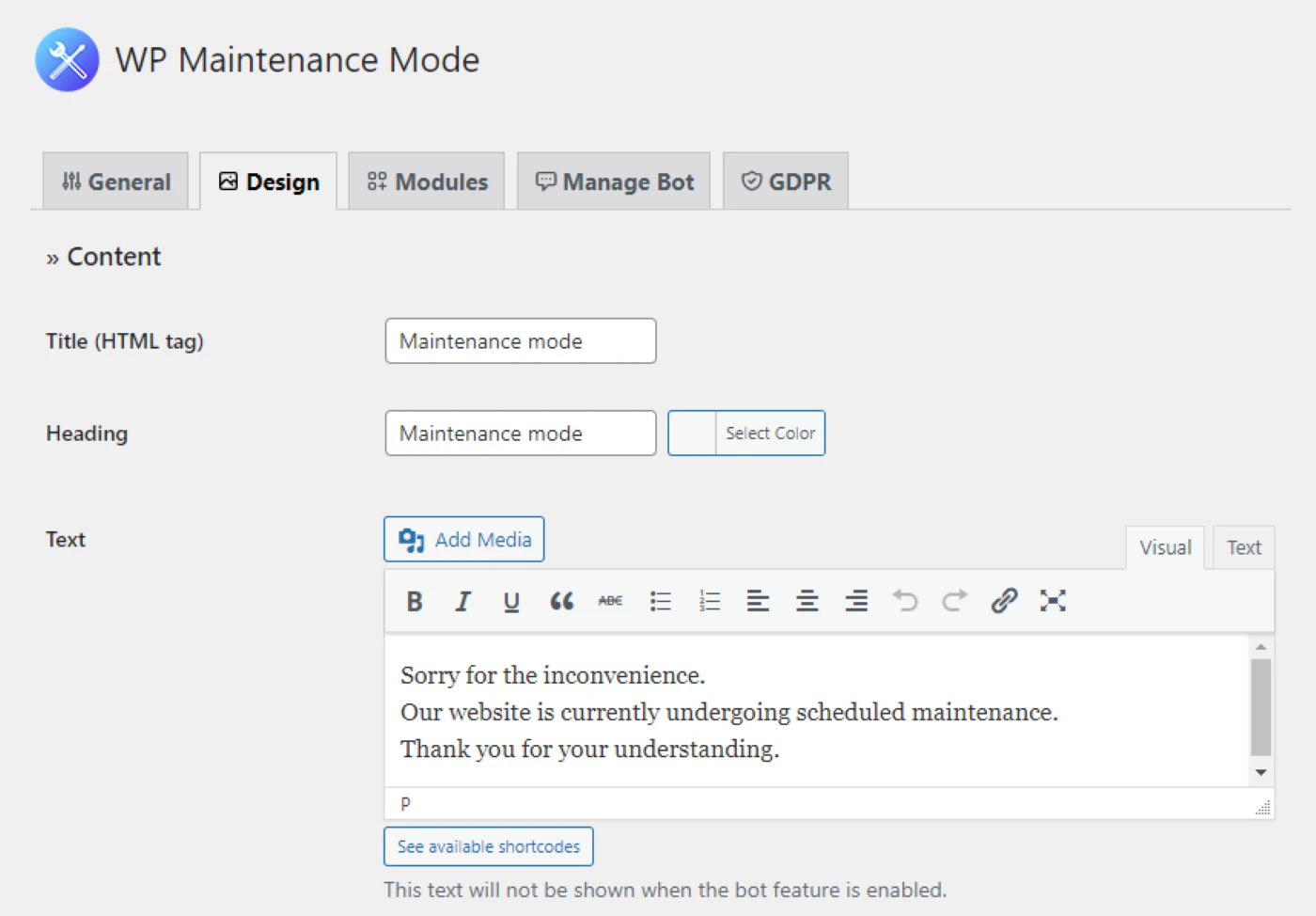
هنا ، يمكنك تغيير عنوان صفحتك. على سبيل المثال ، قد ترغب في عرض "قريبًا" بدلاً من "وضع الصيانة" ، أو عرض شيء أكثر انسجامًا مع صوت ونبرة علامتك التجارية. يمكنك أيضًا كتابة رسالتك الخاصة وتضمين روابط داخل النص الخاص بك.
بالإضافة إلى ذلك ، يمكنك تحديد لون لروابط العنوان والنص والتذييل. إذا قمت بالتمرير لأسفل ، فسترى أيضًا بعض الخيارات الخاصة بنمط الخلفية ولونها.
يمكنك تخصيص صفحة وضع الصيانة بشكل أكبر عن طريق إضافة CSS مخصص. عندما تكون راضيًا عن التغييرات التي أجريتها ، انقر فوق حفظ الإعدادات .
الخطوة 2: إضافة مؤقت للعد التنازلي وخيار الاشتراك
يتيح لك المكون الإضافي أيضًا إضافة بعض الميزات المفيدة إلى صفحة وضع الصيانة. للوصول إلى هذه العناصر ، انقر فوق علامة التبويب " الوحدات النمطية ":
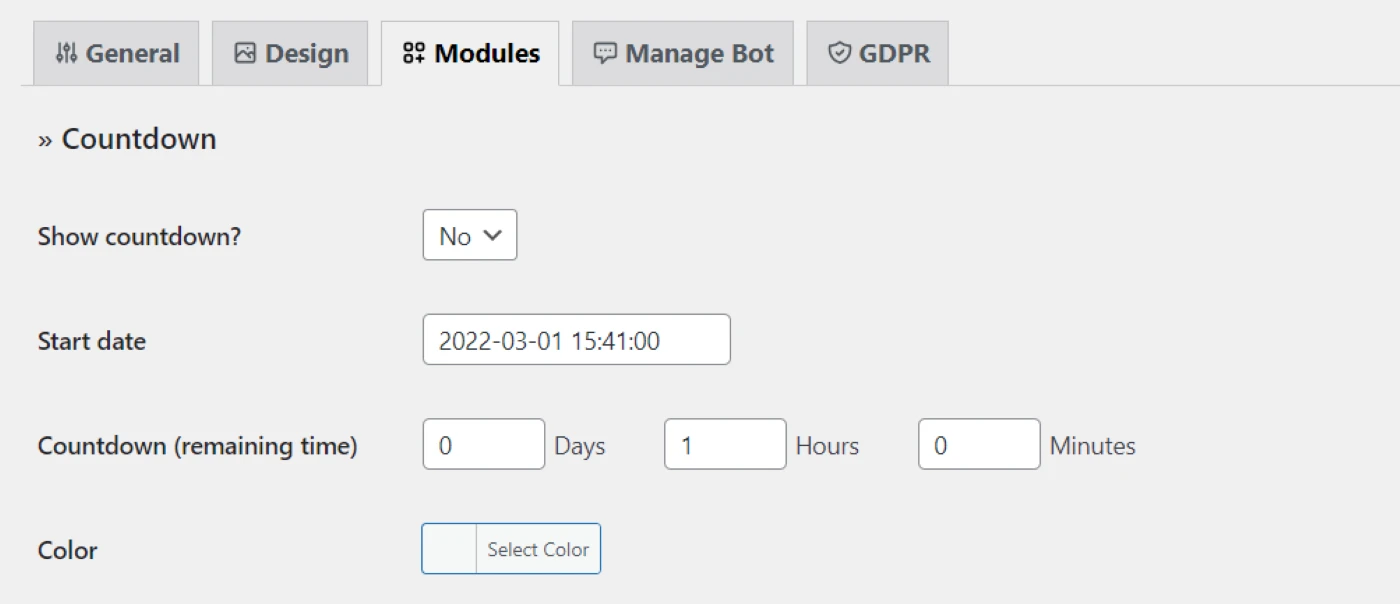
على سبيل المثال ، يمكنك إضافة مؤقت إلى صفحتك. بهذه الطريقة ، سيعرف المستخدمون متى يتوقعون بدء تشغيل موقعك مرة أخرى.
يمكنك حتى تضمين خيار اشتراك برسالة مخصصة. يمكن للمستخدمين تقديم عناوين بريدهم الإلكتروني ، بحيث يمكن إخطارهم عندما يكون موقع الويب الخاص بك جاهزًا.
إذا كنت تريد أن تأخذ الأمور خطوة إلى الأمام ، يمكنك إضافة chatbot إلى صفحة وضع الصيانة الخاصة بك. سيؤدي هذا إلى استبدال رسالة وضع الصيانة التي قمت بإنشائها في الخطوة الأولى.
لتمكين هذه الميزة ، انتقل إلى Manage Bot وقم بتعيين الحالة على Activated :
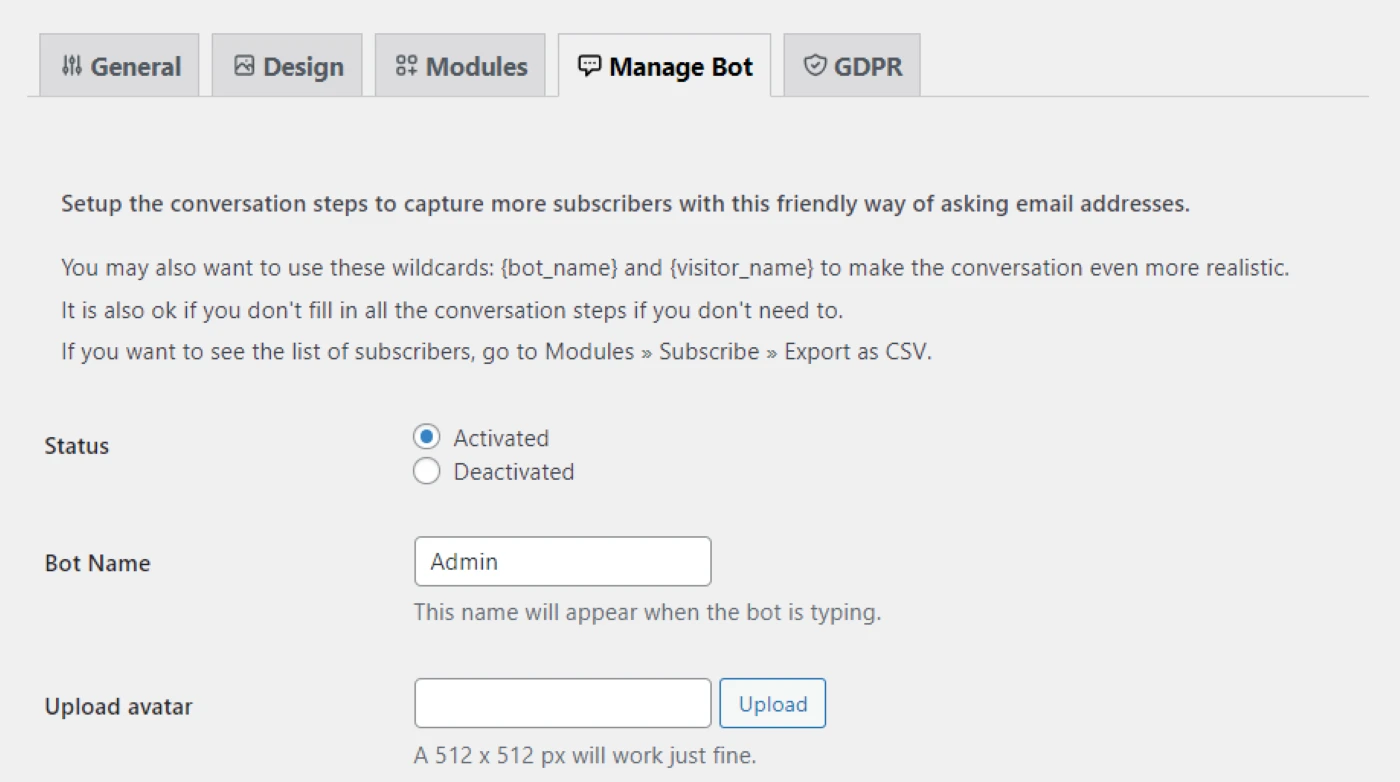
يمكنك تغيير اسم الروبوت وتخصيص الرسائل. على سبيل المثال ، يمكنك أن تسأل المستخدم عما إذا كان يريد أن يتم إعلامه عندما يكون موقع الويب جاهزًا ، وإذا قال نعم ، يمكنك أن تطلب منه تقديم عنوان بريده الإلكتروني:

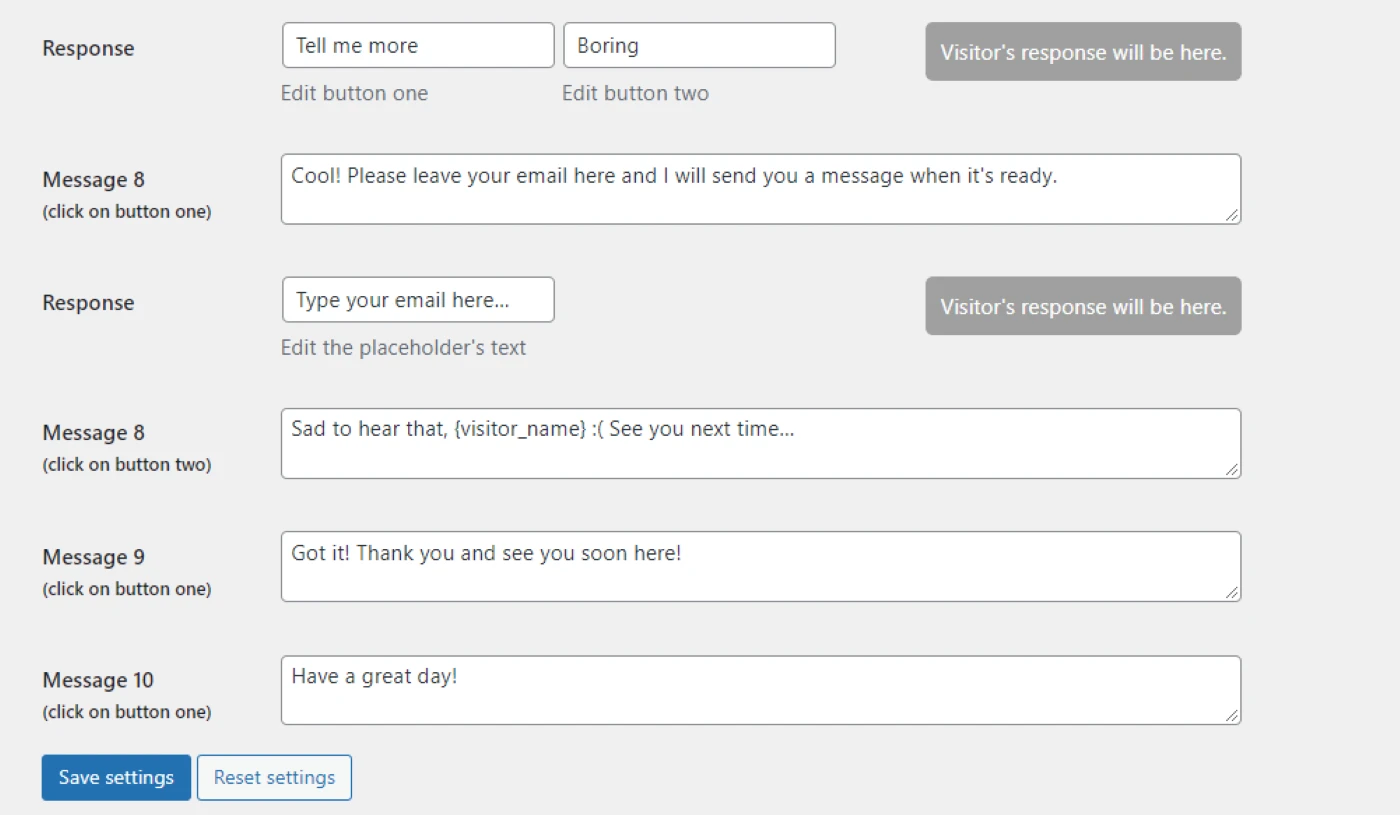
يمكن لهذا الروبوت تحويل صفحة وضع الصيانة إلى تجربة تفاعلية. لذلك ، يمكن أن تكون طريقة فعالة لزيادة التحويلات وتوسيع قائمة بريدك الإلكتروني أثناء انشغالك بالعمل على موقعك.
ضع في اعتبارك أنه إذا قمت بتمكين خيار الاشتراك أو طلبت من المستخدمين تقديم عناوين بريدهم الإلكتروني من خلال الروبوت ، فستحتاج إلى التأكد من أن المكون الإضافي متوافق مع القانون العام لحماية البيانات (GDPR). للقيام بذلك ، توجه إلى علامة التبويب GDPR واملأ المعلومات المطلوبة:
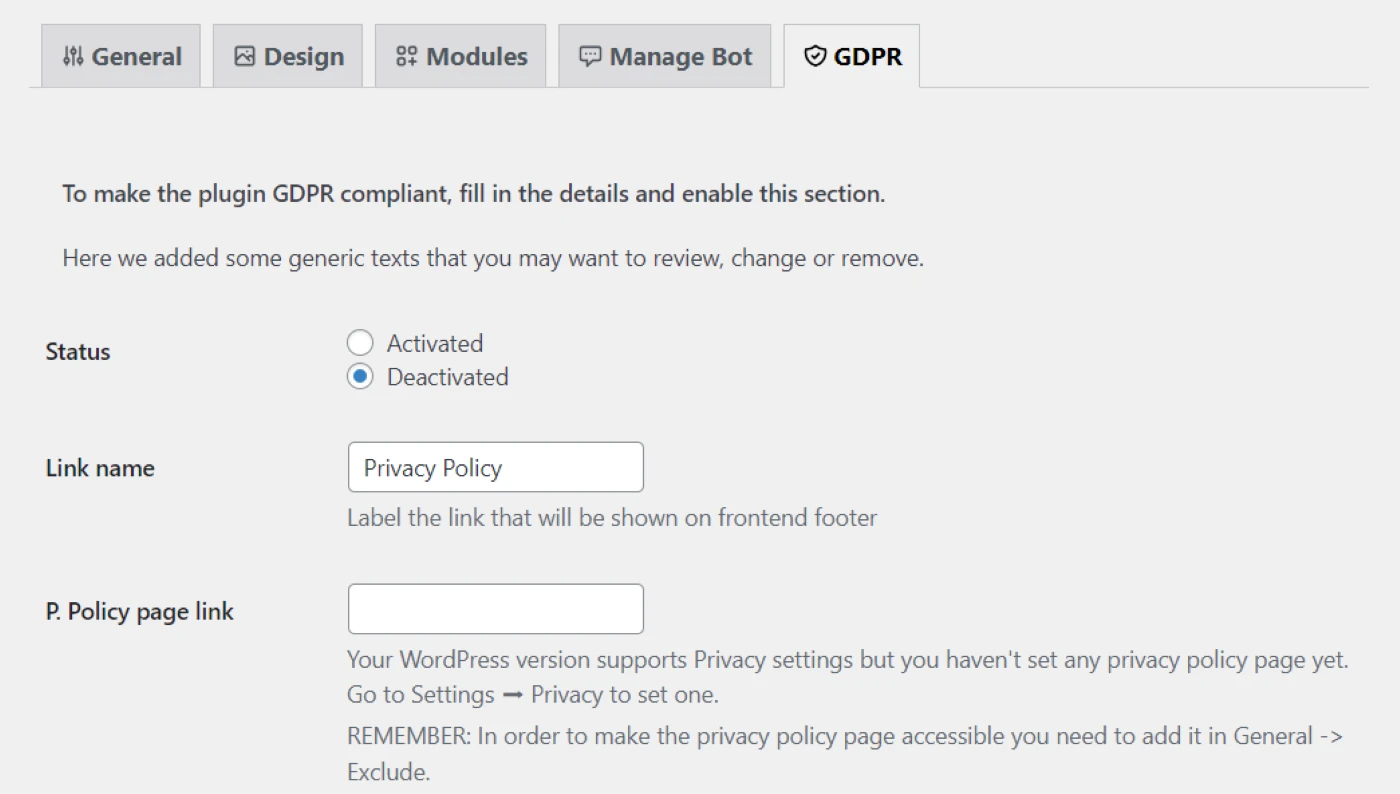
كما ترى ، ستحتاج إلى توفير رابط لصفحة سياسة الخصوصية الخاصة بك. يمكنك أيضًا تعديل الرسالة التي تظهر مع مربع الاختيار أسفل النموذج.
عندما تكون جاهزًا ، ما عليك سوى الرجوع إلى أعلى الصفحة وتعيين الحالة على "مُفعَّل" لتمكين الامتثال للقانون العام لحماية البيانات ( GDPR ). ثم ، انقر فوق حفظ الإعدادات .
الخطوة 3: اعرض تفاصيل الاتصال الخاصة بك
لن يتمكن المستخدمون من عرض أي من صفحاتك عندما يكون موقعك في وضع الصيانة. ومع ذلك ، قد ترغب في السماح لهم (أو حتى تشجيعهم) على الاتصال بك أثناء عملك على موقعك.
ضمن علامة التبويب " التصميم " ، ستجد خيارات لعرض معلومات الاتصال الخاصة بك وروابط الوسائط الاجتماعية:
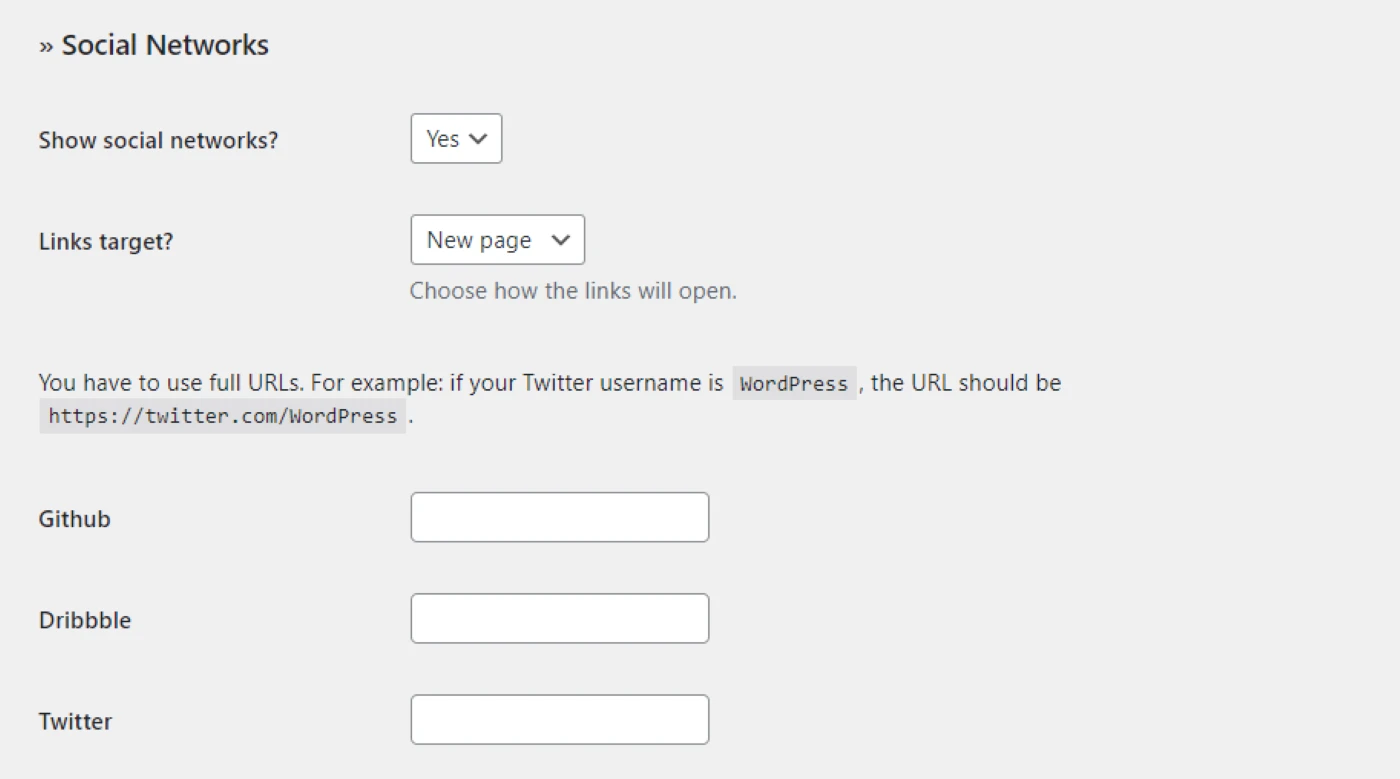
بفضل المكون الإضافي ، يمكنك البقاء على اتصال مع جمهورك حتى عندما يكون موقعك معطلاً. من خلال الارتباط بصفحات الوسائط الاجتماعية الخاصة بك ، يمكنك المساعدة في تعزيز مشاركة جمهورك وإبقاء المتابعين على اطلاع.
الخطوة 4: التحكم في وصول المستخدم وتمكين وضع الصيانة
كما رأينا ، فإن إنشاء صفحة وضع صيانة مخصصة أمر بسيط للغاية. يمكنك بسهولة تضمين ميزات تفاعلية ، مثل الروبوت وجهاز توقيت العد التنازلي. بمجرد الانتهاء من صفحتك ، يمكنك تنشيطها وإلغاء تنشيطها كما يحلو لك.
ومع ذلك ، قبل تمكين وضع الصيانة ، قد ترغب في تكوين بعض قواعد وصول المستخدم. للقيام بذلك ، انتقل إلى علامة التبويب " عام " وحدد موقع حقلي دور الواجهة الخلفية ودور الواجهة الأمامية:
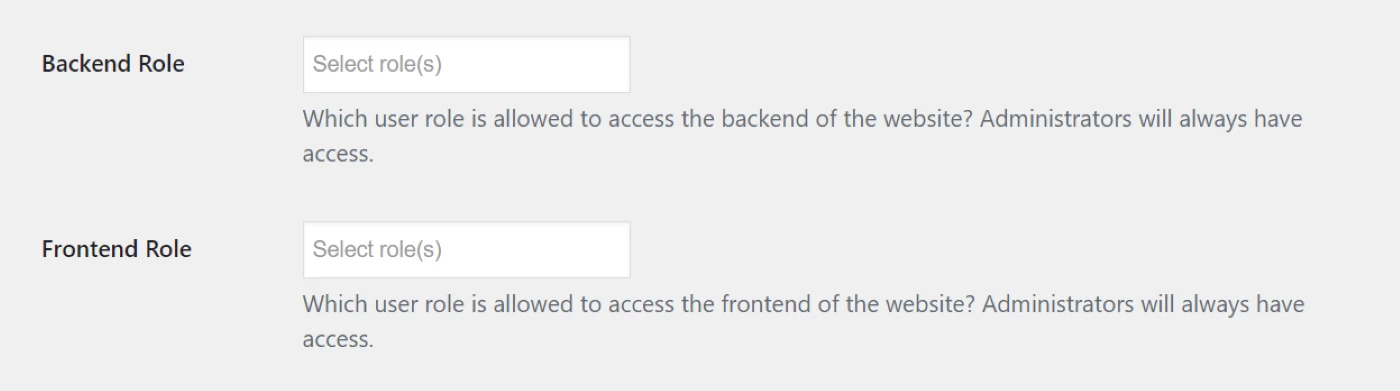
بالنسبة إلى Backend Role ، يمكنك تحديد المستخدمين الذين سيتمكنون من الوصول إلى لوحة معلومات WordPress الخاصة بك أثناء تنشيط وضع الصيانة. على سبيل المثال ، قد ترغب في منع المؤلفين (مثل المدونين الضيوف) من الوصول إلى الموقع وإنشاء منشورات جديدة خلال هذا الوقت.
يمكنك أيضًا تقييد وصول المستخدم إلى الواجهة الأمامية لموقع الويب الخاص بك. بصفتك مشرفًا ، ستظل قادرًا على عرض موقعك عندما يكون في وضع الصيانة (طالما قمت بتسجيل الدخول إلى لوحة معلومات WordPress الخاصة بك). قد ترغب أيضًا في منح وصول الواجهة الأمامية إلى مستخدمين آخرين ، مثل المؤلفين والمشتركين.
عندما تكون راضيًا عن التغييرات التي أجريتها ، انقر فوق حفظ الإعدادات . ثم ارجع إلى أعلى الصفحة وقم بتعيين حالة صفحة وضع الصيانة على التنشيط .
هذا كل شيء - موقعك الإلكتروني قيد الإنشاء الآن! لعرض صفحة وضع الصيانة ، ستحتاج إلى فتح موقعك في متصفح مختلف أو في نافذة التصفح المتخفي:
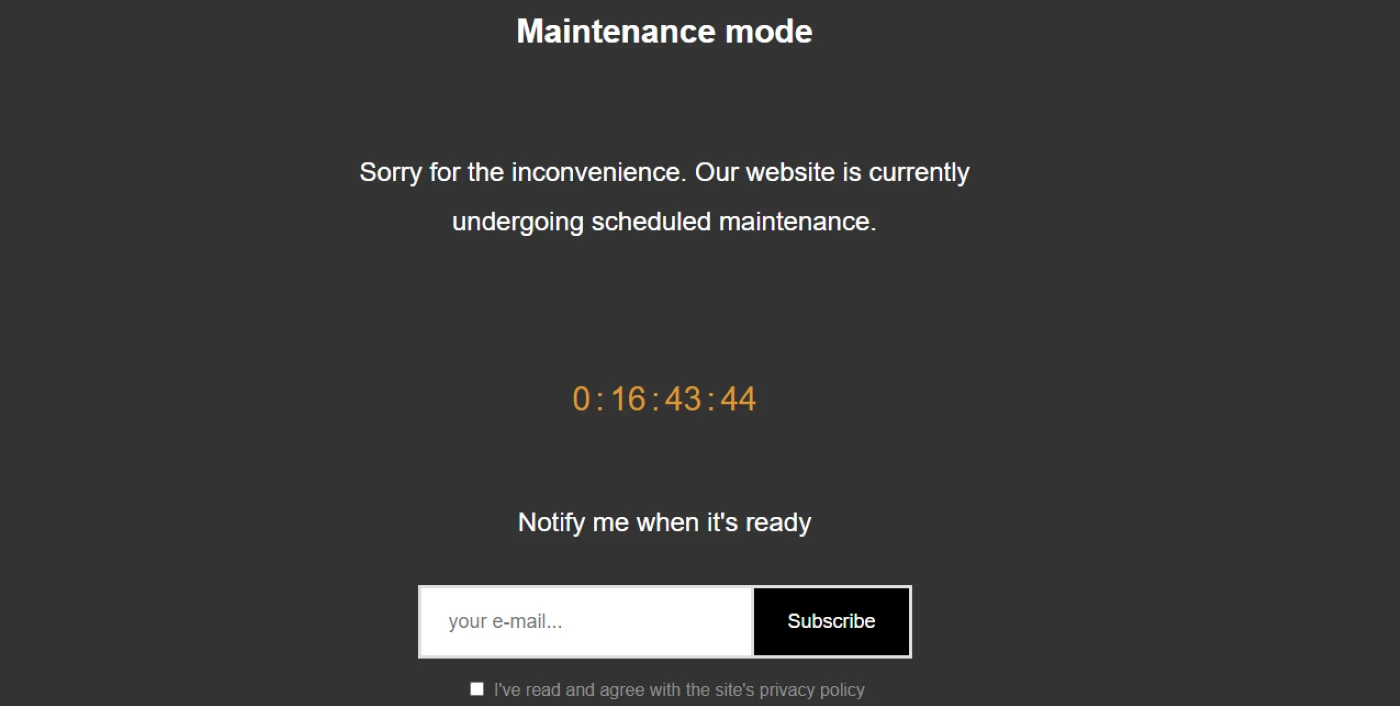
إذا أضفت روبوتًا إلى الصفحة ، فقد ترغب في اختباره للتأكد من أنه يعمل بشكل صحيح:
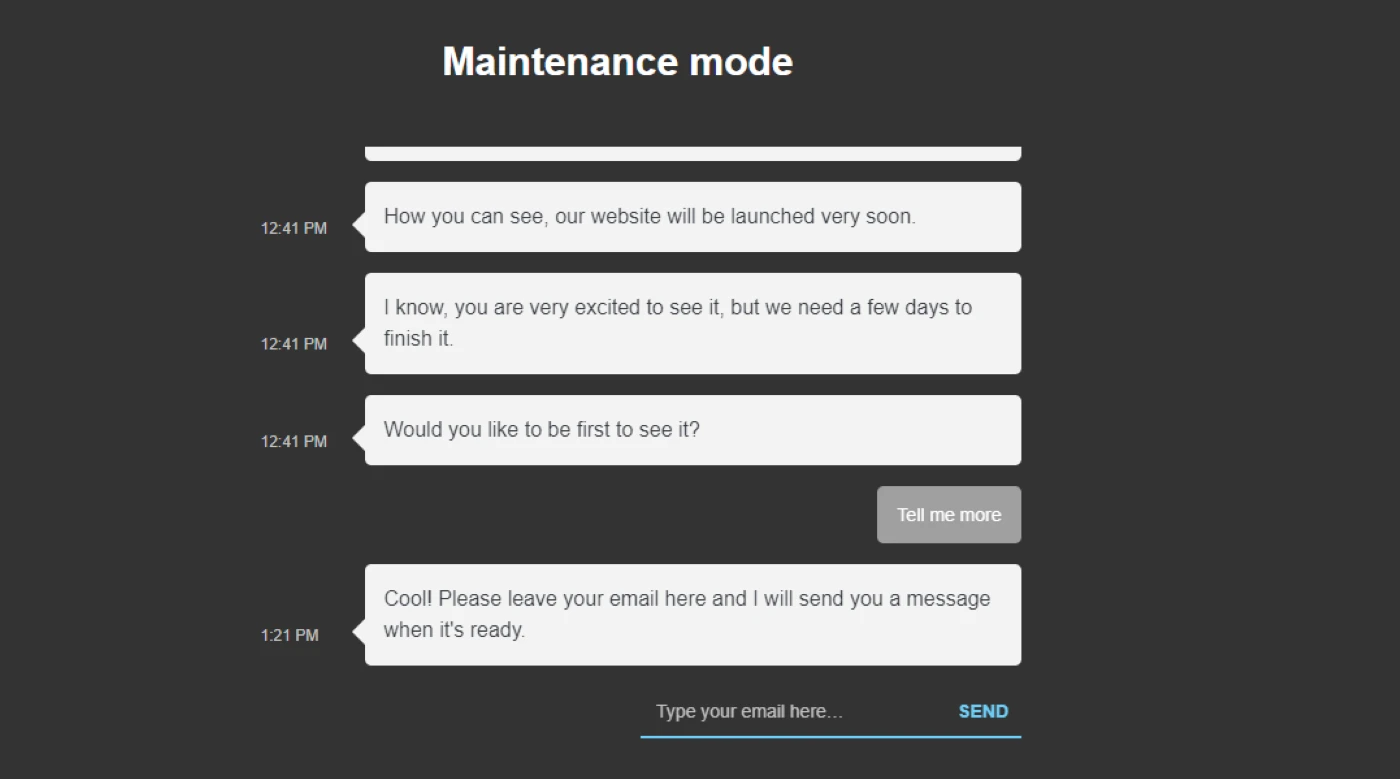
بمجرد أن يصبح موقعك جاهزًا للعمل مرة أخرى ، يمكنك العودة إلى علامة التبويب " عام " في إعدادات WP Maintenance Mode & Coming Soon ، وتعيين الحالة على "غير نشط ".
جرب وضع صيانة WordPress اليوم
يسمح لك وضع الصيانة بإجراء تغييرات كبيرة على موقعك دون التأثير على تجربة الواجهة الأمامية. لن يتمكن المستخدمون من الوصول إلى المحتوى الخاص بك خلال هذا الوقت ، ولكن يمكنك تخصيص صفحتك "قيد الإنشاء" لتكون أكثر جاذبية من الناحية المرئية وتحفيز التحويلات.
باستخدام المكون الإضافي WP Maintenance Mode & Coming Soon ، يمكنك تغيير تصميم صفحتك وإضافة ميزات ، مثل مؤقت العد التنازلي وأيقونات الوسائط الاجتماعية. قد ترغب أيضًا في تضمين نموذج اشتراك حتى يتمكن الزوار من تقديم عناوين بريدهم الإلكتروني وتلقي الإخطارات عندما يكون موقع الويب الخاص بك مباشرًا. يمكنك أيضًا تمكين الروبوت للمساعدة في جذب المزيد من المشتركين.
هل لديك أي أسئلة حول تمكين وضع الصيانة في WordPress؟ واسمحوا لنا أن نعرف في قسم التعليقات أدناه!
