كيفية التحقق من وزيادة حد ذاكرة WordPress الخاصة بك
نشرت: 2022-09-13إذا كان لديك موقع WordPress ، فمن المهم أن يكون لديك ذاكرة كافية مخصصة لتشغيل البرنامج بسلاسة. اعتمادًا على حجم موقعك وتعقيده ، قد تحتاج إلى زيادته. ومع ذلك ، قبل أن تفعل ذلك ، ستحتاج إلى تحديد حد الذاكرة الحالية.
في هذه المقالة ، سنوضح لك كيفية التحقق من حد ذاكرة WordPress الحالي وكيفية زيادته إذا لزم الأمر ، وكذلك الإجابة على بعض الأسئلة الأكثر شيوعًا حول حدود ذاكرة WordPress.
ما هو حد ذاكرة PHP في WordPress؟
حد ذاكرة PHP هو الحد الأقصى لمقدار الذاكرة التي يمكن أن يستخدمها نص PHP. إذا تجاوز موقع WordPress حد ذاكرة PHP ، فمن المحتمل أن يواجه أخطاء. يمكن أن تتضمن هذه الأخطاء "شاشة الموت البيضاء" ، وتحميل الصفحة البطيء ، ومشكلات اتصال قاعدة البيانات.
غالبًا ما يظهر الخطأ على النحو التالي:
"خطأ فادح: تم استنفاد حجم الذاكرة المسموح به البالغ XXXXXXX بايت (حاول تخصيص YYYYYYY بايت) في /path/to/file.php على السطر ZZZ."
ستواجه هذا الخطأ عند محاولة تثبيت مكونات WordPress الإضافية أو السمات ، أو تشغيل التحديثات ، أو تنفيذ بعض الإجراءات الأخرى على موقعك.
كيفية التحقق من حد ذاكرة WordPress الخاص بك
هناك عدة طرق للتحقق من حد ذاكرة WordPress لديك:
- تحقق من حساب استضافة WordPress الخاص بك.
- تحقق من ملف wp-config.php الخاص بك.
- اسأل مضيف WordPress الخاص بك.
- استخدم WordPress Site Health.
- استخدم مكون WordPress الإضافي.
دعنا نراجع كل خيار من هذه الخيارات بمزيد من التفصيل.
1. تحقق من حساب استضافة WordPress الخاص بك
المكان الأول للتحقق من حد ذاكرة WordPress الخاص بك هو حساب الاستضافة الخاص بك. يسرد العديد من المضيفين حد ذاكرة PHP الحالي في لوحة التحكم في الحساب. في cPanel ، يوجد هذا ضمن قسم البرامج . انقر فوق PHP Selector ، ثم انتقل إلى جذر المستند للدليل الذي ترغب في العمل معه. من المحتمل أن ترى المعلومات على النحو التالي وسيخبرك هذا بإصدار PHP الذي يستخدمه موقعك حاليًا:
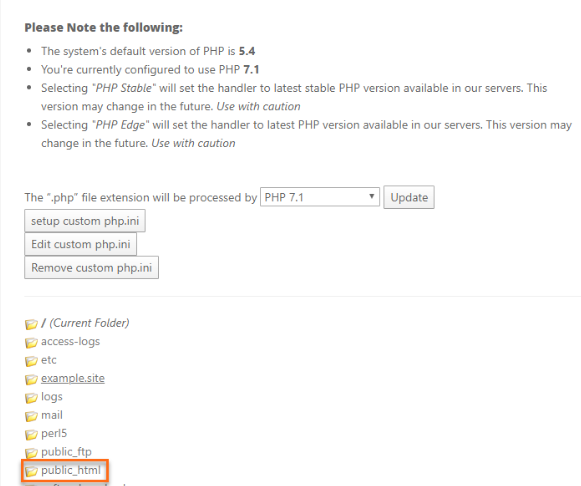
بعد ذلك ، انتقل إلى الخيارات وقم بالتمرير لأسفل حتى ترى السطر الذي يقرأ memory_limit . يجب أن تكون الإعدادات الحالية لموقعك مرئية هنا.
2. افحص ملف wp-config.php الخاص بك
المكان الثاني الذي يمكنك فيه التحقق من حد ذاكرة WordPress الخاص بك هو ملف wp-config.php . يوجد هذا الملف في الدليل الجذر لموقع WordPress الخاص بك. للوصول إليه ، ستحتاج إلى الاتصال بموقعك باستخدام عميل FTP مثل Filezilla أو من خلال File Manager في cPanel. بمجرد الاتصال ، افتح ملف wp-config.php في محرر نصي مثل Notepad ++.
بعد ذلك ، ابحث عن السطر التالي من التعليمات البرمجية:
define('WP_MEMORY_LIMIT', '256M');يحدد هذا السطر من التعليمات البرمجية الحد الأقصى لمقدار الذاكرة التي يمكن استخدامها بواسطة WordPress. الرقم الذي يلي WP_MEMORY_LIMIT يمثل الحد الأقصى للذاكرة بالميجابايت. في هذا المثال ، تم ضبطه على 256 ميغا بايت.
إذا لم يكن هذا السطر موجودًا في ملف wp-config.php ، فيمكنك إضافته إلى نهاية الملف. تأكد من حفظ التغييرات قبل الخروج.
3. اسأل مضيف WordPress الخاص بك
إذا لم تكن متأكدًا من مكان العثور على حد ذاكرة WordPress الخاص بك أو إذا كنت غير قادر على الوصول إلى حساب الاستضافة أو ملف wp-config.php ، فيمكنك دائمًا الاتصال بمضيف WordPress الخاص بك واسألهم عن حد ذاكرة PHP الحالي الخاص بك موقع. للقيام بذلك ، ستحتاج عادةً إلى فتح تذكرة دعم مع مضيفك أو إرسال بريد إلكتروني إليهم.
4. استخدم WordPress Site Health
إذا كنت تريد طريقة سهلة للتحقق من حد ذاكرة WordPress (وتفاصيل الموقع الأخرى) ، فيمكنك استخدام أداة Site Health المضمنة في WordPress ، والتي تمنحك نظرة عامة على صحة موقعك ، بما في ذلك حد ذاكرة PHP الحالي.
ستظهر لك هذه الوحدة حد الذاكرة الحالي لموقع WordPress الخاص بك. للوصول إليه ، انتقل إلى Tools → Site Health في لوحة معلومات WordPress الخاصة بك وانقر فوق علامة التبويب Info . وسّع معالجة الوسائط ، وضمن Serve r ، ابحث عن حد ذاكرة PHP.
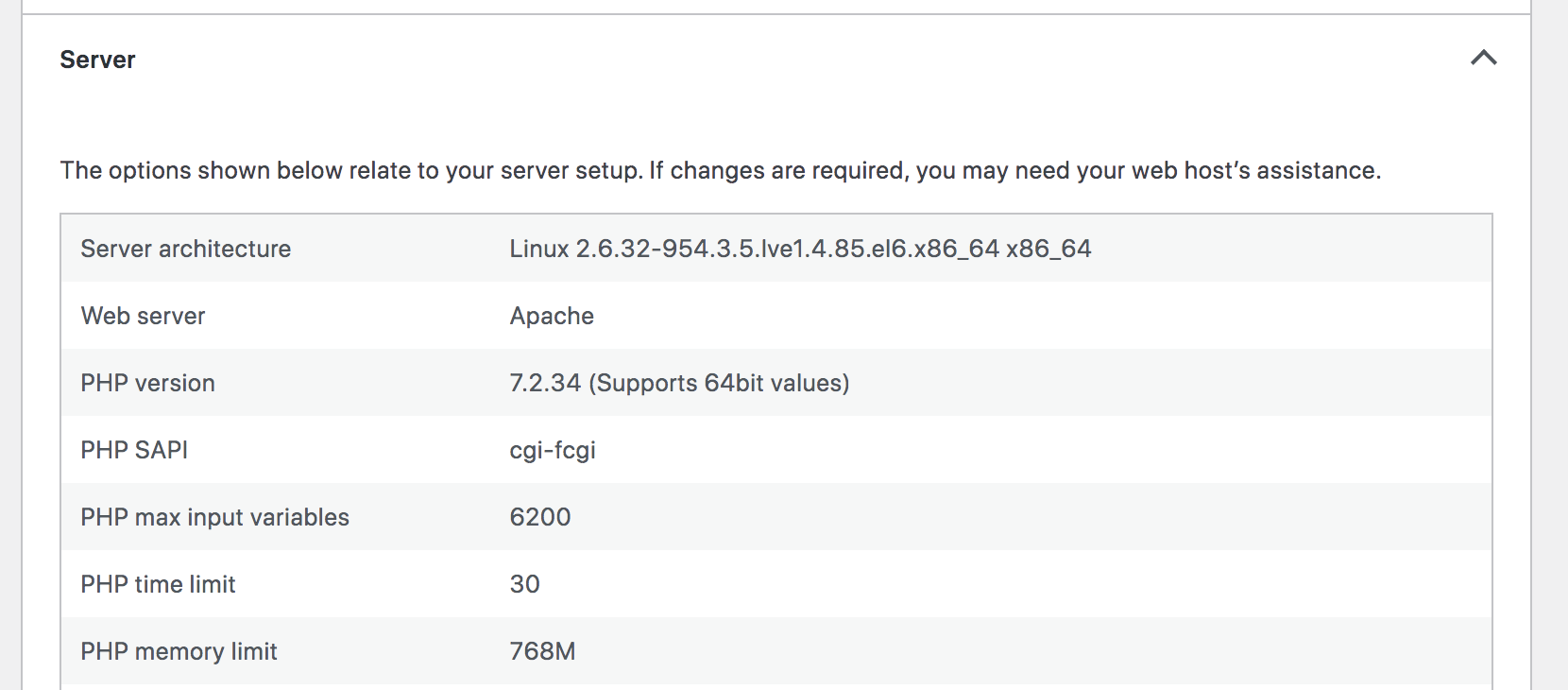
5. استخدم البرنامج المساعد
هناك خيار آخر وهو استخدام مكون إضافي للوصول إلى هذه المعلومات. في ما يلي نوعان جاهزان للمهمة:
- WP Healthcheck: يمنحك هذا المكون الإضافي نظرة عامة على صحة موقع WordPress الخاص بك ، بما في ذلك الحد الحالي للذاكرة. بالإضافة إلى ذلك ، يساعد في تحسين أداء موقعك عن طريق إزالة البيانات العابرة وغيرها من البيانات غير الضرورية.
- التحقق من الصحة واستكشاف الأخطاء وإصلاحها: بالإضافة إلى تقديم حد الذاكرة ومعلومات الخادم الأخرى بطريقة سهلة الاستخدام ، تحدد هذه الأداة مشكلات التكوين والإعداد. يمكن أن يكون هذا مفيدًا للغاية إذا كنت تعمل مع فريق دعم لاستكشاف مشكلة ما وإصلاحها.
كيفية زيادة حد ذاكرة WordPress
إذا كنت بحاجة إلى زيادة حد ذاكرة WordPress ، فإليك العملية المثلى التي يجب اتباعها:
- قم بعمل نسخة احتياطية من موقعك قبل تحرير أي كود
- قم بتحرير wp_memory_limit في ملف wp-config.php
في بعض الحالات ، قد تحتاج أيضًا إلى اتخاذ الخطوات الإضافية التالية:
- قم بتحرير memory_limit في ملف PHP.ini الخاص بك
- قم بتحرير ملف htaccess الخاص بك
- اتصل بمزود الاستضافة الخاص بك
دعونا نراجع كل منها بمزيد من التفصيل.
1. قم بعمل نسخة احتياطية من موقعك قبل تحرير أي رمز
قبل إجراء أي تغييرات على موقع WordPress الخاص بك ، من المهم عمل نسخة احتياطية من بياناتك أولاً. سيضمن ذلك حصولك على نسخة من موقعك يمكنك الرجوع إليها إذا حدث خطأ ما. هناك عدة طرق مختلفة لعمل نسخة احتياطية من موقع WordPress الخاص بك:
- استخدم مكونًا إضافيًا للنسخ الاحتياطي في WordPress مثل Jetpack Backup
- قم بتصدير قاعدة بيانات WordPress الخاصة بك يدويًا
- استخدم بيئة التدريج
- استخدم لقطات الخادم (إن وجدت)
- اسأل مضيف WordPress الخاص بك عما إذا كان يقدم نسخًا احتياطية
يوفر Jetpack أبسط طريقة لعمل نسخة احتياطية من موقع WordPress الخاص بك. يمكنك تنزيل نسخة ببضع نقرات دون الحاجة إلى التعامل مع الوصول إلى الخادم الخاص بك. وإذا حدث خطأ ما أثناء زيادة حد الذاكرة ، فيمكنك استعادة تلك النسخة الاحتياطية حتى إذا كان موقع الويب الخاص بك معطلاً تمامًا. أفضل جزء؟ في المستقبل ، ستكون محميًا بنسخ احتياطية تلقائية في الوقت الفعلي تحفظ موقعك في كل مرة يحدث فيها تغيير.

تعرف على المزيد حول كيفية عمل نسخة احتياطية من موقع WordPress الخاص بك باستخدام Jetpack.
2. قم بتحرير wp_memory_limit في ملف wp-config.php
إذا كنت ترغب في زيادة حد ذاكرة WordPress الخاص بك ، فإن أول مكان تبدأ به هو ملف wp-config.php الخاص بك. يوجد هذا الملف في الدليل الجذر لموقع WordPress الخاص بك. يمكنك التنقل هنا باستخدام عميل FTP أو من خلال File Manager في cPanel كما ذكرنا سابقًا.
لتحرير ملف wp_memory_limit ، ما عليك سوى تنزيل الملف وفتحه في محرر نصوص. ثم ابحث عن السطر الذي يقول:
define('WP_MEMORY_LIMIT', '64M');استبدل الحد الأقصى للذاكرة برقم أكبر. على سبيل المثال ، إذا كنت ترغب في زيادة حد الذاكرة إلى 256 ميجا ، يمكنك استخدام:
define('WP_MEMORY_LIMIT', '256M');احفظ التغييرات. قم بتحميل الملف مرة أخرى إلى الخادم الخاص بك. يجب الآن زيادة حد ذاكرة موقعك.
3. قم بتحرير memory_limit في ملف PHP.ini الخاص بك
إذا كنت غير قادر على تحرير wp_memory_limit في ملف wp-config.php الخاص بك ، أو إذا كنت ترغب في زيادة حد الذاكرة لأكثر من WordPress فقط ، يمكنك تحرير إعداد memory_limit في ملف PHP.ini الخاص بك.
يوجد ملف PHP.ini في الدليل الجذر لموقع WordPress الخاص بك ، ولكن إذا كان موفر الاستضافة يستخدم cpanel ، فيمكنك بسهولة تغيير حد الذاكرة من لوحة المعلومات هذه.
انتقل إلى cpanel ، وابحث عن MultiPHP INI Editor في قسم البرامج . من القائمة المنسدلة التي تظهر ، حدد موقع الويب الخاص بك. ابحث عن "memory_limit" وقم بتغييرها إلى أي رقم تريده. احفظ التغييرات. يجب الآن زيادة حد الذاكرة الخاص بك.
4. قم بتحرير ملف htaccess الخاص بك
إذا كنت لا تزال غير قادر على زيادة حد ذاكرة WordPress باستخدام الطرق السابقة ، فيمكنك محاولة إضافة السطر التالي من التعليمات البرمجية إلى ملف htaccess الخاص بك:
php_value memory_limit 256Mيوجد ملف .htaccess في الدليل الجذر لموقع WordPress الخاص بك. إذا كنت لا ترى هذا الملف ، فتأكد من تمكين الملفات المخفية في عميل FTP.
يمكنك القيام بذلك عن طريق الانتقال إلى الخادم أو إعدادات الاتصال في عميل FTP وتحديد المربع الذي يشير إلى إظهار الملفات المخفية . يمكنك القيام بذلك في cPanel أيضًا بالانتقال إلى File Manager ، والنقر فوق Settings في الزاوية اليمنى العليا ثم تحديد المربع الذي يقرأ Show Hidden Files (dotfiles) .
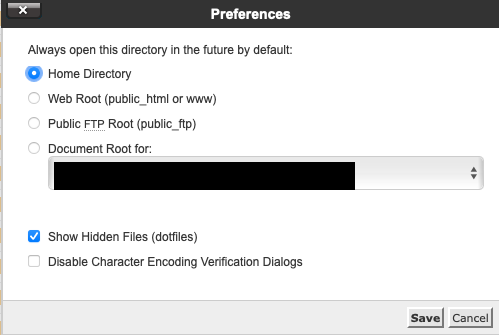
5. اتصل بمزود الاستضافة الخاص بك
إذا جربت كل ما سبق وما زلت غير قادر على زيادة حد ذاكرة WordPress ، فإن الملاذ الأخير هو الاتصال بمزود الاستضافة. قد تحتاج إلى ترقية خطة الاستضافة الخاصة بك لتحقيق ذلك ، خاصة إذا كنت قد استنفدت مواردك.
يجب أن يكون مضيفك قادرًا على مساعدتك في زيادة حد الذاكرة الخاص بك وتوجيهك في الاتجاه الصحيح إذا كنت بحاجة إلى ترقية خطة الاستضافة الخاصة بك إلى شيء أكثر قوة ، مثل خطة استضافة WordPress مُدارة ، أو حتى خادم VPS أو خادم مخصص.
أسئلة مكررة
فيما يلي بعض الإجابات عن الأسئلة الشائعة التي يطرحها الأشخاص حول حد ذاكرة WordPress:
1. لماذا تزيد حد ذاكرة WordPress؟
هناك عدة أسباب وراء حاجتك إلى زيادة حد ذاكرة WordPress لديك:
- موقعك يحمل ببطء
- أنت ترى شاشة بيضاء لأخطاء الموت
- أنت ترى أخطاء "نفاد الذاكرة"
- مزود الاستضافة الخاص بك يوصي به
2. ما هو wp_memory_limit الموصى به؟
القاعدة العامة هي أنه يجب أن يكون لديك 64 ميغا بايت على الأقل من الذاكرة المخصصة لـ WordPress. ومع ذلك ، يمكن أن يختلف هذا حسب حجم وتعقيد موقعك. إذا لم تكن متأكدًا من حجم الذاكرة التي يحتاجها موقعك ، فيمكنك البدء بـ 64 ميغا بايت وزيادتها حسب الحاجة.
3. كيف يمكنني معرفة ما إذا كنت بحاجة إلى زيادة حد ذاكرة WordPress الخاص بي؟
هناك بعض العلامات التي تدل على أنك قد تحتاج إلى زيادة حد ذاكرة WordPress الخاص بك:
- ترى رسالة خطأ تقول ، "حجم الذاكرة المسموح به مستنفد"
- ظهور رسالة خطأ تفيد بأن "WordPress واجه خطأ ويجب إعادة تشغيله"
- موقعك يتم تحميله ببطء أو انتهاء المهلة
- أنت ترى أخطاء "شاشة الموت البيضاء"
4. ماذا يحدث إذا لم أقم بزيادة حد ذاكرة WordPress الخاص بي؟
إذا لم تقم بزيادة حد ذاكرة WordPress الخاص بك ، فقد ترى أخطاء على موقعك ، أو قد يتم تحميل موقعك ببطء. في بعض الحالات ، قد تتعطل.
5. هل ستؤدي زيادة حد ذاكرة WordPress الخاصة بي إلى إبطاء موقعي؟
بشكل عام ، لا. ومع ذلك ، إذا قمت بتخصيص قدر كبير جدًا من الذاكرة لـ WordPress ، فقد يتسبب ذلك في إبطاء خادمك والتأثير على سرعة موقعك.
6. ماذا يحدث إذا حاولت تخصيص ذاكرة أكبر من ذاكرة الخادم الخاص بي؟
إذا حاولت تخصيص ذاكرة لـ WordPress أكثر مما يمتلكه خادمك ، فسترى رسالة خطأ تقول "خطأ فادح: استنفاد حجم الذاكرة المسموح به البالغ xxxxxxx بايت". هذا يعني أنك بحاجة إلى زيادة حجم الذاكرة الموجودة على الخادم الخاص بك ، أو تقليل حجم الذاكرة التي يحاول WordPress استخدامها.
7. ما هو الحد الأقصى لذاكرة WordPress؟
الحد الأقصى لذاكرة WordPress هو 512 ميجابايت. ومع ذلك ، بناءً على إعدادات الخادم و WordPress ، قد لا تتمكن من تخصيص هذا القدر الكبير من الذاكرة لـ WordPress.
8. ما الفرق بين wp_memory_limit و wp_max_memory_limit؟
يحدد الإعداد wp_memory_limit الحد الأقصى لمقدار الذاكرة التي يمكن استخدامها بواسطة WordPress. يحدد الإعداد wp_max_memory_limit الحد الأقصى لمقدار الذاكرة التي يمكن استخدامها بواسطة WordPress وأي ملحقات أو سمات. إذا كنت تواجه أخطاء في مكون إضافي أو سمة ، فقد تحتاج إلى زيادة إعداد wp_max_memory_limit .
9. ما زلت أواجه مشاكل. ماذا علي أن أفعل؟
إذا كنت قد جربت كل ما سبق وما زلت تواجه مشاكل ، فإن أفضل رهان لك هو الاتصال بمزود الاستضافة الخاص بك وطلب المساعدة منه. سيكونون قادرين على إلقاء نظرة على إعدادات الخادم و WordPress ومساعدتك في معرفة ما يحدث.
زيادة حد ذاكرة WordPress الخاص بك
يعد تعلم أشياء مثل كيفية زيادة حد ذاكرة WordPress جزءًا مثيرًا لتوسيع مهاراتك بصفتك مالكًا للموقع. نأمل أن تكون قد وجدت هذا المنشور مفيدًا. إذا كنت لا تزال ترى أخطاء أو أداء بطيئًا ، فنحن نوصي بالاتصال بموفر الاستضافة للحصول على المساعدة.
