7 مهام صيانة شهرية لـ WordPress (قائمة مرجعية)
نشرت: 2022-07-01ستساعد الصيانة الجيدة المنتظمة في الحفاظ على موقع الويب الخاص بك آمنًا ويعمل بشكل جيد. ولكن ما المهام التي يجب أن تركز عليها للصيانة الشهرية لـ WordPress؟
سنرشدك عبر قائمة بالمهام الأكثر أهمية للحفاظ على موقع WordPress الخاص بك في حالة جيدة. سنشارك أيضًا بعض الأدوات المفيدة التي ستجعل المهمة سريعة وسهلة.
هيا بنا نبدأ!
كيف يمكنني صيانة موقع WordPress الخاص بي؟
تتضمن صيانة موقع WordPress الخاص بك بعض الأشياء المختلفة ، مثل التأكد من أن موقع الويب الخاص بك آمن ونسخ احتياطي آمن ، وأن النماذج الخاصة بك تعمل بشكل صحيح ، وتحميل صفحاتك بسرعة ، وما إلى ذلك.
الشيء الذي يجب تذكره هو أن الصيانة الجيدة لموقع الويب ليست شيئًا تفعله مرة واحدة وتنساه. على أساس مستمر ، سيتعين عليك مراقبة كيفية عمل الأشياء في كل مجال من مجالات موقع الويب الخاص بك.
فيما يلي قائمة تحقق سهلة الاستخدام لمهام الصيانة الشهرية لـ WordPress جنبًا إلى جنب مع بعض الأدوات والمكونات الإضافية التي ستساعدك.
مهام الصيانة الشهرية لـ WordPress (قائمة التحقق)
في هذه المادة
- كيف يمكنني صيانة موقع WordPress الخاص بي؟
- 1. مراجعة نماذج الموقع الخاص بك
- 2. إنشاء نسخ احتياطية منتظمة من موقع الويب الخاص بك
- 3. تحديث ملفات WordPress
- 4. مراجعة سجلات الأمان
- 5. حافظ على قاعدة البيانات الخاصة بك العجاف
- 6. قم بإجراء اختبارات الأداء
- 7. البحث عن الروابط المقطوعة و 404 وإصلاحها
1. مراجعة نماذج الموقع الخاص بك
ربما تكون النماذج هي الطريقة الرئيسية التي سيتواصل بها الأشخاص مع عملك. لذلك إذا لم تعمل النماذج الخاصة بك ، أو لم تكن في الأماكن الصحيحة ، فهذا شيء تريد اكتشافه وإصلاحه مبكرًا.
عادة ، يتطلب هذا منك التحقق يدويًا من كل نموذج على موقع الويب الخاص بك واحدًا تلو الآخر. ولكن إذا كان لديك موقع ويب متوسط الحجم ، فقد يكون لديك عدد غير قليل من النماذج في عدة مواقع ، وقد لا تتذكرها جميعًا.
إذا كنت تستخدم WPForms ، فيمكنك توفير الكثير من الوقت باستخدام ميزة مواقع النماذج لعرض جميع النماذج التي قمت بإنشائها ومعرفة مكانها بالضبط.
لن يتم تمكين مواقع النموذج افتراضيًا ، ولكن من السهل إعداد ذلك. للبدء ، انقر فوق WPForms » جميع النماذج من لوحة معلومات WordPress. سيؤدي هذا إلى فتح صفحة " نظرة عامة على النماذج " حيث سترى جميع النماذج الخاصة بك.
من صفحة "نظرة عامة على النماذج" ، ما عليك سوى النقر فوق " خيارات الشاشة " وتحديد خانة الاختيار " المواقع ".
بعد ذلك ، انقر فوق تطبيق وهذا كل شيء! تحت كل قائمة نماذج ، سترى الآن جميع المواقع حيث تم تثبيت كل نموذج على موقع الويب الخاص بك.
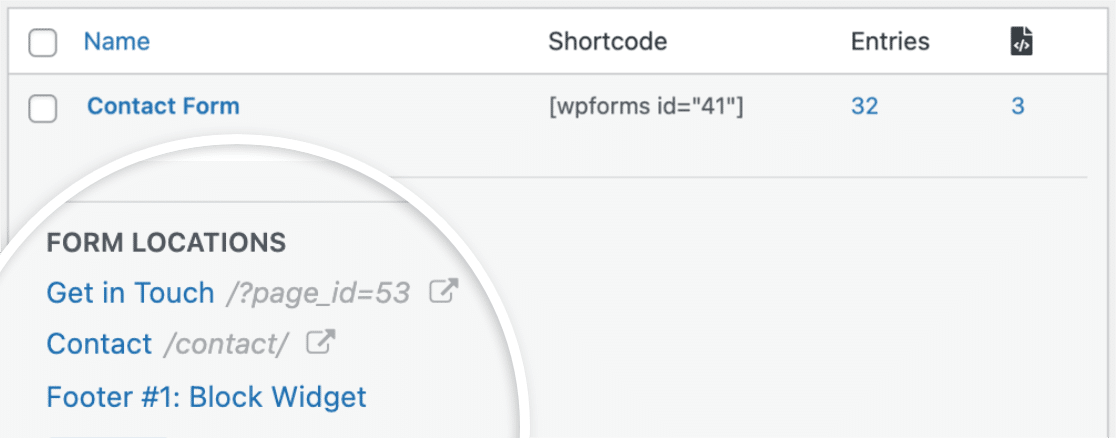
الآن بعد أن عثرت على النماذج الخاصة بك ، يجب عليك التأكد من أنها تعمل بشكل صحيح. يسمى هذا التحقق من صحة النموذج ، ومن السهل جدًا القيام به.
للبدء ، امض قدمًا واختبر النماذج باستخدامها كما يفعل المستخدمون. بعض الأشياء التي يجب الانتباه إليها تشمل الحقول المطلوبة ، والشروط ، وكابتشا ، والمدفوعات ، وما إلى ذلك. للحصول على دليل مفصل ، ألق نظرة على قائمة فحص النموذج الكاملة الخاصة بنا .
بالإضافة إلى التحقق من صحة النموذج ، قد ترغب أيضًا في مراقبة كيفية ظهور النماذج الخاصة بك بعد أي تحديثات حديثة.
إذا كانت أي نماذج محدثة غير مناسبة تمامًا للغرض ، فلا مشكلة! كل ما عليك فعله هو استخدام ميزة "تنقيحات النموذج" لإعادتها إلى إصدار سابق.
لعرض مراجعة لأي نموذج ، ما عليك سوى النقر على أيقونة المراجعات في الجزء السفلي الأيسر من واجهة منشئ النماذج. سينقلك هذا إلى لوحة تنقيحات النموذج .
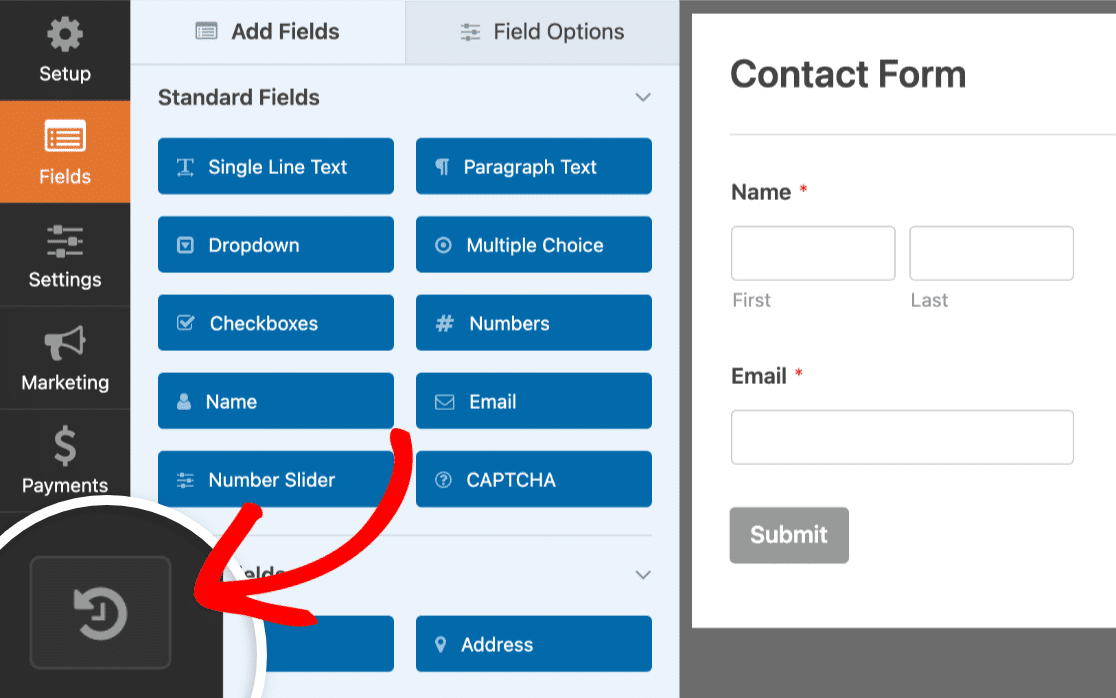
عادةً ما يتم تمكين مراجعات النموذج افتراضيًا ولكن لن يكون هذا هو الحال دائمًا. هذا لأن ميزة مراجعات النموذج مبنية على ميزة مراجعات النشر الداخلية في WordPress. إذا تم إيقاف تشغيل مراجعات منشورات WordPress ، فستكون ميزة مراجعة WPForms أيضًا.
لحسن الحظ ، عندما يحدث هذا عادة ما يكون من السهل إصلاحه. للتأكد من تمكين المراجعات أم لا ، احترس من علامة تعجب حمراء على أيقونة المراجعات. إذا كنت لا ترى واحدة ، فهذا يعني أن ميزة المراجعات ممكّنة.
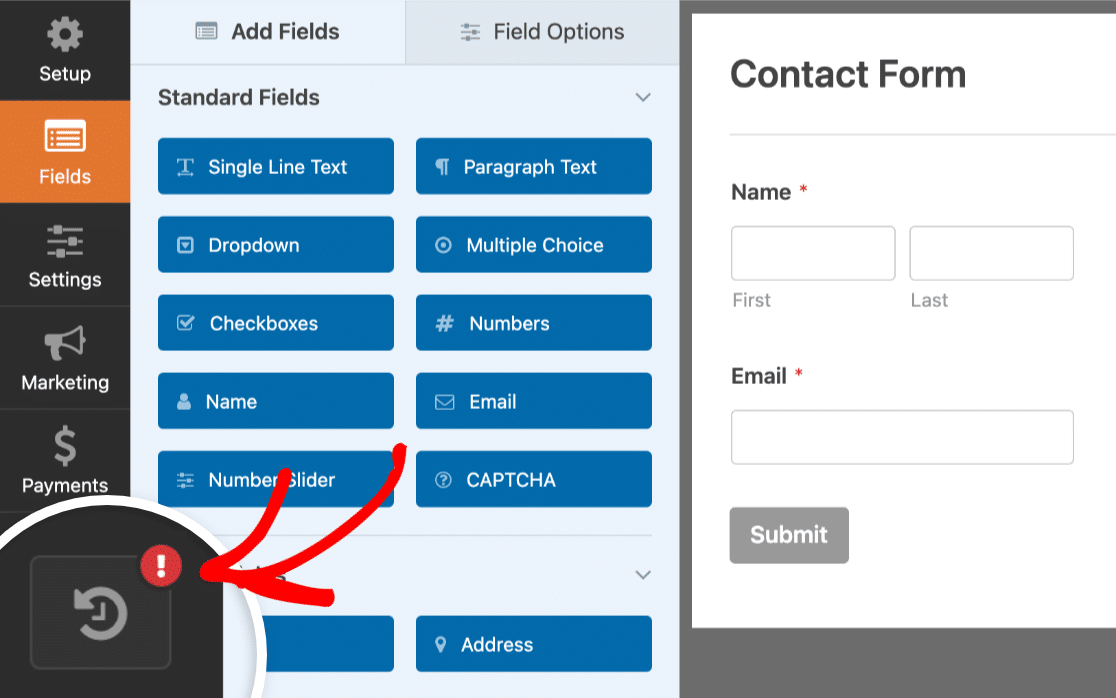
إذا رأيت علامة التعجب الحمراء ، فيمكنك حل ذلك باتباع هذا الدليل البسيط للعمل مع مراجعات منشورات WordPress.
2. إنشاء نسخ احتياطية منتظمة من موقع الويب الخاص بك
يعد إنشاء نسخ احتياطية منتظمة من موقع الويب الخاص بك فكرة ذكية. مع نمو موقع الويب الخاص بك ، وأثناء إضافة مكونات إضافية جديدة ، وتحديث الملفات الأساسية والسمات والمكونات الإضافية ، لا يوجد ما يشير إلى الخطأ الذي قد يحدث. وعندما يفعلون ذلك عادة دون سابق إنذار.
سيساعدك الاحتفاظ بنسخة احتياطية من موقع الويب الخاص بك على البقاء على استعداد لأي أحداث غير متوقعة مثل تعارض البرنامج المساعد أو الحوادث الأخرى.
يمكنك إنشاء نسخة احتياطية من موقع الويب الخاص بك يدويًا ، ولكن الطريقة الأسهل هي استخدام مكون إضافي مثل UpdraftPlus .
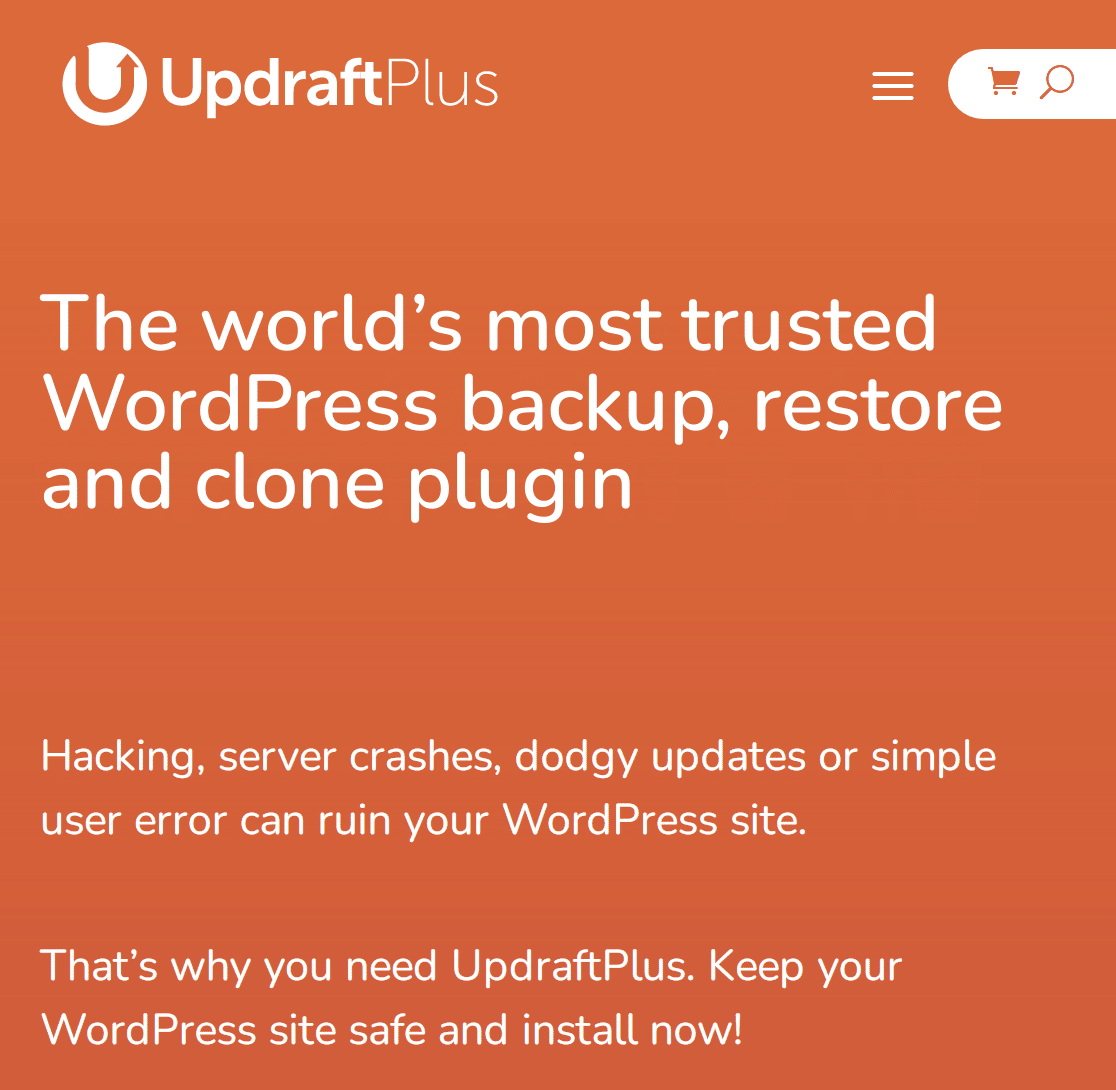
للبدء ، قم بتثبيت وتنشيط UpdraftPlus من دليل البرنامج المساعد WordPress. إذا لم تكن متأكدًا من كيفية القيام بذلك ، فإن قراءة هذا الدليل حول كيفية تثبيت مكونات WordPress الإضافية ستكون بداية رائعة.
بمجرد تثبيت المكون الإضافي ، فإن الشيء التالي الذي يجب فعله هو تشغيل بعض إعدادات التكوين الأساسية. أهمها هو تحديد تردد النسخ الاحتياطي وموقع النسخ الاحتياطي.
في لوحة معلومات WordPress الخاصة بك ، انقر فوق الإعدادات »UpdraftPlus Backups . يمكنك النقر فوق النسخ الاحتياطي الآن لإنشاء نسخة احتياطية على الفور. ولكن لجدولة النسخ الاحتياطية التلقائية ، هناك المزيد الذي يجب القيام به.
في لوحة معلومات UpdraftPlus ، انتقل إلى الإعدادات. كما سترى ، يأتي UpdraftPlus مهيأ مسبقًا لتمكين النسخ الاحتياطية اليدوية لملفات وقاعدة بيانات WordPress الخاصة بك.

سترغب في جعلها تلقائية عن طريق ضبطها على بعض الترددات ، على سبيل المثال يوميًا أو أسبوعيًا. بعد ذلك ، يمكنك اختيار موقع النسخ الاحتياطي الذي يناسبك. سيتضمن ذلك خيارات مثل البريد الإلكتروني و Google Drive و Microsoft OneDrive و DropBox وعدد قليل من الخيارات الأخرى.
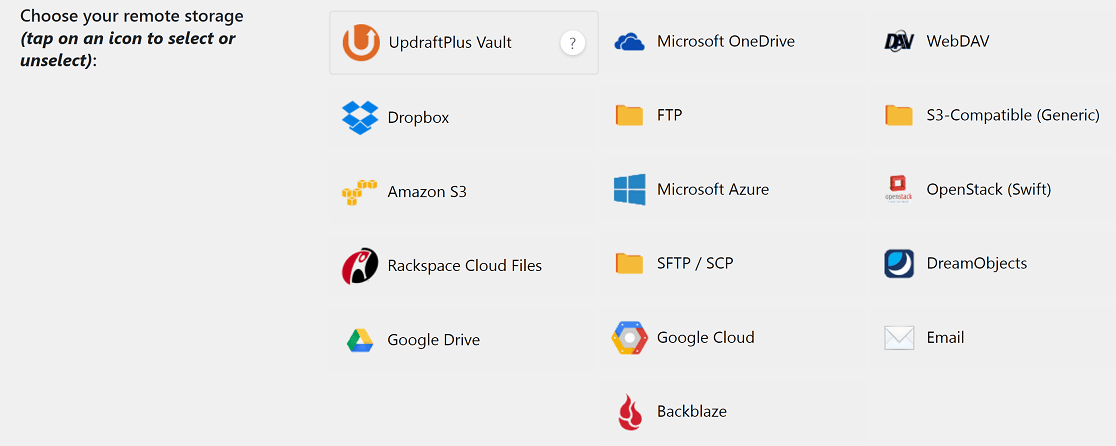
إذا كان لديك اشتراك UpdraftPlus مميز ، فستتمكن من اختيار مواقع نسخ احتياطي متعددة. إذا لم تقم بذلك ، فستقتصر على 1.
أخيرًا ، إذا كنت ترغب في تلقي تقارير النسخ الاحتياطي عبر البريد الإلكتروني ، فمرر لأسفل وحدد خانة الاختيار البريد الإلكتروني . انقر فوق حفظ التغييرات ، وستكون جاهزًا تمامًا.
3. تحديث ملفات WordPress
تحتوي ملفات WordPress الأساسية والسمات والإضافات أحيانًا على أخطاء أمنية. يعمل مطورو WordPress بلا توقف للعثور على هذه المشكلات وإصلاحها ، ثم تقديم الحلول من خلال التحديثات.
للحفاظ على موقع الويب الخاص بك آمنًا ، فإن أحد الأشياء التي يتعين عليك القيام بها بانتظام هو التأكد من تحديث جميع مكونات موقع الويب الخاص بك (الأساسي والموضوع والإضافات).
لحسن الحظ ، يعد تحديث هذه المكونات لموقع الويب الخاص بك مهمة سهلة نسبيًا. أولاً ، من لوحة معلومات WordPress ، ما عليك سوى النقر فوق التحديثات .
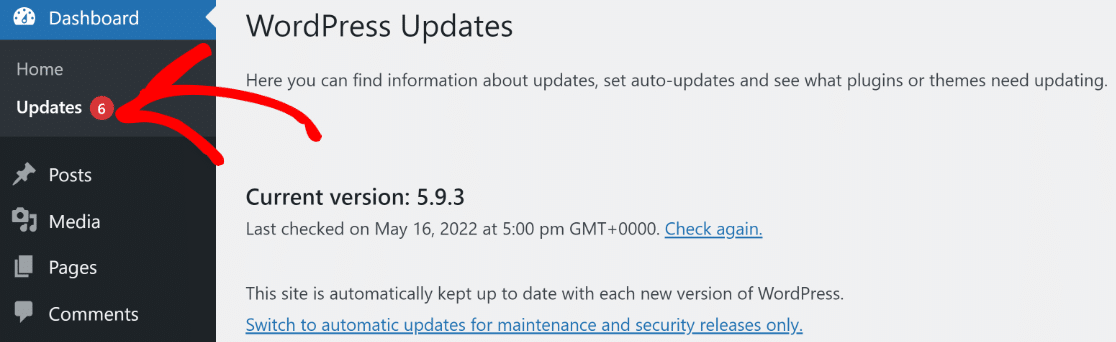
من هذه الواجهة ، سيكون لديك نظرة عامة جيدة على كل ما يحتاج إلى تحديث على موقع الويب الخاص بك ، بما في ذلك ملفات WordPress الأساسية والسمات والتحديثات. يمكن إجراء التحديثات بنقرة واحدة.
يمكن أن تتسبب تحديثات السمات والمكونات الإضافية في بعض الأحيان في حدوث تعارضات قد تؤثر على موقع الويب الخاص بك. هذا هو السبب في أنه يجب عليك دائمًا إنشاء نسخة احتياطية من موقع الويب الخاص بك قبل أن تبدأ في أي صيانة للموقع.

بالإضافة إلى ذلك ، قد يكون من الجيد اختبار التحديثات في بيئة مرحلية قبل تنفيذها على موقع الويب المباشر الخاص بك.
4. مراجعة سجلات الأمان
تعد المحافظة على تحديث الأشياء مجرد جزء واحد من اللغز الأمني. هناك خطوة أخرى يجب اتخاذها بانتظام وهي مراقبة مراقب الصحة الداخلي لموقع WordPress.
في لوحة معلومات WordPress الخاصة بك ، انقر فوق أدوات »صحة الموقع . ستسلط هذه الواجهة الضوء على مشكلات الأمان والأداء التي تحتاج إلى اهتمامك.
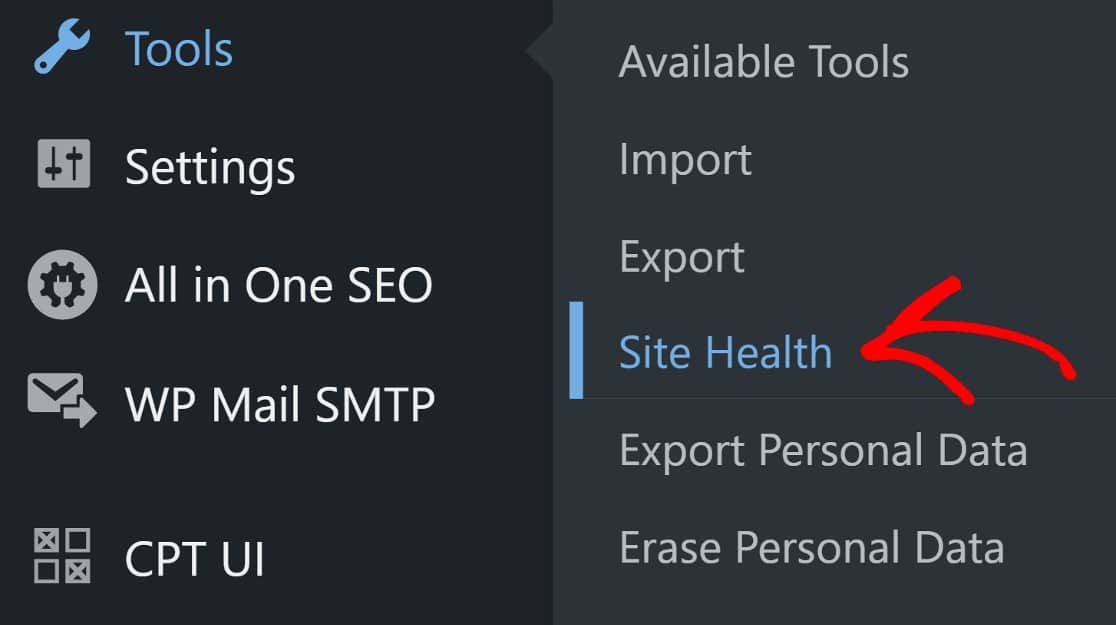
للحصول على مستوى أعلى من الأمان ، يمكنك التفكير في استخدام مكون إضافي للأمان في WordPress مثل Sucuri . يمكن أن يساعد Sucuri في حماية صفحات تسجيل الدخول الخاصة بك ، وإنشاء جدران حماية (فقط في الإصدار المتميز) ، والبحث عن البرامج الضارة ، وتقديم تقارير مفيدة عن التهديدات التي يتعرض لها موقع الويب الخاص بك.
بمجرد التثبيت والتفعيل ، يُنصح بالالتزام بإعدادات Sucuri التي تم تكوينها مسبقًا ، خاصةً إذا لم تكن مستخدمًا متقدمًا.
بمجرد تثبيت Sucuri ، سترغب في مراقبة التقارير التي ستنشئها وترسلها إلى بريدك الإلكتروني. هناك شيء واحد يجب ملاحظته حول Sucuri ، مع ذلك ، هو أنه يميل إلى إرسال عدد غير قليل من التقارير ، وقد يكون هذا مرهقًا.
تتمثل إحدى طرق التعامل مع هذا في إنشاء بريد إلكتروني مخصص لتقارير Sucuri حتى لا يتم ازدحام صندوق البريد الإلكتروني النشط الخاص بك.
5. حافظ على قاعدة البيانات الخاصة بك العجاف
بمرور الوقت ، ستجمع قاعدة بيانات WordPress الخاصة بك الكثير من البيانات. الكثير منها لا غنى عنه ، مثل منشورات المدونة والصفحات وملفات تعريف المستخدمين. لكن الكثير منها سيكون أيضًا أشياء يمكنك القيام بها بدون البريد العشوائي.
قد تعلم أنه يمكنك حذف البريد العشوائي من الواجهة الخلفية لـ WordPress. لكن حذف البريد العشوائي بهذه الطريقة ليس شاملاً. هذا لأن قاعدة البيانات الخاصة بك تحتفظ بإدخالات البريد العشوائي.
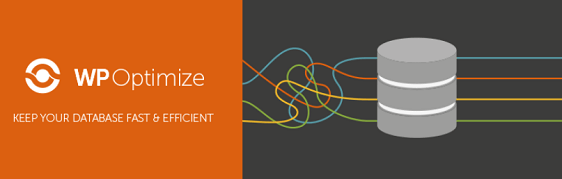
للتخلص من البريد العشوائي نهائيًا ، ستحتاج إلى القيام بذلك من داخل قاعدة البيانات. يمكنك استخدام مكون إضافي مثل WP-Optimize لتحسين قاعدة البيانات الخاصة بك ، وحذف البريد العشوائي والبيانات الأخرى غير المفيدة بشكل دائم.
بمجرد تثبيت البرنامج المساعد وتنشيطه ، انتقل إلى لوحة معلومات WordPress الخاصة بك وانقر فوق WP-Optimize » Database .
هنا ، يمكنك تكوين تحسين قاعدة البيانات أو ببساطة المضي قدمًا في الإعدادات التي تم تكوينها مسبقًا. في معظم الحالات ، يجب أن تكون هذه الإعدادات جيدة.
انقر فوق تشغيل جميع التحسينات المحددة ، وستنتهي من تحسين قاعدة البيانات. نأمل أن تكون قد قمت بالفعل بإنشاء نسخة احتياطية من موقع الويب الخاص بك. إذا لم تكن قد فعلت ذلك ، فإن WP-Optimize لديه تكامل مفيد مع UpdraftPlus سيساعدك.

WP-Optimize مملوك لنفس الشركة التي تمتلك UpdraftPlus لذا فإن هذه المكونات الإضافية تتكامل بشكل جيد.
تتمثل إحدى مزايا ذلك في أنه يمكنك إعداد UpdraftPlus لإجراء نسخ احتياطي لملفاتك تلقائيًا قبل تحسين قاعدة البيانات الخاصة بك ، الأمر الذي سيكون فعالاً.
6. قم بإجراء اختبارات الأداء
ما مدى سرعة تحميل موقع الويب الخاص بك؟ تعد سرعات التحميل البطيئة ضارة بمحركات البحث ، لذا يجب أن تهدف إلى اختبار سرعات تحميل موقعك بانتظام ، وإصلاح أي مشكلات تكتشفها في أسرع وقت ممكن.
هناك بعض الأدوات المختلفة التي يمكنك استخدامها لهذا الغرض. تتضمن هذه التطبيقات تطبيقات مثل IsItWP Website Speed Test Tool و PageSpeed Insights من Google. لمزيد من الأدوات ، إليك دليل مفيد لـ 8 أدوات يمكنك استخدامها لاختبار سرعة موقع الويب الخاص بك .
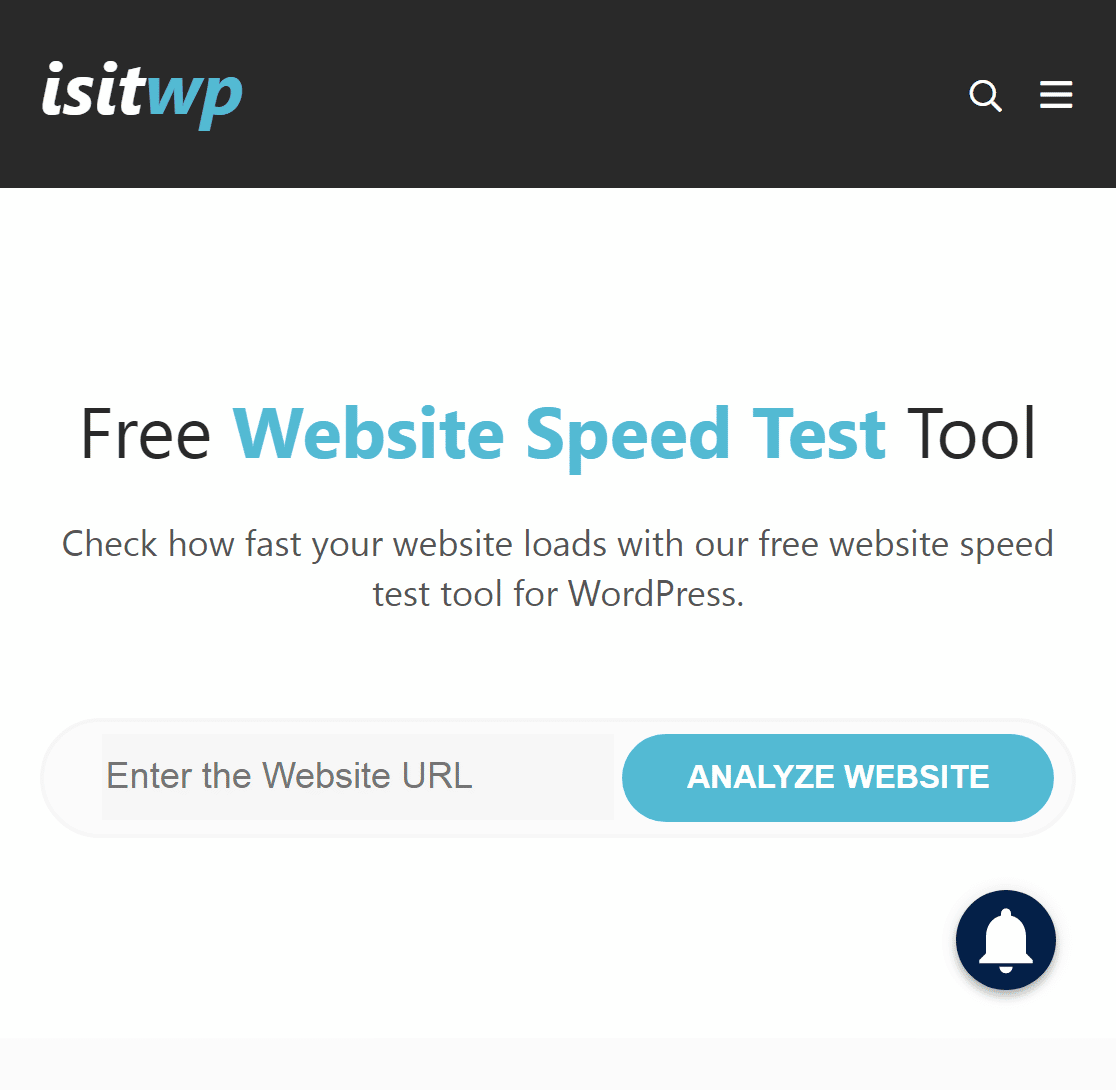
عند اختبار أداء موقع الويب الخاص بك على أي من الأداتين ، هناك 6 مؤشرات أداء يجب الانتباه إليها. لقد قمنا بتغطية هذه ، باختصار ، هنا:
إجمالي وقت الحظر
هذا مقياس لمقدار الوقت الذي يستغرقه المستخدمون قبل أن يتمكنوا من إجراء أول تفاعل هادف مع العناصر الموجودة على صفحة الويب. تتراوح النتيجة الجيدة لوقت الحظر الإجمالي (TBT) من 0 إلى 200 مللي ثانية.
حان الوقت للتفاعل
يقيس Time to Interactive المدة التي يستغرقها المحتوى على الصفحة ليصبح قابلاً للاستخدام بالكامل. الوقت المناسب للتفاعل هو 0-3.8 ثانية.
مؤشر السرعة
مؤشر السرعة هو مقياس لمدى سرعة تحميل المحتوى المرئي لصفحات الويب الخاصة بك في الجزء المرئي من الصفحة (المنطقة التي تراها على شاشتك) ، مقارنة بمواقع الويب الحية الأخرى. النتيجة الجيدة لمؤشر السرعة هي 0-3.4 ثانية.
أول رسم مضمون
يقيس First Contentful Paint (FCP) مدى سرعة تحميل الجزء الأول من المحتوى المرئي على صفحة الويب. درجة FCP الجيدة هي 0-1.8 ثانية.
التحول في التخطيط التراكمي
يعد تغيير التخطيط التراكمي (CLS) مقياسًا لمقدار الإزاحة التي تحدث بسبب تحميل العناصر بسرعات مختلفة. درجة CLS الجيدة هي 0.1 أو أقل.
أكبر رسم مضمون
أكبر رسم محتوى (LCP) هو مقياس لمدى سرعة تحميل أكبر عنصر مرئي على الصفحة. درجة LCP الجيدة هي 0-2.5 ثانية.
7. البحث عن الروابط المقطوعة و 404 وإصلاحها
عندما ينقر المستخدم فوق ارتباط على موقع الويب الخاص بك ، هل ينتهي بهم الأمر حيث أرادوا؟ إذا لم يفعلوا ذلك ، فقد يكون ذلك سيئًا لمشاركة المستخدم. هناك حالتان يمكن أن يحدث فيها هذا.
الأول هو عندما ينقر المستخدمون على رابط داخلي أو يدخلون عنوان URL داخليًا في المتصفح ولكن المتصفح لا يمكنه العثور على الصفحة المطلوبة. في هذه الحالات ، سيعرض المتصفح (أو يعرض) خطأ 404.
المثال الثاني الذي يدعو للقلق هو عندما يتضمن المحتوى الخاص بك روابط لصفحة خارجية لا يمكن العثور عليها أيضًا. تسمى هذه الروابط المعطلة. فيما يلي دليل مفيد حول العثور على الروابط المعطلة وإصلاحها .
سترغب في الانتباه إلى إصلاح الروابط المعطلة ، على وجه الخصوص ، لأنها ليست ضارة لتجربة المستخدم فحسب ، بل إنها ضارة أيضًا لتحسين محركات البحث.
وبالمثل ، سترغب في إصلاح أي صفحات 404 على موقع الويب الخاص بك. لحسن الحظ ، يمكن أن تساعد AIOSEO في العثور على روابط 404 وإصلاحها.
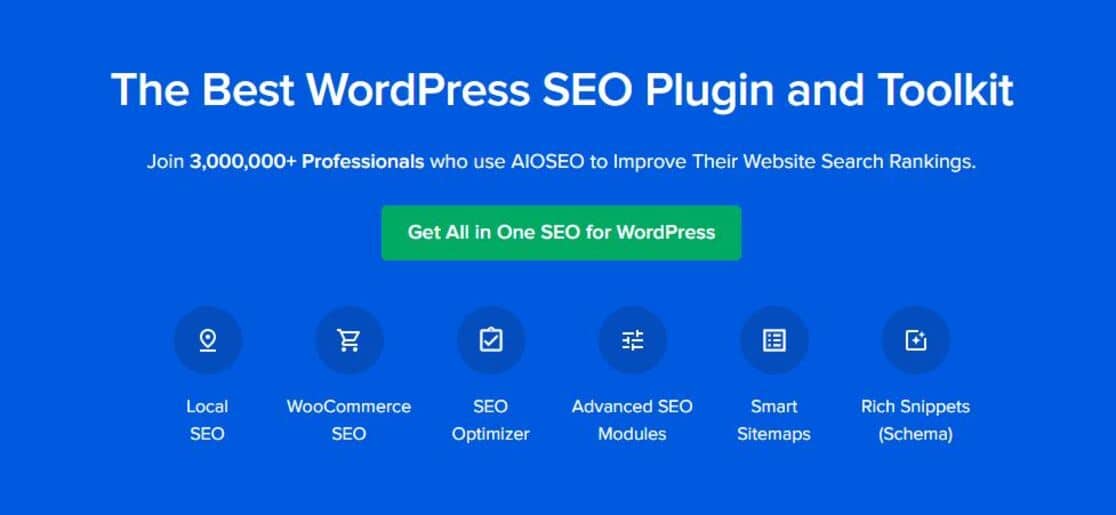
AIOSEO هو المكون الإضافي الرائد لـ WordPress SEO ، مع الكثير من ميزات تحسين محركات البحث المفيدة التي تشمل التحليل المتطور على الصفحة ، وتكامل الوسائط الاجتماعية ، وخرائط مواقع XML ، والتجارة الإلكترونية ، ودعم تحسين محركات البحث للفيديو ، وغير ذلك الكثير.
يمكنك استخدام AIOSEO مجانًا ولكن لن تتمكن من الوصول إلى ملحق مدير عمليات إعادة التوجيه. هذه الميزة متاحة فقط مع الخطة المميزة.
بمجرد تثبيت وتفعيل AIOSEO Pro ، ستحتاج إلى تمكين عمليات إعادة التوجيه على موقعك. في لوحة معلومات WordPress ، انقر فوق All in One SEO> تنشيط عمليات إعادة التوجيه> عمليات إعادة التوجيه> الإعدادات.
في واجهة الإعدادات ، سيتعين عليك التمرير لأسفل للعثور على قسم السجلات. بمجرد الوصول إلى هناك ، ما عليك سوى تبديل زر 404 Logs . سيتحول إلى اللون الأزرق عند تشغيله.
الآن ستتمكن من رؤية جميع روابط 404 التي تم إنشاؤها عبر موقع الويب الخاص بك ، ببساطة عن طريق النقر فوق علامة التبويب 404 Logs . بطبيعة الحال ، سترغب في إعادة توجيهها إلى الصفحات المباشرة على موقع الويب الخاص بك.
انقر فوق إضافة إعادة توجيه والصق عنوان URL للصفحة المحددة. ستكون الخطوة الأخيرة هي تحديد نوع إعادة التوجيه. في معظم الحالات ، سوف يلبي 301 Moved بصفة دائمة احتياجاتك.
إذا كنت ترغب في الحصول على دليل تفصيلي أكثر تفصيلاً خطوة بخطوة ، فإن هذا الدليل لتتبع وإعادة توجيه صفحات 404 باستخدام مدير إعادة التوجيه AIOSEO سوف يجعلك تقوم بتتبع وإصلاح صفحات 404 الخاصة بك مثل المحترفين!
وهذا كل ما في الأمر ، لقائمة فحص الصيانة الشهرية الخاصة بـ WordPress.
بعد ذلك ، تعرف على كيفية تمكين وضع صيانة WordPress
هناك شيء آخر يجب القيام به ، أثناء إجراء أي صيانة روتينية ، وهو وضع موقع الويب الخاص بك في وضع الصيانة المدمج في WordPress . يُظهر وضع الصيانة ببساطة لزوار موقع الويب الخاص بك أن موقع الويب غير متاح مؤقتًا ، ويقيدهم من الوصول إلى أي أجزاء من الواجهة الأمامية.
على استعداد لبناء النموذج الخاص بك؟ ابدأ اليوم باستخدام أسهل مكون إضافي منشئ نماذج WordPress. يتضمن WPForms Pro الكثير من القوالب المجانية ويقدم ضمانًا لاسترداد الأموال لمدة 14 يومًا.
إذا ساعدتك هذه المقالة ، فيرجى متابعتنا على Facebook و Twitter لمزيد من البرامج التعليمية والأدلة المجانية لـ WordPress.
