كيفية تثبيت وإعداد شبكة ووردبريس متعددة المواقع؟
نشرت: 2023-04-17إذا كان لديك العديد من الشركات أو المدارس أو مواقع الويب الشخصية وكان لديهم جميعًا بعض الأشياء المشتركة ، فلا بد أنك تساءلت عما إذا كانت هناك طريقة أكثر فاعلية لإدارة كل تلك المواقع بدلاً من إدارتها بشكل فردي. في هذه الحالة ، يعد WordPress متعدد المواقع هو الحل الذي تبحث عنه.
تم إطلاق موقع WordPress متعدد المواقع في الإصدار 3.0 في عام 2010 ، مما يسمح للعديد من مواقع WordPress بالتواجد في تثبيت WordPress واحد.
في هذه المقالة ، سنوضح لك كيفية إنشاء WordPress متعدد المواقع. يمكن أن تكون عملية شاقة حتى بالنسبة لشخص قام ببناء مواقع WordPress من قبل. لكن لا يوجد ما يدعو للقلق.
ستكون على ما يرام إذا اتبعت دليلنا خطوة بخطوة إلى مواقع WordPress المتعددة. ومع ذلك ، إذا كنت تبحث عن كيفية تثبيت WordPress يدويًا ، يمكنك مراجعة هذه المقالة.
[lwptoc skipHeadingLevel = "h3، h4، h5، h6 ″ skipHeadingText =" In Conclusion "]
قبل أن ننتقل بسرعة إلى الخطوات التي تحتاج إلى اتخاذها لتثبيت وتهيئة موقع WordPress متعدد المواقع ، هناك القليل من الأشياء التي تحتاج إلى تعلمها.
ما هو ووردبريس متعدد المواقع؟
شبكة WordPress متعددة المواقع عبارة عن مجموعة من مواقع الويب التي تشترك في تثبيت WordPress نفسه. بمعنى آخر ، إذا كان لديك 5 مواقع WordPress منفصلة ، فيمكنك وضعها جميعًا في مكان واحد وتشغيلها من لوحة تحكم واحدة.
خذ على سبيل المثال موقع بي بي سي أمريكا. يعمل على شبكة متعددة المواقع. يحتوي كل برنامج من برامج بي بي سي على موقعه الخاص (يسمى الموقع الفرعي في ظل وضع متعدد المواقع). بدلاً من وجود عدة مواقع ويب منفصلة ، لديهم جميع عروضهم في موقع واحد. هذا يجعل إدارة المواقع سهلة للغاية.
في الختام ، قمنا بإجراء مقارنة بين موقع ويب عادي وشبكة WordPress متعددة المواقع.
- موقع ويب واحد + تثبيت WordPress واحد = موقع ويب WordPress عادي
- مواقع متعددة + تثبيت WordPress واحد = شبكة ووردبريس متعددة المواقع
إيجابيات وسلبيات استخدام شبكات متعددة المواقع
من السهل معرفة سبب جاذبية استخدام مواقع ووردبريس المتعددة. لكن تعدد المواقع ليس للجميع. دعونا نلقي نظرة على إيجابيات وسلبيات استخدام المواقع المتعددة.
الايجابيات من ووردبريس متعدد المواقع
- مشاركة نفس المكونات الإضافية والسمات: يمكن تثبيت السمات والإضافات على لوحة القيادة الرئيسية. وسيتم تفعيلها عبر الشبكة بالكامل لاستخدام جميع المواقع الفرعية.
ملاحظة: المزيد عن "لوحة التحكم الرئيسية" في قسم الإعداد والتكوين.
- تحديثات مبسطة: يمكن لـ Superadmin تحديث مكونات WordPress الإضافية والسمات لجميع المواقع الفرعية في وقت واحد.
ملاحظة: المزيد عن "المشرف المتميز أو المسؤول المتميز" في قسم الإعداد والتهيئة.
- لوحة تحكم واحدة: تتيح ميزة Multisite WordPress تشغيل مواقع متعددة من لوحة تحكم WordPress واحدة. تمكينك من إدارة كل شيء بما في ذلك السمات والمكونات الإضافية والمستخدمين. بهذه الطريقة ، من الممكن إدارة العشرات والعشرات من المواقع الفرعية.
سلبيات ووردبريس متعدد المواقع
- المكونات الإضافية غير المتوافقة: يتمثل أحد أكبر التحديات التي تواجه المواقع المتعددة في العثور على سمات ومكونات إضافية متوافقة. العديد من المكونات الإضافية والسمات غير قادرة على التعامل مع عمليات التثبيت متعددة المواقع.
- الهجرة المعقدة: يمكن أن تكون عملية الترحيل معقدة وصعبة للغاية. في حين أنه من الممكن ترحيل المواقع المتعددة إلى مجال جديد أو مزود استضافة ، فإن الترحيل المستقل ، أي ترحيل موقع فرعي واحد ، يعد أمرًا صعبًا للغاية ولا تدعمه معظم المكونات الإضافية.
- غير مناسب لمواقع الويب التي تستخدم مكونات إضافية وسمات مختلفة: يُفضل استخدام WordPress Multisite عند إنشاء شبكة من المواقع التي تشترك في وظائف مماثلة. ولكن إذا كان لديك مواقع ويب لأغراض مختلفة تمامًا ، فمن المحتمل أن ينتهي بك الأمر باستخدام مكونات إضافية وموضوعات وتخصيصات مختلفة. ثم لا يوصى بتمكين المواقع المتعددة.
هام: ظهر WordPress Multisite في وقت لم يكن فيه الكثير من الخيارات الجيدة لإدارة الموقع. لحسن الحظ ، تغيرت الأمور منذ ذلك الحين. إذا كنت تبحث عن حل إداري جيد ، فعليك البحث في WP Remote .
إنه مكون إدارة شائع وسهل الاستخدام ومليء بالميزات. سيمكنك من إدارة مواقع ويب متعددة من لوحة تحكم واحدة.
بعد تقييم الإيجابيات والسلبيات ، إذا قررت المضي قدمًا وإعداد WordPress متعدد المواقع WordPress ، فاتبع دليل المبتدئين أدناه.
كيفية تثبيت وإعداد شبكة ووردبريس متعددة المواقع؟
إذا كنت تقوم ببناء مواقع متعددة من الصفر ، فابدأ من الخطوة 1 . ولكن إذا كان لديك بالفعل موقع ويب موجود بالفعل وتريد تحويله إلى موقع متعدد المواقع ، فابدأ بالخطوة 2 .
تنبيه: لإعداد مواقع متعددة ، ستحتاج إلى إجراء تغييرات على ملفات WordPress الخاصة بك والتي تعتبر محفوفة بالمخاطر. أدنى خطأ يمكن أن يؤدي إلى موقع معطل. لذلك ، إذا كنت تقوم بإعداد مواقع متعددة على موقع الويب الحالي الخاص بك ، فننصحك بأخذ نسخة احتياطية كاملة من WordPress .
الخطوة 1: إنشاء موقع WordPress
أول شيء عليك القيام به هو شراء مجال وخطة استضافة. إذا لم تقم مطلقًا بإنشاء موقع ويب بنفسك ، فقد تبدو العملية شاقة ولكن تثق بنا ، فإن إنشاء موقع ويب WordPress ليس بهذه الصعوبة. هناك الكثير من الموارد التي تتبعها.
بمجرد تشغيل موقع الويب الخاص بك ، حان الوقت لتحويله إلى بيئة متعددة المواقع.
الخطوة 2: تنشيط المواقع المتعددة عبر ملف التكوين
في هذه الخطوة ، ستحتاج إلى تحميل جزء من التعليمات البرمجية إلى ملف التكوين الخاص بك. يمكنك الوصول إلى ملف التكوين من خلال حساب الاستضافة الخاص بك أو عميل FTP مثل Filezilla. Filezilla هو برنامج ستحتاج إلى تثبيته على جهاز الكمبيوتر المحلي الخاص بك لاستخدامه.
سنوضح لك كيف يمكنك تحرير ملف التكوين الخاص بك من خلال حساب الاستضافة الخاص بك وبرنامج Filezilla.
يمكنني الوصول إلى ملف التكوين عبر حساب الاستضافة
1. قم بتسجيل الدخول إلى حساب مزود الاستضافة الخاص بك ثم انتقل إلى cPanel . من cPanel ، حدد File Manager .
2. من صفحة File Manager ، حدد المجلد public_html .
3. الملف wp-config.php موجود داخل المجلد public_html. عندما تعثر على الملف ، ما عليك سوى النقر بزر الماوس الأيمن وتحديد تحرير .
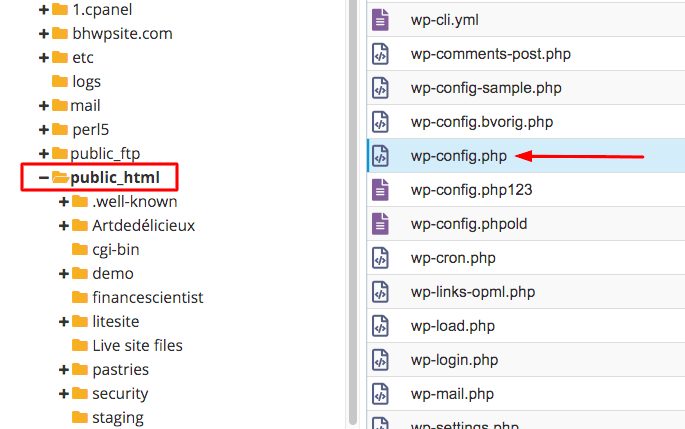
II الوصول إلى ملف التكوين عبر Filezilla
1. قم بتنزيل وتثبيت Filezilla على جهاز الكمبيوتر المحلي الخاص بك. إنه برنامج يقوم بتوصيل جهاز الكمبيوتر المحلي الخاص بك بالواجهة الخلفية لموقع الويب الخاص بك. هذا يعني أنه يمكنك تعديل ملف التكوين من جهاز الكمبيوتر الخاص بك.
2. افتح FileZilla وأدخل اسم المضيف واسم المستخدم وكلمة المرور والمنفذ . إذا لم يكن لديك هذه التفاصيل ، فاطلب من الشركة المضيفة الخاصة بك بيانات اعتماد FTP. يمكنك أيضًا متابعة مقاطع الفيديو هذه لمعرفة مكان تخزين بيانات اعتماد FTP.
3. عند إجراء الاتصال ، ستظهر مجموعة من المجلدات في قسم "الموقع البعيد" على يمينك. سيكون أحد المجلدات هو المجلد public_html . حدده.
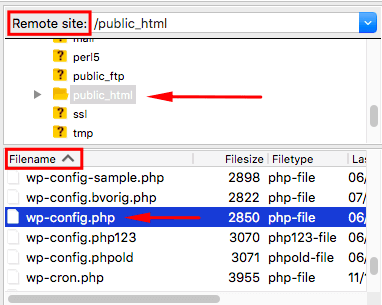
4. أسفل الموقع البعيد مباشرةً ، يوجد قسم آخر يسمى اسم الملف. بعد تحديد المجلد public_html ، سيظهر ملف wp-config.php في هذا القسم.
5. عندما تجد ملف wp-config.php ، فقط انقر بزر الماوس الأيمن وحدد تحرير .
III أدخل رمز للسماح بتعدد المواقع
بعد تحديد تحرير ، سيتم فتح ملف wp-config.php. ابحث عن هذه الجملة في ملف التكوين:
/ * هذا كل شيء ، توقف عن التحرير! تدوين سعيد. * /
وضع الأسطر التالية من التعليمات البرمجية مباشرة فوق جملة "التدوين السعيد":

تعريف ('WP_ALLOW_MULTISITE' ، صحيح) ؛
انقر فوق حفظ التغييرات وأغلق الملف. على موقع الويب الخاص بي ، يبدو الرمز كما يلي:
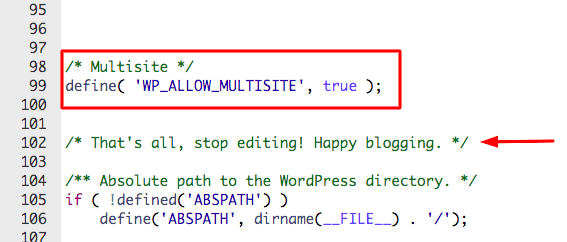
لقد قمت الآن بتحويل موقع الويب الخاص بك إلى شبكة متعددة المواقع. انتقل إلى لوحة معلومات WordPress الخاصة بك. في الزاوية اليسرى ، من المفترض أن ترى رمز المواقع المتعددة .
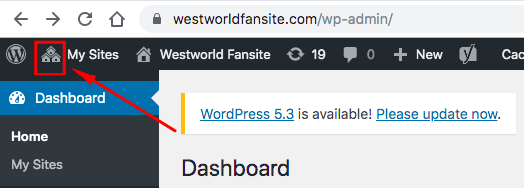
لكننا ما زلنا في منتصف الطريق فقط من خلال العمل. الخطوة التالية هي تثبيت الشبكة.
رابعا تركيب الشبكة
1. في لوحة معلومات WordPress الخاصة بك ، انتقل إلى "أدوات" وحدد "إعداد الشبكة" . من هنا ، ستقوم بتهيئة الشبكة -
(أ) الخطوة الأولى هي تحديد الشكل الذي سيبدو عليه عنوان URL للمواقع الفرعية. يمكنك الاختيار بين site1.example.com و example.com/site1 (أي النطاق الفرعي أو الدليل الفرعي). لن يؤثر اختيار بنية عنوان URL على كيفية تخزين المواقع ، لذلك لا داعي للقلق بشأن ذلك.
(ب) بعد ذلك ، قم بملء التفاصيل الأخرى مثل عنوان الشبكة والبريد الإلكتروني لمسؤول الشبكة واضغط على التثبيت . بمجرد النقر فوق تثبيت ، سيمنحك WordPress مقتطفين من الرموز. ستحتاج إلى إضافتها إلى ملفات wp-config.php و. htaccess على التوالي.
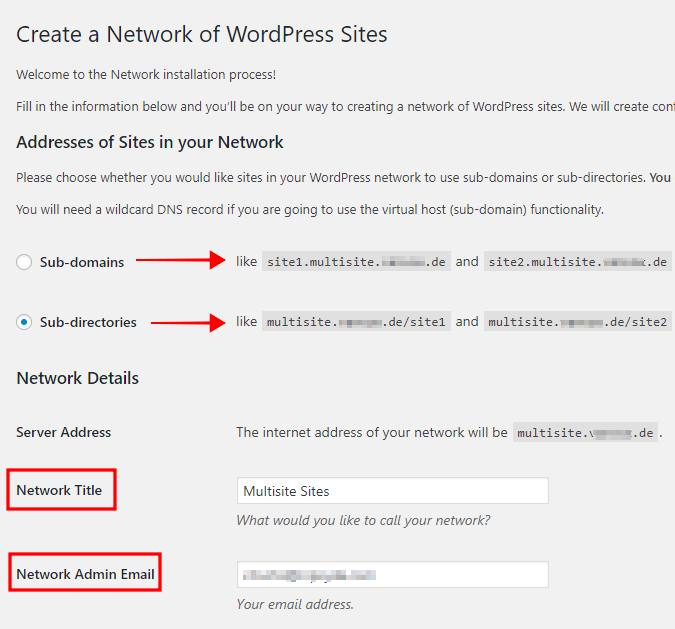
V قم بإضافة كود إلى ملف wp-config
افتح ملف wp-config باستخدام الطريقة التي أظهرناها لك في القسم السابق. أدخل مقتطف الرمز الأول أعلى السطر مباشرةً
/ * هذا كل شيء ، توقف عن التحرير! تدوين سعيد. * /
لا تنس أن تضغط على Save Changes (حفظ التغييرات) . على موقع الويب الخاص بي ، يبدو الرمز كما يلي:
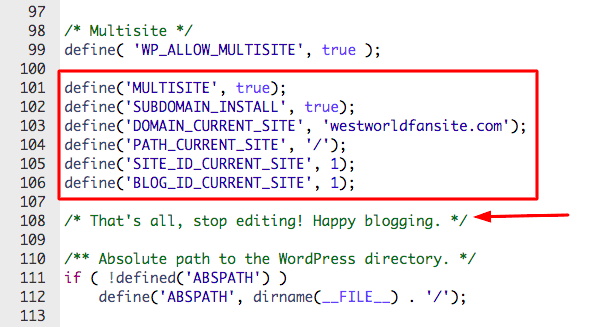
سادسا أضف التعليمات البرمجية إلى ملف htaccess
في ملف .htaccess ، سنقوم بإدراج مقتطف الشفرة الثاني. ومثل ملف التكوين ، يمكنك العثور على ملف htaccess في File Manager أو من خلال FileZilla. لمعرفة المزيد حول تحرير ملف .htaccess ، يمكنك مراجعة مقالتنا.
الطريقة الأولى - ملف .htaccess في إدارة الملفات
قم بتسجيل الدخول إلى حساب الاستضافة الخاص بك ثم انتقل إلى cPanel> File Manager> مجلد public_html> ملف htaccess . عندما تعثر على الملف ، ما عليك سوى النقر بزر الماوس الأيمن وتحديد تحرير .
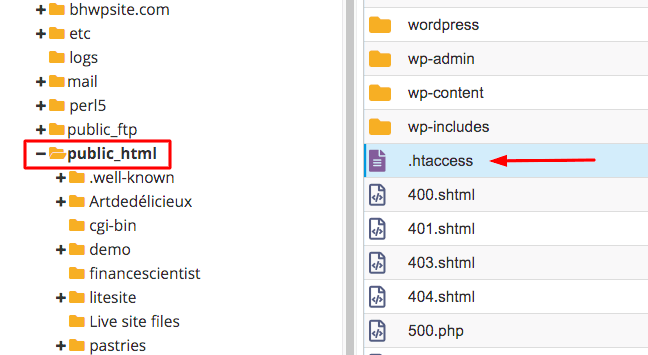
[ ملاحظة: إذا لم تتمكن من العثور على ملف htaccess ، فهذا لأنه مخفي. لمعرفة كيفية تغيير إعدادات الموقع وجعل الملف مرئيًا ، اتبع الإرشادات الواردة في هذه المقالة - كيفية تحرير ملف .htaccess في WordPress؟]
الطريقة الثانية - ملف htaccess في FileZilla
افتح Filezilla وأدخل بيانات اعتماد FTP . إذا كنت لا تعرف ما هي بيانات اعتماد FTP الخاصة بك ، فراجع مقاطع الفيديو هذه أو تحدث إلى مزود الاستضافة الخاص بك.
- ثم انتقل إلى قسم الموقع البعيد
- حدد المجلد public_html
- بعد ذلك انتقل إلى قسم اسم الملف وابحث عن ملف htaccess
- عندما تجده ، فقط انقر بزر الماوس الأيمن وحدد تحرير .
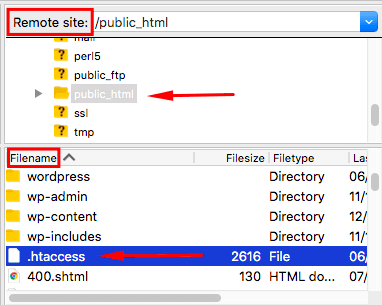
عند فتح الملف ، ستجد رمزًا مشابهًا لمقتطف الرمز الثاني. استبدل الرموز الحالية بالرموز الجديدة. لا تنس أن تضغط على Save Changes (حفظ التغييرات) . على موقع الويب الخاص بي ، يبدو الرمز كما يلي:
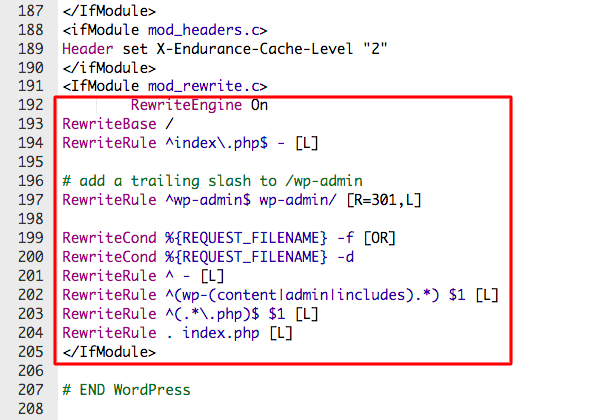
شبكتك متعددة المواقع جاهزة للعمل!
كيف تضيف موقعًا فرعيًا جديدًا إلى شبكتك متعددة المواقع؟
ترقى إلى سمعتها بأنها سهلة الاستخدام حقًا ، من السهل تشغيل مواقع WordPress المتعددة. يمكن لمسؤولي الموقع إضافة مواقع ويب جديدة أو مواقع فرعية من خلال اتخاذ بعض الخطوات المباشرة.
- في لوحة معلومات WordPress الخاصة بك ، حدد All Sites ثم Add New . أدخل تفاصيل مثل عنوان URL المطلوب ، وعنوان الموقع ، واسم موقع الويب ، والبريد الإلكتروني للمسؤول ، وما إلى ذلك (كما ترى في الصورة أدناه). عندما تكون جاهزًا ، انقر فوق إضافة موقع .
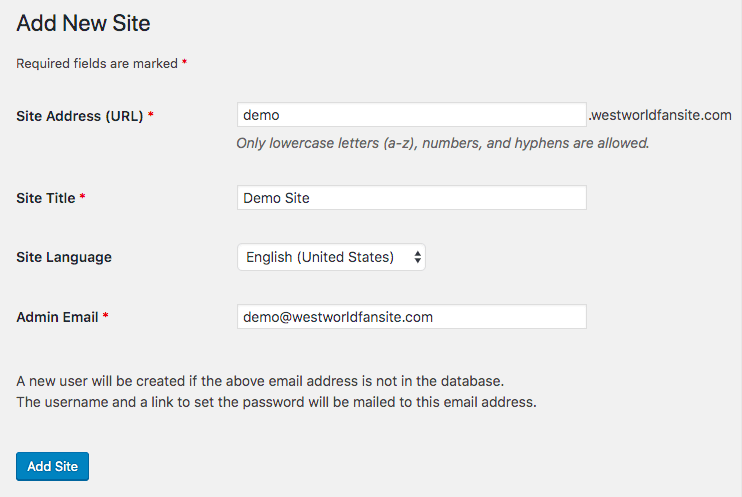
- يمكنك إضافة العديد من المواقع كما تريد. وإذا كنت ترغب في عرض جميع مواقعك الفرعية ، فانتقل إلى لوحة التحكم الرئيسية وحدد مواقع> جميع المواقع .
تجدر الإشارة هنا إلى أن أي مستخدم تم تعيينه كمسؤول WordPress سيصبح تلقائيًا مشرفًا متميزًا عندما يصبح موقع الويب شبكة متعددة المواقع. ويتمتع المشرف المتميز بالتحكم الكامل في أي موقع على الشبكة.
ملاحظة: تحتاج مواقع WordPress التي تعمل على الإصدارات الأقل من 4.5 إلى تنفيذ تعيين المجال. هناك ملحقات متاحة لهذا الغرض. نوصي بقراءة تعيين المجال متعدد المواقع.
كيفية تثبيت المكونات الإضافية والسمات في مواقع WordPress المتعددة؟
من السهل تثبيت السمات والإضافات على مواقع متعددة. تقوم بتثبيتها بنفس طريقة تثبيتها على موقع عادي.
- من لوحة التحكم الرئيسية الخاصة بك ، انتقل إلى المكونات الإضافية> إضافة جديد ، ثم ابحث عن المكونات الإضافية وقم بتثبيتها وتنشيطها إلى موقعك.
- لتثبيت سمة وتعيينها ، انتقل إلى السمات> إضافة جديد ، ثم ابحث عن السمات وأضفها إلى موقعك.
سيتم تنشيط المكون الإضافي والموضوع الذي تقوم بتثبيته عبر جميع المواقع الفرعية. يمكنك تنشيط المكونات الإضافية والسمات وإلغاء تنشيطها على مستوى الشبكة. وبهذا ، وصلنا إلى نهاية إعداد شبكة WordPress متعددة المواقع.
ختاماً
تعد Multisite WordPress أداة قوية جدًا لأولئك الذين يمكنهم استخدامها. لكن دعنا نتذكر أن WordPress هو عالم مخادع وأن المتسللين والروبوتات يتربصون لإلحاق الضرر بشبكة مواقع الويب. سواء كنت تقوم بتشغيل تثبيت واحد أو متعدد المواقع ، فأنت بحاجة للتأكد من أنك تتخذ إجراءات أمنية.
مع MalCare Security Plugin بجانبك ، لا داعي للقلق بشأن المتسللين والروبوتات والباقي. أيضًا ، يمكنك اتباع دليل أمان WordPress الخاص بنا للحصول على مزيد من المعلومات حول هذا الموضوع.
جرب MalCare Security Service الآن!
