كيفية إنشاء مواقع متعددة في WordPress بنطاقات مختلفة (في 4 خطوات)
نشرت: 2022-10-07يتيح لك إنشاء مواقع متعددة في WordPress إدارة التحديثات والمهام الإدارية الأخرى عبر مواقع ويب متعددة. بدلاً من التعامل مع العديد من المواقع الفردية ، يمكنك إنشاء شبكة مركزية على تثبيت WordPress واحد. ومع ذلك ، قد تشعر بخيبة أمل من الخيارات الافتراضية لـ WordPress لنطاقات المواقع الفرعية.
لحسن الحظ ، يمكنك بسهولة إنشاء موقع WordPress متعدد المواقع بنطاقات مختلفة. بمجرد إضافة بعض التعليمات البرمجية إلى ملفات موقعك ، يمكنك تحويل تثبيت الموقع الفردي إلى شبكة. بعد ذلك ، يمكنك إرفاق مواقع ويب جديدة وجعلها فريدة من خلال تعيين المجال.
في هذا المنشور ، سنشرح لماذا قد تفكر في استخدام مواقع WordPress المتعددة. بعد ذلك ، سنوضح لك كيفية إنشاء مجالات مخصصة لكل موقع فرعي في شبكتك. هيا بنا نبدأ!
لماذا إنشاء ووردبريس متعدد المواقع مع نطاقات مختلفة؟
باستخدام مواقع WordPress المتعددة ، يمكنك إنشاء شبكة من مواقع الويب بتثبيت واحد. ستشارك هذه المواقع في نفس ملفات WordPress الأساسية ويمكن أن تحتوي أيضًا على نفس المكونات الإضافية والسمات.
عندما تنشئ موقعًا متعدد المواقع ، يمكنك أن تصبح مسؤول الشبكة الجديد تلقائيًا. باستخدام لوحة تحكم مركزية ، ستتمكن من إدارة جميع مواقعك في مكان واحد. سيتمكن الآن أي مسؤول موقع ويب من إنشاء مواقع ويب جديدة والعمل عليها بشكل مستقل أثناء التحكم في الشبكة العامة.
يمكن أن يكون هذا وسيلة فعالة للشركات أو المدارس للتعامل مع مواقع الويب الفريدة لكل موقع من مواقعهم. على سبيل المثال ، تمتلك جامعة ماري واشنطن شبكة تؤدي إلى المعلومات الخاصة بكل حرم جامعي فردي:
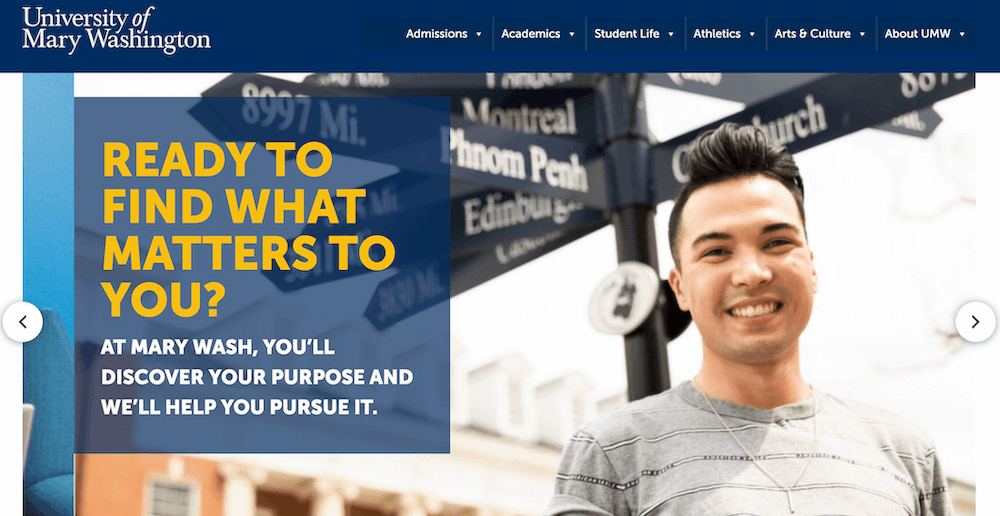
عند تنشيط مواقع WordPress المتعددة ، يمكنك اختيار استخدام المجالات الفرعية أو الدلائل الفرعية. فيما يلي مثال على الشكل الذي ستبدو عليه هذه الأشياء:
- المجالات الفرعية: site1.kinsta.com
- الدلائل الفرعية : kinsta.com/site1
كما ترى ، يمكن لكلا الخيارين جعل الروابط أطول وأقل مصداقية بشكل ملحوظ. ومع ذلك ، يمكنك تنفيذ تعيين المجال لإعداد بنية مجال مخصصة. بالإشارة إلى مجال خارجي ، مثل "kinsta.com" ، سيعرف الزوار على الفور أن كل موقع فردي هو جزء من شبكتك.
على الرغم من أن مواقع WordPress المتعددة يمكن أن يكون لها العديد من الفوائد ، إلا أن هناك بعض الجوانب السلبية التي يجب مراعاتها. على سبيل المثال ، ستستخدم جميع المواقع الموجودة على شبكتك نفس الموارد ، حتى يتمكنوا من مواجهة فترات توقف عندما يكون الخادم الخاص بك معطلاً.
بالإضافة إلى ذلك ، لم يتم تصميم بعض المكونات الإضافية للعمل على مواقع متعددة ، مما قد يؤدي إلى تعارضات في البرامج أو أخطاء. ومع ذلك ، إذا اكتشفت أي مشكلات خطيرة بعد إنشاء مواقعك المتعددة ، فيمكنك دائمًا الرجوع إلى التثبيت في موقع واحد مرة أخرى.
كيفية إنشاء مواقع متعددة في WordPress بنطاقات مختلفة (في 4 خطوات)
قبل أن تبدأ في نقل موقع WordPress الخاص بك إلى شبكة ، ستحتاج إلى التأكد من أن مضيف الويب الخاص بك يمكنه دعم هذه العملية. في Kinsta ، نقدم استضافة WordPress متعددة المواقع التي تجعل من السهل بدء إدارة نطاقات متعددة:
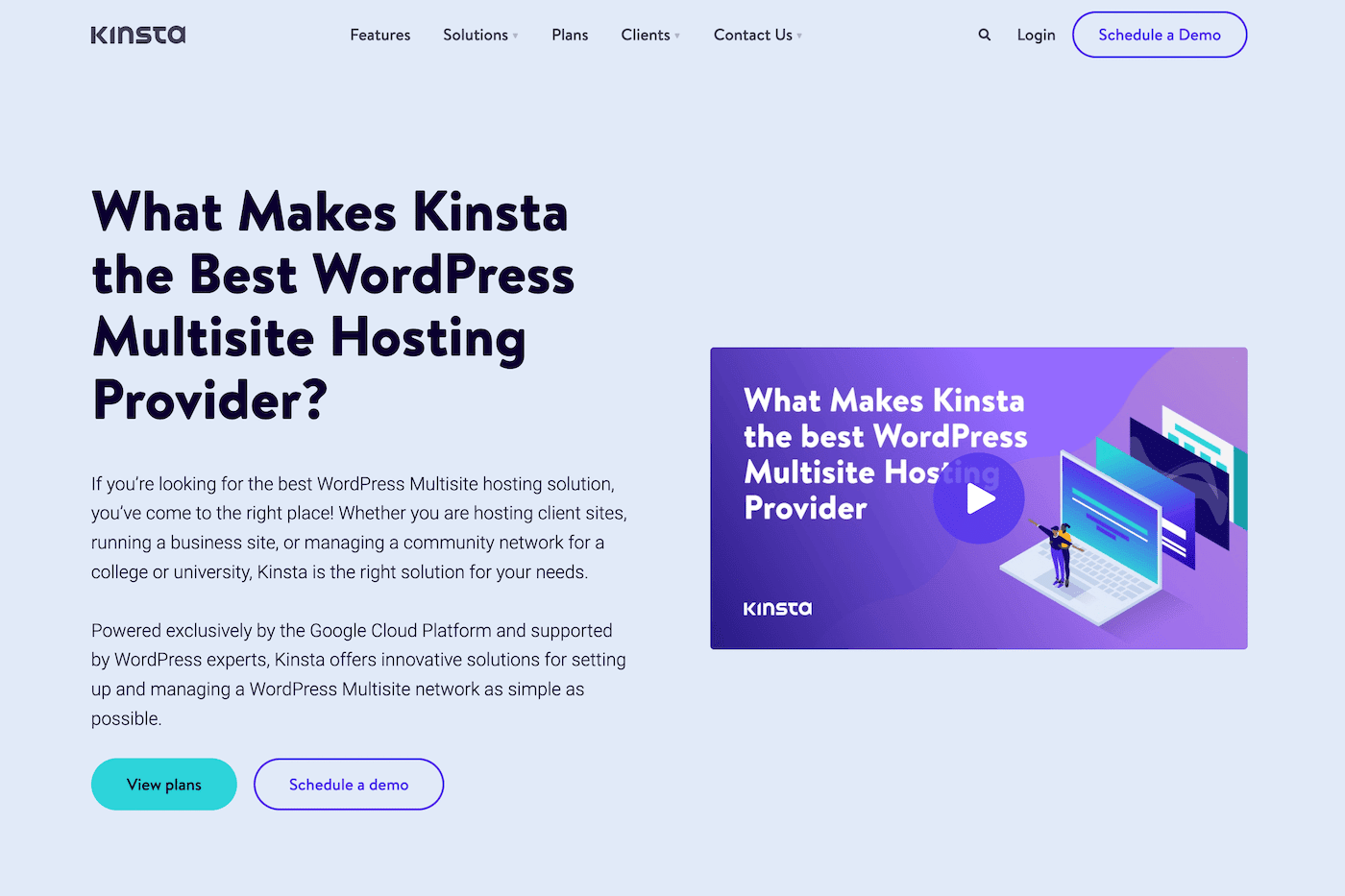
من خلال نظام التخزين المؤقت المدمج ، يمكن أن تساعدك Kinsta على تحسين أداء شبكة WordPress متعددة المواقع الخاصة بك. بفضل مراكز البيانات العالمية والبنية التحتية القوية ، لن تقلق بشأن بطء سرعة الصفحة أو فترات التوقف المتكررة.
عندما تكون مستعدًا لترقية الاستضافة الخاصة بك ، يمكنك ترحيل موقع الويب الخاص بك إلى Kinsta مجانًا! بمجرد أن تصبح جاهزًا مع مضيف ويب يمكن الاعتماد عليه ، فأنت على استعداد لبدء إنشاء مواقع WordPress متعددة بنطاقات مختلفة.
الخطوة 1: النسخ الاحتياطي لموقع الويب الخاص بك
إذا كنت تقوم بإنشاء موقع ويب جديد من البداية ، فيمكنك تنشيط مواقع متعددة أثناء تثبيت WordPress. يعد استخدام MyKinsta أمرًا بسيطًا للغاية. ما عليك سوى النقر فوق إضافة موقع في لوحة المعلومات الخاصة بك. بعد ذلك ، تأكد من تحديد تثبيت WordPress متعدد المواقع :
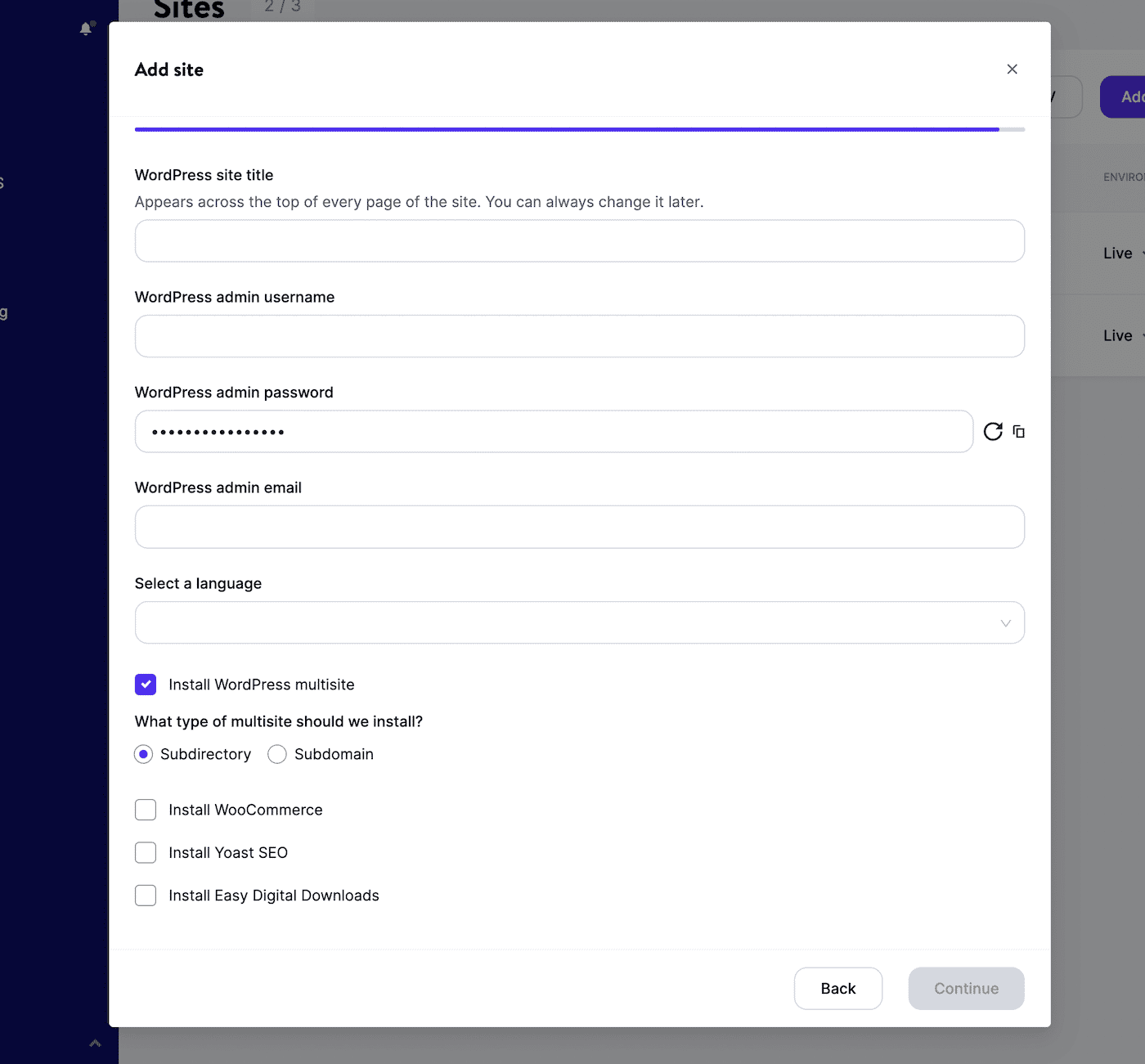
ستحتاج أيضًا إلى اختيار إما دليل فرعي أو نطاق فرعي. بعد النقر فوق "متابعة" ، ستتمكن من تسجيل الدخول إلى لوحة التحكم متعددة المواقع الجديدة في WordPress.
ومع ذلك ، قد يكون لديك بالفعل موقع موجود. في هذه الحالة ، من الأفضل أن تبدأ بنسخ موقع الويب الخاص بك احتياطيًا. نظرًا لأنك ستقوم بتحرير ملفات WordPress الأساسية الخاصة بك ، فهذه خطوة مهمة لتجنب فقدان المحتوى الذي حصلت عليه بشق الأنفس وأي بيانات مهمة.
بمجرد ترحيل موقع الويب الخاص بك إلى Kinsta ، قم بتسجيل الدخول إلى لوحة معلومات MyKinsta الخاصة بك. بعد ذلك ، انتقل إلى المواقع وحدد موقع الويب الخاص بك:
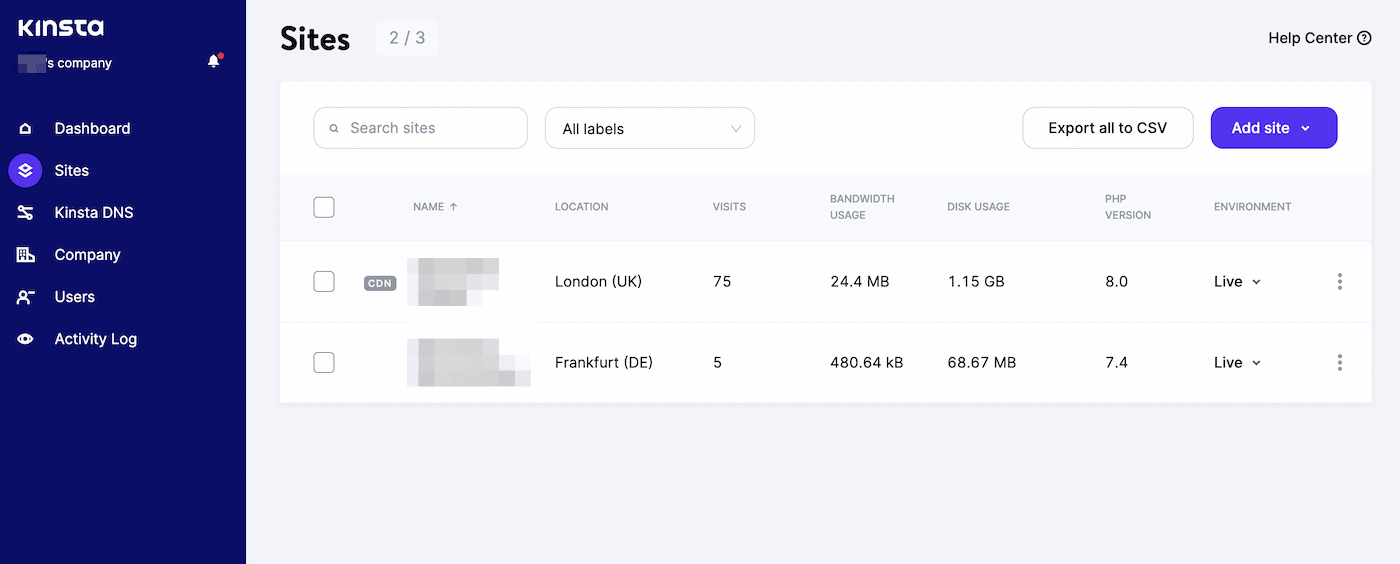
من قائمة علامات التبويب الموجودة على اليسار ، انقر فوق النسخ الاحتياطية . هنا ، سترى قائمة بالنسخ الاحتياطية التلقائية اليومية التي أجراها Kinsta:
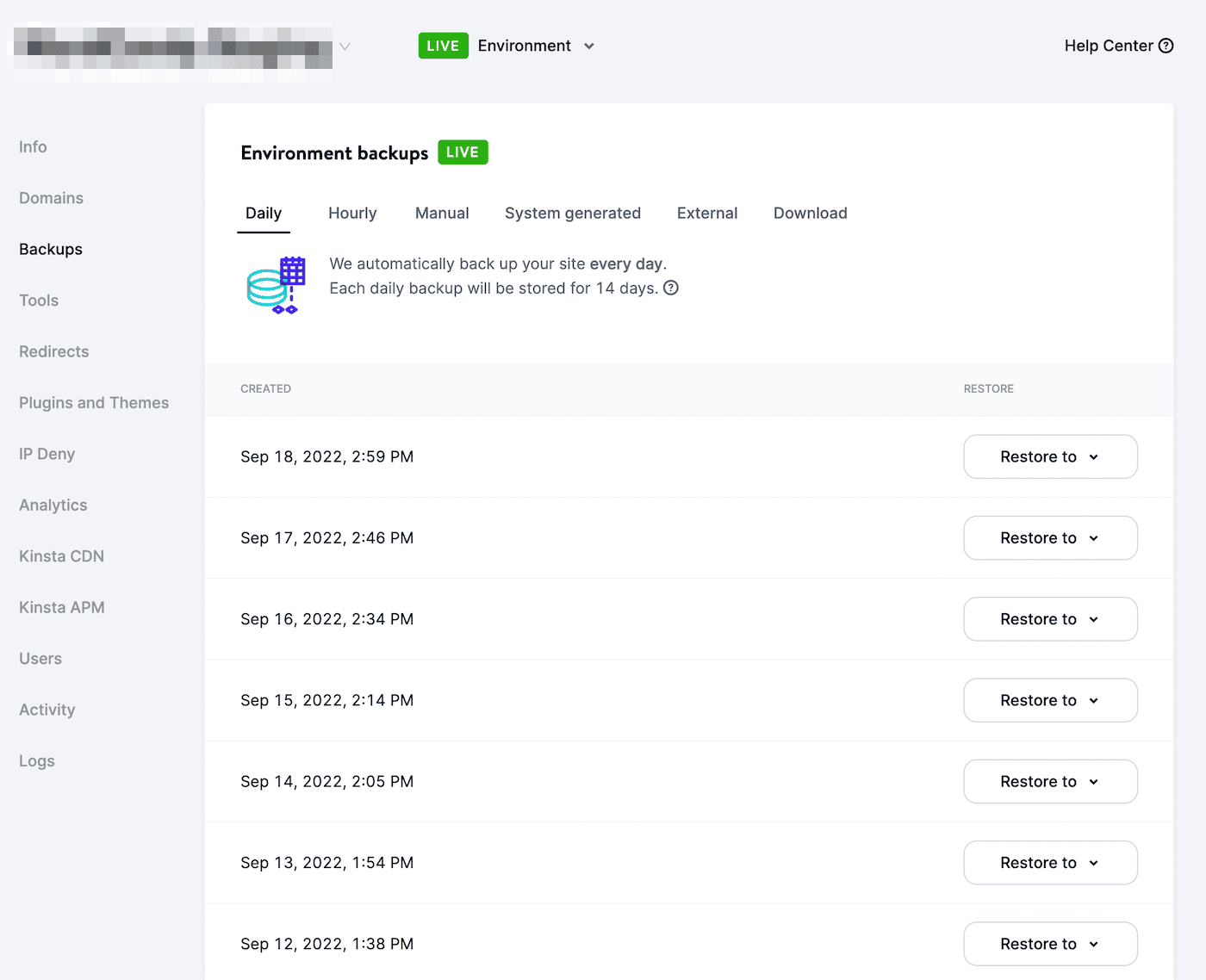
إذا لاحظت وجود نسخة احتياطية حديثة ، فيمكنك المتابعة إلى الخطوة التالية. لإجراء نسخ احتياطي يدوي ، حدد الخيار يدوي> النسخ الاحتياطي الآن :
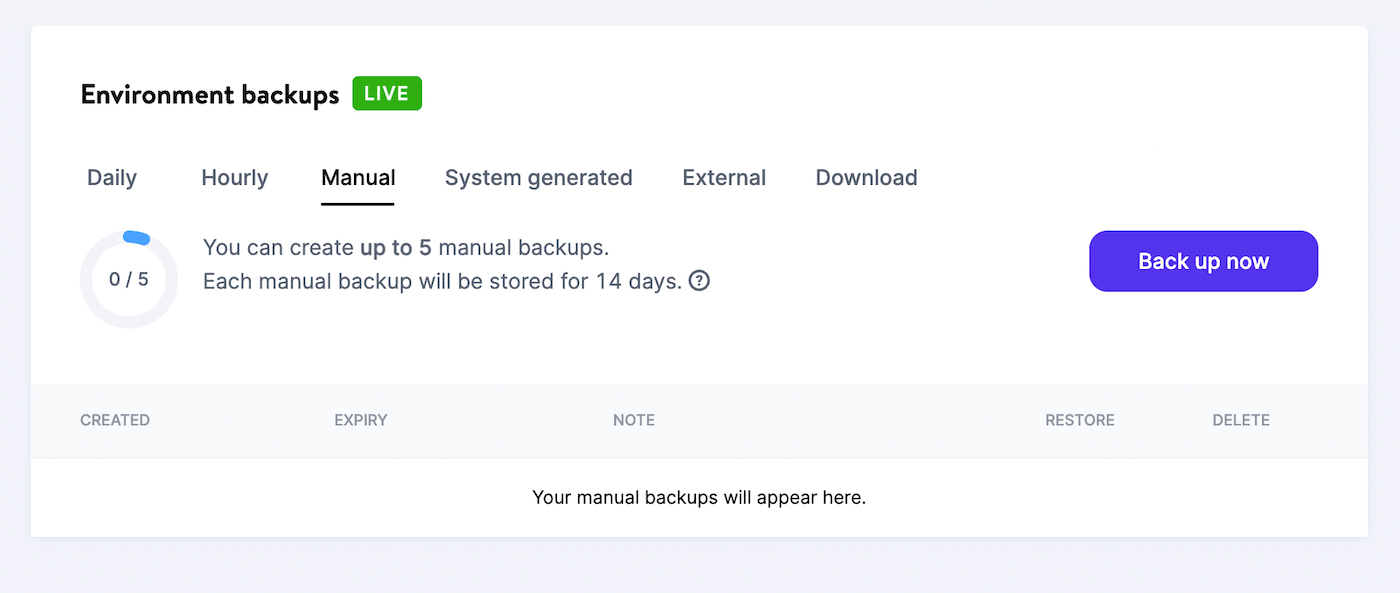
قبل إنشاء النسخة الاحتياطية ، ستتمكن من إضافة ملاحظة قصيرة للتعرف عليها لاحقًا. أخيرًا ، انقر فوق إنشاء نسخة احتياطية :
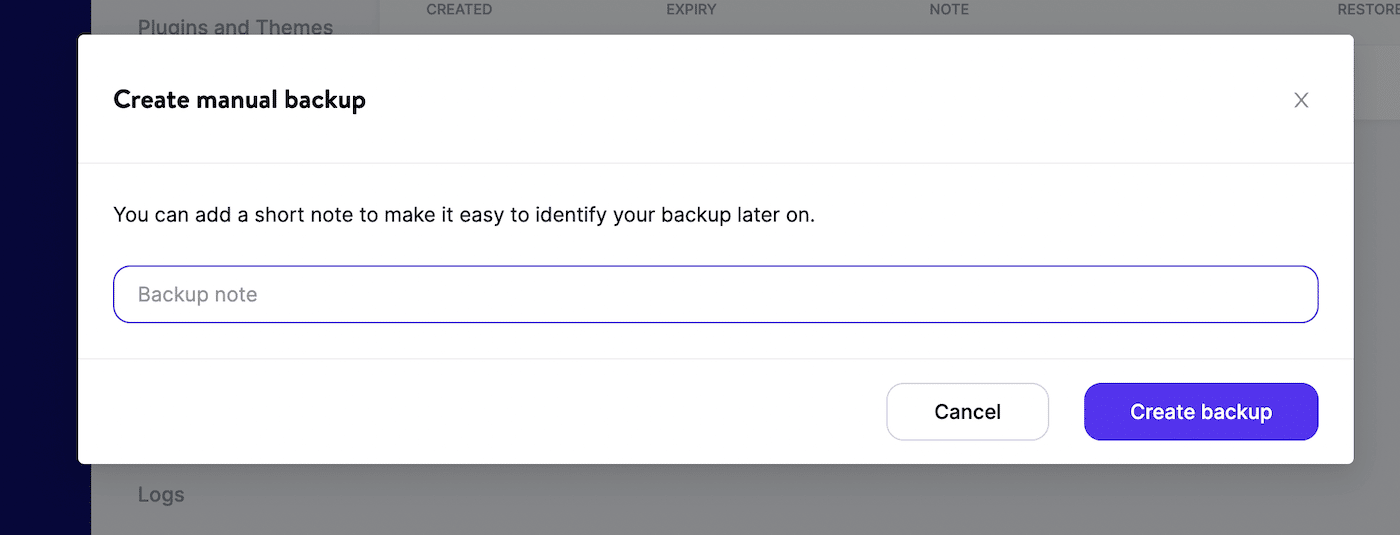
يمكنك استعادة هذه النسخة الاحتياطية بسهولة إذا حدث خطأ ما أثناء إعداد مواقع متعددة. سيؤدي هذا إلى إرجاع أي تغييرات إلى موقعك الأصلي.
الخطوة 2: إعداد مواقع متعددة
حان الوقت الآن لتحويل تثبيت WordPress الخاص بالموقع الواحد إلى شبكة متعددة المواقع! للقيام بذلك ، ستحتاج إلى تعديل ملفات wp-config.php و. htaccess . أولاً ، استخدم محرر التعليمات البرمجية لفتح ملف wp-config.php الخاص بموقعك. هنا ، ابحث عن هذا الخط:
/* That's all, stop editing! Happy blogging. */فوق هذا مباشرة ، الصق الكود التالي:
define( 'WP_ALLOW_MULTISITE', true );أخيرًا ، احفظ الملف. بعد ذلك ، افتح لوحة معلومات WordPress الخاصة بك وانتقل إلى Tools> Network Setup :
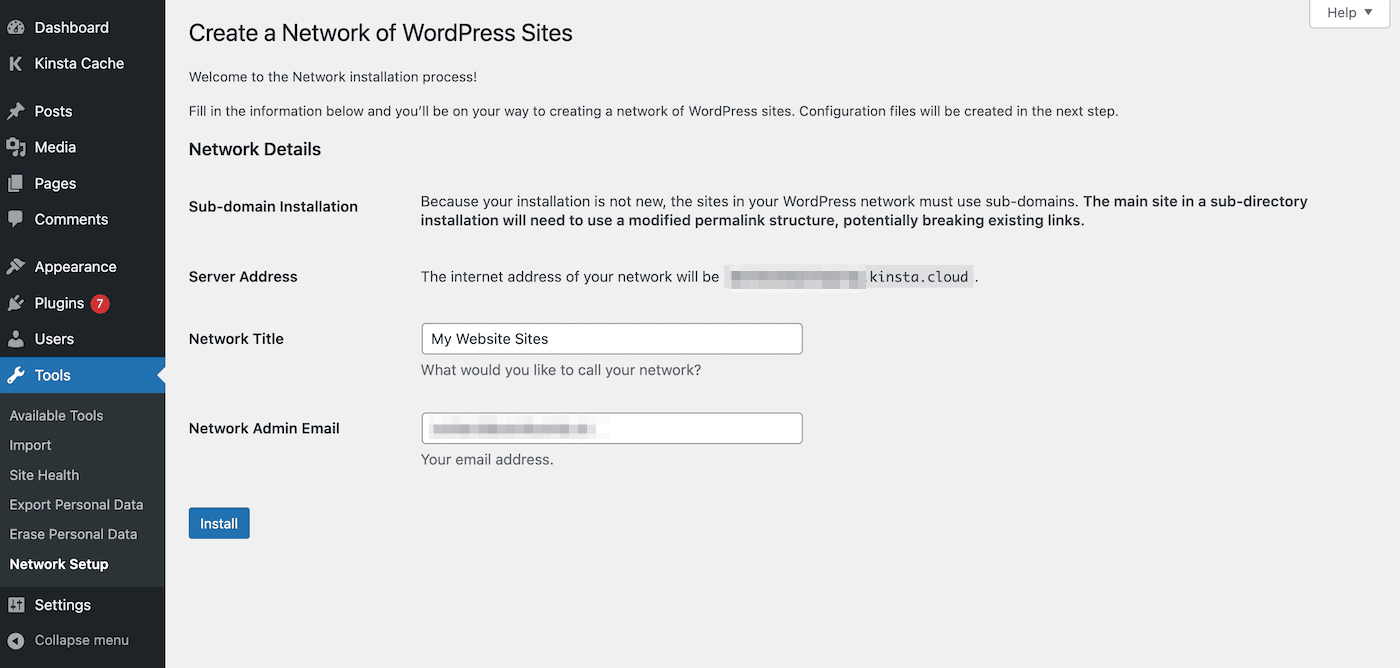
في هذه الصفحة ، ستتمكن من اختيار ما إذا كنت تريد استخدام نطاقات فرعية أو أدلة فرعية في شبكتك. ومع ذلك ، فإن تثبيتات WordPress الأقدم ستكون قادرة فقط على استخدام النطاقات الفرعية. بعد ذلك ، أدخل عنوانًا وبريدًا إلكترونيًا للمسؤول للشبكة.
بعد النقر على التثبيت ، سيتم نقلك إلى صفحة التكوين. سيعطيك هذا إرشادات حول كيفية تحديث ملفاتك الأساسية لدعم المواقع المتعددة:
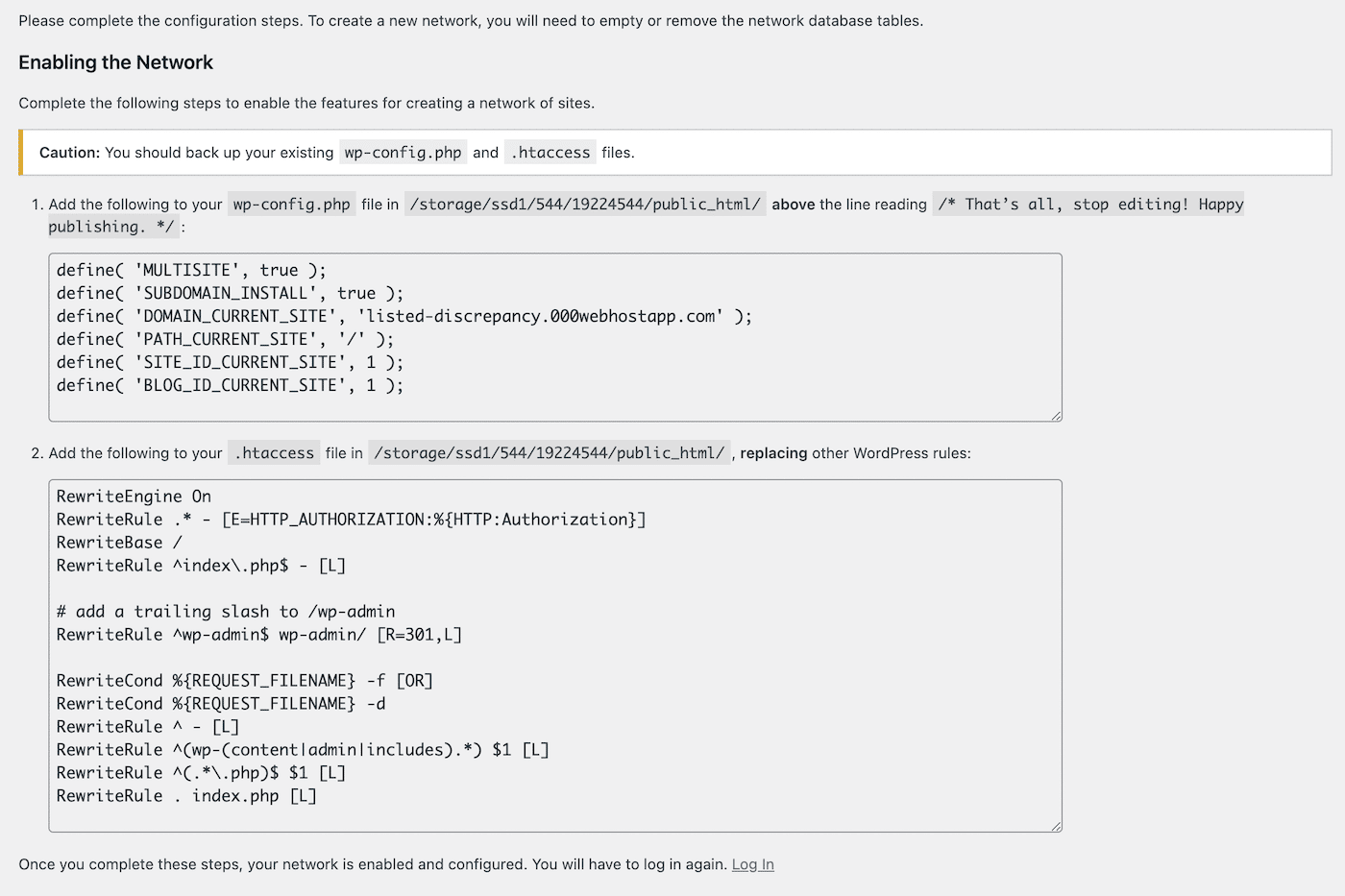
بمجرد إضافة الترميز الصحيح إلى ملفات wp-config.php و. htaccess ، ستحتاج إلى تسجيل الدخول إلى لوحة معلومات WordPress مرة أخرى. إذا تم القيام بذلك بشكل صحيح ، فيجب أن يأخذك هذا الآن إلى لوحة التحكم متعددة المواقع الجديدة.
الخطوة الثالثة: إضافة مواقع إلى الشبكة متعددة المواقع
لبدء بناء شبكتك ، يمكنك إنشاء موقع ويب جديد. أولاً ، انتقل إلى المواقع> إضافة جديد :
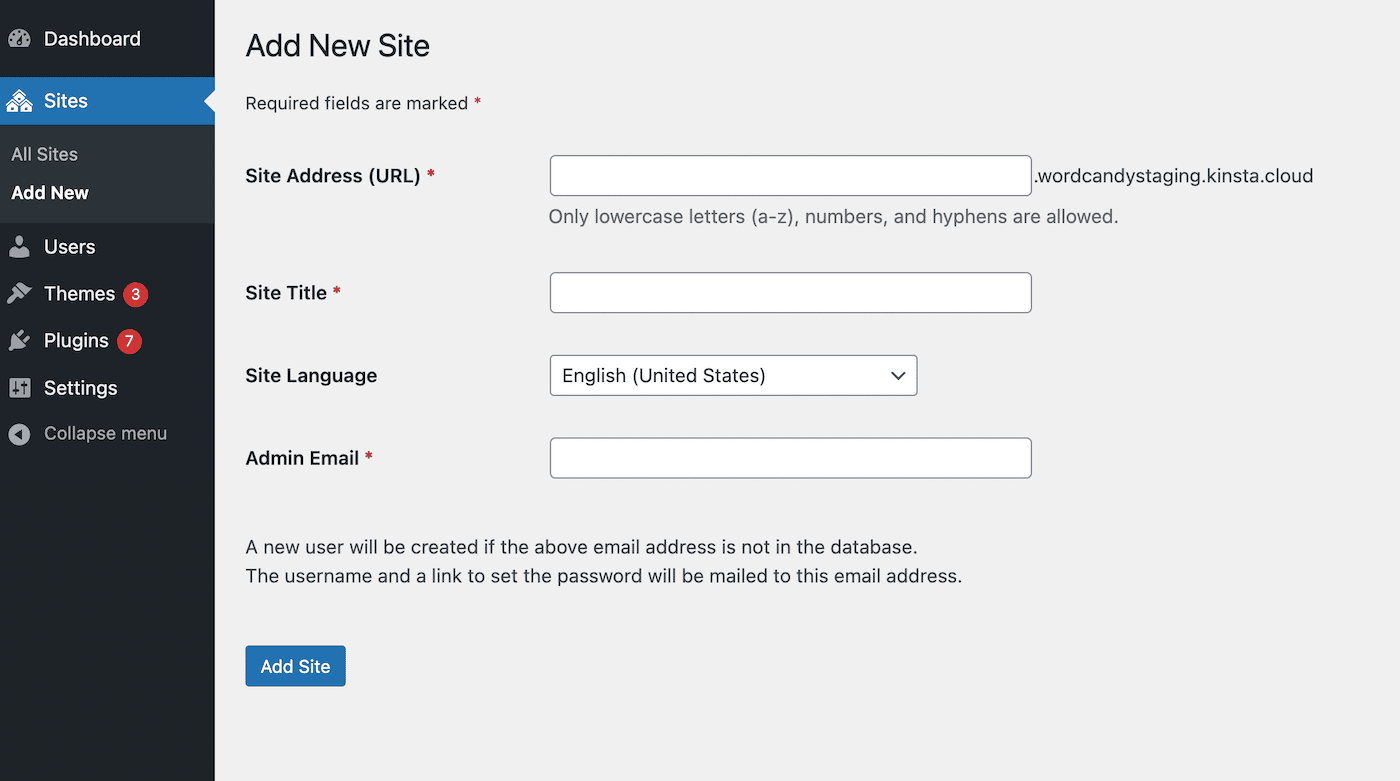
في صفحة التكوين هذه ، ستتمكن من تخصيص موقعك الجديد. يمكنك البدء بإدخال عنوان الموقع ، والذي سيكون عنوان URL للموقع.
بالنسبة لهذا الإعداد ، سيسمح حاليًا فقط بالقيم التي تمثل نطاقات فرعية للموقع الرئيسي. ومع ذلك ، سنقوم بتغيير هذا إلى مجال مخصص في الخطوة التالية.
بعد ذلك ، اختر العنوان واللغة الرئيسية والبريد الإلكتروني للمسؤول. لإنهاء إنشاء موقع الويب ، انقر فوق إضافة موقع . بعد ذلك ، يمكنك الاستمرار في إضافة أي عدد تريده من مواقع الويب إلى الشبكة.
الخطوة 4: تعيين مجال لكل موقع
للخطوة الأخيرة ، يمكنك تعيين المجالات الفرعية أو المجلدات الفرعية الخاصة بك إلى مجال مخصص. بدلاً من وجود عناوين URL طويلة ومربكة ، يمكنك إنشاء عناوين فريدة لمواقع الويب الخاصة بك. للقيام بذلك ، انتقل إلى المواقع> جميع المواقع في لوحة المعلومات متعددة المواقع الخاصة بك:
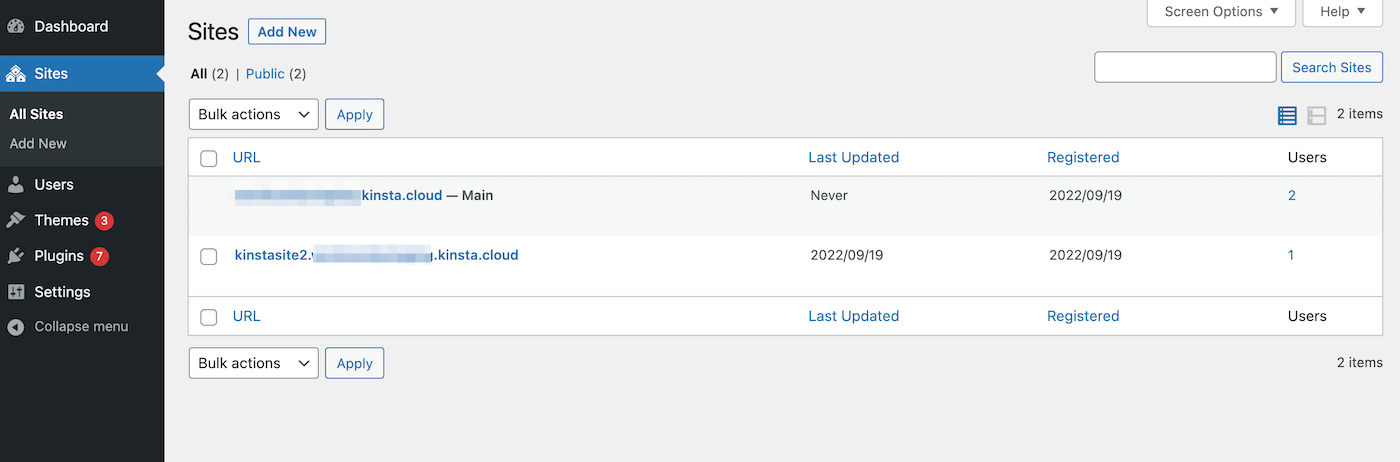
مرر الماوس فوق موقع الويب الجديد لعرض خيارات التكوين الخاصة به. ثم اضغط على تعديل :
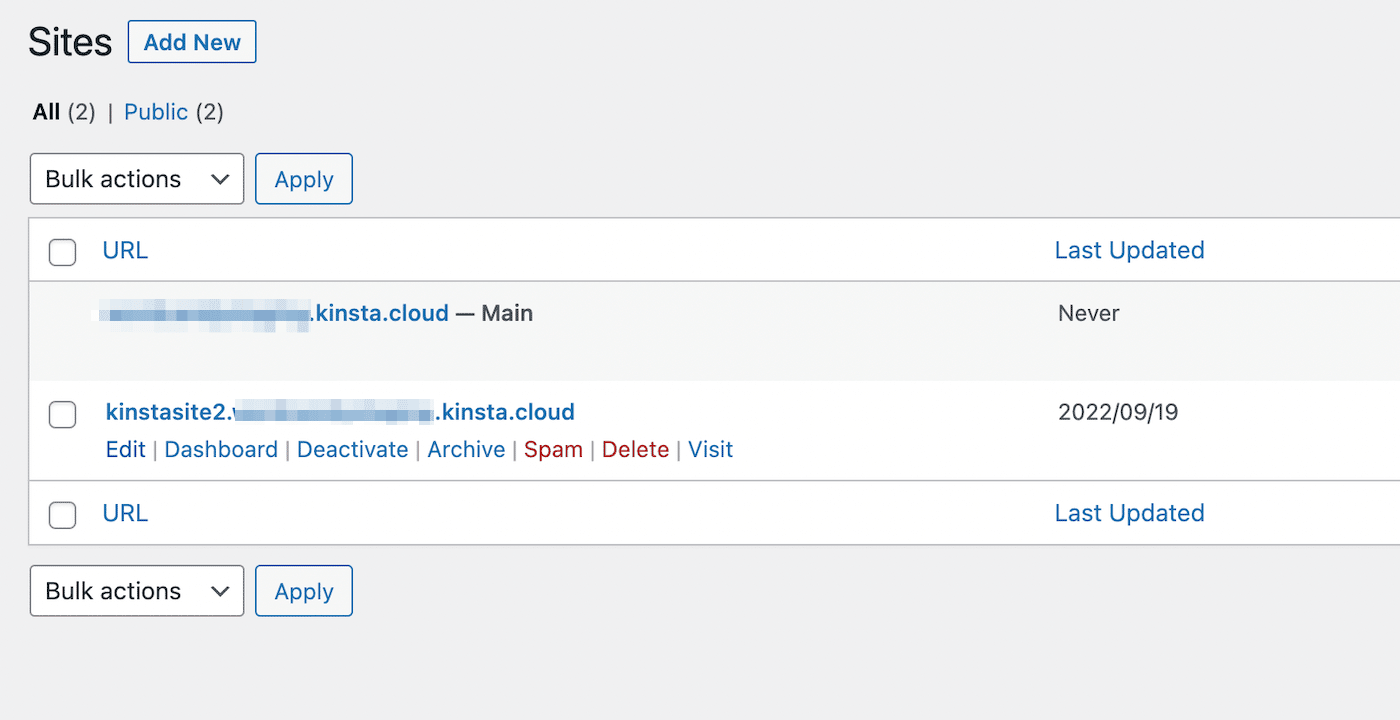
هنا ، سترى عنوان الموقع الحالي ، والذي يتضمن المجال الفرعي. قم بإزالة هذا واستبداله بمجال مخصص:
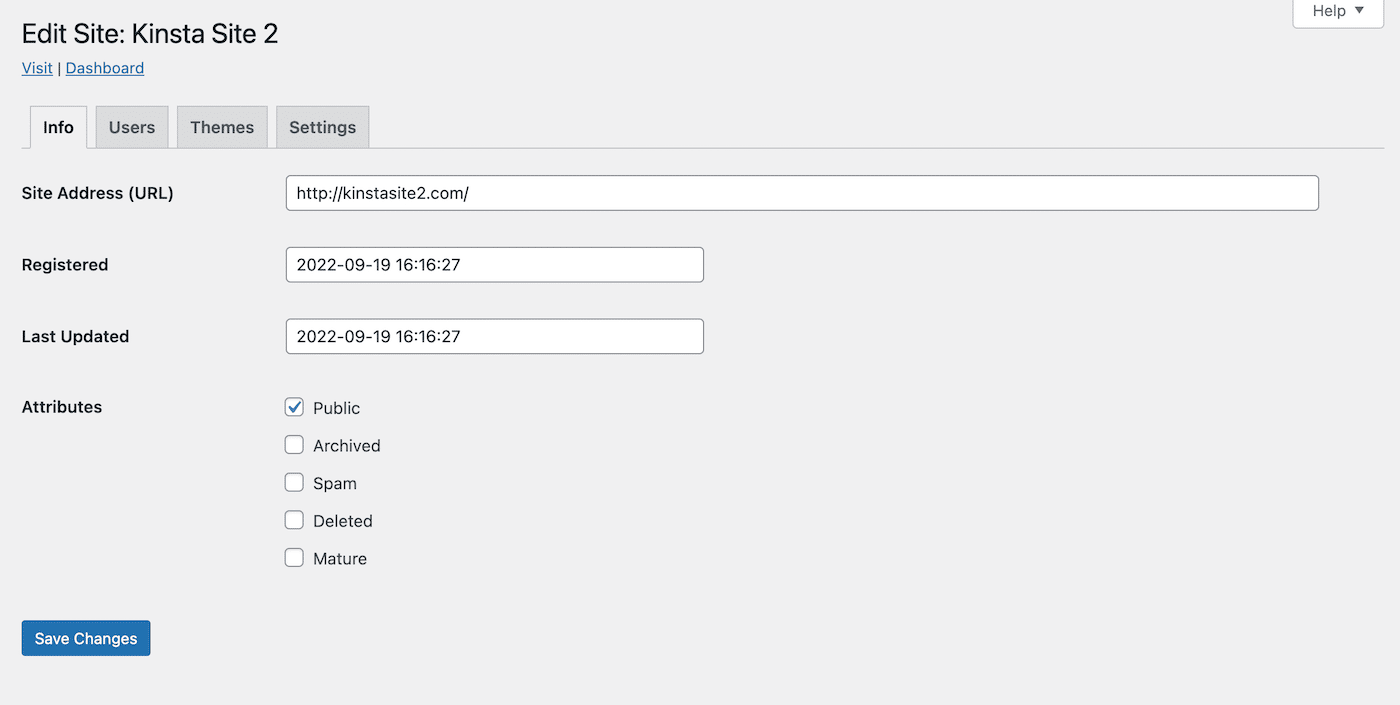
ثم احفظ التغييرات. تأكد من تكرار هذه العملية لكل موقع فرعي في شبكتك.
بعد ذلك ، ستحتاج إلى إضافة مجالات المواقع الفرعية الإضافية هذه إلى حساب الاستضافة الخاص بك. في لوحة معلومات MyKinsta الخاصة بك ، افتح صفحة المجالات وانقر فوق إضافة مجال :
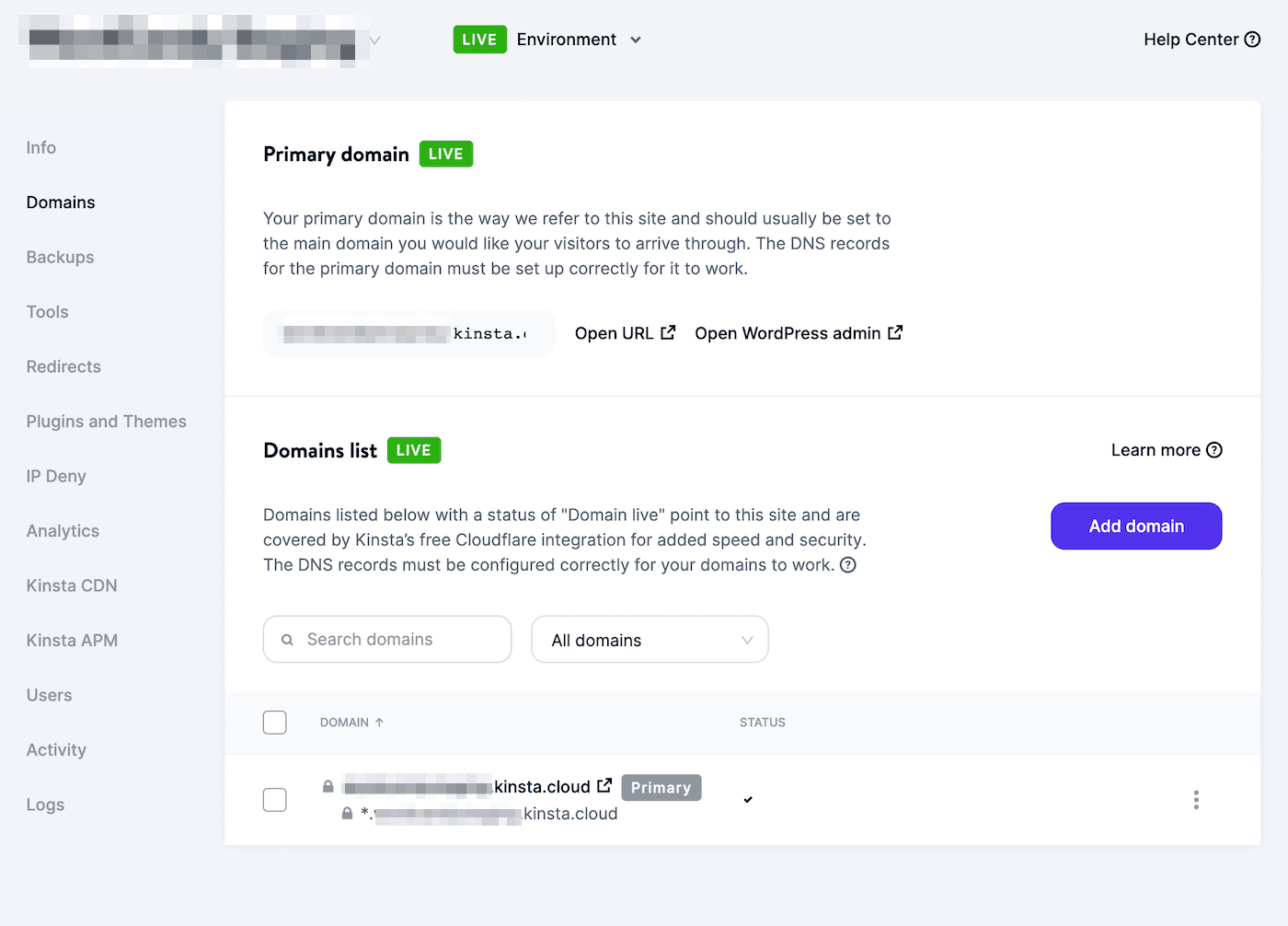
في النافذة المنبثقة ، قم بإدراج كافة مجالات المواقع الفرعية الجديدة وافصل بينها بفاصلات. بمجرد الانتهاء ، حدد إضافة مجال :
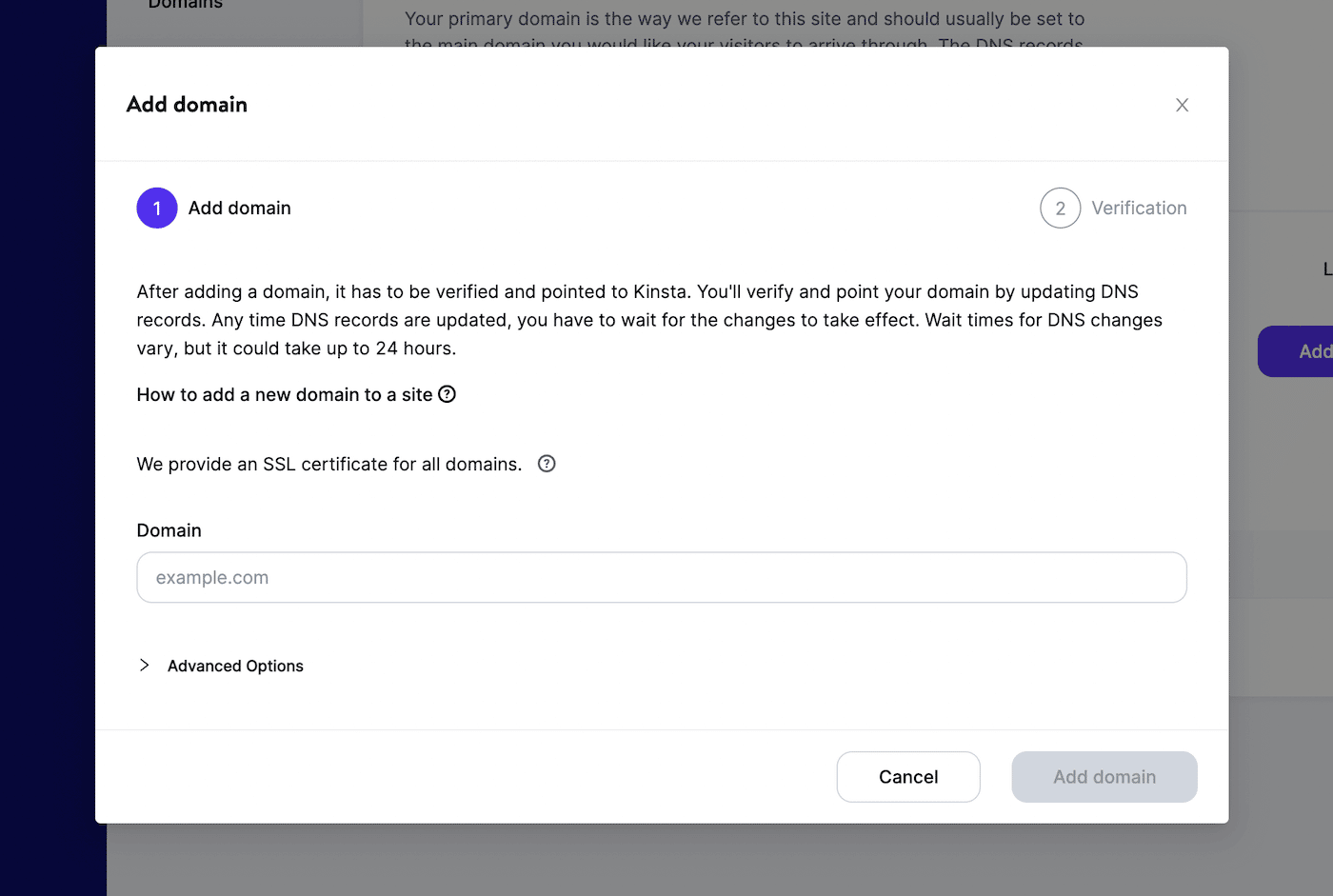
أنت الآن حر في بدء استخدام مواقع WordPress المتعددة الخاصة بك مع مجالات مختلفة! يمكنك البدء في تثبيت المكونات الإضافية متعددة المواقع وتنفيذ المهام الإدارية الضرورية الأخرى على شبكتك.
ملخص
غالبًا ما يكون إنشاء مواقع WordPress متعددة المواقع وسيلة فعالة لهيكلة مواقع الويب التي تحتاج إلى مواقع فرعية متعددة. يتيح لك ذلك إنشاء شبكة سهلة الإدارة ذات سمات وإضافات وتحديثات مركزية. على الرغم من أن هذا قد يتضمن عملية إعداد أكثر تعقيدًا من التثبيت الفردي ، إلا أنه يمكن أن يكون أكثر كفاءة على المدى الطويل.
عند إنشاء موقع WordPress متعدد المواقع ، يمكنك إعداد مواقع ويب فردية كنطاقات فرعية أو أدلة فرعية. ومع ذلك ، يمكنك أيضًا إنشاء مجالات مخصصة لكل موقع فرعي. يمكن أن يساعد ذلك في الاحتفاظ بهوية علامتك التجارية وتجنب إنشاء عناوين URL طويلة وغير قابلة للقراءة.
عندما تكون مستعدًا لبدء الانتقال إلى مواقع متعددة ، ستحتاج إلى مضيف ويب لدعمك على طول الطريق. تحقق من خطط الاستضافة متعددة المواقع لدينا لبدء إدارة ما يصل إلى 150 موقع WordPress اليوم!

