كيفية إصلاح الروابط الثابتة WordPress لا تعمل
نشرت: 2022-07-28الروابط الثابتة ووردبريس لا تعمل ؟
هل واجهت خطأ 404 بشكل غير متوقع في بعض صفحاتك؟ إنها علامة على الروابط الثابتة المعطلة.
الروابط الثابتة المكسورة هي مشكلة شائعة في WordPress. تحدث هذه المشكلة بالذات غالبًا بعد تثبيت أو تحديث مكون إضافي أو سمة. تشمل الأسباب الأخرى التغييرات في ملف .htaccess ، والترحيل إلى مجال أو خادم جديد ، واستعادة النسخ الاحتياطية ، وما إلى ذلك.
والخبر السار هو أنه يمكن إصلاح الروابط الثابتة المعطلة.
في هذه المقالة ، سوف نتعمق أولاً في أسبابها المختلفة ثم نعرض لك عددًا من الطرق لإصلاح المشكلة.
نوصي بإصلاح الروابط الثابتة في أسرع وقت ممكن لأن الروابط الثابتة المعطلة تؤثر على معدلات الارتداد وتصنيفات محرك البحث. اذا هيا بنا نبدأ.
أسباب عدم عمل الرابط الثابت الخاص بك
الروابط الثابتة هي عناوين URL الدائمة للمنشورات والصفحات والفئات والعلامات والملفات الفردية لموقع WordPress الخاص بك.
يقدم WordPress هياكل مختلفة للروابط الثابتة.
بينما تختار معظم المواقع بنية الرابط الثابت ، فإن بعض المواقع مثل المواقع الإخبارية حساسة للوقت ، وبالتالي تختار هياكل الرابط الثابت للشهر واليوم.
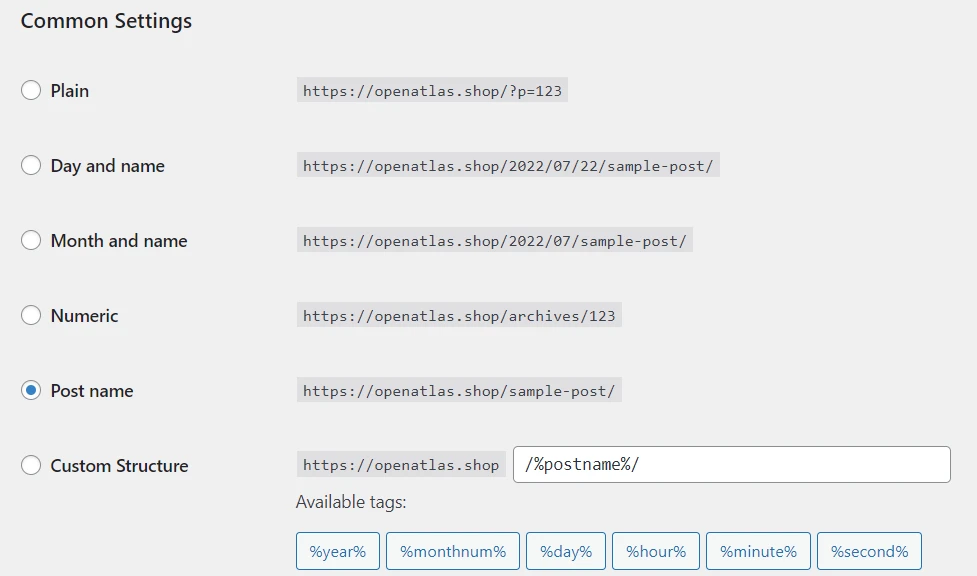
يُنصح عادةً بتحديد بنية رابط ثابت واحدة والالتزام بها لأن تغييرها له تأثير سلبي على مُحسّنات محرّكات البحث لموقعك.
وبالمثل ، فإن الروابط الثابتة المعطلة تمامًا لها تأثير سلبي على مُحسّنات محرّكات البحث لموقعك.
في القسم التالي ، سنعرض لك كيفية إصلاح الروابط الثابتة المعطلة . لكن أولاً ، دعنا نلقي نظرة سريعة على أسباب عدم عمل الروابط الثابتة الخاصة بك:
بغض النظر عن السبب ، فإن إصلاح مشكلة " الرابط الثابت لـ WordPress لا يعمل " سهل للغاية. دعنا نتعمق في الحلول.
كيفية إصلاح مشكلة "الروابط الثابتة لـ WordPress لا تعمل"
هناك عدد من الطرق لإصلاح الروابط الثابتة المعطلة. يمكنك إعادة تعيين إعدادات الرابط الثابت ، أو إعادة إنشاء ملف .htaccess ، أو البحث عن المكون الإضافي الجاني وحذفه
سنقوم بتوجيهك عبر كل حل ونوصيك بتجربة كل حل حتى يتم إصلاح المشكلة على موقعك.
قبل البدء ، خذ نسخة احتياطية من موقع الويب الخاص بك بالكامل.
لإصلاح الروابط الثابتة المعطلة ، ستحتاج إلى الانتقال إلى الواجهة الخلفية لموقع الويب الخاص بك واتخاذ خطوات معينة.
وغني عن القول ، يمكن أن يؤدي خطأ واحد إلى كسر موقع الويب الخاص بك. إذا حدث ذلك ، فسيكون النسخ الاحتياطي هو شبكة الأمان الخاصة بك.
يمكنك استعادة موقع الويب الخاص بك بسرعة إلى طبيعته ومتابعة بقية البرنامج التعليمي.
الآن ، لإصلاح مشكلة الروابط الثابتة لـ WordPress التي لا تعمل ، تحتاج إلى اتخاذ الخطوات التالية:
- إعادة تعيين إعدادات الرابط الثابت
- إعادة إنشاء ملف htaccess
- البحث عن المكون الإضافي الجاني وحذفه
1. إعادة تعيين إعدادات الرابط الثابت
من أول الأشياء التي يمكنك تجربتها إعادة تعيين الروابط الثابتة الخاصة بك.
ما عليك سوى فتح لوحة معلومات WordPress الخاصة بك والانتقال إلى الإعدادات → الروابط الثابتة .
تأكد من تحديد هيكل الرابط الثابت الذي تختاره. إذا تم ذلك بالفعل ، فلن تحتاج إلى تغيير أي شيء .
ثم قم بالتمرير لأسفل حتى نهاية الصفحة واضغط على زر حفظ التغييرات . نعم - يجب أن تضغط على هذا الزر حتى لو لم تغير أي إعدادات.
سيؤدي هذا إلى إعادة كتابة القواعد القديمة وتحديث إعدادات الرابط الثابت.
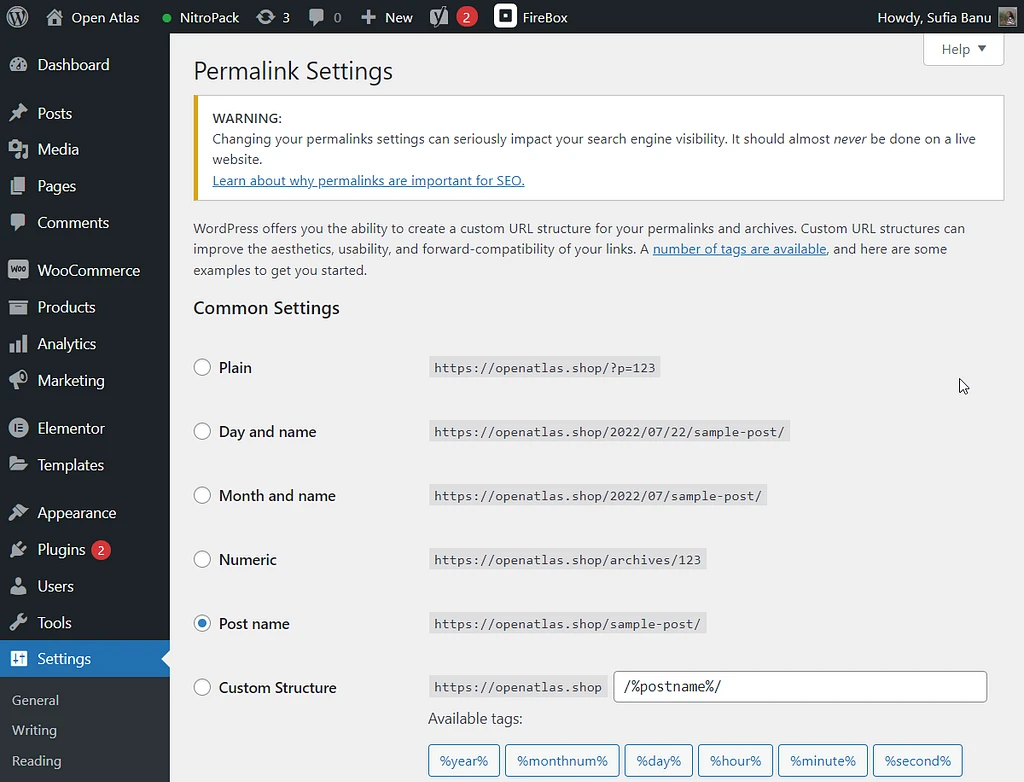
إذا لم يؤد ذلك إلى إصلاح الروابط الثابتة الخاصة بك ، فإننا نوصي بإعادة تعيينها يدويًا. يمكن إجراء إعادة الضبط اليدوي عن طريق إعادة إنشاء ملف .htaccess ، وهو ما سنغطيه في القسم التالي.
️ هام: بعد تنفيذ الحلول ، امسح ذاكرة التخزين المؤقت للمتصفح قبل التحقق من الروابط الثابتة المعطلة. يمكن أن تظهر لك ذاكرة التخزين المؤقت للمتصفح الإصدارات القديمة من موقع الويب الخاص بك. هذا يعني أنه حتى إذا تم إصلاح الروابط الثابتة الخاصة بك ، فسوف تظهر لك الروابط الثابتة المعطلة. لذا امسح ذاكرة التخزين المؤقت قبل التحقق مما إذا كانت الروابط الثابتة تعمل أم لا.
2. إعادة إنشاء ملف htaccess
لإعادة إنشاء ملف htaccess جديد ، تحتاج إلى إعادة تسمية ملف htaccess الحالي وإنشاء ملف جديد. إليك الطريقة:

الخطوة 1: افتح حساب الاستضافة الخاص بك ، وانتقل إلى cPanel ، واختر File Manager .
إذا كان مضيفك لا يستخدم cPanel ، فيمكنك أيضًا الاتصال بخادمك مباشرةً باستخدام FTP.
بعد ذلك ، افتح المجلد public_html وابحث عن ملف htaccess .
انقر بزر الماوس الأيمن على الملف وحدد خيار إعادة التسمية. أعد تسمية الملف إلى شيء مثل .htaccess_old .
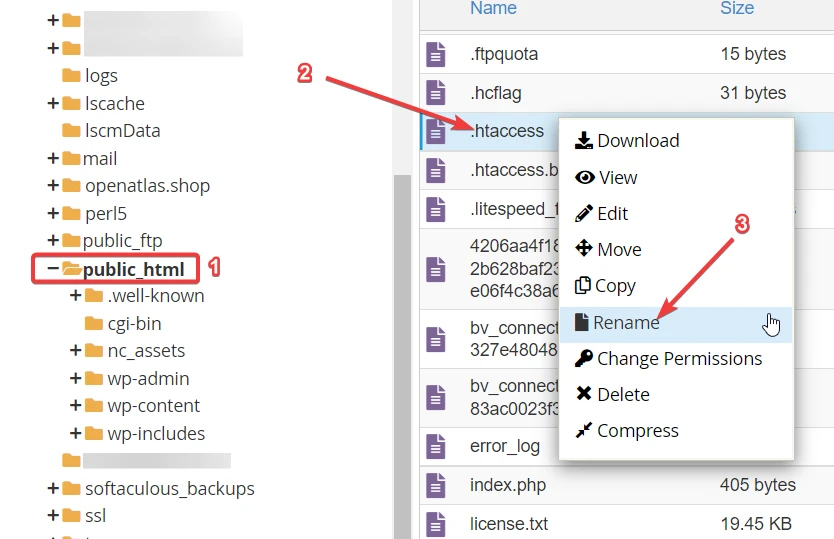
الخطوة 2: أنت الآن بحاجة إلى إنشاء ملف htaccess جديد.
في مدير الملفات ، يجب أن ترى خيارًا لإضافة ملف جديد أو إنشائه .
يجب أن يكون الأمر نفسه صحيحًا إذا كنت تستخدم FTP ، حيث تتيح لك معظم برامج FTP إنشاء ملف جديد باستخدام محرر النصوص المحلي.
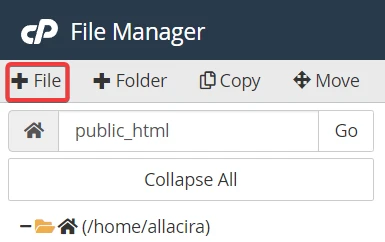
بعد تحديد خيار الملف ، تظهر نافذة منبثقة. هنا يمكنك تسمية الملف . وتذكر أن تضغط على زر إنشاء ملف جديد قبل الخروج.
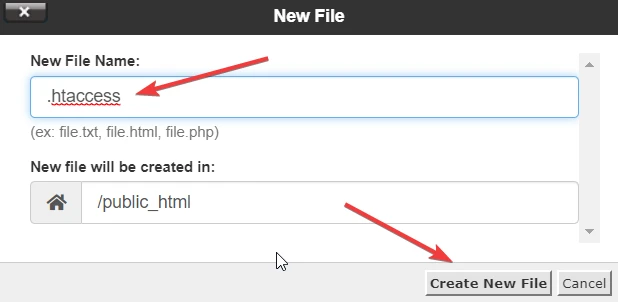
الخطوة 3: انقر بزر الماوس الأيمن فوق الملف الجديد وحدد تحرير .
في هذه المرحلة ، يجب أن يكون الملف فارغًا. املأه بالكود التالي:
# BEGIN WordPress <IfModule mod_rewrite.c> RewriteEngine On RewriteBase / RewriteRule ^index\.php$ – [L] RewriteCond %{REQUEST_FILENAME} !-f RewriteCond %{REQUEST_FILENAME} !-d RewriteRule . /index.php [L] </IfModule> # END WordPressتذكر أن تضغط على زر حفظ قبل الخروج من الملف الجديد.
إذا كنت تستخدم FTP ، فقد تحتاج إلى انتظار تحميل الملف .
بعد ذلك ، تحقق من موقع الويب الخاص بك لمعرفة ما إذا كانت الروابط الثابتة تعمل. إذا لم يكن كذلك ، فتابع إلى الحل التالي.
إذا كانوا يعملون ، فيمكنك الرجوع وحذف الإصدار القديم من ملف .htaccess الذي لم تعد تستخدمه.
3. البحث عن المكون الإضافي الجاني وحذفه
إذا لم ينجح أي من الحلول السابقة ، فمن المحتمل أن تنشأ مشكلة الرابط الثابت من مكون إضافي. هيا نكتشف.
أفضل طريقة لمعرفة ما إذا كان المكون الإضافي هو أصل المشكلة عن طريق تعطيل جميع المكونات الإضافية.
يعد تعطيل المكونات الإضافية واحدًا تلو الآخر ثم التحقق مما إذا كان الرابط الثابت يعمل عملية تستغرق وقتًا طويلاً. بدلاً من ذلك ، نوصي بتعطيل جميع المكونات الإضافية دفعة واحدة. إذا بدأ الرابط الثابت في العمل ، فهذا يؤكد نظريتنا بأن المكون الإضافي هو الجاني الرئيسي. يمكنك بعد ذلك تعطيل المكونات الإضافية واحدة تلو الأخرى للعثور على المكون الإضافي الذي يسبب المشكلة.
لتعطيل المكونات الإضافية بشكل مجمّع ، انتقل إلى الإضافات ← الإضافات المثبتة .
ثم حدد جميع المكونات الإضافية .
بعد ذلك ، من القائمة المنسدلة Bulk Action ، حدد Deactivate واضغط على زر Apply .
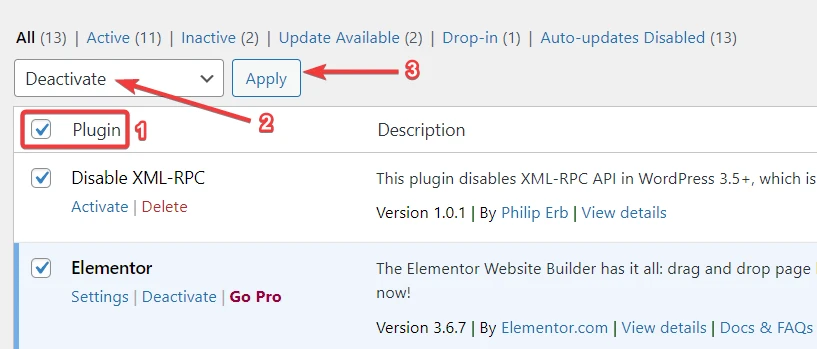
إذا كانت الروابط الثابتة تعمل ، فأعد تنشيط جميع المكونات الإضافية وابدأ في إلغاء تنشيط المكونات الإضافية واحدة تلو الأخرى .
عندما تجد المكون الإضافي الجاني ، تأكد من حذفه من موقع الويب الخاص بك.
إذا كان مكونًا إضافيًا أساسيًا ، فابحث عن بديل. هناك الكثير من مكونات WordPress الإضافية. لذلك لا ينبغي أن يكون العثور على بديل صعبًا.
هل تريد المزيد من المساعدة؟ تحقق من هذا الدليل حول كيفية تعطيل جميع مكونات WordPress الإضافية ، حتى إذا لم تتمكن من الوصول إلى لوحة معلومات WordPress الخاصة بك.
نصيحة للمحترفين: في المرة القادمة التي تقوم فيها بتثبيت أو تحديث مكون إضافي ، تحقق من المكون الإضافي بحثًا عن مشكلات التوافق. إذا كان يتسبب في حدوث مشكلات في التوافق مع البرامج الأخرى على موقعك ، فابحث عن بديل. بهذه الطريقة ، يمكنك تجنب جميع أنواع الأخطاء التي تظهر على موقع WordPress بسبب مشاكل التوافق.
هذه هي الحلول الشائعة لخطأ "الروابط الثابتة لـ WordPress لا تعمل ".
إذا لم يعمل أي من هذه الحلول على إصلاح مشكلة الرابط الثابت على موقع WordPress الخاص بك ، فأنت بحاجة إلى الاتصال بمزود الاستضافة وطلب المساعدة لأنه قد يكون خطأ في التكوين في الخادم نفسه ، مثل مشكلة في Apache أو Nginx. أخبرهم بالخطوات التي اتخذتها بالفعل. يجب أن يكونوا قادرين على تقديم المزيد من الحلول.
أصلح مشكلات الرابط الثابت في WordPress للأبد
تعد الروابط الثابتة لـ WordPress جزءًا مهمًا من موقع الويب الخاص بك. إنها تساعد في إعلام القارئ ومحركات البحث عن موضوع المنشور أو الصفحات.
تتسبب الروابط الثابتة المكسورة في ارتفاع معدلات الارتداد وانخفاض ترتيب البحث.
لحسن الحظ ، هناك طرق لإصلاح الروابط الثابتة المعطلة في WordPress . يمكنك إعادة تعيينها على لوحة معلومات WordPress الخاصة بك أو إعادة إنشاء ملف htaccess جديد. يمكنك أيضًا البحث عن المكون الإضافي الجاني الذي يسبب مشكلة الرابط الثابت وإزالته من موقعك.
إذا لم ينجح أي من الحلول ، فاطلب المساعدة من مزود الاستضافة الخاص بك.
للحصول على بعض النصائح الأخرى حول حل مشكلات WordPress ، راجع دليل المبتدئين الكامل لاستكشاف أخطاء WordPress وإصلاحها.
إذا كان لديك أي أسئلة حول هذا الدليل حول "الروابط الثابتة لـ WordPress لا تعمل" ، فاترك لنا تعليقًا أدناه.
