أين يوجد ملف PHP.ini في WordPress؟ كيفية البحث عن إعداداته وتحريرها
نشرت: 2023-04-27PHP.ini هو ملف WordPress مهم يمكنك تكوينه لتوسيع وظائف موقعك وتحسين أدائه. على الرغم من سهولة التعامل مع الملف نسبيًا ، فقد لا تعرف كيفية تحديد موقع إعداداته وتعديلها.
لحسن الحظ ، يمكن أن يساعدك هذا الدليل المباشر في تحديد موقع ملف PHP.ini في WordPress بسهولة. بعد ذلك ، ستتمكن من تحريره وتكوينه لزيادة أداء موقعك إلى أقصى حد.
دعنا نلقي نظرة فاحصة على PHP.ini ونوضح لك مكان العثور عليه. بعد ذلك ، سنناقش ثلاث طرق لتعديله وتعزيز أداء موقعك.
ما هو ملف PHP.ini؟
يقوم WordPress بتنفيذ العديد من لغات البرمجة في المتصفح ، بما في ذلك CSS و HTML و JavaScript. بالإضافة إلى ذلك ، فإنه يستخدم PHP لإنشاء هذه اللغات وتقديمها.
بمعنى آخر ، PHP هي لغة البرمجة النصية التي يستخدمها WordPress على جانب الخادم من العمليات. من خلال PHP ، يمكن لـ WordPress عرض جميع محتويات موقع الويب ، مثل منشورات المدونة والمنتجات والمزيد.
PHP.ini هو ملف التكوين الافتراضي لـ PHP على موقع WordPress الخاص بك. يمكنك تغيير الإعدادات الافتراضية وتشغيل التطبيقات التي تتطلب لغة البرمجة النصية PHP. بشكل عام ، إنه ملف مهم جدًا عندما يتعلق الأمر بوظائف موقعك وأدائه.
متى يكون تحرير ملف PHP.ini مطلوبًا؟
على الرغم من أن PHP ضرورية لـ WordPress ، إلا أنها تحتوي على إعدادات تكوين افتراضية محدودة جدًا. لحسن الحظ ، بفضل PHP.ini ، يمكنك تجاوز القيم الافتراضية للإعدادات التالية:
- تحميل حجم الملف الأقصى . تعد زيادة هذا الحد أمرًا مثاليًا إذا كنت تدير موقعًا للتصوير الفوتوغرافي أو أي موقع آخر يحتوي على محتوى ثقيل. نظرًا لأن مقاطع الفيديو والصور تميل لأن تكون ذات أحجام ملفات كبيرة ، فإن تحرير هذا الإعداد سيمكنك من تحميل مقاطع وصور أثقل.
- مهلات الملف . عندما تستغرق معالجة ملف وقتًا طويلاً ، سيعيد موقع الويب الخاص بك رسالة خطأ ويتوقف عن معالجة الطلب. يمكنك زيادة عدد الثواني المسموح بها قبل انتهاء مهلة التحميل.
- حدود الموارد . يمكنك زيادة الذاكرة المتوفرة لتحميل الملفات وتشغيل الأوامر. بالإضافة إلى ذلك ، إذا كتبت منشورات طويلة في المدونة أو أضفت الكثير من الصور إلى موقعك ، فيمكنك زيادة الحد الأقصى لحجم المنشور لاستيعاب المزيد من البيانات.
- أقصى وقت للتنفيذ . يحدد هذا الإعداد عدد الثواني التي يُسمح للبرنامج النصي بتشغيلها قبل إنهاء المحلل اللغوي له. على هذا النحو ، فإنه يساعد في منع البرامج النصية سيئة الكتابة من استنزاف الخادم الخاص بك.
بشكل أساسي ، من خلال تحرير تكوينات PHP هذه ، يمكنك توسيع وظائف موقعك وتحسين الأداء. بالإضافة إلى ذلك ، قد ترغب أيضًا في تحرير PHP.ini في WordPress لتمكين امتدادات الملفات أو تعطيلها.
على سبيل المثال ، قد ترى خطأ شائعًا وهو "يفتقد PHP إلى امتداد MySQL." في هذه الحالة ، يمكن أن يؤدي تحرير ملف PHP.ini إلى تمكين الامتداد ومسح رسالة الخطأ.
هل يمكن لجميع مالكي مواقع WordPress تعديل ملفات PHP.ini الخاصة بهم؟
هذا يعتمد على بيئة الخادم والنظام الخاص بك. عادةً ما يكون الأمر متروكًا لموفر استضافة WordPress الخاص بك للسماح بالوصول إلى الملف. إذا تعذر الوصول إلى PHP.ini ، فقد تحتاج إلى الاتصال بمضيفك للحصول على الدعم ومعرفة ما إذا كان سيساعدك في تحريره.
من غير المرجح أن تمنح بعض أنواع الاستضافة المستخدمين حق الوصول إلى ملف PHP.ini . على سبيل المثال ، يتكون إعداد الاستضافة المشتركة من عدة مواقع ويب مستضافة على خادم واحد. إنها طريقة رائعة لتقليل التكاليف ، ولكن لن يكون لديك حق الوصول إلى خادمك.
على النقيض من ذلك ، من المرجح أن يكون لديك حق الوصول إلى ملف PHP.ini الخاص بك إذا قمت بالتسجيل في خادم خاص افتراضي (VPS) ، أو خادم مخصص ، أو خطة استضافة موزع. في هذه الإعدادات ، أنت لا تشارك الموارد مع المواقع الأخرى ، لذلك لديك المزيد من الحرية في تكوين خادم موقع الويب الخاص بك.
لحسن الحظ ، إذا لم يكن لديك وصول مباشر إلى ملف PHP.ini في WordPress ، فهناك بعض الحلول المفيدة التي يمكن أن تحقق نفس النتائج. دعنا نلقي نظرة سريعة على اثنين منهم:
1. تحرير الخاص بك. htaccess
يمكن أن يؤدي تحرير PHP.ini إلى زيادة الحد الأقصى لوقت التنفيذ في موقعك. ولكن إذا لم يكن لديك حق الوصول إلى الملف ، فيمكنك أيضًا ضبط هذا الإعداد في htaccess .
أولاً ، يجب عليك الوصول إلى ملفات موقع الويب الخاص بك عبر FTP أو مدير الملفات. ثم ابحث عن الدليل الجذر لموقعك. هذا عادة ما يسمى public_html .
افتح ملف htaccess والصق الكود التالي في المحرر:
php_value max_execution_time = Xاستبدل حرف "X" بمقدار من الوقت بالثواني. سيؤدي إدخال "60" إلى زيادة الحد الأقصى لوقت التنفيذ إلى دقيقة واحدة ، مما يمنح موقع الويب الخاص بك مزيدًا من الوقت لتحميل البرامج النصية قبل إنهاء العملية.
2. قم بتحرير ملف wp-config.php الخاص بك
بالإضافة إلى ذلك ، قد ترغب في إلغاء حد وقت التشغيل في WordPress. يتحكم هذا الإعداد في الوقت الذي سيقضيه موقعك في عملية ما قبل انتهاء المهلة. في هذه المرحلة ، سيعرض موقعك خطأ.
لتمديد الحد الزمني ، حدد موقع ملف wp-config.php والصق الكود التالي في المحرر:
set_time_limit = 60إذا كان الرمز موجودًا بالفعل من العمل الذي قمت به سابقًا ، فقم ببساطة بتغيير القيمة إلى 60. يمكنك تجاوز 60 ثانية ، ولكن القيام بذلك قد يكون محفوفًا بالمخاطر نظرًا لأن الإعداد في مكانه لحماية نظامك من البرامج النصية سيئة الكتابة.
أين يوجد ملف PHP.ini ؟
الآن ، يجب أن تكون لديك فكرة أساسية عن الغرض من ملف PHP.ini . الآن قد تتساءل: أين يوجد PHP.ini في WordPress؟
إذا كان لديك ملف PHP.ini ، فستجده عادةً في الدليل الجذر لموقع WordPress الخاص بك. إذا لم يكن الأمر كذلك ، يمكنك إنشاء ملف جديد لموقع الويب الخاص بك ، والذي سنوضح لك كيفية القيام به في الجزء التالي من هذه المقالة.
هناك أيضًا مواقع مختلفة إذا كنت تعمل في بيئة محلية. إذا كنت من مستخدمي WAMP ، فيمكنك تحديد موقع ملف WordPress PHP.ini بالنقر بزر الماوس الأيمن فوق رمز البرنامج. ثم توجه إلى PHP → php.ini .
في XAMPP ، كل ما عليك فعله هو فتح البرنامج والنقر فوق Config. ثم ابحث عن خيار php.ini في القائمة.
أخيرًا ، باستخدام Linux ، يمكنك عادةً تحديد موقع ملف PHP.ini في ملف التكوين المحمل . للوصول إلى هذا ، ستحتاج إلى إدخال الرمز التالي أسفل المحطة:
PHP –I | grep “Loaded Configuration File”يجب أن تتلقى المخرجات التالية:
Loaded Configuration File => /usr/local/lib/php.iniإذا كنت لا تزال غير قادر على العثور على موقع ملف PHP.ini في WordPress ، فقد حان الوقت للاتصال بمضيف الويب أو إنشاء ملفك الخاص. دعونا نلقي نظرة على كيفية عمل هذه العملية.
ما يجب القيام به قبل تحرير ملف PHP.ini الخاص بك
قبل إجراء أي تغييرات على ملفات موقعك ، بما في ذلك PHP.ini ، من الأفضل عمل نسخة احتياطية جديدة من موقعك. بهذه الطريقة ، إذا ارتكبت أي أخطاء ، فستتمكن من إعادة موقعك إلى إصدار سابق في ثوانٍ فقط.
إذا لم يكن لديك بالفعل مكون إضافي للنسخ الاحتياطي في WordPress ، ففكر في تثبيت Jetpack VaultPress Backup.
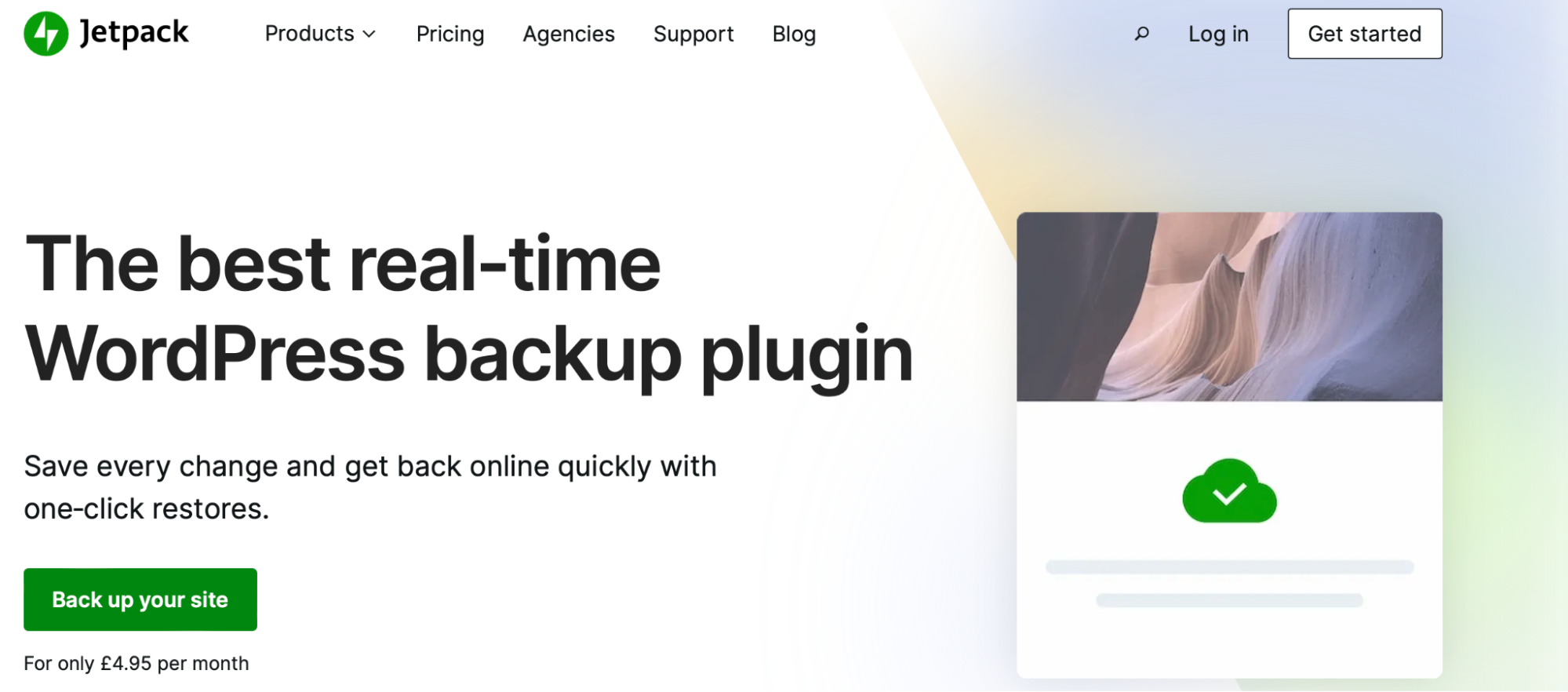
لا يقوم VaultPress فقط بعمل نسخة احتياطية من موقع الويب بالكامل ، ولكنه يخزن أيضًا نسخًا من قاعدة البيانات الخاصة بك ، وملفات موقعك ، وجميع بيانات العملاء والطلبات الخاصة بـ WooCommerce.
كيفية فتح وتعديل ملف WordPress PHP.ini الخاص بك
هناك عدة أسباب قد تدفعك إلى تعديل ملف PHP.ini الخاص بك. فيما يلي بعض التكوينات الموصى بها والتي قد تكون مفيدة:
max_execution_time = 180 memory_limit = 128M post_max_size = 64M upload_max_filesize = 64M max_input_time = 60 file_uploads = On safe_mode = Offسيؤدي ضبط الحد الأقصى لوقت التنفيذ إلى زيادة الوقت المتاح لتنفيذ كل نص برمجي على موقعك. بشكل أساسي ، يشير هذا إلى الوقت الذي يحتاجه الخادم لتشغيل الأوامر ، لذلك يمكن أن يكون مفيدًا إذا كان لديك نصوص برمجية ثقيلة.
يمكّنك حد الذاكرة من تقييد وتوسيع استخدام ذاكرة PHP. بشكل عام ، يتعلق هذا بالذاكرة اللازمة لتحميل الملفات وتشغيل الأوامر على موقعك.
يحدد الحد الأقصى لحجم المنشور الحد الأقصى من البيانات التي يمكن أن تحتوي عليها المنشور. لذلك ، إذا كان لديك الكثير من الصور على صفحاتك أو تكتب منشورات طويلة جدًا في المدونة ، فقد ترغب في زيادة هذه القيمة.

بالإضافة إلى ذلك ، يمكنك زيادة حجم الملف الأقصى للتحميل. يعد هذا إعدادًا مفيدًا للمصورين أو غيرهم من المبدعين الذين يحتاجون إلى تحميل ملفات وسائط ثقيلة مثل مقاطع الفيديو.
ومع ذلك ، قبل أن تتمكن من إجراء هذه التعديلات ، ستحتاج إلى تحديد موقع ملف PHP.ini موجود أو إنشاء ملف جديد. ضع في اعتبارك أنه إذا كنت تستخدم الاستضافة المشتركة ، فقد لا تتمكن من اتباع هذه الخطوات.
1. استخدم عميل FTP
يعد استخدام عميل FTP أحد أسهل الطرق للعثور على ملف PHP.ini WordPress والوصول إليه. بمجرد حصولك على نسخة احتياطية حالية ، فقد حان الوقت للاتصال بموقعك عبر FTP.
إذا لم يكن لديك واحد مثبت بالفعل ، فستحتاج إلى العثور على عميل FTP مثل FileZilla وتنزيله على جهاز الكمبيوتر الخاص بك.
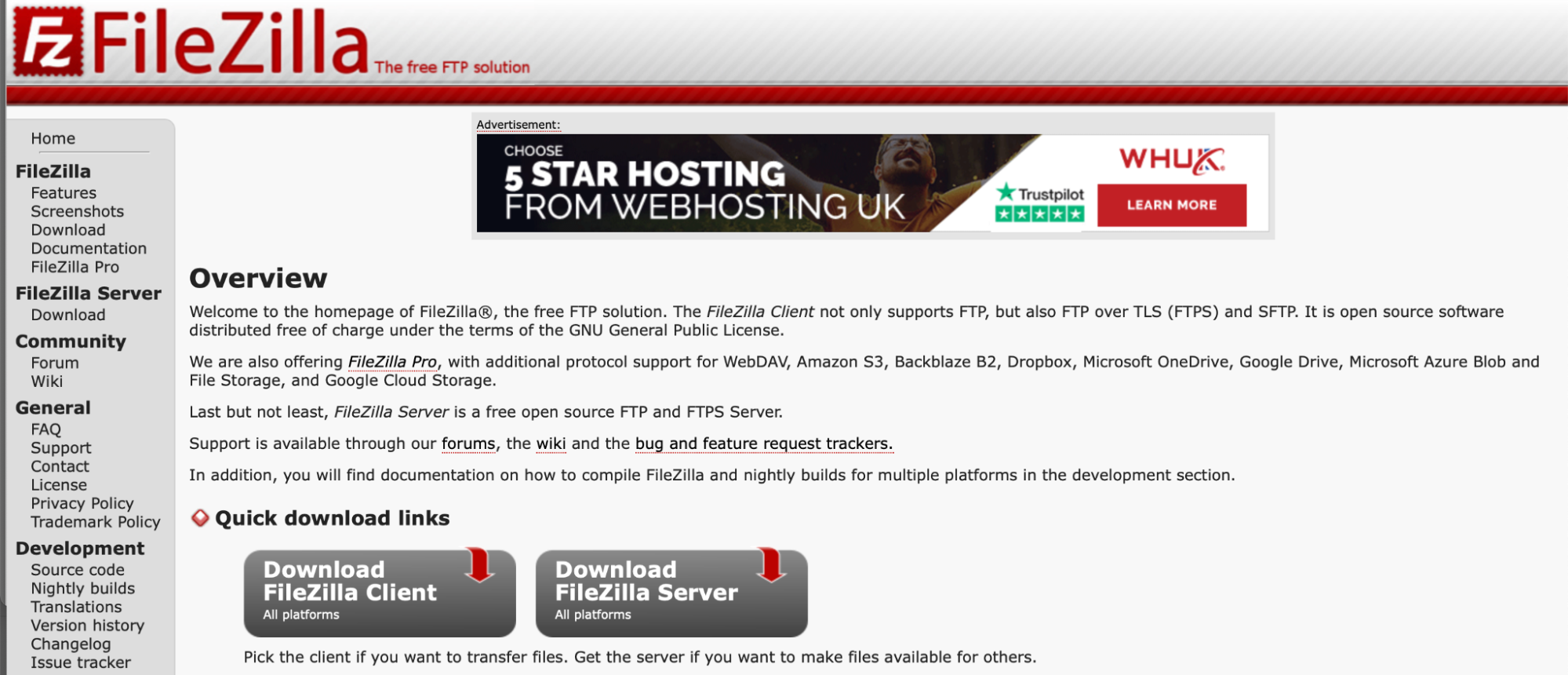
بعد ذلك ، يمكنك الاتصال بموقعك عبر FTP للوصول إلى ملفات موقعك. ما عليك سوى إدخال بيانات اعتماد FTP الخاصة بك لإنشاء اتصال (والذي يمكنك الحصول عليه عادةً من مزود الاستضافة الخاص بك).
بمجرد إجراء الاتصال ، حدد موقع الدليل الجذر لموقعك. هذا عادة ما يسمى public_html أو عام .
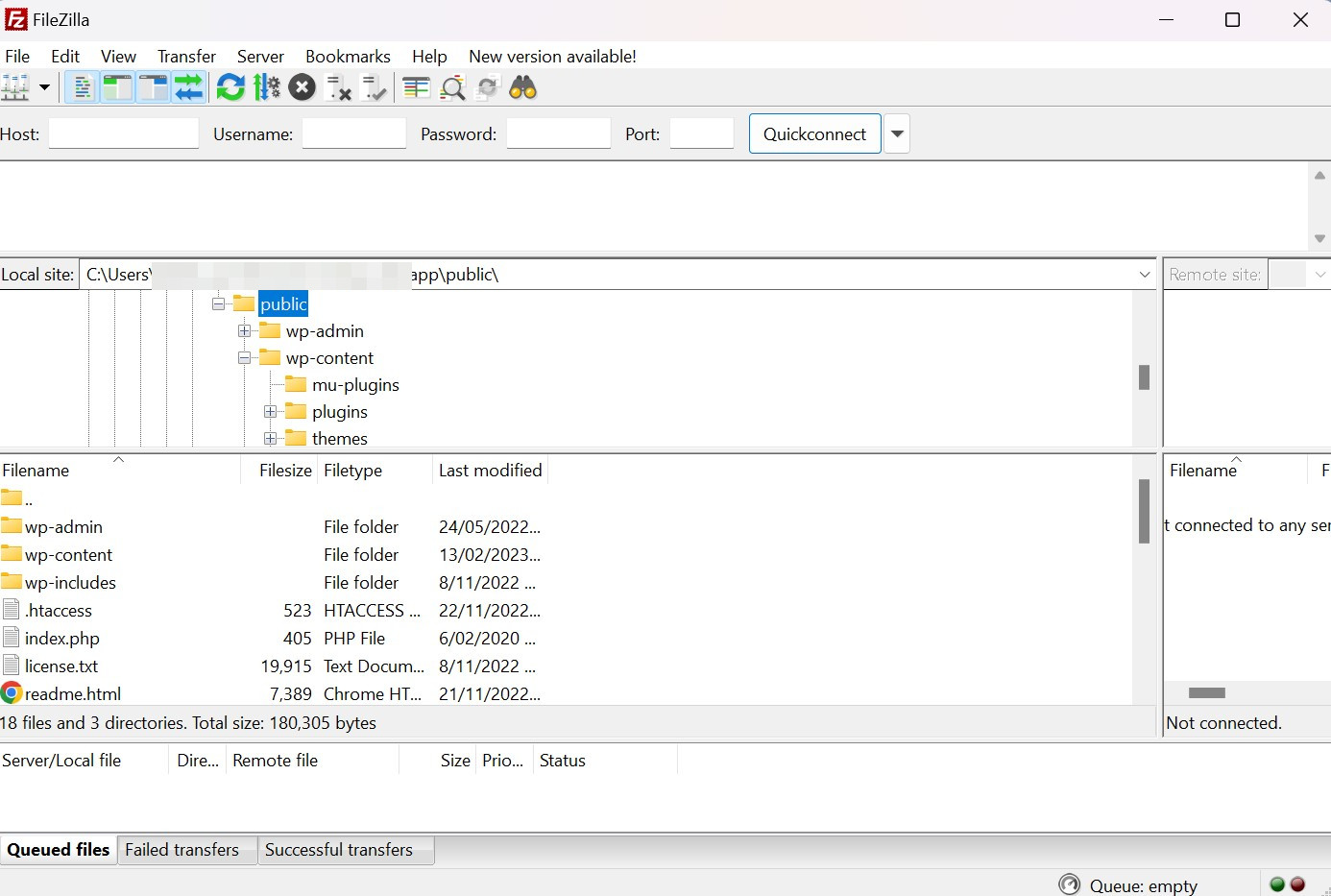
إذا كان لديك ملف PHP.ini ، فيجب أن تراه في هذا المجلد. إذا لم تتمكن من العثور عليه ، يمكنك تحديد موقعه يدويًا عن طريق إنشاء ملف PHP جديد ولصق الكود التالي فيه:
<?PHP phpinfo(); ?>قم بتحديث الملف عن طريق حفظ التغييرات الخاصة بك. في هذه المرحلة ، افتح الملف في المستعرض الخاص بك لتحديد مسار الملف الصحيح.
ما عليك سوى كتابة عنوان URL لموقع الويب الخاص بك متبوعًا باسم الملف الذي اخترته في شريط البحث. قد يبدو هذا شيئًا كالتالي: yourwebsite.com/file-name.php .
يجب أن يؤدي هذا إلى تشغيل صفحة في متصفحك تحتوي على معلومات حول تثبيت PHP ، بما في ذلك مسار الملف لملف PHP.ini الخاص بك. يمكنك العثور على هذه المعلومات داخل مسار ملف التكوين أو حقل ملف التكوين المحمل .
بمجرد فتح ملف php.ini ، أدخل توجيهاتك المخصصة. يمكنك التحقق من هذه القائمة من توجيهات PHP.ini الشائعة وقواعد بناء الجملة لتكوين الملف بشكل صحيح.
أخيرًا ، احفظ ملفك! يجب أن تبدأ الإعدادات في العمل في غضون بضع دقائق.
2. استخدم cPanel
cPanel هي أداة لوحة تحكم شائعة مدرجة في العديد من لوحات معلومات موفر الاستضافة. إنه بسيط جدًا وسهل الاستخدام.
أولاً ، ستحتاج إلى تسجيل الدخول إلى حساب الاستضافة الخاص بك وتحديد موقع cPanel File Manager. ثم افتح مجلد public_html الخاص بك.
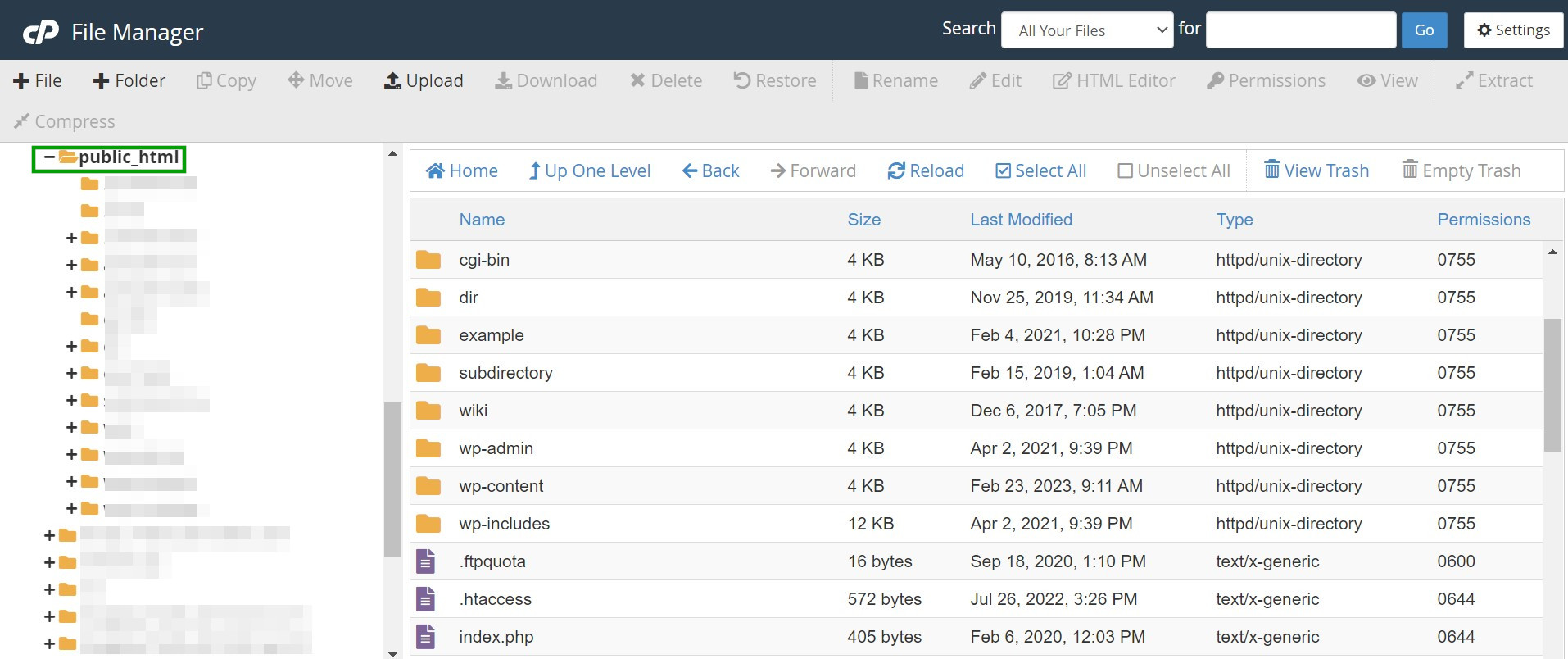
هنا ، سترغب في البحث عن ملف PHP.ini باسمه. لاحظ أنه قد يكون مخفيًا أيضًا ، لذا انقر فوق الإعدادات وحدد المربع بجوار إظهار الملفات المخفية (ملفات النقاط) .
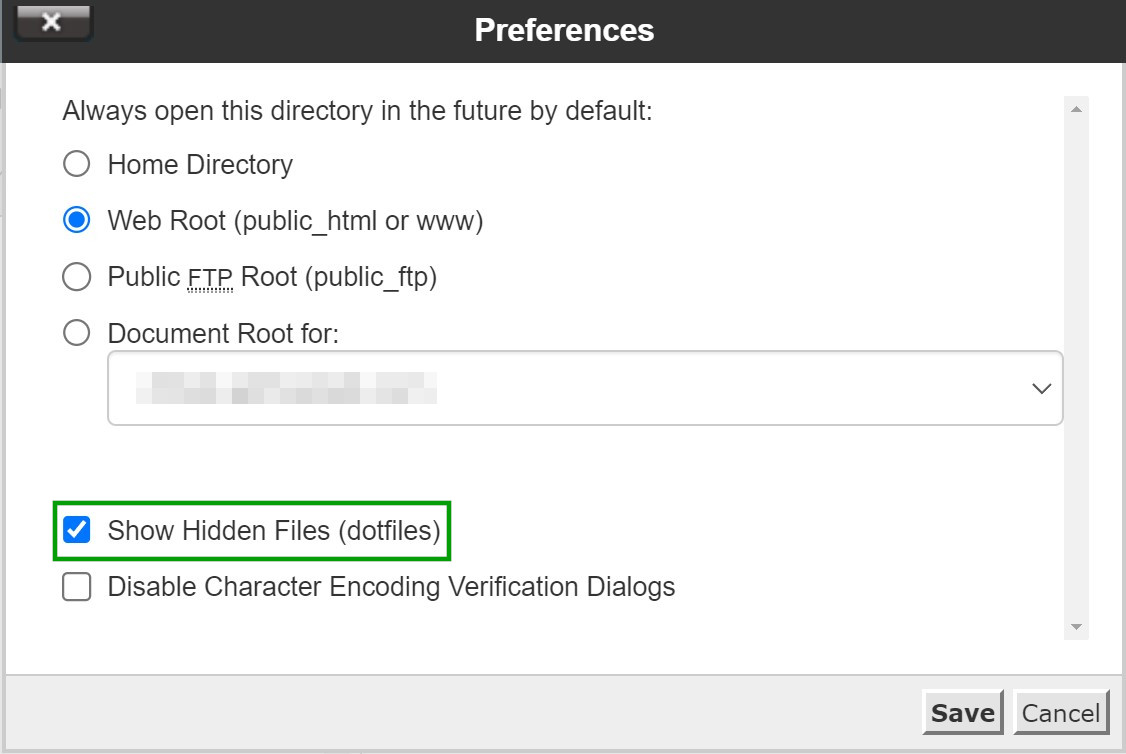
إذا كنت لا تزال غير قادر على العثور عليه ، فانقر فوق ملف جديد وقم بتسميته "php.ini". قم بإجراء تعديلاتك ، واحفظ الملف ، وسيبدأ موقعك في عرض التغييرات في غضون بضع دقائق.
اعتمادًا على لوحة معلومات حساب الاستضافة ، قد يكون لديك أيضًا حق الوصول إلى MultiPHP INI Editor. تمكنك هذه الأداة من تكوين إعدادات PHP الخاصة بك من قائمة التوجيهات المتاحة. ضع في اعتبارك أن المحرر متاح عادةً فقط مع VPS أو خادم مخصص أو خطط استضافة الموزعين.
3. استخدم البرنامج المساعد لمدير ملفات WordPress
تمكنك إضافات مدير الملفات من تحرير ملفات موقع الويب الخاص بك بسهولة دون اللعب في النهاية الخلفية. لذلك ، يعد استخدام المكون الإضافي طريقة سهلة الوصول وسريعة وسهلة الوصول إلى ملف WordPress PHP.ini الخاص بك.
باستخدام البرنامج المساعد لمدير الملفات ، ستتمكن عادةً من الوصول إلى واجهة نظيفة وبديهية لإدارة الملفات وتحميلها وتنزيلها وحتى نسخها احتياطيًا واستعادتها. يعد Advanced File Manager أحد أكثر الخيارات شيوعًا.
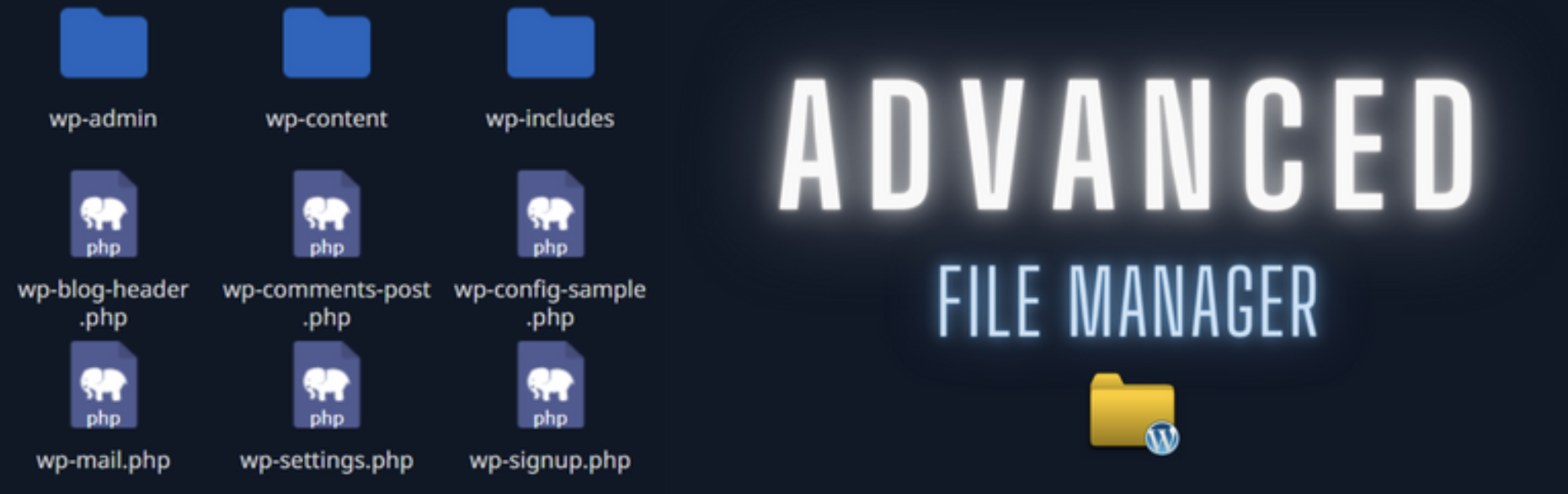
لتحرير ملف PHP.ini الخاص بك باستخدام Advanced File Manager ، ستحتاج إلى تثبيت المكون الإضافي في WordPress. في لوحة القيادة ، انتقل إلى الإضافات ← إضافة جديد. ثم ابحث عن "Advanced File Manager" وانقر على Install Now → Activate.
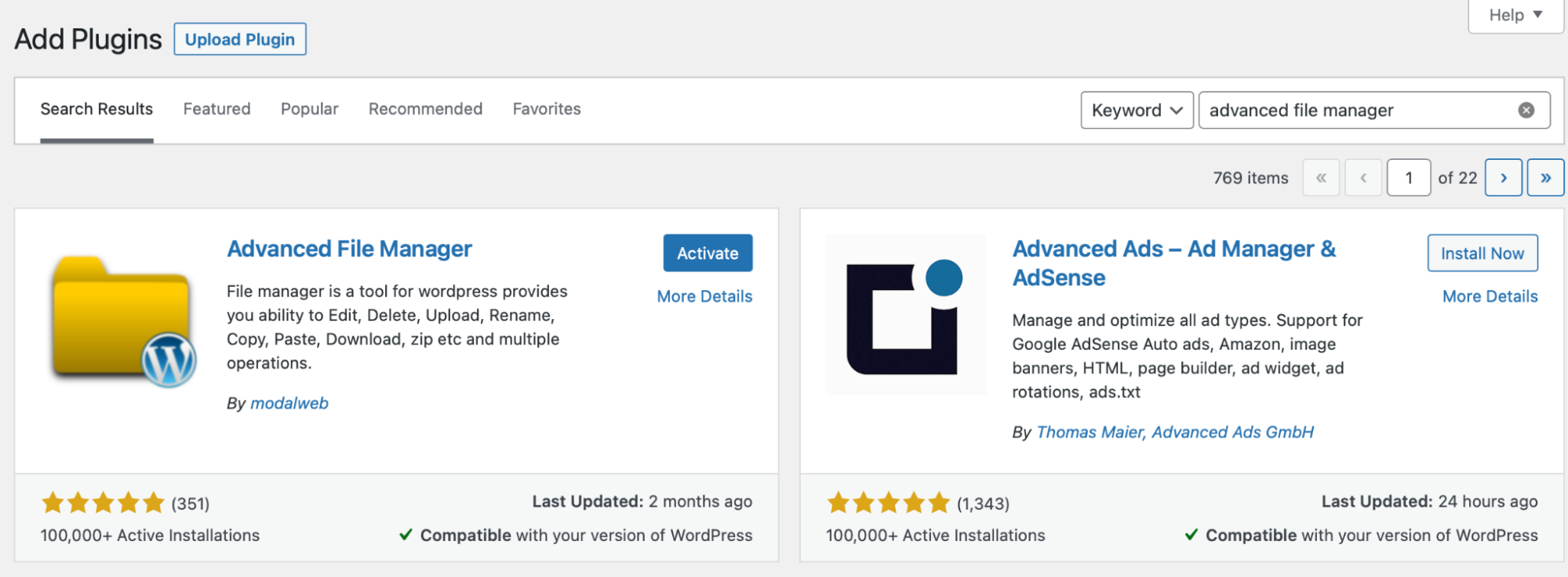
بمجرد تثبيت الأداة بنجاح ، توجه إلى File Manager → File Manager للوصول إلى واجهة البرنامج المساعد.
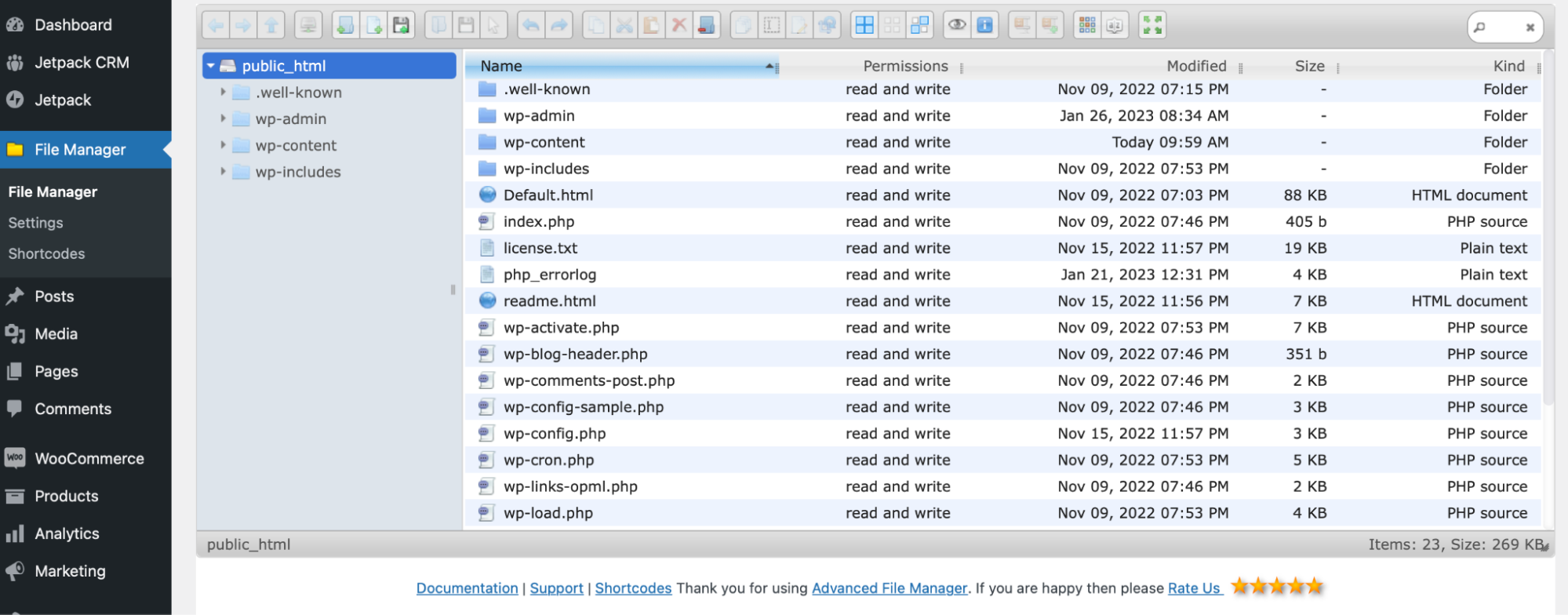
قد تتمكن من العثور على PHP.ini ضمن قائمة الملفات. بخلاف ذلك ، انقر فوق ملف جديد وحدد txt لإنشاء ملف نصي بسيط. سيُطلب منك تسمية الملف ، لذا أطلق عليه اسم "php.ini".
بعد ذلك ، حدد الملف الذي تم إنشاؤه حديثًا وانقر فوق تحرير الملف. بعد ذلك ، أدخل التعليمات البرمجية الخاصة بك ، جنبًا إلى جنب مع أي تكوينات مخصصة.
مرة أخرى ، تأكد من حفظ التغييرات عند الانتهاء لإنهاء إعداد ملف WordPress PHP.ini الخاص بك.
الأسئلة المتداولة حول ملف PHP.ini
لقد غطينا للتو أساسيات البحث عن ملف PHP.ini وتحريره في WordPress. إذا كان لا يزال لديك أي أسئلة ، فسنجيب عليها في هذا القسم!
ماذا لو لم يكن لدي وصول إلى ملف PHP.ini ؟ هل لا يزال بإمكاني تعديل إعدادات PHP الخاصة بي؟
إذا لم تتمكن من الوصول إلى ملف PHP.ini الخاص بك ، فقد تتمكن من تحرير إعدادات PHP الخاصة بك عن طريق إنشاء ملف PHP.ini جديد عبر FTP أو File Manager أو البرنامج المساعد لمدير الملفات. ضع في اعتبارك أن هذا عادةً غير متاح لخطط الاستضافة المشتركة. بدلاً من ذلك ، يمكنك تكوين بعض إعدادات PHP باستخدام htaccess و wp-config.php .
هل يمكنني إنشاء ملف PHP.ini جديد لاستبدال ملف موفر الاستضافة الخاص بي؟
في بعض الحالات ، من الممكن تجاوز إعدادات PHP عن طريق إنشاء ملف PHP.ini جديد. إذا لم يفلح ذلك ، فستحتاج إلى الاتصال بمزود الاستضافة مباشرة. قد تحتاج إلى التبديل إلى تكوين استضافة مختلف ، مثل VPS أو استضافة مخصصة.
هل تسري تغييرات PHP.ini على الفور؟
غالبًا ما تسري تغييرات PHP.ini على الفور أو في غضون بضع دقائق. إذا أجريت تعديلات ، لكن تكوين موقعك لم يتغير ، فمن المحتمل أنك تقوم بتحرير الملف في الدليل الخطأ.
هل يمكن اختراق ملف PHP.ini الخاص بموقع WordPress الخاص بك؟
على الرغم من أنه ليس شائعًا جدًا ، يمكن اختراق موقع WordPress الخاص بك عبر ملف PHP.ini الخاص به. لهذا السبب يستحق الأمر الاستثمار في مزود استضافة عالي الجودة مع بروتوكولات أمان صارمة ، إلى جانب المكونات الإضافية للأمان في WordPress.
حدد موقع ملف PHP.ini وقم بتحريره
يعد تحرير ملف PHP.ini طريقة رائعة لتوسيع وظائف موقعك وتكوين إعدادات PHP الخاصة به. لكنك قد لا تعرف كيفية إجراء هذه التغييرات.
للتلخيص ، فيما يلي ثلاث طرق لتحديد موقع PHP.ini وتحريره:
- استخدم عميل FTP.
- استخدم cPanel داخل لوحة تحكم حساب الاستضافة الخاص بك.
- استخدم البرنامج المساعد لمدير الملفات مثل Advanced File Manager .
قبل أن تبدأ في تحرير أي من ملفات موقعك ، من المهم عمل نسخة احتياطية من موقعك. يقوم Jetpack VaultPress Backup بعمل نسخة احتياطية من جميع جداول قاعدة البيانات وملفات مواقع الويب وبيانات WooCommerce ، لذلك لن تفقد المحتوى الخاص بك أبدًا. والأفضل من ذلك ، أنه من السهل جدًا استعادة موقعك إذا حدث خطأ ما.
