WordPress دليل phpMyAdmin: من وجهة نظر المبتدئين
نشرت: 2023-04-19PhpMyAdmin هي أداة شائعة تسمح لأصحاب مواقع الويب بإدارة قاعدة بيانات موقع WordPress الخاص بهم. في البرنامج التعليمي الخاص بـ WordPress phpMyAdmin ، ستتعلم كيفية البدء في الاستفادة منه للمساعدة في إدارة موقع الويب الخاص بك.
في هذه المقالة ، سوف نقدم لك ما هو phpMyAdmin وكيف يعمل.
بعد ذلك ، سنعرض عشر حالات استخدام لـ WordPress phpMyAdmin ، بما في ذلك إنشاء مستخدمين جدد لـ WordPress ، وتغيير كلمات المرور ، وإلغاء تنشيط السمات / المكونات الإضافية ، والمزيد.
دعونا نحفر ...
ما هو phpMyAdmin؟
إذن - لماذا تحتاج إلى برنامج تعليمي لـ WordPress phpMyAdmin؟
حسنًا ، على الرغم من واجهتها البسيطة ، تتكون مواقع WordPress من مجموعة معقدة من البيانات مثل الصفحات والمنشورات والعلامات والفئات والتعليقات وبيانات اعتماد تسجيل الدخول والإعدادات والتكوينات جنبًا إلى جنب مع البيانات من المكونات الإضافية والسمات المثبتة على موقعك.
يتم تخزين كل هذه البيانات في نظام منظم يسمى قاعدة البيانات .
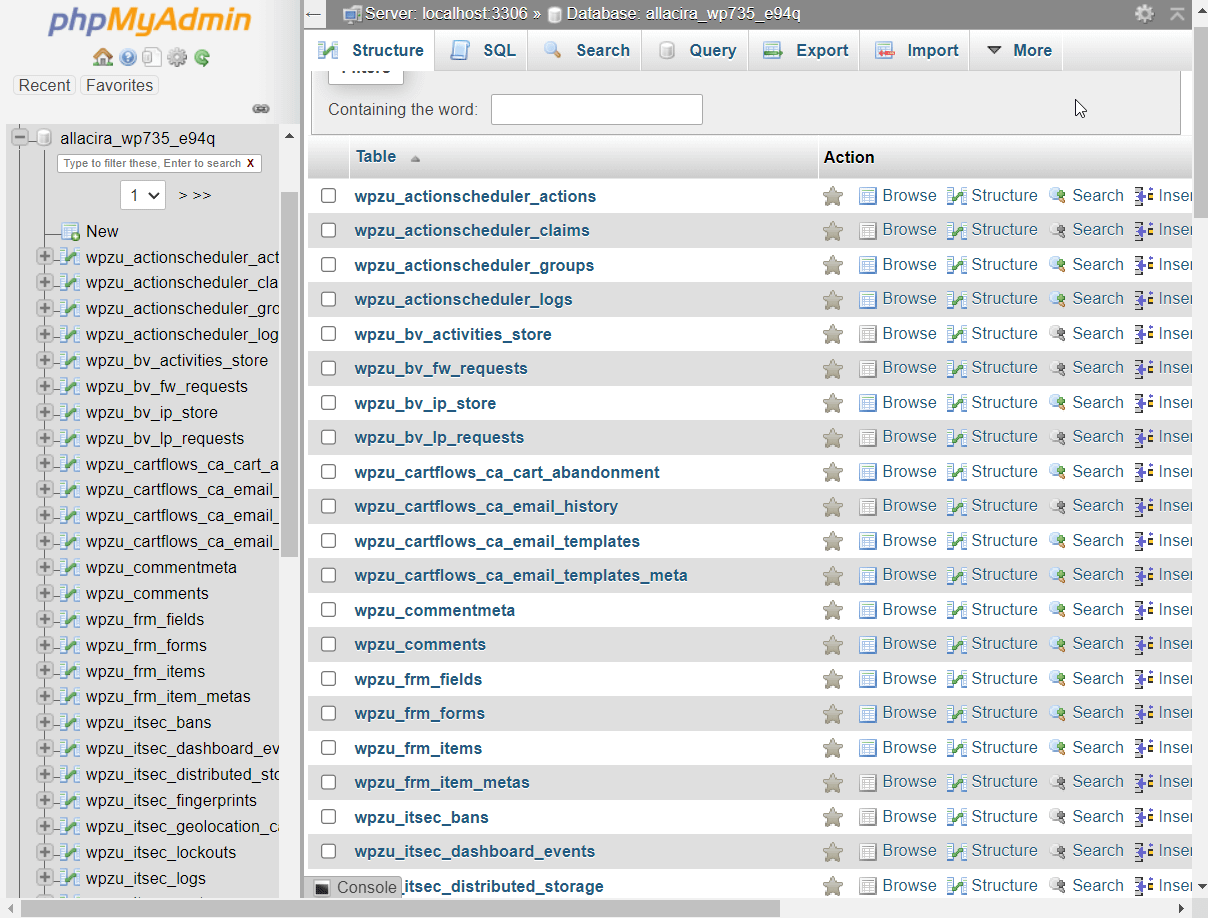
لحسن الحظ ، ليس عليك إنشاء قاعدة بيانات يدويًا. يتم إنشاؤه تلقائيًا بواسطة WordPress عند تثبيت CMS لأول مرة على الموقع.
ما هي MySQL و phpMyAdmin؟
يستخدم WordPress MySQL (نظام إدارة قواعد البيانات) لإنشاء قواعد بيانات وهذا هو السبب في أن قاعدة بيانات WordPress غالبًا ما يشار إليها باسم قاعدة بيانات MySQL.
تعد قاعدة بيانات MySQL معقدة للغاية بحيث لا يمكن لمالك موقع الويب العادي تشغيلها ، لذا فأنت بحاجة إلى أداة إدارية للوصول إلى قاعدة البيانات وتشغيلها.
PhpMyAdmin هي أداة إدارة مجانية وشائعة تسمح لك بتصفح قاعدة بيانات MySQL أو تعديلها أو إضافتها أو حذفها أو تصديرها أو استيرادها.
يقدم جميع مضيفي WordPress إلى حد كبير phpMyAdmin كجزء من لوحات معلومات الاستضافة الخاصة بهم ، سواء كانوا يستخدمون cPanel أو لوحة تحكم مخصصة.

ما هي جداول قاعدة البيانات والصفوف والأعمدة؟
ذكرنا سابقًا كيف أن قاعدة بيانات WordPress هي نظام منظم. في هذا النظام ، يتم حفظ جميع بيانات موقع الويب الخاص بك في شكل جداول . يحتوي كل جدول على مجموعة فريدة من البيانات المعروضة في صفوف وأعمدة .
على سبيل المثال ، يحتوي جدول wp_user في قاعدة بيانات موقعي التجريبي على ثلاثة صفوف تعرض معلومات حول مستخدمي الموقع. ينقسم كل صف أيضًا إلى عمودين يحتويان على معلومات محددة عن المستخدمين:
- بطاقة تعريف
- user_login
- تمرير المستخدم
- اسم المستخدم
- البريد الالكتروني للمستخدم
- user_url
- user_registered
- user_activation_key
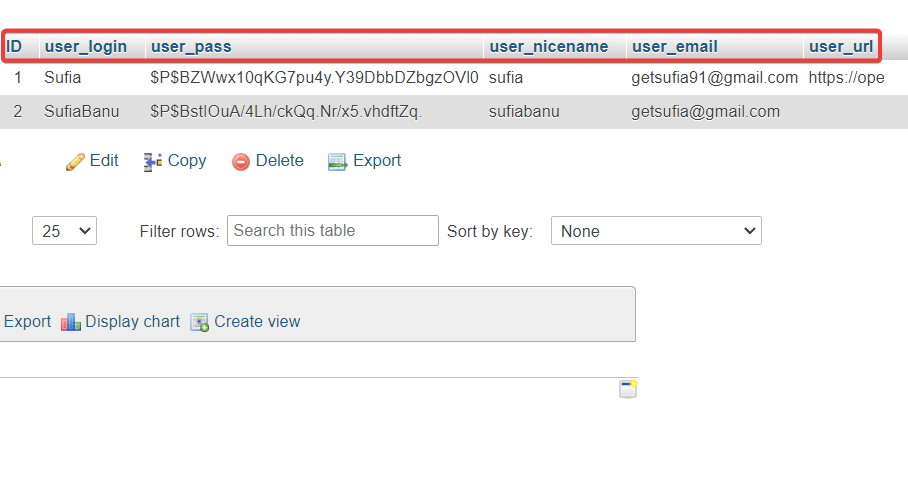
عندما يتم إنشاء قاعدة البيانات لأول مرة ، فإنها تحتوي على مجموعة من الجداول الأساسية. كلما قمت بإضافة المزيد من المنشورات والصفحات ، وقم بإنشاء مستخدمين جدد ، وتكوين إعدادات جديدة ، وتثبيت المكونات الإضافية والسمات الجديدة ، تتم إضافة المزيد والمزيد من الجداول إلى قاعدة البيانات.
الآن بعد أن عرفت ما هو phpMyAdmin بالضبط وما هو الدور الذي يلعبه في موقع WordPress الخاص بك ، دعنا نلقي نظرة على الطرق المختلفة لاستخدام هذه الأداة لتشغيل موقعك في برنامجنا التعليمي لـ WordPress phpMyAdmin.
برنامج WordPress phpMyAdmin التعليمي: استخدامه لإدارة موقعك
يمكن استخدام PhpMyAdmin لتنفيذ العديد من الوظائف.
سيوضح لك البرنامج التعليمي WordPress phpMyAdmin كيفية استخدامه لإدارة قاعدة بيانات موقعك. سوف تتعلم كيف ...
- أضف مستخدمًا إداريًا جديدًا في WordPress باستخدام phpMyAdmin
- تغيير اسم المستخدم
- إعادة تعيين كلمة مرور المستخدم
- قاعدة بيانات النسخ الاحتياطي
- استيراد أو تصدير قاعدة البيانات
- تعزيز أداء الموقع
- قم بتغيير بادئة قاعدة بيانات WordPress لتأمين موقعك
- قم بإلغاء تنشيط جميع مكونات WordPress الإضافية
- قم بتغيير سمة WordPress
- استكشاف مشكلات قاعدة البيانات الشائعة وإصلاحها
قبل اتخاذ أي من هذه الخطوات ، نوصيك بعمل نسخة احتياطية من موقع الويب الخاص بك. تحتوي قاعدة البيانات على بيانات مهمة من موقعك. في حالة حذف جدول أو صف أو عمود بطريق الخطأ ، يمكنك استخدام النسخة الاحتياطية لاستعادة موقعك إلى الوضع الطبيعي.
قبل أن نصل إلى حالات الاستخدام المحددة ، دعنا نتحدث عن كيفية الوصول إلى phpMyAdmin.
كيفية الوصول إلى ملف phpMyAdmin
تعتمد طريقة وصولك إلى phpMyAdmin على موفر استضافة WordPress الذي تستخدمه.
إذا كان مضيفك يقدم cPanel ، فيمكنك البدء بفتح حساب الاستضافة الخاص بك وتحديد موقع cPanel.
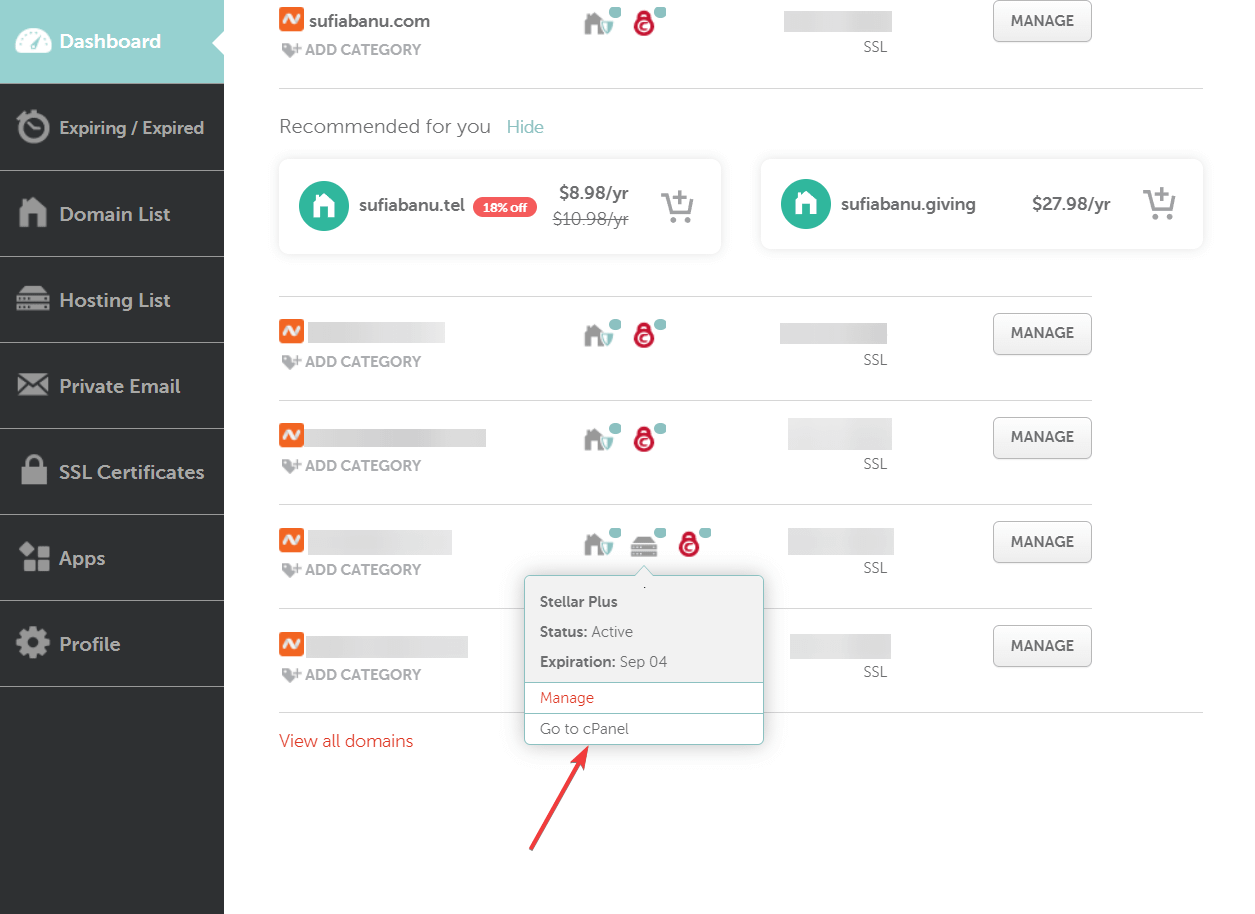
في cPanel ، ابحث عن phpMyAdmin وحدده.

على الجانب الأيسر من phpMyAdmin ، ستلاحظ قاعدة بيانات واحدة أو أكثر .
يحتوي موقع ويب واحد على قاعدة بيانات واحدة. إذا كنت تستضيف مواقع ويب متعددة في حساب الاستضافة الخاص بك ، فقد ترى قواعد بيانات متعددة.
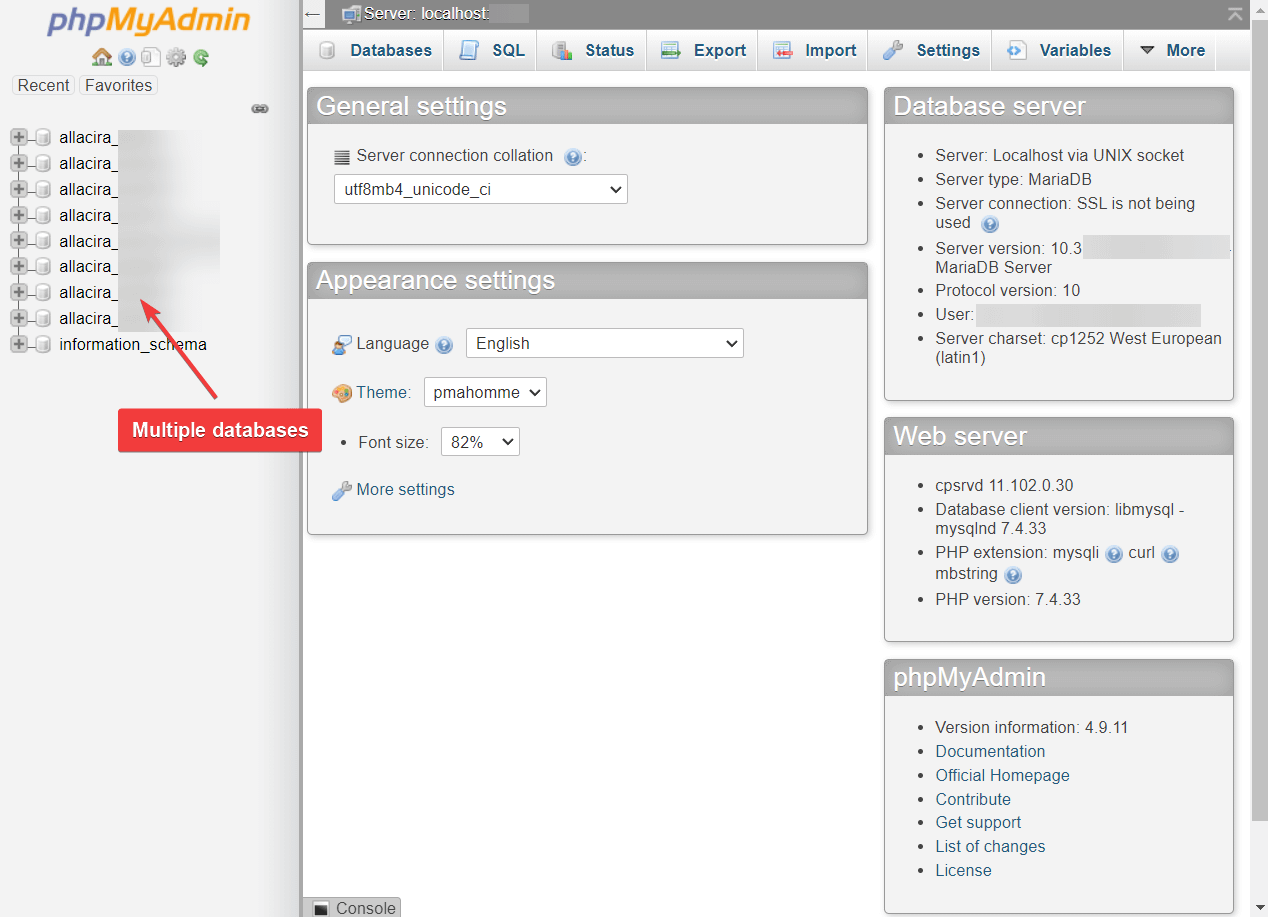
حدد قاعدة بيانات موقعك وسيتم ملء اللوحة اليمنى من شاشتك بالجداول على الفور.
الآن ، دعنا ندخل في استخدام الوصول إلى قاعدة البيانات هذه لتنفيذ إجراءات محددة. ️
كيفية إضافة مستخدم إداري جديد لـ WordPress مع phpMyAdmin
إذا تم حظر دخولك إلى موقع WordPress الخاص بك ، فإن أحد الحلول الشائعة هو إنشاء مستخدم مسؤول WordPress جديد عبر phpMyAdmin.
لإضافة مستخدم WordPress مسؤول جديد باستخدام phpMyAdmin ، انتقل إلى جدول wp_users .
يقوم بعض مضيفي الويب بتغيير بادئة الجدول لأسباب أمنية. ابحث فقط عن الجدول الذي يحتوي على "المستخدمين" كلاحقة.
على سبيل المثال ، على موقع الاختبار الخاص بنا ، إنه wpzu_users .
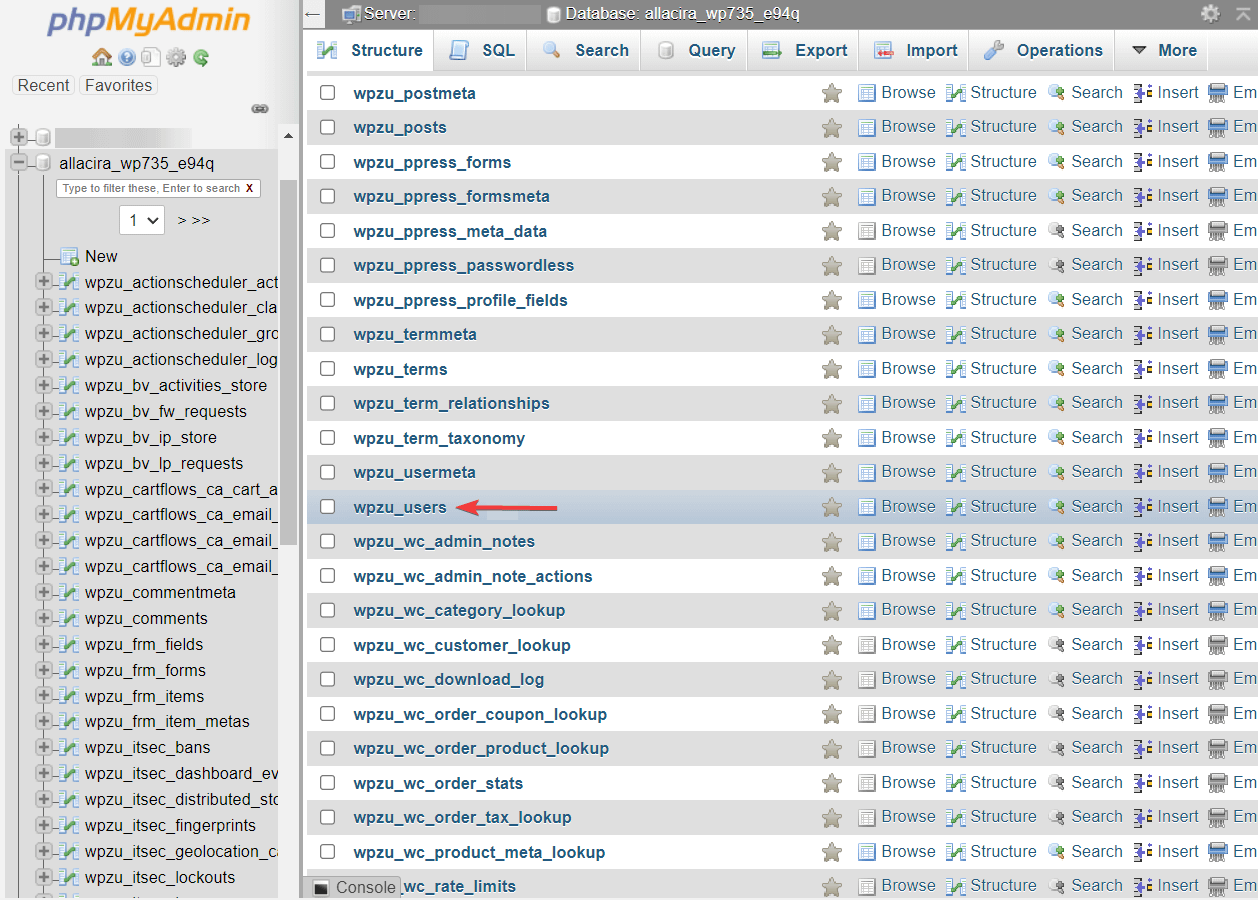
بعد ذلك ، في جدول wp_users ، حدد علامة التبويب "إدراج" واملأ التفاصيل التالية: اسم المستخدم وكلمة المرور وعنوان البريد الإلكتروني والتاريخ والوقت لتسجيل المستخدم.
تأكد من تعيين قيمة حقل "user_status" على صفر وفي حقل "user_pass" ، حدد MD5 من القائمة المنسدلة للوظيفة .
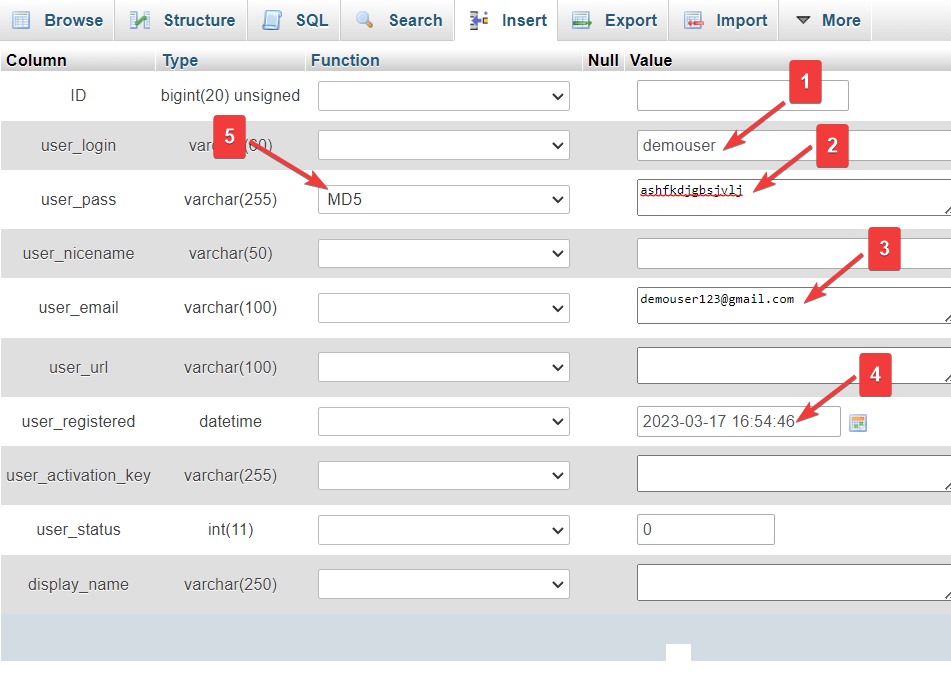
اترك الحقول الأخرى فارغة واضغط على زر Go .
ارجع وتحقق من جدول wp_users. يجب أن تكون قادرًا على رؤية المستخدم الجديد المضاف إلى الجدول.
قم بتدوين القيمة في عمود المعرف .
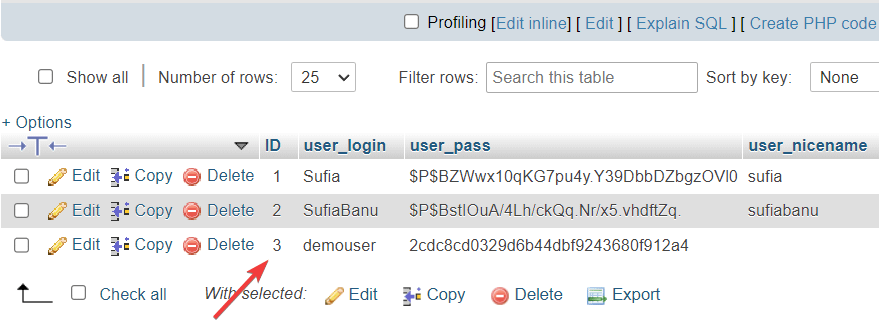
بعد ذلك ، انتقل إلى جدول wp_usermeta وحدد علامة التبويب إدراج . املأ القيم التالية:
- user_id: أدخل المعرف الذي نسخته في الخطوة السابقة
- meta_key: اكتب wp_capabilities
- meta_value: اكتب a: 1: {s: 13: "المسؤول" ؛ s: 1: "1 ″ ؛}
هذا كل شيء. اذهب إلى نهاية الصفحة واضغط على زر Go .
لقد قمت الآن بإضافة مستخدم إداري جديد إلى موقع WordPress الخاص بك.
يمكنك تسجيل الدخول باستخدام بيانات الاعتماد هذه وستكون قادرًا على التحكم الكامل في موقعك.
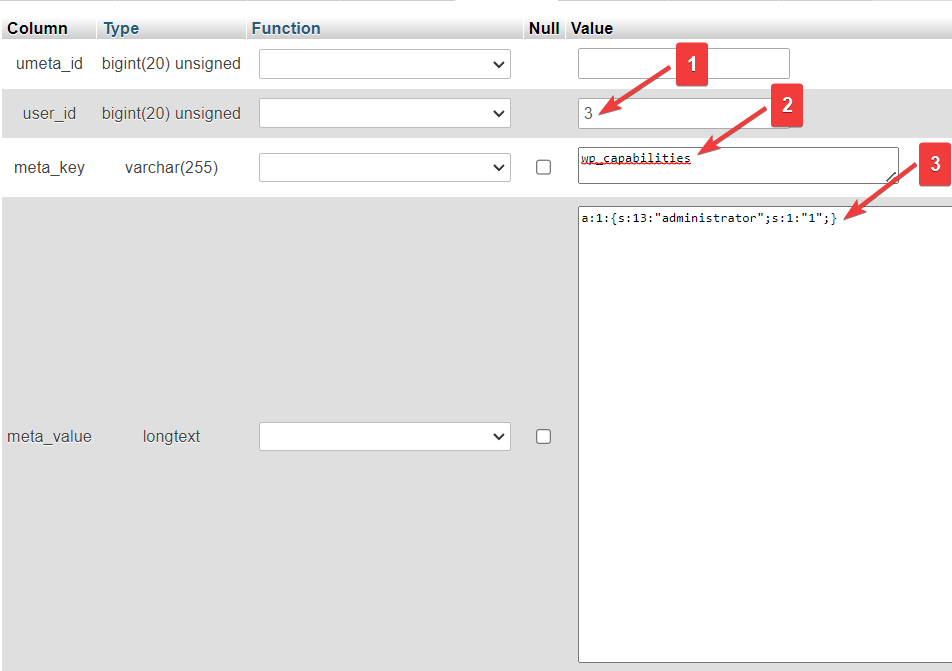
تغيير اسم المستخدم
انتقل إلى wp_users وحدد الزر "تحرير" المجاور لاسم المستخدم الذي تريد تغييره.
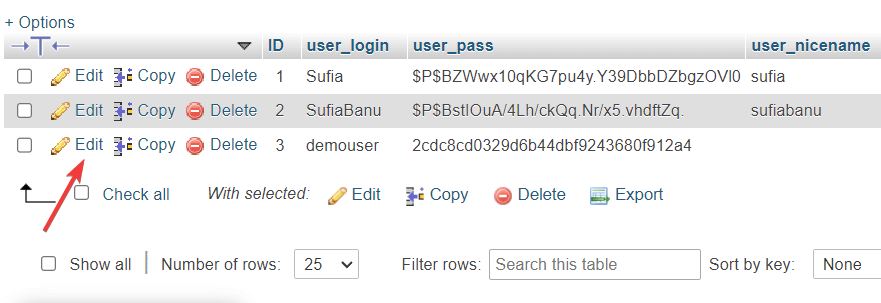
أدخل اسم المستخدم الجديد في حقل user_login . اترك كل الحقول الأخرى كما هي واضغط على زر Go .
لقد قمت الآن بتغيير اسم مستخدم موقع WordPress الخاص بك.
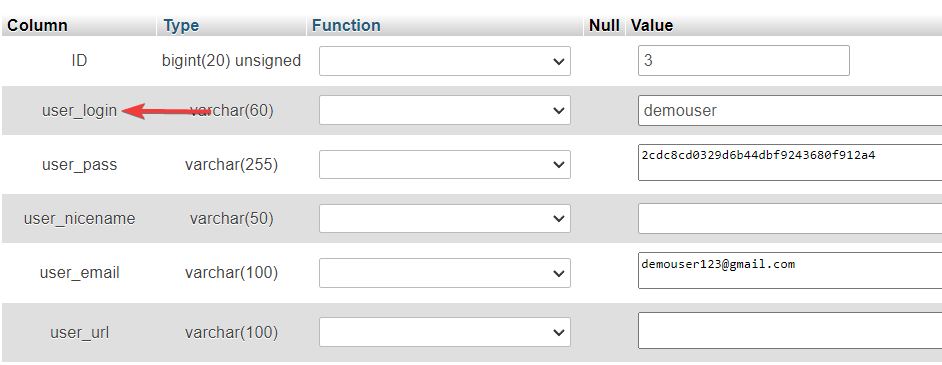
إعادة تعيين كلمة مرور المستخدم
انتقل إلى wp_users وحدد الزر تحرير الموجود بجوار اسم المستخدم الذي تريد تغيير كلمة مرور المستخدم الخاصة به:
- انتقل إلى حقل user_pass وأدخل كلمة المرور الجديدة التي تريد استخدامها.
- استخدم القائمة المنسدلة للوظيفة وحدد MD5 . هذا ضروري لتخزين كلمة المرور بشكل صحيح وآمن.
- انقر فوق انتقال .
تهانينا! لقد نجحت في تغيير كلمة مرور المستخدم الخاصة بك من WordPress phpMyAdmin.
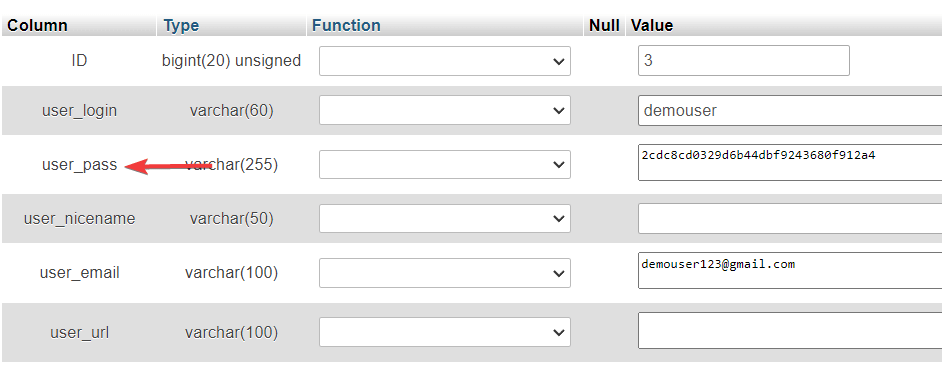
قاعدة بيانات النسخ الاحتياطي
إذا كنت تخطط لأخذ نسخ احتياطية يدوية من قاعدة البيانات الخاصة بك ، فانتقل إلى phpMyAdmin ، وحدد قاعدة البيانات التي تريد نسخها احتياطيًا ، واضغط على زر التصدير .
بعد ذلك ، ستحتاج إلى تحديد طريقة التصدير. ستقوم الطريقة السريعة بتنزيل قاعدة البيانات بالكامل وتتيح الطريقة المخصصة مزيدًا من التحكم في عملية النسخ الاحتياطي. يتيح لك تحديد الجداول التي تريد تصديرها ، وضغط النسخة الاحتياطية في ملف مضغوط ، من بين أشياء أخرى.
اختر أيًا من طرق التصدير واضغط على زر Go .
سيتم تنزيل قاعدة بيانات MySQL على جهاز الكمبيوتر المحلي لديك.

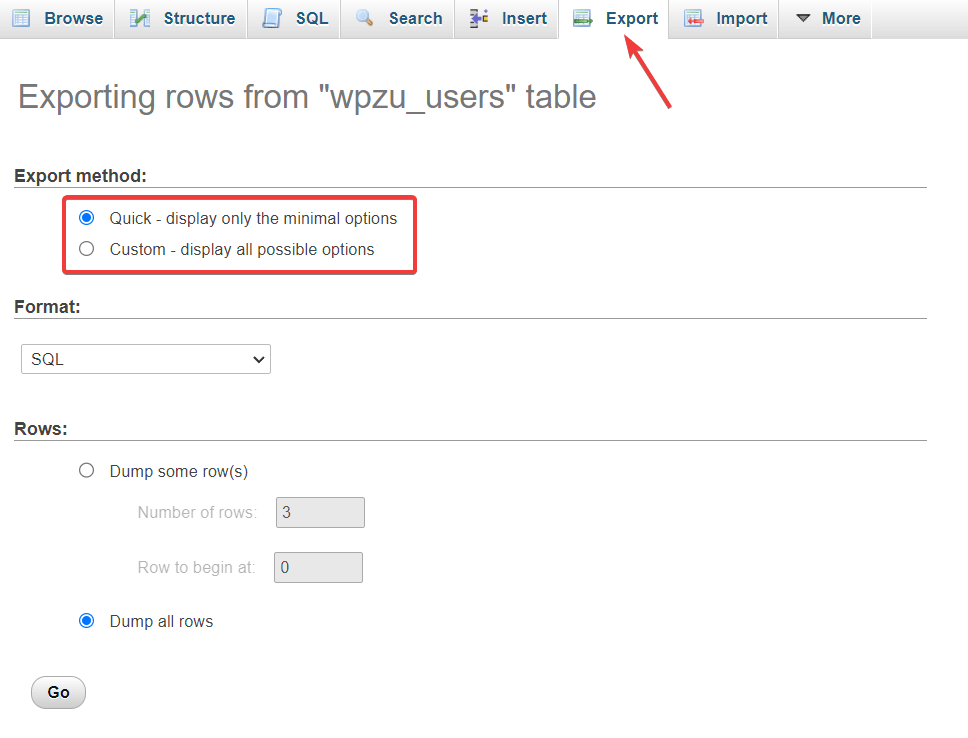
استيراد أو تصدير قاعدة البيانات
لقد أوضحنا لك بالفعل كيفية تصدير قاعدة البيانات في القسم السابق. هنا سنوضح لك كيفية استيراد قاعدة بيانات باستخدام phpMyAdmin.
قبل أن تبدأ العملية ، يجب أن يكون لديك قاعدة بيانات تم تنزيلها على جهاز الكمبيوتر المحلي الخاص بك. ثم انتقل إلى phpMyAdmin وحدد الزر "استيراد" . قم بتحميل قاعدة البيانات باستخدام خيار اختيار ملف .
اترك جميع الحقول الأخرى كما هي واضغط على زر Go .
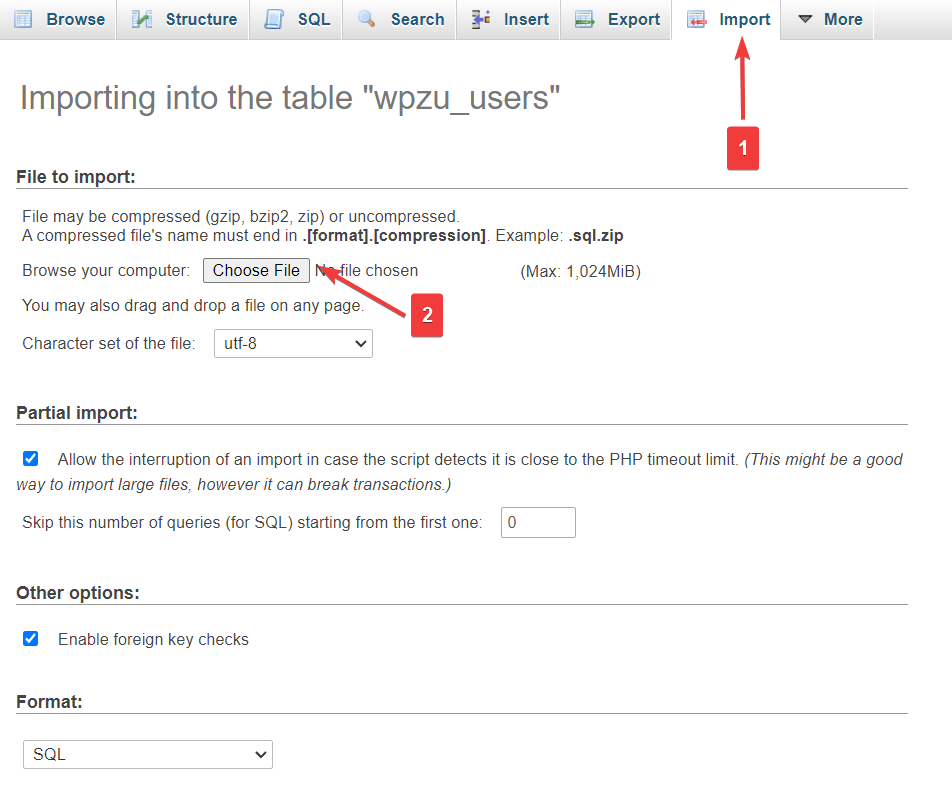
يجب أن يستغرق الاستيراد ثانيتين. بعد اكتمال العملية ، سيُظهر لك phpMyAdmin رسالة نجاح.
تعزيز أداء الموقع
يصبح موقع WordPress الإلكتروني ضخمًا عند إضافة المستخدمين والمنشورات والصفحات وتثبيت المكونات الإضافية والسمات الجديدة على موقعك. بعض هذه البيانات (مثل من المكونات الإضافية والسمات غير المثبتة) غير ضرورية وتميل إلى إبطاء موقعك. يمكنك إزالتها وتنظيف قاعدة البيانات الخاصة بك باستخدام أمر بسيط في WordPress phpMyAdmin.
حدد قاعدة البيانات في phpMyAdmin. ثم قم بالتمرير لأسفل وحدد خيار التحقق من الكل / التحقق من الجداول التي تحتوي على النفقات العامة .
بعد ذلك ، من القائمة الموجودة بجانب التحقق من الكل ، حدد جدول التحسين . سيؤدي ذلك إلى تنظيف الجداول بالإضافة إلى تعزيز أداء قاعدة البيانات الخاصة بك.
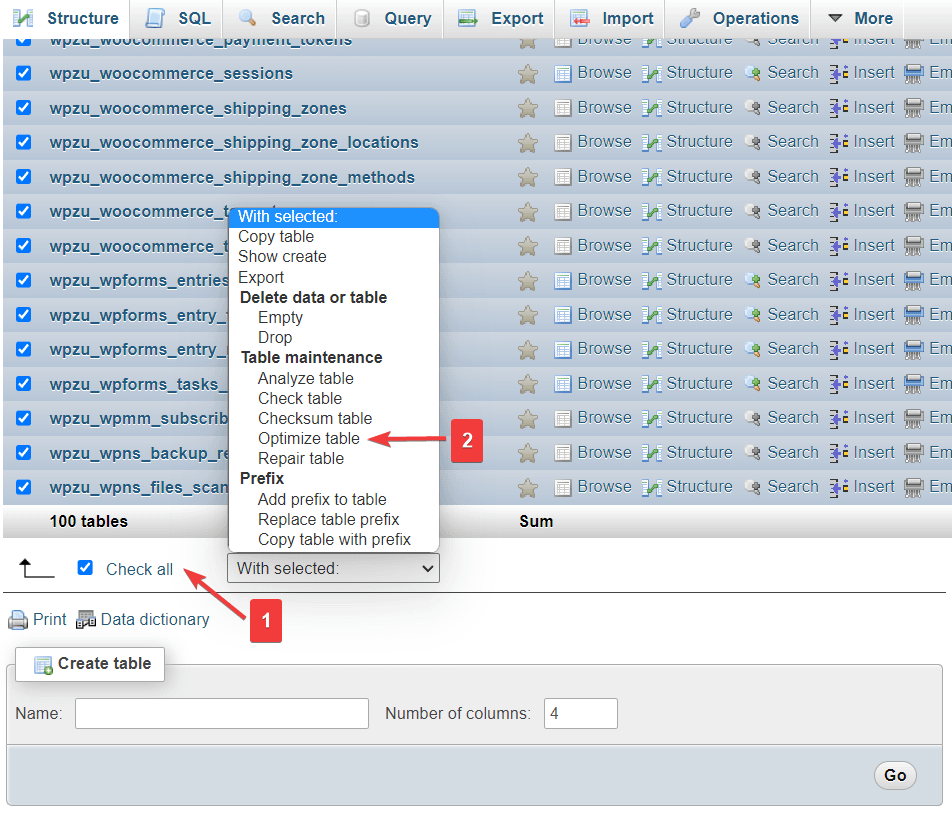
ملاحظة جانبية : تساعدك بعض المكونات الإضافية على تحسين قاعدة البيانات دون الحاجة إلى الوصول إلى phpMyAdmin. لقد اختبرنا هذه المكونات الإضافية وكتبنا عنها في هذين الدليلين: أفضل المكونات الإضافية لصيانة قاعدة البيانات وأفضل المكونات الإضافية لإدارة قواعد بيانات WordPress.
قم بتغيير بادئة قاعدة بيانات WordPress لتأمين موقعك
في بعض الحالات ، يمكن أن يساعد phpMyAdmin في تأمين موقع الويب الخاص بك ضد هجمات الاختراق مثل حقن SQL.
في هجمات حقن MySQL ، يستهدف المتسللون قاعدة البيانات ويسرقون المعلومات مثل أسماء المستخدمين وكلمات المرور التي يستخدمونها لاقتحام موقع الويب الخاص بك.
يمكنك زيادة صعوبة تنفيذ هذه الأنواع من هجمات الحقن عن طريق تغيير البادئة الافتراضية لجداول قاعدة البيانات (على سبيل المثال ، wp_) إلى شيء آخر (على سبيل المثال wp8p_).
إذا كنت تريد القيام بذلك على موقع WordPress مباشر ، فنحن نوصي بشدة بعمل نسخة احتياطية من موقعك قبل إجراء التغييرات. سيؤدي القيام بذلك بشكل غير صحيح إلى توقف موقعك عن العمل مؤقتًا ، لذلك من الجيد أن يكون لديك نسخة احتياطية.
لتغيير بادئة قاعدة البيانات ، انتقل إلى cPanel ، ثم حدد File Manager وانقر على المجلد public_html .
داخل المجلد public_html ابحث عن ملف wp-config.php . انقر بزر الماوس الأيمن وحدد تحرير .
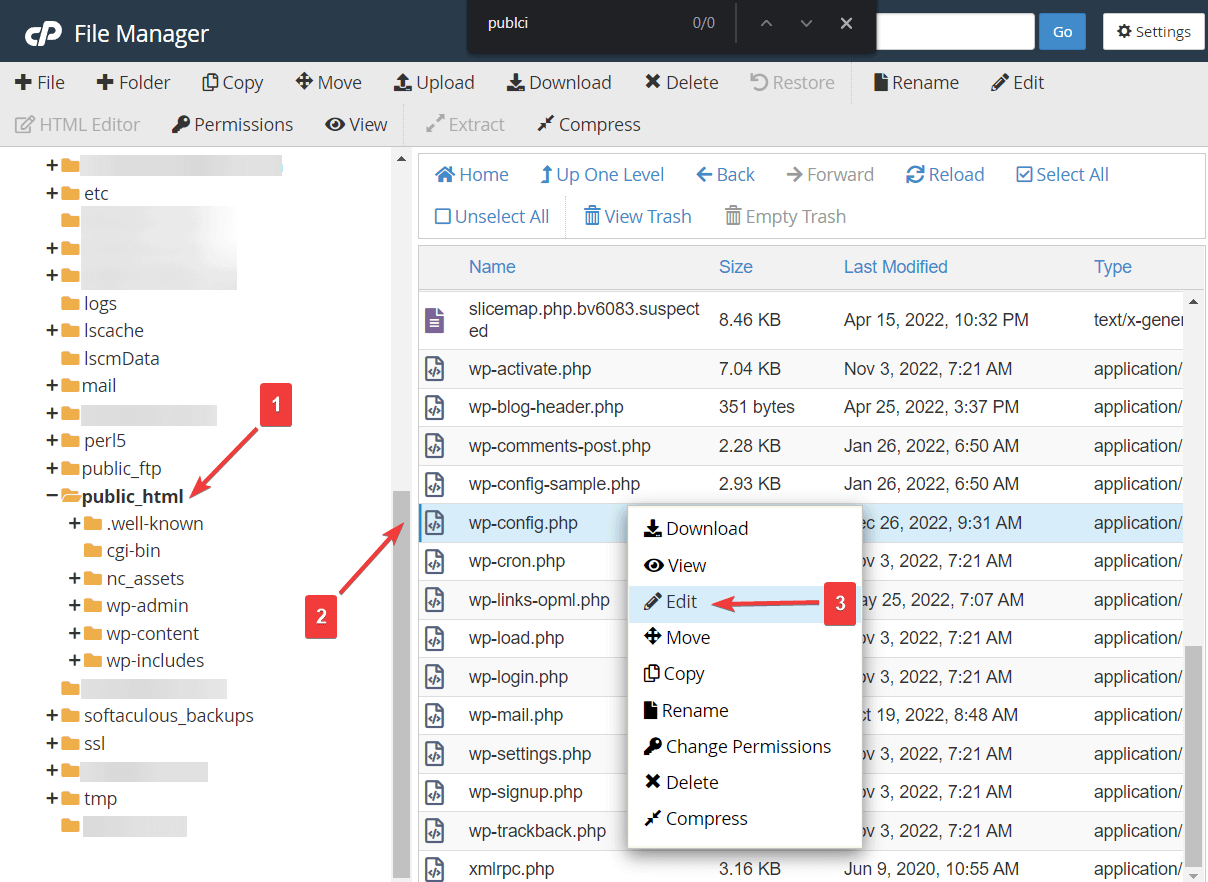
سيتم فتح الملف في علامة تبويب جديدة. في علامة التبويب هذه ، ابحث عن العبارة $ table_prefix . يحتوي على بادئة قاعدة البيانات الخاصة بك. فقط استبدله بشيء آخر.
اضغط على زر حفظ التغييرات الموجود أعلى الشاشة قبل الخروج من النافذة.
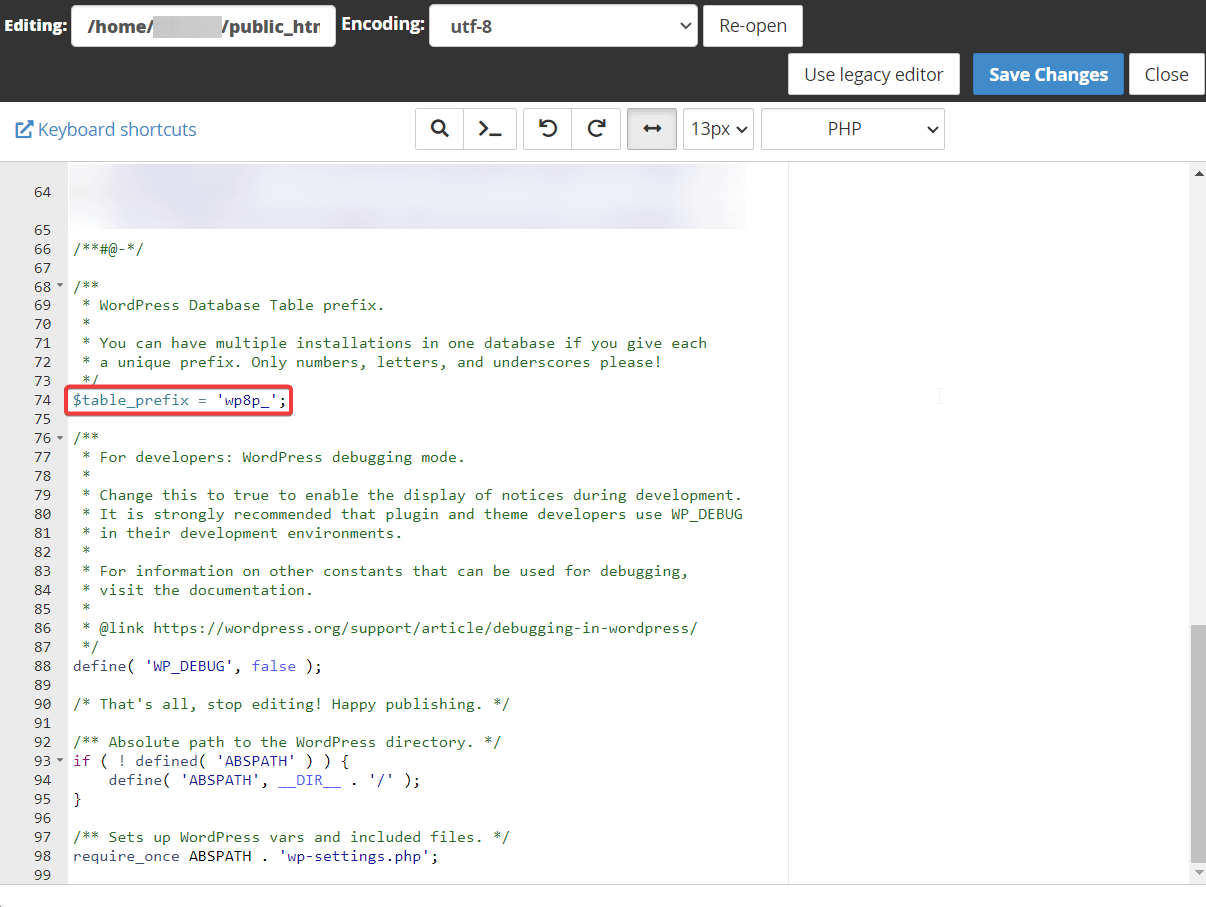
بعد ذلك ، افتح phpMyAdmin وحدد قاعدة البيانات الخاصة بك. بعد ذلك ، قم بالتمرير لأسفل إلى نهاية الصفحة وانقر فوق خيار التحقق من الكل لتحديد جميع الجداول في قاعدة البيانات الخاصة بك.
من القائمة المنسدلة ، حدد استبدال بادئة الجدول وستظهر نافذة منبثقة. أدخل اسم بادئات قاعدة البيانات القديمة والجديدة.
بادئة قاعدة البيانات الخاصة بموقعنا التجريبي هي wpu_ . تأكد من إدخال بادئة قاعدة البيانات لموقع الويب الخاص بك في الخيار من .
بعد إدخال البادئات ، اضغط على زر متابعة وسيتم تغيير بادئة قاعدة البيانات الخاصة بك.
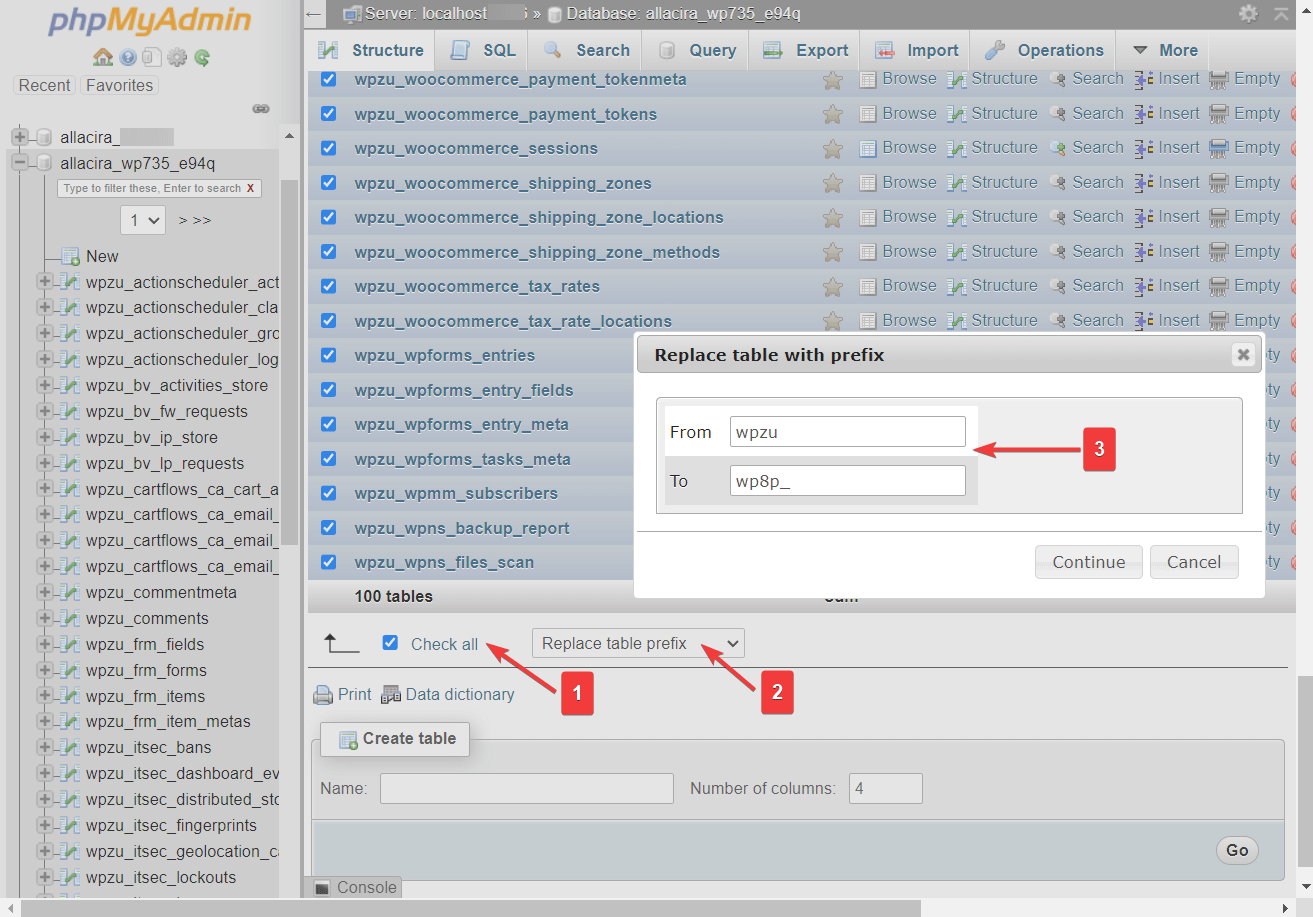
قم بإلغاء تنشيط جميع مكونات WordPress الإضافية
إذا كنت تقوم بتصحيح شيء ما على موقعك ، فقد يكون لديك موقف تحتاج فيه إلى تعطيل جميع مكونات WordPress الإضافية يدويًا دون أن تتمكن من الوصول إلى لوحة معلومات WordPress الخاصة بك.
افتح قاعدة البيانات الخاصة بك وانتقل إلى جدول wp_options ، وانتقل لأسفل إلى صف active_plugins ، وحدد الزر تحرير لهذا الصف.
في الصفحة التالية ، انتقل إلى مربع option_value واحذف كل المحتوى. ثم اضغط على زر Go .
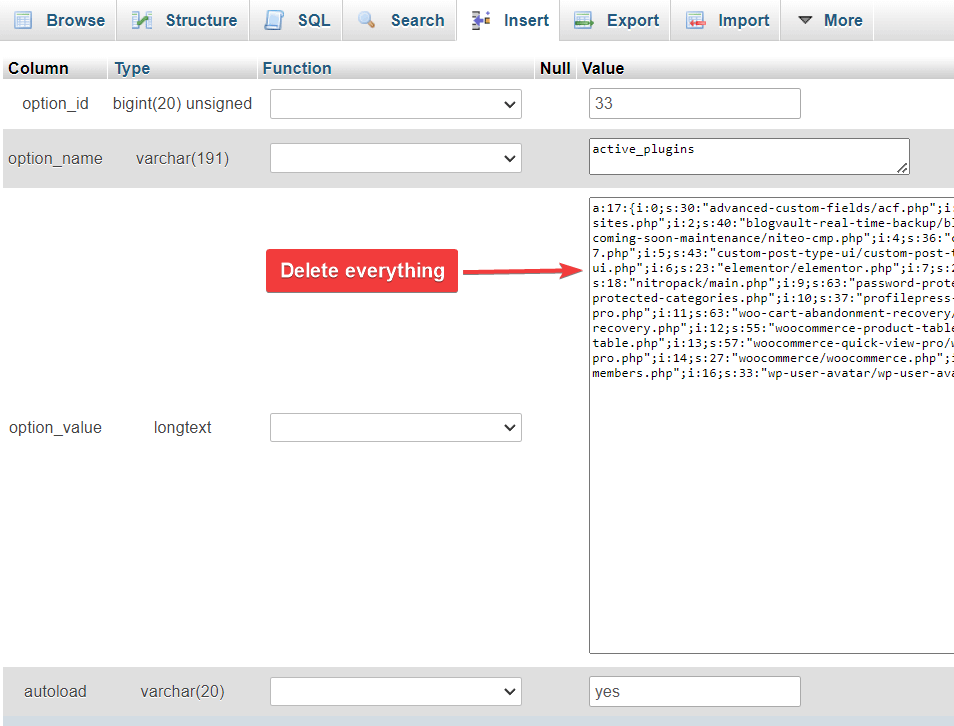
سيؤدي هذا إلى إلغاء تنشيط جميع المكونات الإضافية المثبتة على موقعك.
قم بتغيير سمة WordPress
انتقل إلى جدول wp_options ، وابحث عن الصفوف التي تسمى القالب وورقة الأنماط . سترى اسم المظهر النشط الخاص بك في هذين الصفين.
لتغيير المظهر الحالي ، ستحتاج إلى استبدال اسم المظهر النشط بالاسم الذي تريده. يمكنك القيام بذلك باستخدام زر تحرير أو النقر المزدوج على اسم الموضوع.
قم بتغيير الاسم في كل من صفوف القالب وورقة الأنماط وستكون قد غيرت مظهر موقعك.
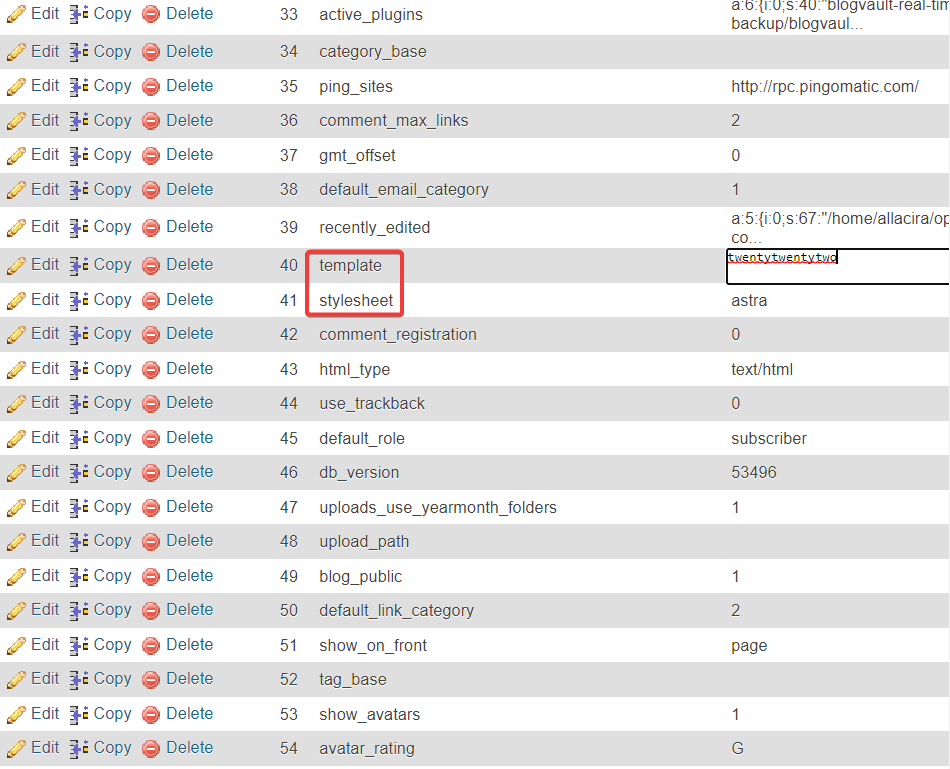
استكشاف مشكلات قاعدة البيانات الشائعة وإصلاحها
أخطاء قاعدة البيانات الشائعة التي من المحتمل أن تواجهها على موقع WordPress الخاص بك هي:
- خطأ في إنشاء اتصال بقاعدة البيانات
- لا يوجد تحديث مطلوب ، قاعدة بياناتك محدثة بالفعل
- تحذير: required_once (path / to / file.php) {function. تتطلب مرة واحدة}: فشل في فتح الدفق: لا يوجد مثل هذا الملف أو الدليل في ...
في بعض الحالات ، يمكن أن يكون سبب هذه الأخطاء هو تلف البيانات في قاعدة البيانات الخاصة بك. لحسن الحظ ، يقدم phpMyAdmin حلاً بنقرة واحدة لمشكلات قاعدة البيانات. إليك ما عليك القيام به:
حدد قاعدة البيانات الخاصة بك ، وقم بالتمرير لأسفل ، واختر خيار التحقق من الكل . ثم من القائمة ، حدد خيار جدول الإصلاح واضغط على زر Go .
تعرف على المزيد حول كيفية إصلاح قاعدة بيانات WordPress.
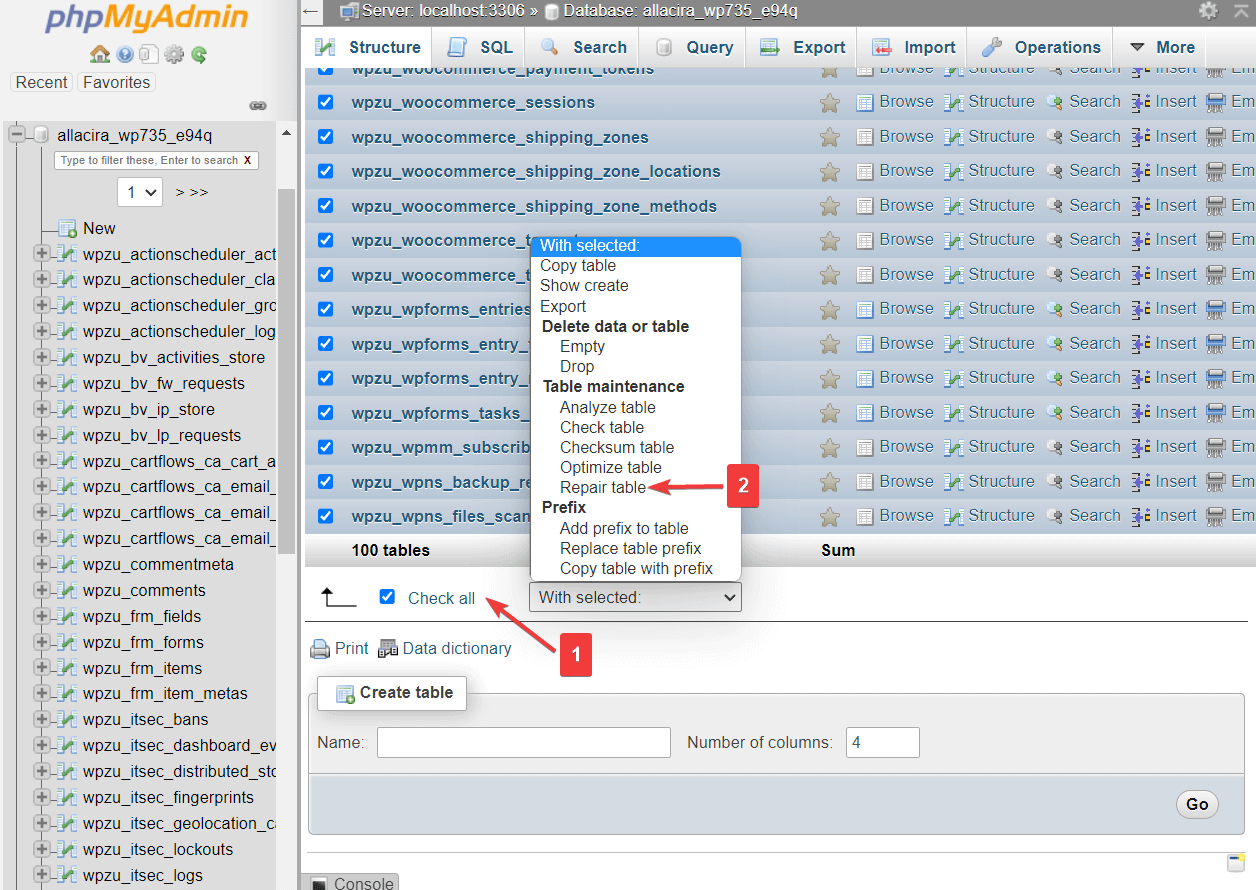
الأفكار النهائية حول ووردبريس phpMyAdmin
PhpMyAdmin هي أداة قوية تتيح لك الوصول إلى قاعدة بيانات موقع WordPress الخاص بك. حتى أنه يساعدك في إدارة موقع الويب الخاص بك خاصةً عندما لا يمكنك الوصول إلى موقعك من خلال لوحة تحكم WordPress.
في البرنامج التعليمي الخاص بـ WordPress phpMyAdmin ، تعلمت كيفية تنفيذ بعض الإجراءات الأساسية باستخدام phpMyAdmin:
- إضافة مستخدم إداري جديد
- غير اسم المستخدم
- إعادة تعيين كلمة مرور المستخدم
- قاعدة بيانات النسخ الاحتياطي
- قاعدة بيانات الاستيراد والتصدير
- تعزيز أداء الموقع من خلال تحسين قاعدة البيانات
- قم بتأمين الموقع عن طريق تغيير بادئة قاعدة البيانات
- قم بإلغاء تنشيط المكونات الإضافية المثبتة وتغيير المظهر النشط
إذا كان لا يزال لديك أي أسئلة حول كيفية استخدام phpMyAdmin مع موقع WordPress الخاص بك ، فيرجى إخبارنا بذلك في التعليقات أدناه.
