ما هي ملحقات WordPress؟ كيفية استخدامها وتثبيتها
نشرت: 2022-12-14إذا كنت تستخدم WordPress لإنشاء موقع الويب الخاص بك وإدارته ، فأنت على دراية بميزاته المدمجة القوية وسهولة استخدامه. ولكن هل تعلم أنه يمكنك إضافة وظائف إضافية وتشغيل موقع الويب الخاص بك باستخدام المكونات الإضافية؟
لقد قمنا بتجميع هذا الدليل الشامل لمساعدتك على التنقل في عالم المكونات الإضافية. تابع القراءة أثناء استكشافنا لمكونات WordPress الإضافية والإجابة على الأسئلة الشائعة حول كيفية العثور على المكونات المثالية لموقعك واستخدامها وتثبيتها.
ما هي الإضافات في ووردبريس؟
الإضافات هي أجزاء من البرامج التي تعمل فوق WordPress لتوسيع وظائفها. يمكن لأي شخص من مطور موهوب واحد إلى مؤسسة كبيرة أو فريق مدعوم من WordPress.com إنشاء مكون إضافي وإرساله إلى مستودع WordPress. إنه جهد على مستوى المجتمع لمشاركة الميزات المطورة حديثًا مع الآخرين.
هناك عشرات الآلاف من المكونات الإضافية المتاحة ، ويمكنك استخدامها لإضافة مجموعة واسعة من الميزات وتوسيع تجربة WordPress الخاصة بك. على سبيل المثال ، يمكنك استخدام المكونات الإضافية لتسريع موقعك ، وحظر البريد العشوائي ، وزيادة أمان موقعك ، وإضافة متجر تجارة إلكترونية كامل الوظائف إلى موقع الويب الخاص بك.
هل مكونات WordPress الإضافية مجانية أم لها تكلفة؟
تتوفر إضافات WordPress مجانية ومميزة. تقدم بعض المكونات الإضافية المتميزة أيضًا إصدارات مجانية من برامجها بميزات محدودة. في حين أن المكونات الإضافية المجانية غالبًا ما تكون مفيدة ، تميل المكونات الإضافية المتميزة إلى تقديم أفضل موثوقية وقابلية للاستخدام والأمان ، حيث يعمل فريق متخصص من المطورين عادةً بدوام كامل على إنشاء الأداة وصيانتها ودعمها.
هل يوجد دليل أو قائمة بمكونات WordPress الإضافية؟
يعد مستودع WordPress أكبر دليل لمكونات WordPress مفتوحة المصدر ، ويحتوي حاليًا على أكثر من 60000 خيار. هذا يجعله المكان المثالي للبدء عند البحث عن مكون إضافي لإضافة ميزة أو أداة إلى موقعك. يمكن لأي مطور إرسال المكون الإضافي الخاص به لتضمينه في الدليل ، ويقوم فريق WordPress يدويًا بمراجعة كل عملية إرسال. جميع المكونات الإضافية الموجودة في دليل WordPress.org مجانية للتنزيل ، ولكن قد يقدم بعضها ميزات أو وظائف متميزة إضافية.
يمكنك الوصول إلى الدليل وإضافة المكونات الإضافية إلى WordPress من داخل لوحة تحكم المسؤول عن طريق النقر فوق المكونات الإضافية ← إضافة جديد. يمكنك أيضًا زيارة الدليل وتنزيل مكون إضافي يمكنك تحميله بعد ذلك إلى موقعك.
أين توجد المكونات الإضافية في لوحة معلومات WordPress؟
يمكنك رؤية المكونات الإضافية المثبتة حاليًا على موقع WordPress الخاص بك من خلال النقر فوق Plugins → Installed Plugins في لوحة معلومات WordPress الخاصة بك.
أي مكون إضافي مظلل باللون الأزرق نشط حاليًا.
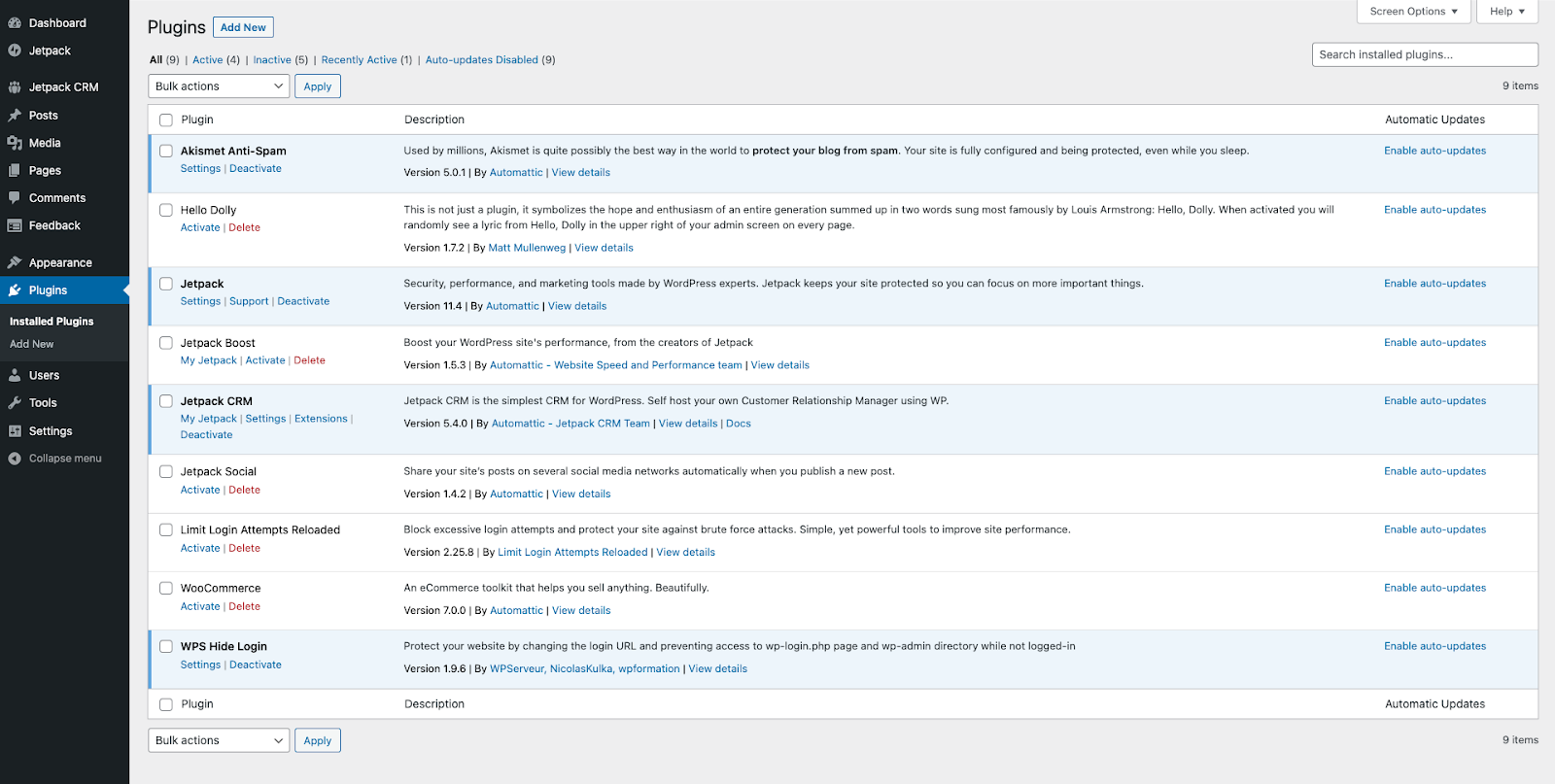
يمكنك تغيير طريقة العرض لمشاهدة المكونات الإضافية النشطة أو غير النشطة أو النشطة مؤخرًا فقط باستخدام عوامل التصفية الموجودة أعلى الصفحة.
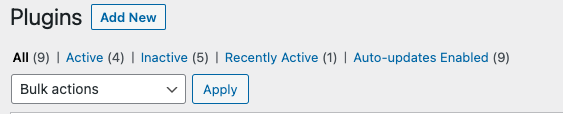
كيفية التحقق مما إذا كان مكون WordPress الإضافي آمنًا
تتمثل إحدى أفضل الطرق للتأكد من استخدامك لمكونات WordPress الإضافية الآمنة في العثور عليها وتنزيلها دائمًا من مصادر موثوقة ، مثل دليل WordPress الإضافي الرسمي. تتم مراجعة جميع المكونات الإضافية يدويًا قبل إدراجها. يجب عليك أيضًا التأكد من تحديث المكون الإضافي بانتظام ومتوافق مع إصدار WordPress الخاص بك ، حتى تعرف أن المطورين سيعالجون بسرعة أي ثغرات أمنية أو مشكلات قد تنشأ في المستقبل.
يساعد استخدام مكون إضافي للأمان في WordPress مثل Jetpack Protect أيضًا على ضمان أمان المكونات الإضافية عن طريق الفحص التلقائي للمكونات الإضافية المثبتة كل يوم بحثًا عن أي برامج ضارة أو ثغرات أمنية معروفة.
تعرف على المزيد: كيفية اختيار أفضل ملحقات WordPress
كيفية تثبيت وتفعيل مكون إضافي على WordPress
هناك أربع طرق رئيسية لإضافة مكون إضافي على WordPress:
1. أضف مكونًا إضافيًا من خلال لوحة تحكم مسؤول WordPress
واحدة من أسرع الطرق وأسهلها لتثبيت مكون إضافي على WordPress هي من داخل لوحة تحكم المسؤول في موقعك.
أولاً ، انقر فوق اضف جديد تحت الإضافات في لوحة القيادة. أو انقر فوق إضافة جديد في الجزء العلوي من المكونات الإضافية شاشة.
يمكنك بعد ذلك البحث عن مكون إضافي وتثبيته أو تحميل مكون إضافي قمت بتنزيله على جهاز الكمبيوتر الخاص بك. لنلقِ نظرة على كلا الخيارين.
كيفية العثور على مكون إضافي وتثبيته من دليل البرنامج المساعد WordPress.
يمكنك استخدام مربع البحث في إضافة ملحقات شاشة للعثور على الأداة المثالية لموقع WordPress الخاص بك.
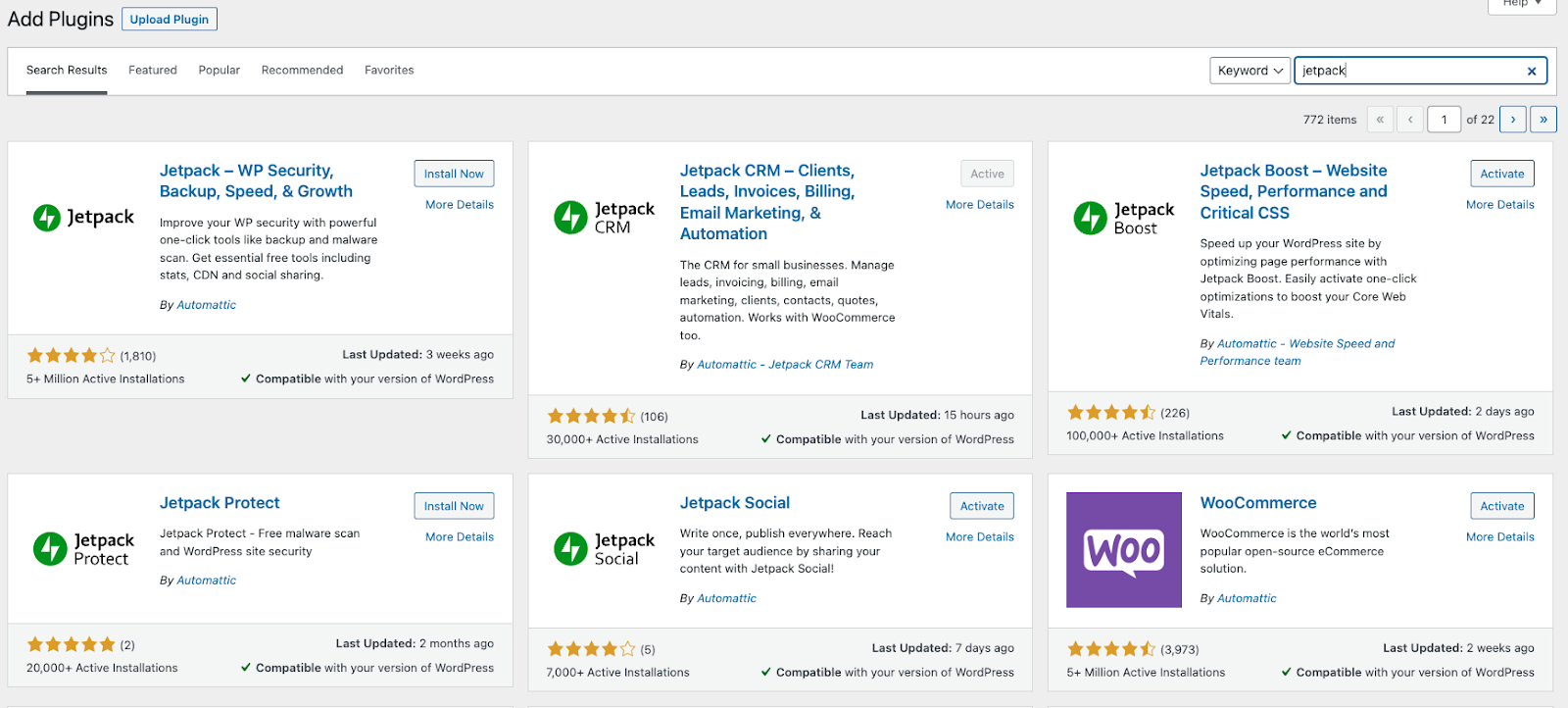
لإضافة المكون الإضافي إلى موقع WordPress الخاص بك ، انقر فوق التثبيت الآن بجانب اسم البرنامج المساعد.
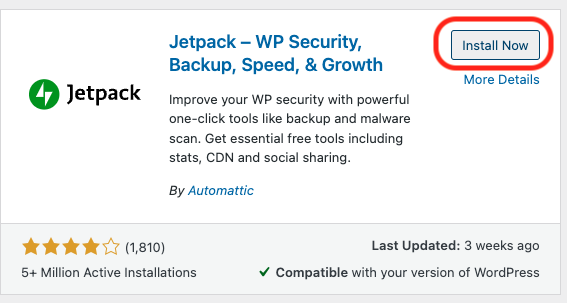
ال تثبيت سيتغير الزر بعد ذلك لعرض النص " التثبيت ". بمجرد تثبيت البرنامج المساعد ، انقر فوق قم بتنشيط "تشغيل" المكون الإضافي.
بعد تنشيط الأداة ، قد ترى معالج إعداد يرشدك عبر الإعدادات الأولية. على سبيل المثال ، يبدو Jetpack هكذا بعد التثبيت:
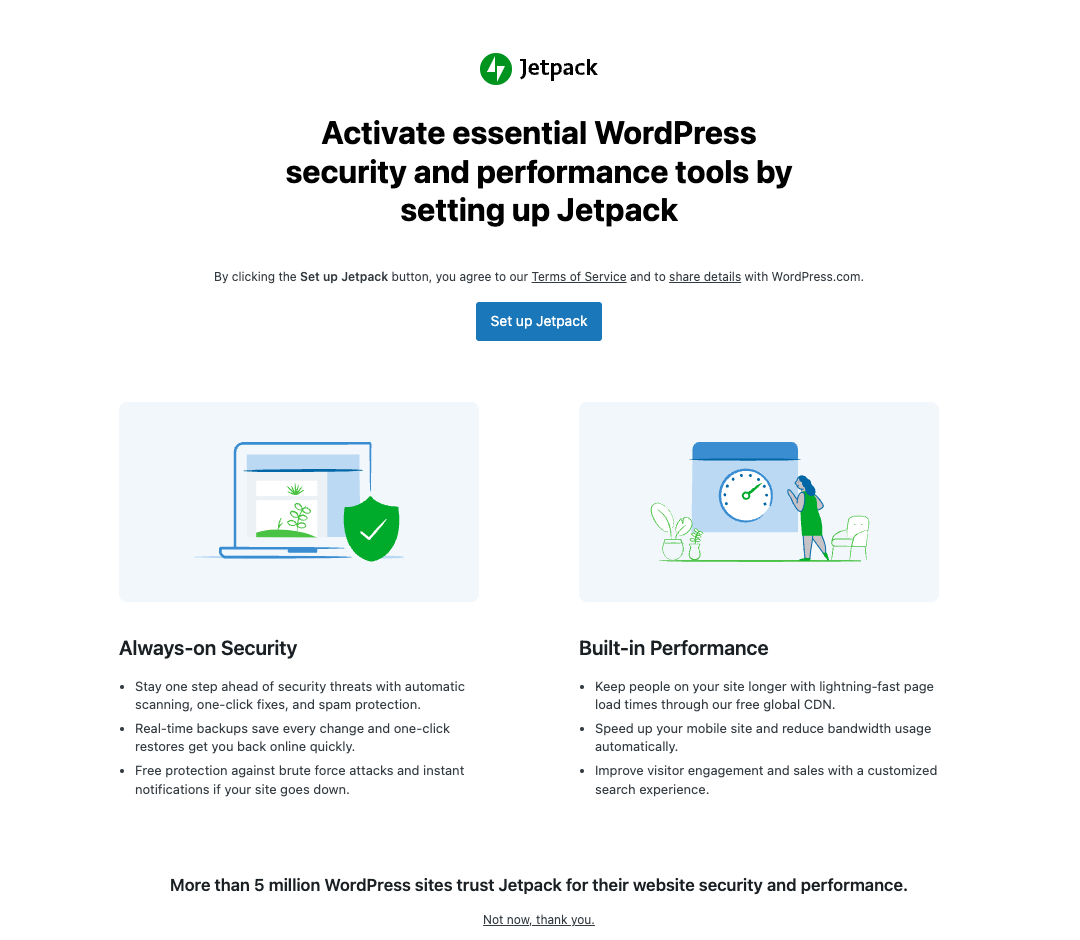
كيفية تحميل مكون إضافي إلى موقع WordPress الخاص بك
يمكنك أيضًا استخدام لوحة إدارة WordPress الخاصة بك لتحميل الإضافات التي قمت بتنزيلها من دليل WordPress الإضافي أو مباشرة من أحد المطورين.
أولاً ، انقر فوق تحميل البرنامج المساعد . ثم انقر فوق اختر ملفًا وحدد ملف .zip الذي يحتوي على المكون الإضافي الذي تريد تحميله.
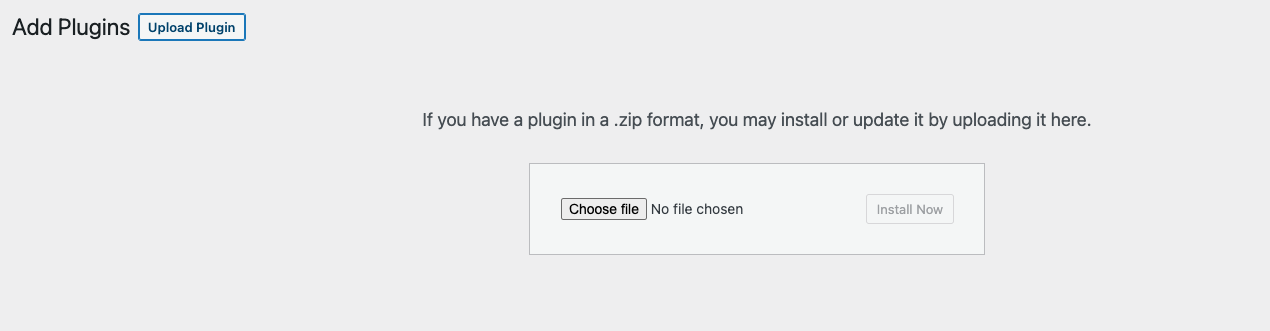
بعد ذلك ، انقر فوق " التثبيت الآن " لتحميل البرنامج المساعد وتثبيته على موقع WordPress الخاص بك.
بمجرد اكتمال التثبيت ، يمكنك تنشيطه بالنقر فوق تنشيط البرنامج المساعد .
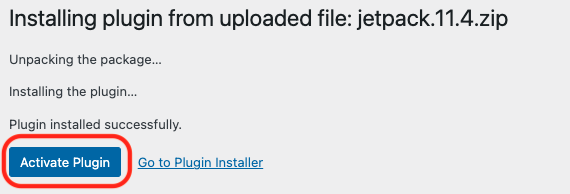
2. أضف مكونًا إضافيًا باستخدام عميل FTP
يمكنك أيضًا استخدام عميل FTP لإضافة مكون إضافي إلى WordPress.
ستحتاج إلى تنزيل المكون الإضافي على جهاز الكمبيوتر الخاص بك. يمكنك القيام بذلك عن طريق تنزيل البرنامج المساعد مباشرة من المطور أو عن طريق البحث عن مكون إضافي في دليل WordPress والنقر فوق تحميل .
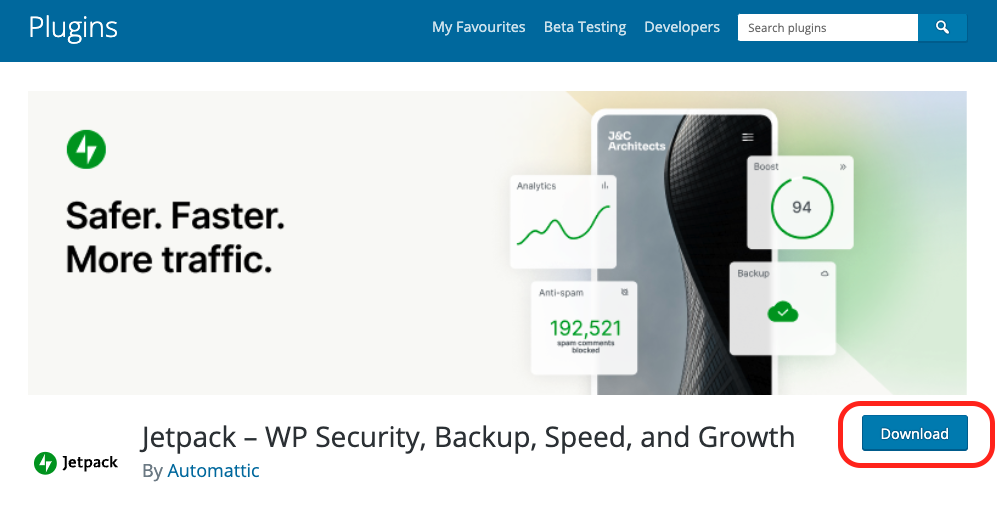
بعد ذلك ، قم بفك ضغط المجلد. بعد ذلك ، اتصل بموقع WordPress الخاص بك باستخدام عميل FTP مثل FileZilla.
بعد ذلك ، انتقل إلى دليل موقعك / public / wp-content / plugins وقم بتحميل مجلد المكون الإضافي.
لتنشيط المكون الإضافي ، قم بتسجيل الدخول إلى لوحة تحكم مسؤول WordPress الخاصة بك وانقر فوق المكونات الإضافية .
سترى المكون الإضافي الذي قمت بتحميله للتو ضمن قائمة المكونات الإضافية المثبتة على موقع الويب الخاص بك. انقر فوق تنشيط للبدء في استخدام ميزاته.
3. أضف مكونًا إضافيًا باستخدام cPanel
يمكنك أيضًا إضافة مكون إضافي إلى WordPress باستخدام cPanel الخاص بموفر الاستضافة.
سجّل الدخول إلى cPanel. ثم انتقل إلى قسم الملفات وانقر على مدير الملفات .
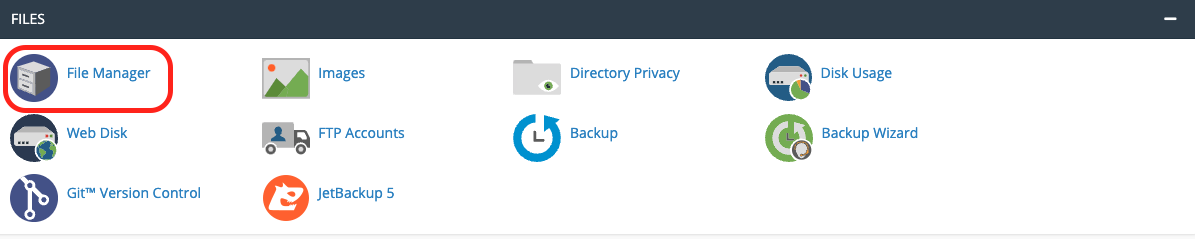
حدد الدليل الجذر لموقع WordPress الخاص بك وانقر فوق مجلد wp-content .
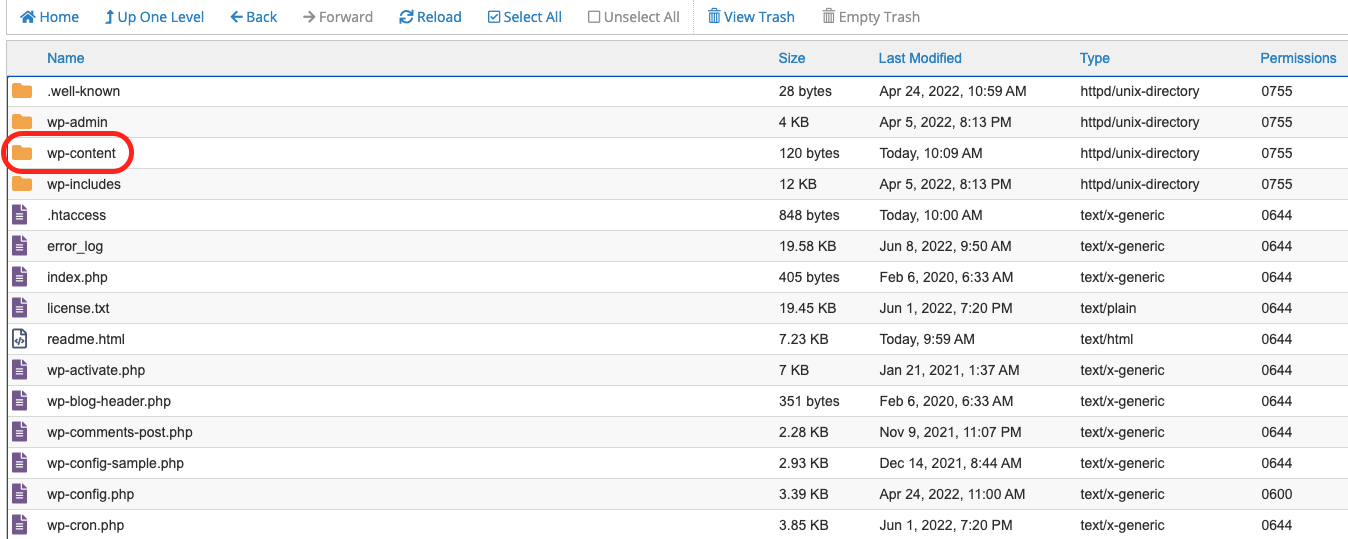
انقر فوق مجلد الملحقات .
اختر تحميل وحدد ملف .zip الذي يحتوي على المكون الإضافي الذي تريد إضافته إلى موقعك.
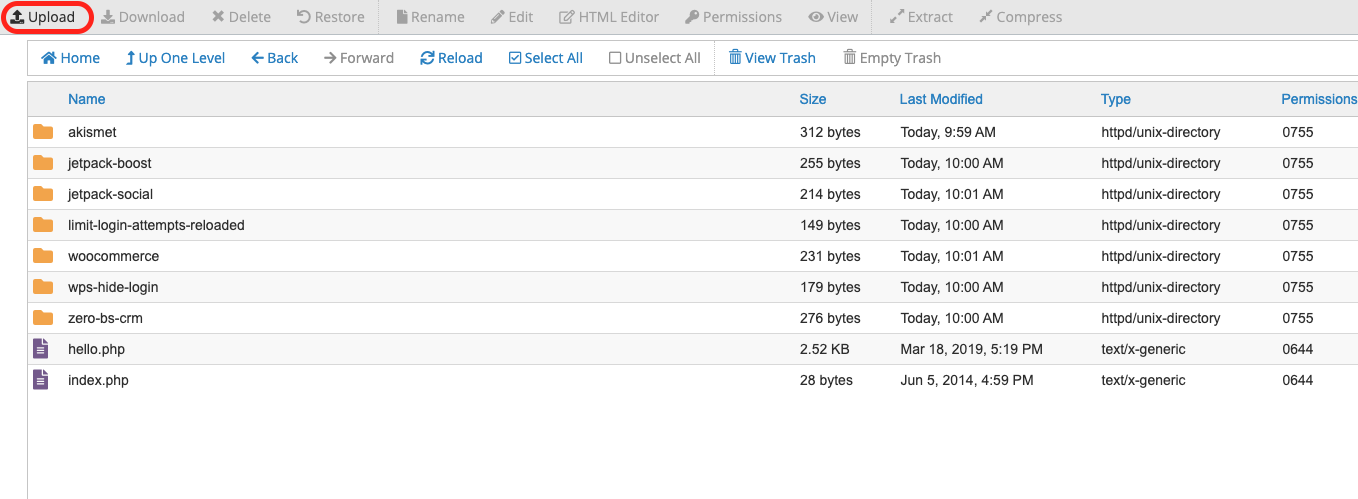
بمجرد تحميل المكون الإضافي ، أعد تحميل دليل المكونات الإضافية ، وانقر بزر الماوس الأيمن على ملف .zip الذي قمت بتحميله للتو ، وحدد استخراج ← استخراج الملفات .
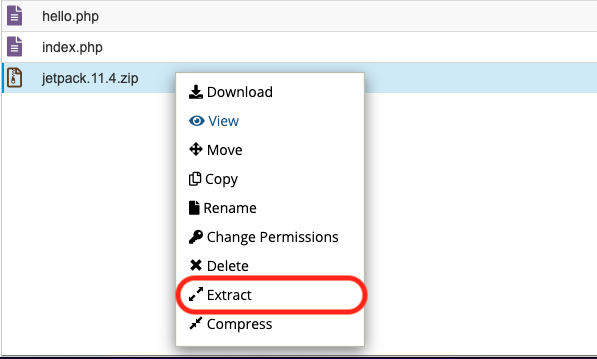
أعد تحميل مجلد "المكونات الإضافية" وتحقق من أنه يمكنك رؤية مجلد يحمل نفس اسم المكون الإضافي الذي قمت بتحميله للتو.
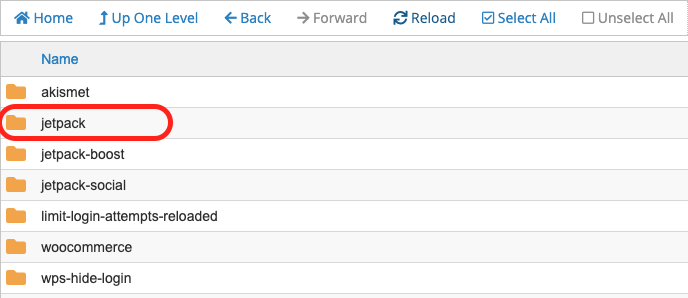
لبدء استخدام المكون الإضافي ، تحتاج إلى تنشيطه عن طريق تسجيل الدخول إلى لوحة تحكم مسؤول WordPress والنقر على الإضافات ← الإضافات المثبتة .
ابحث عن المكون الإضافي الذي قمت بتحميله للتو داخل القائمة وانقر فوق تنشيط .
4. أضف ملحقًا باستخدام WP-CLI
يمكنك أيضًا تثبيت مكون WordPress الإضافي باستخدام واجهة سطر أوامر WordPress (WP-CLI). للقيام بذلك ، تحتاج إلى معرفة اسم المكون الإضافي في دليل البرنامج المساعد WordPress. يمكنك العثور على هذا من خلال النظر إلى عنوان URL لصفحة المكون الإضافي - على سبيل المثال ، يُطلق على المكون الإضافي Jetpack Boost اسم jetpack-boost

لتثبيت مكون إضافي ، افتح Terminal وأدخل:
wp plugin install [plugin name]على سبيل المثال ، لتثبيت Jetpack Boost ، يمكنك إدخال:
wp plugin install jetpack-boostيمكنك بعد ذلك تنشيط المكون الإضافي عن طريق إدخال:
wp plugin activate [plugin name]كيفية الوصول إلى إعدادات البرنامج المساعد وتخصيصها
لبدء استخدام مكون إضافي على موقع WordPress الخاص بك ، تحتاج إلى تثبيته وتنشيطه. تضيف معظم المكونات الإضافية عنصر قائمة إلى قائمة مسؤول WordPress أو ضمن قائمة الإعدادات أو الأدوات أو المظهر في لوحة معلومات WordPress الخاصة بك. يتيح لك هذا الوصول إلى المكون الإضافي وتخصيص إعداداته.
يمكنك عادةً العثور على إرشادات حول كيفية الوصول إلى المكون الإضافي وتخصيصه على صفحته في دليل WordPress الإضافي أو ضمن وثائق البرنامج المساعد.
على سبيل المثال ، يمكنك اتباع هذه الخطوات للحفاظ على موقعك متقدمًا على التهديدات الأمنية والبرامج الضارة باستخدام المكون الإضافي Jetpack Protect:
- انقر فوق إضافة جديد في الجزء العلوي من لوحة تحكم مشرف WordPress الإضافات صفحة.
- أدخل "Jetpack Protect" في شريط البحث.
- ابحث عن قائمة Jetpack Protect وانقر فوق التثبيت الآن .
- بمجرد تثبيت المكون الإضافي ، انقر فوق تنشيط .
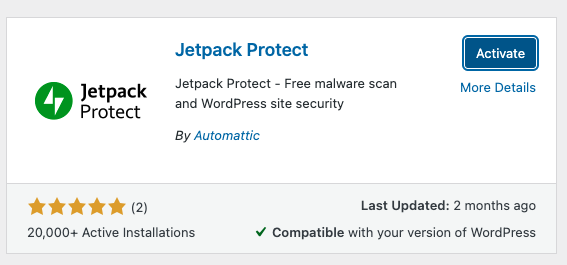
- تعمل Jetpack Protect على تسهيل الإعداد من خلال إظهار شاشة التكوين لك تلقائيًا بعد تنشيطها.
حدد ما إذا كنت تريد استخدام Jetpack Protect مجانًا أو تحسين أمان موقعك من خلال النسخ الاحتياطية والمسح الإضافي للبرامج الضارة في الوقت الفعلي من خلال الترقية إلى Jetpack Security.
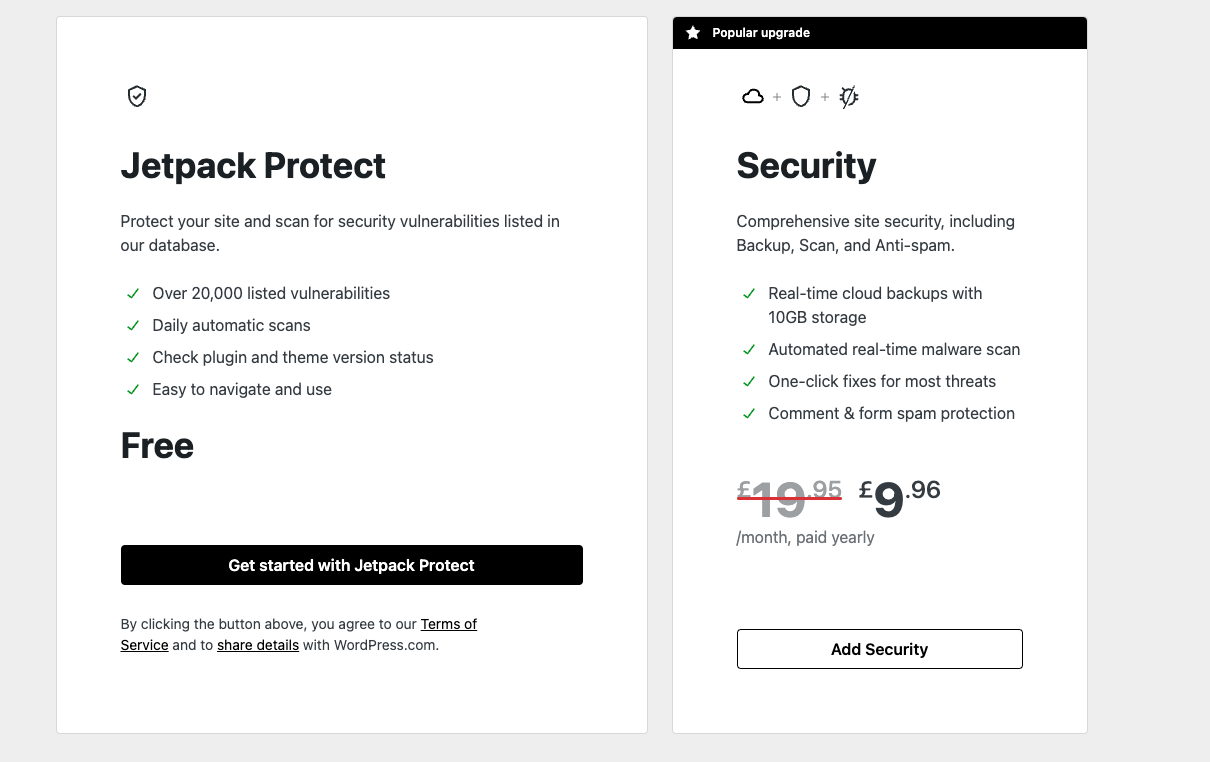
- هذا هو! موقعك الآن محمي ضد البرامج الضارة. يبدأ Jetpack Protect تلقائيًا أول فحص أمني وينقلك إلى صفحة نتائج المسح.
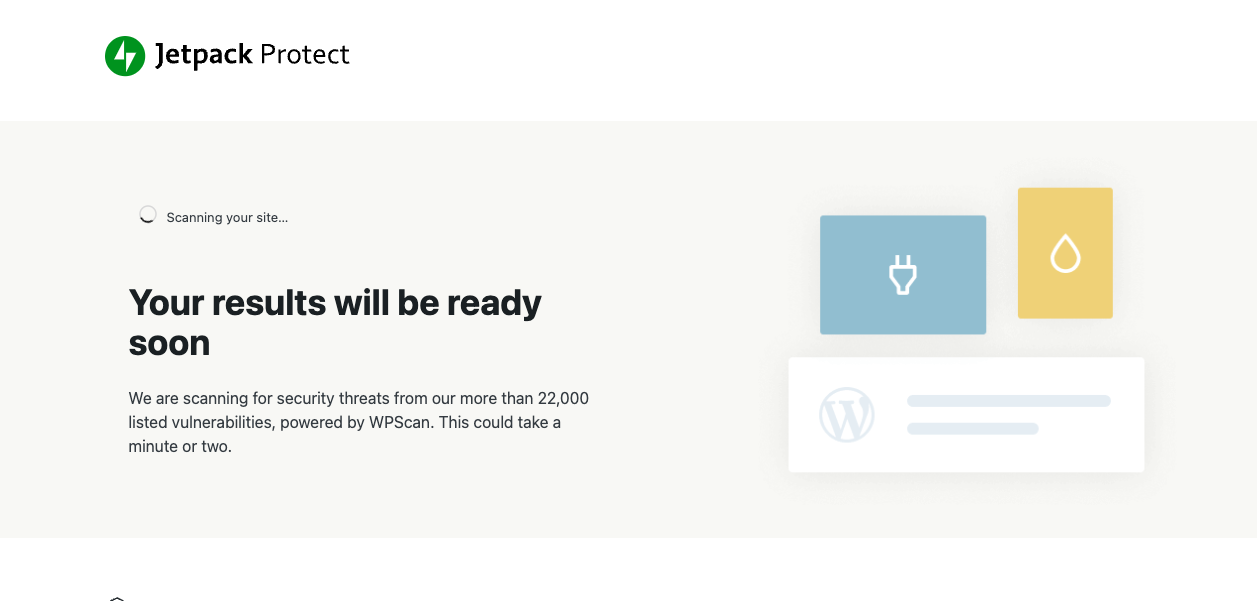
- يمكنك الوصول إلى Jetpack Protect في أي وقت والاطلاع على أحدث نتائج الفحص عن طريق تحديد Jetpack → Protect من لوحة تحكم WordPress الخاصة بك.
كيفية تحديث مكون WordPress الإضافي
يقوم معظم مطوري WordPress بتحديث المكونات الإضافية بانتظام لإضافة ميزات جديدة وإصلاح الأخطاء والتأكد من عمل الأداة مع أحدث إصدار من WordPress. غالبًا ما تتناول هذه التحديثات الثغرات الأمنية المكتشفة حديثًا أو مشكلات الأمان ، لذلك من الضروري أن تساعد في الحفاظ على أمان موقعك باستخدام أحدث إصدار دائمًا.
أفضل طريقة للقيام بذلك هي عن طريق تمكين التحديثات التلقائية للمكونات الإضافية. للقيام بذلك ، قم بتحميل الملحقات شاشة في لوحة معلومات WordPress.
يمكنك النقر فوق تمكين التحديثات التلقائية بجوار كل مكون إضافي.

أو يمكنك تحديد عدة مكونات إضافية بالنقر فوق مربع الاختيار بجوار كل اسم ثم تحديد قم بتمكين التحديثات التلقائية من القائمة المنسدلة الإجراءات المجمعة.
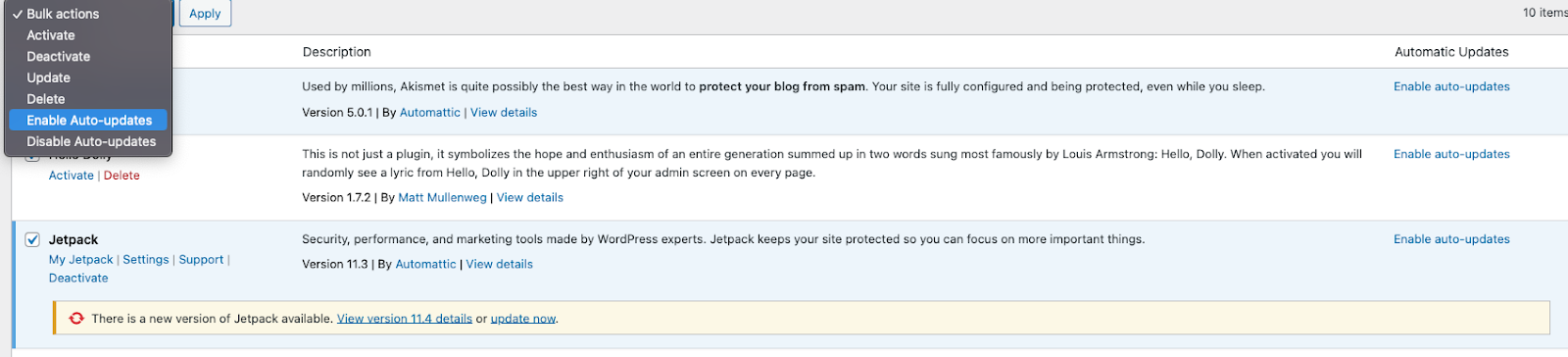
يمكنك تحديث المكونات الإضافية يدويًا بالنقر فوق التحديثات في قائمة لوحة تحكم مسؤول WordPress. الرقم المعروض في الدائرة البرتقالية بجوار " التحديثات" يُظهر عدد الإضافات والقوالب التي تتوفر بها إصدارات جديدة.

حدد المكونات الإضافية التي ترغب في تحديثها وانقر فوق تحديث المكونات الإضافية .
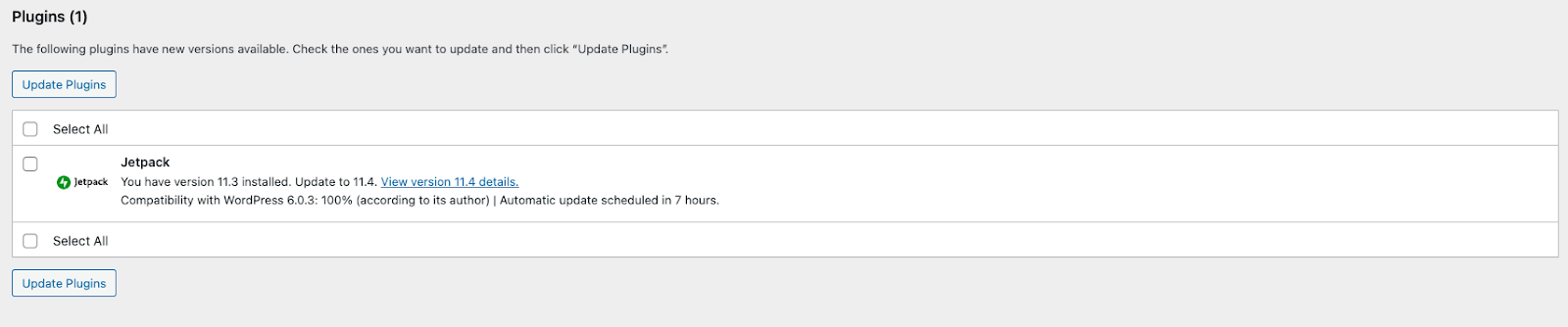
بدلاً من ذلك ، يمكنك تحديث المكونات الإضافية من لوحة معلومات WordPress الإضافات الصفحة التي يمكنك الوصول إليها بالنقر فوق المكونات الإضافية .
سيعرض أي مكون إضافي يحتاج إلى التحديث شريطًا أصفر اللون ، ويمكنك النقر فوق تحديث الآن .

يمكنك أيضًا تحديث الإضافات بشكل مجمّع من الإضافات الصفحة عن طريق تحديد المكونات الإضافية التي ترغب في تحديثها والنقر فوق تحديث من الإجراءات المجمعة اسقاط.
كيفية إلغاء تنشيط البرنامج المساعد WordPress وإلغاء تثبيته
في بعض الأحيان يكون من الضروري التوقف عن استخدام مكون إضافي قمت بتثبيته على موقع WordPress الخاص بك. على سبيل المثال ، قد لا ترغب في الميزات التي يقدمها المكون الإضافي ، أو قد تحتاج إلى إلغاء تنشيط المكونات الإضافية لاستكشاف أخطاء WordPress وإصلاحها.
لإلغاء تنشيط مكون إضافي ، توجه إلى صفحة الملحقات في لوحة معلومات WordPress الخاصة بك. بعد ذلك ، حدد Deactivate أسفل المكون الإضافي الذي تريد إيقاف تشغيله.

يمكنك أيضًا إلغاء تنشيط المكونات الإضافية بشكل مجمّع عن طريق تحديد المكونات الإضافية والاختيار تعطيل من إجراءات جملة اسقاط.
تظل ملفات المكونات الإضافية المعطلة على خادمك ، ويمكنك إعادة تنشيط المكون الإضافي في أي وقت من خلال العثور عليه في الملحقات الصفحة والنقر التفعيل تحت اسمه.
إذا كنت لا تنوي استخدام المكون الإضافي مرة أخرى ، فيجب عليك إلغاء تثبيته من موقع الويب الخاص بك عن طريق حذفه. إليك كيفية القيام بذلك:
بعد إلغاء تنشيط المكون الإضافي ، أعد تحميل صفحة الملحقات في لوحة معلومات WordPress الخاصة بك وانقر فوق حذف تحت اسم المكون الإضافي. يمكنك أيضًا استخدام الإجراءات المجمعة القائمة المنسدلة لحذف العديد من المكونات الإضافية مرة واحدة.
خمسة مكونات إضافية أساسية يجب على كل موقع WordPress تثبيتها
1. مكون إضافي للأمان مثل Jetpack Protect
يمكنك الحفاظ على موقعك آمنًا عن طريق تثبيت مكون إضافي مثل Jetpack Protect.
Jetpack Protect عبارة عن ماسح ضوئي مجاني للأمان والبرامج الضارة سهل الاستخدام. سيساعدك على البقاء متقدمًا على المخاطر عن طريق فحص موقعك تلقائيًا كل يوم. سيُعلمك المكون الإضافي بعد ذلك ما إذا كان قد عثر على أي ثغرات أمنية مرتبطة بالمكونات الإضافية والسمات وبرنامج WordPress ، حتى تتمكن من اتخاذ إجراء لتأمين موقعك.
تستفيد Jetpack Protect من قاعدة بيانات قوية من البرامج الضارة ونقاط الضعف الأمنية المعروفة والتي تحتوي على أكثر من 25000 إدخال. يقوم خبراء أمان WordPress بتحديث البيانات بمجرد توفر معلومات جديدة ، مما يعني أن عمليات الفحص اليومية يمكنها اكتشاف أحدث الهجمات ونقاط الضعف.
تم تصميم Jetpack Protect بواسطة Automattic ، الفريق المسؤول عن WordPress.com ، لذا فهو يتكامل بسلاسة مع موقع WordPress الخاص بك ويضمن العمل مع أي تحديثات مستقبلية. يمكنك تنزيل Jetpack Protect مجانًا من دليل البرنامج المساعد WordPress والبدء في حماية موقعك بنقرة واحدة.
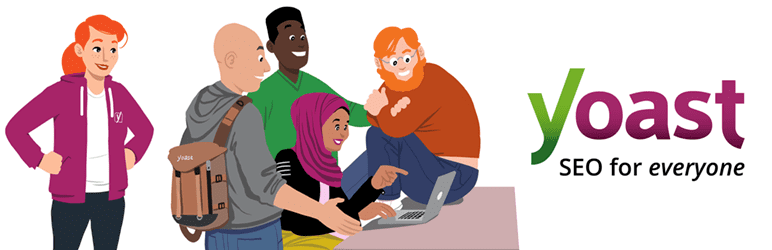
2. مكون إضافي لتحسين محركات البحث مثل Yoast
يمكن أن تساعد مكونات تحسين محركات البحث (SEO) مثل Yoast SEO على تصنيف موقع الويب الخاص بك في مرتبة أعلى في محركات البحث من خلال تحليل المحتوى الخاص بك وتقديم إرشادات حول تحسينه بما يتماشى مع أفضل ممارسات تحسين محركات البحث.
Yoast SEO هي واحدة من أكثر ملحقات WordPress SEO شيوعًا ، حيث توفر العديد من الميزات التي تضمن تحسين صفحاتك لمحركات البحث. بمجرد تنشيط المكون الإضافي ، تقوم إعداداته الافتراضية تلقائيًا بتطبيق أفضل ممارسات تحسين محركات البحث على موقعك. يحلل Yoast SEO أيضًا منشوراتك وصفحاتك من أجل سهولة القراءة واستخدام الكلمات الرئيسية ، ويعرض نصائح لمساعدتك على تحسين المحتوى الخاص بك.
يتوفر إصدار مجاني من Yoast SEO في دليل البرنامج المساعد WordPress. يبدأ الإصدار المتميز ، الذي يتضمن ميزات متقدمة ويسمح لك بتحليل كل صفحة لكلمات رئيسية متعددة ، بسعر 99 دولارًا سنويًا.

3. نموذج مكون إضافي مثل نموذج الاتصال 7
يمكنك إضافة نماذج إلى موقع الويب الخاص بك باستخدام مكون إضافي مثل نموذج الاتصال 7.
نموذج الاتصال 7 هو مكون إضافي مشهور لـ WordPress مع أكثر من خمسة ملايين عملية تثبيت نشطة. إنه سريع التثبيت ويأتي مع قوالب افتراضية يمكنك استخدامها لمساعدة زوارك في التواصل معك بسهولة. يمكنك أيضًا استخدام نموذج الاتصال 7 لإنشاء النماذج الخاصة بك ، والتي يمكن أن تتضمن مجموعة واسعة من الحقول مثل القوائم المنسدلة والاختبارات وتحميلات الملفات ، وسوف يرسل لك المكون الإضافي بريدًا إلكترونيًا في كل مرة يرسل فيها الزائر نموذجًا.
يتكامل نموذج الاتصال 7 أيضًا مع Akismet للمساعدة في حماية موقعك من عمليات إرسال نماذج البريد العشوائي. تتوفر مجموعة من الوظائف الإضافية لجهات خارجية لإضافة ميزات إضافية ، مثل تخزين استجابات النموذج ومساعدتك في تغيير مظهر النماذج الخاصة بك. يمكنك تنزيل المكون الإضافي وإضافته إلى موقع الويب الخاص بك مجانًا من داخل لوحة تحكم مسؤول WordPress أو من دليل البرنامج المساعد WordPress.

4. مكون إضافي لمكافحة البريد العشوائي مثل Akismet
يمكن للمكوِّن الإضافي لمكافحة البريد العشوائي ، Akismet ، حماية موقعك من البريد العشوائي في تعليقاتك ونماذج عمليات الإرسال. تحافظ Akismet على قسم تعليقات WordPress الخاص بك خاليًا من البريد العشوائي عن طريق تحليل التعليقات تلقائيًا ، وتجاهل أكثر التعليقات "غير مرغوب فيها" ، ووضع علامة على الإدخالات المشكوك فيها لتتمكن من مراجعتها.
يعد Akismet أحد أكثر إضافات WordPress شيوعًا - حيث يتم تثبيته على كل موقع من مواقع WordPress.com ويتم تضمينه في العديد من عمليات تثبيت WordPress بنقرة واحدة. تم إنشاء المكون الإضافي بواسطة Automattic ، الفريق المسؤول عن WordPress.com ، مما يعني أن Akismet يعمل بسلاسة جنبًا إلى جنب مع نظام تعليقات WordPress والعديد من المكونات الإضافية الأخرى ، بما في ذلك تعليقات Jetpack.
تساعد Akismet في حظر 3500000 قطعة من البريد العشوائي في المتوسط في الساعة ، وهذه الحماية من البريد العشوائي التي لا تقبل المنافسة مجانية للمواقع الشخصية. تبدأ خطط مواقع الأعمال بسعر 8.33 دولارًا أمريكيًا فقط في الشهر.
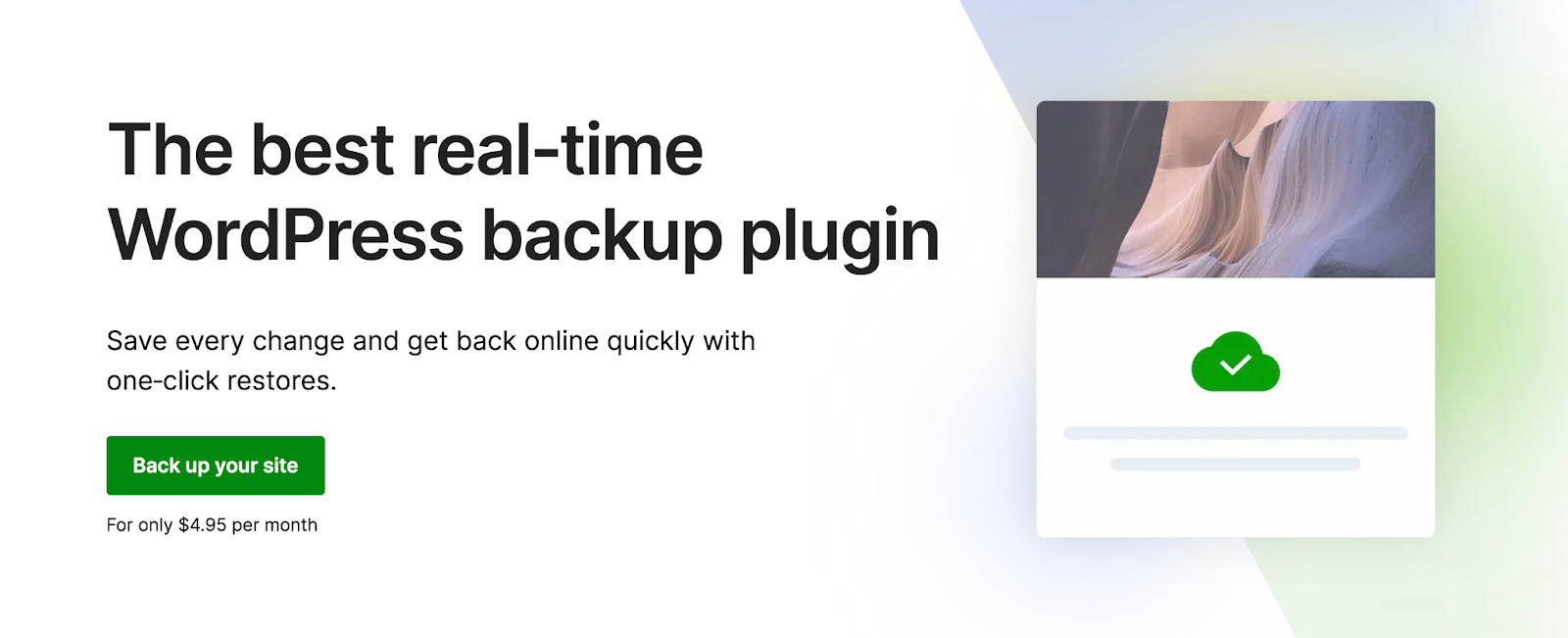
5. مكون إضافي احتياطي مثل Jetpack Backup
يمكن أن يساعدك مكون إضافي احتياطي مثل Jetpack Backup عندما يعاني موقع الويب الخاص بك من مشكلة أو عندما يكون غير متصل بالإنترنت عن طريق الحصول عليه وتشغيله مرة أخرى في غضون دقائق. Jetpack Backup هو حل نسخ احتياطي شامل مصمم خصيصًا لـ WordPress بواسطة Automattic.
نظرًا لأنه يستخدم النسخ الاحتياطية في الوقت الفعلي ، والتي تحفظ كل تغيير تقوم به ، فلا داعي للقلق مطلقًا بشأن فقدان شيء واحد - تحديث النشر أو تحرير الصفحة أو تعليق الزائر أو طلب العميل.
بالإضافة إلى ذلك ، يحافظ Jetpack على أمان النسخ الاحتياطية الخاصة بك عن طريق تخزينها على خوادم متعددة حول العالم ، ويمكنك حتى استعادة موقعك إذا كان غير متصل بالإنترنت.
يتضمن Jetpack Backup أيضًا سجل نشاط WordPress الذي يخزن سجلاً كاملاً لكل شيء على موقعك. يمكنك تحديد وقت محدد لاستعادة موقع الويب الخاص بك إليه ، وستتم إعادة موقعك بنقرة واحدة.
مع أكثر من 269 مليون نسخة احتياطية للموقع ، يعد Jetpack Backup خيارًا مثبتًا لأصحاب المواقع. إنه متاح في مجموعة من الخطط ذات الأسعار المعقولة ، مع مساحة تخزين 10 جيجابايت ، بتكلفة 5 دولارات شهريًا فقط للسنة الأولى.
أسئلة مكررة
هل يمكن أن يعمل WordPress بدون المكونات الإضافية؟
نعم ، يمكن أن يعمل WordPress بدون المكونات الإضافية. يحتوي WordPress على جميع الميزات اللازمة لإنشاء موقع ويب ونشر المحتوى بدون مكون إضافي. لكن الإضافات تضيف وظائف وميزات مفيدة إلى موقع WordPress الخاص بك ويمكن أن تساعد في الحفاظ على موقعك آمنًا وخاليًا من البريد العشوائي.
هل يمكن أن تحتوي مكونات WordPress الإضافية على فيروسات أو برامج ضارة؟
تعد مكونات WordPress الإضافية آمنة بشكل عام ، ولكن تمامًا مثل أي برامج أخرى ، يمكن للمطورين الضارين إنشاء مكونات إضافية تحتوي على فيروسات أو برامج ضارة يمكن أن تلحق الضرر بموقعك. بالإضافة إلى ذلك ، قد تحتوي المكونات الإضافية أيضًا على ثغرات تسمح للقراصنة بالوصول إلى موقعك.
يمكنك المساعدة في حماية موقعك من مخاطر الفيروسات والبرامج الضارة من خلال:
- تنزيل المكونات الإضافية من مصادر حسنة السمعة ، مثل دليل البرنامج المساعد WordPress.
- فحص موقعك بانتظام بحثًا عن البرامج الضارة باستخدام مكون إضافي للأمان مثل Jetpack Protect.
- الحفاظ على الإضافات الخاصة بك محدثة.
- تأكد من أن لديك نسخ احتياطية منتظمة من موقعك ، حتى تتمكن من استعادته إلى إصدار يعمل إذا كان مصابًا بفيروس أو برنامج ضار.
لماذا تحتاج المكونات الإضافية إلى التحديث على WordPress؟
من الضروري تحديث مكونات WordPress الإضافية لتحسين أمان واستقرار موقعك. غالبًا ما تعالج تحديثات البرنامج المساعد الثغرات الأمنية وإصلاح الأخطاء وإجراء تغييرات لتحسين الأداء والتأكد من استمرارها في العمل مع أحدث إصدار من WordPress. يضمن تحديث المكونات الإضافية أيضًا الاستفادة من أي ميزات جديدة أو محسنة ، ويجب عليك التأكد من تحديث المكونات الإضافية بمجرد توفرها.
ماذا يجب أن تفعل إذا فشل تثبيت البرنامج المساعد؟
يتم تثبيت المكونات الإضافية المثبتة باستخدام صفحة إضافة جديدة في قسم الإضافات في لوحة معلومات WordPress الخاصة بك بشكل طبيعي دون أي مشاكل. ومع ذلك ، في بعض الأحيان تفشل عمليات تثبيت المكون الإضافي ، وهو أمر أكثر شيوعًا إذا قمت بتحميل مكون إضافي يدويًا إلى موقع WordPress الخاص بك. للمساعدة في حل عمليات تثبيت المكون الإضافي الفاشلة ، يمكنك:
- تأكد من تنزيل المكونات الإضافية الخاصة بك من مصدر موثوق به مثل دليل البرنامج المساعد WordPress.
- تأكد من أنك حددت الملف الصحيح وأنه بتنسيق ملف .zip.
- حاول تحميل البرنامج المساعد باستخدام FTP أو cPanel.
- زيادة حد ذاكرة WordPress الخاص بك.
- إذا كان المكون الإضافي موجودًا في دليل البرنامج المساعد WordPress ، فقم بتثبيته مباشرةً من لوحة تحكم WordPress الخاصة بك.
ماذا يجب أن تفعل إذا لم يتم تنشيط المكون الإضافي؟
إذا لم يتم تنشيط المكون الإضافي WordPress الخاص بك ، فيمكنك تجربة:
- تخلص من أي تعارضات في السمات عن طريق التبديل إلى سمة WordPress افتراضية مثل Twenty-Three .
- التحقق من أن المكون الإضافي متوافق مع إصدار WordPress الخاص بك.
- التقليل من تعارضات البرنامج المساعد باستخدام الأدوات التي تقدم العديد من الميزات التي تحتاجها في مكان واحد ، مثل Jetpack.
ماذا يجب أن تفعل إذا لم يتم تحديث المكون الإضافي؟
إذا لم يتم تحديث المكون الإضافي ، فحاول حل المشكلة عن طريق:
- التحقق مما إذا كان لديك مساحة تخزين كافية على الخادم لتحديث المكون الإضافي.
- تنزيل إصدار محدث من المكون الإضافي يدويًا وتحميله إلى لوحة معلومات WordPress الخاصة بك.
- إذا كنت تحاول تحديث مكون إضافي مميز ، فتحقق مما إذا كان لديك مفتاح ترخيص صالح.
- التحقق مما إذا كان تثبيت WordPress الخاص بك محدثًا.
- استخدام أداة مثل cPanel file manager للتأكد من أن ملفات البرنامج المساعد لديها الأذونات الصحيحة.
كيف يمكنني استرجاع مكون إضافي إلى الإصدار السابق؟
إذا تسبب تحديث المكون الإضافي في حدوث مشكلات بموقعك ، فقد تحتاج إلى الرجوع مؤقتًا إلى إصدار سابق من المكون الإضافي. يمكنك القيام بذلك بثلاث طرق:
- إذا كنت تستخدم Jetpack Backup ، فانتقل إلى سجل النشاط ، وانتقل إلى وقت تعرف أن المكون الإضافي كان يعمل كما هو متوقع ، وحدد استعادة . لاحظ أنه سيتم فقد أي تغييرات أخرى قمت بإجرائها منذ التكرار الذي استعدته.
- اتصل بموقعك عبر SFTP وأضف "-deactactive" إلى نهاية اسم مجلد البرنامج المساعد. ثم قم بتنزيل إصدار سابق من البرنامج المساعد من المطور أو دليل البرنامج المساعد WordPress وقم بتحميله وتنشيطه يدويًا.
- استخدام WP Rollback لإعادة أي سمة من دليل البرنامج المساعد WordPress إلى الإصدار السابق.
كم عدد ملحقات WordPress الموجودة؟
لا توجد قائمة محددة لكل مكون إضافي من WordPress ، لذلك ليس من السهل معرفة عدد المكونات الإضافية بدقة. هذا لأن WordPress مفتوح المصدر ، مما يعني أن أي مطور يمكنه إنشاء ونشر المكونات الإضافية. ولكن ، يستضيف WordPress.org أكبر دليل إضافي لبرنامج WordPress ، والذي يحتوي على أكثر من 60،000 مكون إضافي مجاني - لذلك لا بد أن يكون هناك مكون يضيف الميزة التي تحتاجها.
كم عدد المكونات الإضافية التي يجب أن أستخدمها على موقعي؟
يعتمد عدد مكونات WordPress الإضافية التي يجب استخدامها على نوع الموقع الذي تنشئه والميزات والوظائف التي تريدها.
من الممارسات الجيدة التأكد من أنك تستخدم فقط المكونات الإضافية الأساسية التي تحتاجها ، حيث أن كل مكون إضافي تقوم بتثبيته يزيد من فرص:
- مخاطر الأمان من التعليمات البرمجية الضارة أو نقاط الضعف.
- تتعارض المكونات الإضافية مع بعضها البعض وتتسبب في تعطل موقعك.
- موقعك يتباطأ.
يتيح لك تثبيت مكون إضافي مثل Jetpack ، والذي يوفر العديد من الميزات القيمة ، تقليل عدد المكونات الإضافية التي تحتاج إلى تثبيتها ومعرفة كيفية استخدامها.
كم عدد الإضافات التي يمكن اعتبارها كثيرة جدًا؟
لا يوجد عدد محدد من المكونات الإضافية يعتبر عددًا كبيرًا جدًا. يعتمد ذلك على عوامل مختلفة ، بما في ذلك جودة المكونات الإضافية وتأثيرها على أداء موقعك ومزود الاستضافة.
