وضع استرداد WordPress: ما هو وكيفية استخدامه لإصلاح موقعك
نشرت: 2021-09-08هل حاولت فقط زيارة موقع WordPress الخاص بك فقط لتلتقي برسالة تقول "حدث خطأ فادح في هذا الموقع. يرجى التحقق من صندوق البريد الإلكتروني الخاص بمسؤول الموقع للحصول على الإرشادات "؟ إذا كان الأمر كذلك ، فمن المحتمل أن يكون موقعك في وضع استرداد WordPress.
يعد وضع الاسترداد إحدى ميزات WordPress الأساسية التي تساعدك على إصلاح المشكلات القاتلة على موقعك. إذا كان موقعك في هذا الوضع ، فسيحدث شيئان:
- ستعرض الواجهة الأمامية لموقعك رسالة الخطأ أعلاه.
- يجب أن تتلقى بريدًا إلكترونيًا يحتوي على سطر الموضوع "[اسم موقعك] يواجه موقعك مشكلة فنية"
لذا - ماذا تفعل؟ كيف يعمل وضع الاسترداد وكيف يمكنك إعادة تشغيل موقعك مرة أخرى؟
حسنًا ، هذا هو موضوع هذا المنشور. سنقوم بتغطية كل ما تحتاج لمعرفته حول هذا الموضوع ، بما في ذلك ما يلي:
- ما هو وضع استرداد WordPress وكيف يساعدك.
- كيفية الوصول إلى وضع استرداد WordPress.
- كيفية إصلاح المشكلات وإعادة تشغيل موقعك مرة أخرى.
على استعداد للبدء؟ دعونا نصلح موقعك!
ما هو وضع استرداد WordPress؟
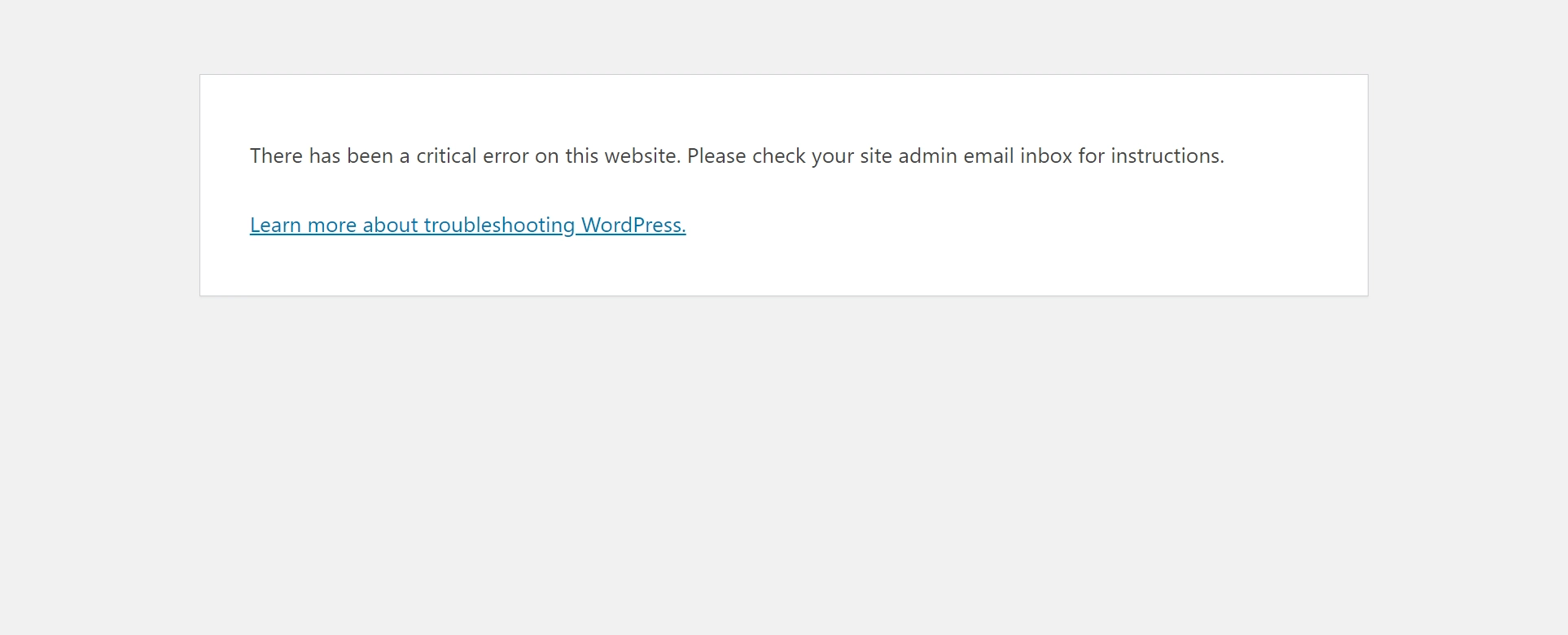
يعد وضع استرداد WordPress ميزة أساسية تم إطلاقها كجزء من WordPress 5.2 ، والذي تم إصداره في مايو 2019.
باختصار ، تهدف إلى تسهيل إصلاح الأخطاء الفادحة على موقعك والتي قد تتسبب بخلاف ذلك في حدوث مشكلات مثل شاشة الموت البيضاء في WordPress أو خطأ التحليل / التركيب.
بدلاً من مجرد ترك الخطأ الفادح يحدث ، سيقوم WordPress تلقائيًا بتشغيل وضع الاسترداد.
عندما يكون موقعك في وضع الاسترداد ، ستظل قادرًا على الوصول إلى لوحة معلومات WordPress الخلفية عبر رابط خاص ، مما يمنحك فرصة لإصلاح المشكلة.
بدون وضع الاسترداد ، سيتوقف موقعك بالكامل عن العمل في معظم حالات الأخطاء الفادحة ( كل من الواجهة الأمامية والخلفية ) ، مما يعني أنه سيتعين عليك الاتصال بخادمك عبر FTP لإصلاح المشكلات.
هذا ليس ممتعا! ثق بنا - وضع الاسترداد يجعل الأمور أسهل بكثير.
ما المشكلات التي تؤدي إلى تشغيل وضع استرداد WordPress؟
يتم تشغيل وضع استرداد WordPress تلقائيًا - إنه ليس شيئًا يمكنك تمكينه يدويًا.
قد يجعلك ذلك تتساءل عن أنواع الأخطاء التي ستؤدي إلى وضع الاسترداد.
بشكل عام ، سيتم تشغيله ( أو على الأقل محاولة تشغيله) عندما يكتشف WordPress أي رمز من شأنه كسر موقعك.
يمكن أن يأتي هذا الرمز من مكون إضافي خاطئ أو سمة قمت بتثبيتها. أو ، إذا كنت تحاول إجراء تعديلات مخصصة على التعليمات البرمجية لموقعك ( ربما عبر ملف function.php الخاص بسمة الطفل ) ، فقد تكون الشفرة الإشكالية ناتجة عن تعديلاتك الخاصة.
ماذا يفعل وضع الاسترداد؟
باستخدام وضع الاسترداد ، سيقوم WordPress ببعض الأشياء عندما يكتشف خطأ فادحًا في موقعك:
- سيحاول تلقائيًا "إيقاف مؤقت" للشفرة التي تسبب المشاكل بحيث لا يزال بإمكانك الوصول إلى لوحة معلومات WordPress الخلفية. على سبيل المثال ، إذا كانت الشفرة التي بها مشكلة في مكون إضافي معين ، فسيقوم WordPress بإيقاف هذا المكون الإضافي مؤقتًا.
- ستتلقى بريدًا إلكترونيًا على عنوان البريد الإلكتروني المرتبط بحساب المسؤول الخاص بك. يمكنك استخدام رابط خاص في هذا البريد الإلكتروني لفتح لوحة التحكم في وضع الاسترداد.
- بدلاً من إظهار الخطأ الأساسي على الواجهة الأمامية لموقعك ، سيعرض WordPress فقط رسالة بسيطة تقول "حدث خطأ فادح في هذا الموقع".
هل لا يزال بإمكانك إصلاح موقعك يدويًا؟
في حين أنها أداة مفيدة حقًا لإصلاح الأخطاء على موقعك ، فأنت بالتأكيد لست بحاجة إلى استخدامها. ستظل جميع نصائح استكشاف الأخطاء وإصلاحها العادية لـ WordPress تعمل ، لذلك من الممكن تمامًا إصلاح موقعك باستخدام هذه الطرق.
إذا وجدت أنه لا يمكنك الوصول إلى وضع الاسترداد لسبب ما أو أنك لا تريد استخدامه ، فيمكنك اتباع النصائح الواردة في دليلنا حول كيفية إصلاح شاشة الموت البيضاء في WordPress لإصلاح معظم / كل القضايا التي تؤدي إلى وضع الاسترداد.
إذا قمت بإصلاح موقعك يدويًا ، فسيعود إلى العمل حتى إذا لم تقم بتشغيل وضع الاسترداد.
كيفية الوصول إلى وضع استرداد WordPress
إذا اكتشف WordPress خطأً في رمز موقعك ، فسيؤدي ذلك تلقائيًا إلى تشغيل وضع الاسترداد. ومع ذلك ، لا يمكنك الوصول إلى وضع الاسترداد بمجرد الانتقال إلى لوحة معلومات WordPress كما تفعل عادةً.
بدلاً من ذلك ، ستحتاج إلى استخدام ارتباط خاص بوضع الاسترداد للوصول إلى وضع الاسترداد. يبدو شيئًا كالتالي:
https://yoursite.com/wp-login.php?action=enter_recovery_mode&rm_token=KfHPAWSJ&rm_key=s0OG1KyTAdwk0
عندما يقوم WordPress بتشغيل وضع الاسترداد ، يجب أن يرسل تلقائيًا بريدًا إلكترونيًا إلى عنوان البريد الإلكتروني الذي تستخدمه لحساب المسؤول الخاص بك.
سيتضمن هذا البريد الإلكتروني:
- تفاصيل حول الخطأ المحدد الذي يحدث.
- ارتباط يمكنك استخدامه للوصول إلى وضع الاسترداد.
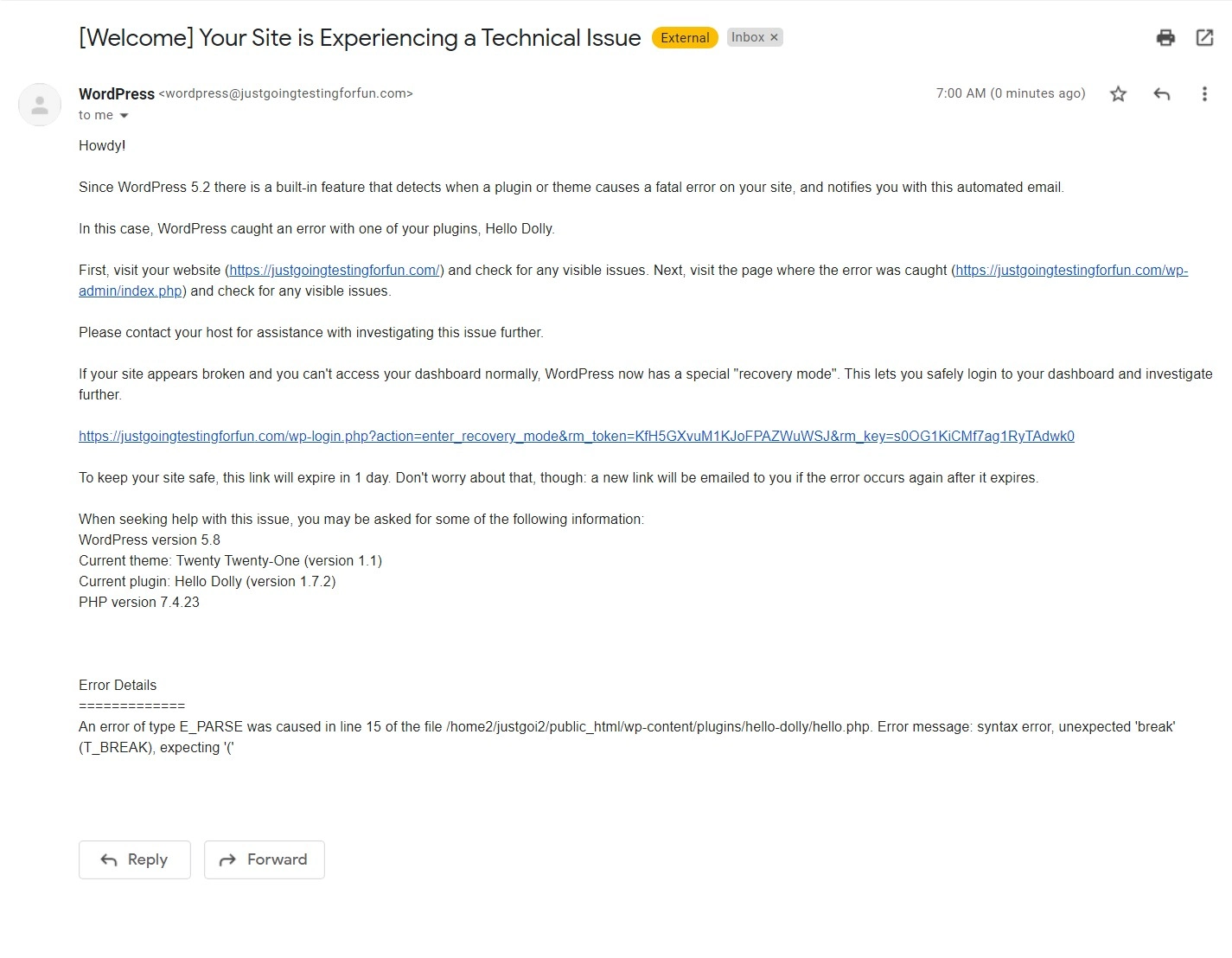
الرابط نشط لمدة 24 ساعة من وقت إرسال البريد الإلكتروني. بعد انتهاء صلاحية هذه الـ 24 ساعة ، سيرسل WordPress بريدًا إلكترونيًا آخر به رابط استرداد جديد ، والذي يكون نشطًا أيضًا لمدة 24 ساعة. ستستمر الدورة في التكرار طالما أن موقعك في وضع الاسترداد. أي أنك ستستمر في تلقي رسائل البريد الإلكتروني كل 24 ساعة وسيتضمن كل بريد إلكتروني رابطًا صالحًا لمدة 24 ساعة.
عند النقر فوق الارتباط الموجود في البريد الإلكتروني ، سيُطلب منك تسجيل الدخول إلى WordPress باستخدام نموذج تسجيل الدخول العادي ، مع إضافة إشعار جديد في الأعلى:
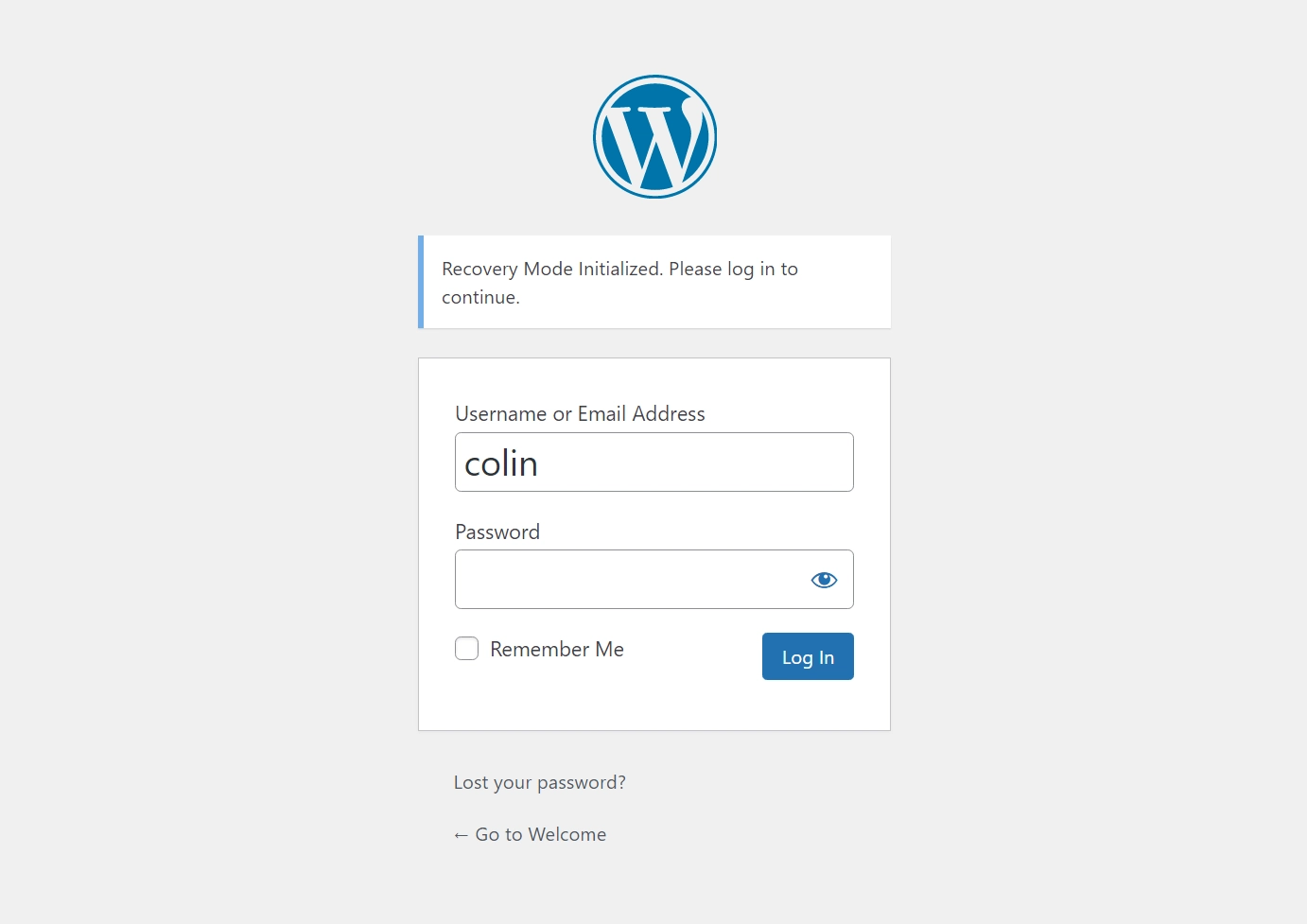
في القسم التالي ، سنغطي كيفية استخدام وضع استرداد WordPress لإصلاح موقعك. لكن أولاً ، دعنا نتحدث عن اثنين من الحلول الأخرى للوصول إلى وضع استرداد WordPress إذا لم تستلم البريد الإلكتروني.

تحديد البريد الإلكتروني لوضع الاسترداد يدويًا
إذا لم يكن لديك حق الوصول إلى البريد الإلكتروني المرتبط بحساب المسؤول الخاص بك لسبب ما ، فيمكنك أيضًا تحديد البريد الإلكتروني الذي يجب أن يرسل WordPress ارتباطات إليه يدويًا عن طريق تحرير ملف wp-config.php الخاص بك.
يمكنك تحرير هذا الملف عن طريق الاتصال بالخادم الخاص بك عبر FTP أو باستخدام شيء مثل cPanel File Manager.
أضف مقتطف الشفرة التالي ، مع التأكد من استبدال مثال عنوان البريد الإلكتروني بالبريد الإلكتروني الفعلي الذي تريد استخدامه:
define( 'RECOVERY_MODE_EMAIL', 'you@yoursite.com' );
لاحظ أنه إذا كان موقعك في وضع الاسترداد بالفعل ، فلن يرسل WordPress بريدًا إلكترونيًا إلى هذا العنوان على الفور. ستحتاج إلى الانتظار حتى البريد الإلكتروني التالي حتى تدخل التغييرات حيز التنفيذ. مرة أخرى ، يرسل WordPress رسائل بريد إلكتروني خاصة بالاسترداد كل 24 ساعة ، لذلك ربما لا يكون تحديث البريد الإلكتروني مثل هذا يدويًا حلاً رائعًا إذا كان موقعك بالفعل في وضع الاسترداد.
إذا قمت بإنشاء مواقع عملاء ، فقد يكون هذا مفيدًا أيضًا لأنه يتيح لك التأكد من تلقي رسائل البريد الإلكتروني بدلاً من عميلك (الذي قد لا يعرف ماذا يفعل بها).
عنوان URL لوضع استرداد WordPress
إذا لم تحصل على البريد الإلكتروني الذي يرسله WordPress إليك لسبب ما ، فقد أبلغ بعض الأشخاص أنه من الممكن الوصول يدويًا إلى وضع الاسترداد عن طريق إدخال عنوان URL أدناه.
ومع ذلك ، لم تنجح هذه الطريقة عندما اختبرتها. أقوم بتضمينها لأن أشخاصًا آخرين اقترحوا ذلك كحل ، ولكن قد يختلف عدد الأميال هنا.
إذا كنت ترغب في تجربته ، يمكنك محاولة إدخال هذا كعنوان URL لوضع استرداد WordPress:
https://yoursite.com/wp-login.php?action=enter_recovery_mode
تأكد من استبدال https://yoursite.com بعنوان URL الفعلي لموقع WordPress الخاص بك.
كيفية إصلاح المشكلة (المشكلات) التي تسببت في حدوث الخطأ
عند تسجيل الدخول إلى موقعك في وضع الاسترداد ، سترى لوحة تحكم WordPress العادية ، ولكن مع إضافتين:
- سترى خيار الخروج من وضع الاسترداد الجديد على شريط أدوات WordPress.
- سترى بعض إشعارات المشرف التي تساعدك على فهم الخطأ الذي يحدث.
في هذا المثال ، يخبرني إشعار المسؤول أن هناك خطأ ما في أحد المكونات الإضافية - "فشل تحميل مكون إضافي أو أكثر بشكل صحيح".
هذا منطقي لأنني كسرت بعض الأكواد عن قصد في المكون الإضافي Hello Dolly!
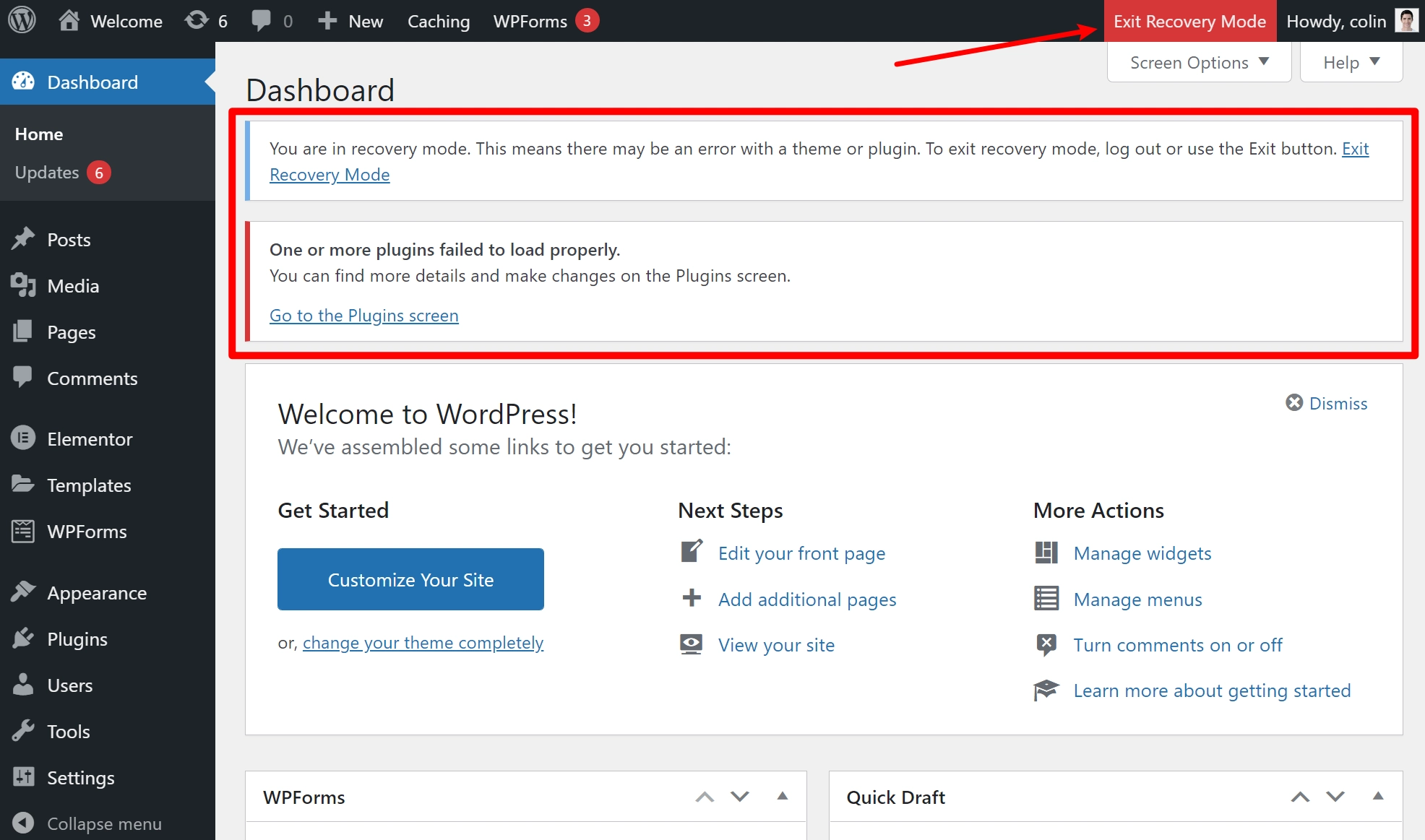
إذا كنت لا تزال غير متأكد من المشكلة ، فإن البريد الإلكتروني الذي أرسله WordPress إليك يتضمن أيضًا تفاصيل حول الخطأ الذي يحدث.
بالنسبة لهذه المشكلة المحددة ، قد ترغب في الانتقال إلى منطقة المكونات الإضافية . إذا كانت المشكلة في رمز المظهر الخاص بك ، فانتقل إلى المظهر → السمات بدلاً من ذلك.
في منطقة المكونات الإضافية ، سيضع WordPress علامة على المكون الإضافي المحدد الذي يسبب المشاكل. سيوفر أيضًا مزيدًا من المعلومات حول الخطأ. لإصلاح مشكلة في المكون الإضافي ، لديك خياران:
- إلغاء التنشيط - يمكنك إلغاء تنشيط المكون الإضافي لإعادة تشغيل موقعك مرة أخرى. يمكنك بعد ذلك استبداله بمكوِّن إضافي مختلف أو التواصل مع مطور البرنامج المساعد للحصول على الدعم لإصلاح المشكلة.
- استئناف - يمكنك استئناف تشغيل المكون الإضافي ليعيش مرة أخرى. يجب عليك القيام بذلك فقط إذا دخلت وقمت بإصلاح مقتطف الشفرة المسيء يدويًا. إذا استأنفت المكون الإضافي دون إصلاح أي شيء ، فستقوم بتشغيل الخطأ مرة أخرى.
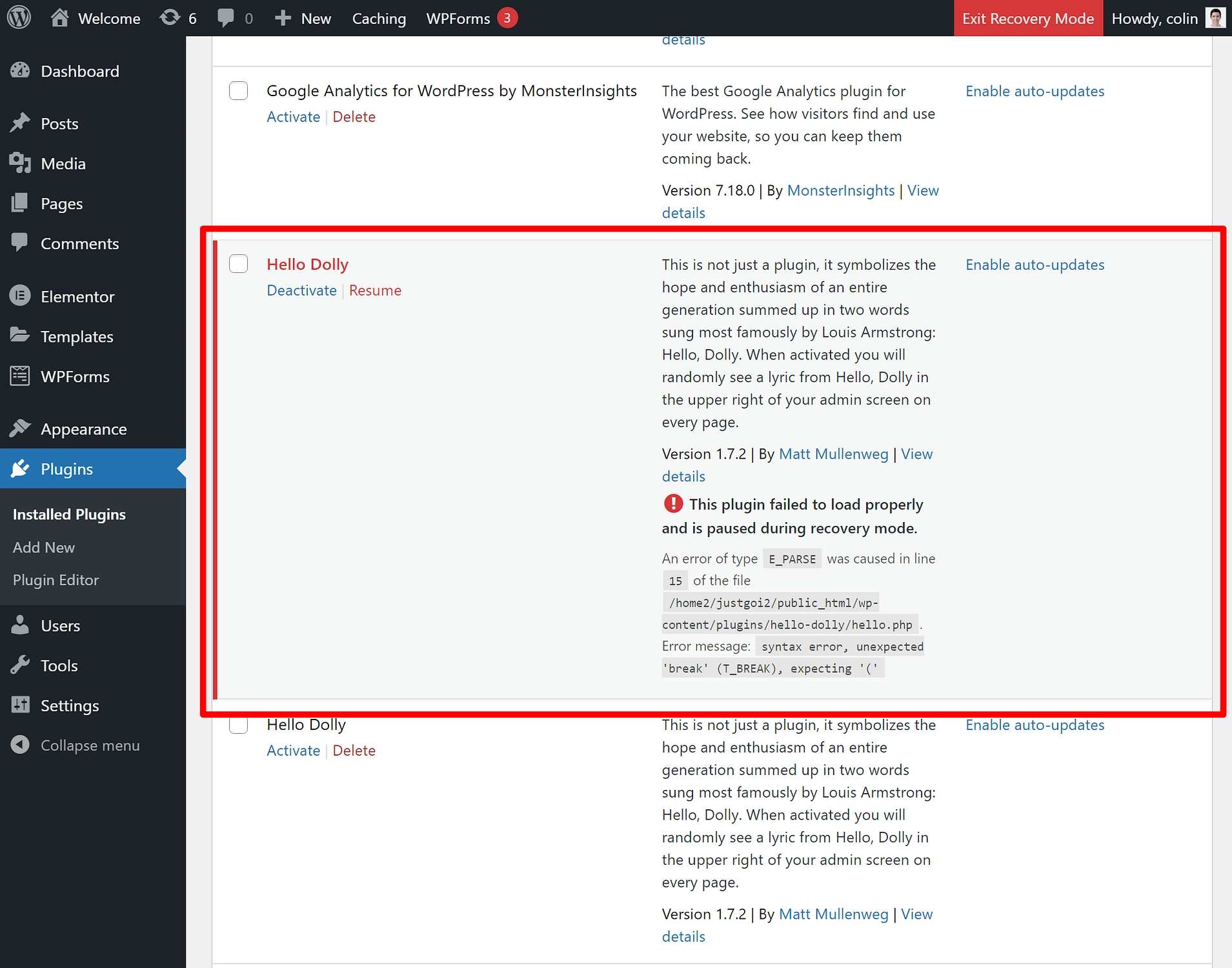
في هذا المثال ، سأقوم فقط بإلغاء تنشيط المكون الإضافي.
بمجرد إصلاح المشكلة ، يمكنك النقر فوق الزر للخروج من وضع الاسترداد ويجب أن يبدأ موقعك في العمل مرة أخرى.
احصل على موقع WordPress الخاص بك يعمل مرة أخرى!
للتلخيص ، يعد وضع استرداد WordPress ميزة أساسية مفيدة تساعدك على إصلاح الأخطاء الفادحة مثل شاشة الموت البيضاء في WordPress عن طريق تشغيل وضع الاسترداد تلقائيًا عندما يكتشف مشكلة في رمز موقعك ، عادةً عبر مشكلة في مكون إضافي أو سمة.
لإصلاح موقعك ، يمكنك اتباع الرابط الخاص في البريد الإلكتروني الذي يرسله WordPress إليك. سيتيح لك هذا الرابط الوصول إلى لوحة معلومات WordPress الخاصة بك وإصلاح أي مشاكل دون الحاجة إلى اللجوء إلى FTP أو أساليب أخرى أكثر تقدمًا لاستكشاف الأخطاء وإصلاحها.
بمجرد إصلاح المشكلة ، يمكنك الخروج من وضع الاسترداد ويجب أن يبدأ موقعك في العمل مرة أخرى.
إذا لم تتمكن من الوصول إلى وضع استرداد WordPress لسبب ما ، فلا يزال بإمكانك إصلاح موقعك - لن تتمكن من القيام بذلك من لوحة معلومات WordPress. للحصول على بعض نصائح استكشاف الأخطاء وإصلاحها التي تعمل بدون وضع الاسترداد ، راجع دليلنا حول كيفية إصلاح شاشة الموت البيضاء في WordPress.
لدينا أيضًا أدلة عامة حول استكشاف أخطاء WordPress وإصلاحها وإصلاح أخطاء WordPress الشائعة.
هل لا يزال لديك أي أسئلة حول كيفية إصلاح موقعك؟ اسمحوا لنا أن نعرف في التعليقات!
