كيفية إعادة ترتيب عناصر قائمة المسؤول في ووردبريس؟
نشرت: 2024-09-04إذا كنت تتطلع إلى إعادة ترتيب قائمة إدارة WordPress لجعل لوحة التحكم تعمل بشكل أفضل بالنسبة لك أو إنشاء قائمة إدارة مخصصة لمستخدمين مختلفين، فأنت في المكان الصحيح!
سنتناول طريقتين: واحدة سهلة جدًا ورائعة للمبتدئين، وأخرى أكثر تقدمًا قليلًا إذا كنت مستعدًا للقليل من البرمجة. دعنا نتعمق في هذا الدليل التفصيلي خطوة بخطوة حول كيفية إعادة ترتيب قائمة المسؤول في WordPress.
الطريقة الأولى: استخدام مكون إضافي (محرر قائمة المسؤول)
إحدى أسهل الطرق وأكثرها ملائمة للمبتدئين لإعادة ترتيب قائمة الإدارة هي استخدام المكوّن الإضافي " Admin Menu Editor ".
تمامًا مثل أي مكون إضافي لـ WordPress، فإن عملية التثبيت والتنشيط هي نفسها، مثل:
- تثبيت البرنامج المساعد:
- انتقل إلى لوحة تحكم WordPress الخاصة بك وانتقل إلى المكونات الإضافية > إضافة جديد .
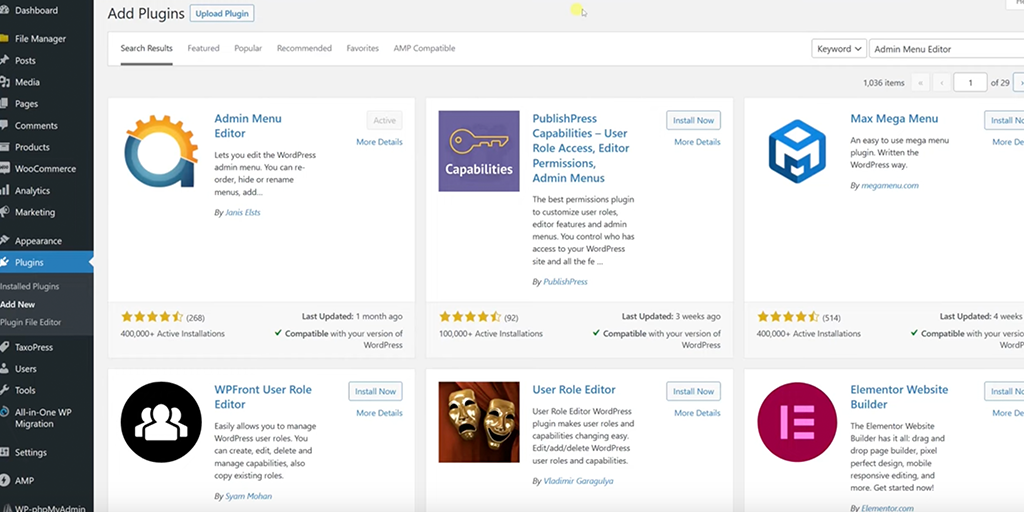
- ابحث عن محرر قائمة المسؤول > انقر فوق "التثبيت الآن" ، ثم "تنشيط" .
- بمجرد التنشيط، انتقل إلى الإعدادات > محرر القائمة في لوحة التحكم.
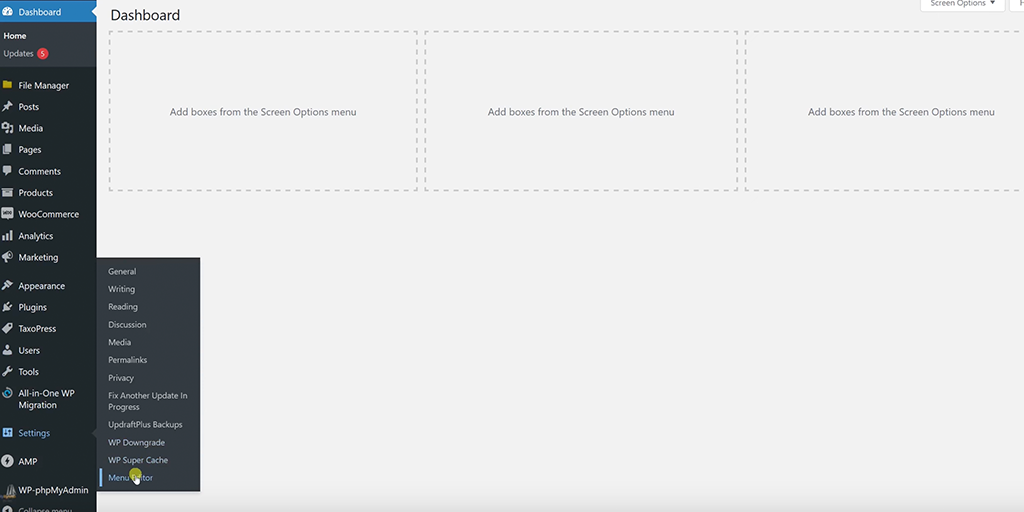
- ستشاهد واجهة السحب والإفلات مع عناصر قائمة المسؤول الحالية.
- قم بسحب وإسقاط العناصر لإعادة ترتيبها كما تفضل.
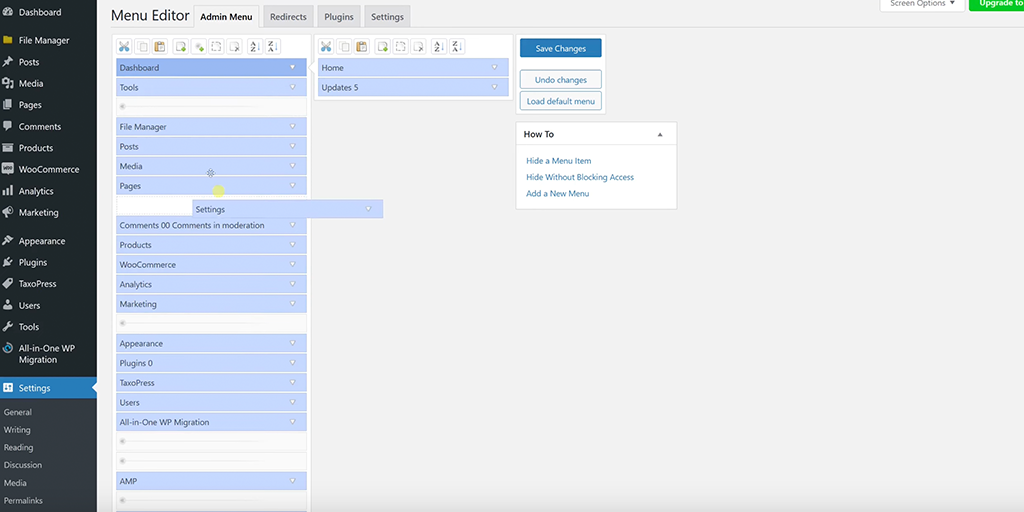
- يمكنك أيضًا النقر فوق عنصر القائمة لضبط إعداداته، مثل اسمه أو أذونات الوصول إليه.
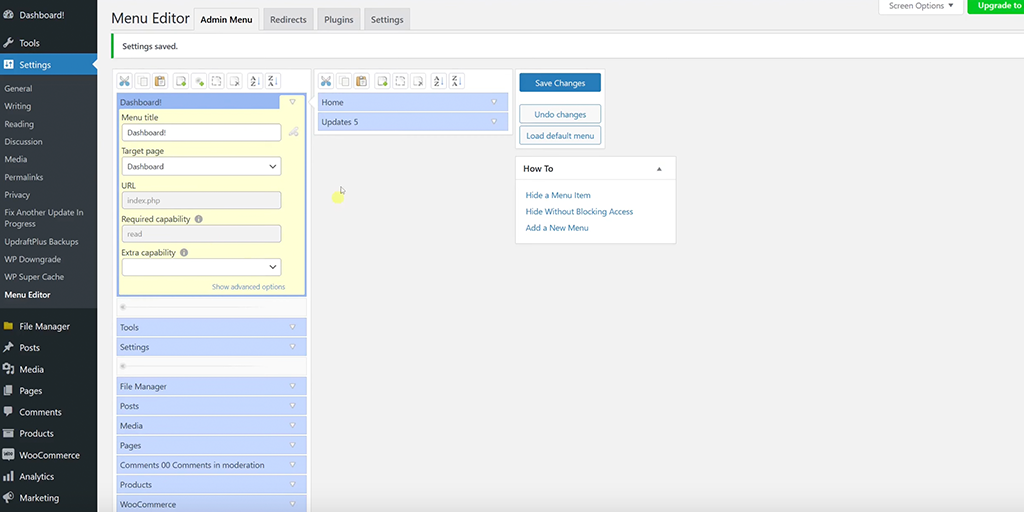
- بعد إجراء التغييرات، انقر فوق حفظ التغييرات .
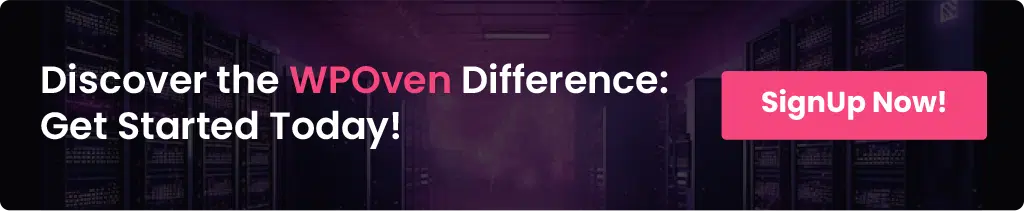
الطريقة الثانية: إعادة الطلب يدويًا عبر الكود
إذا كنت تفضل عدم الاعتماد على المكونات الإضافية، والتي يمكن أن تستهلك أحيانًا موارد الخادم وتؤثر على أداء موقع الويب، فيمكنك إعادة ترتيب قائمة الإدارة عن طريق إضافة تعليمات برمجية مخصصة مباشرةً إلى ملف jobs.php الخاص بقالبك. وإليك كيف يمكنك القيام بذلك:
الخطوة 1 : الوصول إلى jobs.php :
- انتقل إلى المظهر > محرر السمات في لوحة تحكم WordPress الخاصة بك.
- حدد jobs.php من قائمة ملفات السمات وافتحه.
- أضف الآن مقتطف التعليمات البرمجية التالي في نهاية ملف jobs.php:
add_filter( 'custom_menu_order', 'dgtlnk_custom_menu_order', 10, 1 );
add_filter( 'menu_order', 'dgtlnk_custom_menu_order', 10, 1 );
function dgtlnk_custom_menu_order( $menu_ord ) {
if ( !$menu_ord ) return true;
return array(
'index.php', // Dashboard
'separator1', // First separator
'edit.php?post_type=page', // Pages
'edit.php', // Posts
);
}
ماذا ستفعل المدونة؟
ستعمل التعليمة البرمجية التالية على إعادة ترتيب قائمة إدارة WordPress بحيث تظهر العناصر بترتيب معين تحدده.
- السطر الأول، add_filter( 'custom_menu_order', 'dgtlnk_custom_menu_order', 10, 1 );, يتم ربطه بـ custom_menu_order ويتيح لـ WordPress معرفة أنك تريد تعيين ترتيب مخصص لقائمة المسؤول.
- يخبر هذا WordPress أنك تريد استخدام ترتيب مخصص لقائمة المسؤول. ستتولى الدالة dgtlnk_custom_menu_order وظيفة هذا الترتيب.
- السطر الثاني، add_filter( 'menu_order', 'dgtlnk_custom_menu_order', 10, 1 );, يتم ربطه في Menu_order.
- يقوم هذا الخطاف بتعيين الترتيب المخصص لتجاوز عناصر القائمة من خلال وظيفتك، dgtlnk_custom_menu_order.
- تم تعريف الوظيفة dgtlnk_custom_menu_order لإعادة ترتيب عناصر قائمة المسؤول.
- فهو يقبل معلمة واحدة، $menu_ord، وهي عبارة عن مصفوفة من عناصر القائمة الحالية.
- السطر إذا كان ( !$menu_ord ) يعود صحيحًا؛ يتحقق مما إذا كان $menu_ord فارغًا أم لم يتم تعيينه. إذا كان فارغاً، فإنه يعود صحيحاً للمتابعة دون تغييرات.
- مصفوفة الإرجاع(...); يُرجع الجزء مصفوفة جديدة بالترتيب المحدد لعناصر القائمة التي تريدها:
- 'index.php': هذا هو رابط لوحة التحكم.
- 'separator1': خط فاصل لتقسيم أقسام القائمة بشكل مرئي.
- 'edit.php?post_type=page': رابط الصفحات.
- 'edit.php': رابط المشاركات.
وإذا كنت تريد إزالة قائمة المنشورات مثل جميع المنشورات، وإضافة جديد، وما إلى ذلك) من WP Admin، فأنت بحاجة إلى إضافة الكود التالي إلى ملف jobs.php.
function jh_remove_posts_menu( $menu_ord ) {
if (($key = array_search('edit.php', $menu_ord)) !== false) {
unset($menu_ord[$key]);
}
return $menu_ord;
}
add_filter( 'menu_order', 'jh_remove_posts_menu', 10, 1 );
- يتم استخدام وظيفة jh_remove_posts_menu لإزالة عنصر القائمة "المشاركات" من قائمة المسؤول.
- فهو يبحث عن القائمة الثابتة "edit.php" في قائمة عناصر القائمة، ويزيلها إذا وجدت، ثم يعيد ترتيب القائمة المحدث.
- تقوم وظيفة add_filter بربط هذه الوظيفة المخصصة بمرشح القائمة، مما يسمح لـ WordPress بتطبيق ترتيب القائمة المخصصة عند إنشاء قائمة الإدارة.

تخصيص قائمة إدارة WordPress بشكل كامل
يعد استخدام الوظائف المذكورة أعلاه أمرًا سهلاً بما يكفي لإعادة ترتيب عناصر القائمة الخاصة بمشروعك. كل ما عليك فعله هو اتباع هذه النصائح المذكورة أدناه:

إعادة ترتيب قائمة المسؤول
1. اختيار عناصر القائمة :
- أولاً، حدد عناصر القائمة التي تريد نقلها في منطقة إدارة WordPress. هذه هي الخيارات التي تراها على الجانب الأيسر من لوحة التحكم، مثل لوحة التحكم والمشاركات والصفحات وما إلى ذلك.
2. العثور على رابط URL الثابت:
– بالنسبة لكل عنصر قائمة تريد إعادة ترتيبه، تحتاج إلى الحصول على رابط URL الخاص به. إن الارتباط الثابت لعنوان URL هو جزء من عنوان URL الذي يأتي بعد /wp-admin/ .
– على سبيل المثال، إذا نظرت إلى عنوان URL لعنصر قائمة الصفحات وكان https://example.com/wp-admin/edit.php?post_type=page ، فإن الارتباط الثابت الذي تحتاجه هو edit.php?post_type=page .
3. إعادة ترتيب عناصر القائمة :
- باستخدام البزاقات التي جمعتها، يمكنك تحديد الترتيب الجديد لعناصر القائمة هذه. سوف تقوم بترتيب هذه الارتباطات الثابتة بالترتيب الذي تريد أن تظهر بها في قائمة الإدارة.
– يمكنك أيضًا إضافة فواصل لتجميع العناصر ذات الصلة معًا إذا لزم الأمر. وهذا يساعد في الحفاظ على القائمة منظمة بصريًا.
4. التعامل مع العناصر غير المدرجة :
- إذا اخترت عدم تضمين عنصر في ترتيب القائمة المخصصة لديك، أو إذا لم تقم بإزالته من القائمة بالكامل، فسوف يظهر أسفل العناصر التي قمت بإعادة ترتيبها.
- على سبيل المثال، إذا قمت بإعادة ترتيب العناصر القليلة الأولى فقط في القائمة، فستظل بقية العناصر بترتيبها الأصلي أسفل العناصر المخصصة لديك.
إزالة عناصر القائمة
1. باستخدام remove_menu_page :
– لإزالة عنصر قائمة بالكامل من قائمة الإدارة، استخدم وظيفة remove_menu_page مع الارتباط الثابت للصفحة التي تريد إخفاءها.
– على سبيل المثال، إذا كنت تريد إزالة عنصر قائمة التعليقات، فاستخدم remove_menu_page('edit-comments.php') . هذا يخبر WordPress بإخفاء عنصر القائمة المحدد هذا.
2. إزالة عناصر متعددة:
- إذا كنت بحاجة إلى إزالة أكثر من عنصر قائمة واحد، فيمكنك استدعاء وظيفة remove_menu_page عدة مرات، في كل مرة باستخدام رمز ثابت مختلف للصفحة التي تريد إزالتها.
- على سبيل المثال، لإزالة كل من التعليقات وعناصر مكتبة الوسائط، يمكنك استخدام remove_menu_page('edit-comments.php') و remove_menu_page('upload.php') في التعليمات البرمجية الخاصة بك.
نصائح:
- النسخ الاحتياطي قبل التغييرات : قم دائمًا بعمل نسخة احتياطية لموقع الويب الخاص بك قبل إجراء تغييرات على ملف function.php أو تثبيت مكونات إضافية جديدة.
- اختبار التغييرات : بعد إعادة الترتيب، انتقل عبر قائمة الإدارة للتأكد من أن كل شيء يعمل كما هو متوقع.
ملخص
عندما نفكر في إدارة موقع الويب، فمن السهل التركيز فقط على إنشاء محتوى للزوار. ولكن ماذا عن الواجهة الخلفية؟ غالبًا ما يتم تجاهله على الرغم من أن الواجهة الخلفية جيدة التنظيم يمكن أن تجعل مهامك أسهل كثيرًا.
إحدى الطرق لتحسين تجربتك الخلفية هي تخصيص لوحة تحكم WordPress. تخيل أن جميع اختصاراتك ومخططاتك وأدواتك المهمة مثل Google Analytics في متناول يدك مباشرةً. بالإضافة إلى ذلك، يمكن أن تساعدك إضافة قوائم المهام في البقاء منظمًا وتتبع أفكار المحتوى والمواعيد النهائية.
هل قمت باستكشاف المكون الإضافي "WordPress Admin Menu Editor"؟ يسمح لك بتعديل قائمة الإدارة لتناسب سير عملك. هل هي سهلة الاستخدام بما فيه الكفاية؟ هل يجب أن يحتوي WordPress على ميزة تحرير قائمة الإدارة المضمنة؟ يمكن لهذه التعديلات الصغيرة أن تحول الواجهة الخلفية إلى مساحة مصممة بشكل مثالي لكيفية عملك، مما يجعل عملك أكثر قابلية للإدارة.

راهول كومار هو أحد عشاق الويب وخبير استراتيجي للمحتوى متخصص في WordPress واستضافة الويب. بفضل سنوات من الخبرة والالتزام بالبقاء على اطلاع بأحدث اتجاهات الصناعة، قام بإنشاء استراتيجيات فعالة عبر الإنترنت تعمل على زيادة حركة المرور وتعزيز المشاركة وزيادة التحويلات. إن اهتمام راهول بالتفاصيل وقدرته على صياغة محتوى جذاب يجعله رصيدًا قيمًا لأي علامة تجارية تتطلع إلى تحسين تواجدها عبر الإنترنت.

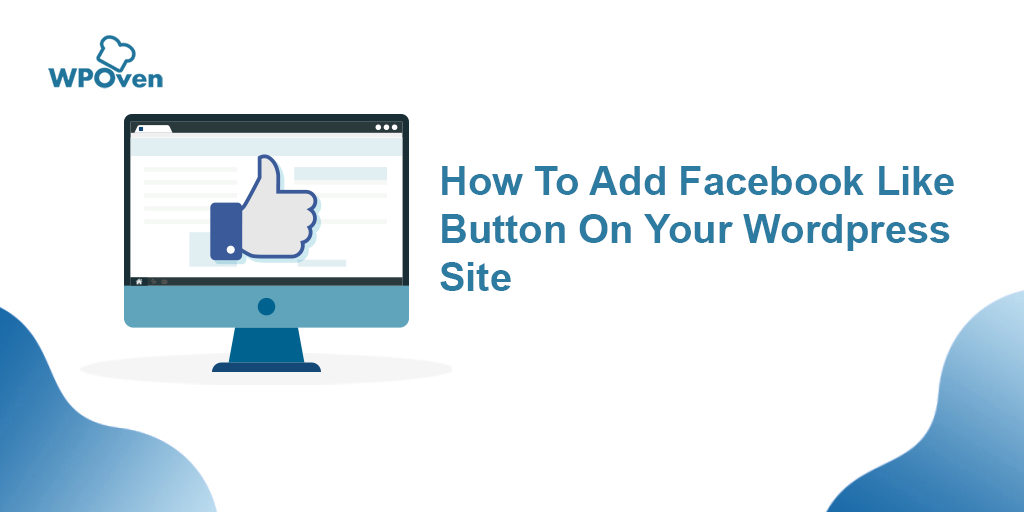
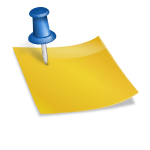

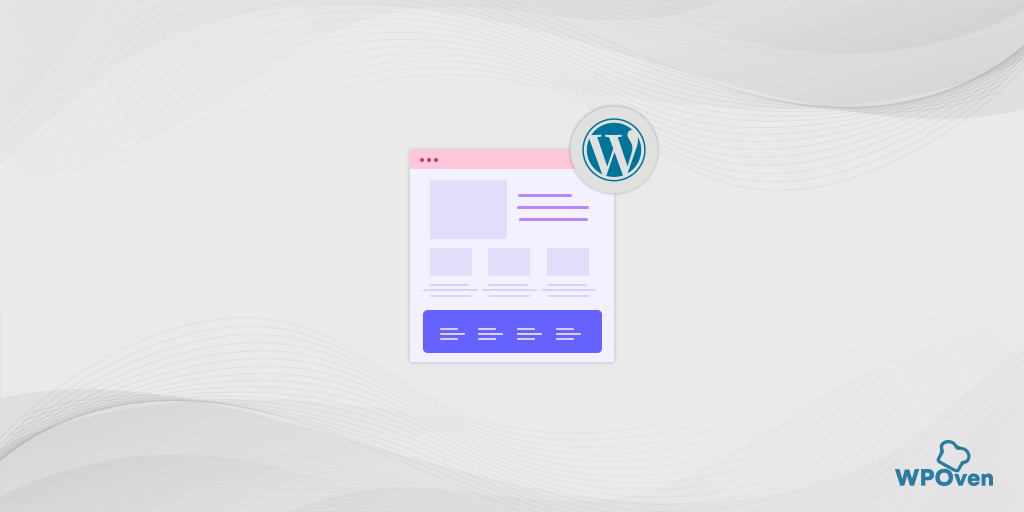
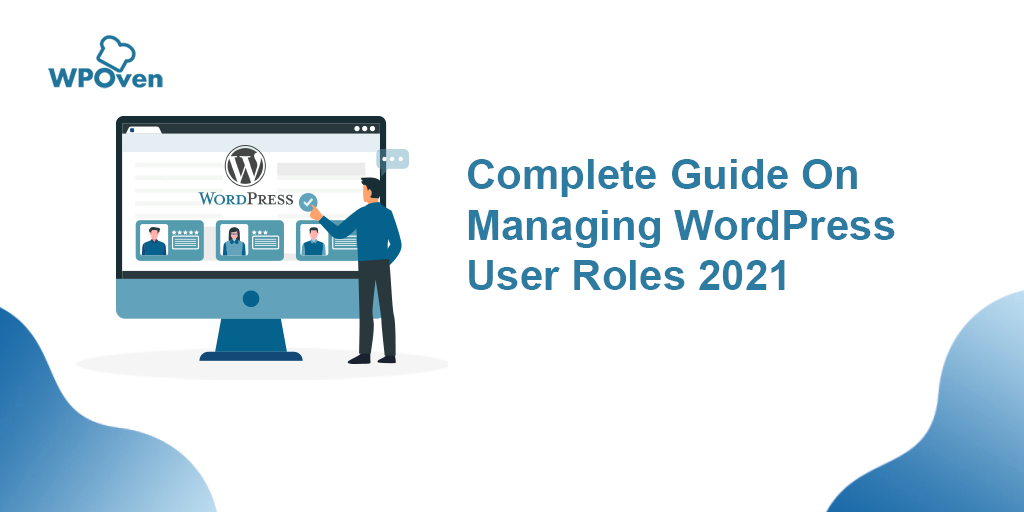
![كيفية إخفاء صفحة في ووردبريس؟ [6 طرق سريعة] Hide a Page in WordPress](/uploads/article/54898/xuxoRcASEIWo083P.png)