تاريخ مراجعة WordPress: كيف يعمل ولماذا يتم استخدامه
نشرت: 2023-04-21بمجرد البدء في استخدام WordPress ، ستكتشف بسرعة أن نظام إدارة المحتوى (CMS) يأتي مع الكثير من الأدوات للتدوين. على وجه الخصوص ، يمكن أن تكون ميزة محفوظات مراجعة WordPress مفيدة للغاية. ومع ذلك ، إذا كنت ترغب في الحفاظ على أداء موقعك على النحو الأمثل ، فمن المهم أن تتعلم كيفية إدارة مراجعات النشر بشكل فعال.
لحسن الحظ ، يمكن أن تكون هذه العملية واضحة ومباشرة. طالما أنك تتبع بعض أفضل الممارسات ، مثل حذف المراجعات غير الضرورية ، فلن يتأثر أداء موقعك.
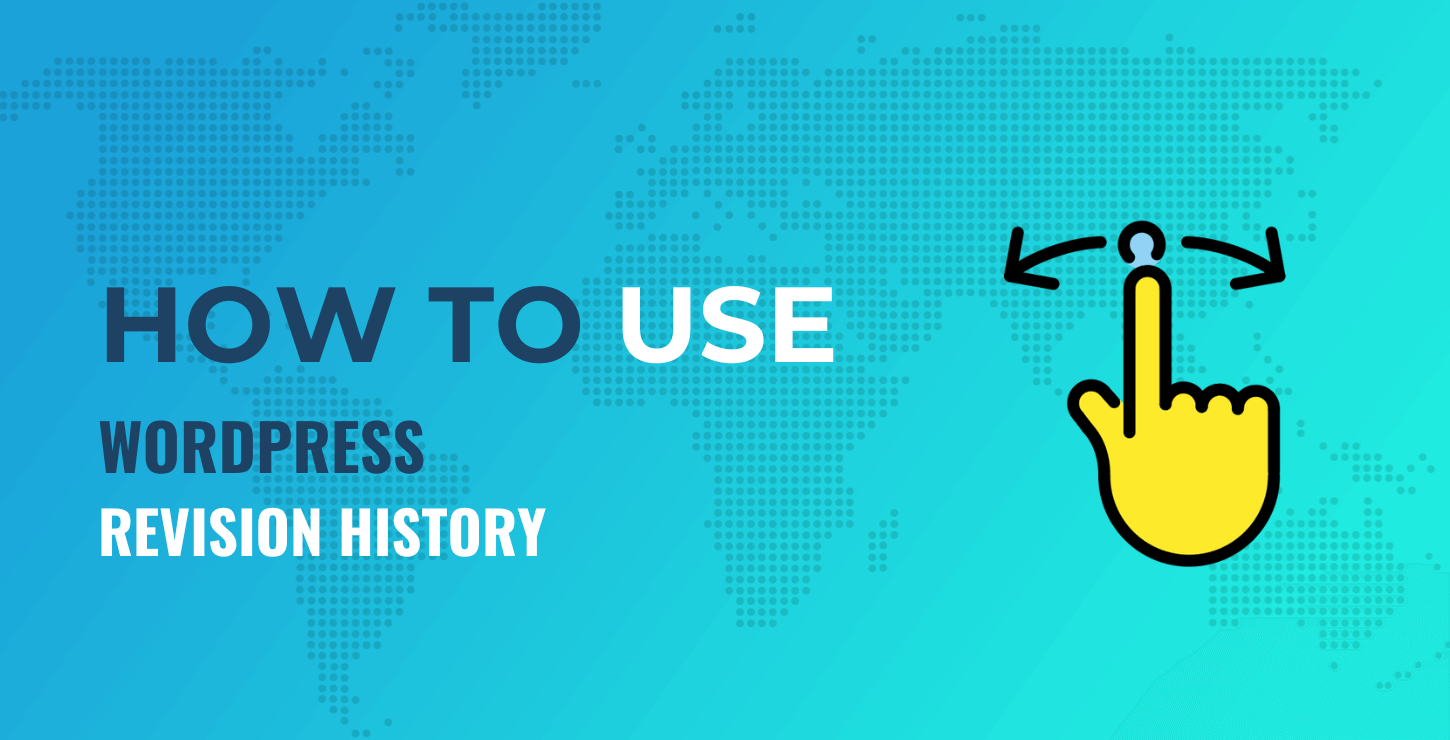
في هذا المنشور ، سنلقي نظرة فاحصة على سجل مراجعات WordPress. بعد ذلك ، سنشارك ثلاث نصائح مهمة لإدارة مراجعات منشورك. هيا بنا نبدأ!
مقدمة موجزة عن محفوظات مراجعة WordPress
قبل أن نوضح لك كيفية إدارة مراجعات المنشور ، دعنا نلقي نظرة سريعة على كيفية العثور عليها. للوصول إلى محفوظات مراجعات WordPress الخاصة بك ، انتقل إلى لوحة التحكم وافتح أي منشور تريده. بعد ذلك ، انقر فوق رمز الترس في الزاوية اليمنى العليا من شاشتك للوصول إلى إعدادات المنشور:

حدد علامة التبويب نشر وقم بالتمرير لأسفل حتى تحدد موقع التنقيحات . هنا ، سترى عدد الإصدارات المتاحة حاليًا:
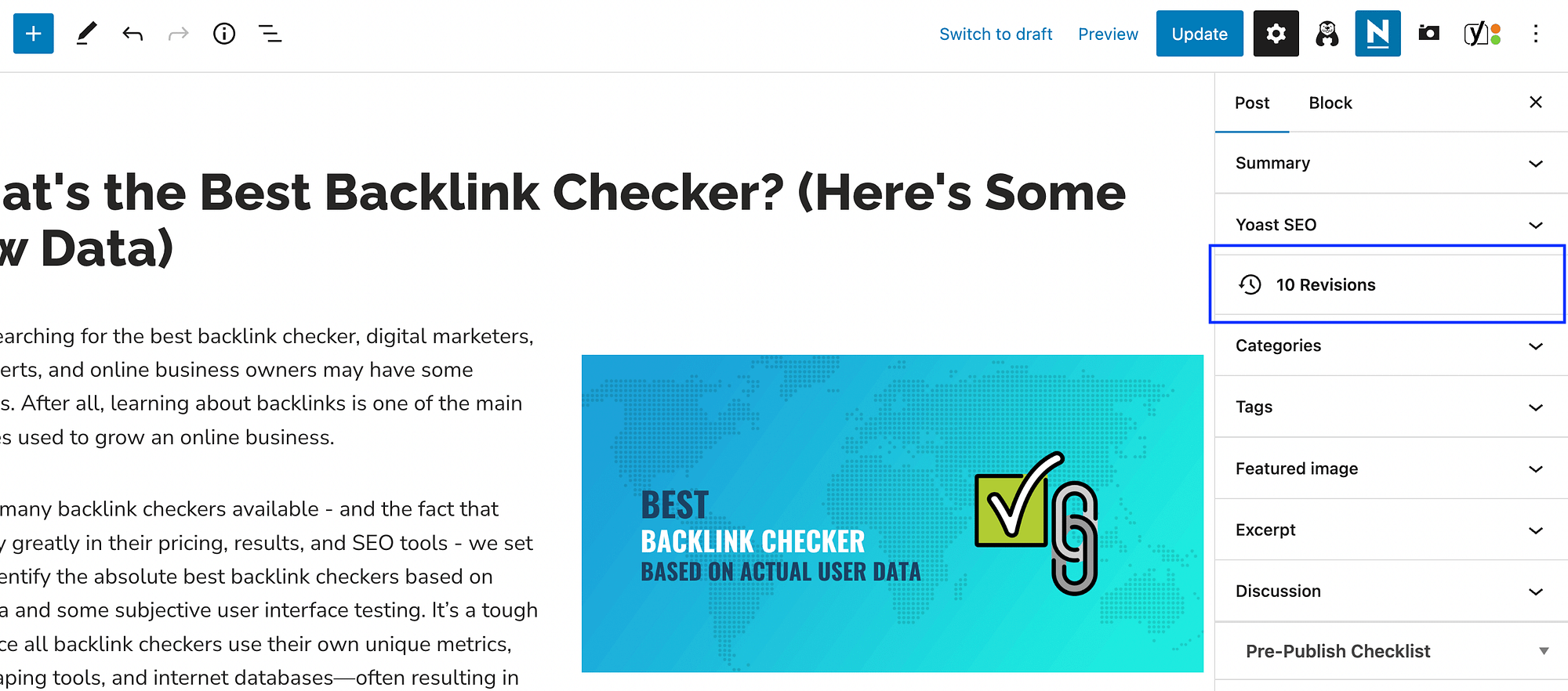
بمجرد النقر فوق علامة التبويب "التنقيحات" ، سترى شيئًا مثل هذا:
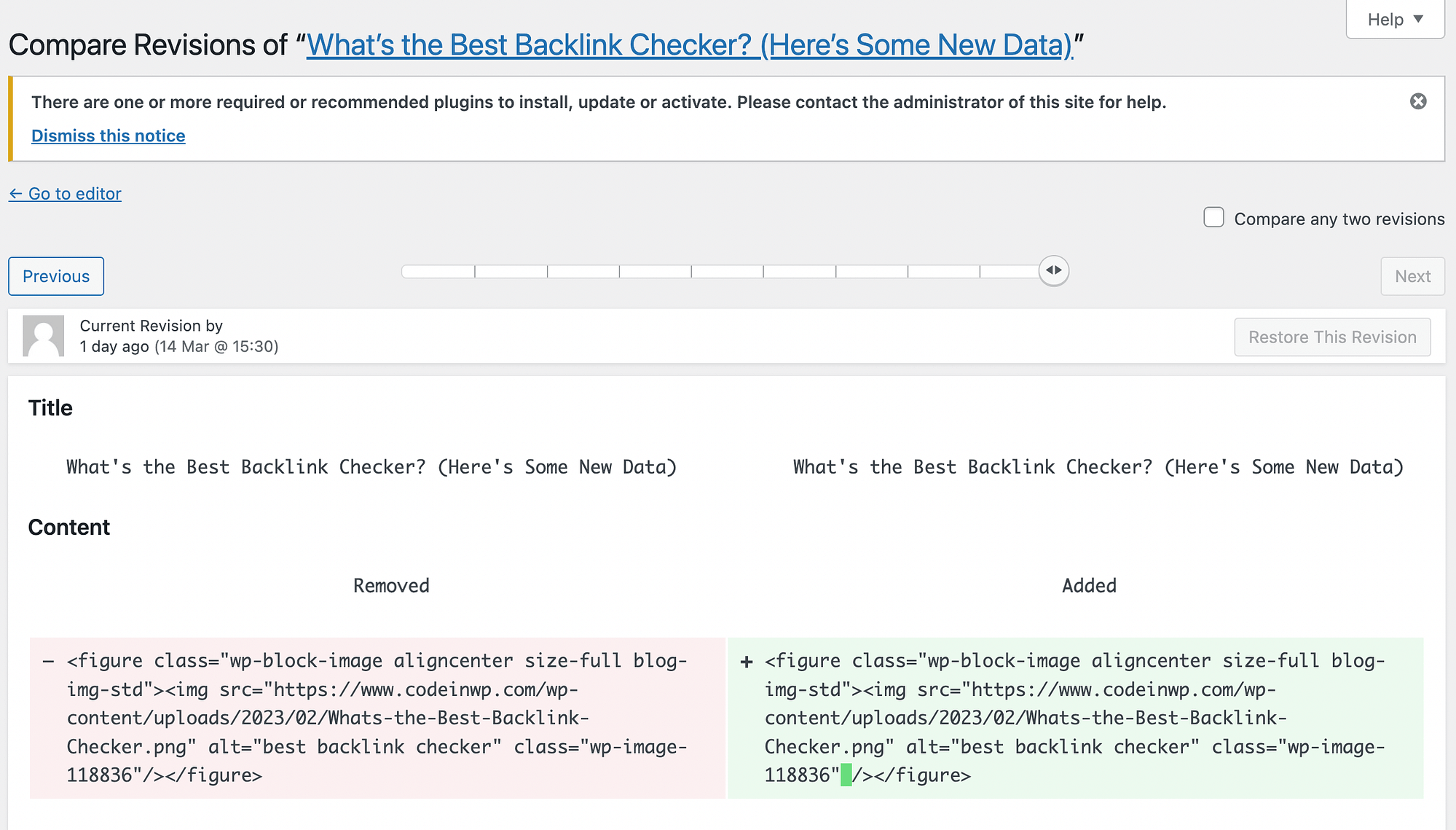
تعرض لك هذه الشاشة الإصدار الحالي بجوار الإصدار السابق. كما ترى ، إنه بتنسيق رمز ، ولكن يتم تمييز جميع التغييرات باللونين الأحمر والأخضر.
فوق عنوان المنشور مباشرةً ، ستتمكن من رؤية بعض التفاصيل المهمة حول تلك المراجعة. على سبيل المثال ، تاريخ ووقت إجراء ذلك ، بالإضافة إلى المؤلف الذي أجرى تلك التغييرات.
يمكنك أيضًا النقر فوق السابق أو استخدام الجدول الزمني لتصفح المراجعات الأقدم. بعد ذلك ، يمكنك تحديد Restore This Revision إذا كنت تريد استبدال الإصدار الحالي بإصدار أقدم.
هناك العديد من السيناريوهات التي قد تحتاج فيها إلى الوصول إلى محفوظات مراجعات WordPress الخاصة بك. على سبيل المثال ، إذا كانت هناك مشكلة في الاتصال أثناء كتابة منشور ، فلا داعي للقلق بشأن فقد كل المحتوى الخاص بك. يمكنك ببساطة استعادة أحدث نسخة.
علاوة على ذلك ، يمكن أن يكون سجل مراجعات WordPress مفيدًا للغاية لفرق التحرير والمراجعين. يمكن للمؤلفين والمحررين المختلفين تتبع التغييرات التي تم إجراؤها على المنشور.
ومع ذلك ، هناك جانب سلبي رئيسي واحد لمراجعات WordPress - يمكن أن تتسبب في تضخم قاعدة البيانات الخاصة بك. يمكن أن يؤثر ذلك سلبًا على أداء موقع الويب الخاص بك وترتيبه في نتائج البحث.
نصائح لإدارة محفوظات مراجعات WordPress الخاصة بك
الآن بعد أن عرفت المزيد عن محفوظات مراجعات WordPress (وكيفية العثور عليها) ، دعنا نلقي نظرة على ثلاث نصائح رئيسية لإدارة مراجعات منشورك.
- حذف مراجعات منشورات WordPress
- الحد من مراجعات منشورات WordPress المحفوظة
- قم بإيقاف تشغيل مراجعات WordPress
1. حذف مراجعات منشورات WordPress
قد يؤدي وجود عدد كبير جدًا من مراجعات المنشور إلى انسداد قاعدة بيانات WordPress الخاصة بك ، لذلك قد ترغب في حذفها. لنلقِ نظرة على طريقتين مختلفتين للقيام بذلك:
احذف مراجعات منشورات WordPress باستخدام مكون إضافي
إذا كنت تريد حذف مراجعات منشورات WordPress ، فإن أبسط خيار هو استخدام مكون إضافي مثل WP-Sweep. للبدء ، انتقل إلى الإضافات > إضافة جديد في لوحة معلومات WordPress الخاصة بك. ثم ابحث عن الأداة:
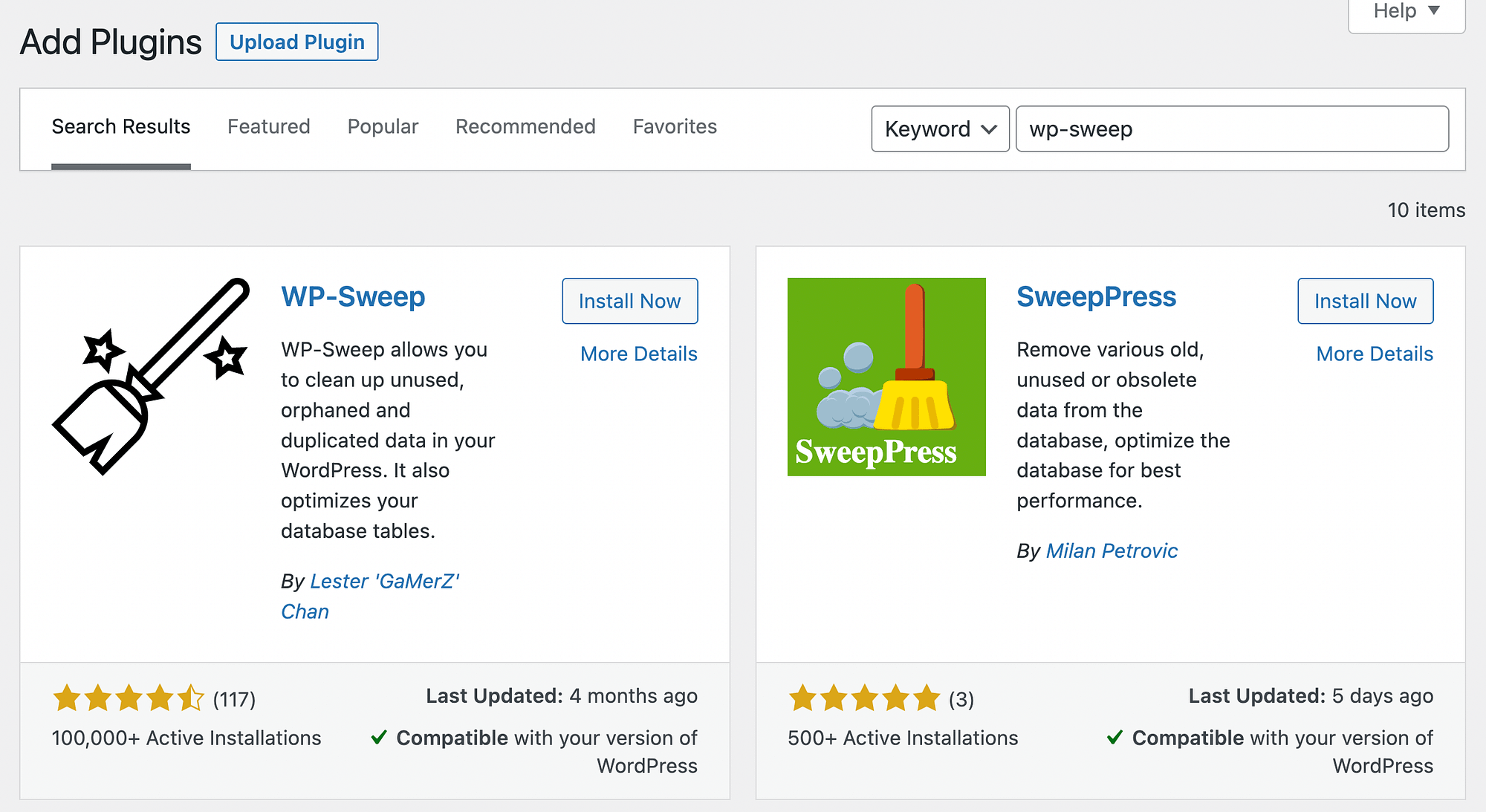
انقر فوق التثبيت الآن متبوعًا بتنشيط . بعد ذلك ، انتقل إلى Tools > Sweep :
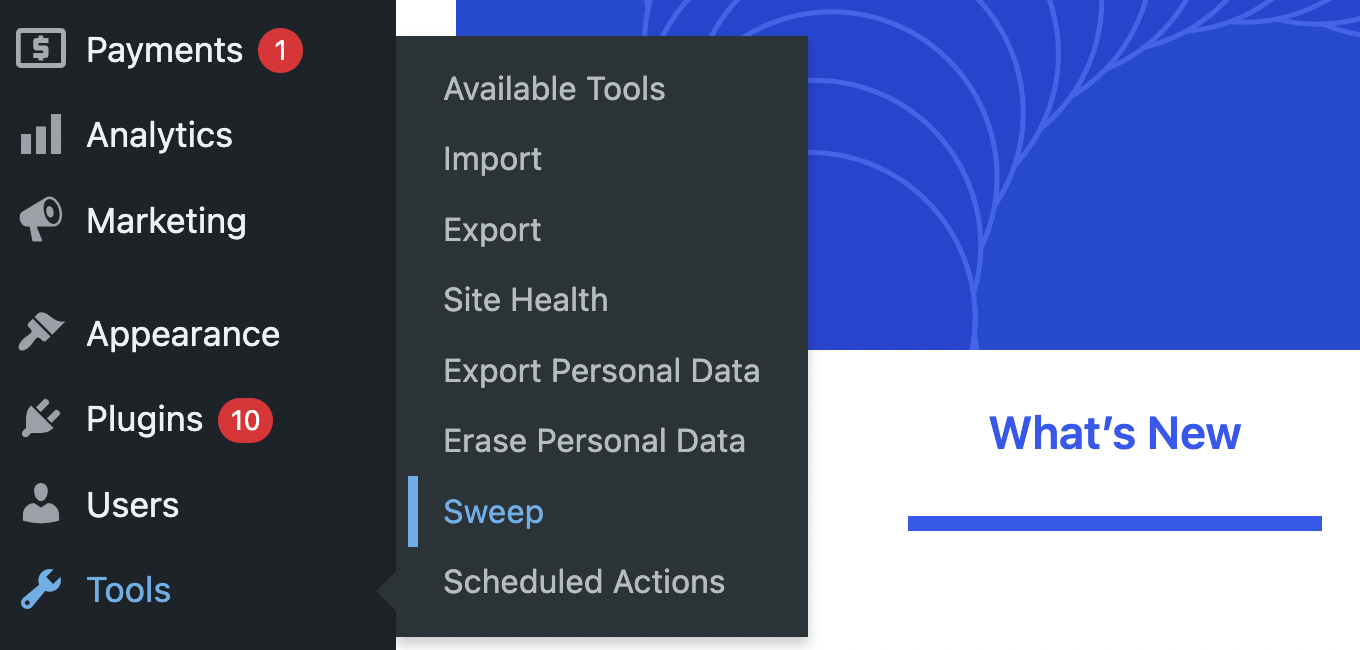
في هذه الشاشة ، سترى قسم Post Sweep في الأعلى. ضمن التفاصيل ، ستجد بعض البيانات المتعلقة بالمحتوى الخاص بك. على سبيل المثال ، ستتمكن من عرض عدد المراجعات والمسودات التلقائية والمشاركات المحذوفة والمزيد:
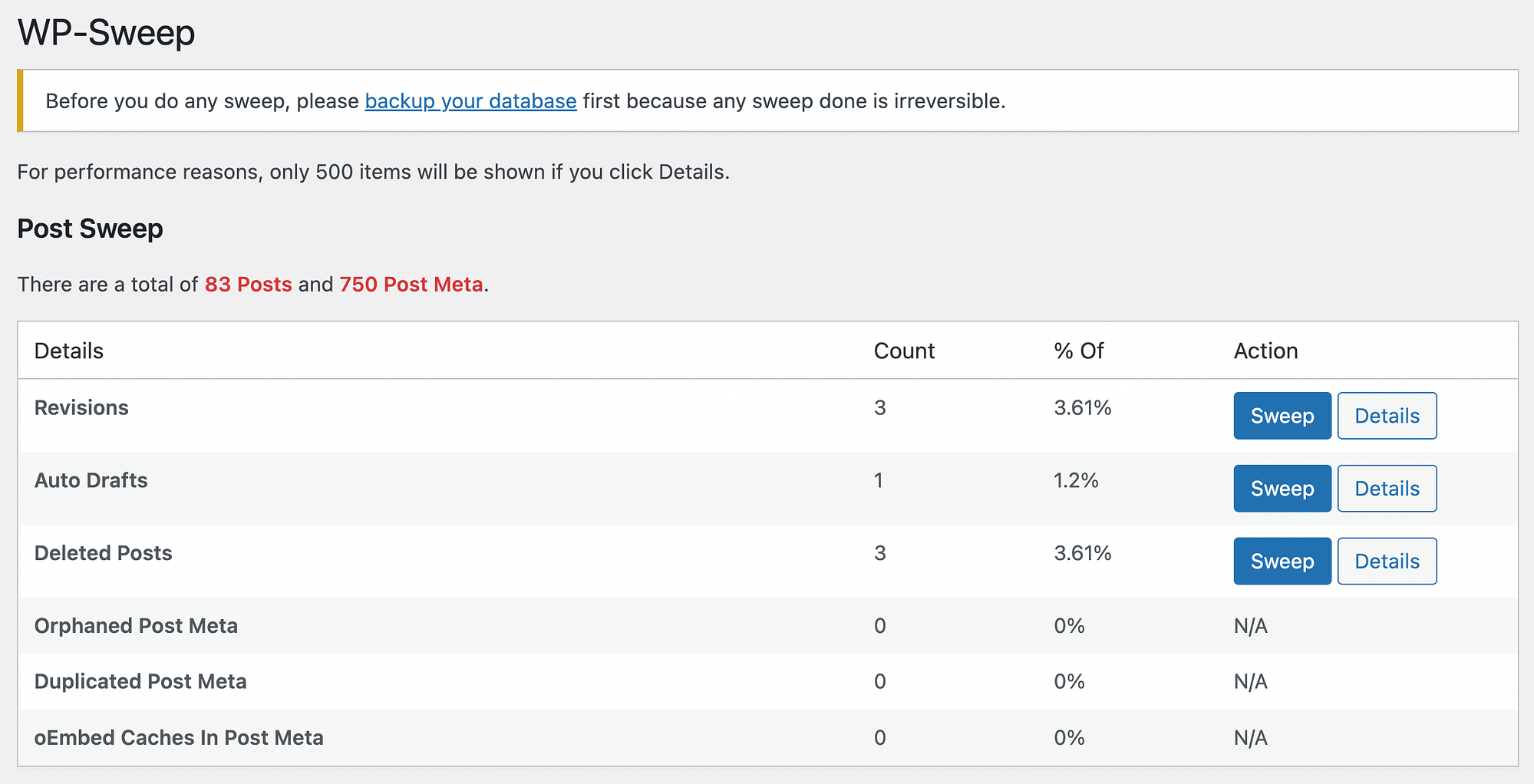
إذا واصلت التمرير لأسفل ، فسترى أن WP-Sweep يمكّنك أيضًا من "مسح" تعليقاتك ومستخدميك والمزيد.
بجانب المراجعات ، يمكنك النقر فوق الزر "تفاصيل" لمراجعة المنشورات المرتبطة بالمراجعات. بمجرد التحقق من أنه من الآمن حذفها ، يمكنك المضي قدمًا والنقر فوق "مسح" .
عند اكتمال العملية ، ستتمكن من رؤية عدد المراجعات التي قمت بحذفها بنجاح:
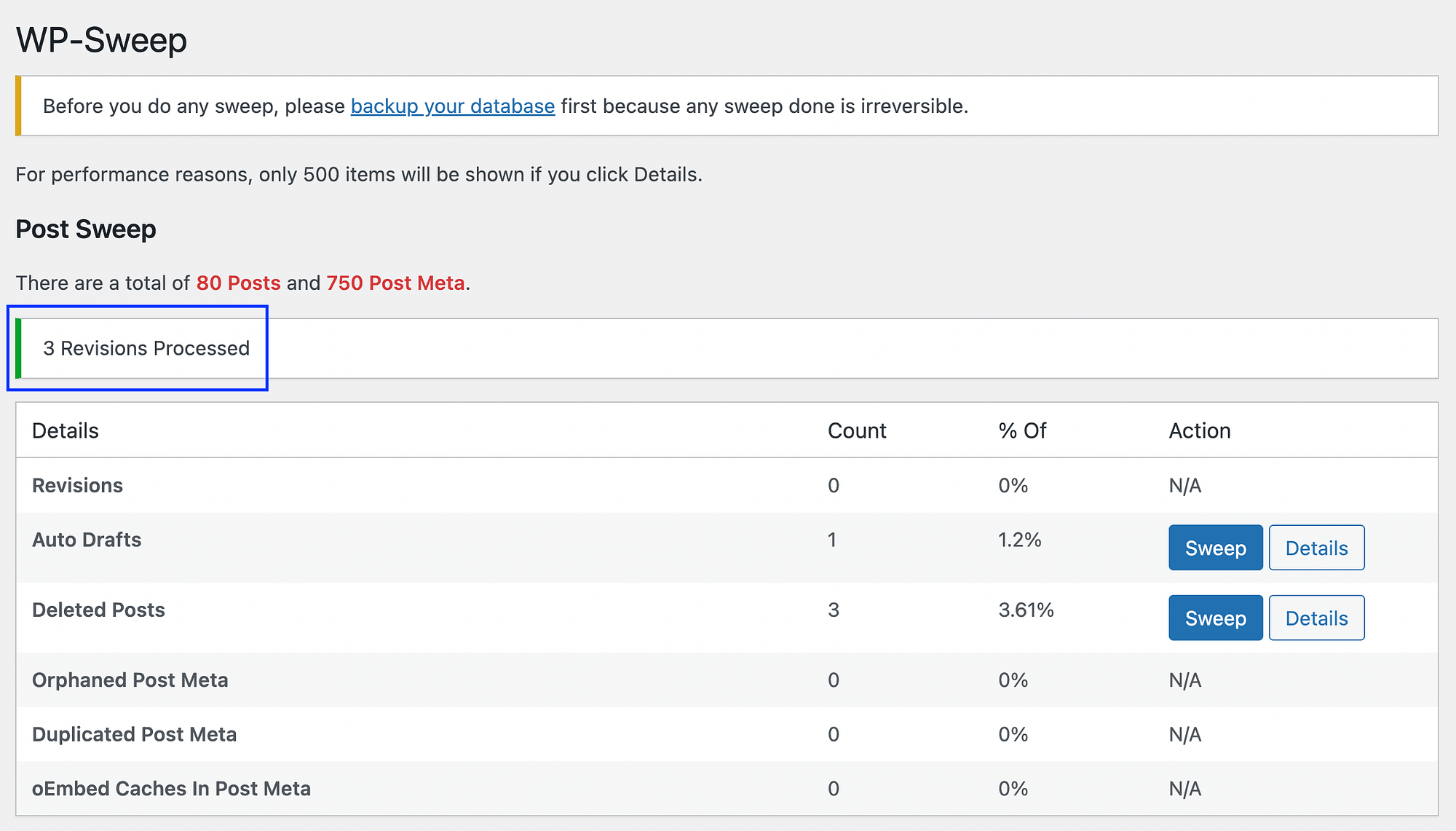
إنها بهذه السهولة!
احذف مراجعات منشورات WordPress يدويًا
إذا كنت لا ترغب في تثبيت مكون إضافي على موقعك لحذف مراجعات منشورات WordPress ، فيمكنك القيام بذلك يدويًا. ومع ذلك ، يوصى بهذه الطريقة فقط إذا كنت من مستخدمي WordPress المتقدمين. كإجراء احترازي ، ستحتاج إلى نسخ موقعك احتياطيًا في حالة حدوث خطأ ما وتحتاج إلى استعادة المحتوى المحذوف.
عندما تكون جاهزًا ، يمكنك تسجيل الدخول إلى حساب الاستضافة الخاص بك والوصول إلى لوحة التحكم الخاصة بك. ثم انتقل إلى phpMyAdmin وانتقل إلى علامة التبويب SQL.
هنا ، ستحتاج إلى تشغيل سطر التعليمات البرمجية التالي:
DELETE FROM wp_posts WHERE post_type=”revision”;
ضع في اعتبارك أنك ستحتاج إلى استبدال wp ببادئة قاعدة بيانات WordPress الخاصة بك.
2. الحد من مراجعات منشورات WordPress المحفوظة
عندما يتعلق الأمر بإدارة محفوظات مراجعات WordPress الخاصة بك ، فإن حذف الإصدارات القديمة من المنشورات يعد بداية ممتازة. ومع ذلك ، لن يمنع هذا إنشاء مراجعات النشر المستقبلية. لذلك ، قد ترغب في وضع حد لمراجعات WordPress المحفوظة حتى لا تضطر إلى حذفها.
تقييد مراجعات WordPress المحفوظة باستخدام مكون إضافي
يمكنك بسهولة تقييد مراجعات WordPress المحفوظة باستخدام مكون إضافي مثل WP Revisions Control:
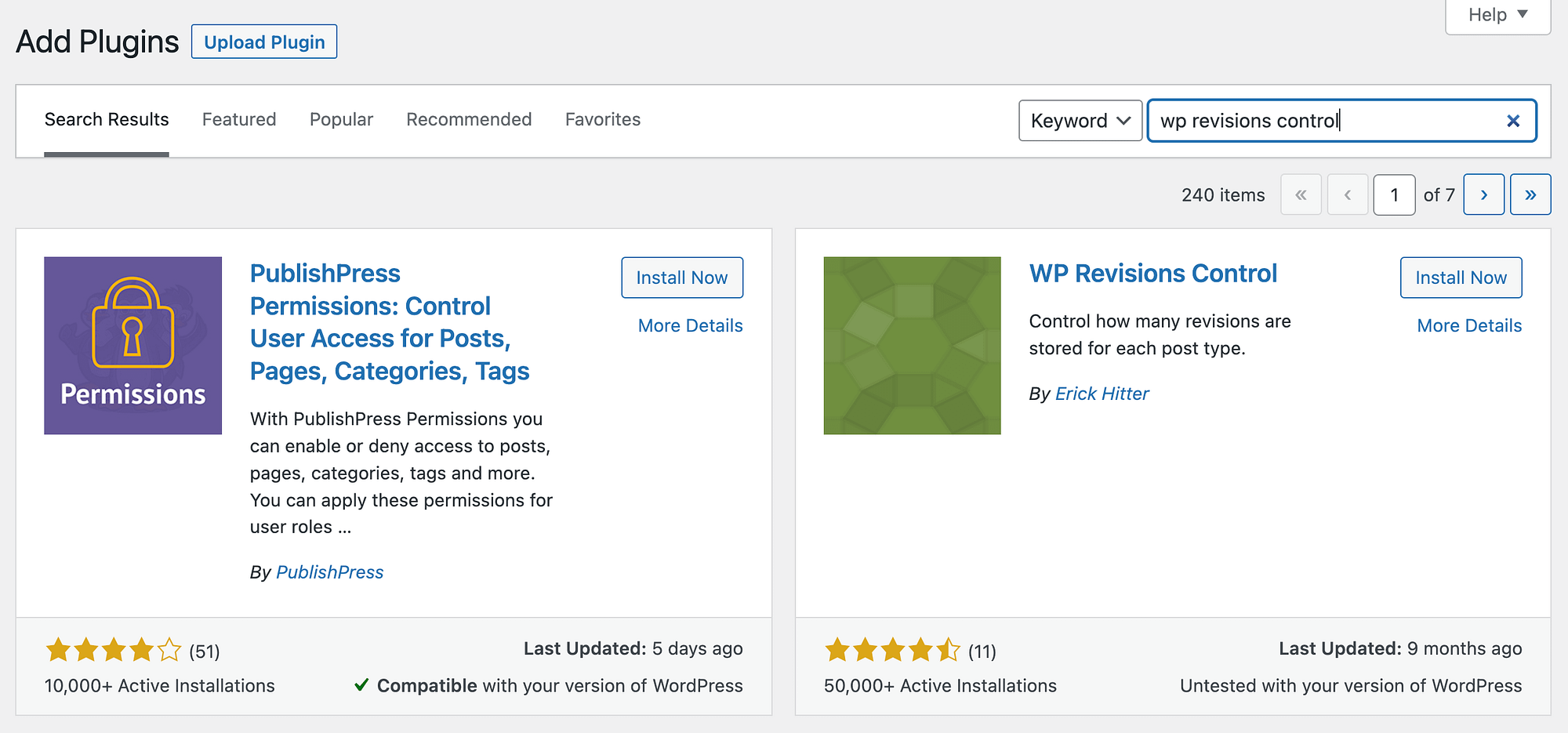
بعد تثبيت البرنامج المساعد وتنشيطه ، انتقل إلى الإعدادات > الكتابة . بعد ذلك ، قم بالتمرير لأسفل لتحديد موقع قسم التحكم في مراجعات WP :

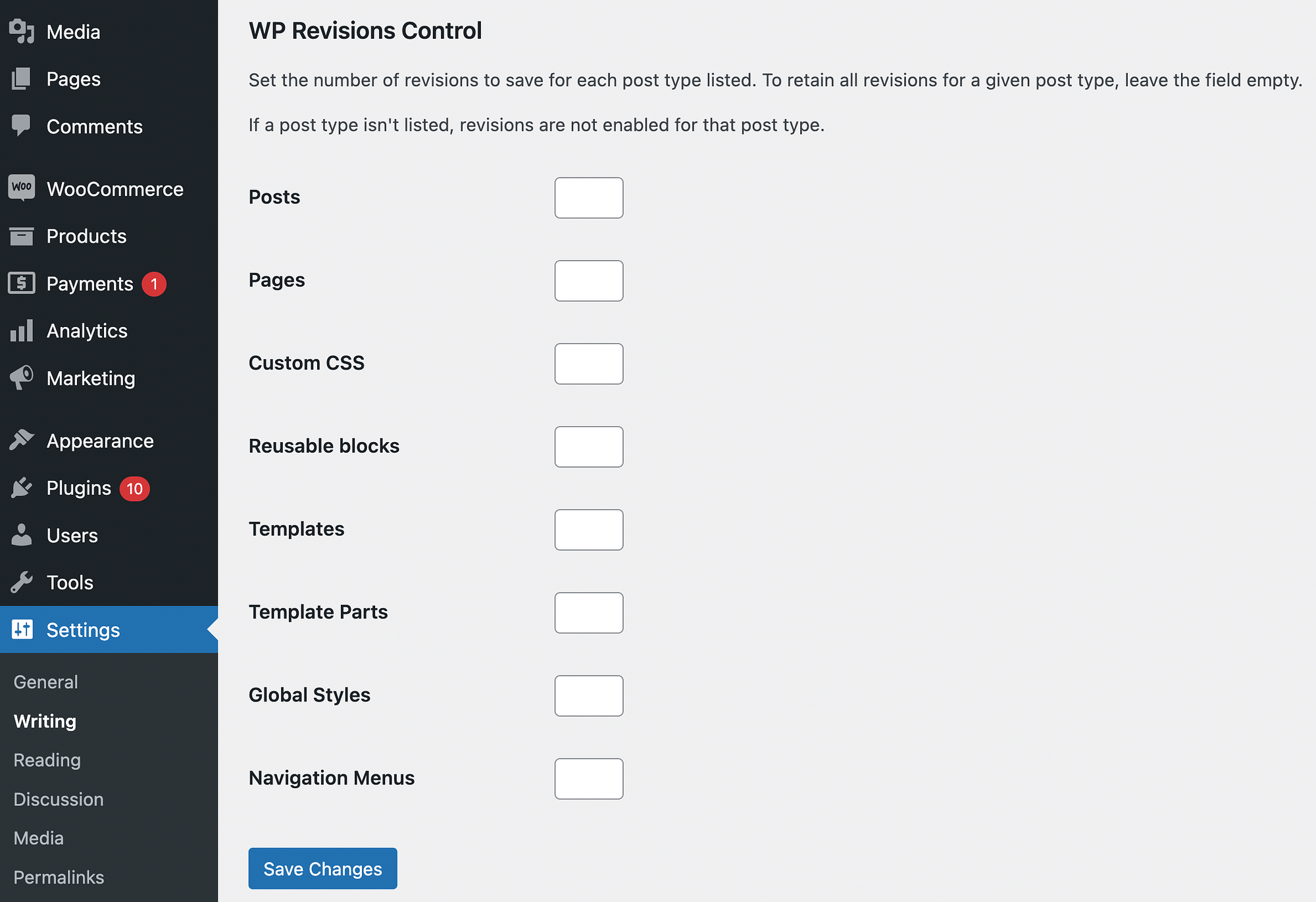
هنا ، ستتمكن من تعيين حد للمنشورات والصفحات و CSS المخصص والمزيد. من أجل توفير مساحة للمناورة في حالة الطوارئ ، قم بتعيين الحد الأقصى لمراجعات منشورك إلى عشرة. تأكد من النقر فوق حفظ التغييرات عند الانتهاء!
الحد من مراجعات WordPress المحفوظة يدويًا
إذا كنت ترغب في تقييد مراجعات WordPress المحفوظة يدويًا ، فستحتاج إلى تعديل ملف wp-config.php الخاص بموقعك. يُنصح بهذا فقط إذا كان لديك بالفعل بعض الخبرة في إدارة ملفات موقعك. يمكن أن يؤدي التلاعب بالملفات المهمة إلى إتلاف موقعك إذا لم تكن حريصًا.
أولاً ، ستحتاج إلى الاتصال بموقعك باستخدام عميل SFTP مثل FileZilla. بعد ذلك ، حدد موقع الدليل الجذر ، والذي يُسمى عادةً public_html . يجب أن يكون ملف wp-config.php بداخله.
بمجرد العثور على الملف ، افتحه وأضف السطر التالي من التعليمات البرمجية:
define('WP_POST_REVISIONS', 5);
في مثالنا ، استخدمنا "5" كحد أقصى. لا تتردد في تعديل هذا الرقم ليعكس تفضيلاتك الشخصية. عند الانتهاء ، احفظ الملف.
3. قم بإيقاف تشغيل مراجعات WordPress
يمكن أن يساعدك حذف مراجعات منشورات WordPress والحد منها في إدارة قاعدة البيانات الخاصة بك والحفاظ على تشغيل موقعك بسلاسة. ومع ذلك ، إذا كنت تعرف على وجه اليقين أنك لن تحتاج إلى سجل مراجعة WordPress ، فقد ترغب في إيقاف تشغيله بالكامل. سنعرض لك طريقتين يمكنك القيام بهما.
قم بإيقاف تشغيل مراجعات WordPress باستخدام مكون إضافي
يمكنك بسهولة "إيقاف" أو تعطيل مراجعات WordPress باستخدام مكون إضافي. بالنسبة لهذه الطريقة ، سنستخدم Disable Post Revision:
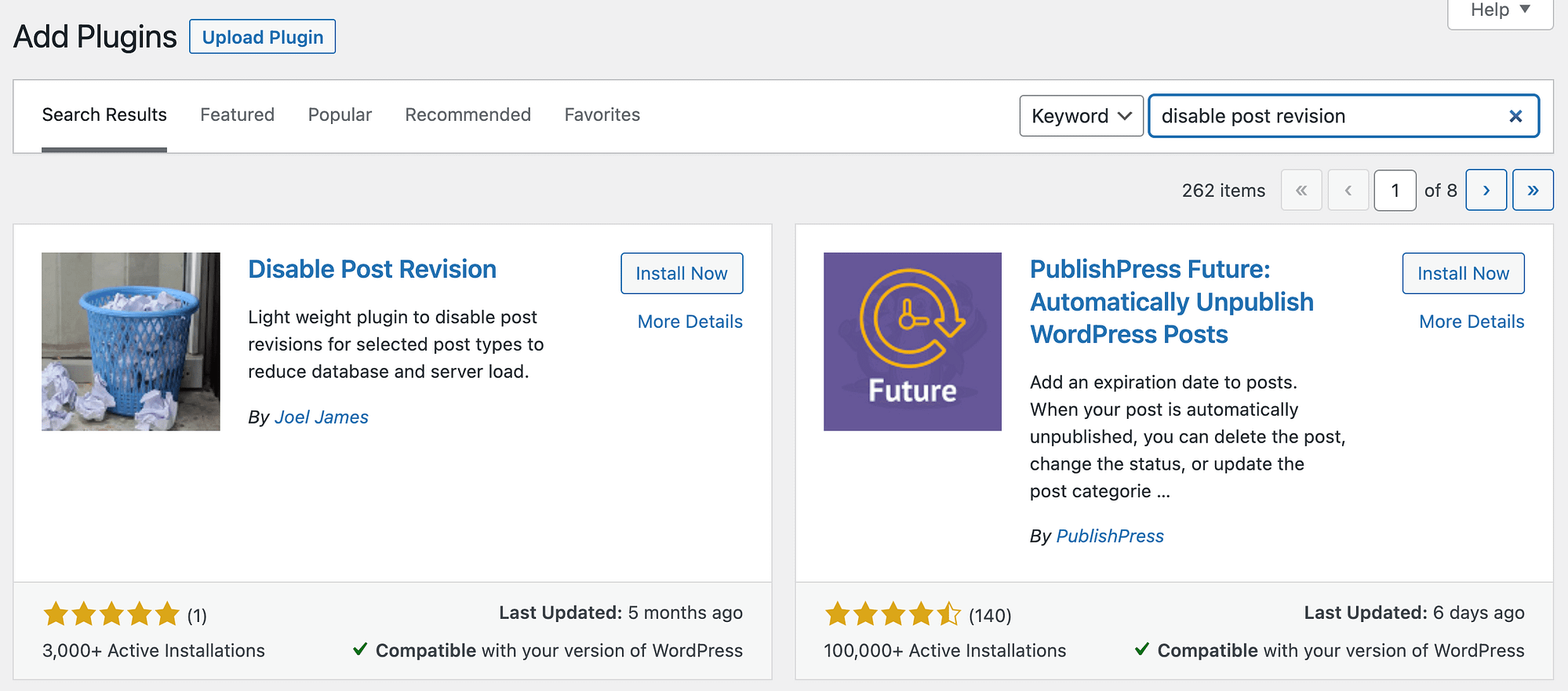
بمجرد تثبيت البرنامج المساعد وتنشيطه ، انتقل إلى الإعدادات > الكتابة . سترى الآن قسمًا جديدًا تمامًا لـ Disable Post Revisions :
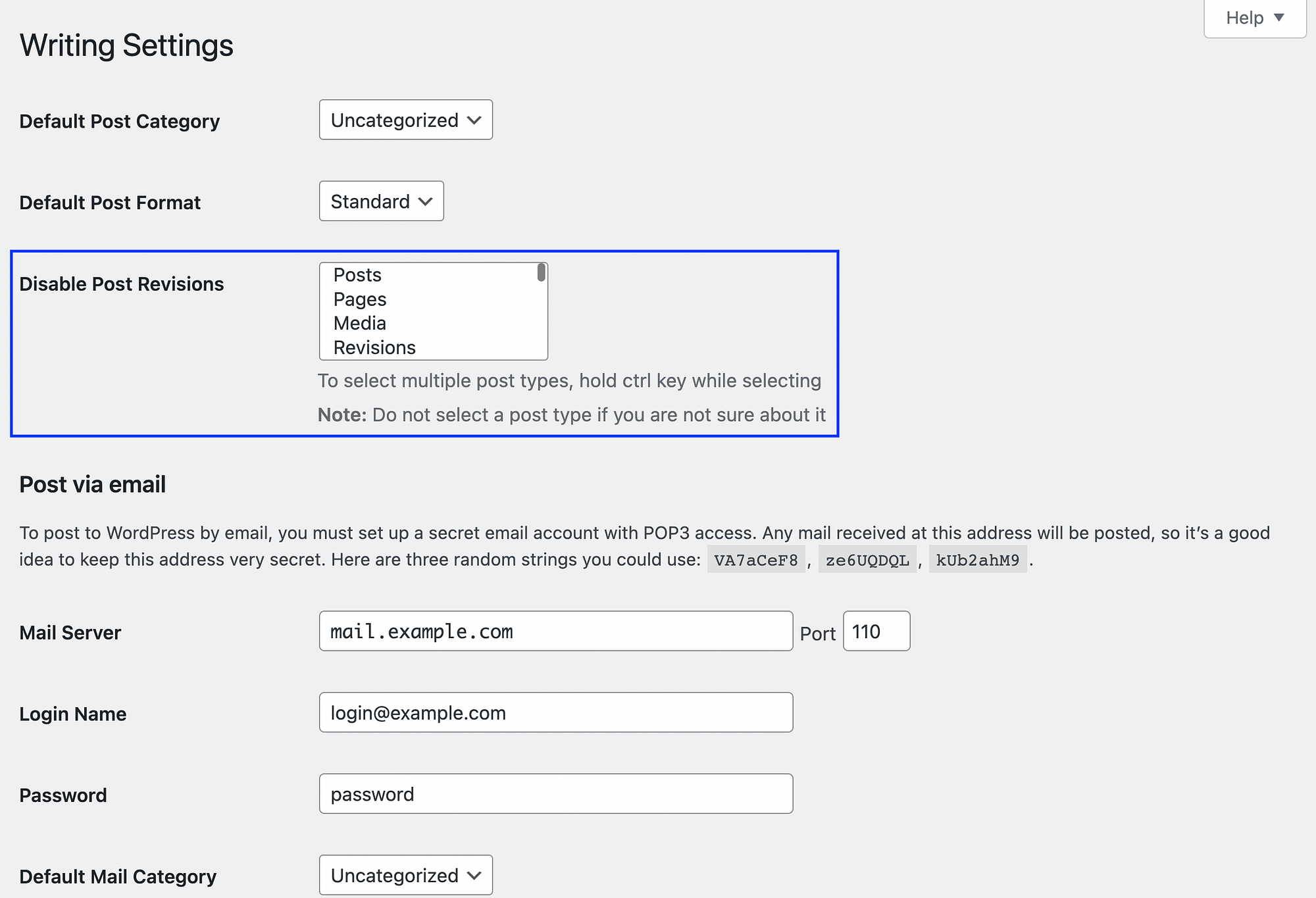
لإيقاف تشغيل مراجعات WordPress تمامًا ، ما عليك سوى تحديد المنشورات من القائمة والنقر فوق حفظ التغييرات . لاحظ أنه يمكنك أيضًا تعطيل المراجعات للصفحات والوسائط و CSS المخصص وغير ذلك الكثير.
قم بإيقاف تشغيل مراجعات WordPress يدويًا
إذا كنت ترغب في تقليل عدد المكونات الإضافية على موقعك ، فقم بإيقاف تشغيل مراجعات WordPress يدويًا. للقيام بذلك ، ستحتاج إلى إدخال تغييرات على ملف wp-config.php الخاص بك. للتذكير ، يوصى بهذا فقط للمستخدمين المتقدمين الذين يشعرون بالراحة تجاه إدارة ملفات WordPress.
ما عليك سوى تحديد موقع ملف wp-config.php في الدليل الجذر الخاص بك وإضافة السطر التالي من التعليمات البرمجية:
define('WP_POST_REVISIONS', false );
بعد ذلك ، تأكد من حفظ الملف.
خاتمة
عند العمل مع منشورات المدونة ، يمكن أن يمنحك أرشيف المراجعات أمانًا إضافيًا ويساعد في تبسيط عملية التحرير. ومع ذلك ، إذا كان موقعك يتراكم ويخزن عددًا كبيرًا جدًا من مراجعات WordPress ، فقد يؤدي ذلك إلى تعطيل قاعدة البيانات الخاصة بك. قد يؤثر ذلك سلبًا على أداء موقعك وتصنيفاته في نتائج البحث.
لحسن الحظ ، هناك بعض أفضل الممارسات التي يمكنك اتباعها عند إدارة محفوظات مراجعات WordPress الخاصة بك. يمكنك البدء بحذف أي مراجعات منشورة غير ضرورية. من الجيد أيضًا تحديد الحد الأقصى لعدد مراجعات المنشور التي يمكن حفظها. بهذه الطريقة ، لن تضطر إلى مسحها بانتظام. بدلاً من ذلك ، إذا كنت تعلم أنك لن تحتاج أبدًا إلى مراجعات النشر ، فيمكنك تعطيلها تمامًا.
هل لديك أي أسئلة حول إدارة محفوظات مراجعات WordPress الخاصة بك؟ واسمحوا لنا أن نعرف في قسم التعليقات أدناه!
...
لا تنس الانضمام إلى الدورة التدريبية المكثفة حول تسريع موقع WordPress الخاص بك. تعرف على المزيد أدناه:
