مراجعات WordPress: كيفية استخدامها ، وتحسينها ، والحد منها ، وحذفها
نشرت: 2022-11-15عندما تعمل على صفحة أو منشور في WordPress ، فمن المحتمل أن تمر عبر العديد من الإصدارات أو "المراجعات". مراجعات WordPress هي مسودات المحتوى التي تنشئها باستخدام المحرر. يعمل نظام المراجعات في الخلفية للتأكد من أن لديك دائمًا الإصدارات السابقة من عملك.
في هذه المقالة ، سنحدد كل ما تحتاج لمعرفته حول مراجعات منشورات WordPress. سنناقش كيفية عملها ، وأين يمكنك العثور عليها ، وكيفية استخدامها.
ما هي مراجعات WordPress؟
عندما تقوم بإنشاء صفحة أو منشور - أو حتى إجراء تعديلات على واحدة بمرور الوقت - فمن المحتمل أنك تقوم بالحفظ بين الحين والآخر للتأكد من أنك لن تفقد عملك. يتم تخزين كل من هذه المسودات المحفوظة ، جنبًا إلى جنب مع أي تحديثات منشورة ، كـ "مراجعة" في WordPress.
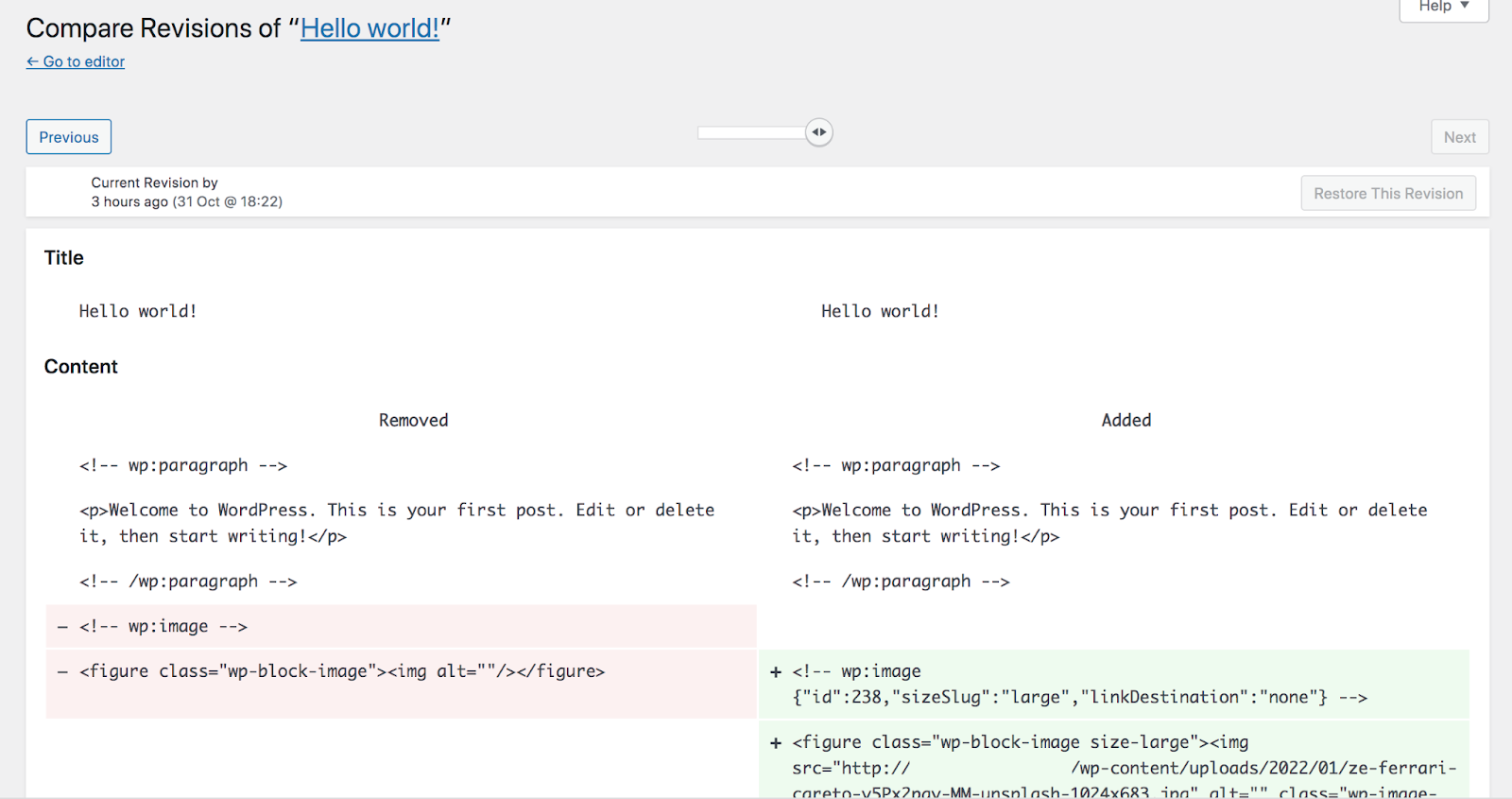
يخزن WordPress مراجعات متعددة لكل صفحة أو منشور. ومع ذلك ، يعتمد العدد الدقيق على كيفية تكوين موقعك المحدد. بشكل افتراضي ، لا يوجد حد لعدد المراجعات التي تم حفظها.
تتمثل إحدى الفوائد الرئيسية لنظام المراجعات في القدرة على عرض ومقارنة الإصدارات المختلفة من المحتوى الخاص بك. يمكنك رؤية الصفحة الحالية بجوار إصدار سابق مباشرةً لمراجعة التغييرات أو تحديد الصفحة التي تريد نشرها. يمكنك أيضًا معرفة من أجرى كل تغيير ومتى حدث ، وهو أمر مفيد إذا كان لديك عدة مستخدمين على موقعك.
من المهم ملاحظة أن مراجعات منشورات WordPress تُظهر المحتوى باستخدام كود HTML ، والذي يتضمن معلومات حول الكتل التي تستخدمها وتخطيط صفحتك أو منشورك. على الرغم من أنك لن تحتاج إلى تعديل هذا الرمز ، فقد يكون الأمر محيرًا إذا لم تكن على دراية به.
أين تجد المراجعات في ووردبريس
يمكنك العثور على المراجعات عن طريق فتح منشور أو صفحة معينة في محرر WordPress. بمجرد وصولك إلى الصفحة ، حدد الإعدادات ← نشر وانقر على "_ التنقيحات ". سيظهر الفراغ هنا عدد المراجعات المتاحة لديك.

سيؤدي هذا إلى تشغيل صفحة جديدة تتضمن جميع المراجعات المتاحة للمنشور أو الصفحة التي تعمل عليها. يمكنك استخدام شريط التمرير بالقرب من أعلى الشاشة للتبديل بين إصدارات المحتوى.
كيفية استخدام وإدارة مراجعات WordPress
دعنا نلقي نظرة أعمق على جميع جوانب نظام مراجعات WordPress ، من مقارنة الإصدارات واستعادتها إلى تعطيلها تمامًا!
كيفية معاينة ومقارنة المراجعات
لمعاينة المراجعات ومقارنتها ، تحتاج إلى التأكد من حفظ المسودات السابقة في المنشور أو الصفحة التي تقوم بتحريرها حاليًا. يمكنك القيام بذلك عن طريق فتح Block Editor ، والانتقال إلى قائمة Settings → Post ، والبحث عن خيار Revisions .

إذا كنت لا ترى هذا في المنشور قائمة الإعدادات ، لا توجد مراجعات متاحة. قد يكون هذا بسبب عدم حفظ مسودات متعددة أو تعطيل نظام المراجعات أو حذف المراجعات السابقة.
إذا كان خيار التنقيحات متاحًا ، فانقر فوقه. سيؤدي هذا إلى تشغيل صفحة جديدة تمكنك من معاينة المراجعات الحالية ومقارنتها.

بعد تحديد المراجعة ، ستظهر جنبًا إلى جنب مع الإصدار الحالي من الصفحة أو المنشور. الآن ، يمكنك مقارنة الاختلافات بينهما.
سيكون الإصدار السابق من المنشور في العمود الأيسر ، مع الإصدار الأحدث على اليمين. يمكنك استخدام شريط التمرير في الجزء العلوي للتبديل بين جميع الإصدارات المتاحة.
بشكل افتراضي ، يعرض WordPress المراجعات بالتتابع. إذا كنت تريد مقارنة نسختين لا يتبع أحدهما الآخر على الفور ، فحدد المربع بجوار مقارنة أي مراجعتين. هذا يسمح لك باختيار أي مراجعتين محددتين للمقارنة بجانب بعضهما البعض.
سيتم تمييز كل المحتوى الجديد باللون الأخضر ، وسيتم تمييز أي محتوى تمت إزالته باللون الأحمر.
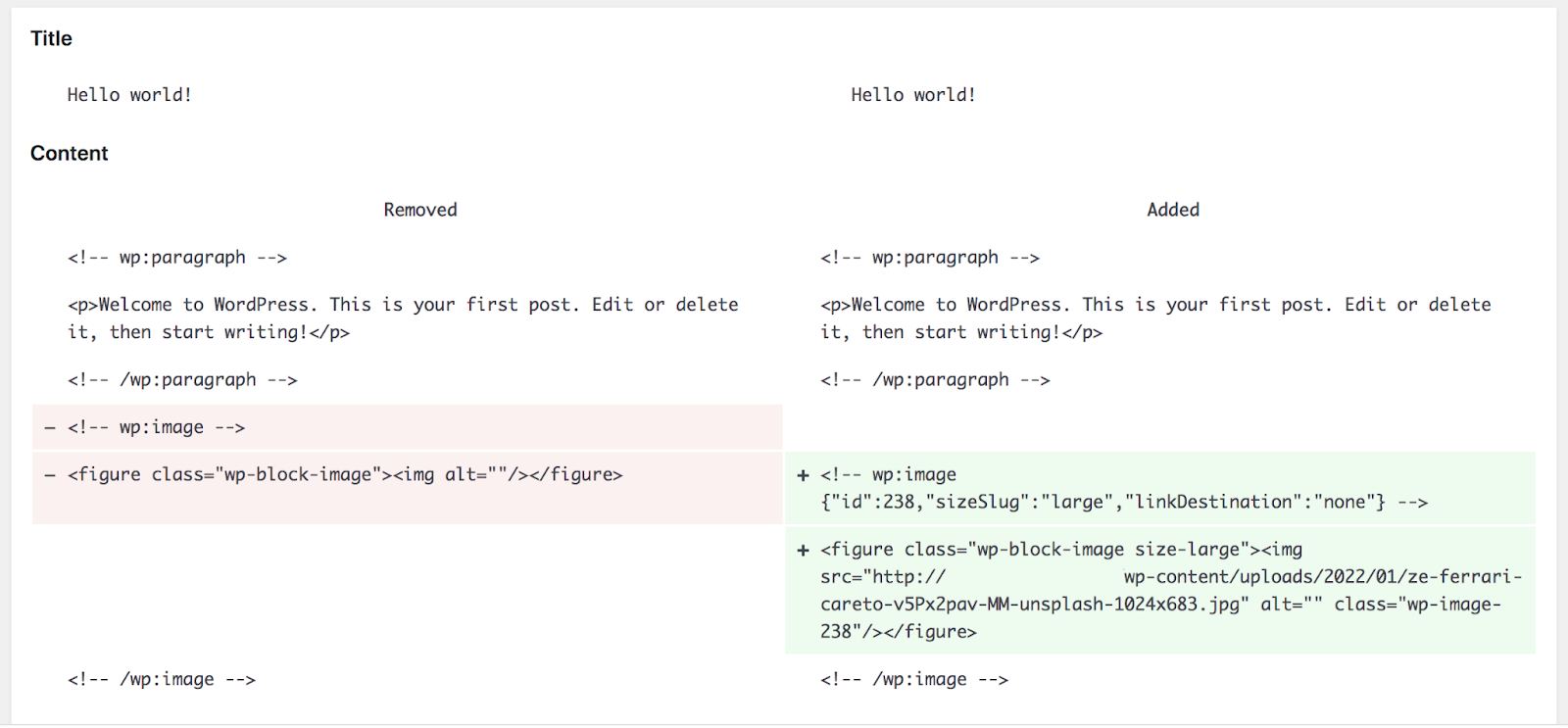
مرة أخرى ، لاحظ أن محتوى الصفحة أو المنشور يظهر كرمز ، وليس ككتل كما هو الحال في محرر WordPress. ومع ذلك ، يعد هذا أمرًا سهلاً نسبيًا للتنقل ، حتى لو لم تكن مطورًا ، وذلك بفضل تعليقات HTML ، التي تشرح الكود التالي. دعنا نلقي نظرة على بعض الأمثلة من الصورة أعلاه.
أولاً ، سترى هذا الرمز:
<!-- wp:paragraph --> <p>Welcome to WordPress. This is your first post. Edit or delete it, then start writing!</p> <!-- /wp:paragraph -->يخبرك هذا أن هناك فقرة هنا ، مع محتوى النص ، "مرحبًا بك في WordPress. هذه تدوينتك الأولى. حررها أو احذفها ، ثم ابدأ الكتابة! "
بعد ذلك ، سترى هذا:
<!-- wp:image {"id":238,"sizeSlug":"large","linkDestination":"none"} --> <figure class="wp-block-image size-large"><img src="http://example.com/wp-content/uploads/2022/01/ze-ferrari-careto-v5Px2pav-MM-unsplash-1024x683.jpg" alt="" class="wp-image-238"/></figure> <!-- /wp:image -->يخبرك هذا الرمز بما يلي:
- هذه كتلة صورة ، باستخدام ملف وسائط بمعرف 238.
- حجم الصورة كبير ولا يرتبط بأي شيء حاليًا.
- عنوان URL لملف الوسائط هو http://example.com/wp-content/uploads/2022/01/ze-ferrari-careto-v5Px2pav-MM-unsplash-1024×683.jpg.
إذا واجهت أي شيء لست متأكدًا منه ، فيمكنك استخدام موارد مثل W3Schools لمعرفة معنى جزء من التعليمات البرمجية.
إذا كنت تريد الخروج من لوحة المراجعات ، فما عليك سوى النقر فوق الانتقال إلى المحرر في الجزء العلوي الأيسر. سيعيدك هذا إلى محرر WordPress لهذه الصفحة أو المنشور.
كيفية العودة إلى نسخة سابقة من ووردبريس
أثناء مقارنة مراجعات WordPress ، يمكنك تحديد خيار Restore This Revision . سيؤدي هذا إلى استعادة المراجعة في العمود الأيمن.
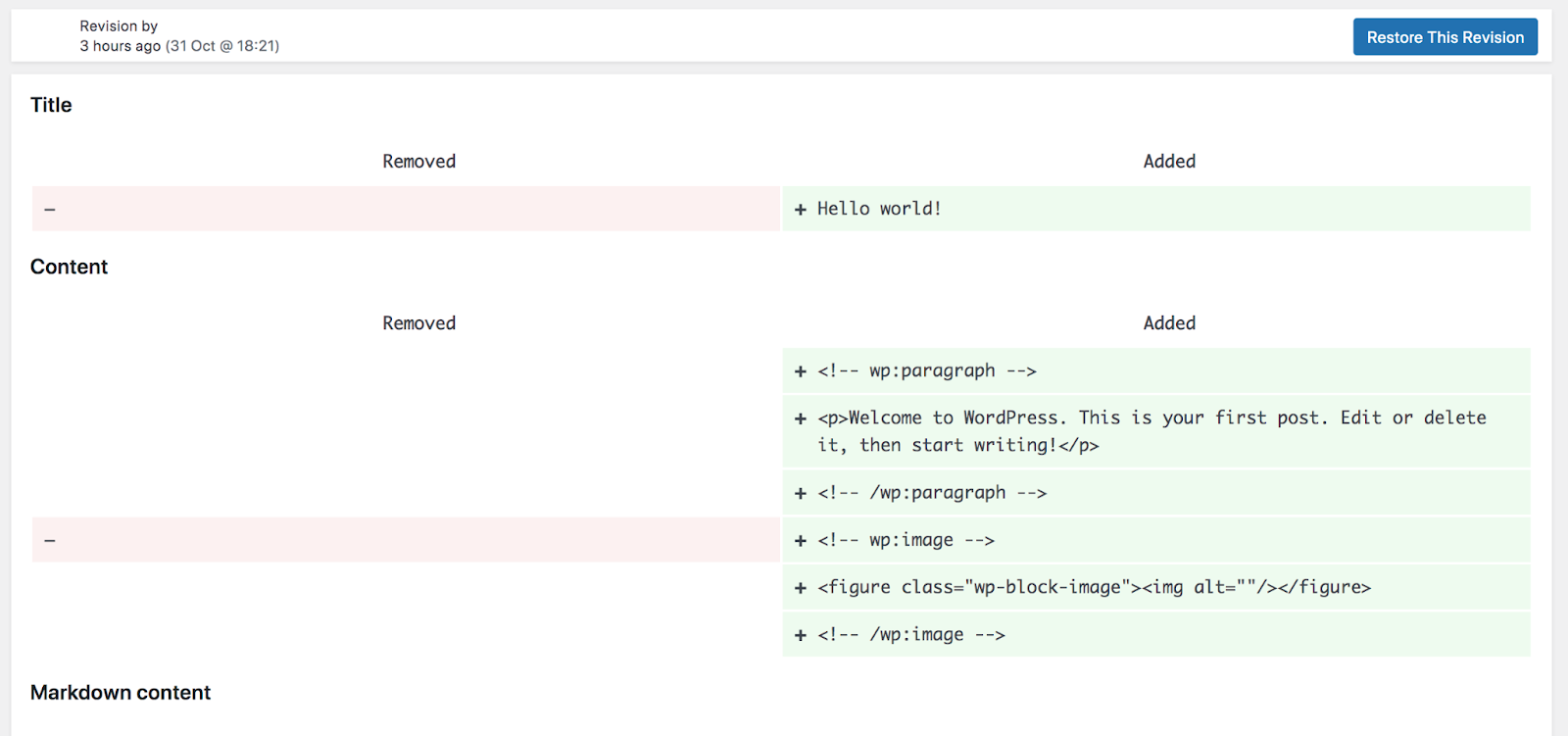
من الأفضل دائمًا مراجعة المحتوى بدقة قبل استعادة المراجعة ، لأن WordPress لا يطلب التأكيد أولاً. وبمجرد استعادة نسخة سابقة من منشور أو صفحة ، قد لا تتمكن من الرجوع إلى أحدث مسودة كنت تعمل عليها.
كيفية تقييد مراجعات WordPress
بشكل افتراضي ، يخزن WordPress عددًا غير محدود من المراجعات لكل صفحة أو منشور. ومع ذلك ، قد يحد بعض المضيفين من هذا الرقم. على سبيل المثال ، يحفظ WordPress.com 25 مراجعة للخطط المجانية والشخصية والمتميزة و 100 مراجعة لخطط الأعمال والتجارة الإلكترونية.
إذا كان لديك الكثير من المراجعات ، فيمكنها أن تسد قاعدة البيانات الخاصة بك وتبطئ موقعك. لذلك ، قد ترغب في تحديد العدد الذي يحفظه موقعك. يمكنك تقييد مراجعات WordPress عن طريق تحرير ملف wp-config.php يدويًا. أفضل طريقة للوصول إلى هذا الملف هي الاتصال بموقعك عبر FTP باستخدام عميل مثل FileZilla.
بمجرد إنشاء اتصال FTP ، انتقل إلى دليل جذر WordPress. قد يسمى هذا public_html أو اسم موقعك. افتحه وابحث عن ملف wp-config.php . انقر بزر الماوس الأيمن فوقه وحدد خيار تحرير الملف.
ابحث عن السطر التالي من التعليمات البرمجية. سيختلف الرقم في النهاية لأنه يحدد عدد المراجعات التي يمكن لموقعك تخزينها:
define( 'WP_POST_REVISIONS', 3 );إذا لم تتمكن من العثور على هذا السطر داخل الملف ، فانسخ الكود أعلاه والصقه في نهاية ملف wp-config.php . يمكنك تغيير 3 إلى أي قيمة تريدها ، اعتمادًا على عدد المراجعات التي تريد تخزينها. فيما يلي بعض الخيارات الأخرى:
- استخدم "صواب (افتراضي) ، -1" لتخزين كل مراجعة
- استخدم "خطأ ، 0" لعدم حفظ أي مراجعات على الإطلاق
إذا كنت لا تشعر بالراحة في تحرير التعليمات البرمجية ، فهناك خيار آخر وهو استخدام مكون إضافي. يعد WP Revisions Control أحد أكثر الخيارات سهولة في الاستخدام.
يسمح لك هذا المكون الإضافي بتعديل عدد المراجعات المخزنة لأنواع المحتوى المختلفة. على سبيل المثال ، يمكنك تعطيل المراجعات للصفحات أو المنتجات مع زيادة عدد الإصدارات المخزنة للمشاركات.
كيفية تعطيل مراجعات ووردبريس
على الرغم من تمكين المراجعات افتراضيًا في WordPress ، يمكنك تعطيلها بسهولة عن طريق اتخاذ خطوات مماثلة لتلك التي تمت مناقشتها أعلاه. لتعطيل مراجعات منشورات WordPress ، ستحتاج إلى تعديل ملف wp-config.php .

يمكنك العثور على إرشادات حول الوصول إلى الملف في القسم السابق ، حيث نغطي كيفية تقييد مراجعات WordPress. بمجرد العثور على الملف ، ستحتاج إلى تحرير كود WP_POST_REVISIONS لتعطيلها بالكامل. هذا هو السطر الجديد الذي ستستخدمه:
define( 'WP_POST_REVISIONS', false );ضع في اعتبارك أن حذف الرمز ببساطة لن يؤدي إلى تعطيل مراجعات WordPress. بدلاً من ذلك ، سيتم إعادة تعيين النظام إلى التكوين الافتراضي لـ WordPress.
بدلاً من ذلك ، يمكنك استخدام مكون إضافي لتعطيل مراجعات المنشور في WordPress. تم تصميم العديد من الأدوات لهذا الغرض ، ولكن أحد أكثر الخيارات مباشرة يسمى Disable Post Revision.
يضيف المكون الإضافي إعدادات جديدة إلى لوحة معلومات WordPress ، مما يسمح لك بتعطيل مراجعات المنشورات والصفحات وأنواع المحتوى الأخرى ، كل ذلك دون لمس سطر واحد من التعليمات البرمجية.
كيفية تمكين مراجعات WordPress
يتم تمكين المراجعات في WordPress افتراضيًا. ولكن إذا قمت بتعطيلها يدويًا أو باستخدام مكون إضافي ، فقد ترغب في تمكينها على الطريق. تعتمد الطريقة الدقيقة للقيام بذلك على كيفية تعطيلهم في البداية.
إذا قمت بتعديل ملف wp-config.php يدويًا ، فيمكنك تحرير الكود وتعيين عدد المراجعات إلى قيمة موجبة ، كما في هذا المثال:
define( 'WP_POST_REVISIONS', 3 );باستخدام هذا الرمز ، فإنك تخبر WordPress بتخزين ما يصل إلى ثلاثة مراجعات لكل منشور.
إذا كنت تستخدم مكونًا إضافيًا لتعطيل مراجعات WordPress ، فستحتاج إما إلى تعديل الإعدادات أو إلغاء تنشيط المكون الإضافي تمامًا.
كيفية تحسين المراجعات في قاعدة بيانات WordPress
في معظم الحالات ، يشير "تحسين قاعدة البيانات" إلى حذف المحتوى غير الضروري مثل المراجعات والحفظ التلقائي والبيانات المتبقية من المكونات الإضافية والسمات وما إلى ذلك. في حين أن هناك مجموعة متنوعة من مهام تحسين السرعة الأخرى التي يمكنها إجراء تحسينات أكثر جوهرية ، وحذف المراجعات من قاعدة البيانات يمكن أن تحدث فرقا طفيفا.
أحد المكونات الإضافية الشائعة لتحسين المراجعات هو تحسين قاعدة البيانات بعد حذف المراجعات. باستخدام هذه الأداة ، يمكنك اختيار أنواع المراجعات التي تريد حذفها من قاعدة البيانات ، ثم تعيين الأداة للقيام بذلك على الفور أو وفقًا لجدول زمني محدد.
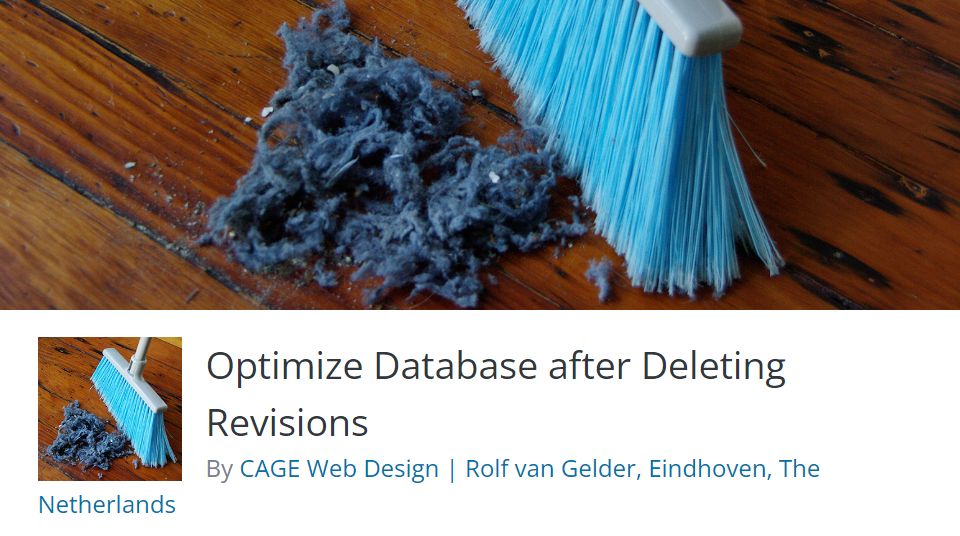
لسوء الحظ ، لا تسمح لك معظم المكونات الإضافية لتحسين قاعدة البيانات باختيار المنشورات أو الصفحات التي تريد استبعادها من عملية التنظيف. هذا يعني أنك ستفقد الوصول إلى معظم ، إن لم يكن كل ، مراجعاتك بعد ذلك.
الأسئلة المتداولة حول مراجعات WordPress
إذا كان لا يزال لديك أسئلة حول مراجعات WordPress ، فسيقوم هذا القسم بالإجابة عليها. لنبدأ بالحديث عن أي سلبيات محتملة لنظام المراجعات!
هل هناك أي سلبيات لمراجعات WordPress؟
الجانب السلبي الوحيد المحتمل لمراجعات WordPress هو أنها تشغل مساحة تخزين. تُترجم كل مراجعة إلى إدخال في قاعدة بيانات WordPress الخاصة بك. إذا كان لديك موقع ويب به مئات المنشورات والصفحات ، فيمكن أن تساهم المراجعات في تخزين الكثير من البيانات الإضافية.
قد لا يكون هذا بالضرورة مشكلة لمواقع الويب التي لديها خطة استضافة رائعة ، ولكن يمكن أن تكون محدودة للمواقع الأخرى. اعتمادًا على الإعداد الخاص بك ، قد يكون الاعتماد على النسخ الاحتياطية في الوقت الفعلي التي يتم تخزينها خارج الموقع خيارًا أفضل. هذه لا تشغل مساحة على الخادم الخاص بك ، وتأكد من أن لديك دائمًا نسخة من موقعك في متناول اليد ، حتى إذا تم اختراق مضيفك.
Jetpack Backup هو خيار ممتاز هنا. يقوم تلقائيًا بحفظ موقعك متى قمت بإجراء تغيير - تحديث صفحة ، ونشر منشور ، وإضافة مكون إضافي ، وما إلى ذلك ، ولا تستغرق استعادة إصدار سابق من موقعك سوى بضع نقرات ، حتى لو كان معطلاً تمامًا!
هل منتجات WooCommerce لها مراجعات؟
يدعم WooCommerce نظام مراجعات WordPress ، لكن هذه الميزة لا يتم تشغيلها افتراضيًا. لتمكين المراجعات لمنتجات WooCommerce ، ستحتاج إلى تحرير ملف function.php للموضوع الذي تستخدمه حاليًا.
نوصي دائمًا باستخدام سمة فرعية عند تحرير ملفات السمات ، بحيث يتم حفظ عملك حتى عند تحديث السمة الأصلية.
بعد ذلك ، ستحتاج ببساطة إلى إضافة الكود التالي إلى ملف function.php الخاص بالقالب الفرعي الخاص بك:
add_filter( 'woocommerce_register_post_type_product', 'wpse_modify_product_post_type' ); function wpse_modify_product_post_type( $args ) { $args['supports'][] = 'revisions'; return $args; }هل يدعم WordPress المراجعات لأنواع المنشورات المخصصة؟
بشكل افتراضي ، يدعم WordPress المراجعات الخاصة بالمنشورات والصفحات فقط. ولكن يمكنك إضافة دعم لأنواع المنشورات المخصصة عن طريق تحرير ملف function.php للموضوع الذي تستخدمه.
مرة أخرى ، نوصي باستخدام سمة فرعية إذا قررت تعديل ملفات السمات حتى لا تفقد رمزك عند تحديث السمة الأصلية.
ما هو العدد الأمثل لمراجعات WordPress؟
سيختلف العدد الأمثل للمراجعات وفقًا لموقعك المحدد. إذا قمت بتشغيل مدونة مزدحمة وقمت بتحديث منشوراتك بانتظام ، فقد ترغب في الاحتفاظ بالعديد من المراجعات في متناول اليد فقط في حالة حدوث ذلك. ومع ذلك ، إذا كان موقعك راكدًا نسبيًا ، فقد لا تكون هذه الميزة بنفس الأهمية.
بالطبع ، يوصى دائمًا بالحصول على نسخ احتياطية كاملة للموقع في متناول اليد في حالة حدوث اختراق أو مشكلة أخرى. هذه هي أفضل طريقة لحماية المحتوى الخاص بك وبيانات العملاء. تعرف على المزيد حول كيفية عمل نسخة احتياطية من موقع WordPress.
هل يمكنني استعادة جزء من المراجعة فقط؟
لا ، للأسف ، يستعيد نظام مراجعات WordPress كامل مسودة الصفحة أو المنشور. لا يمكنك ، على سبيل المثال ، إعادة فقرة واحدة إلى نسخة سابقة.
إذا كنت ترغب فقط في استعادة جزء من المراجعة ، يمكنك استخدام ميزة المراجعات لنسخ الرمز الخاص بكتلة معينة. بعد ذلك ، يمكنك لصق الرمز في محرر التعليمات البرمجية للصفحة أو النشر الذي تعمل عليه.
يمكنك العثور على هذا عن طريق النقر فوق النقاط الرأسية الثلاث في أعلى يمين محرر WordPress. من هناك ، ما عليك سوى اختيار Code Editor وإجراء أي تغييرات تحتاج إليها.
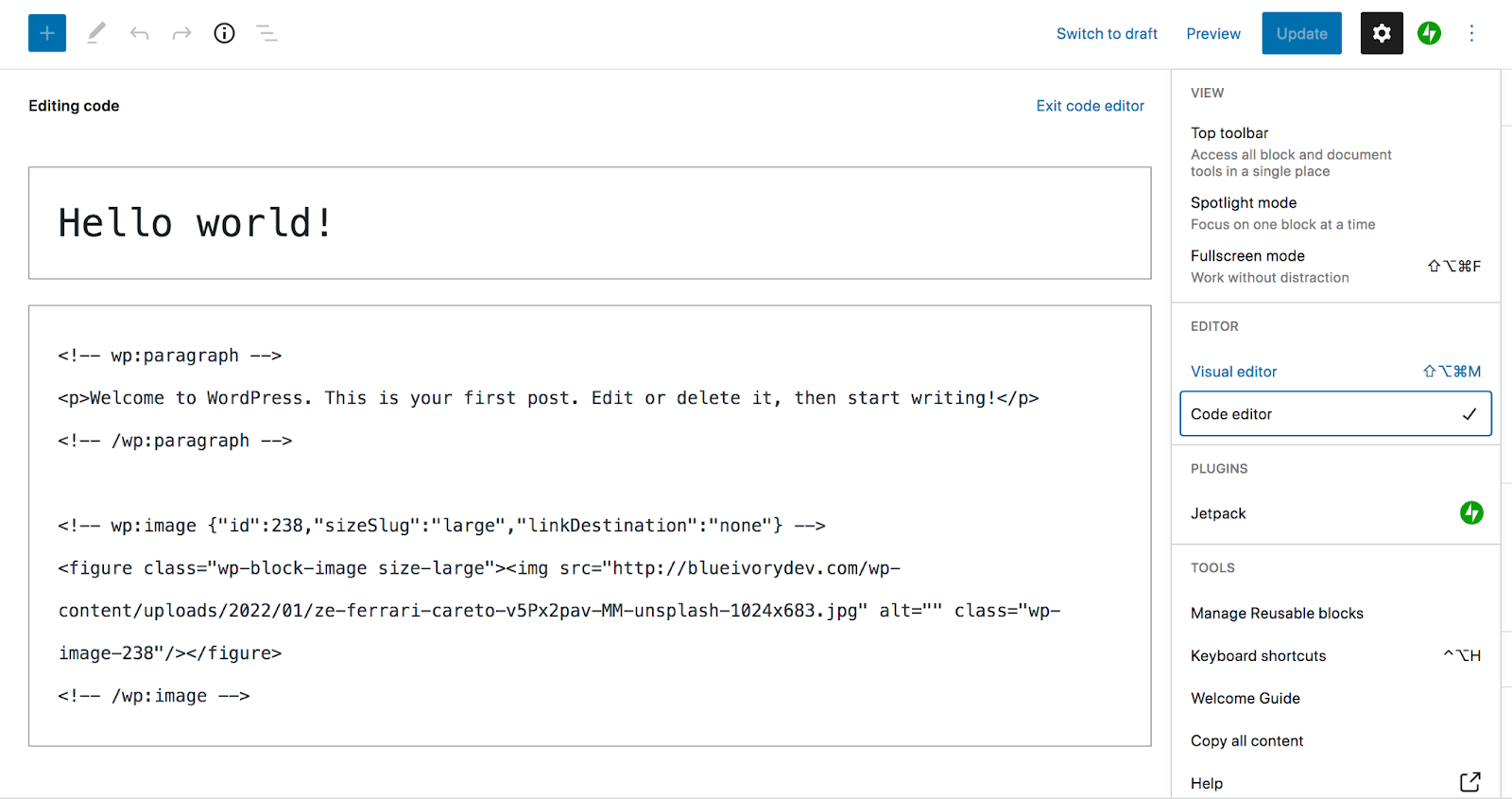
هل يجب حذف المراجعات من قاعدة البيانات؟
يمكن أن يؤدي حذف المراجعات من قاعدة البيانات إلى تحسين أداء موقع الويب الخاص بك ، خاصةً إذا كان لديك الكثير من الصفحات والمنشورات ، والإصدارات المصاحبة لها. ومع ذلك ، فإن الجانب السلبي المحتمل هنا هو أنه إذا قمت بحذف جميع المراجعات ، فلن يكون لديك أي منها يمكنك استعادته.
خيار آخر هو ببساطة تحديد عدد المراجعات التي يخزنها WordPress. باتباع الإرشادات المذكورة أعلاه ، يمكنك تكوين WordPress لتخزين إصدار واحد أو نسختين فقط من كل صفحة أو منشور. بهذه الطريقة ، سيكون لديك دائمًا مراجعة متاحة في حالة حدوث خطأ ما.
لماذا لا تظهر مراجعات WordPress في خيارات الشاشة الخاصة بي؟
إذا لم تظهر المراجعات لمنشور أو صفحة معينة ، فقد لا يتوفر أي منها. ربما لم تقم بحفظ أي مسودات للمحتوى. أو ، من الممكن أن تكون أنت أو أي عضو آخر في فريقك قد عطّل نظام المراجعات لموقعك.
يمكنك استخدام التعليمات الواردة في هذه المقالة لمعرفة ما إذا كانت المراجعات معطلة في ملف wp-config.php الخاص بالسمة . قد ترغب أيضًا في التحقق من فريق دعم مزود الاستضافة لمعرفة ما إذا كان قد قام بتعطيل المراجعات لأي سبب من الأسباب.
ما الفرق بين مراجعات WordPress وعمليات الحفظ التلقائي؟
يقوم WordPress تلقائيًا بحفظ نسخة من عملك في حالة إغلاق المحرر بسبب خطأ غير متوقع. هذه تسمى الحافز التلقائي ، ويتم تخزين واحدة فقط في كل مرة.
كل مراجعة فردية لـ WordPress هي مسودة محفوظة لصفحة أو منشور. يمكنك حفظ عدد غير محدود من هذه ، ومقارنة الإصدارات المختلفة ، واستعادة النسخة السابقة إذا لزم الأمر.
حماية عملك مع مراجعات WordPress
تعد المراجعات جزءًا مفيدًا من WordPress. يمكنك حفظ مسودات متعددة لعملك ، ومراجعة الإصدارات السابقة ، واستعادتها على الفور تقريبًا. سيعتمد عدد المراجعات التي تصل إليها على تكوين موقعك.
ضع في اعتبارك أنه يجب عليك أيضًا استخدام النسخ الاحتياطية جنبًا إلى جنب مع المراجعات إذا كنت تريد حفظ باقي بيانات موقعك.
يوفر لك Jetpack Backup نسخًا احتياطية تلقائية يتم تخزينها خارج الموقع. يقوم بإنشاء نسخ من موقعك متى قمت بإجراء تغيير ويخزنها لمدة تصل إلى عام ، حسب خطتك.
ابدأ اليوم!
