كيفية استخدام مراجعات ووردبريس للتراجع عن التغييرات
نشرت: 2024-12-17هل تعلم أنه يمكنك التراجع عن التغييرات في WordPress؟ إذا غيرت رأيك أو أردت إرجاع المحتوى الخاص بك إلى إصدار أقدم، فيمكنك القيام بذلك ببضع نقرات. في الواقع، إنها ميزة أساسية في WordPress، وهناك واجهة مخصصة للمراجعات حيث يمكنك بسهولة التراجع عن التغييرات واستعادة الإصدارات السابقة. مريحة، أليس كذلك؟
في هذه المقالة ستتعرف على كل شيء عن:
- ما هي مراجعات WordPress والحفظ التلقائي.
- كيفية التراجع عن التغييرات بسهولة باستخدام مراجعات WordPress، بما في ذلك أدوات إنشاء الصفحات.
- الأسباب التي قد تجعلك بحاجة إلى إعادة المحتوى الخاص بك إلى الإصدارات السابقة.
- أفضل الممارسات لإدارة مراجعات WordPress والحفاظ على سرعة موقع رائعة.
- كيفية تحسين الأداء مع الحفاظ على سجل المراجعة (بما في ذلك اختبار حجم قاعدة البيانات قبل/بعد).
هل يمكنك التراجع عن التعديلات في WordPress؟ فهم مراجعات ووردبريس
نعم، يمكنك بسهولة التراجع عن التعديلات في WordPress مباشرة من محرر WordPress. يحفظ WordPress عملك ويخزن سجل المراجعة لكل صفحة ومنشور ونوع منشور مخصص. من الضروري فهم الطريقتين اللتين يحفظ بهما WordPress المحتوى الخاص بك:
- تلقائيًا - باستخدام ميزة الحفظ التلقائي التي تحفظ عملك على فترات زمنية منتظمة حتى إذا لم تقم بأي حفظ يدوي (أزرار الحفظ أو النشر أو التحديث ). افتراضيًا، يقوم WordPress بتخزين مراجعات المحتوى الخاص بك كل 60 ثانية. هذا ما يبدو عليه الحفظ التلقائي:
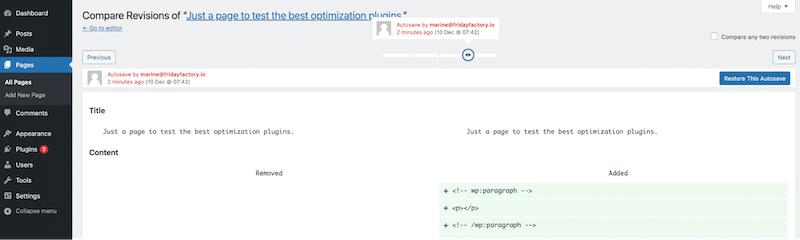
- يدويًا - عندما تنقر على الأزرار حفظ أو نشر أو تحديث ، يتم حفظ المراجعة في محرر WordPress.
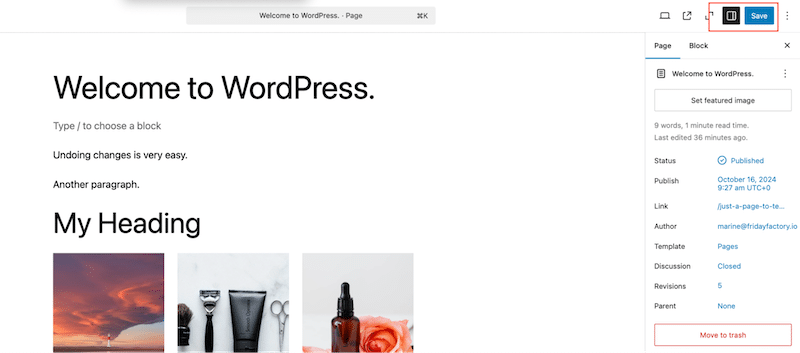
كيف تعمل المراجعات لتتبع التغييرات
تنتقل كل من المراجعات اليدوية والحفظ التلقائي إلى واجهة المراجعات، والتي يمكن الوصول إليها من صفحات أو منشورات WordPress الخاصة بك. تحتفظ هذه الواجهة بسجل مفصل للتغييرات التي تم إجراؤها على المحتوى الخاص بك. فهو يسمح لك بتتبع التغييرات ومقارنة الإصدارات واستعادتها، مما يتيح لك التحكم الكامل في المحتوى الخاص بك.
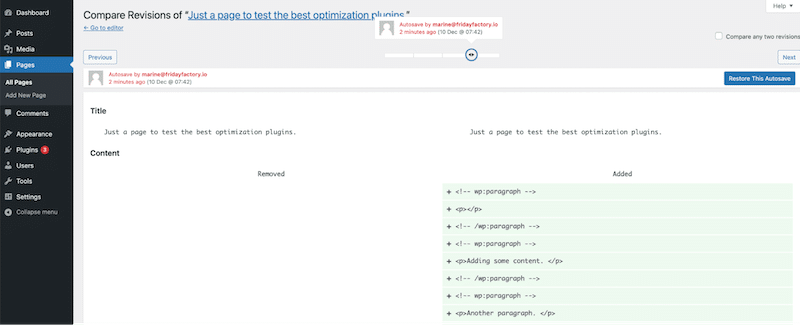
فيما يلي مخطط تلخيصي يلخص مفاهيم الحفظ التلقائي والحفظ اليدوي وصفحة المراجعات. إنه يوضح كيفية عمل هذه الميزات معًا وكيف يمكن أن يساعدك WordPress في استعادة المحتوى الخاص بك بسرعة كبيرة.

| تلميح: تتضمن واجهة المراجعات كلاً من عمليات الحفظ التلقائي والحفظ اليدوي، والتي يشار إليها باسم المراجعات. |
مراجعات ووردبريس خلف الكواليس
يتم تخزين المراجعات والحفظ التلقائي في جدول المنشورات (wp-posts)، والذي يشغل مساحة في قاعدة البيانات الخاصة بك. افتراضيًا، يتتبع WordPress التغييرات التي تطرأ على العنوان والمؤلف والمحتوى والمقتطف.
يتم تخزينها كمشاركات فرعية للمنشور المرتبط بها، على غرار المرفقات. كما ترون أدناه، في عمود "post_name" الأخير، ترى أيضًا جزء المراجعة المضاف إليه:
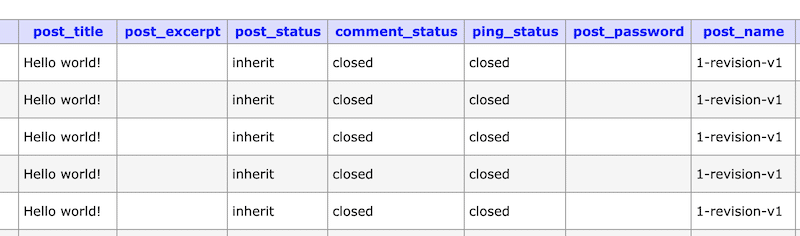
تظهر مراجعات WordPress على النحو التالي في قاعدة البيانات:
[post ID of original post]_revision_v1| تلميح : نوصي بتحديد عدد المراجعات المخزنة في قاعدة البيانات للحفاظ على الأداء العالي. يشرح قسم أفضل الممارسات لاحقًا في هذه المقالة كيفية القيام بذلك. |
كيفية التراجع عن التغييرات في WordPress باستخدام المراجعات: دليل خطوة بخطوة
يتيح لك محرر WordPress إمكانية التراجع بسهولة عن التغييرات التي قام بها المسؤول، وذلك بفضل نظام المراجعات القوي الذي يخزن سجلاً للمحتوى الخاص بك.
لاستعادة إصدار سابق من المحتوى الخاص بك والتراجع عن التغييرات باستخدام واجهة المراجعات، اتبع الخطوات الثلاث البسيطة التالية:
الخطوة 1. قم بتشغيل واجهة المراجعات
انتقل إلى المنشور أو الصفحة التي تريد تحريرها وابحث عن حقل المراجعات في الشريط الجانبي لمحرر WordPress.
اضغط على الرقم ( 3 في حالتنا )، وهو الرابط الذي يفتح واجهة المراجعات.
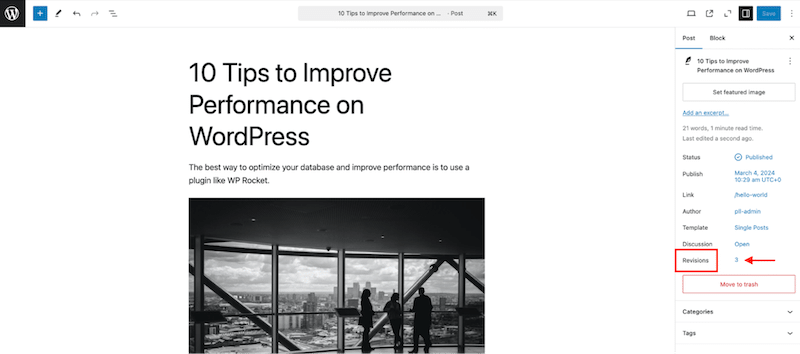
هذا ما تبدو عليه واجهة مراجعات WordPress. يمكنك أن ترى أن كل محتوى المنشور موجود هناك:
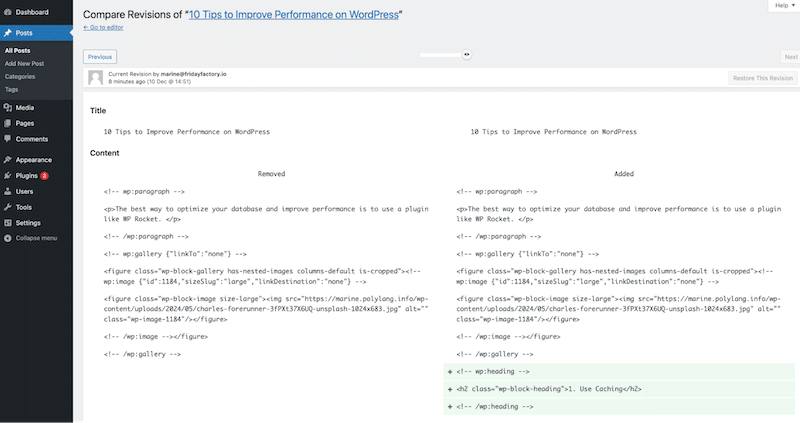
الخطوة 2. قرر الإصدار الذي تريد استعادته
تسهل الواجهة رؤية التغييرات التي تم إجراؤها في كل مراجعة وحتى مقارنتها جنبًا إلى جنب. بالإضافة إلى ذلك، يمكنك التنقل عبر الإصدارات المختلفة بطريقتين بسيطتين:
- عن طريق سحب شريط التمرير:
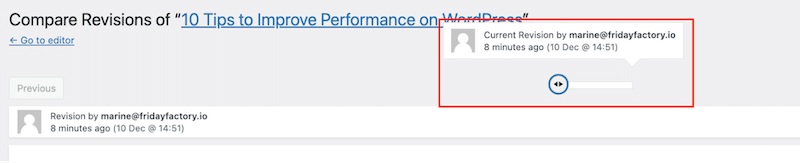
- باستخدام الأزرار السابقة / التالية :

يسلط WordPress الضوء على المحتوى الخاص بك باللونين الأحمر والأخضر عند تصفح الإصدارات المختلفة. الخلفية الحمراء تعني أنه تم حذف شيء ما، والخلفية الخضراء توضح المحتوى الجديد الذي تمت إضافته.
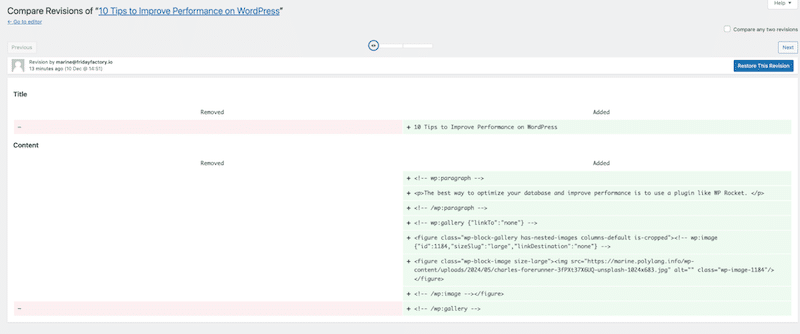
ميزة أخرى مثيرة للاهتمام هي مقارنة الإصدار الأقدم بإصدار أحدث. للقيام بذلك، حدد المربع مقارنة أي مراجعتين وحدد التواريخ التي تريد مقارنتها.
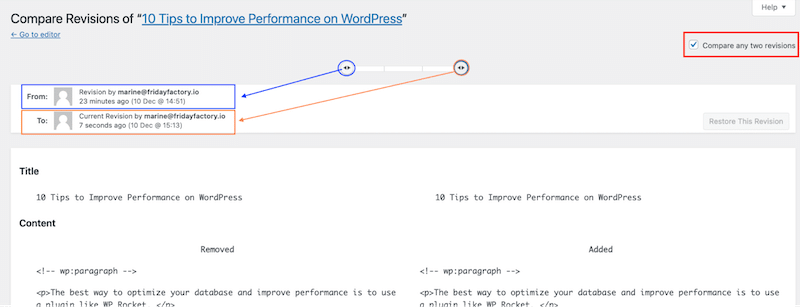
الخطوة 3. استعادة الإصدارات
لاستعادة نسخة قديمة والتراجع عن التغييرات في WordPress، يمكنك إما استعادتها بالكامل أو إرجاع جزء منها فقط.
1. كيفية استعادة المراجعة بأكملها
إذا كنت تريد استعادة نسخة كاملة، فما عليك سوى النقر فوق الزر "استعادة هذه المراجعة" :
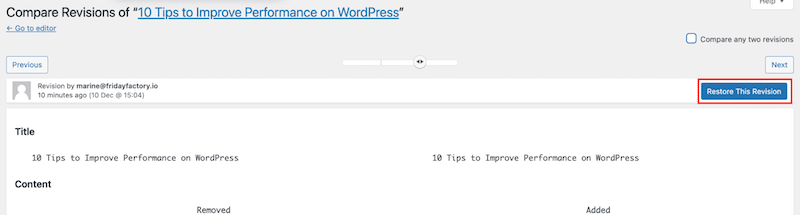
2. كيفية استعادة بعض أجزاء المراجعة فقط
يمكنك استخدام طريقة النسخ/اللصق القديمة الجيدة لاستعادة جزء معين من المراجعة (على سبيل المثال، مجرد فقرة).
افتح واجهة المراجعة، وحدد موقع المحتوى الذي تريد استعادته، وانسخه، وألصقه مرة أخرى في منشورك أو صفحتك في محرر WordPress.
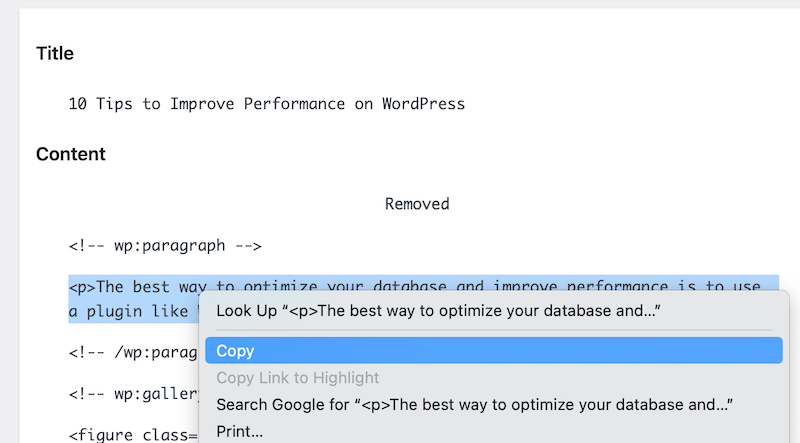
هل يوجد زر تراجع سريع على WordPress؟
خلال نفس الجلسة وإذا لم تترك منشورك أو صفحتك، يمكنك استخدام أمر التراجع من WordPress. ما عليك سوى النقر على محرر الشريط العلوي الأيسر للمحرر.
يمكنك أيضًا استخدام لوحة المفاتيح للتراجع سريعًا عن أي تغيير باستخدام cmd+z (على Mac) أو ctrl+z (على Windows) للتراجع عن أي تغييرات على صفحة WordPress أو منشورك.
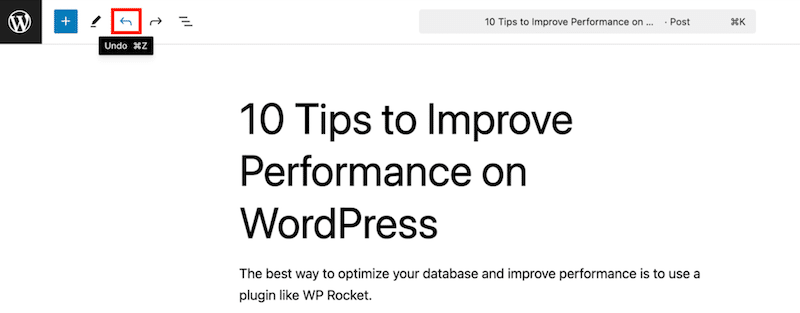
جميع التعليمات السابقة تعمل بشكل جيد مع محرر WordPress والمقالات والصفحات التقليدية، ولكن ماذا لو كنت تستخدم أداة إنشاء الصفحات؟ ربما ستحتاج إلى التراجع عن بعض التغييرات أيضًا. في القسم التالي، ستتعلم كيفية استخدام المراجعات والتراجع عن التغييرات باستخدام أدوات إنشاء الصفحات.
كيفية التراجع عن التغييرات في WordPress عند استخدام منشئي الصفحات
تتيح لك معظم أدوات إنشاء الصفحات إمكانية التراجع عن التغييرات باستخدام سهم التراجع أو استخدام لوحة المفاتيح (cmd+z أو ctrl+z). كما أنها تأتي مع واجهة مراجعة أو سجل لاستعادة أي إصدار سابق بسرعة. دعونا نرى مثالاً مع Elementor.
الخطوة 1. افتح واجهة محفوظات Elementor
أثناء تحرير صفحتك أو منشورك، انقر فوق شعار Elementor العلوي الأيسر لفتح واجهة السجل . هذا هو المعادل الدقيق لواجهة مراجعات WordPress.
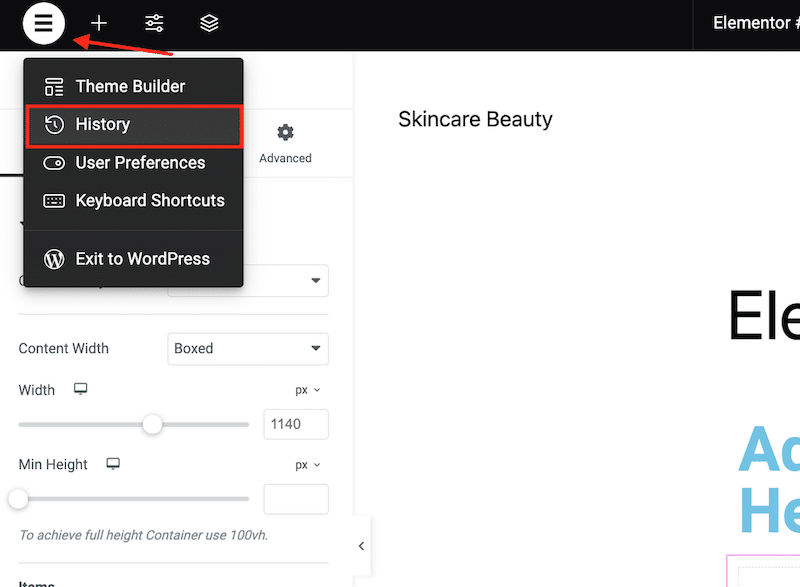
الخطوة 2. حدد المراجعات التي تريد استعادتها
يمنحك Elementor علامتي تبويب: الإجراءات والمراجعات . الإجراءات هي التغييرات الأخيرة على صفحتك، في حين أن المراجعات هي الإصدارات الأقدم.
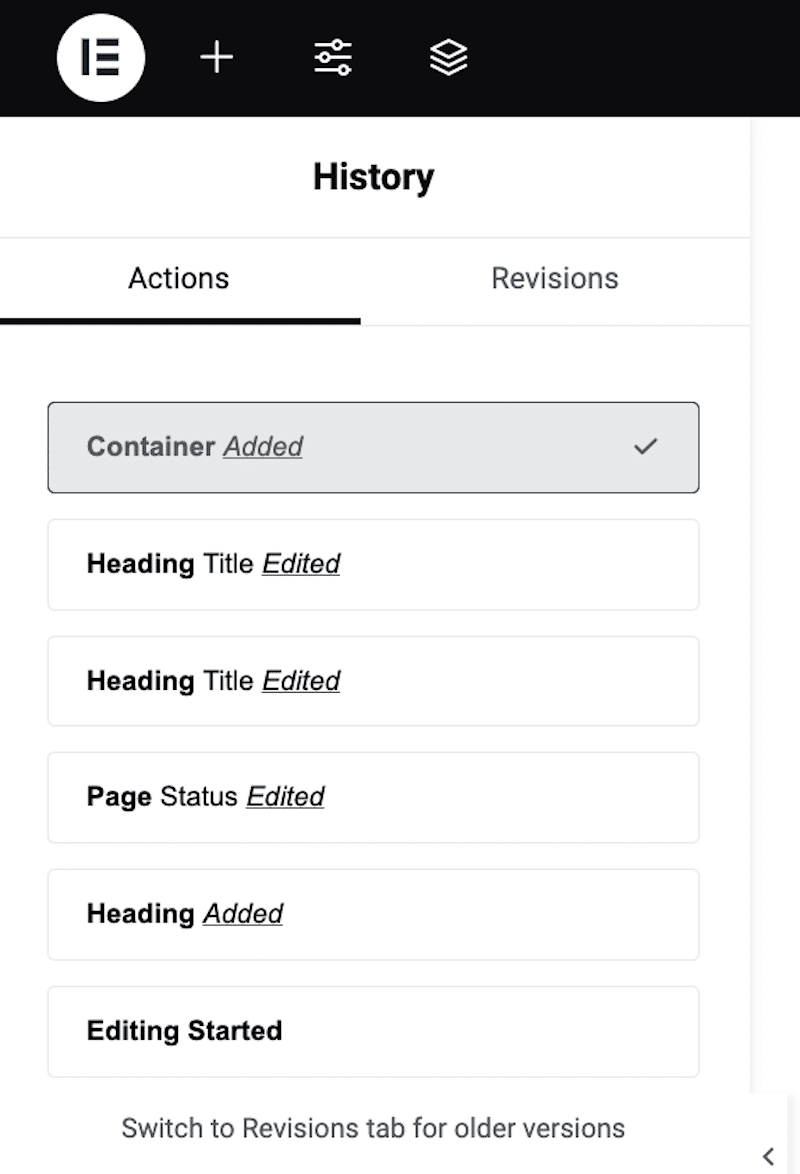
الخطوة 3. التراجع عن التغييرات
انقر فوق أحد أقسام المخطط الزمني للتراجع عن التغيير والعودة إلى إصدار أقدم.
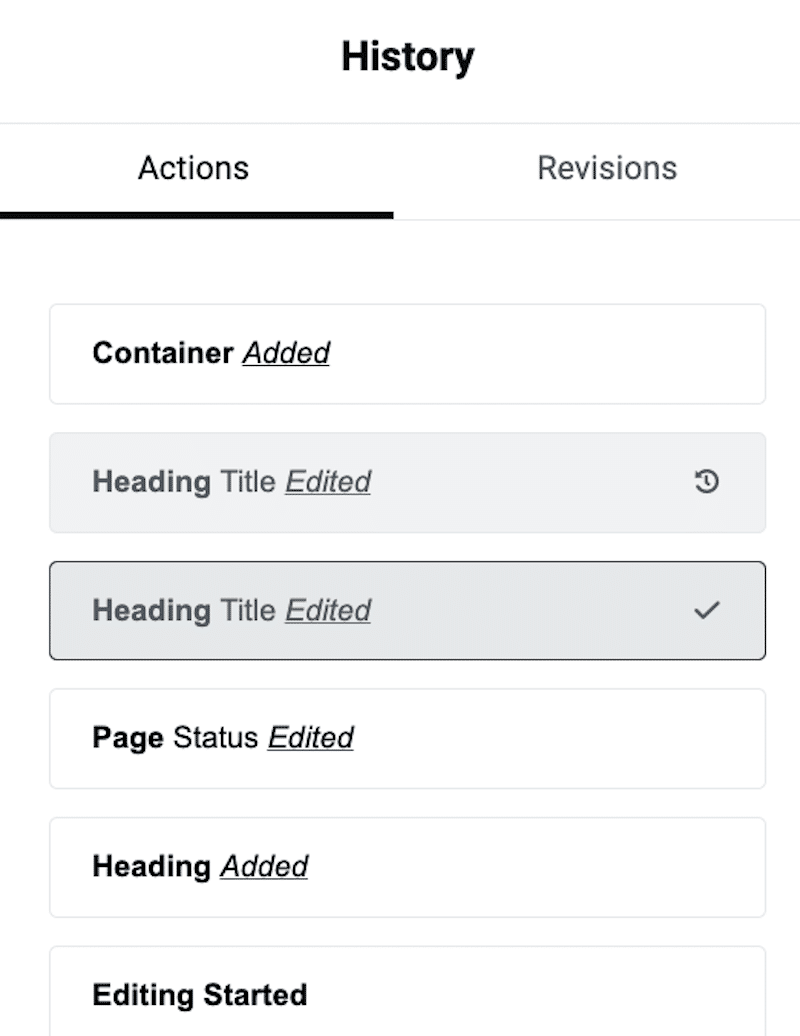
تشبه العملية التراجع عن التغييرات التي تم إجراؤها على صفحة أو منشور تم إنشاؤه باستخدام منشئي صفحات آخرين مثل The Fusion Builder أو Divi. تقدم جميعها صفحة سجل حيث يمكنك تحديد المراجعات التي تريد استعادتها بسهولة شديدة. هكذا تبدو واجهة History على Divi:
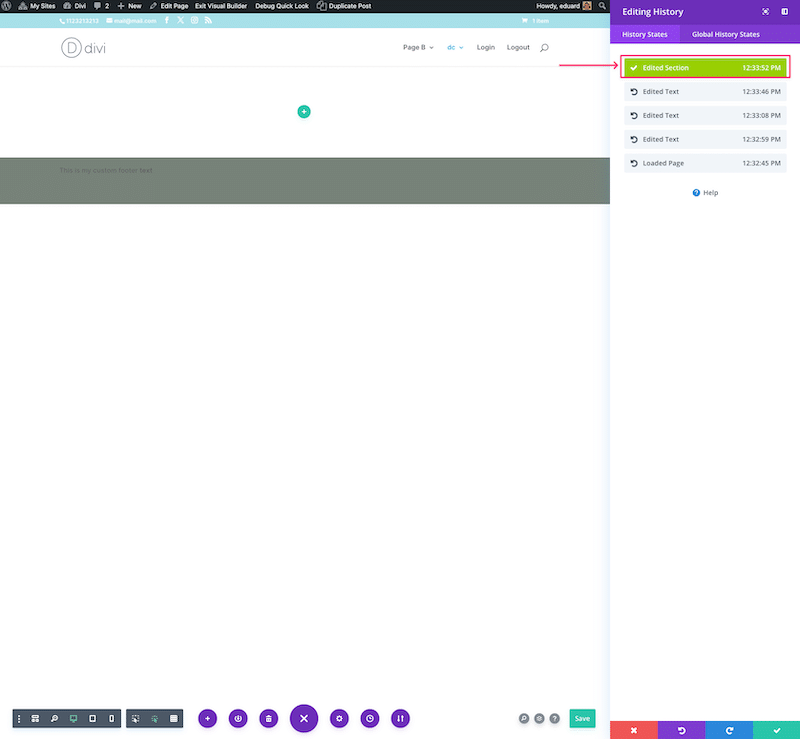
أهم 4 تغييرات في WordPress يتراجع عنها المستخدمون بشكل متكرر
من منا لم يخطئ مطلقًا أثناء العمل على موقع ما؟ يمكنك حتى التعرف على نفسك في السيناريوهات التالية! فيما يلي أربعة تغييرات شائعة غالبًا ما يرغب مستخدمو WordPress في التراجع عنها، وهنا تصبح واجهة مراجعات WordPress مفيدة.
1. استعادة الفقرة المفضلة
إذا كنت كاتبًا، فقد تفكر في إعادة كتابة فقرة أقدم أو أكثر تأثيرًا أو مكتوبة بشكل جيد من نسختك الحالية.
2. التراجع عن التعديلات غير المقصودة
تعد عمليات الحذف غير المقصودة أو تغييرات التنسيق، مثل إزالة قسم أو نموذج أو تعديل أنماط العناوين، من المشكلات الشائعة التي من المحتمل أن ترغب في إصلاحها.
3. التراجع عن تعديلات التصميم المجمعة
في بعض الأحيان، بعد التحديثات المجمعة لأقسام متعددة من الصفحة أو المنشور، قد تندم على التغييرات وتريد العودة إلى الإصدار السابق. يمكنك ببساطة استخدام واجهة المراجعات لإلغاء هذا التحديث المجمع وإعادته إلى التصميم الأقدم.
4. الاسترداد بعد تعارض البرنامج المساعد أو السمة
إذا كان تحديث المكون الإضافي أو تغيير المظهر يؤثر سلبًا على المحتوى الخاص بك، فقد تحتاج إلى العودة إلى الإصدار السابق لحل المشكلة. تذكر أن واجهة المراجعات لا يمكنها التعامل مع هذا الأمر — ستحتاج إلى استعادة نسخة احتياطية قديمة بدلاً من ذلك.
4 مخاطر شائعة عند إدارة مراجعات WordPress
يمكن أن تساعد إدارة مراجعات WordPress في تحسين أداء موقعك والحفاظ على قاعدة بياناتك خالية من الفوضى. من السهل ارتكاب أخطاء جسيمة تؤثر على موقع الويب الخاص بك وتجعله غير متاح. فيما يلي بعض المخاطر الشائعة التي يجب الانتباه إليها وكيفية تجنبها.
1. ارتكاب خطأ في كود PHP
إذا قمت بتحرير ملف PHP الخاص بك يدويًا، فتأكد من أن بناء الجملة الخاص بك لا تشوبه شائبة. حتى الخطأ البسيط يمكن أن يتسبب في تعطل موقع الويب الخاص بك.
2. إضافة الكود في المكان الخطأ
عند إضافة كود لإلغاء تنشيط المراجعات أو للحد منها، تأكد من وضع مقتطف الكود أعلى السطر: /* هذا كل شيء، توقف عن التحرير! نشر سعيد. */
3. تطل على بقية قاعدة البيانات الخاصة بك
لا تتوقف عند تنظيف مراجعات WordPress — تذكر إزالة البيانات غير الضرورية، مثل المكونات الإضافية غير المستخدمة أو التعليقات غير المرغوب فيها أو الجداول غير المستخدمة.
| فيما يلي دليل مفيد حول كيفية تنظيف قاعدة بيانات WordPress بالكامل. |
4. تنظيف قاعدة البيانات والمراجعات مرة واحدة فقط
الصيانة المنتظمة والمستمرة هي المفتاح. يجب أن يكون تنظيف قاعدة البيانات والمراجعات جزءًا من خطة روتينية لتحسين الأداء وليس حدثًا لمرة واحدة. للحصول على قاعدة بيانات خالية من الانتفاخ، يوصى بجدولة ذلك مرة واحدة على الأقل في الأسبوع.
على سبيل المثال، باستخدام المكوّن الإضافي WP Rocket، يمكنك تحسين قاعدة البيانات الخاصة بك بنقرة واحدة وجدولة عملية تنظيف منتظمة مباشرة من مسؤول WordPress الخاص بك:
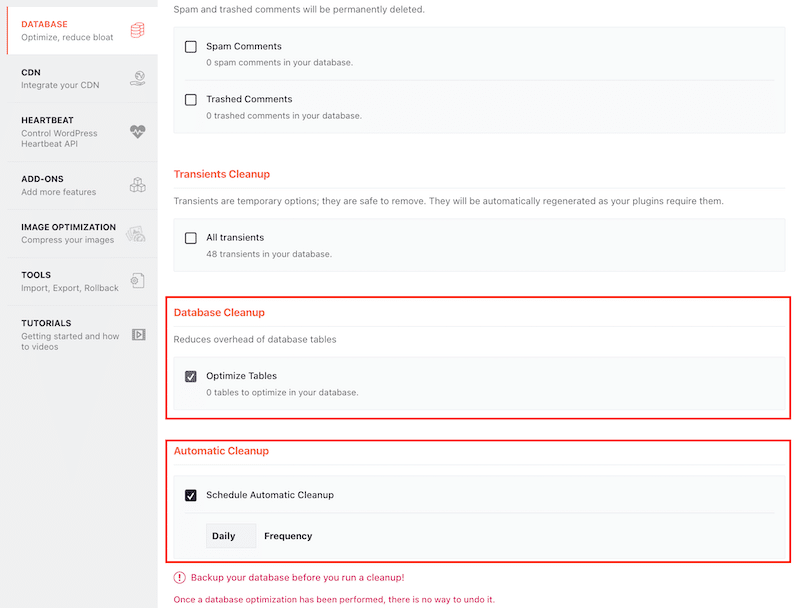
| نصيحة للأداء: لا يقوم WP Rocket بتحسين قاعدة بياناتك فحسب، بل إنه أقوى بكثير من ذلك! إنه مكون إضافي سهل الاستخدام لكنه قوي ويطبق 80% من أفضل ممارسات الأداء بمجرد تنشيطه، بما في ذلك التخزين المؤقت وضغط GZIP وتحسين التعليمات البرمجية المتقدمة. باستخدام WP Rocket، ستتمكن من تحسين سرعة موقعك، وتعزيز مؤشرات الويب الأساسية لديك، وتوفير تجربة مستخدم أفضل، والحفاظ على قاعدة بيانات أصغر حجمًا. |
تحسين أداء WordPress مع الحفاظ على سجل المراجعة
يعد الحصول على وصول غير محدود إلى المراجعات والحفظ التلقائي في WordPress أمرًا مريحًا للغاية ولكنه يمكن أن يزيد بشكل كبير من تخزين قاعدة البيانات. إذا كبرت قاعدة بياناتك بسبب المراجعات، فسيؤدي ذلك إلى تضخم غير ضروري بمرور الوقت.

إذًا، كيف يمكن إيجاد التوازن المثالي بين الجانب الآمن وجانب الأداء؟
في هذا القسم، ستتعرف على أفضل الممارسات الموصى بها لتحسين أداء WordPress مع الحفاظ على سجل المراجعة.
أفضل الممارسات لإدارة مراجعات WordPress والحفاظ على سرعة الموقع
فيما يلي بعض أفضل الممارسات (إلى جانب الأدوات) التي يمكنك اتباعها لإدارة مراجعات WordPress مع الاحتفاظ بقاعدة بيانات خفيفة الوزن:
- الحد من عدد المراجعات المحفوظة بواسطة WordPress
- حذف المراجعات القديمة والمتقادمة
- تعطيل خاصية المراجعات
- قم بإجراء تنظيف قاعدة البيانات وجدولة بعض التحسينات القادمة
دعونا نراجع كل واحد. تذكر عمل نسخة احتياطية لموقعك قبل تنفيذ أي من النصائح التالية.
1. الحد من عدد المراجعات المحفوظة بواسطة WordPress
يمكن أن يؤدي حفظ عدد غير محدود من المراجعات إلى حدوث فوضى في قاعدة البيانات الخاصة بك، مما يؤدي إلى إبطاء أداء موقع الويب الخاص بك. لتجنب تضخم قاعدة البيانات، يجب أن تحاول تحديد عدد المراجعات التي يحفظها WordPress لكل مشاركة أو صفحة.
مثال:
أنت تقوم بتحرير مشاركة مدونة وإجراء 50 تحديثًا طفيفًا بمرور الوقت. افتراضيًا، سيحفظ WordPress جميع المراجعات الخمسين في قاعدة البيانات. والسؤال هو، هل تحتاج إلى الاحتفاظ بها جميعا؟ إذا حددت المراجعات بـ 10، فسيتم الاحتفاظ بأحدث 10 مراجعات فقط. يعد هذا توازنًا مثاليًا لأنه لا يزال لديك المرونة اللازمة لاستعادة التغييرات الأخيرة إذا لزم الأمر، ولكن لا يمكنك زيادة قوة قاعدة البيانات الخاصة بك دون داع.
كيفية الحد من عدد مراجعات WordPress يدويًا
أولاً، قم بعمل نسخة احتياطية لموقعك لأنك على وشك تعديل ملف wp-config الخاص بك.
بعد ذلك، افتح ملف wp-config.php وأضف مقتطف التعليمات البرمجية التالي لتعيين حد للمراجعات:
define('WP_POST_REVISIONS', 10);في مثالنا، حددنا المراجعات بـ 10، لكن يمكنك وضع الرقم الذي تختاره. لذا، إذا كنت تريد قصرها على 5، فسيبدو مقتطف الشفرة كما يلي:
define('WP_POST_REVISIONS', 5);كيفية الحد من عدد مراجعات WordPress باستخدام مكون إضافي
إذا لم تكن تشعر بالارتياح لتحرير أي كود، يمكنك استخدام مكون WordPress الإضافي مثل Companion Revision Manager. يعرض هذا البرنامج المساعد عدد المراجعات المخزنة ويتيح لك تعيين الحد بسهولة. انتقل إلى الأدوات > المراجعات وقم بتعيين عدد المراجعات.
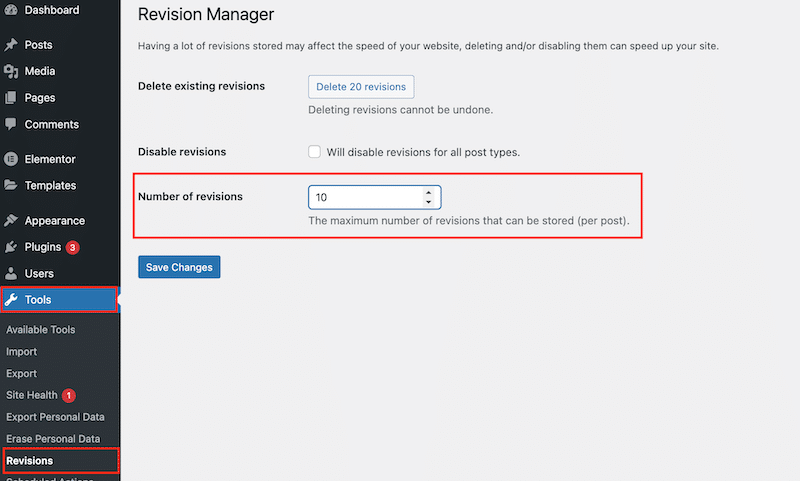
2. حذف المراجعات القديمة والمتقادمة
سيؤدي حذف المراجعات الحالية إلى إزالة البيانات بشكل نهائي. استخدم هذه الميزة بحذر وفقط إذا كنت متأكدًا بنسبة 100% من أنك لن تحتاج إلى استعادة المحتوى يومًا ما.
مثال:
لنفترض أن لديك دليل إرشادي قديم يحتوي على الميزات ولقطات الشاشة والتعليمات المستندة إلى واجهة قديمة. تم تحديث المنتج بواجهة مستخدم رسومية جديدة (GUI) وإعدادات مختلفة. لم يعد الدليل القديم ذا صلة ولن يكون كذلك في المستقبل، لذا يبدو من الآمن حذف الإصدارات الأقدم.
| ️ هام: قم دائمًا بعمل نسخة احتياطية لموقعك قبل إجراء أي تغييرات على قاعدة البيانات الخاصة بك. يمكن أن تؤثر أخطاء قاعدة البيانات على وظائف موقع الويب الخاص بك وتجعل الوصول إليه غير ممكن. |
حذف مراجعات WordPress القديمة والمتقادمة يدويًا
1. يمكنك الوصول إلى قاعدة بيانات WordPress الخاصة بك عبر phpMyAdmin وفتح علامة التبويب SQL . يمكن الوصول إلى لوحة phpMyAdmin من لوحة تحكم الاستضافة الخاصة بك.
على يسار phpMyAdmin، قد ترى قائمة بقواعد البيانات. حدد الموقع الذي يستخدمه موقع WordPress الخاص بك وحدده.
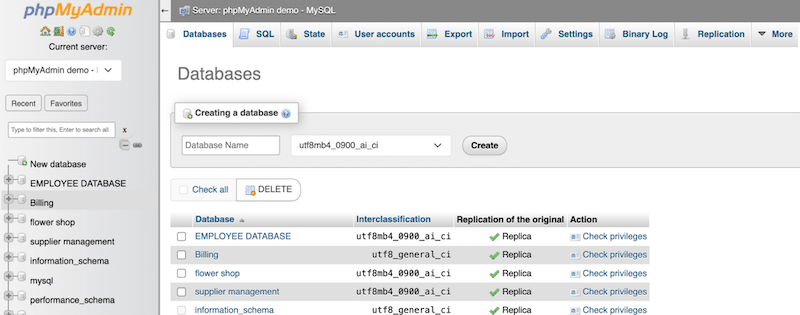
2. بمجرد الدخول إلى قاعدة البيانات الخاصة بك، انقر فوق علامة التبويب SQL . يتيح لك ذلك تشغيل أوامر مخصصة مباشرة على قاعدة البيانات الخاصة بك.
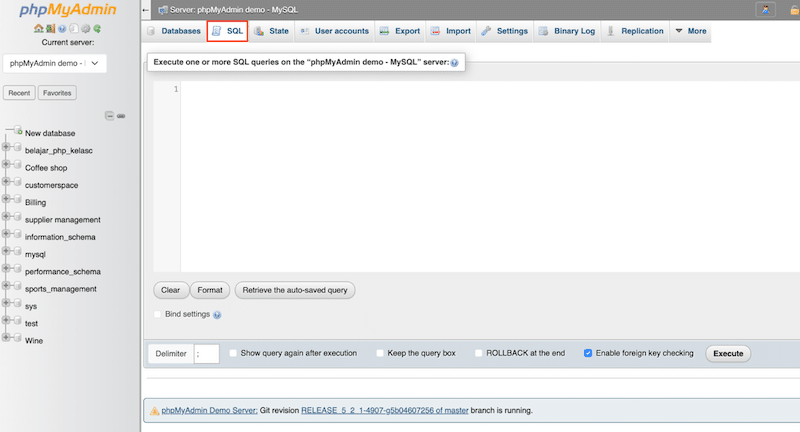
3. انسخ الأمر التالي والصقه في مربع استعلام SQL.
DELETE FROM wp_posts WHERE post_type = "revision"; تم تصميم هذا الأمر للبحث عن كافة المراجعات المحفوظة في قاعدة بياناتك وحذفها. انقر فوق الزر "تنفيذ" لتنشيط الأمر.
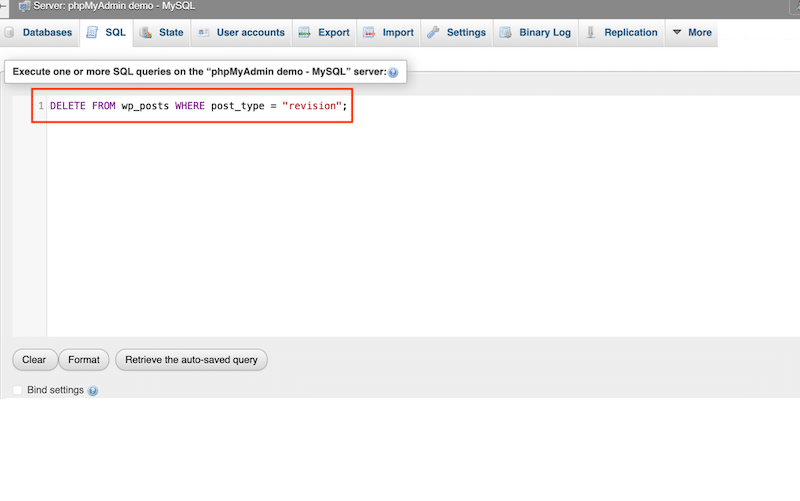
4. انقر فوق الزر "تنفيذ" لتشغيل الاستعلام. سيقوم phpMyAdmin بمعالجة الأمر وإزالة جميع المراجعات من قاعدة البيانات الخاصة بك.
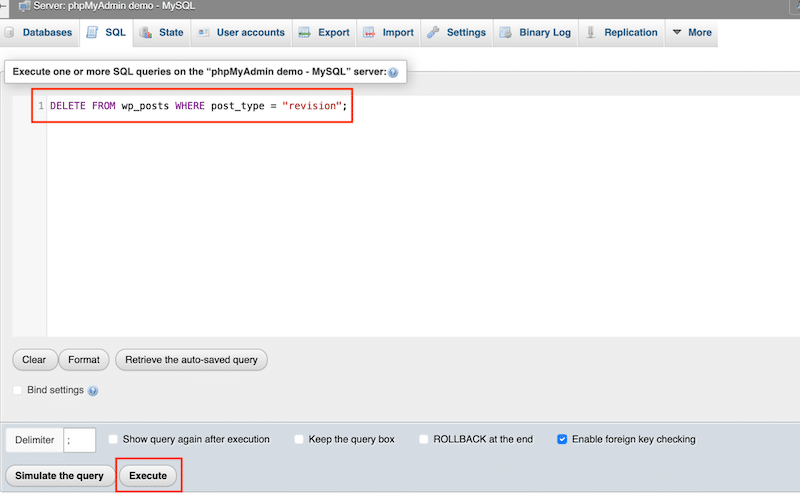
احذف مراجعات WordPress القديمة والمتقادمة باستخدام المكونات الإضافية
- WP Rocket – أسهل طريقة لتنظيف مراجعات النشر والحفاظ على قاعدة بيانات سليمة هي استخدام مكون إضافي قوي للأداء مثل WP Rocket.
لحذف مراجعات المنشورات القديمة والمسودات التلقائية والمشاركات المحذوفة، انتقل إلى الإعدادات > WP Rocket > قاعدة البيانات > تنظيف المنشور وحدد نوع المحتوى الذي تريد حذفه.
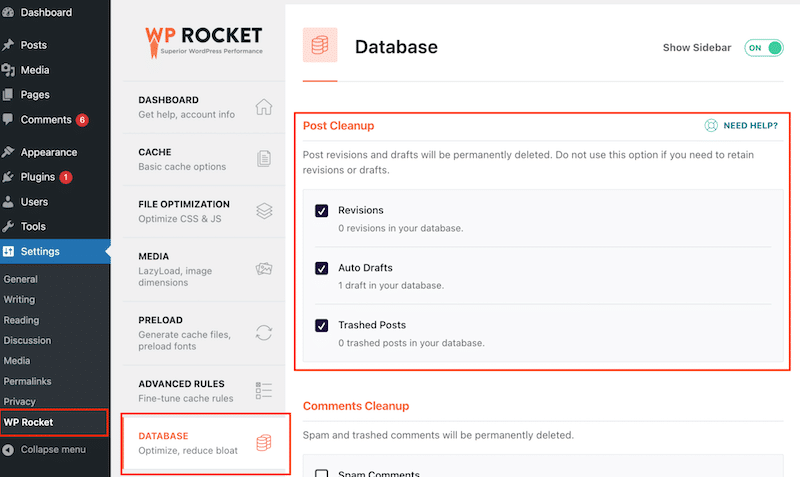
- Companion Revision Manager – يمكن أن يساعدك هذا البرنامج الإضافي أيضًا على حذف أي مراجعات بنقرة واحدة فقط. انتقل إلى الأدوات > المراجعات > مدير المراجعات وانقر على زر حذف مراجعات X.
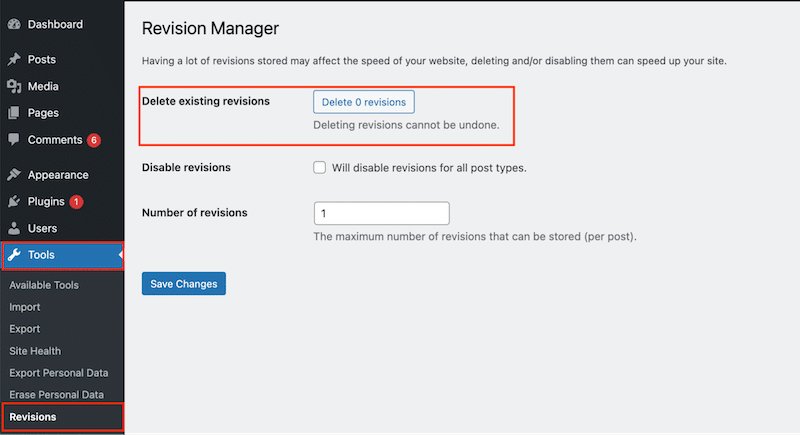
3. قم بتعطيل ميزة المراجعات
قم بذلك فقط إذا كنت متأكدًا من رغبتك في تجنب أي شبكة أمان عند كتابة المحتوى الخاص بك. ومن الجدير بالذكر أن تعطيل ميزة المراجعات سيعمل في المنشورات المستقبلية ولكنه لن يؤدي إلى حذف المراجعات الحالية.
مثال:
أنت مدون يقوم بإعداد جميع مسوداتك باستخدام محرر مستندات Google. أنت تستخدم واجهة WordPress فقط كأداة للنشر. في هذه الحالة، أنت تقوم بالفعل بحفظ نسخة من المستند على السحابة الخاصة بك (أو Google Drive) ولن تحتاج إلى تنشيط مراجعات WordPress لمدونتك.
قم بتعطيل ميزة مراجعات WordPress يدويًا
إذا كنت خبيرًا في التكنولوجيا، فافتح ملف WordPress wp-config.php وأضف مقتطف التعليمات البرمجية التالي فوق " /* هذا كل شيء، توقف عن التحرير! نشر سعيد. */ " خط:
define('WP_POST_REVISIONS', false );قم بتعطيل ميزة مراجعات WordPress باستخدام المكونات الإضافية
- Companion Revision Manager - يمكن لهذا البرنامج المساعد المساعدة في تعطيل مراجعات WordPress بنقرة واحدة. انتقل إلى الأدوات > المراجعات > مدير المراجعات وحدد المربع " سيتم تعطيل المراجعات لجميع أنواع المنشورات ".
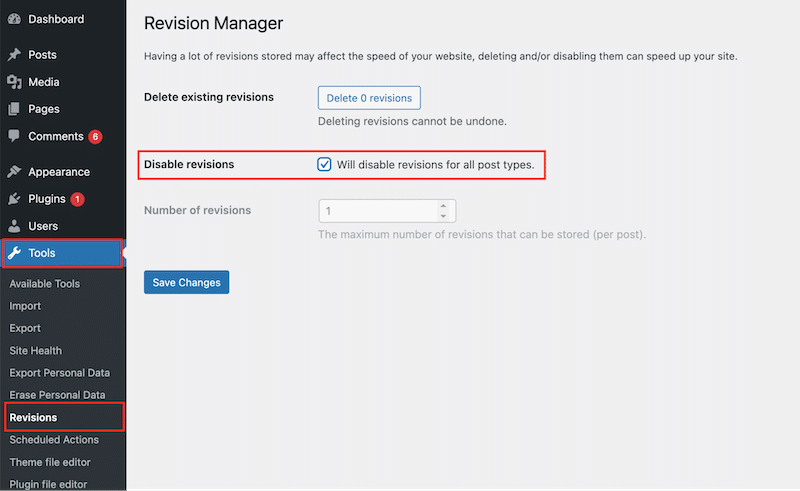
- تعطيل مراجعة ما بعد المراجعة - يتيح لك هذا البرنامج المساعد تعطيل بيانات ما بعد المراجعة غير الضرورية. انتقل إلى الإعدادات > الكتابة > إعدادات الكتابة > تعطيل مراجعات النشر . حدد نوع المنشور الذي تريد إيقاف المراجعة له.
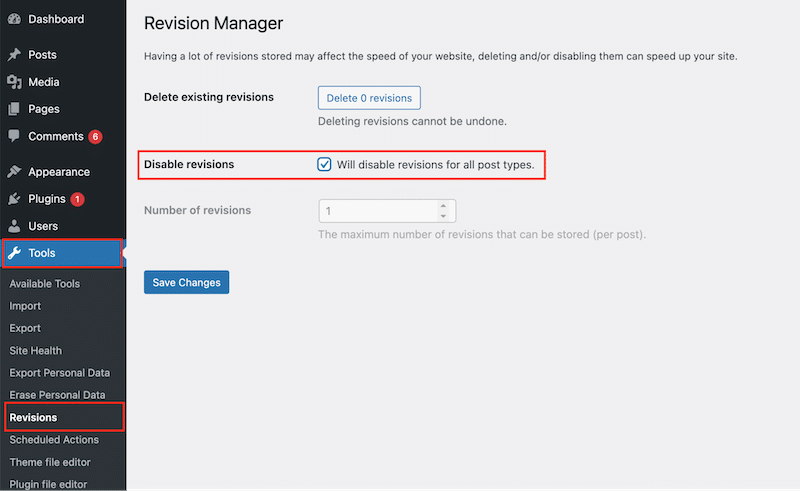
4. قم بإجراء تنظيف قاعدة البيانات وجدولة بعض التحسينات القادمة
نظرًا لأنه يتم تخزين المراجعات في قاعدة البيانات، فمن المهم تنظيفها بشكل دوري. يعد تحسين قاعدة البيانات هو الأسلوب الأخير للحفاظ على الأداء مع تمكين المراجعات.
يمكن إجراء تحسين قاعدة البيانات باستخدام التقنيات التالية:
- احذف جميع المراجعات والمسودات التلقائية والأواني المحذوفة.
- تنظيف جميع التعليقات غير المرغوب فيها والمهملات.
- تنظيف العابرين.
- تحسين جميع جداول قاعدة البيانات.
- إزالة المكونات الإضافية غير المستخدمة.
قم بإجراء تنظيف قاعدة البيانات يدويًا
يمكنك تحسين قاعدة البيانات الخاصة بك وحذف بعض الجداول القديمة باستخدام SQL عبر phpMyAdmin.
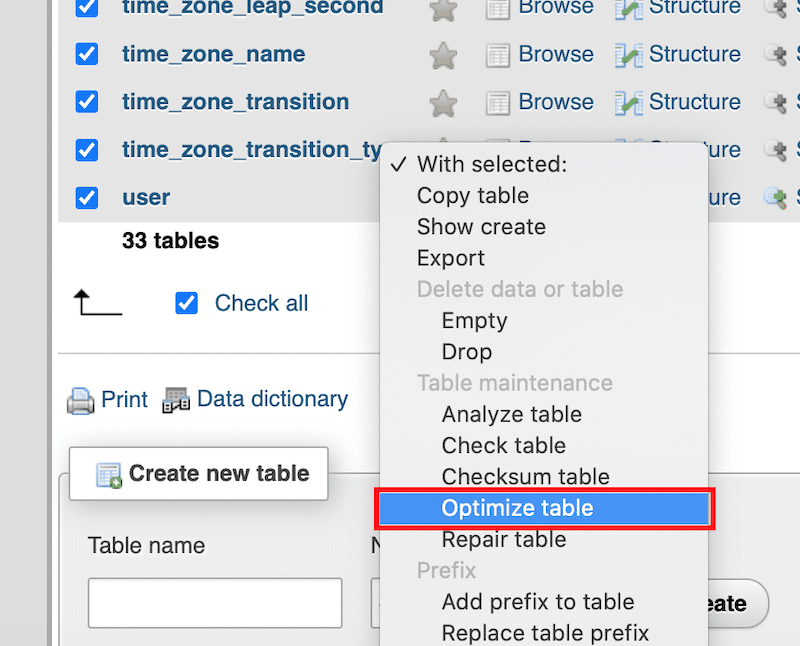
قم بإجراء تنظيف قاعدة البيانات باستخدام المكونات الإضافية
إذا لم تكن تشعر بالارتياح لتحرير قاعدة بياناتك يدويًا، فيمكن لبعض مكونات WordPress الإضافية المثيرة للاهتمام القيام بهذه المهمة نيابةً عنك.
- WP Rocket – يتيح لك تنظيف المراجعات والمسودات التلقائية والمشاركات المحذوفة والتعليقات غير المرغوب فيها والتعليقات المحذوفة والعابرة. يمكنك أيضًا تشغيل عملية تحسين قاعدة البيانات وجدولة العملية التالية.
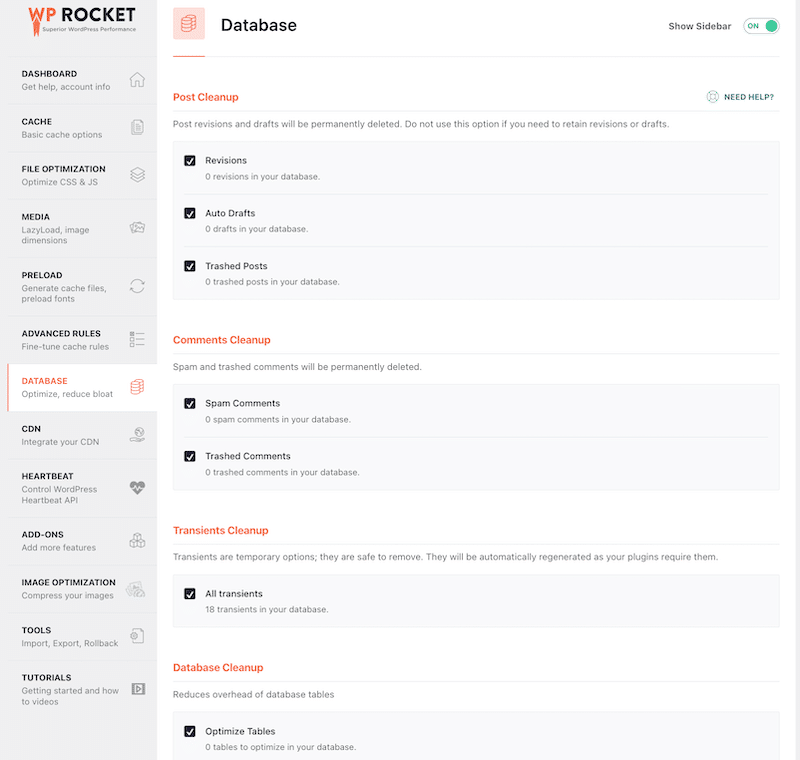
- WP Sweep – يتيح لك تنظيف البيانات غير المستخدمة واليتيمة والمكررة في قاعدة بيانات WordPress الخاصة بك.
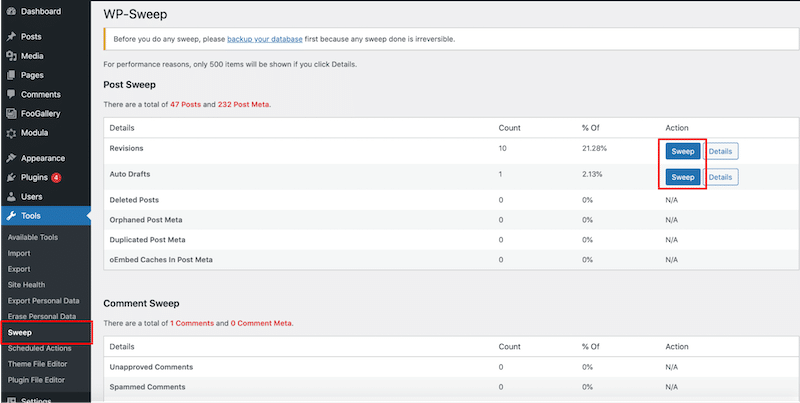
| يمكنك قراءة المزيد حول تحسين قاعدة بيانات WordPress في دليلنا المتعمق. |
5. قارن حجم قاعدة البيانات الخاصة بك قبل وبعد إجراء التحسينات
الخطوة الأخيرة في عملية المراجعات وتنظيف قاعدة البيانات هي مراقبة حجمها قبل وبعد تشغيل كافة التحسينات باستخدام الأداة المناسبة. لاحظ أننا استخدمنا WP Rocket لاختبار التحسين هذا. توضح هذه المقارنة كيف أن تنظيف قاعدة البيانات يمكن أن يقلل بشكل كبير من الانتفاخ ويحسن الأداء العام.
| تلميح : يمكنك التحقق من حجم قاعدة البيانات الخاصة بك مباشرة من مسؤول WordPress. انتقل إلى الأدوات > صحة الموقع > الدلائل والحجم > حجم قاعدة البيانات . |
- حجم قاعدة البيانات قبل التحسين (لا يوجد WP Rocket)
في مثالنا، يبلغ حجم قاعدة البيانات 4.61 ميجابايت. لم يتم إجراء أي تحسينات.
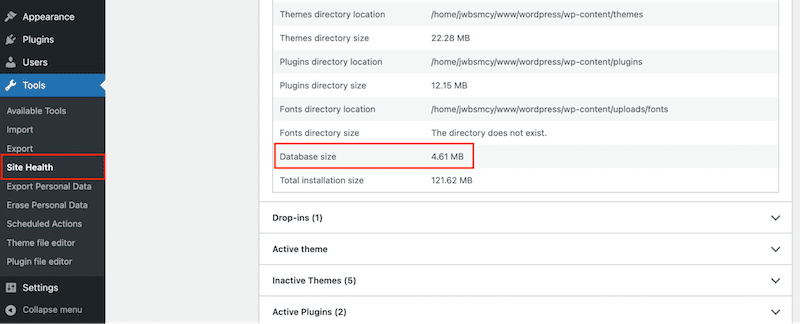
- حجم قاعدة البيانات بعد التحسين باستخدام WP Rocket
بعد التحسين، انخفض حجم قاعدة البيانات إلى 3.05 ميغابايت .
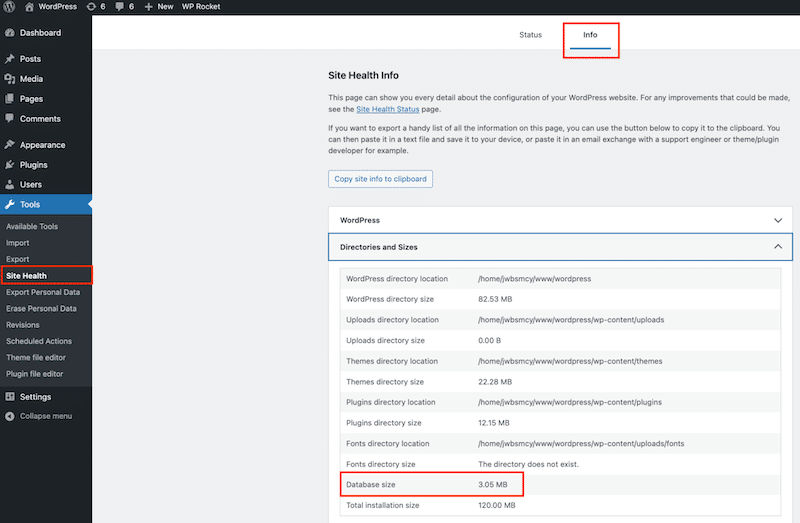
تم تقليل الحجم بعد إزالة جميع المكونات الإضافية غير الضرورية وتفعيل ميزات WP Rocket التالية:
- احذف جميع المراجعات والمسودات التلقائية والأواني المحذوفة.
- تنظيف جميع التعليقات غير المرغوب فيها والمهملات.
- تنظيف العابرين.
- تحسين جميع جداول قاعدة البيانات.
يعد WP Rocket أسهل طريقة لتحسين قاعدة بياناتك، وحذف المراجعات والحفظ التلقائي، وإزالة التعليقات غير المرغوب فيها. يتجاوز WP Rocket مجرد تحسين قاعدة البيانات. عند التنشيط، فإنه ينفذ 80% من أفضل ممارسات الأداء الأكثر فعالية، بما في ذلك التخزين المؤقت وضغط GZIP، دون الحاجة إلى تكوين متقدم.
التفاف
لقد تعلمت كيفية التراجع عن التغييرات في WordPress باستخدام ميزة المراجعات المضمنة ووظيفة الحفظ التلقائي المفيدة.
يتيح لك تحديد عدد المراجعات المحفوظة الحفاظ على قاعدة البيانات الخاصة بك بسيطة وفعالة دون فقدان فوائد ميزة المراجعات. إذا كنت مهتمًا بالأداء وترغب في التأكد من عدم تضخم قاعدة البيانات الخاصة بك وتحسينها دائمًا، فيمكنك استخدام مكون إضافي مثل WP Rocket. سيعمل على تحسين قاعدة البيانات الخاصة بك، وإزالة مراجعات WordPress القديمة، ويمنح موقع الويب الخاص بك زيادة إضافية في السرعة بفضل ميزات الأداء القوية مثل التخزين المؤقت، وضغط GZIP، وتحسين التعليمات البرمجية.
لا يتم تحمل أي مخاطر مع ضمان استعادة الأموال لمدة 14 يومًا. حان الوقت لإدارة مراجعات WordPress الخاصة بك بشكل أكثر كفاءة وتطبيق نصائحنا لتسريع موقعك!
