كيفية استرداد موقع WordPress الخاص بك واستعادته بعد حدوث عطل
نشرت: 2023-01-20يعد WordPress منصة ممتازة لموقع الويب الخاص بك. لكن هذا لا يعني أنه لا يقهر. إذا كنت تعمل على موقعك وواجهت خللًا مفاجئًا أو تجميدًا أو تعطلًا ، فمن السهل الدخول في وضع الذعر.
لحسن الحظ ، هناك طرق لاستعادة موقع WordPress الخاص بك واستعادته بعد تعطله. سواء قمت بتثبيت مكون إضافي سيئ الترميز أو حذفت ملفًا عن طريق الخطأ ، يمكنك إعادة تشغيل موقعك مرة أخرى باتباع الخطوات الصحيحة.
في هذا المنشور ، سنلقي نظرة فاحصة على أعطال موقع WordPress وبعض الأسباب الشائعة. بعد ذلك ، سنوجهك خلال خمس خطوات لاستعادة موقعك واستعادته بعد تعطله. هيا بنا نبدأ!
هل يتعطل WordPress؟
WordPress ، مثل أي نظام إدارة محتوى (CMS) ، ليس معصومًا عن الخطأ. ولكن نظرًا لأنه تم إنشاؤه من خلال مساهمات المتطوعين من قبل كبار المطورين في العالم ويتم فحصه وتحسينه باستمرار ، فهو حقًا نظام أساسي مستقر. تنشأ معظم المشكلات من الخطأ البشري على مستوى الموقع الفردي.
لذلك ، يمكن أن يتعطل موقع WordPress ، وأحد الأسباب الرئيسية هو تشغيل البرامج القديمة ، سواء كانت WordPress الأساسية أو المكونات الإضافية أو السمات. تشكل البرامج القديمة خطرًا على موقعك نظرًا لأنه يتم استغلال الثغرات الأمنية المعروفة بسهولة. لذلك ، قد يكون موقعك أقل مقاومة للفيروسات والبرامج الضارة والهجمات عبر الإنترنت. وعندما تكون عناصر مثل المكونات الإضافية أو السمات قديمة ، يمكن أن تتعارض مع بعضها البعض وتتسبب في حدوث أخطاء وانقطاعات.
هل يحتوي WordPress على سجل تعطل؟
عند حدوث تعطل في موقع WordPress ، يمكنك استخدام سجل أخطاء لتحديد المشكلة وحلها في أسرع وقت ممكن. لعرض أخطاء PHP على موقع الويب الخاص بك ، كل ما عليك فعله هو تمكين وظيفة WP_DEBUG.
أسهل طريقة لتمكين تصحيح أخطاء WordPress هي باستخدام مكون إضافي مفيد مثل Query Monitor.
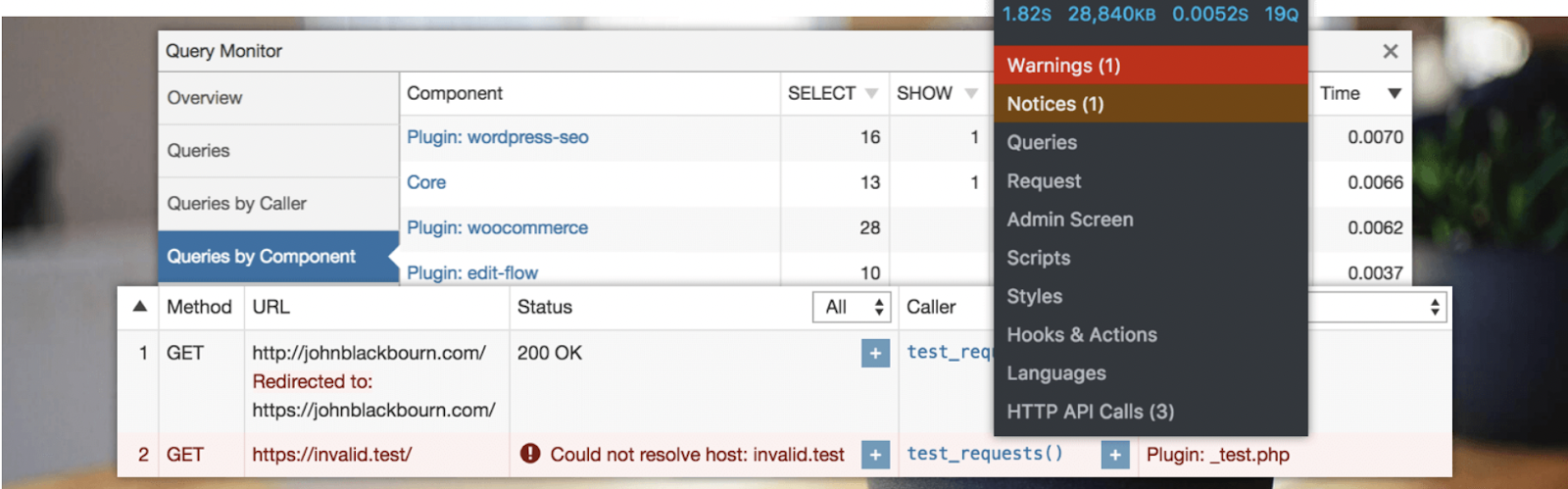
يضيف Query Monitor لوحة أدوات مطور إلى منطقة إدارة WordPress الخاصة بك. باستخدام هذا المكون الإضافي ، يمكنك تصحيح أخطاء أجزاء مختلفة من WordPress ، بما في ذلك استعلامات قاعدة البيانات وأخطاء PHP و CSS.
بدلاً من ذلك ، يمكنك دائمًا تمكين وضع التصحيح يدويًا. إذا كنت تفضل هذا الخيار ، فإنه يتطلب الوصول إلى مدير الملفات في موقعك أو الاتصال عبر بروتوكول نقل الملفات الآمن (SFTP).
حدد موقع المجلد الجذر (عادةً ما يسمى public_html) وافتح ملف wp-config.php .
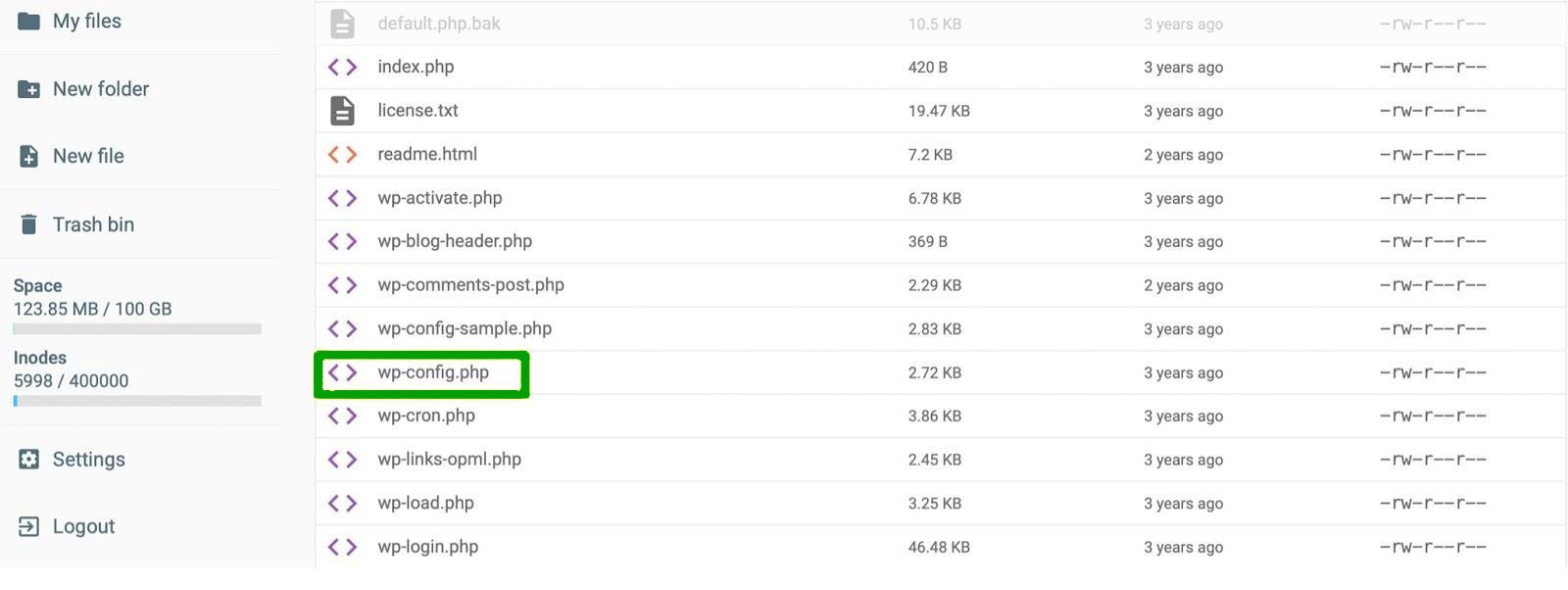
في هذه المرحلة ، ابحث عن السطر الذي يقول: "هذا كل شيء ، توقف عن التحرير! نشر سعيد " . بعد ذلك ، أدخل سطر التعليمات البرمجية هذا فوقه:
define ( 'WP_DEBUG', true );إذا كانت هناك أخطاء على موقعك ، فسيظهر ملف debug.log داخل مجلد wp-content . يمكنك تنزيله على جهاز الكمبيوتر الخاص بك لعرض السجل بالكامل وتحديد الأخطاء.
سبعة أسباب شائعة لتعطل موقع WordPress
الآن بعد أن عرفت المزيد عن أعطال WordPress ، دعنا نلقي نظرة على بعض الأسباب الرئيسية.
1. تثبيت أو تحديث مكون إضافي أو سمة
تعمل إضافات WordPress على توسيع وظائف موقعك ، لكن المكونات الإضافية سيئة الترميز يمكن أن تخلق أخطاء. ليس هذا فقط ، ولكن حتى المكون الإضافي عالي الجودة يمكن أن يسبب مشاكل إذا لم يكن متوافقًا مع إصدار WordPress الخاص بك أو أي برنامج آخر على موقعك.
إذا تعطل موقعك ، فكر فيما إذا كنت قد قمت مؤخرًا بتثبيت مكون إضافي جديد ، أو تحديث أداة موجودة ، أو تغيير المظهر الخاص بك.
في المستقبل ، من المهم اختيار المكونات الإضافية والقوالب ذات السمعة الطيبة فقط ، مثل تلك الموجودة في دليل المكونات الإضافية لـ WordPress.
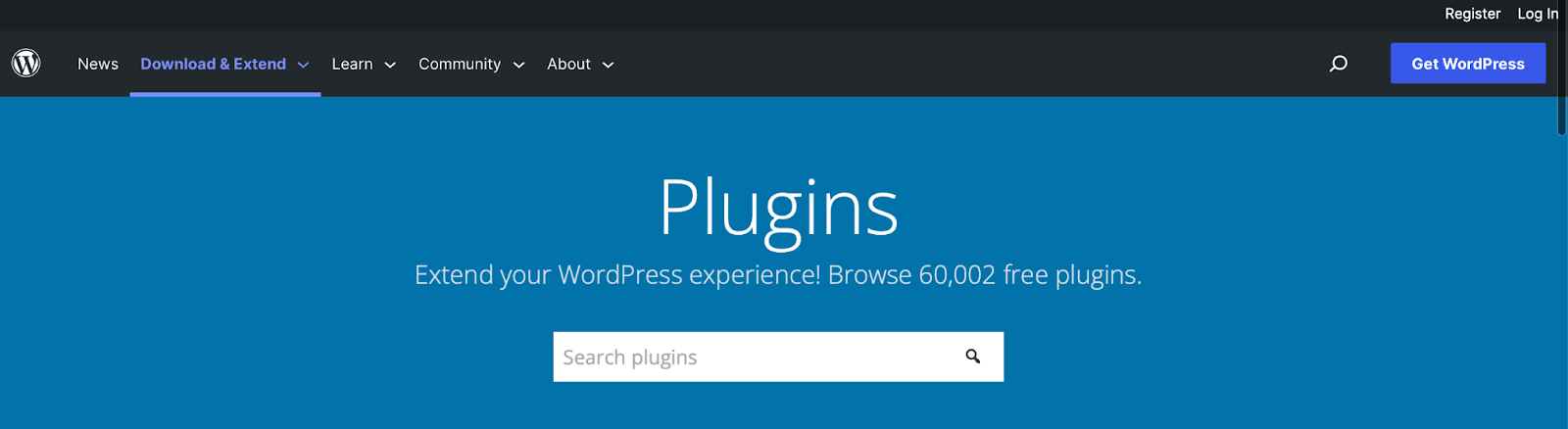
بدلاً من ذلك ، يمكنك اختيار المكونات الإضافية والسمات المتميزة من أسواق الجهات الخارجية الموثوقة. تأكد من أنه يحتوي على عدد من تقييمات العملاء الإيجابية للتحقق من أن المكون الإضافي أو السمة مشفرة بشكل جيد وعمليان.
ستحتاج أيضًا إلى الانتباه إلى مدى تكرار تحديث الأداة ، وما إذا كان البرنامج متوافقًا مع أحدث إصدار من WordPress ، ومستوى الدعم من المطور.
2. أسماء النطاقات منتهية الصلاحية
إذا تسبب مجال منتهي الصلاحية في تعطل موقع WordPress الخاص بك ، فالأخبار السارة هي أنه من أسهل المشكلات التي يجب حلها. اسم المجال الخاص بك هو عنوان موقع الويب الذي يدخله الزوار للعثور على موقعك. إنها عنصر مهم للعلامة التجارية يساعدك على إنشاء هوية قوية عبر الإنترنت.
ولكن بمجرد حصولك على اسم مجال فريد ، فسوف يستمر عادةً لمدة عام واحد فقط. نظرًا لأنك ببساطة "تستأجر" نطاقًا لفترة محددة ، فستحتاج إلى تجديده قبل انتهاء صلاحيته.
إذا نسيت تجديد اسم المجال الخاص بك ، فيجب عليك الاتصال بالشركة التي استخدمتها لتسجيل المجال الخاص بك ومعرفة ما إذا كان لا يزال من الممكن استعادته. إذا تمكنت من استعادة المجال ، فتأكد من صحة تفاصيل الاتصال والدفع. أيضًا ، قد ترغب في تمكين التجديد التلقائي حتى لا تقلق بشأن حدوث ذلك مرة أخرى.
3. مشاكل الخادم
يمكن لبعض أخطاء الخادم أن تسبب مشاكل على موقعك. على سبيل المثال ، كل من خطأ الخادم الداخلي HTTP 500 وخطأ انتهاء المهلة ناتج عن خادم بطيء أو مرهق.
تشمل الأسباب الرئيسية لأخطاء خادم WordPress مشاكل التخزين المؤقت للمتصفح ، ومشاكل خادم قاعدة البيانات (مثل أوقات الاتصال البطيئة) ، وقواعد البيانات الفاسدة (ربما تحتوي على ملفات ضارة).
عادة ، يمكنك فقط حل هذه المشكلات عن طريق تغيير تكوين الخادم. يمكنك الاتصال بمزود الاستضافة الخاص بك لفرز ذلك لك.
يمكنك منح موقع الويب الخاص بك فرصة أفضل لتجنب هذه المشكلات عن طريق اختيار مضيف WordPress عالي الجودة. من الجيد إعطاء الأولوية للمضيفين الذين يوفرون وقت تشغيل بنسبة 99.99 بالمائة على الأقل. ستستفيد أيضًا من اختيار مزود يوفر الكثير من إجراءات الأمان الإضافية مثل جدران حماية تطبيقات الويب (WAFs) والتحديثات التلقائية.
ملاحظة: ستحظر بعض WAFs عناوين IP الخاصة بنا ، مما يؤدي إلى قطع اتصال Jetpack. إذا كنت تستخدم أيًا من مكونات Jetpack الإضافية ، فتأكد من مطالبة مزود الاستضافة الخاص بك بالسماح لعناوين IP الخاصة بنا بالوصول إلى ملف xmlrpc.php الخاص بموقعك. سيضمن هذا أن موقعك على اتصال مستمر بـ WordPress.com.
4. تحديث برنامج ووردبريس الأساسي
كما ناقشنا سابقًا ، من المهم تحديث المكونات الإضافية والسمات. ولكن من الضروري أيضًا تحديث برنامج WordPress الأساسي الخاص بك. بهذه الطريقة ، يمكنك منع مشاكل التوافق التي تؤدي إلى تعطل WordPress.
علاوة على ذلك ، تحتوي تحديثات WordPress غالبًا على إصلاحات أمنية للأخطاء الموجودة في الإصدار السابق. لذلك ، هناك فرصة أقل في قدرة المتسللين على استغلال هذه الثغرات الأمنية المعروفة على موقعك.
إذا لم تكن متأكدًا من إصدار WordPress الذي تقوم بتشغيله ، فانتقل إلى Dashboard → Updates .
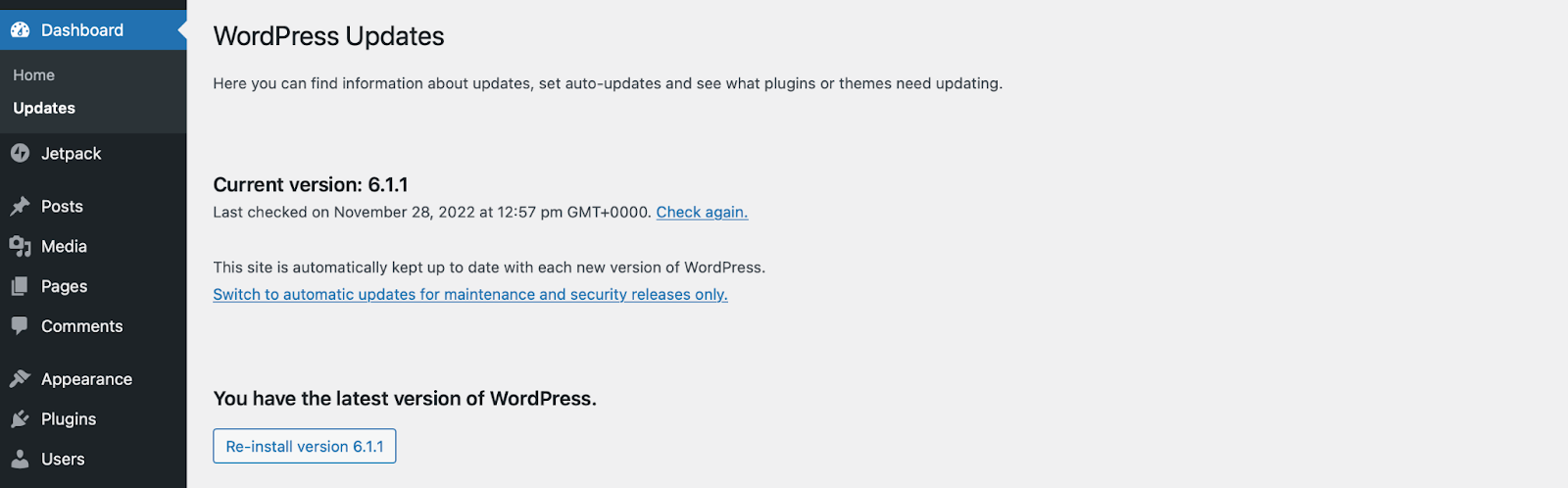
هنا ، يمكنك تأكيد إصدار WordPress الخاص بك ، وتمكين التحديثات التلقائية ، وترقية المكونات الإضافية والسمات الخاصة بك. عندما يتوفر إصدار جديد من WordPress ، ستتلقى رسالة تحديث في لوحة المعلومات الخاصة بك.
من الضروري أيضًا إجراء نسخ احتياطي لموقعك قبل تشغيل التحديث في حالة حدوث أي خطأ. سنشرح لاحقًا كيف يمكنك القيام بذلك باستخدام Jetpack VaultPress Backup!
5. تحرير كود WordPress
حتى عندما يقوم الخبراء بإجراء صيانة روتينية لموقع الويب ، يمكن أن يؤدي الخطأ البشري إلى الحذف العرضي للملفات والمجلدات. لذلك ، من الممكن تعطل موقعك عند إضافة أو تحرير التعليمات البرمجية في WordPress.
أفضل حل هو التأكد من إجراء نسخ احتياطي لموقع الويب الخاص بك بانتظام. بهذه الطريقة ، إذا حدث خطأ ما ، فمن السهل استعادة موقعك إلى حالته الأصلية.
واحدة من أسرع الطرق للقيام بذلك هي باستخدام مكون إضافي مثل Jetpack VaultPress Backup.
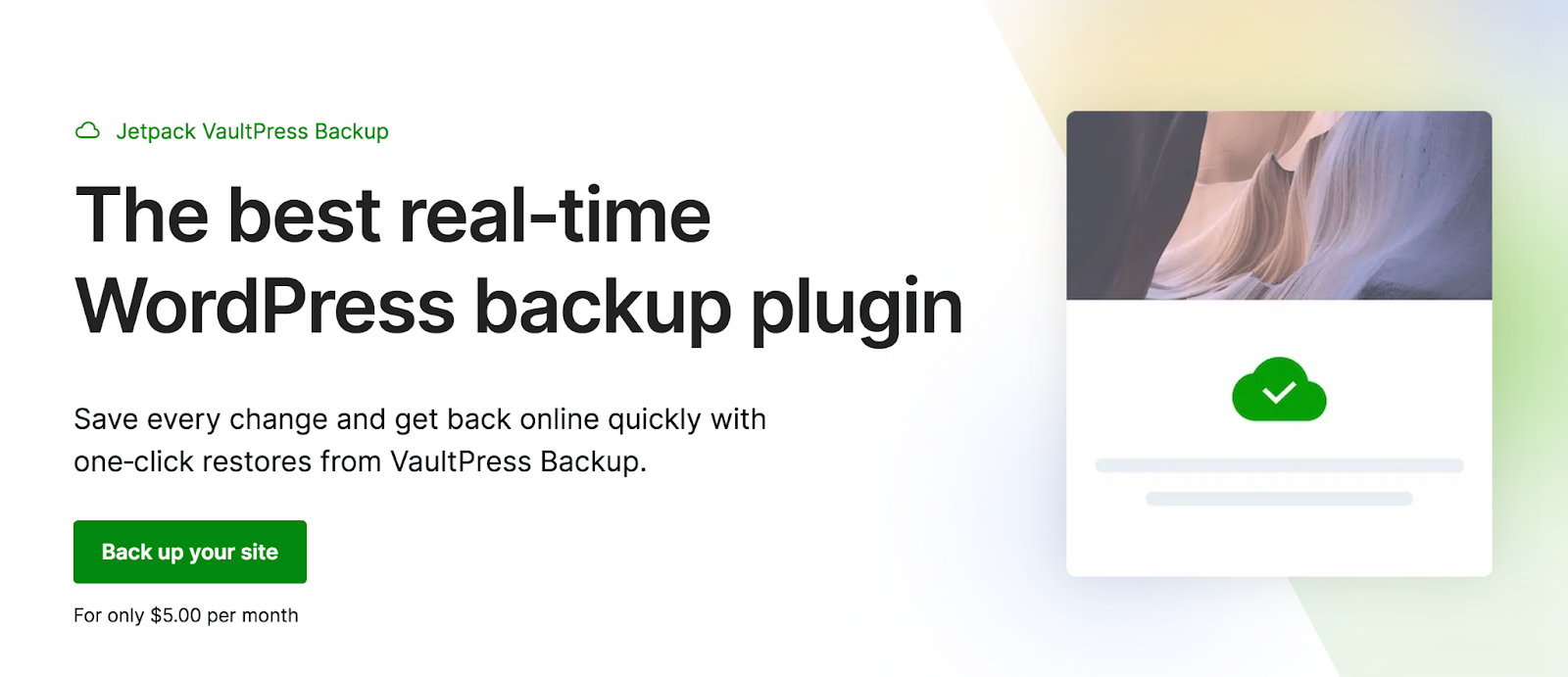
لمزيد من راحة البال ، يقوم Jetpack بتخزين النسخ الاحتياطية الخاصة بك على خادم مختلف من موقع الويب الخاص بك - باستخدام البنية التحتية الآمنة والرائدة في المجال لـ WordPress.com. هذا يعني أنك إذا أخطأت في الخادم الخاص بك ، فلن يتم اختراق النسخ الاحتياطية الخاصة بك. ويمكنك استعادتها حتى إذا كان موقع الويب الخاص بك معطلاً تمامًا.
6. الاختراقات ووردبريس
في حين أن الأسباب السابقة غير ضارة إلى حد كبير ، يمكن أن يتعطل WordPress أيضًا إذا تم اختراق موقعك أو اختراقه.
يعد رفض الخدمة الموزع (DDoS) أحد أكثر أنواع الهجمات عبر الإنترنت شيوعًا. يحدث هذا عندما يستخدم المتسللون أجهزة متعددة لإغراق الخادم الخاص بك بملايين الطلبات المزيفة.
بالإضافة إلى ذلك ، قد تواجه هجمات القوة الغاشمة التي تستهدف صفحة تسجيل الدخول إلى WordPress. تحدث هذه الهجمات عندما يحاول المتسللون تجربة الآلاف من مجموعات اسم المستخدم / كلمة المرور لمحاولة اقتحام موقع الويب الخاص بك. في النهاية ، يمكن للمهاجمين الحصول على وصول غير مصرح به إلى حسابك والسيطرة على موقعك بالكامل.
ستعرف ما إذا كان موقع الويب الخاص بك قد تم اختراقه لأنه قد يصبح بطيئًا أو لا يستجيب أو يتعذر على المستخدمين الوصول إليه. يمكن أيضًا إعادة توجيه الزائرين إلى مواقع ضارة. في بعض الأحيان ، يمكنك العثور على عمليات إعادة التوجيه هذه في تذييل صفحاتك.
علاوة على ذلك ، هناك علامة واضحة على تعرض WordPress للاختراق وهي قيام Google بإدراج موقعك في قائمة الحظر. تقوم محركات البحث بذلك لمنع الزوار من الوصول إلى صفحاتك والإصابة بأنفسهم.
يمكنك استخدام أداة مثل حالة التصفح الآمن لتأكيد ذلك.
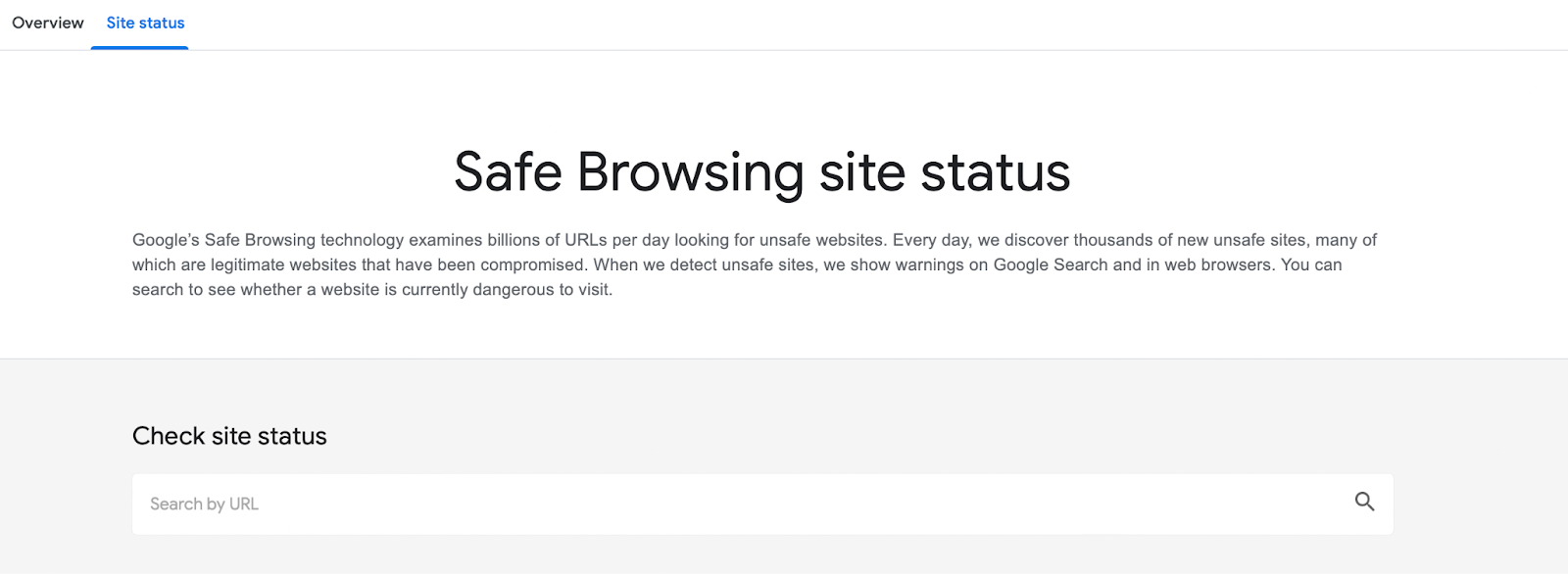
لمنع اختراق WordPress في المستقبل ، فكر في الترقية إلى حزمة Jetpack Security على موقعك. تتضمن الحزمة فحص البرامج الضارة وحماية البريد العشوائي والنسخ الاحتياطي المنتظم. بالإضافة إلى ذلك ، يمكنك تقوية بيانات اعتماد تسجيل الدخول الخاصة بك باستخدام كلمات مرور قوية وتنفيذ المصادقة الثنائية.
7. تحديث نسخة PHP لموقعك
PHP هي لغة برمجة نصية مفتوحة المصدر يُبنى عليها WordPress. مثل أي برنامج آخر على موقعك ، يعد تحديث PHP أمرًا حيويًا لأن الإصدارات الأحدث معدة بشكل أفضل للتعامل مع التهديدات الأمنية.
إذا لم تكن متأكدًا من إصدار PHP الذي تقوم بتشغيله ، فانتقل إلى Tools → Site Health .
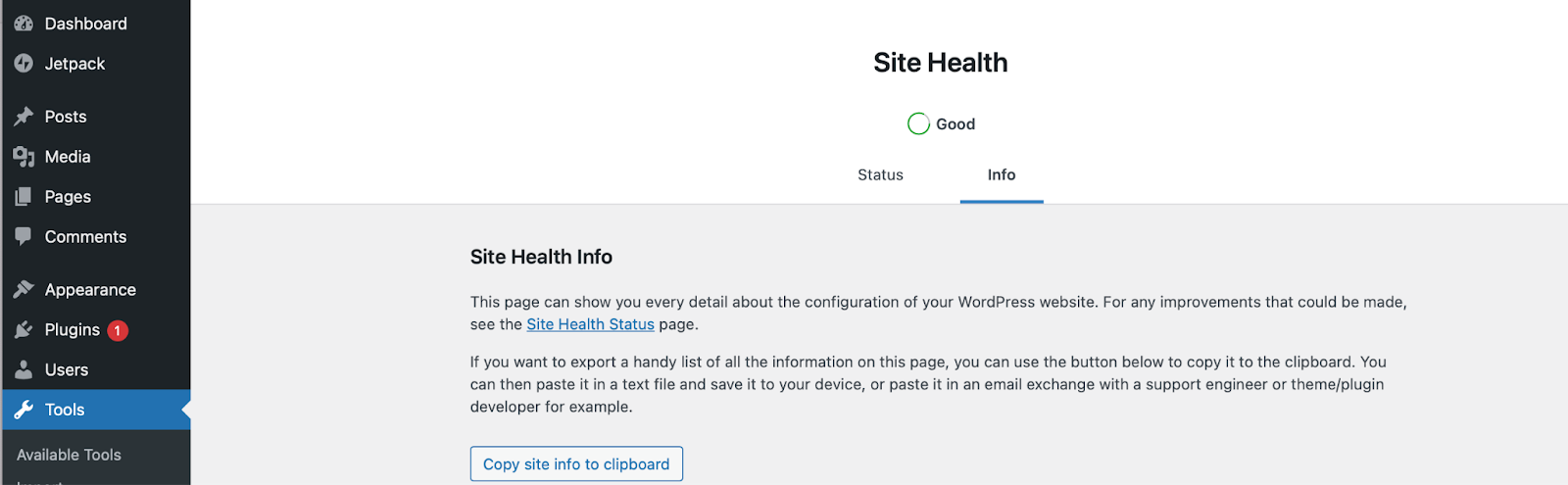
قم بالتبديل إلى علامة التبويب المعلومات . ثم قم بالتمرير لأسفل لفتح علامة التبويب الخادم .

ستجد معلومات إعداد الخادم الخاص بك هنا ، بما في ذلك إصدار PHP الحالي.
يعد تحديث PHP الخاص بك عملية آمنة بشكل عام. ولكن ، إذا كان لديك رمز قديم (مثل السمات والمكونات الإضافية) ، فقد يؤدي ذلك إلى تعطل موقعك. لذلك ، من الضروري التحقق من أن جميع المكونات الإضافية والسمات متوافقة مع إصدار PHP الذي تنوي استخدامه.
يمكنك عادةً العثور على هذه المعلومات من خلال زيارة صفحة المكون الإضافي / الموضوع المخصص والبحث ضمن إصدار PHP .
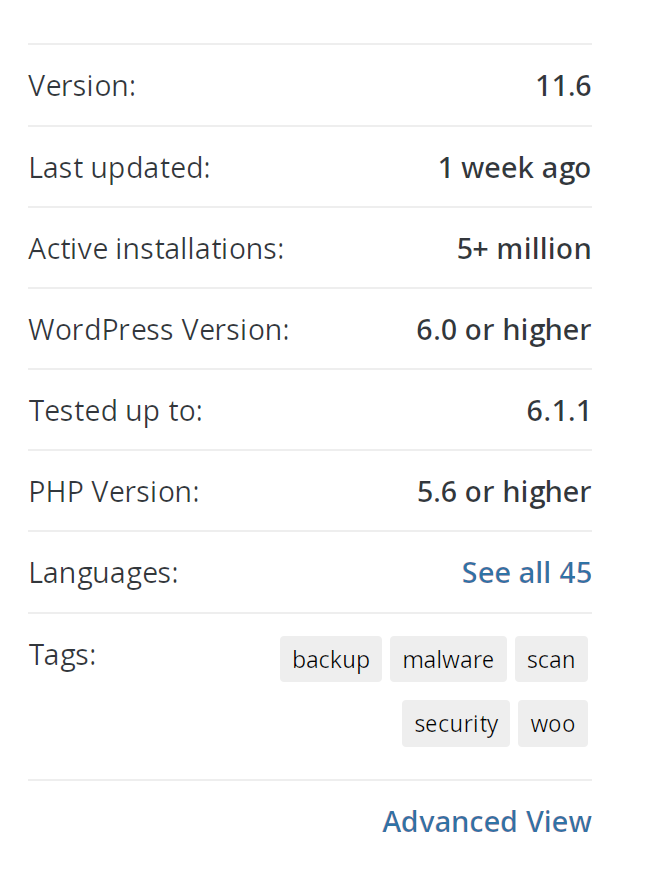
بعد ذلك ، يمكنك تحديث إصدار PHP الخاص بك من خلال حساب الاستضافة الخاص بك. ستختلف العملية اعتمادًا على مضيف الويب الخاص بك.
كيفية استرداد موقع WordPress الخاص بك واستعادته بعد حدوث عطل (في 5 خطوات)
الآن بعد أن عرفت سبب تعطل موقع WordPress الخاص بك ، دعنا نناقش ما يجب فعله إذا وجدت نفسك في هذا الموقف!
الخطوة 1: استعادة نسخة احتياطية من موقعك
أفضل وأسهل طريقة لاستعادة نسخة احتياطية من موقع WordPress الخاص بك هي استخدام المكون الإضافي Jetpack VaultPress Backup. هناك طريقتان يمكنك القيام بذلك.
ملاحظة: ستحتاج إلى إضافة بيانات اعتماد الخادم إلى إعدادات Jetpack قبل أن تبدأ هذه الخطوات.
الطريقة الأولى هي استعادة موقعك إلى حدث معين. ابدأ بفتح سجل النشاط الخاص بك ، والذي يتتبع جميع الإجراءات التي تحدث على موقعك. هناك ، يمكنك إما التمرير لأسفل إلى حدث معين أو التصفية حسب النطاق الزمني أو نوع النشاط.
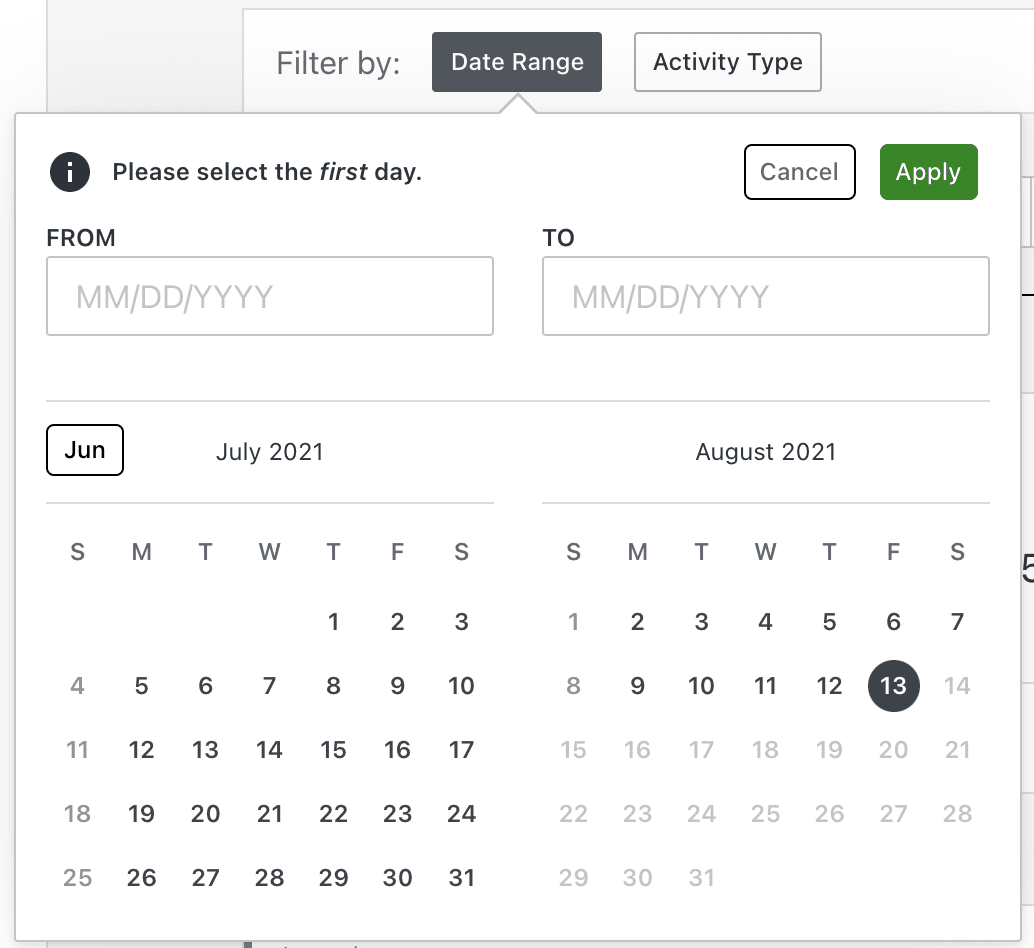
يمكن أن يكون هذا مفيدًا بشكل خاص إذا كنت تعرف سبب التعطل ، مثل تحديث مكون إضافي حديث أو تعديل رمز. انقر على زر الإجراءات بجوار الحدث ، ثم اختر استعادة لهذه النقطة.
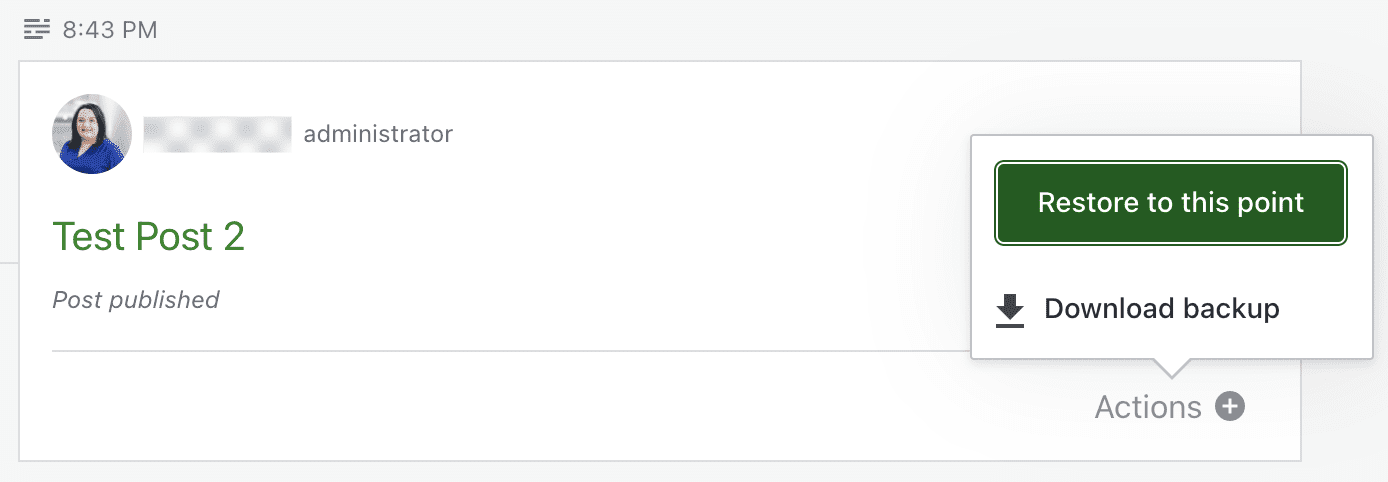
ستظهر نافذة تسألك عن العناصر التي تريد استعادتها. في معظم الحالات ، سترغب في تركها جميعًا محددة. ثم ، انقر فوق تأكيد الاستعادة.
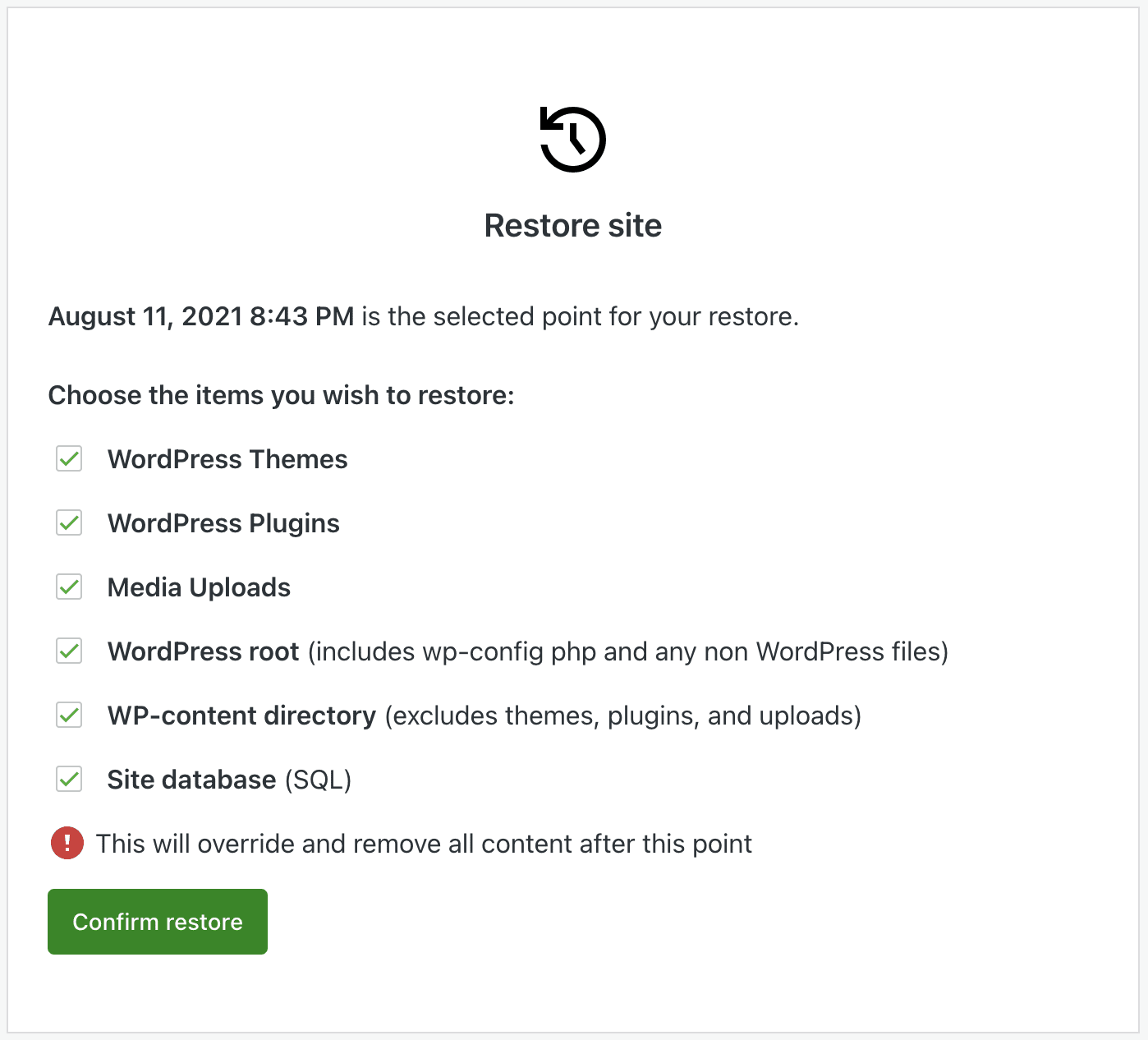
ستبدأ عملية الاستعادة تلقائيًا. يمكنك تتبع ذلك باستخدام شريط التقدم الذي يظهر ، ولكنك ستتلقى أيضًا بريدًا إلكترونيًا عند الانتهاء.

الطريقة الثانية هي استعادة يوم معين. للقيام بذلك ، انتقل إلى https://cloud.jetpack.com وانقر فوق النسخ الاحتياطية. سترى على الفور أحدث نسخة احتياطية لموقعك ، ولكن يمكنك أيضًا استخدام الأسهم للتمرير عبر الخيارات الأخرى. يمكنك أيضًا اختيار تحديد التاريخ للعثور على يوم محدد.
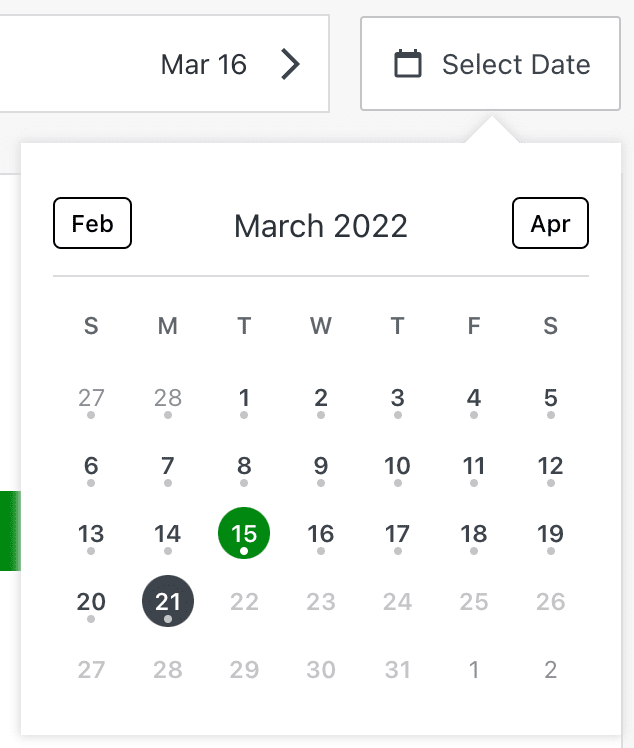
بمجرد اختيار اليوم والوقت ، انقر فوق استعادة إلى هذه النقطة. بعد ذلك ، ستحتاج إلى اختيار العناصر التي تريد استعادتها وانتظر انتهاء العملية.
وهذا كل شيء! لا تعبث بإعدادات الخادم ، أو التعامل مع قاعدة البيانات الخاصة بك ، أو تحرير التعليمات البرمجية.
الخطوة الثانية: تتبع خطواتك الأخيرة
ولكن ماذا لو لم يكن لديك نسخة احتياطية في متناول اليد يمكنك استعادتها؟ في هذه المرحلة ، ستحتاج إلى تحديد سبب تعطل WordPress الخاص بك لاستعادة موقع الويب الخاص بك وتشغيله. قد تحتاج أيضًا إلى القيام بذلك إذا استعدت نسخة احتياطية ولم تكن متأكدًا تمامًا من سبب المشكلة. بعد كل شيء ، لا تريد أن يتعطل موقعك مرة أخرى!
يمكن أن يساعدك هذا أيضًا في تحديد النقطة الزمنية التي تريد استعادة موقعك إليها. في هذه الحالة ، قد ترغب في اتخاذ هذه الخطوة قبل الخطوة الأولى.
من الأفضل أن تبدأ بأي تغييرات أجريتها مؤخرًا ثم تعود. على سبيل المثال ، هل قمت بتثبيت مكون إضافي جديد؟ هل قمت بتحديث موضوعك؟ هل قمت بتعديل كود موقعك؟ اكتب كل ما يمكنك تذكره.
بعد ذلك ، اعمل في طريقك عبر القائمة وأعد أي تغييرات يمكنك إجراؤها. يمكنك التراجع عن WordPress أو المظهر الخاص بك أو مكون إضافي محدد إلى إصدار سابق. أو يمكنك استبدال الملف الذي قمت بتحريره بنسخة حديثة. يمكنك القيام بذلك من خلال File Manager أو FTP إذا لم تتمكن من الوصول إلى لوحة معلومات WordPress الخاصة بك. سنشرح كيفية القيام بذلك في القسم التالي.
ولكن هذا هو المكان الذي يمكن أن يكون فيه سجل نشاط WordPress أفضل صديق لك! هناك ، يمكنك الحصول على قائمة بجميع الإجراءات التي حدثت على موقعك ، جنبًا إلى جنب مع من نفذ كل منها ووقت حدوثها. لذا ، إذا كنت تعلم أن موقع الويب الخاص بك قد توقف في الساعة 3:05 مساءً ، يمكنك أن ترى ما حدث على الفور مسبقًا. يمكن أن ينبهك هذا أيضًا إلى أي نشاط شائن يقوم به مستخدم غير مصرح له.
الخطوة 3: قم بإلغاء تنشيط المكونات الإضافية أو حذفها
إذا كنت تعتقد أن مكونًا إضافيًا قد تسبب في تعطل WordPress الخاص بك ، ولكنك غير متأكد من المكون الإضافي ، فمن الأفضل إلغاء تنشيط جميع المكونات الإضافية مرة واحدة. يمكنك القيام بذلك من لوحة معلومات WordPress الخاصة بك طالما لا يزال بإمكانك الوصول.
ما عليك سوى التوجه إلى الإضافات ← الإضافات المثبتة . حدد المربع بجوار "البرنامج المساعد" لتحديد جميع المكونات الإضافية مرة واحدة. بعد ذلك ، في القائمة المنسدلة الإجراءات المجمعة ، اختر إلغاء التنشيط.
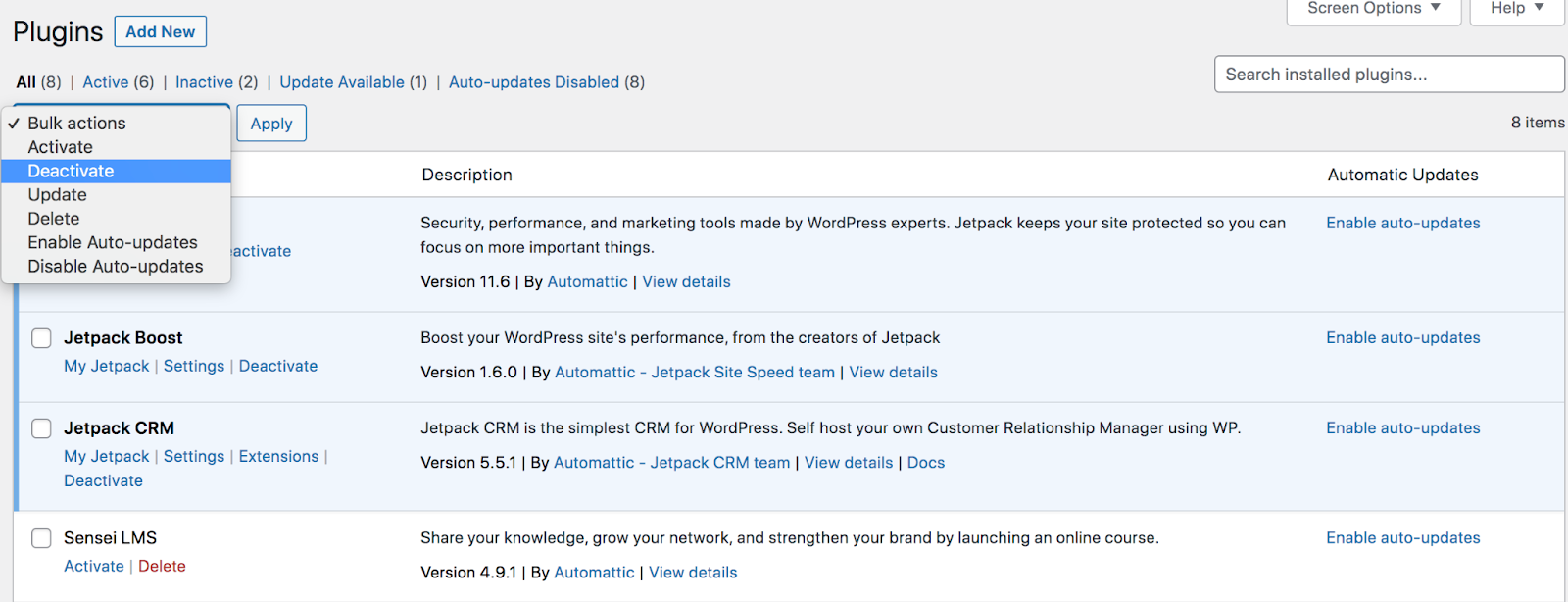
إذا أدى ذلك إلى إصلاح المشكلة التي تواجهها مع موقعك ، فأنت تعلم أن السبب الأساسي هو مكون إضافي. أعد تنشيطها واحدة تلو الأخرى حتى تتعرف على الجاني. يمكنك الآن حذف هذا المكون الإضافي أو البحث عن بديل أو الرجوع إلى إصدار سابق أو التواصل مع المطور للحصول على الدعم.
ولكن إذا لم تتمكن من الوصول إلى منطقة إدارة WordPress الخاصة بك ، فسيتعين عليك إعادة التغييرات من خلال File Manager أو باستخدام FTP. بغض النظر عن الشخص الذي تختاره ، انتقل إلى المجلد الجذر لموقع الويب الخاص بك ، والذي يُسمى عادةً public_html.
الآن ، انتقل إلى wp-content → plugins . أعد تسمية هذا المجلد إلى ما تريد - على سبيل المثال plugins.bak - لإلغاء تنشيط جميع المكونات الإضافية مرة واحدة. مرة أخرى ، إذا أدى هذا إلى حل المشكلة ، فأنت تعلم أن سبب ذلك هو مكون إضافي.
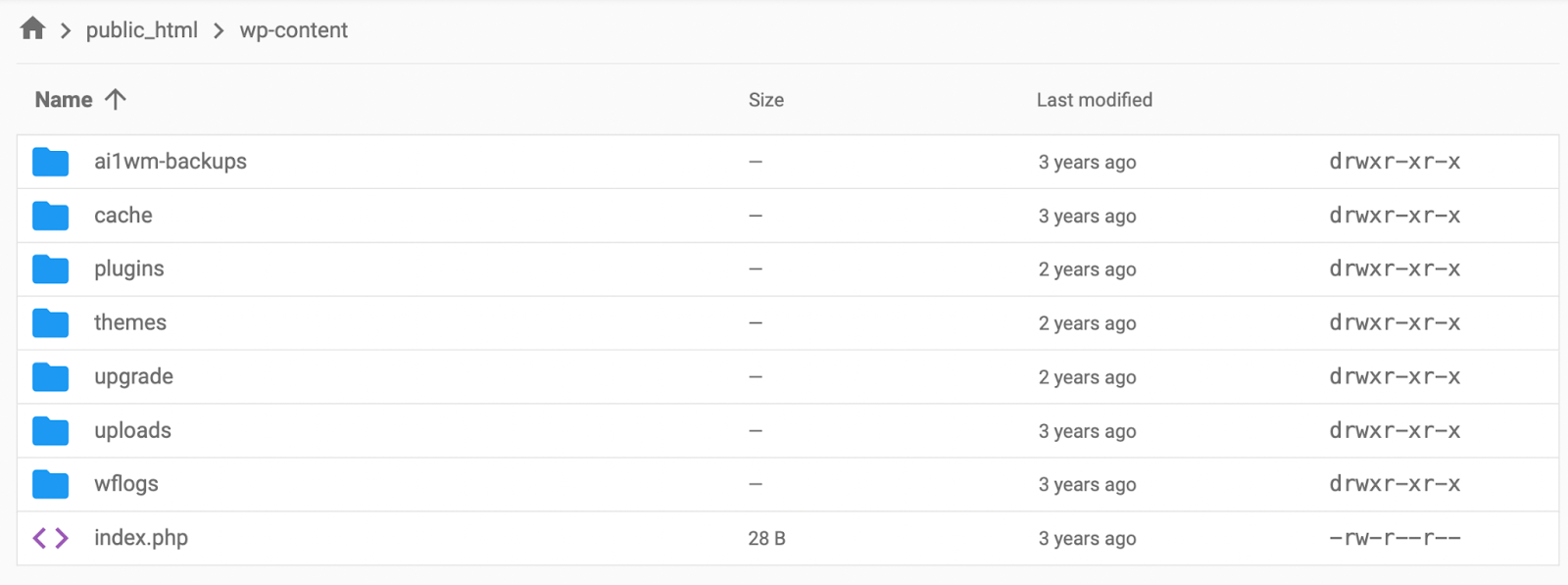
أعد تسمية المجلد إلى حالته الأصلية. بعد ذلك ، قم بإلغاء تنشيط كل مكون إضافي واحدًا تلو الآخر عن طريق إعادة تسميته حتى تجد الجاني. مرة أخرى ، خطوتك التالية هي حذف المكون الإضافي ، أو البحث عن بديل ، أو الرجوع إلى الإصدار السابق ، أو التواصل مع المطور للحصول على الدعم.
الخطوة 4: قم بالتبديل إلى النسق الافتراضي
من المحتمل أن يتعارض تحديث السمة مع نواة WordPress ، أو أن هناك مشكلة في كود السمة بشكل عام. يمكنك تحديد ذلك بالتبديل إلى سمة افتراضية ، مثل Twenty-Two .
إذا كان بإمكانك الوصول إلى لوحة معلومات WordPress الخاصة بك ، فانتقل إلى Appearance → Themes .
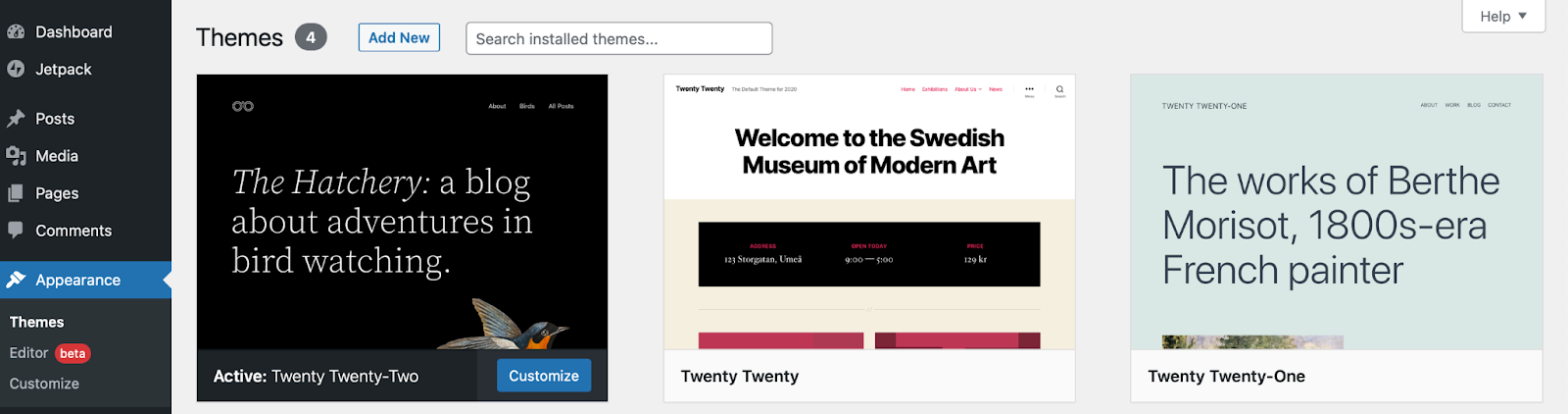
ابحث عن سمة WordPress افتراضية مثل Twenty-Two واضغط على تنشيط. إذا أدى ذلك إلى حل المشكلة ، فقد تحتاج إلى التراجع عن المظهر الأصلي أو التبديل إلى سمة جديدة أو التواصل مع مطور السمات للحصول على المساعدة.
إذا لم تتمكن من تسجيل الدخول إلى لوحة معلومات WordPress الخاصة بك ، فستحتاج إلى استخدام مدير ملفات مضيفك أو FTP للوصول إلى ملفات موقعك. مرة أخرى ، ستحتاج إلى تحديد موقع مجلد wp-content .
افتح مجلد السمات بداخله. أعد تسمية الدليل لموضوعك الحالي النشط. سيؤدي هذا إلى إجبار WordPress على تنشيط سمة افتراضية بدلاً من ذلك. إذا أدى ذلك إلى حل مشكلتك ، فيمكنك أن تنسبها إلى المظهر الخاص بك!
نصيحة احترافية : يمكنك الاهتمام بالخطوتين 3 و 4 مرة واحدة باستخدام المكون الإضافي Health Check & Troubleshooting. تتيح لك هذه الأداة أيضًا استكشاف الأخطاء وإصلاحها في الخلفية بينما يظل موقعك مباشرًا ومرئيًا عبر الإنترنت!
الخطوة 5: قم بتثبيت إصدار جديد من WordPress
نظرًا لأن سطرًا خاطئًا من التعليمات البرمجية أو ملفًا مفقودًا يمكن أن يتسبب في تعطل WordPress ، فإن تحميل ملفات WordPress الأساسية الجديدة يمكن أن يحل المشكلة. ابدأ بتنزيل إصدار WordPress جديد.
افتح الملف المضغوط على جهاز الكمبيوتر الخاص بك وقم بإزالة مجلد wp-content وملف wp-config.php . من المهم ألا تستبدلها لأنها تحتوي على إعدادات ومكونات إضافية وسمات وبيانات قيمة أخرى خاصة بموقعك على الويب. كما هو الحال دائمًا ، من المهم أيضًا أن يكون لديك نسخة احتياطية في متناول اليد قبل إجراء تغييرات كبيرة.
الآن ، اتصل بموقعك عبر FTP واستبدل بقية ملفات WordPress. بمجرد الانتهاء من هذه العملية ، قم بتحميل موقعك ومعرفة ما إذا كان يعمل. إذا كان كذلك ، عمل عظيم! حلت المشكلة.
ماذا تفعل إذا استمر تعطل WordPress
يجب أن يكون لديك الآن فكرة جيدة عن كيفية استعادة موقعك بعد التعطل. إذا استمر تعطل WordPress ، فإليك بعض الأشياء التي يجب وضعها في الاعتبار:
تأكد من وجود نسخ احتياطية منتظمة
يعد نظام النسخ الاحتياطي والاستعادة سهل الاستخدام في WordPress هو أفضل أداة يمكن أن تكون بجانبك إذا كان موقعك يواجه مشكلات. على الرغم من أنه لن يحل السبب الجذري للأعطال (ما لم يكن من الممكن حل المشكلات عن طريق استعادة نسخة احتياطية نظيفة) ، فإنه سيجعل من السهل الحفاظ على تشغيل موقعك واستكشاف المشكلات وإصلاحها حتى يتم حل المشكلة.
تعتبر الحلول الآلية مثل Jetpack VaultPress Backup مثالية في هذه الحالة ، لأنه حتى المطور المتمرس والحذر يمكن أن يرتكب أخطاء عند أخذ النسخ الاحتياطية أو استعادتها يدويًا.
تقدم بعض المكونات الإضافية الاحتياطية نسخًا احتياطية أسبوعية أو يومية. ولكن إذا كنت تواجه مشكلات متكررة أو كان لديك الكثير من النشاط المنتظم على موقعك (التعليقات والمبيعات والمنشورات الجديدة وما إلى ذلك) ، فستحتاج إلى البحث عن حل في الوقت الفعلي. هذا مرة أخرى حيث يتألق Jetpack VaultPress Backup - فهو يحفظ كل تغيير على موقعك ويحتفظ بسجل نشاط WordPress مفصل حتى تتمكن من استعادة نقطة معينة في الوقت المناسب ولا تفقد عملك أبدًا.
تعد النسخ الاحتياطية أيضًا جزءًا أساسيًا من أمان موقع WordPress الجيد - فهي تتيح لك طريقة للتعافي من الاختراقات وحماية ملفاتك. ولكن لتحقيق أقصى استفادة من ذلك ، يجب تخزين النسخ الاحتياطية خارج الموقع ، على خادم آخر غير مكان استضافة موقعك. بهذه الطريقة ، إذا تم اختراق الخادم ، فلا يزال بإمكانك الوصول إلى النسخ الاحتياطية واستعادة نسخة نظيفة من موقعك. يقوم Jetpack VaultPress Backup بتخزين الملفات على بنية أساسية آمنة يستخدمها WordPress.com وعملاء WordPress VIP. بمعنى آخر ، إنه سريع وموثوق وآمن.
أخيرًا ، تعتبر النسخ الاحتياطية رائعة ، ولكن إذا لم تتمكن من استعادتها بسهولة ، فهذا ليس حلاً كاملاً. تأكد من اختبار عملية استعادة نظام النسخ الاحتياطي الذي اخترته. يمكن لـ Jetpack VaultPress Backup استعادة موقعك (حتى لو كان معطلاً تمامًا) ، بنقرة واحدة أو نقرتين.
تحديث البرنامج في بيئة مرحلية
من المهم تحديث نواة WordPress ، جنبًا إلى جنب مع السمات والمكونات الإضافية ، متى توفرت إصدارات جديدة. غالبًا ما تتضمن هذه التحديثات تصحيحات لمشاكل الأمان ، وتضمن أيضًا التوافق مع أجزاء أخرى من البرامج على موقعك.
لكن الطريقة الأفضل والأكثر أمانًا للقيام بذلك هي استخدام بيئة التدريج. هذه في الأساس نسخة من موقعك لا يمكن للجمهور الوصول إليها. يمكنك اختبار التحديثات وتغييرات التعليمات البرمجية والمزيد دون التأثير على موقعك المباشر. بعد ذلك ، يمكنك بسهولة دفع هذه التغييرات مباشرة عندما تعلم أنها آمنة.
يقدم بعض مزودي الاستضافة ، مثل Bluehost ، التدريج كجزء من خططهم. ولكن إذا لم يقم مضيفك بذلك ، فيمكنك دائمًا استخدام مكون إضافي مثل WP Staging.
تقييد امتيازات المستخدم
كن انتقائيًا عندما يتعلق الأمر بمنح حق الوصول إلى موقع WordPress الخاص بك ، خاصةً مع أدوار المستخدم التي تسمح للأشخاص بإجراء تغييرات كبيرة. على سبيل المثال ، يمتلك المسؤولون أذونات كاملة ، ويمكنهم فعل أي شيء على موقعك. بشكل عام ، من الأفضل أن يكون لديك مسؤول واحد فقط - أنت! - ولكن إذا قررت الحصول على المزيد ، فتأكد من أنهم موثوق بهم وذوي خبرة.
بعد كل شيء ، إذا كان لدى شخص ما حق الوصول الكامل إلى موقع الويب الخاص بك ، فيمكنه استخدامه لأغراض شائنة ، وتنفيذ الإجراءات التي لا تريدهم القيام بها ، وحتى إزالة الموقع بالكامل.
لذا خذ بعض الوقت لفهم الأذونات التي تأتي مع كل نوع من دور مستخدم WordPress. بعد ذلك ، قم فقط بتعيين الحد الأدنى من الأذونات اللازمة المطلوبة لكل شخص للقيام بعمله. وإذا توقفوا عن العمل معك ، فقم بإزالة حسابهم.
يمكنك تعديل امتيازات المستخدم في WordPress من خلال الانتقال إلى Users → All Users .
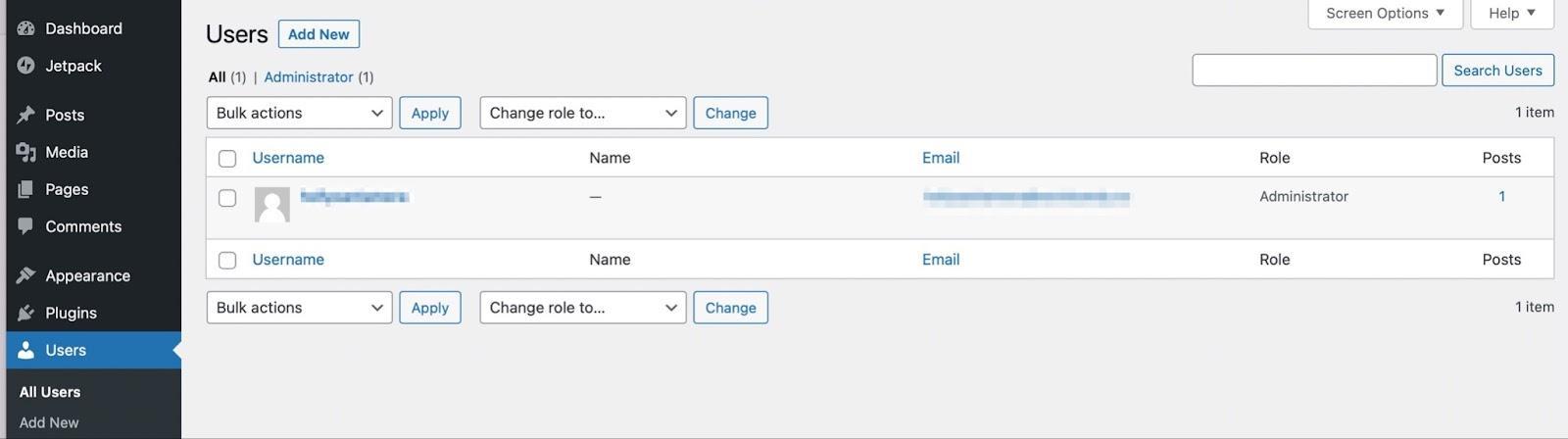
هنا ، يمكنك إضافة مستخدمين جدد ، وتعديل المستخدمين الحاليين ، وتغيير أدوار المستخدمين بالنقر فوق كل حساب فردي.
تحقق من متصفحك وجهاز الكمبيوتر الخاص بك
إذا استمر موقعك في التعطل من أجلك فقط ، فمن المحتمل أن تكون هناك مشكلة في جهاز الكمبيوتر أو المتصفح. في هذه الحالة ، يجب أن تكون خطوتك الأولى هي حذف ذاكرة التخزين المؤقت للمتصفح. سيضمن هذا أنك ترى أحدث إصدار من موقعك.
ستعتمد التعليمات الخاصة بذلك على المتصفح الذي تستخدمه. لكن دعونا نلقي نظرة على كيفية القيام بذلك في Google Chrome.
في المستعرض الخاص بك ، انقر فوق "المحفوظات" → "إظهار السجل الكامل". ثم اختر " محو بيانات التصفح " في القائمة اليمنى. حدد المربع بجوار الصور والملفات المخزنة مؤقتًا ، وانقر فوق الزر مسح البيانات .
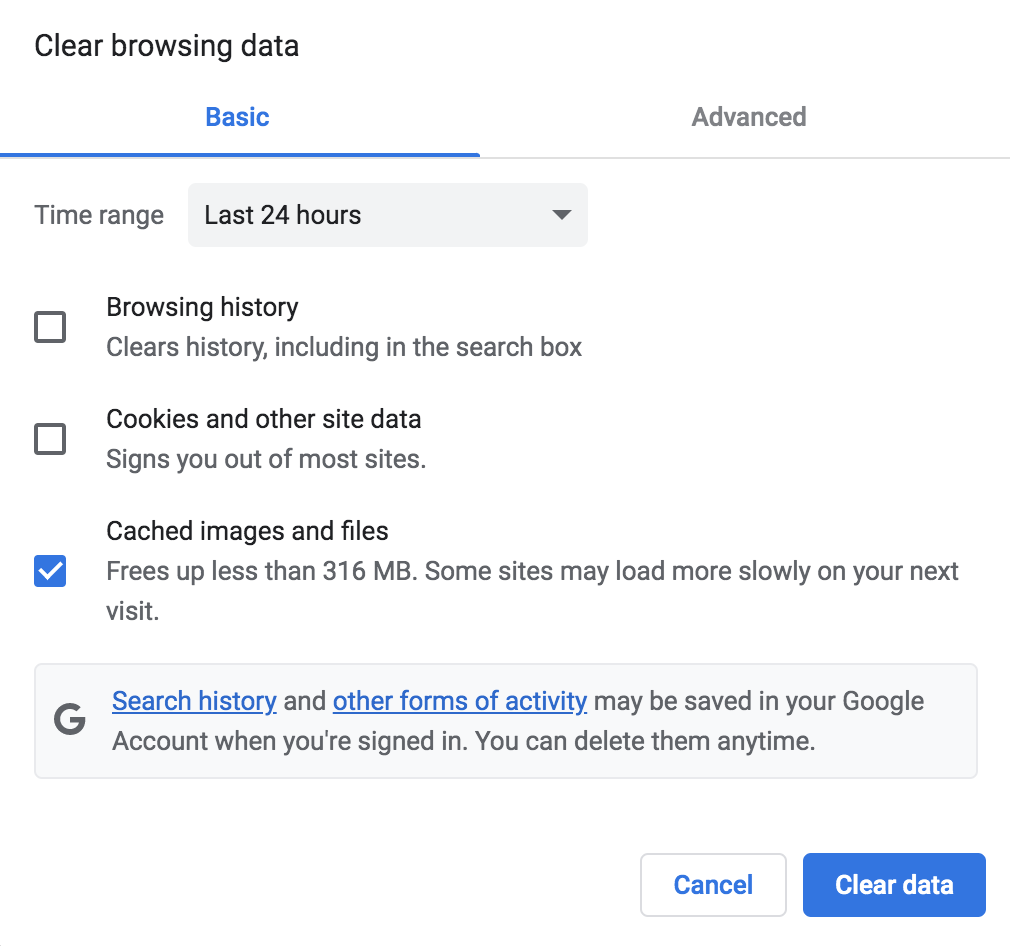
إذا كنت لا تزال تواجه مشكلات ، فقد تحتاج أيضًا إلى تحديث إصدار المستعرض الذي قمت بتثبيته. مرة أخرى ، تحقق مع مزود الخدمة الخاص بك للحصول على الإرشادات.
تحدث إلى مزود الاستضافة الخاص بك
إذا تعطل موقعك بانتظام ، فمن الجدير طلب مساعدة مضيفك. من المحتمل أن يكون السبب هو سوء تهيئة الخادم أو نقص الموارد أو إصدار برنامج قديم (مثل PHP). يمكنهم مساعدتك في تحديد وحل هذه الأنواع من المشاكل.
قد تحتاج إلى ترقية خطتك إذا كنت تستخدم موارد أكثر مما هو مخصص لموقعك أو حتى تبديل موفري الاستضافة بالكامل. راجع قائمة مضيفي WordPress الموصى بهم للحصول على إرشادات.
استخدم سجل النشاط
لقد تحدثنا عن سجل النشاط عدة مرات خلال هذا المنشور ، وذلك لأنه مفيد للغاية عندما يتعلق الأمر بتحديد المشكلات. باستخدام سجل نشاط WordPress جيد ، يمكنك رؤية ما يحدث قبل تعطل موقعك في كل مرة.
على سبيل المثال ، ربما تم تمكين التحديثات التلقائية لـ WordPress ، ويتعطل موقع الويب الخاص بك في كل مرة يتم فيها تحديث مكون إضافي معين. هذه علامة على أنك ستحتاج إلى تبديل المكونات الإضافية أو إيقاف تشغيل التحديثات التلقائية لتلك الأداة المحددة أو التواصل مع مطورها.
أو ربما تبدأ في ملاحظة نشاط لم تأذن به. بعد ذلك ، قد يكون هناك خرق أمني على موقعك ستحتاج إلى قفله.
يعد سجل نشاط Jetpack أفضل خيار لـ WordPress لأنه يتكامل بسلاسة. يعرض لك جميع المعلومات التي تحتاج إلى معرفتها ، بما في ذلك كل إجراء تم اتخاذه وتاريخه ووقته والمستخدم الذي قام به. كما أنه يعمل مع Jetpack VaultPress Backup ، بحيث يمكنك استعادة نسخة احتياطية مباشرة قبل حدوث إجراء معين.
استعادة واستعادة WordPress بعد التعطل
عند العمل على موقع WordPress الخاص بك ، يمكن أن تتسبب الأخطاء الصغيرة في حدوث عطل. لحسن الحظ ، هناك الكثير من الطرق السريعة للتعافي. من خلال تحديد سبب المشكلة ، يمكنك استعادة موقعك وتشغيله في لمح البصر.
للتلخيص ، فيما يلي خمس خطوات لاستعادة واستعادة موقع WordPress الخاص بك بعد التعطل:
- قم باستعادة نسخة احتياطية من موقعك باستخدام مكون إضافي مثل Jetpack VaultPress Backup.
- تتبع خطواتك الأخيرة.
- قم بإلغاء تنشيط المكونات الإضافية.
- قم بالتبديل إلى النسق الافتراضي.
- قم بتثبيت إصدار جديد من WordPress.
مع Jetpack VaultPress Backup ، لا داعي للقلق بشأن تعطل موقع الويب لأنه من السهل استعادة موقعك بسرعة. والأفضل من ذلك ، أنه يمكنك نسخ جميع ملفات موقعك احتياطيًا ، بما في ذلك بيانات العملاء وملفات قاعدة البيانات في الوقت الفعلي. ابدأ مع Jetpack اليوم!
