كيفية إصلاح "هذا الموقع يواجه صعوبات فنية" في WordPress
نشرت: 2022-05-03لا أحد يريد أن يواجه مشاكل مع موقع WordPress الخاص به. يمكن أن يكون الأمر محبطًا أكثر عندما لا تكون متأكدًا من سبب المشكلة أو سببها. هذا هو الحال عادةً مع الخطأ "هذا الموقع يواجه صعوبات فنية".
إذا صادفت هذه الرسالة ، فلا داعي للذعر. هناك عدد قليل من الطرق التي يمكنك استخدامها لتنشيط موقعك وتشغيله مرة أخرى.
في هذا المنشور ، سنشرح لماذا قد تواجه هذا الخطأ على موقع WordPress الخاص بك. بعد ذلك ، سنوجهك عبر الطرق التي يمكنك استخدامها لإصلاحها. سنوضح لك أيضًا كيفية منع حدوث ذلك مرة أخرى.
لماذا قد تحصل على خطأ WordPress "هذا الموقع يواجه صعوبات فنية"
عندما ترى رسالة خطأ WordPress "هذا الموقع يواجه صعوبات تقنية" ، فهذا يعني عادةً أنه يتعذر الوصول إلى موقع الويب الخاص بك من الأمام والخلف. بدءًا من WordPress 5.2 ، بدلاً من الحصول على White Screen of Death (WSoD) ، سترى الآن هذه الرسالة عند مواجهة أخطاء PHP.
عندما يحاول زوار موقعك الوصول إلى موقعك ، سيرون شيئًا مثل هذا:
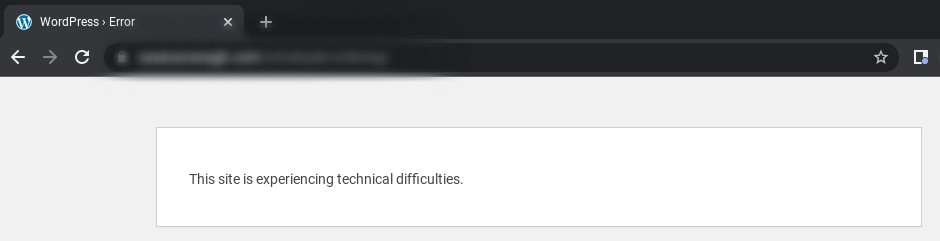
من جانبك ، قد تختلف الصياغة. على سبيل المثال ، قد تقرأ الرسالة: "يواجه هذا الموقع صعوبات فنية. يرجى التحقق من صندوق البريد الإلكتروني الخاص بمسؤول الموقع للحصول على الإرشادات. "
إذا كان الأمر كذلك ، يمكنك التحقق من بريدك الإلكتروني للعثور على معلومات حول كيفية المتابعة. لسوء الحظ ، هذا ليس هو الحال دائمًا ، وقد لا تتلقى أي إرشادات على الإطلاق.
السبب الأكثر شيوعًا لخطأ WordPress هذا هو تعارض القالب أو المكونات الإضافية. لا تتفاعل جميع المكونات الإضافية والسمات بشكل صحيح. إذا احتوت إضافتان على رمز متضارب ، فقد يؤدي ذلك إلى مجموعة واسعة من المشكلات.
إذا كنت ترى هذه الرسالة فورًا بعد تثبيت أداة جديدة أو تنشيطها على موقعك ، فمن المحتمل أن يكون هذا هو سبب الخطأ. يمكن أن يحدث هذا أيضًا بعد تحديث نواة WordPress.
هناك أيضًا احتمال وجود مشكلة في الخادم الخاص بك ، بدلاً من موقع الويب الخاص بك. بدلاً من ذلك ، قد يعني ذلك أن مخترقًا أصاب موقعك ببرامج ضارة.
بغض النظر عن السبب وراء رسالة الخطأ ، فإن الشيء المهم هو أن تكون قادرًا على إصلاحه في أسرع وقت ممكن. لحسن الحظ ، هناك العديد من الحلول التي يمكنك تجربتها.
تتراوح هذه من الإصلاحات البسيطة ، مثل مسح ذاكرة التخزين المؤقت أو استعادة نسخة احتياطية ، إلى إجراءات أكثر تقنية ومعقدة ، مثل إضافة رمز إلى ملفات موقعك. لحسن الحظ ، من السهل نسبيًا تنفيذ كل طريقة بالتوجيه الصحيح.
كيفية إصلاح مشكلة "هذا الموقع يواجه صعوبات فنية" في WordPress
الآن بعد أن غطينا معنى هذا الخطأ وما الذي قد يكون سببًا له ، دعنا نعمل على حله. فيما يلي ثماني طرق لإصلاح مشكلة "هذا الموقع يواجه صعوبات فنية" في WordPress.
1. امسح ذاكرة التخزين المؤقت وقم بتحديث موقع الويب الخاص بك
هناك فرصة جيدة لأن الأمر سيستغرق أكثر من مسح ذاكرة التخزين المؤقت لحل هذا الخطأ. ومع ذلك ، نظرًا لأن الأمر لا يستغرق سوى بضع دقائق ، فإنه يستحق التصوير.
يمكنك مسح ذاكرة التخزين المؤقت من إعدادات متصفحك. على سبيل المثال ، إذا كنت تستخدم Google Chrome ، فيمكنك الانتقال إلى النقاط الرأسية الثلاث في الزاوية العلوية اليمنى من علامة تبويب جديدة ، ثم تحديد المزيد من الأدوات → محو بيانات التصفح .
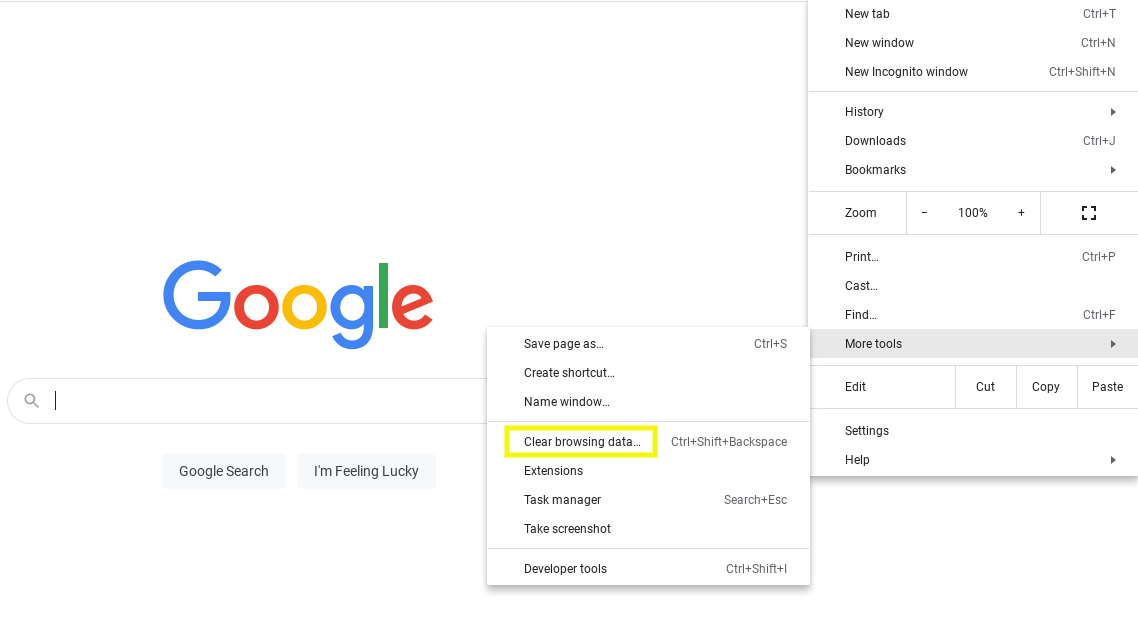
ضمن علامة التبويب الأساسية ، تأكد من تحديد الخيارات الثلاثة ، ثم انقر فوق الزر مسح البيانات . الآن ، عد إلى موقع WordPress الخاص بك وحاول تحديث الصفحة.
2. استعادة نسخة احتياطية من موقعك
الخطوة التالية التي يمكنك اتخاذها هي استعادة نسخة احتياطية من موقعك. في معظم الأحيان ، يمكن أن يساعدك هذا في التخلص من خطأ WordPress "هذا الموقع يواجه صعوبات فنية". لاحظ أنه بمجرد تشغيل موقعك مرة أخرى ، ستحتاج إلى قضاء بعض الوقت في معرفة سبب المشكلة.
إذا قمت مؤخرًا بإضافة رمز إلى موقع الويب الخاص بك أو تنفيذ تحديث ، فقد يكون هذا التغيير هو سبب مواجهتك لهذا الخطأ. يمكن أن تؤدي استعادة إصدار حديث من موقعك إلى إعادته إلى ما كان عليه قبل تنفيذ الشفرة المعيبة أو المتضاربة.
هناك عدد قليل من الطرق اليدوية التي يمكنك استخدامها لاستعادة نسخة احتياطية من موقعك ، مثل استخدام عميل بروتوكول نقل الملفات (FTP) أو cPanel في حساب الاستضافة الخاص بك. ومع ذلك ، فإن أسرع طريقة للقيام بذلك هي استخدام مكون إضافي مثل Jetpack Backup.
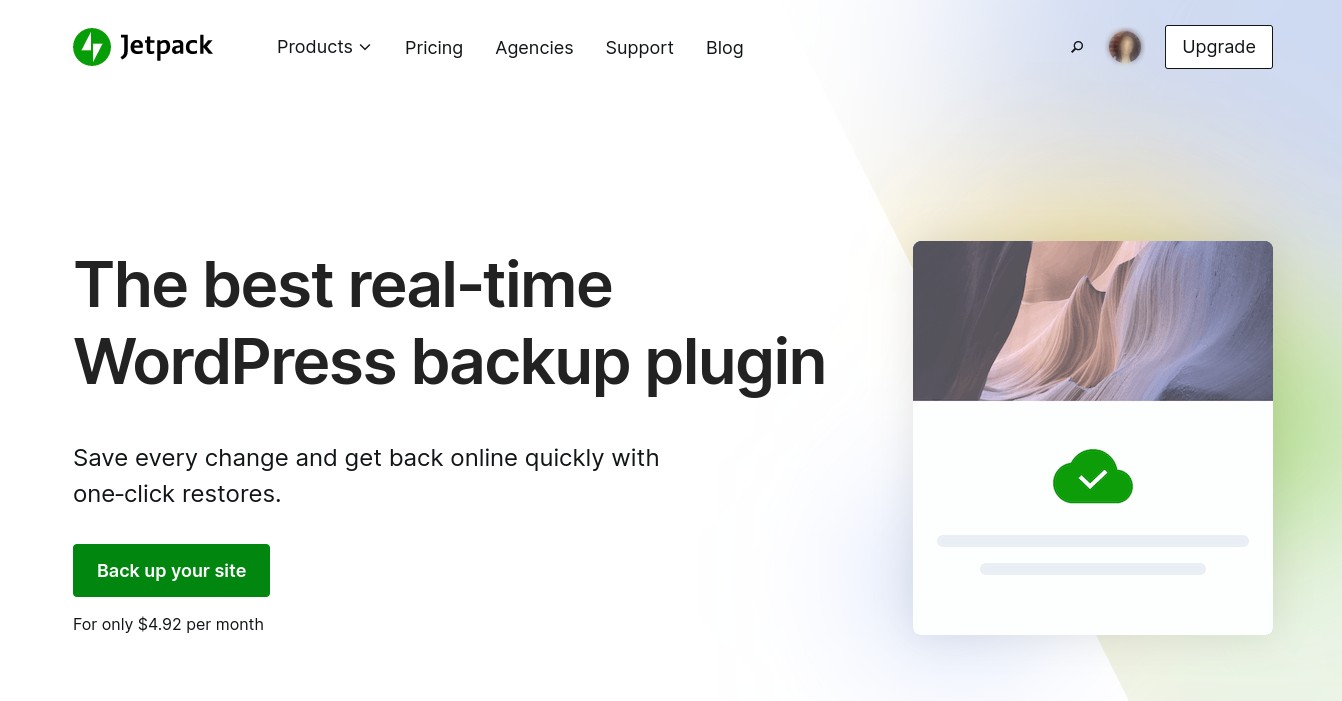
تسهل هذه الأداة القوية إنشاء نسخة آمنة من موقعك ، بما في ذلك الملفات وقواعد البيانات الخاصة بك. كما أنه يمكّنك من استعادة النسخ الاحتياطية ببضع نقرات فقط. يمكنك استخدام Jetpack Backup حتى إذا لم تكن قادرًا على الوصول إلى لوحة القيادة ، وهو ما يحدث عادةً مع خطأ WordPress "هذا الموقع يواجه صعوبات فنية".
بعد تثبيت البرنامج المساعد وتنشيطه ، يمكنك توصيله بحساب WordPress.com. بمجرد تسجيل الدخول ، يمكنك عرض قائمة بالنسخ الاحتياطية التي قمت بإنشائها حتى الآن. سترى أيضًا خيارات لتنزيلها أو استعادتها ويمكنك عرض سجل نشاط لتتبع تغييرات الموقع.
3. قم بتشغيل وضع تصحيح أخطاء WordPress
إذا لم يكن لديك نسخة احتياطية لاستعادتها ، فهناك بعض الأساليب التقنية الأخرى التي يمكنك اتباعها. لمعرفة المزيد حول الخطأ وأسبابه ، يمكنك محاولة تمكين وضع تصحيح أخطاء WordPress.
يمكن أن تساعدك ميزة استكشاف الأخطاء وإصلاحها المضمنة في تشخيص المشكلة عن طريق الكشف عن أي أخطاء أساسية في PHP. لتشغيله ، ستحتاج إلى تعديل ملف wp-config.php الخاص بك. يمكنك القيام بذلك عبر File Manager في cPanel ، أو باستخدام عميل FTP مثل FileZilla.
بمجرد اتصالك بموقعك ، انتقل إلى public_html ، ثم حدد موقع ملف wp-config.php وافتحه.
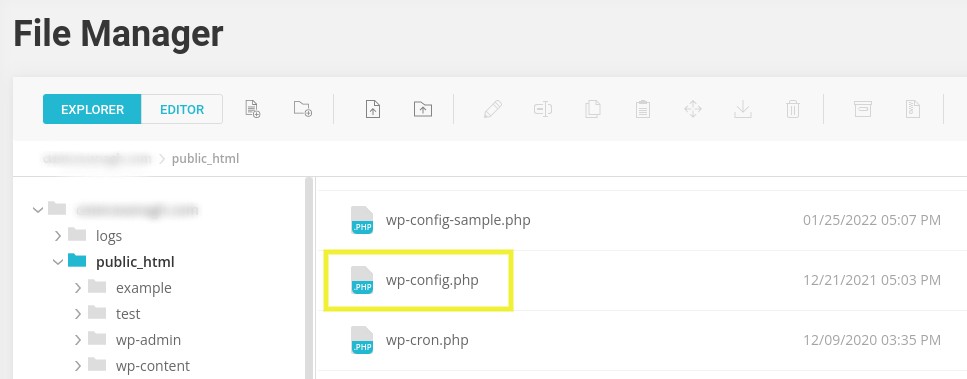
داخل الملف ، ستحتاج إلى إضافة سطور التعليمات البرمجية التالية في أي مكان قبل السطر "/ * هذا كل شيء ، توقف عن التحرير! تدوين سعيد. * / ":
define('WP_DEBUG', true); define('WP_DEBUG_LOG', true); define( 'WP_DEBUG_DISPLAY', false );عند الانتهاء ، احفظ التغييرات. بعد ذلك ، انتقل مرة أخرى إلى موقع WordPress الخاص بك لتحديثه.
الآن قد ترى رسالة تبدو مثل: “stdClass :: $ plugin in /www/WordPress/public_html/wp-contents/plugins/listen/class-wp.php on line 109”. في هذه الحالة ، قد تتمكن من تضييق نطاق المشكلة إلى مكون إضافي وسطر من التعليمات البرمجية. بدلاً من ذلك ، يمكنك عرض debug.log الخاص بك عن طريق التصفح إلى مجلد wp-content في الدليل الجذر لموقعك.
4. تحقق من سجل نشاط WordPress الخاص بك
إذا لم يوفر لك تشغيل وضع التصحيح أي أخطاء يمكن تحديدها والتي يمكن أن تسبب مشكلة "هذا الموقع يواجه صعوبات فنية" ، يمكنك أيضًا التحقق من سجل نشاط WordPress الخاص بك. أسهل طريقة لتتبع نشاط موقعك وعرض السجلات هي استخدام مكون إضافي.
كما ذكرنا سابقًا ، يمكنك القيام بذلك باستخدام سجل نشاط Jetpack. للوصول إلى هذه الميزة ، يمكنك تسجيل الدخول إلى حساب WordPress.com الخاص بك والانتقال إلى "المواقع الخاصة بي" ، ثم تصفح Jetpack → Activity Log .
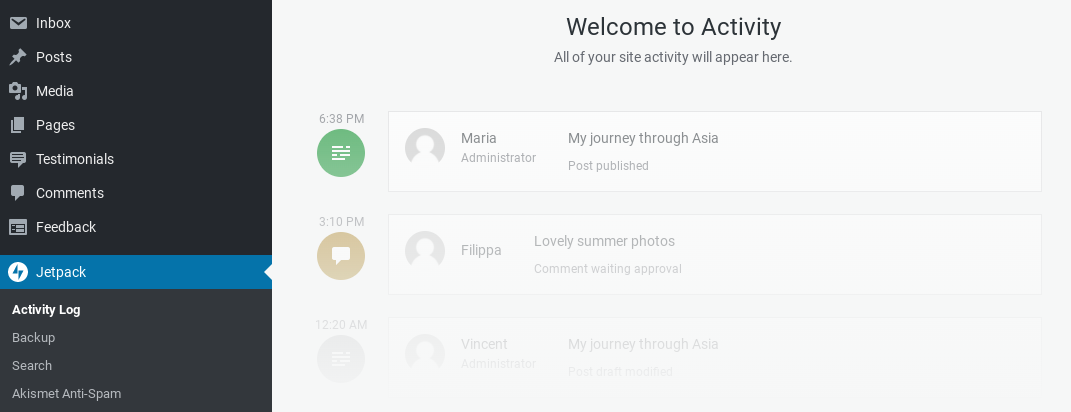
تتيح لك الخطة المجانية رؤية أحدث 20 حدثًا ، بينما تمتد الخطط المميزة إلى جميع الأحداث خلال العام الماضي ، اعتمادًا على الحدث الذي تختاره.
قد يكون الخيار الآخر هو الذهاب من خلال لوحة الاستضافة الخاصة بك. تختلف عملية الوصول إلى هذا السجل وعرضه وفقًا لمضيف الويب الخاص بك. لذلك ، من الأفضل مراجعة مزود الاستضافة للحصول على إرشادات محددة.
5. قم بترقية إصدار PHP الخاص بك
السبب الآخر الذي قد يجعلك تواجه رسالة الخطأ هذه هو إذا كنت تستخدم إصدارًا قديمًا من PHP. يوصي WordPress حاليًا باستخدام PHP 7.4 ، لذلك بدأ مطورو الويب في استخدام الوظائف الجديدة المتوفرة مع PHP 7.
لذلك ، إذا كنت تتعامل مع خطأ في ملف سجل ، فقد يرجع ذلك إلى وظيفة PHP قديمة ومهملة. لاحظ أيضًا أن أي إصدار PHP أقدم من 5.6 لن يعمل بعد الآن.

للتحقق من إصدار PHP الحالي لموقع WordPress الخاص بك ، قم بتسجيل الدخول إلى لوحة تحكم استضافة cPanel وانتقل إلى أداة Select PHP Version .
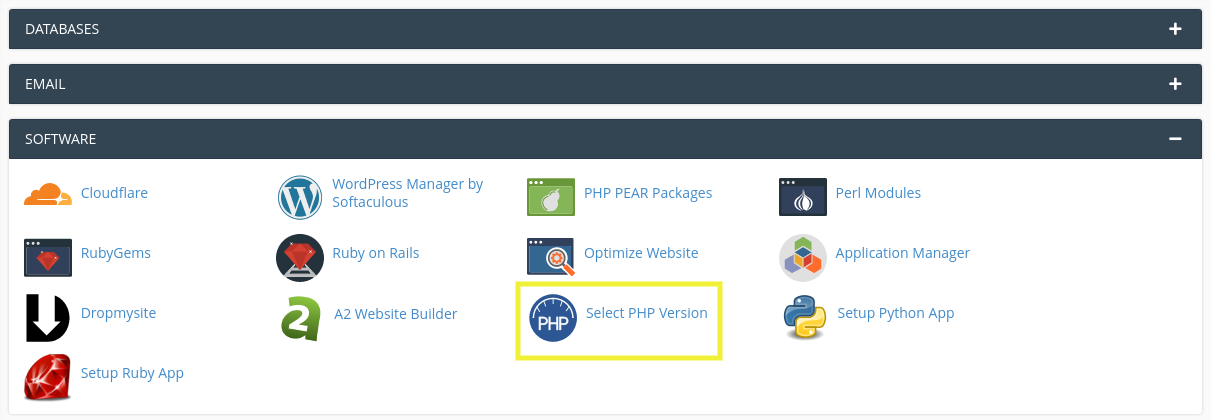
في الشاشة التالية ، يمكنك رؤية نسختك الحالية. يمكنك اختيار واحدة جديدة من القائمة المنسدلة.
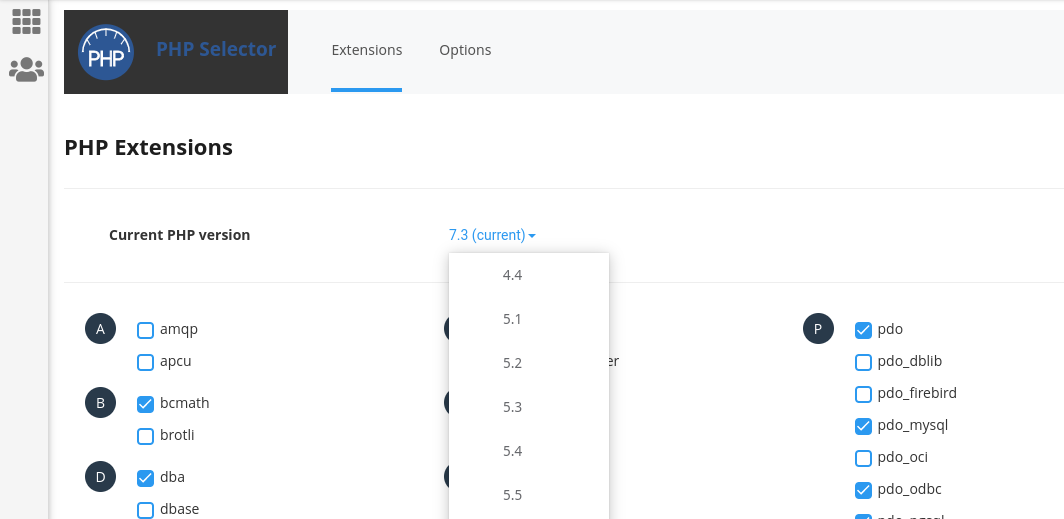
تختلف خطوات عرض إصدار PHP الخاص بك وترقيته بناءً على مضيف الويب الذي تستخدمه. إذا لم تكن متأكدًا من كيفية القيام بذلك ، فإننا نوصي بالتواصل معهم للحصول على دعم أو إرشادات أكثر تحديدًا.
زيادة حد ذاكرة PHP الخاص بك
تجدر الإشارة إلى أنه على الرغم من أنه ليس سببًا شائعًا لخطأ WordPress المحدد هذا ، فمن المحتمل أن تكون المشكلة متعلقة بحد ذاكرة PHP. يتم تعيين هذا الحد افتراضيًا عند إنشاء تثبيت WordPress لأول مرة.
إذا كان لديك الكثير من الملفات الكبيرة على موقع الويب الخاص بك ، مثل الصور ومقاطع الفيديو ، فقد تتجاوز حد ذاكرة PHP الخاص بك. وهذا بدوره قد يسبب مشاكل وأخطاء. لحسن الحظ ، من الممكن زيادة حد ذاكرة PHP.
للقيام بذلك ، انتقل إلى ملف wp-config.php الخاص بك عبر FTP أو مدير الملفات. ثم ، انقر لفتح الملف وابحث عن السطر التالي من التعليمات البرمجية:
define('WP_MEMORY_LIMIT', '32M');يمكنك تغيير الرقم "32" إلى رقم أعلى ، مثل:
define('WP_MEMORY_LIMIT', '128M');عند الانتهاء ، احفظ ملفك. ثم حاول تحديث موقعك.
6. إنشاء موقع انطلاق
قبل أن ندخل في استكشاف أخطاء المكونات الإضافية والسمات وإصلاحها ، قد ترغب في إنشاء موقع مرحلي. هذه في الأساس بيئة اختبار آمنة يمكنك استخدامها لإنشاء نسخة من موقعك لتجربة إصلاحات مختلفة.
يمكن أن يساعد ذلك في تقليل فرص العبث بملف أو رمز قد يؤدي في النهاية إلى جعل الأمور أسوأ. بدلاً من ذلك ، يمكنك استكشاف الخطأ وإصلاحه براحة البال ، مع العلم أن موقعك المباشر سيظل كما هو حتى تعرف ما يحدث.
هناك عدد قليل من الطرق التي يمكنك استخدامها لإنشاء موقع مرحلي. أحد الخيارات هو إنشاء بيئة اختبار من خلال مزود الاستضافة الخاص بك. يتضمن العديد من المضيفين المشهورين مرافق انطلاق في خططهم.
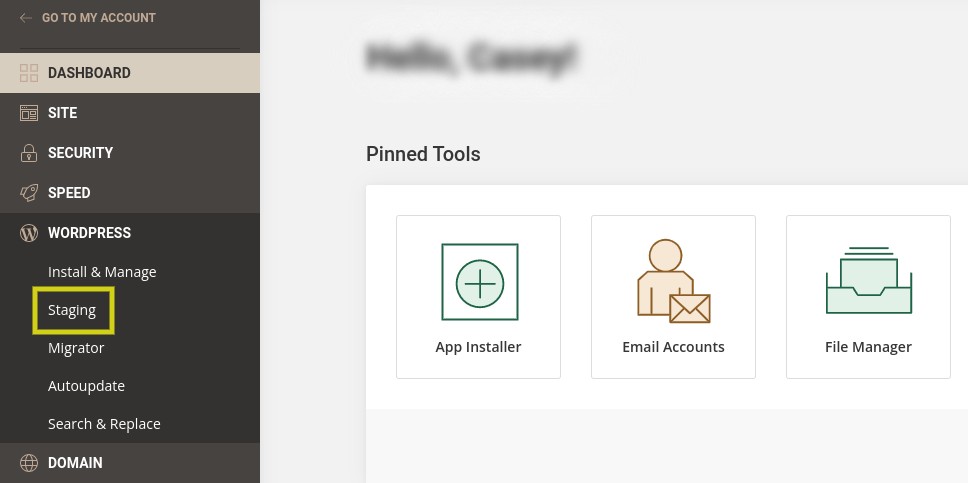
عادةً ، ستتمكن من العثور على هذه الميزة (إذا كانت متوفرة) من لوحة معلومات لوحة التحكم الخاصة بك ضمن WordPress أو الأدوات . هناك خيار آخر يتمثل في تشغيل موقع التدريج يدويًا. للحصول على إرشادات أكثر تفصيلاً ، يمكنك الاطلاع على هذا الدليل لإنشاء موقع مرحلي لـ WordPress.
7. استكشاف الأخطاء وإصلاحها لتعارض موضوع
إذا كنت لا تزال ترى رسالة "هذا الموقع يواجه صعوبات فنية" في WordPress ، فلا داعي للقلق. لدينا بعض الطرق الأخرى للمحاولة. سيتطلب ذلك مزيدًا من الوقت والعمل ، لكن يمكنهم مساعدتك في الوصول إلى جذر المشكلة.
أولاً ، سترغب في معرفة ما إذا كان موضوعك هو السبب. لسوء الحظ ، إذا لم تتمكن من الوصول إلى منطقة مسؤول WordPress الخاصة بك ، فلن تتمكن من تبديل السمات من خلال لوحة القيادة.
بدلاً من ذلك ، ستحتاج إلى الوصول إلى ملفات موقعك عبر FTP أو مدير الملفات. بمجرد الاتصال بموقعك ، استعرض للوصول إلى public_html → wp-content → السمات ، وحدد موقع المجلد الخاص بقالبك الحالي.
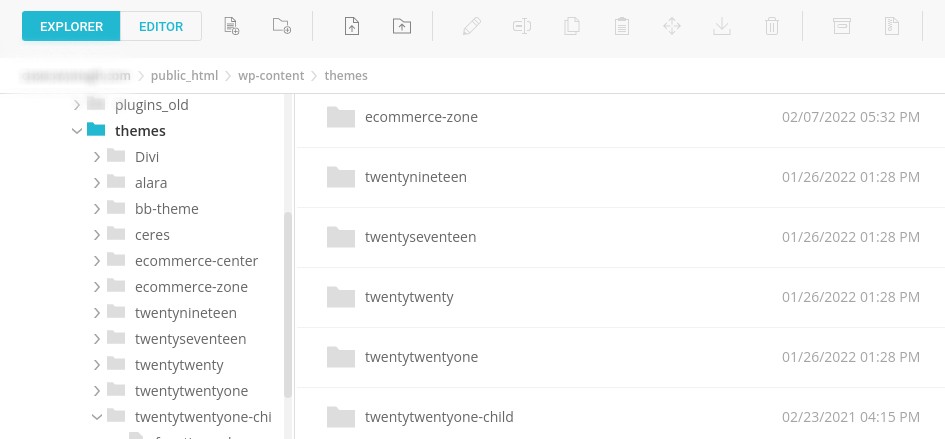
بعد ذلك ، سترغب في إعادة تسمية هذا المجلد. سيؤدي هذا تلقائيًا إلى إلغاء تنشيط السمة الخاصة بك وتنشيط سمة افتراضية ، مثل Twenty Nineteen أو Twenty Twenty (على افتراض أن لديك هذه السمات مثبتة على موقعك). يمكنك النقر بزر الماوس الأيمن فوق المجلد ، ثم تغيير الاسم إلى شيء مثل عشرون وعشرون .
بعد ذلك ، انتقل إلى صفحة خطأ WordPress الخاصة بك وقم بتحديثها. إذا كنت لا تزال ترى رسالة الخطأ ، فيمكنك استبعاد المظهر الخاص بك باعتباره الجاني. تذكر تغيير اسم مجلد النسق مرة أخرى إلى ما كان عليه في الأصل لإعادة تنشيطه.
من ناحية أخرى ، إذا اختفت رسالة الخطأ ، فستعرف أن هناك مشكلة في المظهر السابق يحتاج إلى حل. إذا كان الأمر كذلك ، فقد ترغب في التفكير في تبديل السمات بشكل دائم أو التواصل مع المطور.
8. استكشاف الأخطاء وإصلاحها لتعارضات البرنامج المساعد
إذا لم يكن موضوعك هو المشكلة ، فإن الخطوة التالية لتحرّي الخلل وإصلاحه هي التحقق من المكونات الإضافية. ستكون هذه نفس العملية كما كانت بالنسبة لموضوعك ، فقط مع مجلد المكونات الإضافية.
للبدء ، انتقل إلى public_html → wp-content → plugins . ثم ، انقر بزر الماوس الأيمن فوق مجلد البرنامج المساعد وحدد إعادة تسمية . يمكنك تسميتها "الإضافات القديمة" أو شيء مشابه.
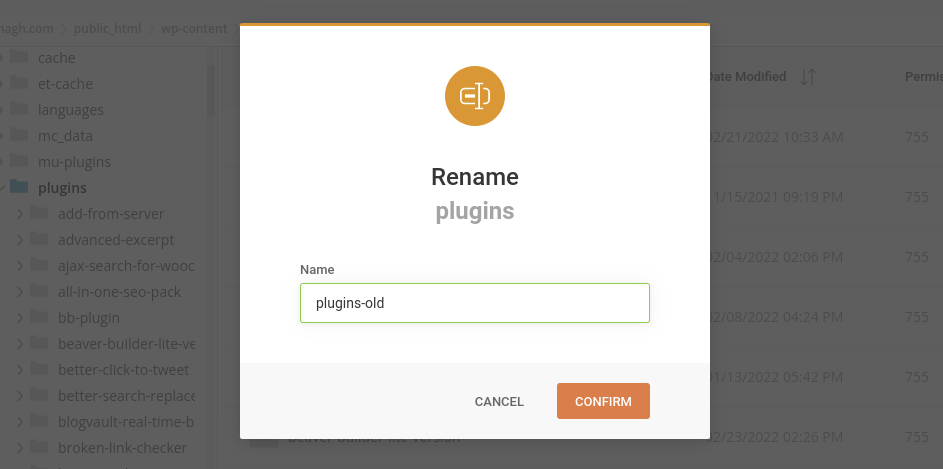
سيؤدي هذا (مؤقتًا) إلى إلغاء تنشيط جميع المكونات الإضافية الخاصة بك. بعد ذلك ، قم بتحديث صفحة WordPress الخاصة بك لتحديد ما إذا كانت رسالة "هذا الموقع يواجه صعوبات فنية" لا تزال معروضة. إذا لم يعد هناك ، فأنت تعلم الآن أن المشكلة تكمن في أحد المكونات الإضافية الخاصة بك.
الخطوة التالية هي معرفة المكون الإضافي الذي تسبب في حدوث الخطأ. للقيام بذلك ، ستحتاج إلى تنشيط كل مكون إضافي واحدًا تلو الآخر ، وتحديث الصفحة بين كل مكون لمعرفة ما إذا كان الخطأ سيظهر مرة أخرى. بمجرد العثور على الجاني ، يمكنك إما العثور على مكون إضافي بديل أو التواصل مع المطور للحصول على الدعم.
كيفية تجنب "هذا الموقع يواجه صعوبات فنية" في المستقبل
نأمل ، في هذه المرحلة ، أن تكون قد نجحت في حل خطأ WordPress هذا. لسوء الحظ ، قد تظهر هذه المشكلة مرة أخرى في المستقبل.
لذلك ، من المهم إجراء نسخ احتياطية منتظمة لموقعك. بهذه الطريقة ، إذا حدث خطأ ما ، وعندما يحدث خطأ ما ، سيكون لديك إصدار حديث من موقعك لاستعادته.
يمكن أن يضمن هذا أيضًا أن الزائرين لن يصلوا إلى موقع غير متاح أثناء تحري الخلل وإصلاحه. يمكنك إنشاء موقع مرحلي لتحديد المشكلة وحلها دون التسبب في مقاطعة عملك.
يمكن أن يستغرق إنشاء نُسخ احتياطية على أساس منتظم يدويًا وقتًا طويلاً. لذلك ، يجب عليك استخدام أداة آلية مثل Jetpack Backup.
كما ناقشنا سابقًا ، يمكن أن يساعدك هذا المكون الإضافي القوي في تبسيط عملية النسخ الاحتياطي واستعادة موقع الويب الخاص بك. بالإضافة إلى ذلك ، يمكنك استخدام سجل النشاط لمراقبة موقعك والتعرف بسهولة على أي تغييرات حديثة قد تسببت في حدوث مشكلات.
بالإضافة إلى ذلك ، ستحتاج إلى التأكد من أن أي أداة جديدة تريد إضافتها إلى موقعك متوافقة مع إصدار PHP الحالي. يمكنك القيام بذلك باستخدام المكون الإضافي PHP Compatibility Checker.
تعمل هذه الأداة مع أي مكون إضافي أو سمة WordPress. يمكنك استخدامه للتأكد من عدم وجود ملحقات ضارة على موقعك قد تتعارض مع كود PHP.
أخيرًا ، سترغب في تحديث موقع WordPress الخاص بك باستمرار. يتضمن ذلك الترقية إلى أحدث إصدار من PHP.
المواقع القديمة عرضة لمجموعة واسعة من المشكلات ، بما في ذلك انتهاكات البيانات. يمكن أن يساعدك البقاء على اطلاع بآخر التحديثات والإصدارات في حماية موقعك وتقليل تعارض المكونات الإضافية والقوالب.
كيفية حماية موقع WordPress الخاص بك من الأخطاء الفنية
قد يكون إجراء تحديث على موقع الويب الخاص بك فقط ليتم مواجهته برسالة خطأ أمرًا مخيفًا. هذا صحيح بشكل خاص عندما يكون غامضًا ، مثل "هذا الموقع يواجه صعوبات فنية". لحسن الحظ ، هناك العديد من الخطوات التي يمكنك اتخاذها لإصلاحها.
تتمثل إحدى أسرع الطرق لحل هذه المشكلة في استعادة نسخة احتياطية من موقعك. يمكنك أيضًا تشغيل وضع التصحيح واستكشاف أخطاء المكونات الإضافية والسمات وإصلاحها للعثور على العنصر الذي يسبب المشكلة. بالإضافة إلى ذلك ، يمكنك التحقق من إصدار PHP الحالي لديك وترقيته (إذا لزم الأمر).
يمكن أن يساعدك إجراء النسخ الاحتياطية المنتظمة للموقع في حل المشكلات بشكل أكثر كفاءة في المستقبل. يمكنك استخدام Jetpack Backup لأتمتة العملية ، مع التأكد من أن لديك دائمًا نسخة احتياطية حديثة من موقعك لاستعادتها في حالة حدوث أي خطأ.
