ما هي خريطة موقع ووردبريس؟
نشرت: 2022-06-22بالنسبة للعديد من مالكي مواقع WordPress ، غالبًا ما يتم التغاضي عن تحسين مواقعهم بالكامل باستخدام خريطة موقع WordPress. ومع ذلك ، عند استخدام خريطة موقع لموقع WordPress الخاص بك ، يكون المستخدمون (وروبوتات محرك البحث!) قادرين على رؤية الهيكل الكامل لموقع الويب الخاص بك بطريقة أكثر كفاءة.
تساعد خريطة موقع WordPress على إنشاء تجربة مستخدم (UX) أفضل بكثير لزوار موقعك مع توفير معلومات موقع كاملة ودقيقة لمحركات البحث الرئيسية للزحف إليها.
في هذا الدليل الكامل على خرائط مواقع WordPress ، ستتعرف على كل التفاصيل حول فوائد إنشاء خرائط مواقع لجميع مواقع WordPress الخاصة بك. علاوة على ذلك ، ستتعرف أيضًا على الاختلافات الرئيسية بين خرائط مواقع HTML و XML وكيف ستتمكن من استخدام كليهما لتحسين موقعك بالكامل. أخيرًا ، سنعلمك كيف يمكنك إنشاء كل من خرائط المواقع هذه لموقعك ، وكيفية إرسال خريطة الموقع إلى Bing و Google. دعنا نتعمق.
ما هي خريطة موقع ووردبريس؟
ببساطة ، خريطة الموقع الخاصة بموقع WordPress الخاص بك هي قائمة كاملة بكل عنوان URL عام على موقعك. يساعد ملف Sitemap المستخدمين ، وكذلك محركات البحث ، على التنقل بشكل أفضل عبر جميع عناوين URL الخاصة بالموقع بطريقة أسهل بكثير وفعالة.ستظهر خريطة الموقع أيضًا كيف ترتبط الصفحات المختلفة ببعضها البعض ، ومستوى الأهمية لكل صفحة من صفحات الموقع.
تفيدك خريطة موقع WordPress بعدة طرق:
- يُعلم ملف Sitemap محركات البحث بالمشاركات الجديدة: تعمل ملفات Sitemap على تنبيه برامج زحف محركات البحث وزوار الموقع عند ظهور منشورات جديدة على موقعك. كما يقومون بإبلاغ محركات البحث عن الصفحات الموجودة على موقعك والتي لم تتم فهرستها بعد.
- توفر خرائط الموقع تنقلًا أسهل: سيعرض ملف Sitemap التسلسل الهرمي لصفحات الويب وبنيتها من خلال تقديم قائمة كاملة بعناوين URL المخصصة في مكان واحد.
- تعمل خريطة الموقع على تحسين SEO (تحسين محرك البحث): كجزء من إستراتيجية تحسين محركات البحث (SEO) الناجحة ، يمكن أن تساعد خريطة الموقع في تحسين موقعك من خلال إرسال إشعار لمحركات البحث بأن موقعك لا يحتوي على أي محتوى مكرر. تعمل خرائط مواقع WordPress أيضًا على جعل موقعك أكثر سهولة في الاستخدام ، مما يؤدي إلى زيادة ترتيبك في SERPs (نتائج صفحة محرك البحث).
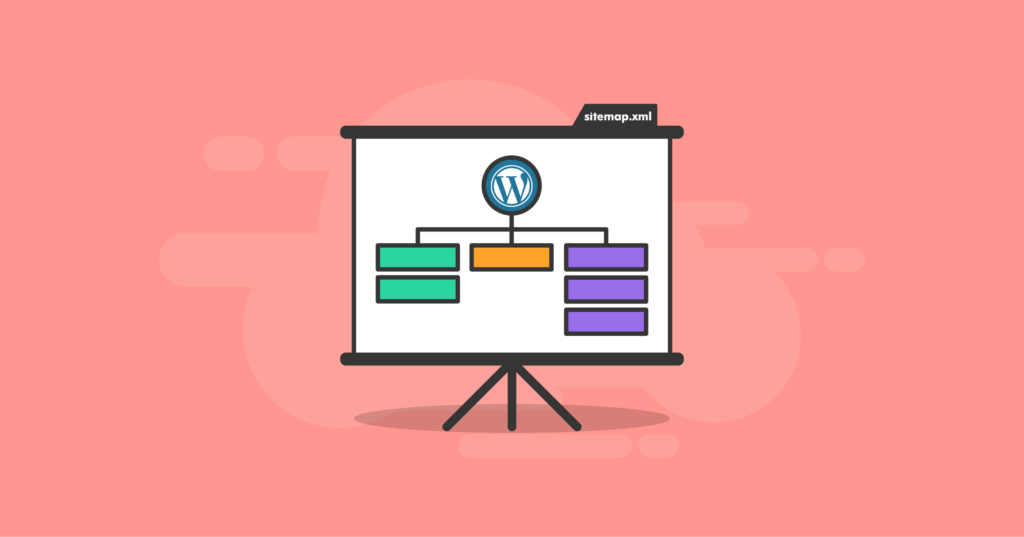
فهم نوعين من خرائط المواقع: خريطة موقع HTML وخريطة موقع XML
من المهم أن نفهم وجود نوعين مختلفين من خرائط مواقع WordPress: خريطة موقع HTML وخريطة موقع XML. يلعب كلا النوعين من خرائط المواقع دورًا مهمًا في تحسين موقع WordPress الخاص بك.
فيما يلي تفصيل لنوعين من خرائط المواقع:
- عند إرسال خريطة موقع إلى محركات البحث ، سترغب في استخدام خريطة موقع XML (لغة التوصيف القابلة للتوسيع) . باستخدام هذه اللغة المحددة ، ستجد روبوتات محرك البحث معلوماتك ومحتوياتك أسهل بكثير. ستوفر خريطة موقع XML أيضًا سياق إضافي وبيانات وصفية لكل عنوان URL لموقعك.
- تختلف خريطة موقع HTML قليلاً عن تلك الموجودة في خرائط مواقع XML الخاصة بهم. توفر خرائط مواقع HTML روابط تمثل جميع صفحات الويب الخاصة بالموقع باستخدام تنسيق HTML القياسي. من خلال القيام بذلك ، سيتم تقديم جميع الصفحات العامة لموقعك للزوار بطريقة أكثر سهولة في الاستخدام. هذا يجعل موقع الويب الخاص بك أسهل للزوار للتنقل.
الفرق الرئيسي بين النوعين المختلفين من خرائط المواقع؟ يوجد خريطة موقع XML في عنوان URL منفصل وتركز على محركات البحث. وفي الوقت نفسه ، يجب تضمين إصدار HTML في صفحة فعلية على موقعك.
توصي iThemes بأن يكون لديك كلا النوعين من خرائط المواقع على موقع WordPress الخاص بك. من خلال القيام بذلك ، ستوفر تجربة مثالية للمستخدمين مع زيادة تصنيفات محرك البحث في نفس الوقت.
كيفية إنشاء خريطة موقع XML يدويًا في WordPress
من خلال إنشاء خريطة موقع XML يدويًا ، ستساعد في تفصيل المعلومات المحددة التي ستستهلكها برامج زحف محركات البحث. ولكن إنشاء خريطة موقع يدويًا سيستغرق وقتًا أطول ، خاصةً إذا كان موقعك يحتوي على أكثر من 10 عناوين URL إجمالية.
لإنشاء خريطة موقع SML يدويًا ، ابدأ بفتح محرر نصوص. إذا كنت تستخدم Windows ، فاستخدم NotePad. يجب على مستخدمي Linux و macOS استخدام Nano.
تذكر ، يجب أن يكون الملف بتنسيق XML. في ذلك ، قم بتضمين عنوان URL الخاص بموقع WordPress الخاص بك بالإضافة إلى جميع المعلومات التي تريد أن تعرفها محركات البحث عن موقعك.
مثال على خريطة موقع XML يبدو كالتالي:
<؟ xml version = "1.0" encoding = "UTF-8"؟>
<urlset xmlns = "http://www.sitemaps.org/schemas/sitemap/0.9">
<url>
<loc> https://www.myawesomesite.com/ </loc>
<lastmod> 2022-06-04 </lastmod>
<changefreq> شهريًا </ chanefreq>
<priority> 0.5 </priority>
</url>
</urlset> علامات خريطة الموقع المطلوبة
يحتوي ملف Sitemap هذا على علامات اختيارية ومطلوبة. فيما يلي شرح كامل لكل علامة من العلامات المطلوبة في خريطة الموقع:
- <urlset> - معيار البروتوكول الحالي. احتفظ بعنوان URL في المثال الخاص بملف خريطة موقع XML
- <url> - العلامة الرئيسية لعنوان URL. يتم تضمين جميع العلامات الأخرى داخل هذه العلامة
- <loc> - عنوان URL للموقع. يجب أن يبدأ بالبروتوكول ، مثل HTTPS ، وينتهي بشرطة مائلة (إذا كان خادم الويب يتطلب ذلك). يجب أن تكون قيمة العلامة أقل من 2048 حرفًا
علامات خريطة الموقع الاختيارية
بالإضافة إلى ذلك ، هناك العديد من العلامات الاختيارية التي تريد وضعها في الاعتبار:
- <lastmod> - يعرض هذا آخر مرة تم فيها تعديل موقع الويب الخاص بك. للتنسيق ، استخدم YYYY-MM-DD
- <changefreq> - يظهر مدى تكرار التغييرات على الموقع. القيم الصالحة هي: دائمًا ، بالساعة ، يوميًا ، أسبوعيًا ، شهريًا ، سنويًا ، وليس أبدًا
- <priority> - يعرض محركات البحث عناوين URL الخاصة بك الأكثر أهمية لبرامج الزحف الخاصة بهم. تتراوح القيم الصالحة من 0.0 إلى 1.0 مع 0.5 القيمة الافتراضية
تحميل خريطة موقع XML
بعد إنشاء ملف خريطة موقع XML ، ستحتاج إلى تحميله في المجلد الجذر لموقع WordPress الخاص بك.
عنوان URL لخريطة موقع WordPress
عند الانتهاء من ذلك ، قم بالوصول إلى عنوان URL الخاص بخريطة الموقع للتحقق من ذلك.
عادةً ما يتبع عنوان URL لخريطة موقع WordPress هذا التنسيق:
https://yourawesomesite.com/sitemap.xml
بعد العثور على عنوان URL لملف Sitemap ، ستحتاج إلى التحقق من صحته باستخدام مدقق خريطة الموقع. هذا لأن ملف sitemap غير صالح يمكن أن يلحق المزيد من الضرر بموقع WordPress الخاص بك أكثر من النفع.
هذا يجعل من الضروري للغاية أن تتحقق أولاً من المدقق قبل إرسال خريطة موقع XML إلى محركات البحث.
لاستخدام المدقق ، كل ما عليك فعله هو إدخال عنوان URL لخريطة الموقع في المدقق ، ثم النقر على "التحقق من صحة خريطة الموقع".
إذا كان ملف Sitemap صالحًا ، فسيعرض بانر يقول "لم يتم اكتشاف مشاكل".
على العكس من ذلك ، إذا كان ملف Sitemap الخاص بك في WordPress غير صالح ، فسترى رسالة تقول "تم اكتشاف المشكلة" ، جنبًا إلى جنب مع تفاصيل المشكلات.
كيفية إنشاء ملف Sitemap لـ WordPress XML باستخدام البرنامج المساعد WordPress
الخيار الأسهل لإنشاء خريطة موقع WordPress تلقائيًا هو استخدام مكون إضافي لخريطة موقع WordPress. إنه أسرع (وأكثر موثوقية) من القيام بذلك يدويًا.
من خلال تثبيت برنامج WordPress sitemap الإضافي ، ستتلقى وظائف وميزات إضافية من شأنها أن تساعد بشكل أفضل في تحسين موقعك. سيعمل المكون الإضافي أيضًا على تحديث خرائط المواقع تلقائيًا عند إجراء التغييرات.
تابع القراءة للعثور على دليلين مختلفين حول كيفية إنشاء خريطة موقع XML الخاصة بك باستخدام أفضل مكونين إضافيين لإنجاز المهمة.
إنشاء ملف Sitemap لـ WordPress باستخدام Yoast SEO
يعد المكون الإضافي Yoast أحد أكثر ملحقات تحسين محركات البحث استخدامًا لمالكي مواقع WordPress. إنه يعتني بجميع الجوانب الفنية لتحسين المحتوى ، بما في ذلك إنشاء خريطة موقع XML.
اتبع هذه الخطوات البسيطة لإنشاء خريطة موقعك باستخدام Yoast SEO:

1. انتقل إلى لوحة معلومات WordPress الخاصة بك >> الإضافات >> إضافة جديد وابحث عن المكون الإضافي Yoast SEO. انقر فوق التثبيت الآن وقم بتنشيط الإصدار المجاني من البرنامج المساعد.
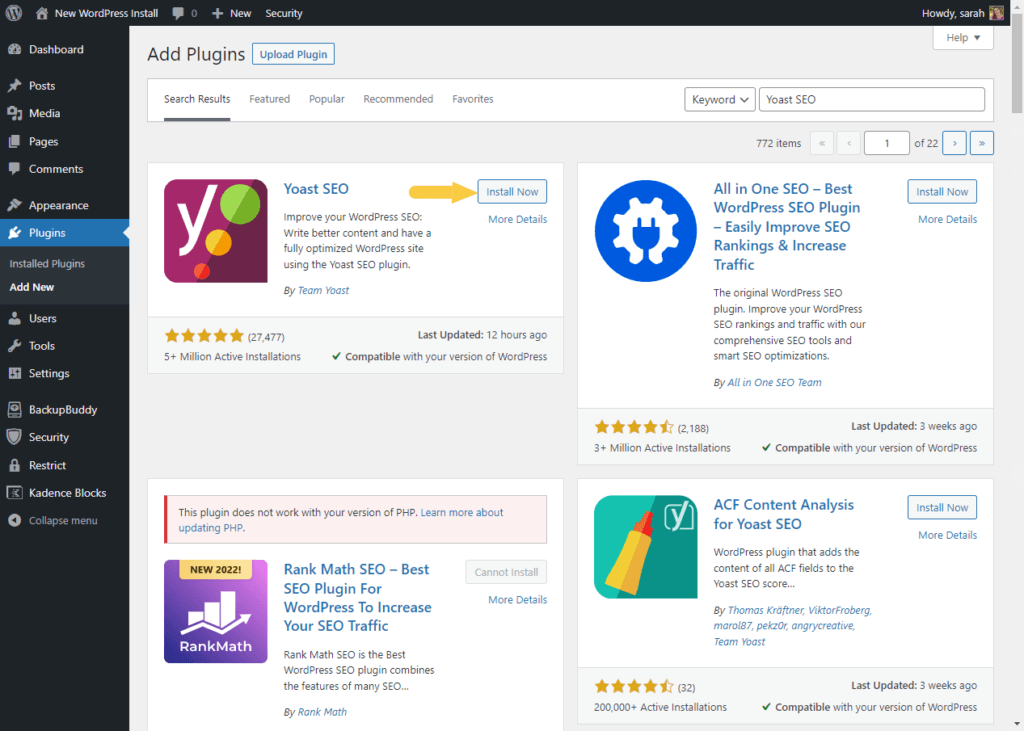
2. انتقل إلى قائمة تحسين محركات البحث على لوحة القيادة. حدد عام. انتقل إلى علامة التبويب الميزات لعرض الإعدادات.
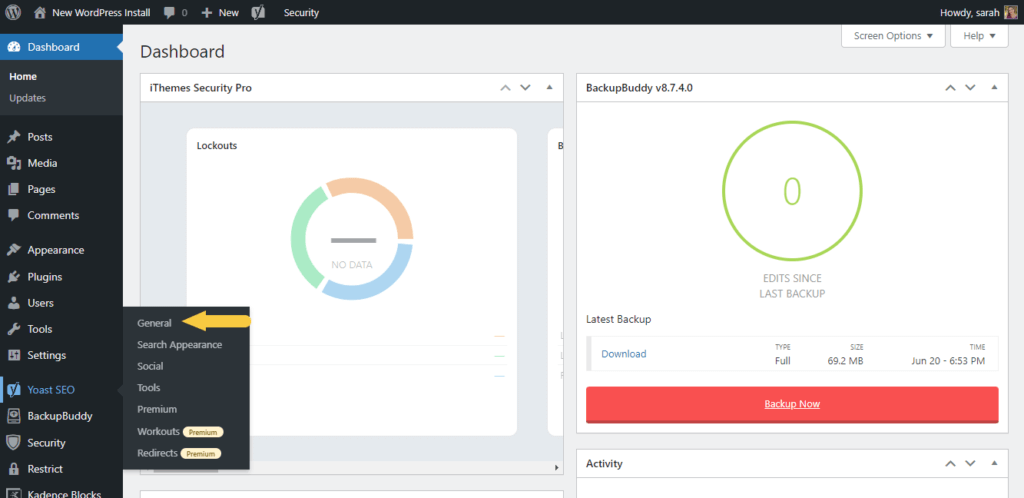
3. ضمن علامة التبويب "الميزات" ، حدد الزر "تشغيل" الموجود أسفل خرائط مواقع XML مباشرةً ، ثم انقر فوق الزر "حفظ التغييرات".
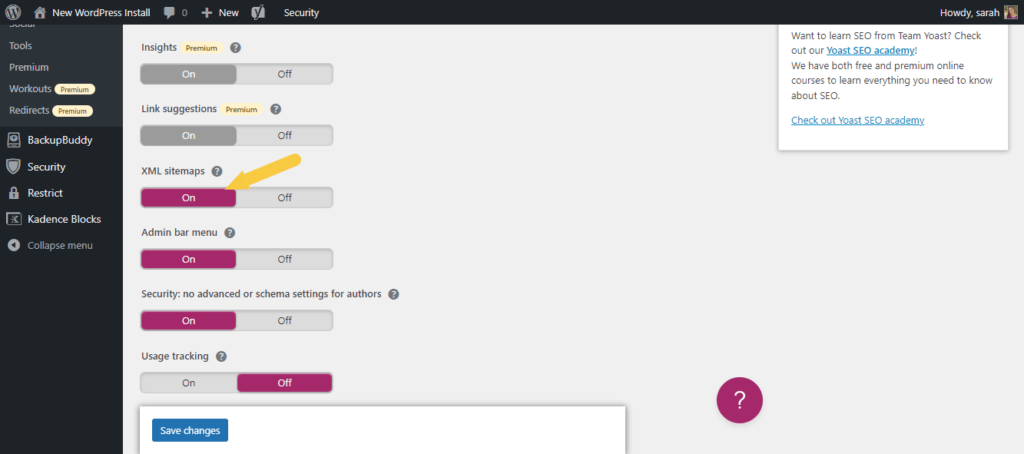
4. لمشاهدة ارتباط خريطة موقع XML ، انقر فوق رمز علامة الاستفهام وحدد الخيار "مشاهدة ملف خريطة موقع XML".
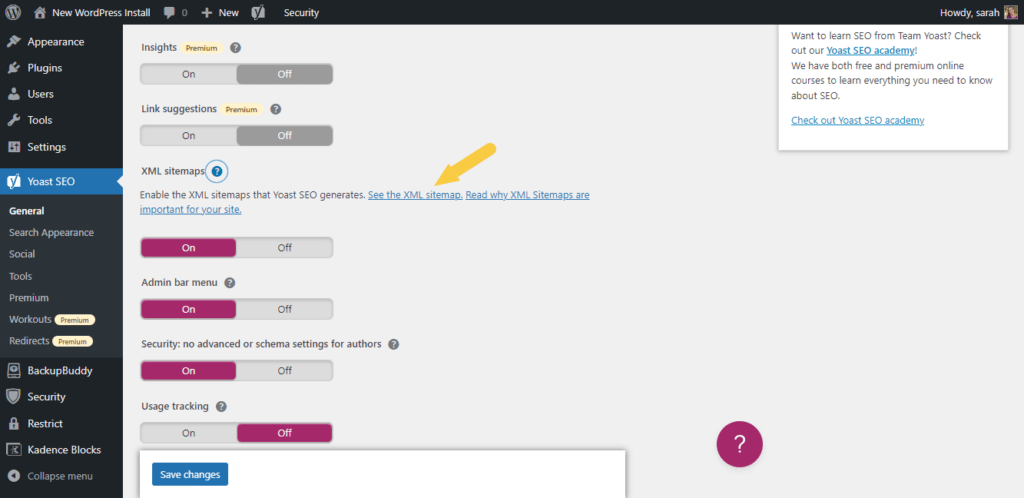
سيقوم Yoast بإعادة توجيهك إلى عنوان URL لخريطة موقع XML الخاصة بك. هناك ، سترى المزيد من المعلومات حول كل عنوان URL على موقع WordPress الخاص بك.
بالإضافة إلى ذلك ، يحتوي المكون الإضافي Yoast SEO على إعداد أدوات مشرفي المواقع. يمكن أن يؤدي ذلك إلى ربط موقع الويب الخاص بك بجميع محركات البحث المختلفة على الفور. عند القيام بذلك ، سيكون من الأسهل بكثير إرسال وإخطار محركات البحث المختلفة بتحديثاتك.
إنشاء ملف Sitemap لـ WordPress باستخدام Google Sitemap Generator
يعد المكون الإضافي لـ XML Sitemaps (أو Google Sitemap Generator) هو الخيار الأمثل للأشخاص الذين يفضلون الإعدادات المتقدمة ، بالإضافة إلى خيار الإرسال إلى محركات البحث على الفور.
ميزة أخرى لهذا البرنامج المساعد هو أنه يحتوي على إشعارات تلقائية لمحركات البحث الرئيسية عند نشر محتوى جديد أو نشره على موقعك.
اتبع هذه الخطوات لاستخدام خرائط مواقع XML لإنشاء خريطة الموقع الخاصة بك:
1. قم بتثبيت البرنامج المساعد XML Sitemaps من دليل البرنامج المساعد WordPress.
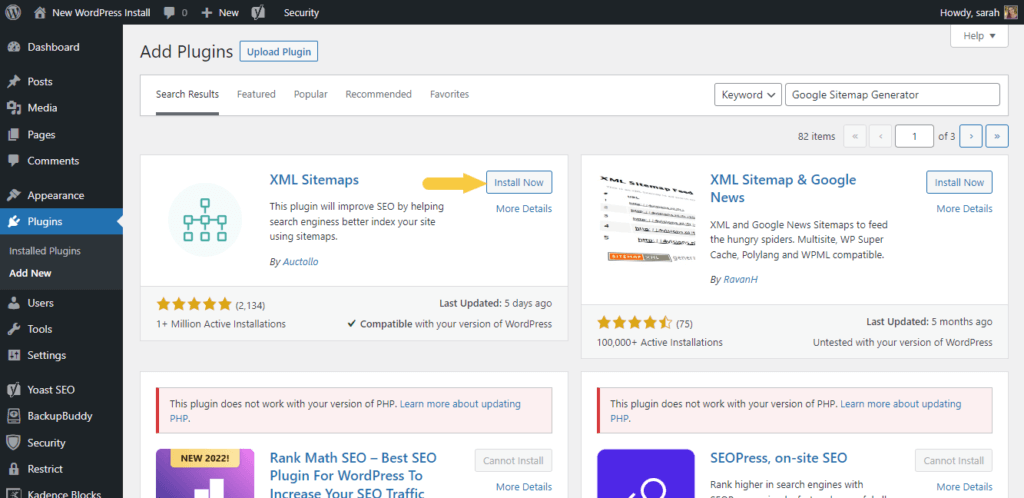
2. افتح صفحة التكوين بالانتقال إلى الإعدادات >> XML-Sitemap. يقوم المكون الإضافي تلقائيًا بإنشاء خريطة موقع XML لموقع WordPress ، لذلك سترى على الفور عنوان URL لخريطة الموقع الموجود هناك.
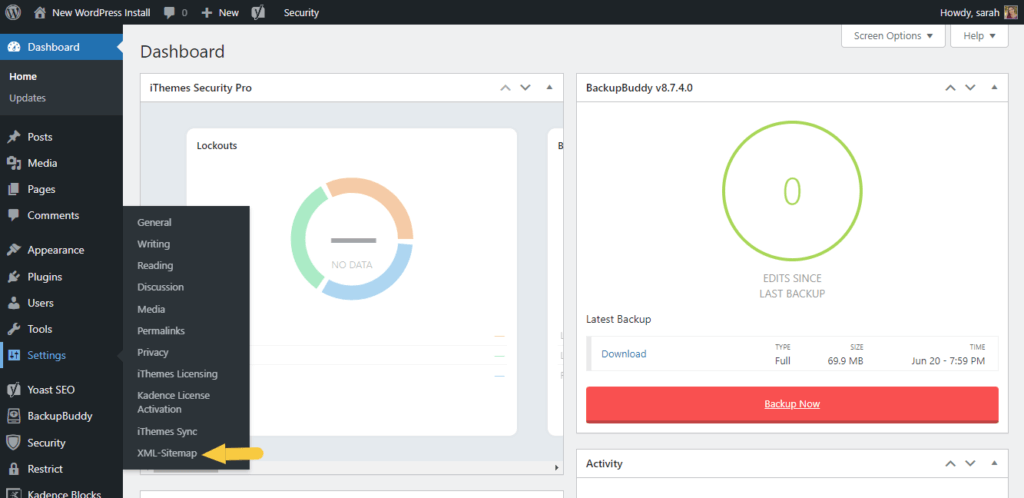
3. انقر فوق عنوان URL لعرض فهرس خريطة موقع XML.
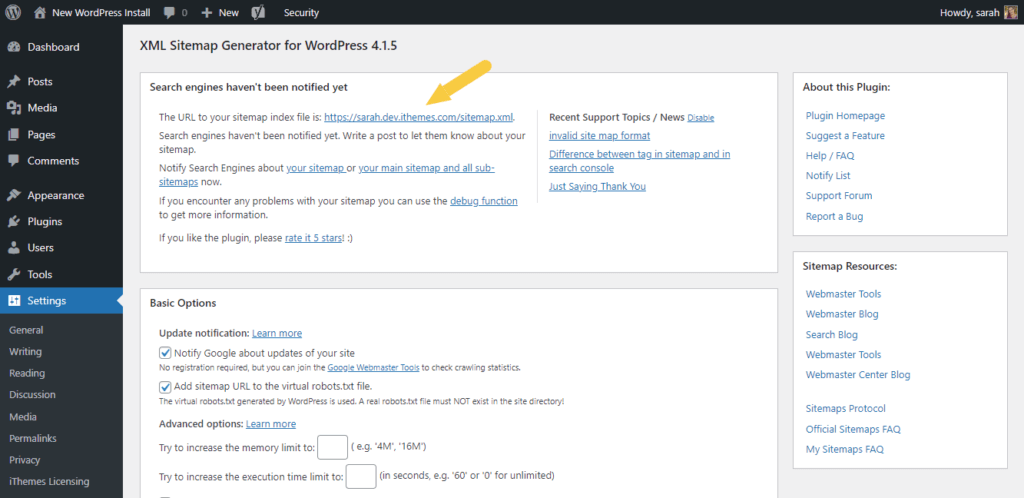
عندما تريد إخطار محركات البحث بخريطة موقعك الجديدة ، انتقل إلى الإعدادات >> XML-Sitemap وحدد القسم الذي يشير إلى "الخيارات الأساسية".
في المربعين الأولين ، حددهم لإخطار كل من Bing و Google ، ثم انقر فوق خيارات التحديث الموجودة في أسفل صفحتك.
إرسال خريطة موقع XML لمحركات البحث
بعد إنشاء خريطة موقع WordPress الخاصة بك ، ستحتاج إلى إرسالها إلى محركات البحث من أجل فهرستها. تذكر أنه في حين أن محركات البحث ستستمر في الزحف إلى موقعك حتى إذا لم ترسله يدويًا إليها ، عند تقديم خريطة الموقع الخاصة بك ، فسوف تستفيد من عدة طرق:
- تحسين محركات البحث ( SEO): تُعلم خريطة الموقع محركات البحث عند حدوث تغييرات أو إضافة محتوى جديد ، مما يساعد موقعك على البقاء محدثًا في نتائج محرك البحث الحالية
- مجانًا: لا توجد تكلفة على الإطلاق لإنشاء خريطة موقع WordPress الخاصة بك ، بغض النظر عن الطريقة التي تختارها للقيام بذلك
- حركة المرور العضوية: ستنشئ المزيد من حركة المرور إلى الموقع لأنك ستحصل على تصنيفات أعلى في SERPs
- الدقة: بمساعدة ملف Sitemap الخاص بك ، ستقوم محركات البحث فقط بفهرسة المعلومات الأكثر صلة ودقة حول موقعك
كيفية إرسال خريطة موقع XML الخاصة بك إلى Google
من خلال إرسال خريطة موقع WordPress الخاصة بك إلى Google ، ستزيد من حركة المرور والوعي بموقعك على الويب. يمكن لمالكي مواقع WordPress القيام بذلك عن طريق استخدام Google Search Console.
للبدء ، قم بتسجيل الدخول إلى حساب Google الخاص بك واتبع الخطوات المفصلة هنا:
- اختر نوع الخاصية للبدء. للحصول على معلومات حول جميع عناوين URL في جميع أنحاء المجال الخاص بك ، حدد خيار المجال. أدخل مجال موقعك ، ثم انقر فوق متابعة.
- تحقق من نطاقك من خلال تضمين سجل TXT من Search Console إلى خادم DNS الخاص بك. في معظم الحالات ، ستحتاج إلى التوجه إلى cPanel الخاص بالمضيف >> محرر منطقة DNS ، ثم إضافة السجل ضمن مربع إدارة سجلات DNS.
- انتقل مرة أخرى إلى Google Search Console واختر خرائط المواقع في قائمة الشريط الجانبي الأيسر (عند تسجيل الدخول إلى حسابك). هذا هو المكان الذي يمكنك فيه إدخال عنوان URL لملف Sitemap الخاص بك ضمن القسم الذي يشير إلى إضافة ملف Sitemap جديد. انقر فوق إرسال لإنهاء العملية.
للتحقق من حالة الإرسال الخاص بك ، انتقل إلى ملفات Sitemap >> ملفات Sitemap المرسلة. ستشارك Search Console حالة إرسالك وتقدم تعليقات حول كيفية تحسين موقعك باستخدام الموارد والوثائق التي تقدمها.
كيفية إرسال خريطة موقع XML الخاصة بك إلى Bing
Bing هو محرك بحث شائع يمكن لمالكي المواقع الإرسال إليه. وذلك لأن محركات البحث الأخرى ، مثل DuckDuckGo و Yahoo تستخدم أيضًا فهرس بحث Bing للترتيب.
يمكنك استخدام أدوات مشرفي المواقع من Bing من أجل الزحف والفهرسة الفوريين.
فقط اتبع هذه الخطوات البسيطة:
- استخدم حساب Facebook أو Google أو Microsoft لتسجيل الدخول إلى أدوات مشرفي المواقع من Bing.
- ضمن قسم إضافة موقعك يدويًا ، أضف عنوان URL الخاص بموقعك. إذا تم التحقق من عنوان URL بالفعل على Google Search Console ، فقم بتسجيل الدخول باستخدام حساب Google الخاص بك. من هناك ، يمكنك ببساطة النقر فوق الزر "استيراد".
- حدد ملفات Sitemap >> إرسال ملفات Sitemap. أضف عنوان URL لخريطة الموقع. سيتم الآن إخطار أدوات مشرفي المواقع من Bing لبدء فهرسة موقع الويب الخاص بك.
للتحقق من حالة عملية الفهرسة ، انقر فوق Site Explorer الموجود في القائمة الموجودة على اليسار.
كيفية إنشاء صفحة خريطة موقع HTML في WordPress
كما ذكرنا سابقًا في هذا الدليل ، يعد امتلاك خريطة موقع WordPress HTML عنصرًا مهمًا في تحسين محركات البحث لموقعك على الويب. إنه يساعد على توفير تنقل سهل الاستخدام ، مع إنشاء بنية واضحة لصفحات الويب الخاصة بك.
إن أبسط طريقة لإنشاء خريطة موقع HTML لموقع ويب WordPress هي باستخدام مكون إضافي. واحدة جيدة لاستخدامها هي WP Sitemap Page.
- قم بتثبيت وتنشيط المكون الإضافي WP Sitemap Page WordPress.
- انتقل إلى Dashboard >> Pages >> Add New لإنشاء صفحة جديدة تمامًا على موقع WordPress الخاص بك. إذا كنت تفضل إضافة خريطة الموقع إلى صفحة موجودة بالفعل ، فحدد تلك الصفحة ضمن القسم الذي يشير إلى الصفحات. ومع ذلك ، نوصي بإنشاء صفحة جديدة لملف Sitemap الخاص بك.
- أدخل الرمز المختصر التالي لإضافة خريطة موقع HTML: [wp_sitemap_page]
- انقر فوق "نشر" ، وسيتم تشغيل خريطة موقع HTML على موقع WordPress الخاص بك.
الخلاصة: أهمية خرائط مواقع WordPress
في هذا الدليل ، اكتشفنا طريقتين منفصلتين لإنشاء خريطة موقع WordPress: يدويًا وباستخدام مكون إضافي. إذا كنت ترغب في إنشاء واحد يدويًا ، فستتمكن من تحديد المعلومات المحددة التي تريد تضمينها في خريطة الموقع.
ومع ذلك ، يتطلب إنشاء ملف يدويًا مزيدًا من الجهد ويتضمن خطوة إضافية تتمثل في الحاجة إلى مدقق لاختبار ملف Sitemap.
بدلاً من ذلك ، نوصي باستخدام أحد المكونات الإضافية التي ناقشناها لإنشاء خرائط مواقع XML و HTML.
وبالطبع ، لا تنس تقديم خرائط مواقع XML الخاصة بك إلى Google و Bing!
تكتب كريستين دروسًا تعليمية لمساعدة مستخدمي WordPress منذ عام 2011. بصفتها مديرة التسويق هنا في iThemes ، فهي مكرسة لمساعدتك في العثور على أفضل الطرق لإنشاء مواقع WordPress فعالة وإدارتها وصيانتها. تستمتع كريستين أيضًا بكتابة اليوميات (تحقق من مشروعها الجانبي ، The Transformation Year !) ، والمشي لمسافات طويلة والتخييم ، والتمارين الرياضية ، والطهي ، والمغامرات اليومية مع عائلتها ، على أمل أن تعيش حياة أكثر حاضرًا.
