كيفية إعداد WordPress SMTP وإرسال رسائل البريد الإلكتروني (الطريقة الصحيحة)
نشرت: 2022-04-21هل تبحث عن طريقة لتهيئة WordPress SMTP وإرسال رسائل البريد الإلكتروني من موقعك؟
بشكل افتراضي ، لم يتم تكوين موقع WordPress الخاص بك لإرسال رسائل البريد الإلكتروني بشكل صحيح. في الغالب ، سيستخدم موقعك بريد PHP أو وظيفة wp_mail () PHP لإرسال رسائل البريد الإلكتروني. ولكن على الأرجح لم يتم تكوين خادمك لاستخدام wp_mail () بشكل صحيح.
نتيجة لذلك ، ستواجه مشكلات خطيرة في إمكانية التسليم لأي بريد إلكتروني يرسله موقعك. هذا يشمل:
- تنبيهات تقديم النموذج
- رسائل البريد الإلكتروني للتجارة الإلكترونية الآلية
- رسائل البريد الإلكتروني الآلية التي تم إنشاؤها بواسطة optins
و اكثر. يمكن أن تؤدي عمليات إرسال النماذج المفقودة التي يتم إرسالها إلى بريدك الوارد إلى فقدان العملاء على الفور. يتم إرسال رسائل البريد الإلكتروني الآلية إلى عملائك ، وإذا لم يتلقوها ، فهذه تجربة سيئة للغاية بالنسبة لهم. مرة أخرى ، من المحتمل أن تخسر مجموعة من العملاء.
الطريقة الصحيحة لحل هذه المشكلة هي تكوين خادم SMTP لإرسال جميع رسائل البريد الإلكتروني من موقع WordPress الخاص بك.
في هذه المقالة ، سنعرض لك خطوة بخطوة كيفية إعداد WordPress SMTP وإرسال رسائل البريد الإلكتروني في أقل من 30 دقيقة!
دعنا نتعمق في الأمر.
كيفية تكوين ووردبريس SMTP لإرسال رسائل البريد الإلكتروني
إن أبسط طريقة لتهيئة إمكانات إرسال البريد الإلكتروني في WordPress على موقعك هي استخدام مكون WordPress SMTP الإضافي. يقوم مكون SMTP الإضافي بتوصيل موقعك بمزود خدمة SMTP. ثم يعتني مزود الخدمة بإرسال رسائل البريد الإلكتروني الخاصة بك.
نوصي باستخدام المكون الإضافي WP Mail SMTP لتكوين WordPress SMTP على موقعك.
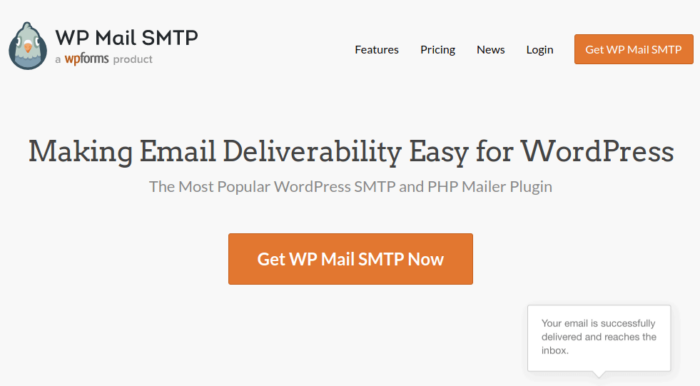
سيساعدك المكون الإضافي WP Mail SMTP في إصلاح مشكلات تسليم البريد الإلكتروني في بضع خطوات بسيطة. وهي ليست تقنية على الإطلاق. الأمر بسيط للغاية ويمكن لأي شخص القيام به.
لذا ، انطلق وقم بتثبيت البرنامج المساعد وتنشيطه. إذا لم تكن متأكدًا من كيفية القيام بذلك ، فسيوضح لك هذا البرنامج التعليمي كيفية تثبيت مكون WordPress الإضافي.
الخطوة # 1: تكوين المكون الإضافي WP Mail SMTP
بمجرد الانتهاء من تثبيت المكون الإضافي ، انتقل إلى لوحة معلومات WordPress الخاصة بك وانقر فوق WP Mail SMTP لتكوين المكون الإضافي:
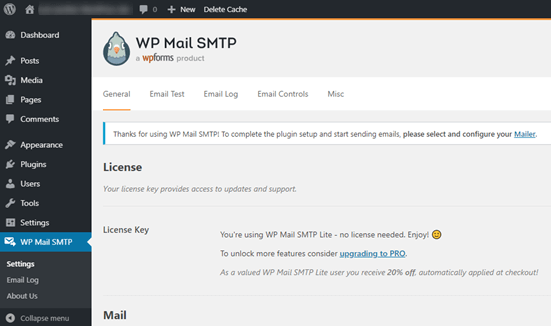
بعد إدخال مفتاح الترخيص الخاص بك ، أدخل بريدك الإلكتروني واسمك في قسم البريد :
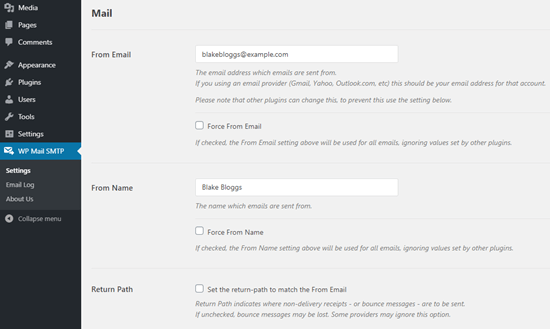
هام: يجب أن يكون "من البريد الإلكتروني" هو نفس عنوان البريد الإلكتروني الذي ستستخدمه لخدمة SMTP. إذا كنت تستخدم رسالتين مختلفتين من رسائل البريد الإلكتروني ، فسوف تستمر في تلقي الأخطاء من لوحة معلومات مزود خدمة البريد الإلكتروني.
لا تقلق إذا كنت تستخدم بعض عناوين البريد الإلكتروني الأخرى على ملحقات WordPress الأخرى مثل WPForms. يجبر WP Mail SMTP المكونات الإضافية الأخرى على استخدام عنوان البريد الإلكتروني الذي تستخدمه لتكوين خدمة SMTP تلقائيًا.
الخطوة # 2: اختيار مزود خدمة البريد الإلكتروني
بعد ذلك ، ستحتاج إلى اختيار خدمة بريد SMTP لموقعك.
نوصي باستخدام SMTP.com. ولكن يمكنك العثور على الكثير من الخدمات المختلفة المدرجة في عمليات تكامل WP Mail SMTP.
توجه إلى لوحة معلومات WordPress الخاصة بك وانتقل إلى WP Mail SMTP »الإعدادات .
ثم ، ضمن Mailer ، حدد مزود الخدمة. يمكنك الاختيار من بين مجموعة كاملة من الخيارات:
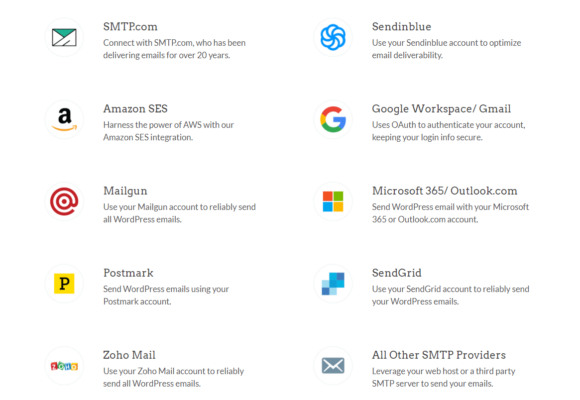
نوصي باستخدام SMTP.com:
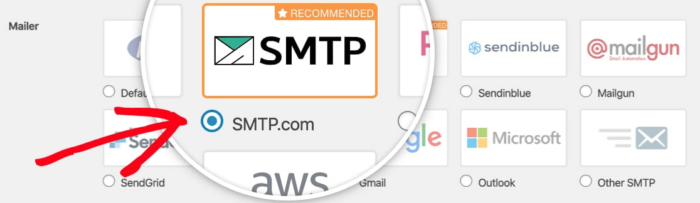
لإنهاء إعداد المكون الإضافي WP Mail SMTP ، سيتعين عليك إنشاء حساب مع SMTP.com بعد ذلك. إنها خدمة SMTP مشهورة تتيح لك إرسال رسائل بريد إلكتروني مجمعة بمعدلات تسليم عالية.
الخطوة # 3: إنشاء حساب SMTP
انطلق وأنشئ حسابًا جديدًا:
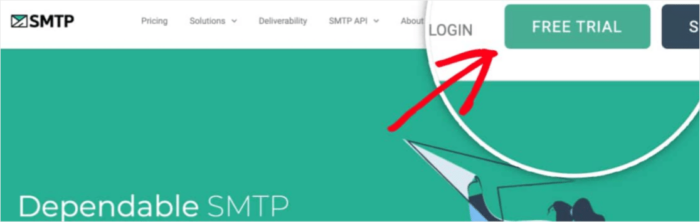
سوف يرسل لك SMTP.com رسائل بريد إلكتروني متعددة في هذه المرحلة. ستطلب منك إحدى رسائل البريد الإلكتروني هذه النقر فوق ارتباط تنشيط. اضغط على رابط التفعيل لتفعيل حسابك. بعد ذلك ، توجه إلى المكون الإضافي WP Mail SMTP لتوصيل حساب SMTP الخاص بك بالمكون الإضافي.
ستطلب النافذة المنبثقة مفتاح API الذي يمكنك الحصول عليه من لوحة تحكم SMTP.com. انقر فوق رابط Get API Key (انقر فوق هذا الرابط للوصول إلى هناك مباشرةً):
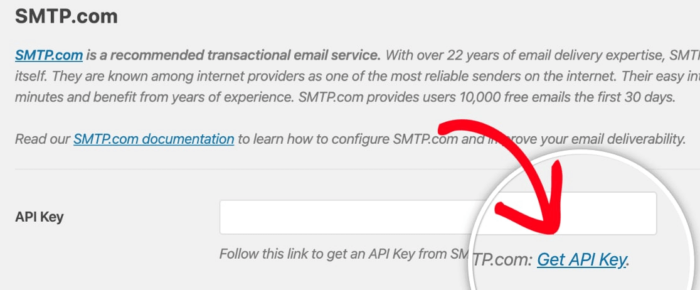
يجب أن ترى جدولًا أسفل علامة التبويب API. يجب أن يكون SMTP قد أنشأ تلقائيًا مفتاح API نيابة عنك.
انسخ مفتاح واجهة برمجة التطبيقات في عمود المفتاح (لا تستخدم الرقم التسلسلي في عمود المفتاح الافتراضي ):
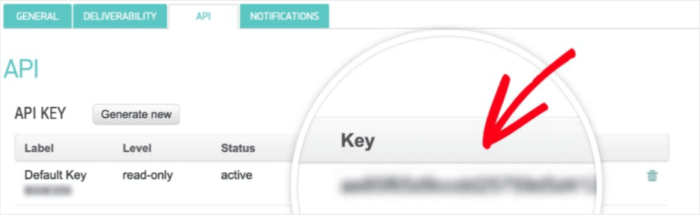
ثم الصق مفتاح API في حقل API Key في WP Mail SMTP:
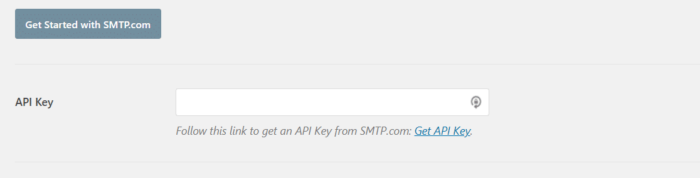
أخيرًا ، ضمن حقل اسم المرسل ، انقر فوق رابط الحصول على اسم المرسل :


في الصفحة التي تفتح ، ضمن علامة التبويب إدارة المرسلين ، سترى جدولاً آخر. انسخ الاسم في عمود الاسم :
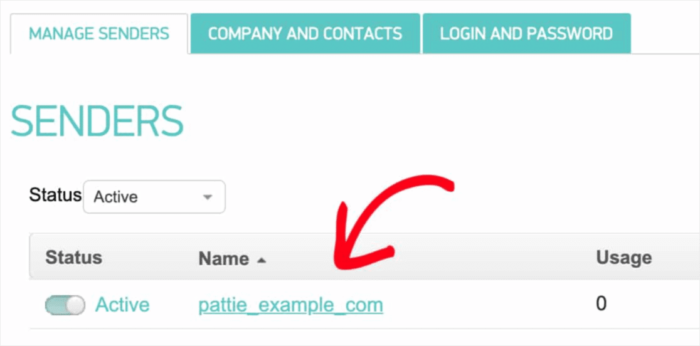
والصقه في حقل اسم المرسل في WP Mail SMTP. ثم اضغط على حفظ الإعدادات :
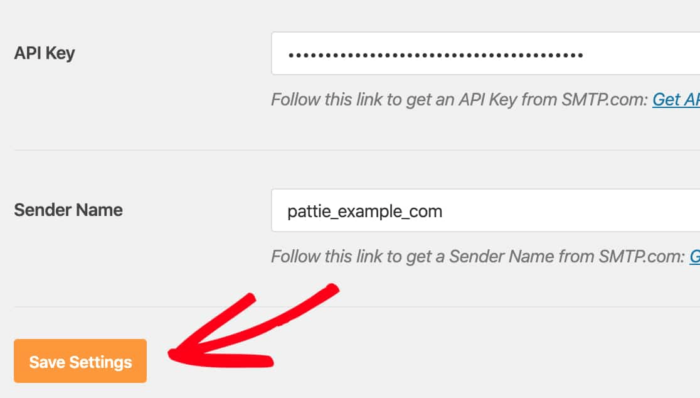
الخطوة # 4: إضافة سجل SPF إلى DNS الخاص بك
بعد ذلك ، سيتعين عليك إضافة سجل SPF إلى سجلات DNS الخاصة بك. إطار عمل سياسة المرسل (SPF) هو كيفية قيام SMTP.com بمصادقة رسائل البريد الإلكتروني الخاصة بك. يضمن تنفيذ هذه الخطوة أن أي بريد إلكتروني مرسل من موقعك لن يتم إلقاؤه تلقائيًا في صندوق البريد العشوائي.
توجه إلى قائمة التنقل لحساب SMTP.com الخاص بك وانقر فوق الحساب »إعداداتي :
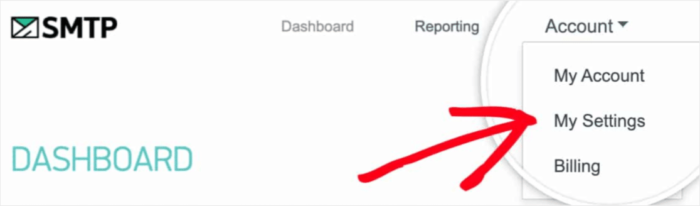
في علامة التبويب "عام " ، انتقل إلى " الإعدادات العامة " وانظر إلى حقل سجل نظام التعرف على هوية المرسل (SPF) :
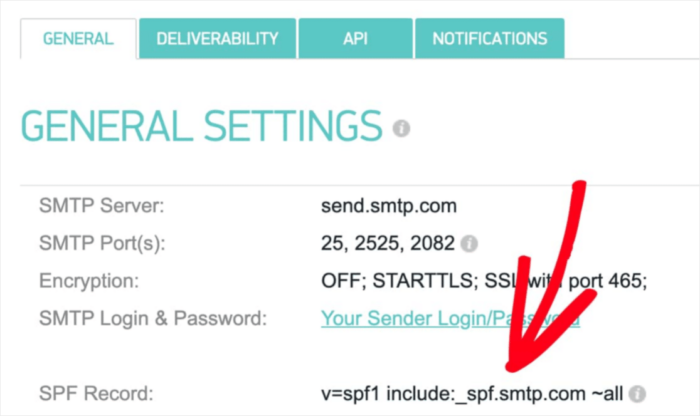
ستحتاج إلى إضافة سجل نظام التعرف على هوية المرسل (SPF) هذا إلى إعدادات DNS لموقعك. تعد إضافة سجل جديد إلى إعدادات DNS الخاصة بك عملية مختلفة لكل مزود استضافة. إذا كنت لا تعرف كيفية القيام بذلك ، فاطلع على هذه المقالة حول كيفية إضافة سجلات نظام التعرف على هوية المرسل (SPF).
نصيحة للمحترفين: في إعدادات DNS ، سترى حقلاً يسمى TTL (Time To Live). القيمة الافتراضية هي عادة ساعة واحدة. إذا كان بإمكانك تغيير هذا السجل ، نوصي بتغييره إلى يوم واحد أو 86400 ثانية. سيسمح هذا للخادم بتخزين هذه المعلومات مؤقتًا ليوم كامل.
الخطوة رقم 5: التحقق من صحة سجلات SPF الخاصة بك
إذا قمت بإضافة سجل نظام التعرف على هوية المرسل (SPF) ، فيجب عليك التحقق من أنه تم تحديث التغييرات. قد يستغرق ظهور التغييرات ما يصل إلى 48 ساعة. لذا ، فإن التحقق من صحة النتائج قبل الانتقال إلى الخطوة التالية فكرة جيدة.
انقر فوق هذا الرابط وتوجه إلى القسم الذي يشير إلى SMTP.com SPF Record Domain Check . في حقل المجال ، أرسل عنوان URL لموقع الويب الخاص بك وانقر فوق التحقق من الصحة:
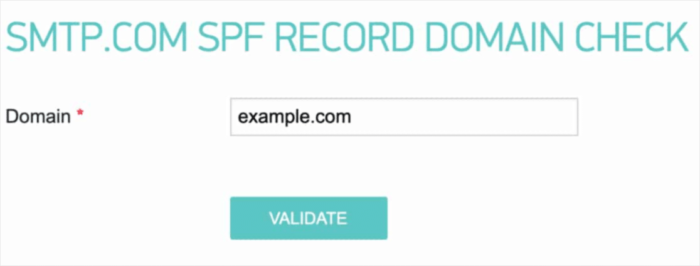
إذا اتبعت كل خطوة ، فسترى رسالة المرور هذه:
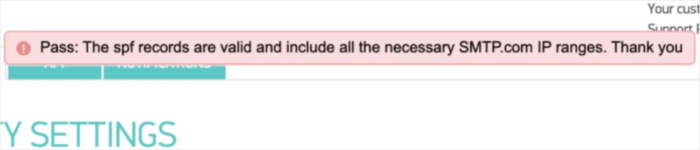
إنتهيت!
الخطوة # 6: إرسال بريد إلكتروني للاختبار
لقد انتهيت من تكوين WP Mail SMTP. ولكن يجب عليك دائمًا التحقق والتحقق من أن كل شيء يعمل بشكل صحيح. عد إلى WP Mail SMTP في لوحة معلومات WordPress الخاصة بك وانقر فوق علامة التبويب اختبار البريد الإلكتروني :
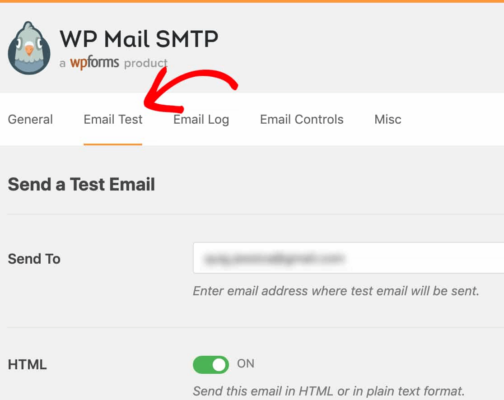
أدخل أي عنوان بريد إلكتروني يمكنك الوصول إليه وأرسل بريدًا إلكترونيًا تجريبيًا. إذا سارت الأمور على ما يرام ، يجب أن ترى رسالة النجاح هذه:
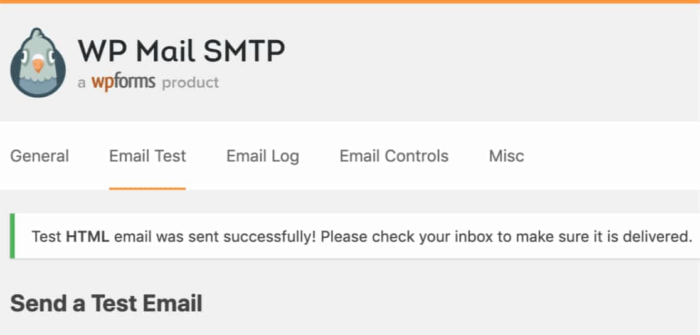
تحقق وتأكد من أنك تلقيت البريد الإلكتروني في صندوق الوارد الأساسي الخاص بك. إذا تم إرسالها بنجاح ، فأنت تعلم أنه يتم تسليم البريد الإلكتروني. أخيرًا ، كل ما عليك فعله هو التحقق من أن البريد الإلكتروني قد مر عبر حساب SMTP.com الخاص بك.
انتقل إلى صفحة Deliverability Settings (إعدادات التسليم) على SMTP.com. إذا رأيت إشعار المرور مثل هذا ، فقد قمت بعمل رائع:
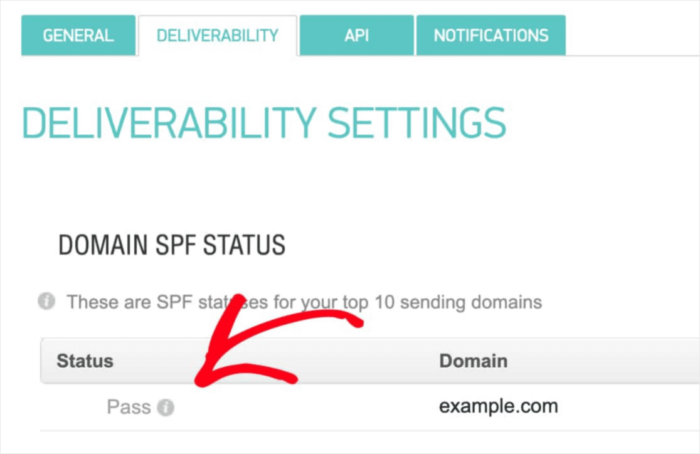
إذا كنت لا ترى "تمرير" في حقل الحالة ، فأنت قد أخطأت في مكان ما. ما عليك سوى مراجعة الخطوات من 1 إلى 4 وتأكد من عدم تفويت أي شيء.
تغليف
هذا كل شيء لهذا ، أيها الناس!
نوصي بشدة بتثبيت المكون الإضافي WP Mail SMTP لأنه يجعل تكوين WordPress SMTP أبسط بكثير. قد يكون الاضطرار إلى القيام بكل هذا يدويًا مستهلكًا للوقت ومكلفًا.
بمجرد إصلاح مشكلات تسليم البريد الإلكتروني في WordPress ، يمكنك العودة إلى زيادة حركة المرور والمشاركة والمبيعات في سلام. بالحديث عن ذلك ، هل حاولت استخدام دفع الإخطارات حتى الآن؟ تعد الإشعارات الفورية طريقة رائعة لزيادة حركة المرور والمشاركة والمبيعات لأي عمل تجاري.
وإذا كنت تبدأ بإشعارات الدفع ، فنحن نوصي باستخدام PushEngage. PushEngage هو البرنامج رقم 1 لإشعارات الدفع في السوق. تم تصميم المكون الإضافي لتمكين الشركات الصغيرة من التنافس مع العلامات التجارية الكبرى.
لذلك ، فهو مناسب تمامًا في كل مرحلة من مراحل النمو سواء كنت تتطلع إلى بدء عملك أو نموه أو توسيع نطاقه.
إذا كنت قد بدأت للتو في دفع الإشعارات ، فيجب عليك أيضًا مراجعة بعض هذه المقالات:
- 7 استراتيجيات ذكية لتعزيز مشاركة العملاء
- كيفية زيادة حركة المرور إلى مدونة WordPress الخاصة بك (9 طرق سهلة)
- كيفية زيادة معدل الاشتراك في إشعارات الدفع على الويب (7 طرق)
وإذا لم تكن قد قمت بذلك بالفعل ، فابدأ مع PushEngage اليوم لتصل إلى المستوى التالي!
