استكشاف أخطاء WordPress وإصلاحها - دليل لمشاكل WordPress الأساسية وحلولها
نشرت: 2018-03-01
آخر تحديث - 2 فبراير 2022
بطء تحميل موقع الويب ورسائل الخطأ والتحذيرات التي تتخطى رؤوسنا ، والأزرار والصفحات غير المستجيبة ، وتجاوز وقت التنفيذ. هذه بعض المشكلات الأكثر شيوعًا التي نواجهها على موقع WordPress الخاص بنا. في بعض الأحيان يكون من الصعب معرفة ما هي المشكلة أو أين تكمن!
نظرًا لأن الجميع ليس معالج WordPress ، فإنك تبدأ في العثور على مطور يمكنه مساعدتك في حل هذه المشكلات. في هذه المقالة ، سأناقش بعض الحيل الأساسية لتحرّي الخلل وإصلاحه في WordPress والتي ستساعدك على اكتشاف المشاكل وحلها بنفسك.
مشاكل
الخطوة الأولى في حل أي مشكلة هي فهم المشكلة ثم إيجاد السبب. المشكلة الأكثر شيوعًا التي يتم مواجهتها هي بطء تحميل مواقع الويب. هل هذا لأنك قمت بتثبيت مكون إضافي جديد؟ أو بسبب تحديث البرنامج المساعد؟ إذا كان الأمر كذلك ، فقد تم حل المشكلة على الفور. لكن تذكر أن تحديث المكون الإضافي يمكن أن يتسبب في مشكلة جديدة أو يمكن أن يحل مشكلة موجودة على موقعك. ومع ذلك ، فمن الأفضل دائمًا أن تظل محدثًا وتتحقق من توافق المكونات الإضافية مع أحدث إصدارات WordPress.
خطأ آخر مثير للغضب هو شاشة الموت البيضاء الشائنة. مرتبك ومحاولة الانتقال إلى الصفحات السابقة والتالية لموقعك على الويب. هل الموضوع أو بعض المكونات الإضافية هو سبب المشكلة؟
إذا تم دمج موقع WordPress الخاص بك مع WooCommerce ، فربما تكون قد واجهت رسائل خطأ في الصيانة. أيضًا ، قد يستغرق تحميل Checkout وقتًا طويلاً. قد يؤدي هذا إلى تعطل موقع الويب الخاص بك!
بما يكفي من المشاكل ، دعنا الآن نرى كيف يمكنك العثور على سبب المشاكل واستكشاف الأخطاء وإصلاحها.
معرفة سبب المشكلة
هل يجب عليك التحقق من ملفات السمات الخاصة بك؟ أو الإضافات المثبتة / المحدثة مؤخرًا؟ كيف تبدأ في إيجاد سبب المشكلة؟
لا تقلق ، سيساعدك مخطط التدفق التالي على فهم النهج الصحيح لإيجاد سبب المشكلة.
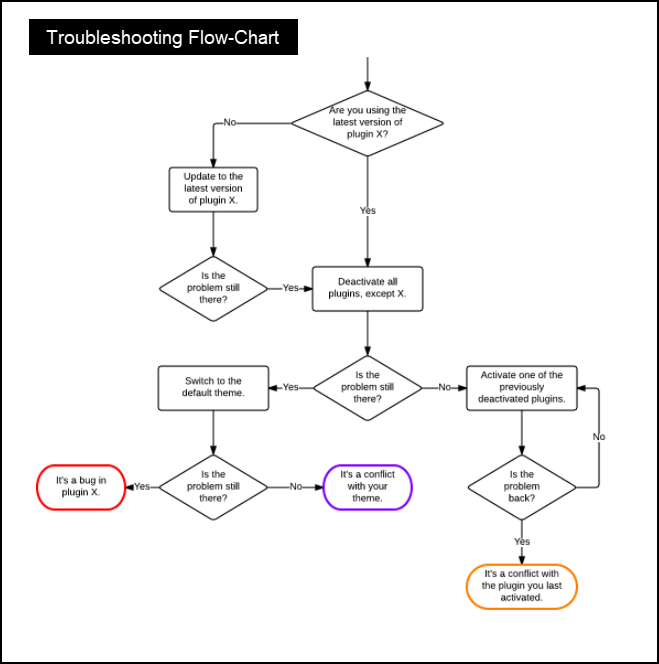
إذا اتبعت عملية مخطط التدفق أعلاه ، فقد ينتهي بك الأمر بأي من الاستنتاجات الثلاثة:
- خطأ في البرنامج المساعد.
- الصراع مع موضوع موقع الويب الخاص بك.
- التعارض مع آخر مكون إضافي قمت بتنشيطه.
عندما تواجه المشكلة (المشكلات) المذكورة أعلاه ، يمكنك محاولة الاتصال بمؤلفي / مطوري المكون الإضافي المعنيين لإصلاحها.
استكشاف المشاكل وإصلاحها
حان الوقت لتتولى الأمر بنفسك.
بمجرد العثور على سبب المشكلة ، يمكنك تجربة الطرق التالية لاستكشاف أخطاء موقع WordPress الخاص بك وإصلاحها.
أ) قم بإلغاء تنشيط المكونات الإضافية:
خط الدفاع الأول هو إلغاء تنشيط جميع المكونات الإضافية الخاصة بك. هناك طريقتان يمكنك من خلالهما إلغاء تنشيط المكونات الإضافية -
- من لوحة معلومات مكونات WordPress: هذه الطريقة قابلة للتطبيق عندما تكون قادرًا على الوصول إلى الموقع. العملية مباشرة إلى الأمام. في قائمة الشريط الجانبي لـ WordPress ، انقر فوق المكونات الإضافية> المكونات الإضافية المثبتة . انقر فوق القائمة الفرعية النشطة وقم بإلغاء تنشيط جميع المكونات الإضافية النشطة.
يتم عرض عينة من لقطة الشاشة أدناه.
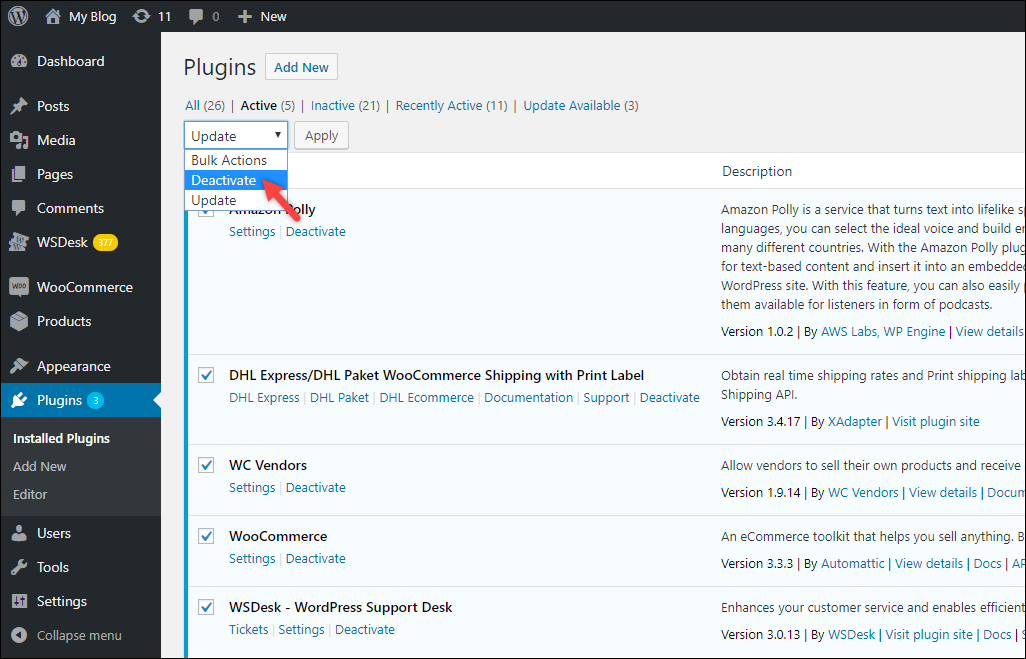
2. استخدام phpMyAdmin: هناك أوقات يتعذر عليك فيها الوصول إلى موقعك (لوحة تحكم مسؤول WordPress). في مثل هذه السيناريوهات ، يمكنك استخدام أداة عميل إدارة قاعدة البيانات ، مثل phpMyAdmin ، لإلغاء تنشيط المكونات الإضافية.
إليك كيف يجب أن تفعل ذلك -
- قم بتسجيل الدخول إلى لوحة معلومات phpMyAdmin الخاصة بك ، وانقر فوق اسم قاعدة بيانات موقع الويب الخاص بك.
يتم عرض عينة من لقطة الشاشة أدناه.
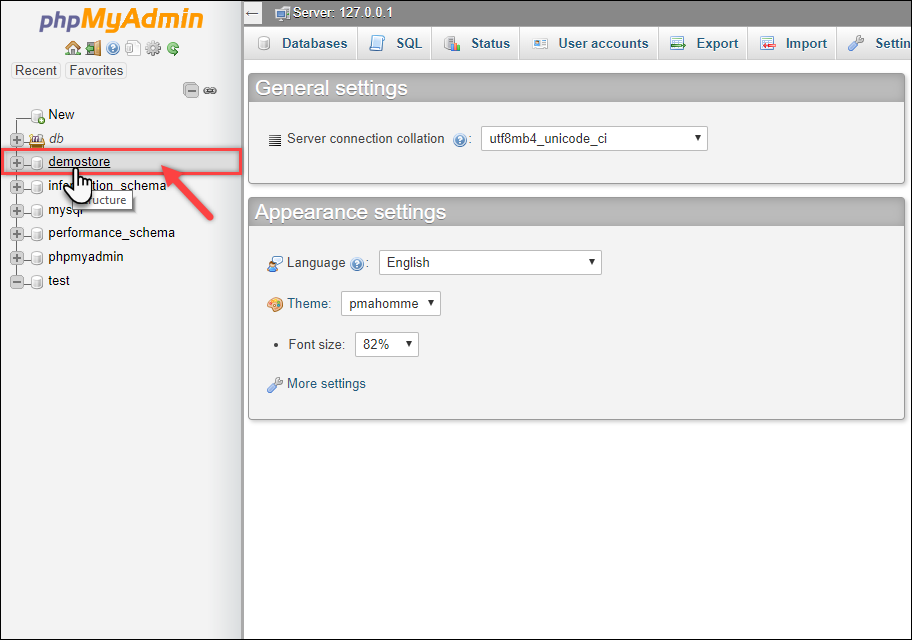
- تظهر جداول قاعدة البيانات مسبوقة بـ " wp_" . من قائمة الجدول ، انقر فوق جدول wp_options كما هو موضح في لقطة الشاشة أدناه.
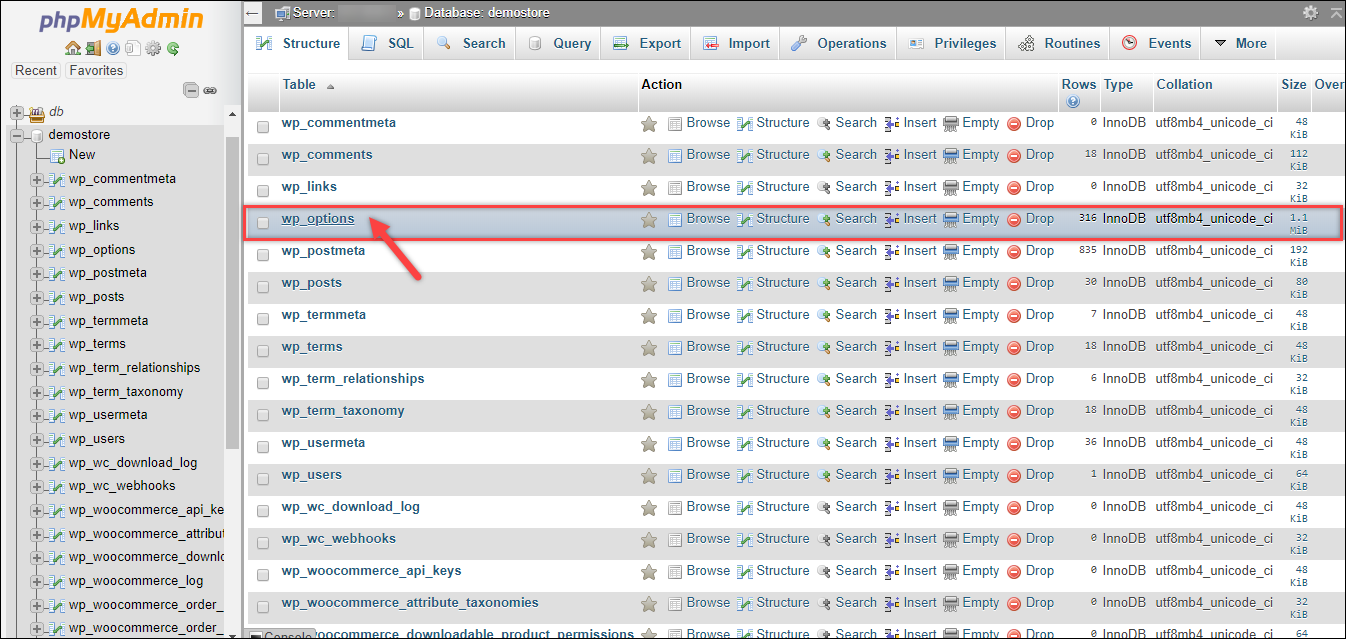
- بعد ذلك ، سيتم عرض صفوف جدول wp_options. في العمود option_name ، ابحث عن active_plugins صف . يحتوي هذا الصف على معلومات المكونات الإضافية النشطة على موقع WordPress الخاص بك. وبالتالي ، يمكنك أيضًا إدخال استعلام البحث في حقل نص صفوف التصفية .
بمجرد العثور على الصف المطلوب ، انقر فوق خيار التحرير المعني ، كما هو موضح في لقطة الشاشة أدناه.
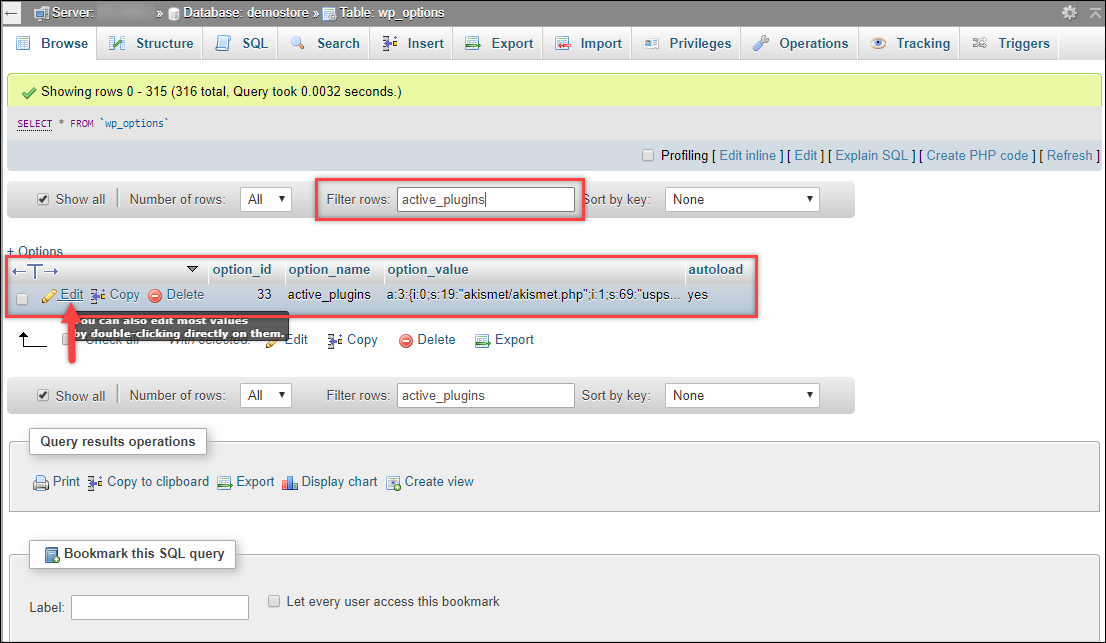
- يمكنك ملاحظة اسم جميع المكونات الإضافية النشطة على موقعك. تظهر لقطة الشاشة التالية المكونات الإضافية النشطة على موقعنا التجريبي.
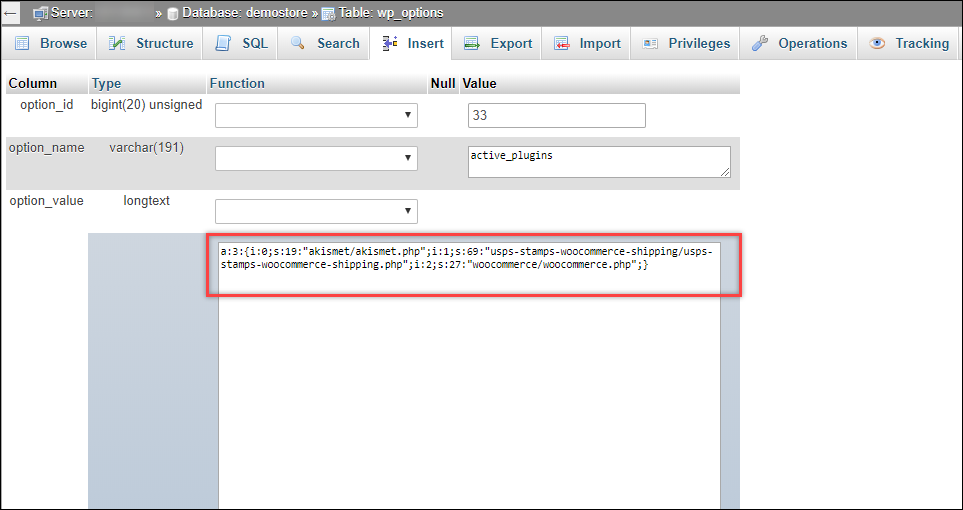
استبدل قيمة option_field الكاملة بـ : 0: {} وانقر فوق الزر Go للمتابعة ، كما هو موضح في لقطة الشاشة أدناه.

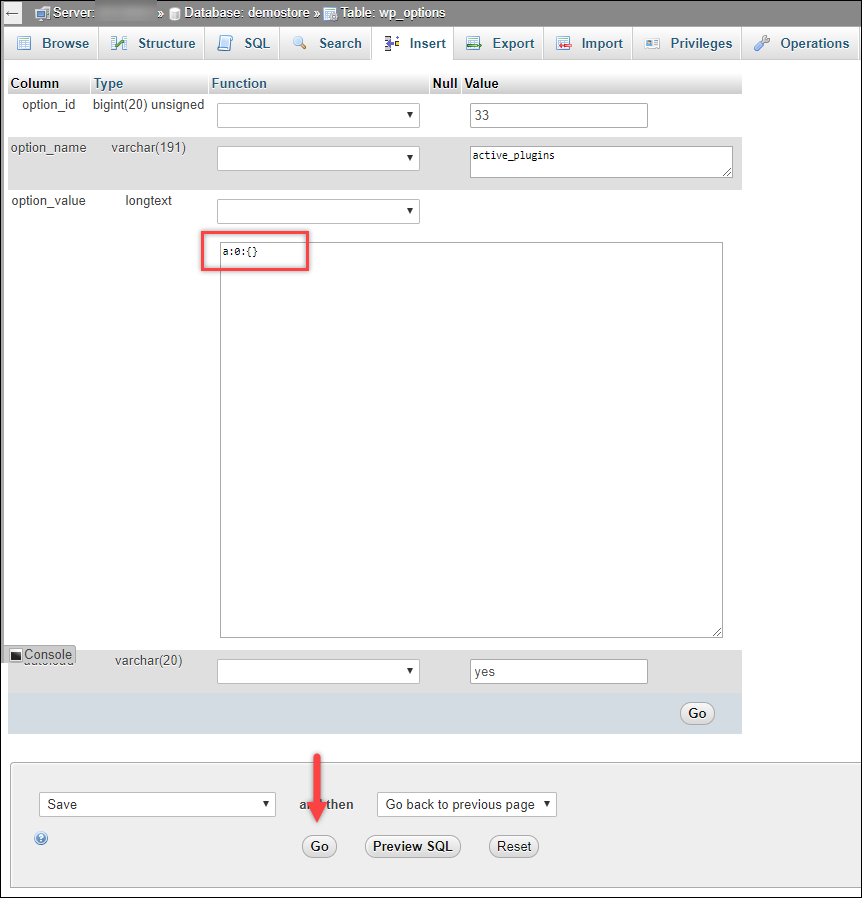
سيتم الآن إلغاء تنشيط جميع المكونات الإضافية النشطة. يمكنك محاولة تسجيل الدخول إلى موقع WordPress الخاص بك. بعد ذلك ، يمكنك محاولة تنشيط مكون إضافي واحد في كل مرة للعثور على الجاني الحقيقي.
نصيحة: بمجرد العثور على المكون الإضافي الإشكالي ، تحقق من وجود تحديث. كما ذكرت سابقًا في هذه المقالة ، من الأفضل دائمًا الاحتفاظ بنسخة محدثة من المكون الإضافي والتحقق من التوافق أيضًا. إذا لم يتم حل المشكلة بعد ، فاتصل بمطور المكون الإضافي للإصلاح
II) حذف البرنامج المساعد الخاطئ:
إذا عثرت على المكون الإضافي الخاطئ ، ولكنك غير قادر على الوصول إليه أو إلغاء تنشيطه ، فيمكنك التفكير في حذف مجلد المكون الإضافي نفسه. هذه الطريقة مناسبة أيضًا عندما لا تتمكن من الوصول إلى موقعك.
هناك طريقتان لحذف المجلدات من موقعك:
- استخدام برنامج FTP Client
- استخدام الأمر ssh في وحدة تحكم Git Bash.
يمكنك استخدام برنامج FTP Client مثل FileZilla أو Cyberduck. على الرغم من أن هذه الأدوات توفر خطوات سهلة لحذف المجلدات ، إلا أنها ليست طريقة مناسبة. من الممارسات الجيدة حذف المجلدات باستخدام Git Bash.
إذن كيف تحذف المجلدات من موقع WordPress الخاص بك؟
- قم بتنزيل أحدث إصدار من Git من موقع الويب المصدر (راجع وثائقه للتثبيت والتكوين).
- افتح وحدة تحكم Git Bash. أدخل رقم المنفذ وعنوان المضيف وبيانات اعتماد تسجيل الدخول.
- أدخل الأمر التالي لتغيير المسار والانتقال إلى مجلد الإضافات في موقع WordPress الخاص بك. على سبيل المثال ، إذا كان اسم موقع الويب الخاص بك هو example.com ، فأدخل الأمر التالي (بعد علامة $) -
$ cd /var/www/example.com/wp-contents/pluginsيظهر نموذج توضيحي في لقطة الشاشة أدناه.

- بعد ذلك ، أدخل الأمر $ ls (حرفان صغيران L و S) لسرد جميع المجلدات الموجودة ضمن مجلد الملحقات . لاحظ الموقع الحالي الذي تقوم بالوصول إليه ، قبل علامة $.
الرجوع إلى لقطة الشاشة التالية.

تعرض المجلدات المدرجة جميع المكونات الإضافية المثبتة على موقعنا ، سواء كانت نشطة أو معطلة.
- بالنسبة لهذا العرض التوضيحي ، دعنا نحذف المكون الإضافي لبوابة الدفع من Amazon ، والذي يحمل مجلده عنوان payments-gateway-amazon-woocommerce .
لهذا أدخل الأمر التالي (بعد علامة $) لحذف المجلد -
$ sudo rm -R payments-gateway-amazon-woocommerce /إذا تم حذف المجلد بنجاح ، فلن تكون هناك أية رسائل خطأ ، وسيظهر لك سطر الأوامر التالي. بعد ذلك ، أدخل الأمر $ ls لعرض المجلدات الحالية للمجلد الأصل ، الإضافات . يمكنك ملاحظة أن المجلد المحذوف لن يتم سرده ، كما هو موضح في لقطة الشاشة أدناه.
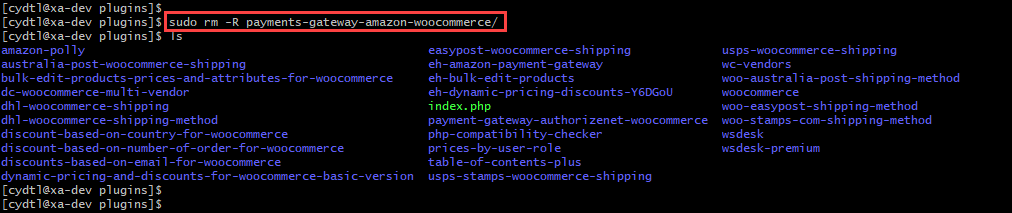
III) قم بالتبديل إلى السمة الافتراضية لـ WordPress:
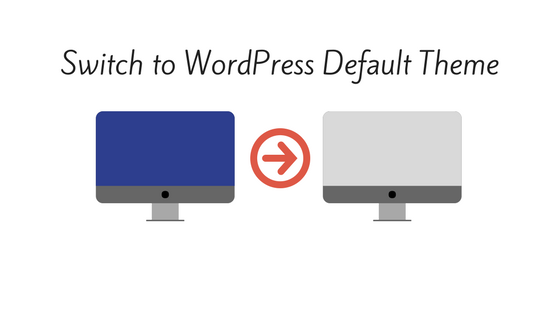
قد تكون هناك احتمالية بأن المكون الإضافي الخاطئ قد لا يكون متوافقًا مع قالبك الحالي. يمكنك محاولة تغيير سمة موقع الويب الخاص بك إلى المظهر الافتراضي. يمكنك التغيير إلى السمة الأخيرة عندما يقوم مطورو الإضافات بإصلاح مشكلة التوافق.
بينما قد يصلح المطورون المشكلة في الإصدار التالي من المكون الإضافي ويصدرونها لك ، هناك بعض المطورين المحترفين الذين يبذلون جهدًا للتأكد من أن المكون الإضافي الخاص بهم متوافق (أو يمكن تخصيصه بسهولة) مع السمات الشائعة. هذه حالة واحدة.
حتى تكون في الجانب الأكثر أمانًا ، ما هي الإجراءات الوقائية التي يمكنك اتخاذها؟
- أخذ نسخ احتياطية منتظمة: بدون شك ، تساعدك النسخ الاحتياطية المنتظمة في العودة إلى آخر حالة عمل. سيؤدي هذا أيضًا إلى التأكد من أن بياناتك آمنة. والطريقة الأكثر فعالية هي التبديل إلى النسخ الاحتياطية التلقائية. اقرأ هذه المقالة لمعرفة كيفية إدارة النسخ الاحتياطية التلقائية لـ WordPress.
- استخدام ملحقات التخزين المؤقت: من شأن ملحقات التخزين المؤقت تخزين صفحات الويب ومنشورات المدونة كملفات ثابتة. يعد تحميل هذه الصفحات الثابتة أسهل بكثير من إنشاء صفحة HTML ديناميكية جديدة في كل مرة. نتيجة لذلك ، لن يتم تحميل الخادم الخاص بك بالكثير من طلبات المعالجة. يمكن تحسين التكرار ووقت التحميل على موقع WordPress الخاص بك جيدًا بهذه الطريقة. إليك كيفية تحسين أداء موقعك باستخدام المكون الإضافي WordPress Caching.
- قم بالتبديل إلى خدمة استضافة أفضل: تلعب خدمة الاستضافة التي تختارها لموقع WordPress الخاص بك دورًا رئيسيًا في أداء موقعك وحركة المرور. والأسوأ من ذلك ، إذا كنت تدير متجرًا لـ WooCommerce ، فسيكون لذلك تأثير مباشر على مبيعاتك وتجربة العملاء. ومن ثم تحتاج إلى النظر في عوامل مختلفة لاختيار استضافة WordPress.
كل الأشياء التي تم أخذها في الاعتبار ، إليك قاعدة العشر نقاط الخاصة بنا لأفضل حلول أمان WordPress.
اقرأ أيضًا الأخطاء الشائعة التي يرتكبها المدونون الطموحون.
