فشل تحديث WordPress خطأ: كيفية إصلاحه
نشرت: 2021-06-05هل تلقيت رسالة الخطأ "فشل تحديث WordPress" أثناء تحديث موقعك؟ يمكن أن تكون الإخفاقات عند التحديث والنشر في WordPress مزعجة للغاية. لهذا السبب قمنا بتجميع هذا الدليل الذي سيوضح لك كيفية معالجة الأسباب والأساليب المحتملة لإصلاح خطأ تحديث WordPress الذي فشل.
يحتوي WordPress على ميزات التحديث التلقائي التي تجعل عملية التحديث أسهل. إذا قمت بتمكين التحديثات التلقائية ، فسيقوم موقعك تلقائيًا بتثبيت جميع الإصدارات الجديدة ، على سبيل المثال ، 5.7.1 إلى 5.7.2 ، في الخلفية. بالنسبة لأي تحديثات رئيسية ، تحصل على إشعار يطلب منك تحديث WordPress وفي غضون بضع نقرات ، يمكنك تحديث موقعك إلى أحدث إصدار.
كما تعلم على الأرجح ، يعد تحديث موقعك أمرًا مهمًا حقًا. يحتوي كل إصدار جديد على إصلاحات أخطاء مهمة وتحسينات وميزات جديدة. ومع ذلك ، في بعض الأحيان يفشل التحديث وتحصل على خطأ في تحديث WordPress. في هذه الحالة ، ستظل عالقًا في الإصدار الحالي وستفقد أحدث الميزات.
الآن دعنا نلقي نظرة على كيفية إصلاح خطأ تحديث WordPress الذي فشل .
تحديد سبب فشل تحديث WordPress
لإصلاح مشكلة التحديث الفاشلة ، يجب عليك تحديد السبب الجذري للفشل أولاً. اعتمادًا على سبب الفشل ، يمكنك تطبيق إصلاحات مختلفة.
إذا ألقيت نظرة على رسالة خطأ فشل تحديث WordPress ، فإنها توضح السبب المحتمل. على سبيل المثال ، لنفترض أن إصدار WordPress الحالي لديك هو 5.7.1 ، وتريد التحديث إلى 5.7.2 ، لكن التحديث فشل. ستكون رسالة الخطأ التي تحصل عليها شيئًا كالتالي:
جاري تنزيل التحديث من http: //wordpress.org/wordpress-5.7.2.zip ... تفريغ التحديث ... جاري التحقق من الملفات غير المضغوطة ... جاري تثبيت أحدث إصدار ... تعذر نسخ الملف: / httpdocs / wordpress / wp-admin / js / list table.dev.js فشل التثبيت
إذا قمت بالتحقق من السطر 5 ، فإنه ينص على أن WordPress غير قادر على نسخ الملف المذكور. وبالمثل ، قد تتلقى رسالة خطأ تحتوي على السبب المحتمل لفشل التحديث.
كيفية إصلاح فشل تحديث WordPress خطأ
يمكن أن تتسبب عدة أسباب في فشل تحديث WordPress. في هذا القسم ، سوف نلقي نظرة على الحلول المختلفة:
- احذف ملف الصيانة
- أذونات الملف
- قم بإيقاف تشغيل الوضع الآمن
- أضف تفاصيل FTP إلى ملف wp-config
- قم بتحديث WordPress يدويًا
دعنا نلقي نظرة على كل من هذه الحلول التي يمكن أن تساعدك في حل مشكلة تحديث WordPress الفاشلة.
1. احذف ملف الصيانة
عادةً ، بعد فشل تحديث WordPress ، يتم حظر دخولك إلى موقعك. هذا يعني أنك لن تتمكن من الوصول إلى لوحة تحكم WP Admin أو أي صفحة من موقع الويب الخاص بك. سيرى المستخدم الذي يزور موقعك رسالة تقول "لفترة وجيزة غير متاح للصيانة المجدولة. تحقق مرة أخرى في غضون دقيقة. "
يحدث هذا لأنه أثناء عملية التحديث يضع WordPress الموقع في وضع الصيانة. الآن منذ فشل التحديث ، لا يزال في وضع الصيانة. يتم تخزين هذه المعلومات في ملف الصيانة (تذكر أن اسم الملف يبدأ بـ "نقطة") في دليل WordPress الخاص بك.
لحل هذه المشكلة ، كل ما عليك فعله هو إيجاد طريقك إلى الدليل الجذر لموقعك وحذف ملف الصيانة. لهذا ، تحتاج إلى وصول FTP إلى الدليل الجذر لموقع WordPress الخاص بك ، والذي يمكنك الحصول عليه عبر لوحة تحكم الخادم أو باستخدام عميل FTP مثل FileZilla.
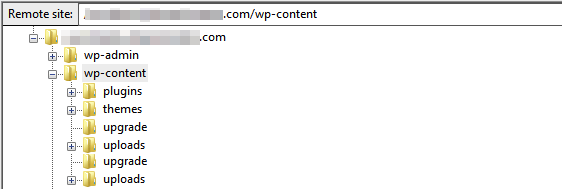
بمجرد إزالة ملف الصيانة ، ستتمكن من الوصول إلى موقع الويب الخاص بك مرة أخرى. يمكنك بعد ذلك تسجيل الدخول والتحقق من رسالة الخطأ التي تسببت في فشل التحديث.
2. أذونات الملف
سبب آخر قد يتسبب في فشل تحديث WordPress هو عندما يتعذر على الخادم إنشاء ملف مؤقت مطلوب أثناء التحديث في الدليل / Upgrade / . لإنشاء الملف المؤقت ، يحتاج الخادم إلى إذن للكتابة إلى ذلك الدليل.
لحل هذه المشكلة ، تحتاج إلى التوجيه مرة أخرى إلى دليل جذر WordPress. في الدليل الجذر ، حدد موقع الدليل / Upgrade / وامنح أذونات الكتابة إليه. يمكنك إما منحه أذونات 755 (CHMOD) المطلوبة أو الحصول على أذونات 777 الكاملة لفترة قصيرة.
بمجرد منح أذونات الملف المناسبة للدليل ، يمكنك محاولة تحديث موقعك مرة أخرى. إذا استمر فشل التحديث التلقائي ، فاحذف الدليل / Upgrade / ، وأعد إنشائه ، وامنحه الأذونات المطلوبة. بعد ذلك ، ابدأ التحديث مرة أخرى ويجب أن يعمل.
ضع في اعتبارك أنه إذا منحت / Upgrade / directory أذونات 777 الكاملة ، فيجب عليك تغييرها مرة أخرى إلى أذونات صارمة 755 بعد التحديث. لا يُنصح بالسماح بأذونات 777 كاملة للخادم ، لذا يجب أن تجعلها قصيرة قدر الإمكان.
3. قم بإيقاف تشغيل الوضع الآمن
قد يساعدك إيقاف تشغيل الوضع الآمن في حل مشكلة فشل تحديث WordPress. ومع ذلك ، يتم إهمال الوضع الآمن اعتبارًا من الإصدار 5.3.0 من PHP ، وإزالته في الإصدار 5.4 ، وفقًا لدليل PHP. ينص الدليل على ما يلي:
تم إيقاف هذه الميزة اعتبارًا من PHP 5.3.0 وإزالتها اعتبارًا من PHP 5.4.0.
إذا كنت تعمل باستخدام إصدار أقدم من PHP ، فقد ترغب في إيقاف تشغيل الوضع الآمن لأنه قد يحل بعض المشكلات التي تعيق التحديث. يمكنك إيقاف تشغيل الوضع الآمن عبر لوحة تحكم الخادم أو تحرير ملف php.ini عبر عميل FTP. ما عليك سوى فتح ملف php.ini في محرر وتغيير الخط
الوضع الآمن = تشغيل
ل
الوضع الآمن = إيقاف التشغيل
بعد ذلك ، أعد تشغيل Apache وقم بتسجيل الدخول إلى موقعك. يجب أن تكون قادرًا على تحديث WordPress دون أي مشاكل.
4. أضف تفاصيل FTP إلى ملف wp-config
في بعض الأحيان ، قد يفشل التحديث في WordPress لأنه لم يتم تحديث بيانات اعتماد FTP. قد يحدث هذا بسبب نقل موقعك مؤخرًا ، أو أنك قمت بتحديث أشياء مثل كلمات المرور والأذونات وما إلى ذلك.
في مثل هذه الحالات ، يمكنك تزويد WordPress ببيانات الاعتماد المحدثة يدويًا عن طريق تحرير ملف wp-config .
أولاً ، تأكد من أن لديك بيانات اعتماد FTP الصحيحة معك. بعد ذلك ، شق طريقك إلى ملف wp-config من خلال cPanel أو عميل FTP.
افتح ملف wp-config باستخدام محرر نصوص مثل Notepad والصق الأسطر التالية في الملف أعلى السطر الذي يقول "/ * هذا كل شيء ، توقف عن التحرير! تدوين سعيد. * / " .
تعريف ('FS_METHOD'، 'ftpext') ؛
تعريف ('FTP_HOST'، 'ftp.website.com') ؛
تعريف ("FTP_USER" ، "اسم المستخدم") ؛
تعريف ("FTP_PASS" ، "كلمة المرور") ؛ملاحظة : أنت بحاجة إلى استبدال FTP_HOST و FTP_USER و FTP_PASS بموقعك على الويب واسم المستخدم وكلمة المرور على التوالي.
أخيرًا ، حاول مرة أخرى وستتمكن من تحديث WordPress.
5. تحديث WordPress يدويًا
هل ما زلت تتلقى خطأ فشل تحديث WordPress حتى بعد تجربة جميع الطرق المذكورة أعلاه؟ في هذه الحالة ، قد يكون التحديث اليدوي هو أفضل رهان لك.
على الرغم من كونه تقنيًا بعض الشيء ، إلا أنه ليس معقدًا كما قد يبدو. وضع WordPress دليلاً مفصلاً حول كيفية تحديثه يدويًا لأولئك الذين لا يعرفون كيفية المتابعة. إذا اتبعت جميع التعليمات بشكل صحيح ، فلن تواجه أي مشاكل في تحديث موقعك.
تجدر الإشارة إلى أنك لن تضطر إلى تطبيق جميع التحديثات المستقبلية يدويًا مثل هذا. بمجرد الانتهاء من هذا التحديث ، سيتم تطبيق جميع التحديثات المستقبلية تلقائيًا ، كما ينبغي.
باتباع الطرق الموضحة أعلاه ، ستتمكن من إصلاح خطأ تحديث WordPress الذي فشل.
ومع ذلك ، فهذه ليست المشكلة الوحيدة الشائعة التي قد تواجهها. دعونا نرى كيفية إصلاح خطأ النشر الفاشل في WordPress.
BONUS: كيفية إصلاح فشل نشر WordPress خطأ
خطأ شائع آخر هو فشل نشر WordPress أو فشل تحديث WordPress. يحدث هذا الخطأ عندما يتعذر على WordPress نشر أو تحديث منشور أو صفحة. الخطأ شائع جدًا ويسبب الكثير من الإحباط بين المستخدمين.
لماذا يحدث خطأ النشر الفاشل؟
في معظم الحالات ، يحدث خطأ في تحديث WordPress بسبب مشاكل في واجهة برمجة تطبيقات REST . تدير واجهة برمجة التطبيقات هذه الطلبات التي يتم إرسالها واستلامها من قاعدة بيانات WordPress ، لذلك عندما تفشل ، يمكن أن تتسبب في حدوث مشكلات على موقعك.

وما هي أسباب مشكلات REST API؟ قد يكون هناك عدة أسباب ولكن أكثرها شيوعًا هي مشكلات الاتصال أو التعارض مع المكونات الإضافية أو السمات أو المشكلات المتعلقة بخدمات الجهات الخارجية.
كما يمكنك أن تتخيل ، قد يكون هذا الخطأ مزعجًا للغاية حيث لن تتمكن من تحديث أي شيء أو إضافة منشورات جديدة على موقع الويب الخاص بك. أدناه ، قمنا بتجميع قائمة بالحلول التي ستساعدك على إصلاح خطأ النشر الفاشل في WordPress.
1. تحقق من اتصال الإنترنت وعنوان URL الخاص بالموقع
في معظم الحالات ، فشل WordPress في نشر شيء ما بسبب وجود مشكلة في الاتصال. إذا كان اتصالك بالإنترنت ضعيفًا أو مفقودًا ، فقد لا تتمكن من نشر أو تحديث منشور / صفحة وسيظهر WordPress رسالة خطأ. لهذا السبب يجب عليك التأكد من أن لديك اتصال إنترنت يعمل بشكل مستقر.
على الرغم من أنه ليس حلاً في الواقع ، إلا أنه من الجدير بالذكر أنه السبب الأكثر شيوعًا الذي يسبب مشكلة النشر.
من ناحية أخرى ، إذا كان اتصال الإنترنت الخاص بك يعمل بشكل صحيح ، فيجب عليك التحقق من عناوين URL الخاصة بـ WordPress والموقع. يمكنك القيام بذلك عن طريق الانتقال إلى لوحة تحكم WP Admin والانتقال إلى الإعدادات> عام. تأكد من صحة كل من عنوان URL الخاص بـ WordPress وعنوان URL الخاص بالموقع ، وإلا فقد يؤدي ذلك إلى حدوث مشكلات.
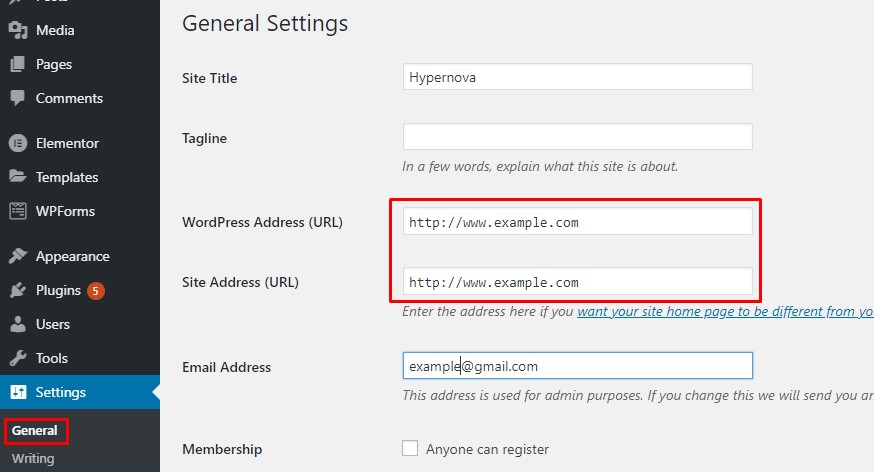
إذا لم تكن لديك مشكلات في الاتصال وكانت عناوين URL صحيحة ولكنك لا تزال تواجه خطأ فشل النشر ، فقد حان الوقت لاستكشاف أخطاء أخرى وإصلاحها.
2. تحقق من حالة REST API باستخدام صحة الموقع
كما ذكرنا أعلاه ، فإن واجهة برمجة تطبيقات REST هي طريقة يتواصل بها WordPress والتطبيقات الأخرى مثل محرر الكتلة مع الخادم. يمكن أن تؤدي المشكلات المتعلقة بواجهة برمجة تطبيقات REST إلى حدوث مشكلات عند نشر شيء ما أو تحديثه.
تتمثل الخطوة الأولى لاستكشاف هذا الأمر في التأكد من أن واجهة برمجة تطبيقات REST تعمل بشكل صحيح. تتمثل إحدى طرق تحديد ما إذا كان REST API محظورًا عبر أداة WordPress Site Health المضمنة. يعرض التوصيات وأي مشكلات قد تتطلب اهتمام المستخدم.
للتحقق من صحة الموقع ، ما عليك سوى الانتقال إلى WP Admin Dashboard والانتقال إلى Tools> Site Health.
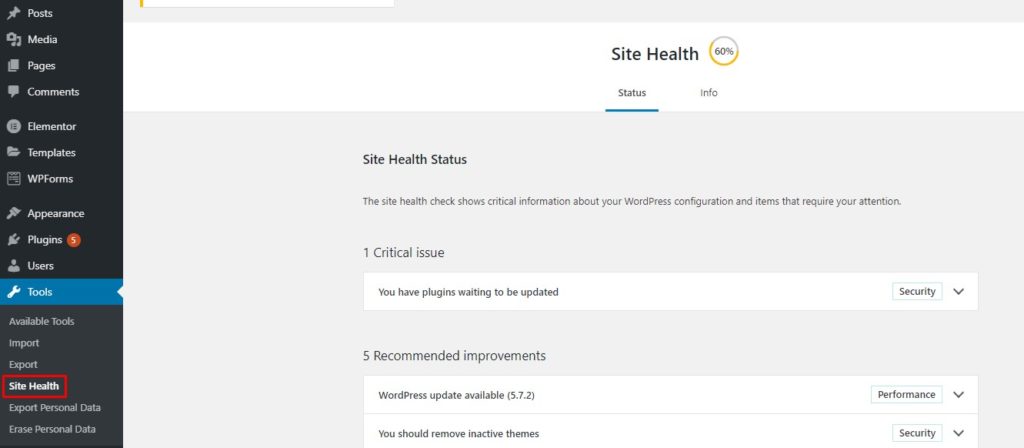
إذا كانت هناك مشكلة في واجهة برمجة تطبيقات REST ، فستراها ضمن قسم التحسينات الموصى بها على أنها "واجهت واجهة برمجة تطبيقات REST نتيجة غير متوقعة." إذا قمت بتوسيع الرسالة ، فسترى التفاصيل أو على الأقل تلميحًا حول السبب الفعلي لاستدعاء REST API الفاشل. بمجرد تحديد السبب ، يمكنك اتخاذ الإجراءات وفقًا لذلك لإعادة تمكين واجهة برمجة تطبيقات REST.
3. قم بتعطيل كافة الملحقات
إذا لم تحصل على أي تلميحات عملية ولم تتمكن من تحديد سبب فشل استدعاء REST API ، فيمكنك محاولة تعطيل جميع المكونات الإضافية ومعرفة ما إذا كان ذلك يحل مشكلتك. الفكرة وراء ذلك هي أن أحد المكونات الإضافية على موقعك قد يتداخل مع استدعاءات واجهة برمجة التطبيقات.
هناك طرق مختلفة لإلغاء تنشيط المكونات الإضافية بشكل مجمّع. إذا لم تكن متأكدًا من كيفية القيام بذلك ، فراجع دليلنا. أسهل طريقة هي تحديد جميع المكونات الإضافية من لوحة معلومات WordPress الخاصة بك وإلغاء تنشيطها باستخدام الإجراءات المجمعة.
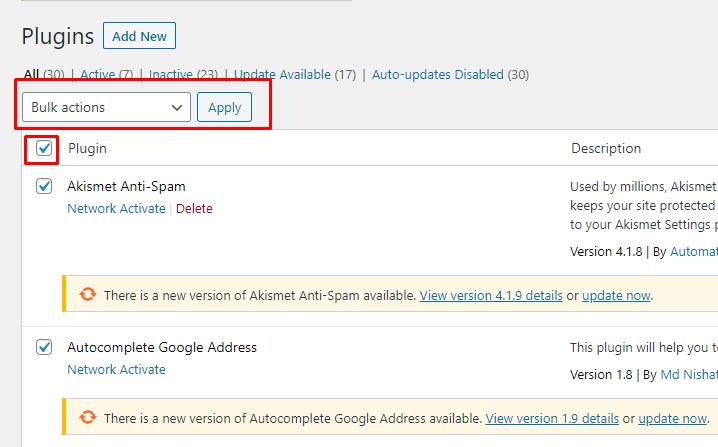
إذا تمكنت بعد تعطيل جميع المكونات الإضافية من نشر أو تحديث منشوراتك / صفحاتك ، فسيشير ذلك إلى أن أحد المكونات الإضافية يسبب المشكلة. بعد ذلك ، ابدأ في تنشيطها واحدًا تلو الآخر وتحديث منشور حتى تعثر على المكون الإضافي الذي يتسبب في المشكلات.
بمجرد تحديد المكون الإضافي ، يمكنك الاتصال بفريق الدعم للحصول على المساعدة.
4. أدخل وضع التصحيح
إذا لم ينجح أي من الحلول المذكورة أعلاه ، فيجب أن تحاول استكشاف الأخطاء وإصلاحها باستخدام وضع تصحيح أخطاء WordPress. سيقوم هذا الوضع بتسجيل جميع استجابات PHP في ملف debug.log ضمن دليل wp-content . يمكنك بعد ذلك فحص ملف السجل لتحديد الأخطاء التي تحظر استدعاءات REST API واتخاذ الإجراءات التصحيحية.
لتمكين وضع التصحيح ، ستحتاج إلى تحرير ملف wp-config من خلال cPanel أو عميل FTP. افتح ملف wp-config باستخدام محرر نصوص مثل Notepad وأضف سطور التعليمات البرمجية التالية أعلى السطر الذي يقرأ "/ * هذا كل شيء ، توقف عن التحرير! تدوين سعيد. * / "
// تمكين وضع WP_DEBUG
تعريف ('WP_DEBUG' ، صحيح) ؛ // تمكين تسجيل التصحيح إلى ملف debug.log
تعريف ('WP_DEBUG_LOG' ، صحيح) ؛
لاحظ أنه يجب عليك فقط استخدام وضع التصحيح كأداة لاستكشاف الأخطاء وإصلاحها. بمجرد حل الخطأ ، تأكد من إزالة هذه الأسطر من ملف wp-config لتعطيل وضع التصحيح.
5. الحل البديل: ارجع إلى المحرر الكلاسيكي
إذا لم تنجح أي من الحلول معك أو لم تكن مرتاحًا لتحرير ملفات WordPress الأساسية ، يمكنك محاولة العودة إلى Classic Editor. يرتبط الخطأ الفاشل في نشر WordPress بشكل أساسي بمحرر الكتلة الجديد (Guttenberg) لأنه يعتمد على استدعاءات API للتواصل مع WordPress.
إذا عدت إلى المحرر الكلاسيكي ، فلن تواجه خطأ فشل النشر بعد الآن. لذا ، حتى يتم إصلاح الخطأ ، يمكن أن يكون الرجوع إلى المحرر الكلاسيكي حلاً مؤقتًا سريعًا.
لتثبيت المحرر الكلاسيكي ، انتقل إلى WP Admin Dashboard وانتقل إلى الإضافات> إضافة جديد. ابحث عن المحرر الكلاسيكي ، وانقر على زر التثبيت ، ثم قم بتنشيطه.
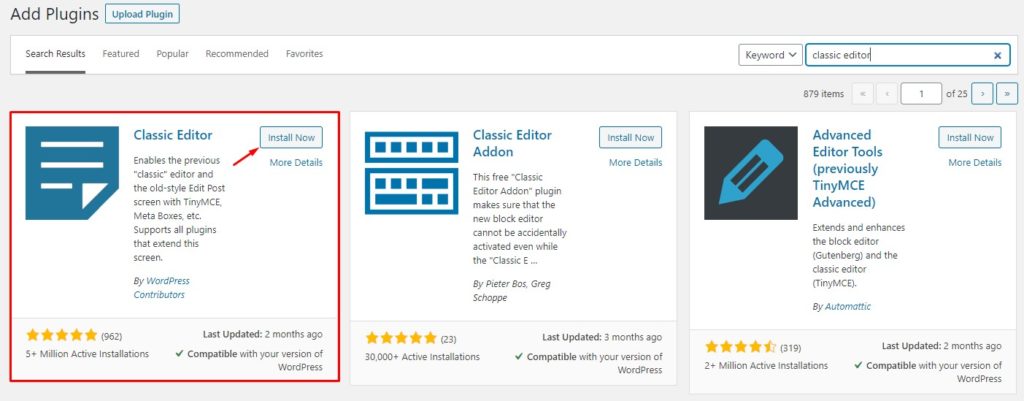
هذا هو! هذه هي جميع الطرق الممكنة التي ستساعدك على إصلاح خطأ فشل النشر في WordPress.
استنتاج
بشكل عام ، تعد تحديثات WordPress مهمة جدًا لأنها تتضمن إصلاحات أخطاء مهمة وتحسينات وميزات إضافية. عدم القدرة على تحديث WordPress الخاص بك يمكن أن يسبب العديد من المشاكل وسوف تفوتك وظائف مهمة.
في هذا الدليل ، ألقينا نظرة على حلول مختلفة لإصلاح خطأ فشل تحديث WordPress. بالإضافة إلى ذلك ، فهمنا سبب فشل النشر وشرحنا الحلول المختلفة اعتمادًا على السبب الجذري للمشكلة.
باختصار ، رأينا في هذا المنشور:
- خمس طرق لإصلاح فشل تحديث WordPress خطأ
- حذف ملف الصيانة
- إعطاء أذونات الملف المناسبة
- جارٍ إيقاف تشغيل الوضع الآمن
- إضافة تفاصيل FTP إلى ملف wp-config
- تحديث WordPress يدويًا إذا فشل كل شيء آخر
- خمس طرق لإصلاح فشل نشر ووردبريس خطأ
- التحقق من اتصالات الإنترنت وعناوين المواقع
- التحقق من حالة REST API باستخدام صحة موقع WordPress
- تعطيل جميع المكونات الإضافية ثم إعادة تمكين واحدًا تلو الآخر
- فحص ملف debug.log عن طريق إدخال وضع التصحيح
- العودة إلى المحرر الكلاسيكي كحل مؤقت
إذا كنت تبحث عن مزيد من المعلومات لحل المشكلات الأكثر شيوعًا في WordPress ، فقم بإلقاء نظرة على الأدلة التالية:
- كيفية إصلاح خطأ "انتهت صلاحية الرابط الذي اتبعته" في WordPress
- تعلم كيفية إصلاح الحد الأقصى لوقت التنفيذ الذي تجاوز خطأ في WordPress
- WordPress تسجيل الدخول لا يعمل؟ كيف تصلحها
هل واجهت أيًا من هذه المشكلات من قبل؟ ما هي تجربتك وكيف تم حلها؟ واسمحوا لنا أن نعرف في قسم التعليقات أدناه.
