كيفية إصلاح شاشة الموت البيضاء في WordPress
نشرت: 2022-06-16يعد WordPress بشكل عام أحد أكثر أنظمة إدارة المحتوى المتوفرة استقرارًا. تحظى بشعبية كبيرة بين المطورين والشركات ، ومن المقدر أن 44٪ -65٪ من جميع مواقع الويب مبنية عليها. على الرغم من ذلك ، هناك أوقات قد تظهر فيها مشكلة. يعد شاشة الموت البيضاء (WSoD) من أكثر الأخطاء التي تثير غضب العقل والتي يمكن أن تحدث. عندما تظهر هذه الشاشة البيضاء برأسها القبيح ، فقد لا تكون هناك أية رسائل لمساعدتك في تحديد المشكلة. وهو أمر سيء.
إذا حدث هذا في أي وقت مضى لأحد مواقع الويب الخاصة بك ، فمن المحتمل أنك تتأرجح من التفكير في الأمر أثناء قراءتك لهذا. نحن أيضا اختبرنا هذا من وقت لآخر. نتيجة لذلك ، ربما تم نطق اللعنات. ومع ذلك ، لا داعي للذعر. في هذا المنشور ، سنساعدك في الحفاظ على سلامة عقلك - والمال من جرة الحلف - من خلال عرض العديد من الحلول لك لتصحيح هذه المشكلة المزعجة في بضع خطوات سهلة المتابعة.
ما هي شاشة الموت البيضاء في ووردبريس؟
باختصار ، إنه مصدر إزعاج على الأقل. في أحد الأيام ، ينتقل موقعك بالشاحنات ، ويعمل كما ينبغي ، ثم يظهر للزائرين شاشة بيضاء غير لائقة.
في معظم الحالات ، لن تتمكن من الوصول إلى لوحة الإدارة الخاصة بك عند حدوث WSoD. في الواجهة الأمامية ، قد ترى رسالة خطأ أو لا. بالإضافة إلى ذلك ، قد تعطيك بعض المتصفحات (مثل Chrome) رسالة خطأ HTTP 500 ، لكن هذا لا يزال لا يساعدك في حل الأزمة. في بعض الأحيان قد يكون هناك المزيد من الأخطاء الشائعة التي ستعرض لك رسالة خطأ.
مع إطلاق WordPress 5.2 ، والحماية المضمنة من الأخطاء الفادحة ، يمكن لـ WordPress أحيانًا تحديد المشكلة التي تسبب WSoD. هناك بعض الحالات التي سترى فيها رسالة الصعوبات التقنية المخيفة - والغامضة.
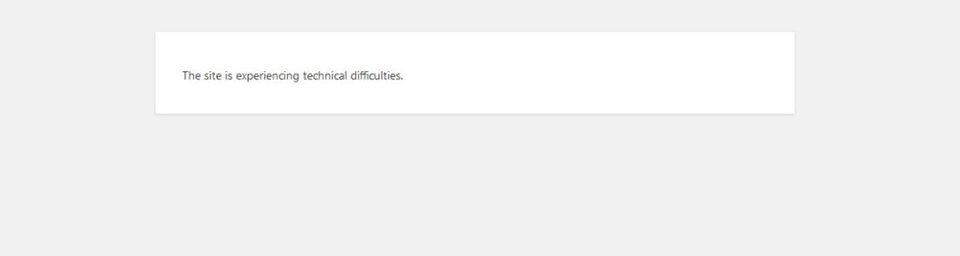
في أوقات أخرى ، قد ترى رسالة الخطأ الفادحة معروضة.
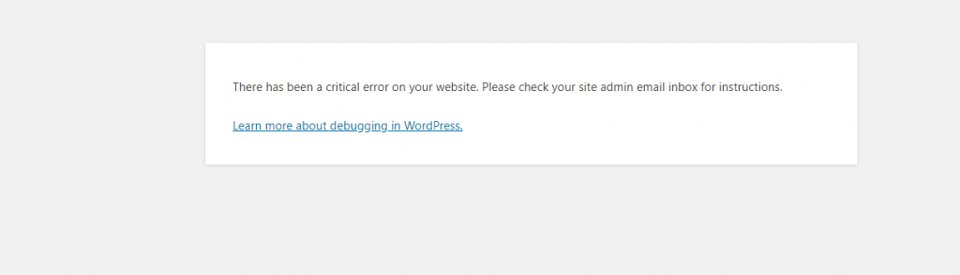
إذا اكتشف WordPress المشكلة في موقعك ، فستتلقى بريدًا إلكترونيًا يحتوي على رابط يحدد المشكلة ، مما يتيح لك حل المشكلة بسهولة. فقط تحقق من البريد الإلكتروني للمسؤول الخاص بك. ومع ذلك ، مع الشاشة البيضاء - لا تحصل إلا على الإحباط. قرف. سنحاول تخفيف أكبر قدر ممكن من ذلك من خلال هذا المنشور.
ما الذي يسبب شاشة الموت البيضاء؟
لحسن الحظ ، هناك بعض الأسباب الشائعة التي قد تجعلك ترى شاشة الموت البيضاء في WordPress:
- عدم وجود ذاكرة كافية لموقعك. في الأساس ، هذا يعني أن البرنامج النصي قد استنفد الذاكرة المخصصة لموقعك.
- عدم توافق البرنامج المساعد . على سبيل المثال ، عند تحديث ملفات WordPress الأساسية الخاصة بك ، قد لا يتم تحديث مكون إضافي ليتم تشغيله على أحدث إصدار من WordPress ، ويمكن أن تتسبب تعارضات التعليمات البرمجية في ظهور شاشة بيضاء للموت.
- تشبه تعارضات السمات حالات عدم توافق البرنامج المساعد.
- قد تؤدي مشكلات التخزين المؤقت إلى تعطل موقعك ، وبدلاً من عرض الإصدارات المخزنة من موقعك ، قم بعرض WSoD.
- تعد مشكلات الاستضافة شائعة ، مما يعني أن هناك القليل الذي يمكنك القيام به بمفردك باستثناء وضع بطاقة دعم.
- قد تعرض الصفحات الفردية أو المنشورات WSoD بسبب مقتطفات التعليمات البرمجية أو الصور التالفة أو البرامج الضارة أو أي عدد من المشكلات الأخرى التي تحدث لمرة واحدة والتي لن تؤثر على موقعك بالكامل.
مهما كان السبب ، هناك بعض الحلول البسيطة لمساعدتك في استكشاف المشكلة وإصلاحها وتشغيل موقعك احتياطيًا في أي وقت من الأوقات. سنرشدك عبر الخطوات لإصلاح الأسباب الأكثر شيوعًا التي قد تجعل موقعك يعاني من شاشة الموت البيضاء - والتي ستجعلك تشعر وكأنك نجم WordPress ، وأكثر دراية في نهاية اليوم. هيا بنا نرقص روك اند رول.
6 طرق لإصلاح شاشة الموت البيضاء في WordPress
قبل أن تبدأ في تنفيذ أي من هذه الخطوات ، ستحتاج إلى التأكد من أن خطأ موقعك ليس ناتجًا عن مشكلة في الاستضافة. أسهل طريقة لمعرفة ما إذا كان لديك أكثر من موقع ويب على نفس خطة الاستضافة. إذا كانت مواقعك الأخرى تُعرض بشكل صحيح ، فمن المحتمل ألا تواجه مشكلة في استضافتك.
بالإضافة إلى ذلك ، إذا كان لديك موقع واحد فقط وحتى قسم من موقعك يتم عرضه بشكل صحيح ، فمن المحتمل أنك تتعامل مع مشكلة في الموقع ، بدلاً من نظام الاستضافة الخاص بك. بمجرد تحديد ما إذا كانت لديك مشكلة في الاستضافة أو مشكلة حقيقية في الموقع ، ابدأ في الانتقال من خلال الحلول التي نوضحها أدناه. إذا كانت لديك مشكلة في الاستضافة ، فإن أفضل رهان هو وضع بطاقة دعم على الفور.
1. زيادة حد ذاكرة موقعك
كما ذكرنا سابقًا ، عادةً ما يكون النص الذي يستخدم الكثير من الذاكرة هو السبب في شاشة الموت البيضاء في WordPress. لتصحيح هذه المشكلة ، سنستخدم FTP لتغيير حد الذاكرة في ملف wp-config.php الخاص بك. يمكنك إضافة سطر من التعليمات البرمجية لإخبار WordPress بزيادة حد الذاكرة.
define( 'WP_MEMORY_LIMIT', '256M' );
للقيام بهذا FTP ، عد إلى FileZilla. انتقل إلى الدليل main / public-html / وحدد موقع ملف wp-config.php . انقر بزر الماوس الأيمن فوق عرض / تحرير ، ثم أضف الرمز إلى الملف. بعد ذلك ، انقر فوق حفظ . كما أوصينا سابقًا ، قم بتنزيل نسخة من ملف wp-config.php الخاص بك قبل تعديل الملف بحيث يكون لديك نسخة احتياطية.
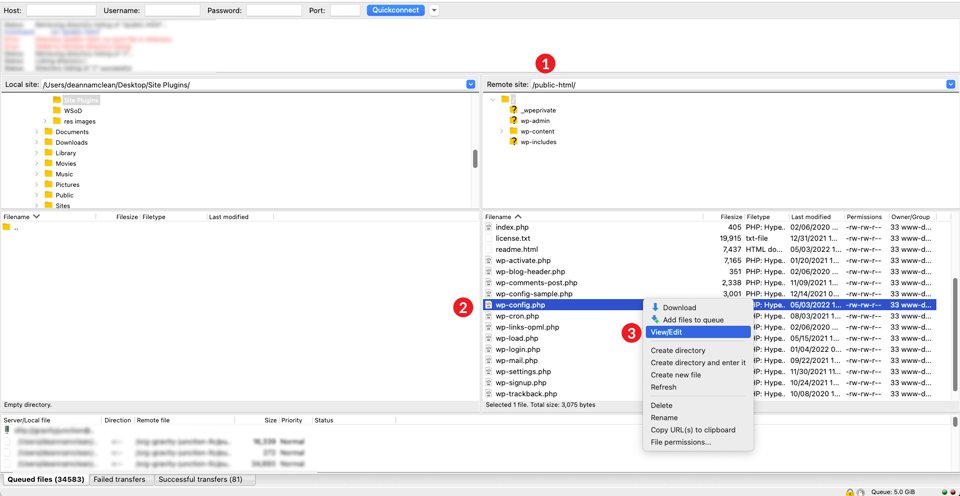
بمجرد إجراء هذه التغييرات ، قم بعرض موقعك. إذا تم تحميلها بشكل صحيح ، فامنح نفسك خمسة عالية لأنك نجم موسيقى الروك. إذا لم يحدث ذلك ، خذ نفسًا عميقًا وانتقل إلى الحل التالي المحتمل.
2. التحقق من وجود مشكلة في البرنامج المساعد
تتمثل الخطوة الأولى في تعطيل جميع المكونات الإضافية الخاصة بك لتحديد ما إذا كان أحدها قد أصبح شريرًا أم لا. إذا كنت محظوظًا بما يكفي لأنه لا يزال بإمكانك الوصول إلى لوحة تحكم المسؤول ، يمكنك تعطيل المكونات الإضافية الخاصة بك هناك.
انتقل إلى لوحة تحكم مسؤول WordPress الخاصة بك. ضمن P lugins ، حدد Deactivate من القائمة المنسدلة ، وانقر فوق مربع الاختيار لتحديد جميع المكونات الإضافية الخاصة بك ، ثم انقر فوق الزر " تطبيق ". بعد ذلك ، تحقق من الواجهة الأمامية لموقعك في علامة تبويب جديدة أو نافذة خاصة (التصفح المتخفي في Chrome). إذا كان مرئيًا بدون WSoD ، فقد حددت أن المكون الإضافي هو سبب مشاكلك.
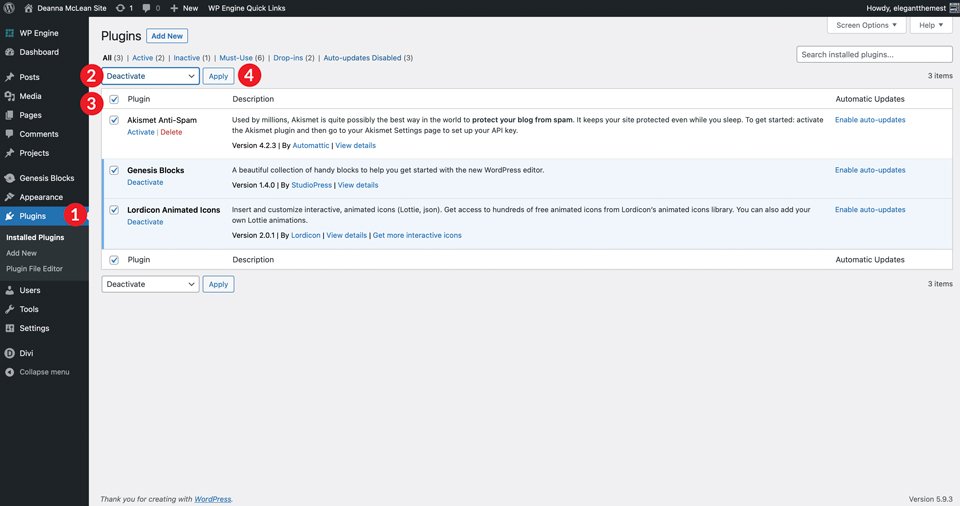
من هناك ، سترغب في إعادة تنشيط كل مكون إضافي على حدة وإعادة التحميل في نافذة خاصة جديدة لتحديد الجاني. بمجرد العثور على المكون الإضافي الخاطئ ، ستحتاج إلى إبقائه معطلاً حتى يعمل موقعك بشكل طبيعي. في كثير من الأحيان ، يمكنك انتظار التحديث وإعادة تنشيطه بعد ذلك.
إذا لم يكن ذلك ممكنًا لسبب أو لآخر ، فربما تريد اختيار مكون إضافي مختلف ليحل محل المكون الإضافي الذي لم يعد يعمل. لا ينبغي أن تكون هذه مشكلة نظرًا لوجود العديد من المكونات الإضافية التي تخدم نفس الغرض وتحل نفس المشكلات.
ماذا لو لم تتمكن من الوصول إلى لوحة تحكم WordPress؟
في هذه الحالة ، ستحتاج إلى القيام بنفس الشيء كما ذكرنا أعلاه ، ولكن باستخدام FTP. في هذا المثال ، سنستخدم FileZilla لإعادة تسمية مجلد المكونات الإضافية يدويًا لتعطيلها.
افتح FileZilla وقم بتسجيل الدخول إلى موقعك باستخدام بيانات الاعتماد الخاصة بك. للقيام بذلك ، انقر فوق ملف ، ثم مدير الموقع . استخدم بيانات اعتماد SFTP لموقعك (التي يوفرها مضيفك) لتسجيل الدخول. إذا قمت بإضافة موقعك إلى FileZilla لأول مرة ، فستحتاج إلى إنشاء اتصال جديد. للقيام بذلك ، امنح موقعك اسمًا ، وانقر فوق موقع جديد ، ثم أدخل عنوان المضيف والمنفذ . بعد ذلك ، أدخل اسم المستخدم وكلمة المرور الخاصين بك. أخيرًا ، انقر فوق زر الاتصال .
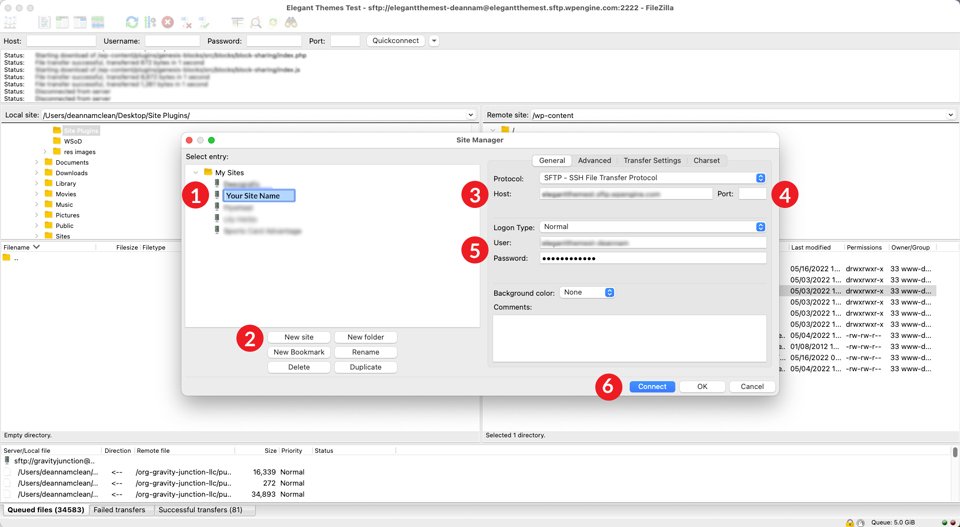
بمجرد إجراء الاتصال ، انتقل إلى المجلد / public-html // wp-content / plugins / في العمود الأيمن من واجهة FileZilla. نقترح بشدة تنزيل المكونات الإضافية على سطح المكتب أو مجلد آخر على جهاز الكمبيوتر الخاص بك قبل إجراء أي تغييرات.
في هذا البرنامج التعليمي ، سننشئ مجلدًا جديدًا ونطلق عليه اسم المكونات الإضافية للموقع . انقر فوق المجلد الذي ترغب في حفظ ملفاتك فيه ، ثم انقر بزر الماوس الأيمن فوق مجلد الملحقات ، ثم انقر فوق تنزيل .
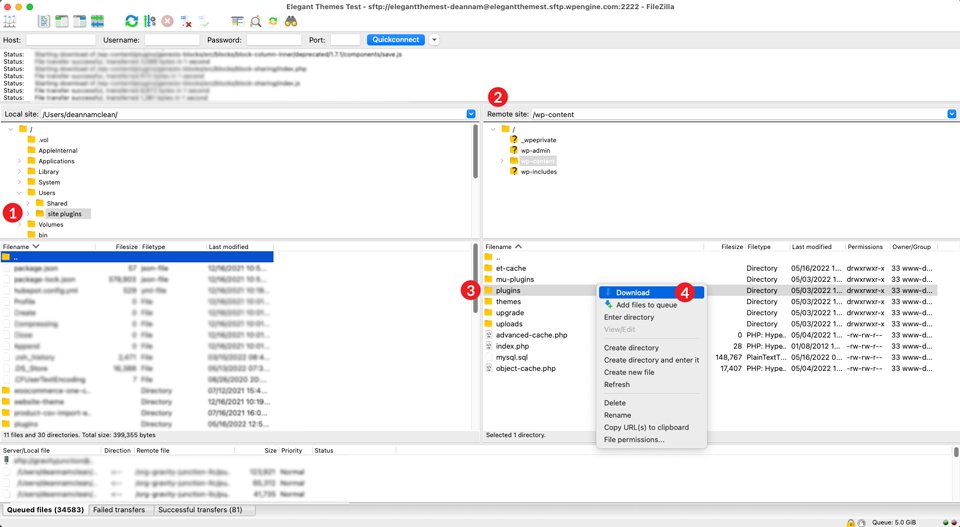
بعد ذلك ، ستعيد تسمية مجلد الإضافات. يمكن أن يكون هذا أي شيء تريده ، ولكن في هذا المثال ، سنقوم بتسمية المجلد badplugins . لإعادة تسمية المجلد ، انقر بزر الماوس الأيمن على مجلد المكونات الإضافية لإظهار القائمة ، ثم انقر فوق إعادة التسمية . هذا يخدع WordPress للاعتقاد بأنه لا توجد مكونات إضافية مثبتة على موقعك. متستر.
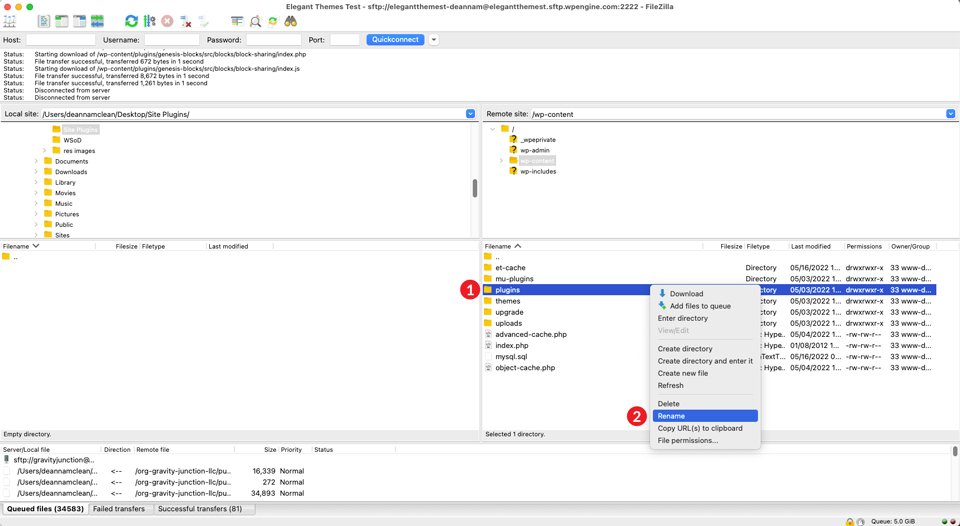
تحقق من الإضافات الفردية الخاصة بك
لمعرفة ما إذا كانت إعادة تسمية مجلد المكونات الإضافية قد أدت إلى حل مشكلتك ، عد إلى الواجهة الأمامية لموقعك لمعرفة ما إذا كان يتم عرضه بشكل صحيح. إذا كان الأمر كذلك ، ثم رائع! لقد حللت اللغز. إنها مشكلة البرنامج المساعد. الخطوة التالية هي إعادة تسمية مجلد البرنامج المساعد مرة أخرى . هذه المرة تعود إلى اسمها الأصلي: المكونات الإضافية .
بعد ذلك ، ستنقر داخل مجلد المكونات الإضافية وتكرر الخطوات أعلاه. ومع ذلك ، ستقوم هذه المرة بإعادة تسمية كل مجلد مكون إضافي على حدة . ابدأ بالأول ، ثم اعرض الواجهة الأمامية لموقعك. ستكرر هذه الخطوات حتى تجد المكون الإضافي الذي يحتوي على مشكلات.
إذا لم تحل هذه الخطوة مشكلتك ، فستحتاج إلى الانتقال إلى المشكلة التالية المحتملة. لا تقلق - سنساعدك في العمل في أسرع وقت.
3. تغيير موضوع WordPress الخاص بك
إذا لم تؤد زيادة ذاكرتك واستكشاف الأخطاء وإصلاحها إلى حل مشكلتك ، فإن الشيء التالي الذي يجب النظر إليه هو المظهر الخاص بك. في بعض الأحيان ، يمكن أن يكون المظهر الخاص بك هو أصل مشكلتك ، خاصة بعد التحديث الأساسي لـ WordPress أو تحديث السمة.
للقيام بذلك بالطريقة الصحيحة ، ستحتاج إلى استخدام FTP. قبل إجراء أي تغييرات على مجلد السمات الخاص بك عبر FTP ، من المهم تنزيل المظهر الحالي الخاص بك . بهذه الطريقة ، إذا لم تكن مشكلتك هي موضوعك ، يمكنك استعادتها دون الكثير من الألم والمعاناة.
عد إلى FileZilla وانتقل إلى public-html / wp-content / theme . انقر بزر الماوس الأيمن فوق مجلد السمات النشط بموقعك ، ثم انقر فوق تنزيل . بمجرد اكتمال التنزيل ، تأكد من وجود ملفاتك على جهازك المحلي ، ثم احذف مجلد السمات من الدليل. كما يبدو مخيفًا ، إنه جيد تمامًا. هذا هو السبب في أننا قمنا بتنزيله.
من المهم ملاحظة أنك تتأكد من تثبيت سمة أخرى على موقعك ، مثل TwentyTwenty. عندما تحذف المظهر النشط الخاص بك ، سيبحث WordPress عن سمة افتراضية وينشطها في دليل السمات. إذا لم يكن لديك واحد مثبت ، يمكنك تثبيت واحد يدويًا عبر FTP.
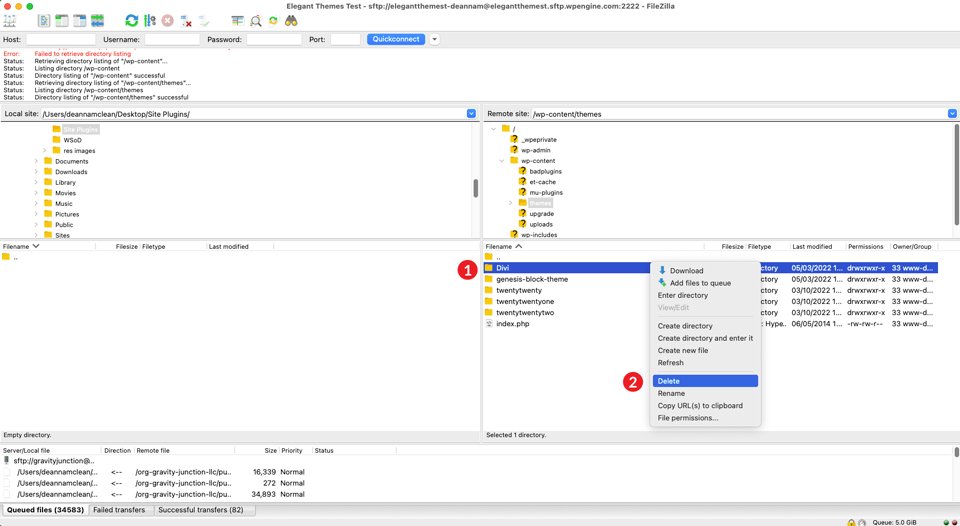

ألق نظرة على ملف jobs.php الخاص بك
بعد ذلك ، ألق نظرة على الواجهة الأمامية لموقعك. إذا تم نسخه احتياطيًا وتشغيله مع وجود السمة الافتراضية في مكانها ، فستحتاج إلى النظر إلى ملف jobs.php الخاص بك باعتباره الجاني المحتمل. في بعض الأحيان قد يكون هناك بضعة أسطر إضافية من التعليمات البرمجية ، أو شيء بسيط مثل الفاصلة المنقوطة المفقودة ، مما يجعل WordPress غاضبًا. كقاعدة عامة ، ليس من الجيد إضافة أي شيء إلى ملف jobs.php الرئيسي . إذا اخترت إضافة رمز مخصص ، نوصي باستخدام سمة فرعية.
إذا لم يؤد تغيير السمة إلى حل مشكلتك ، ويبدو أن ملف jobs.php الخاص بك سليم ، فستحتاج إلى إعادة تحميل السمة الخاصة بك إلى مجلد wp-content / theme. لإنجاز ذلك عبر FileZilla ، انقر فوق ملف في القائمة الرئيسية. بعد ذلك ، انقر فوق استيراد . عندما يظهر مربع الحوار ، انتقل إلى المكان الذي قمت فيه بحفظ المظهر النشط الخاص بك وانقر فوق فتح .
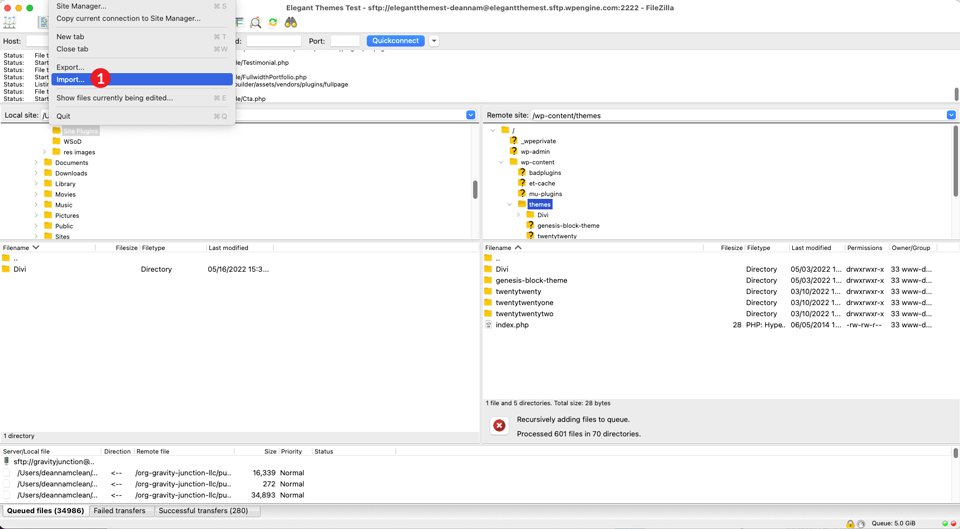
4. استخدام وضع WordPress DeBug
إذا لم تؤد الخطوات السابقة إلى عزل مشكلتك ، فإن الخطوة التالية هي تمكين وضع التصحيح. سيسمح لك تشغيل هذه الوظيفة بعرض سجل خطأ لموقعك على الويب. باستخدام FileZilla ، انتقل إلى المجلد الجذر الخاص بك ، / public-html / وحدد موقع ملف wp-config.php الخاص بك. انقر بزر الماوس الأيمن لتحريره ، وابحث عن السطر التالي من التعليمات البرمجية:
define( 'WP_DEBUG', false );
بعد ذلك ، ستتغير من الخطأ إلى الصحيح . بالإضافة إلى ذلك ، ستضيف سطرًا آخر من التعليمات البرمجية تحته مباشرةً. ستؤدي إضافة هذا السطر إلى إنشاء ملف debug.log في المجلد / public-html /. سيبدو الرمز الخاص بك الآن كما يلي:
define( 'WP_DEBUG', true); define( 'WP_DEBUG_LOG', true );
احفظ ملفك ، ثم قم بتحديث موقعك المباشر. الآن بدلاً من رؤية الشاشة البيضاء التي تزعجك ، قد تكون هناك أخطاء وتحذيرات مرئية على الصفحة. حتى إذا لم يكن لديك أي أخطاء مرئية ، فقد ترغب في التحقق من ملف debug.log الخاص بك. ستجد المشكلات المحتملة التي تحتاج إلى اهتمامك هناك.
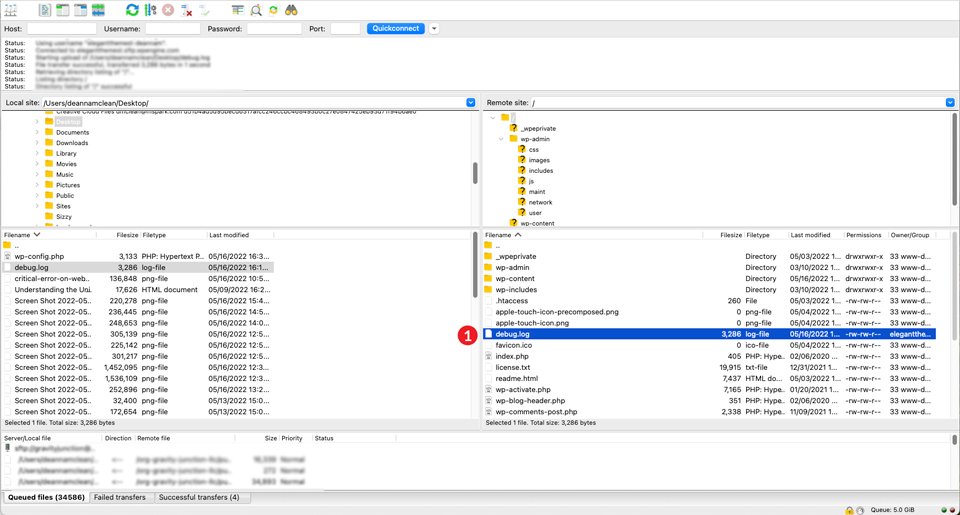
للوصول إلى سجل تصحيح الأخطاء ، توجه إلى FileZilla وانتقل إلى المجلد / wp-content / . قم بالتمرير حتى تجد ملف debug.log . انقر بزر الماوس الأيمن فوقه وانقر فوق عرض / تحرير .
5. مسح ذاكرة التخزين المؤقت
هناك حل إضافي لإصلاح شاشة الموت البيضاء في WordPress وهو مسح ذاكرة التخزين المؤقت. هناك ثلاث طرق يمكنك من خلالها تحقيق ذلك. باستخدام مكون إضافي للتخزين المؤقت ، في المتصفح ، أو عن طريق مسح ذاكرة التخزين المؤقت من جانب الخادم. بغض النظر عن الطريقة التي تختارها ، يجب مراعاة مسح ذاكرة التخزين المؤقت أثناء عملية استكشاف الأخطاء وإصلاحها.
ما هو التخزين المؤقت؟
يعمل التخزين المؤقت عن طريق تخزين نسخة من ملفاتك في مكان مؤقت ، بحيث يمكن الوصول إليها بشكل أسرع ، مما يؤدي إلى أوقات تحميل أسرع. لشرح ما هو التخزين المؤقت على أفضل وجه ، دعنا نستخدم مثالًا من العالم الحقيقي لشرح كيفية عمله.
لنفترض أنك تطبخ العشاء. موقدك على الجانب الآخر من الغرفة من ثلاجتك. إذا كان عليك الركض إلى الثلاجة في كل مرة تحتاج فيها إلى أحد المكونات ، فسيؤدي ذلك إلى إبطاء العملية مما قد يثير غضب الأشخاص الذين تطبخ من أجلهم. تخيل بدلاً من ذلك أن لديك كل المكونات التي تحتاجها لتحضير العشاء بجوار الموقد على المنضدة مباشرةً. من خلال جعل كل شيء أقرب إليك ، يتم تقليل الوقت اللازم لتناول العشاء على الطاولة ، وبالتالي جعل شعبك أكثر سعادة.
هذه هي الطريقة التي تعمل بها ذاكرة التخزين المؤقت. لدينا تفصيل كامل للعملية يمكنك التحقق منه أيضًا.
مسح ذاكرة التخزين المؤقت للمتصفح
في بعض الأحيان ، يكون مسح ذاكرة التخزين المؤقت في متصفحك هو كل ما تحتاجه لإصلاح WSoD. إنه حل بسيط ، ولكن غالبًا ما يتم تجاهله عند استكشاف أي مشكلات قد تواجهك على موقع الويب الخاص بك وإصلاحها. في هذا المثال ، سنستخدم Chrome. على جهاز Mac ، أثناء عرض موقعك من الواجهة الأمامية ، انقر على Chrome في الزاوية اليسرى العليا ، ثم حدد محو بيانات التصفح . (بالنسبة لمستخدمي Windows ، يمكنك الانتقال إلى قائمة القطع ، وتحديد الإعدادات ، والانتقال إلى الخصوصية والأمان ، ثم مسح بيانات التصفح .)
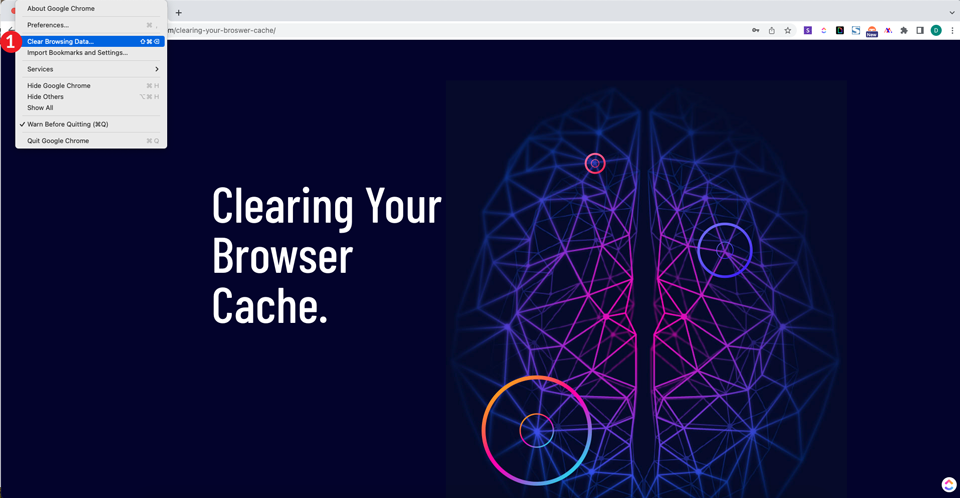
عندما تظهر النافذة المنبثقة ، حدد كل الوقت من القائمة المنسدلة للنطاق الزمني ، ثم تأكد من تحديد محفوظات صفوف B وملفات تعريف الارتباط وبيانات الموقع الأخرى والصور والملفات المخزنة مؤقتًا . أخيرًا ، انقر فوق زر مسح البيانات . يؤدي هذا إلى مسح جميع محفوظات الاستعراض وملفات تعريف الارتباط والصور والملفات المخزنة ، دون إعادة تعيين أي كلمات مرور مخزنة لديك.
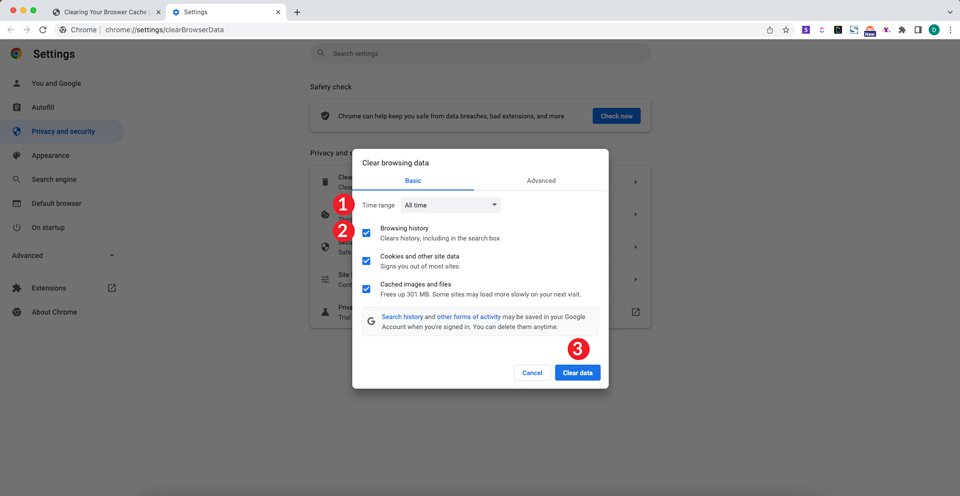
بعد ذلك ، افتح نافذة خاصة واكتب عنوان URL الخاص بموقعك. إذا كان موقعك مرئيًا ، فهذا يعني أنك قد حلت مشكلتك. إذا لم يكن كذلك ، فحاول استخدام مكون إضافي للتخزين المؤقت لمسح ذاكرة التخزين المؤقت لموقع WordPress الخاص بك.
استخدام البرنامج المساعد للتخزين المؤقت
في الحالات التي يكون لديك فيها حق الوصول إلى لوحة wp-admin الخاصة بك وتستخدم مكونًا إضافيًا للتخزين المؤقت مثل WP Rocket أو W3 Total Cache أو غيرها ، فقد يكون من الممكن إصلاح شاشة الموت البيضاء في WordPress عن طريق مسح ذاكرة التخزين المؤقت. في هذا المثال ، سنستخدم W3 Total Cache.
انتقل إلى الأداء في لوحة معلومات wp-admin. بعد ذلك ، انقر فوق الإعدادات العامة . هنا ، يمكنك مسح ذاكرة التخزين المؤقت للصفحات و JavaScript و CSS وقاعدة البيانات والكائن والمتصفح و CDN إذا كان لديك واحد ممكّن. عندما تكون جاهزًا لتنظيف ذاكرات التخزين المؤقت ، انقر فوق الزر Save Settings & Purge Caches لكل قسم ترغب في مسحه.
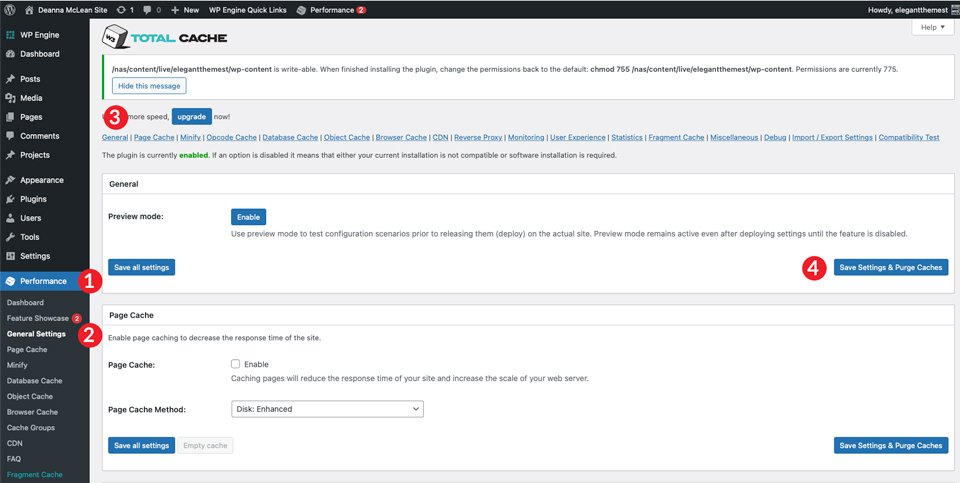
كرر الخطوات المذكورة أعلاه لعرض موقعك والتحقق من حل مشكلتك.
امسح ذاكرة التخزين المؤقت لاستضافة WordPress
يتضمن معظم موفري استضافة WordPress القدرة على مسح ذاكرة التخزين المؤقت للخادم. تقدم جميع الشركات مثل Flywheel و Cloudways و Pressable و SiteGround هذه الخدمة. يمكن أن يؤدي مسح ذاكرة التخزين المؤقت للخادم إلى حل المشكلة ببضع نقرات بسيطة.
على سبيل المثال ، يتم مسح ذاكرة التخزين المؤقت في Flywheel عن طريق النقر فوق علامة التبويب Advanced في لوحة معلومات Flywheel ، ثم زر Flush Cache .
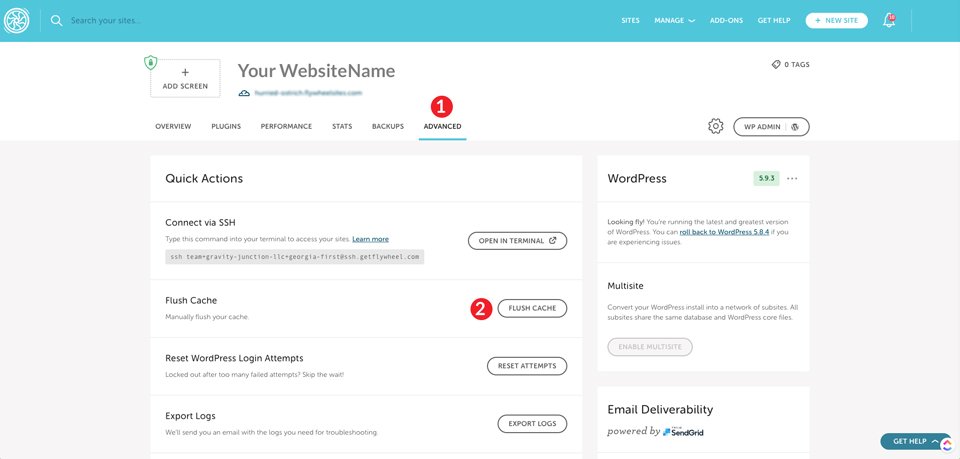
في WP Engine ، يكون مسح ذاكرة التخزين المؤقت بنفس البساطة. من قائمة المواقع الخاصة بك ، انقر فوق الموقع الذي تريد مسح ذاكرة التخزين المؤقت له. بعد ذلك ، انقر فوق التخزين المؤقت . أخيرًا ، انقر فوق الزر Clear All Caches .
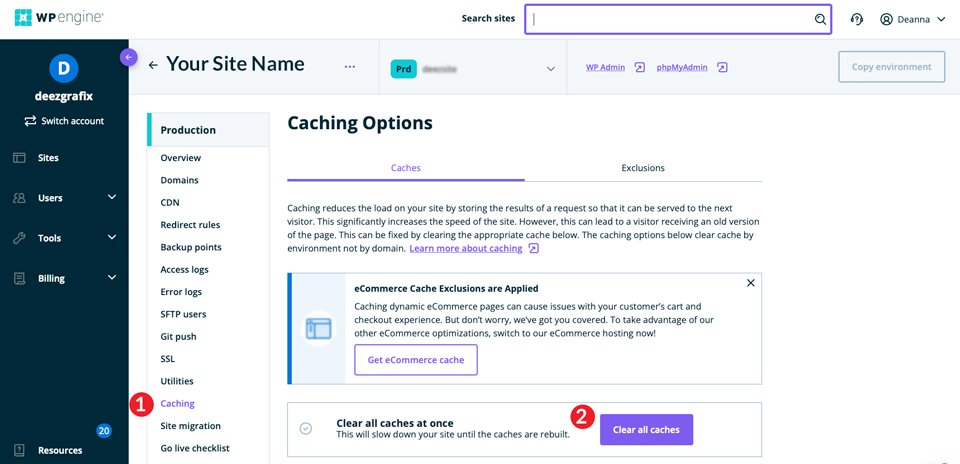
بغض النظر عن المزود الذي تستضيفه ، فإن فرص مسح ذاكرة التخزين المؤقت لـ WordPress هي مهمة بسيطة يمكنك القيام بها بنفسك في بضع خطوات فقط.
6. تحديد وظيفة مدونة طويلة
الآن ، في بعض الحالات ، يمكن عرض معظم موقعك بشكل صحيح باستثناء منشور هنا وهناك. لدينا حل لهذه المشكلة أيضا. لتطبيق هذا الإصلاح ، ستحتاج إلى العودة إلى FileZilla وتحرير ملف wp-config.php الخاص بك. كما ذكرنا سابقًا ، من الممارسات الجيدة تنزيل الملف على جهازك المحلي قبل إجراء أي تعديلات عليه.
سيخبر الكود الذي سنستخدمه WordPress بزيادة حد معالجة نصوص PHP لموقعك. تختلف حدود الأحرف بناءً على كيفية تكوين خادم مضيفك ، لذلك نريد وضع عدد كبير هنا لتغطية قواعدنا. ومع ذلك ، لا نريد زيادة الحد كثيرًا.
يزيد السطر الأول في الكود أدناه من حد العودية. العودية هي عملية في PHP تستدعي نفسها. يجب أن تكون هناك وظيفة نهاية ، أو سيستمر العودية في استدعاء نفسه إلى الأبد حتى نفاد ذاكرة الخادم الخاص بك. إذا كنت ترى شاشة الموت البيضاء على منشور أو صفحة طويلة ، فمن المحتمل أن يكون حد العودية منخفضًا جدًا.
يسمح السطر الثاني برفع حد التراجع في PCRE . التراجع هو في الأساس خوارزمية PHP تستخدم لحل المشاكل. سوف يمر بالحلول الممكنة حتى يعثر على الحل الصحيح - بناءً على الحلول المبرمجة فيها. قد يؤدي تعيين هذا الرقم على مستوى منخفض جدًا إلى مشكلة لم يتم حلها ، مما قد يتسبب في ظهور شاشة بيضاء مزعجة. على غرار حد العودية ، من المحتمل أن يؤدي تعيين حد مرتفع للمسار إلى استنزاف ذاكرة النظام.
إلى الحل.
تنفيذ الإصلاح
بمجرد تنزيل ملف wp-config.php على جهازك ، انقر بزر الماوس الأيمن فوقه وحدد عرض / تحرير . الخطوة التالية هي إدخال هذين السطرين من التعليمات البرمجية. نقترح التعليق على التعليمات البرمجية للمساعدة في تمييز الفرق بين الكود القياسي والمخصص في ملفك.
//* Sorry, I'm long-winded *//
ini_set('pcre.recursion_limit',20000000);
ini_set('pcre.backtrack_limit',10000000);
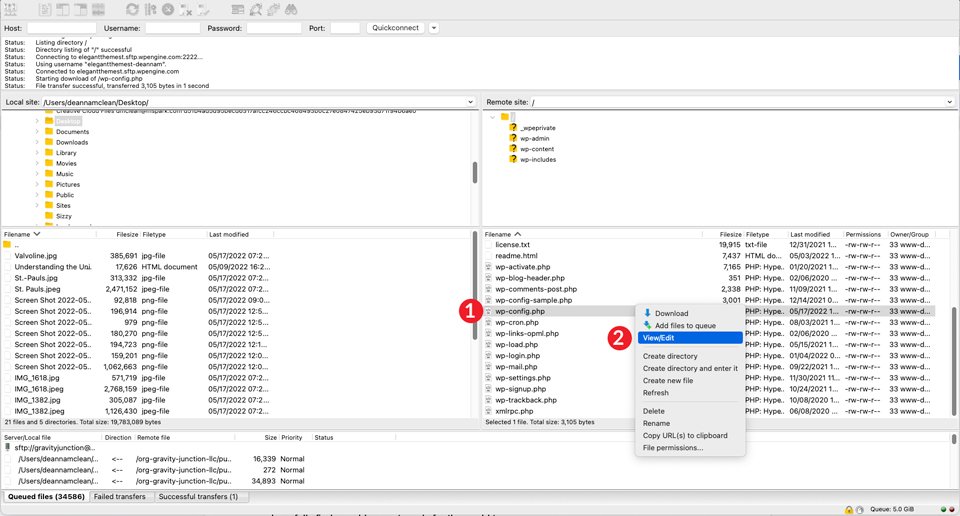
أخيرًا ، انقر فوق "حفظ" لإكمال التغييرات. بمجرد تحديث منشور المدونة الخاص بك ، نأمل أن تجد منشور مدونتك جاهزًا ليراه العالم.
إذا فشل كل شيء آخر ، فارجع إلى مضيفك
إذا اتبعت الخطوات الموضحة في مقالتنا ، فمن المحتمل أنه قد تم حل مشكلة الشاشة البيضاء في WordPress الخاصة بك. ومع ذلك ، قد يكون هناك بعض منكم لا يزال يعاني من نفس المشكلة. ماذا عليك ان تفعل الان؟
في هذه الحالة ، سيكون الاتصال بموفر الاستضافة فكرة جيدة. تقدم غالبية شركات استضافة WordPress المتاحة خيارات دعم عملاء ممتازة مع خططهم. تشتهر كل من Cloudways و SiteGround بوجود منصات دعم ممتازة ويسعدها مساعدتك في حل مشكلات WordPress الأكثر شيوعًا.
لا يجب أن تكون شاشة الموت في WordPress مخيفة
نحن نعلم أن خطأ WSoD قد يكون مخيفًا ومحبطًا. سواء كان سبب وفاة شاشتك البيضاء هو مكون إضافي أو سمة أو حد للذاكرة أو تخزين مؤقت ، فقد وضعنا بعض الحلول الممكنة لإصلاحها. من المحتمل أنك وصلت إلى نهاية هذه المقالة من خلال موقع ويب يعمل بكامل طاقته. باستخدام FTP ، وبضعة أسطر من PHP ، ومهارات استكشاف الأخطاء وإصلاحها المكتشفة حديثًا ، لديك الأدوات اللازمة لتشغيل موقع الويب الخاص بك وتشغيله ، ومظهره بشكل جيد ، والشعور بالرضا.
هل سبق لك أن اختبرت شاشة الموت البيضاء في WordPress؟ إذا كان الأمر كذلك ، فما الخطوات التي اتخذتها لتصحيحها؟ واسمحوا لنا أن نعرف من خلال ترك تعليق أدناه.
