8 طرق لإصلاح شاشة الموت البيضاء في ووردبريس
نشرت: 2024-01-09تبدو شاشة الموت البيضاء في WordPress مخيفة، ويمكن أن تكون مخيفة. وعلى عكس الأخطاء الأخرى، لا يوفر لك هذا الخطأ أي معلومات حول أسباب حدوثه. إذا كنت تحاول تحميل صفحة على موقعك، أو الوصول إلى لوحة المعلومات، ولا ترى سوى شاشة فارغة (الموت)، فأنت بحاجة إلى بعض استكشاف الأخطاء وإصلاحها. ️
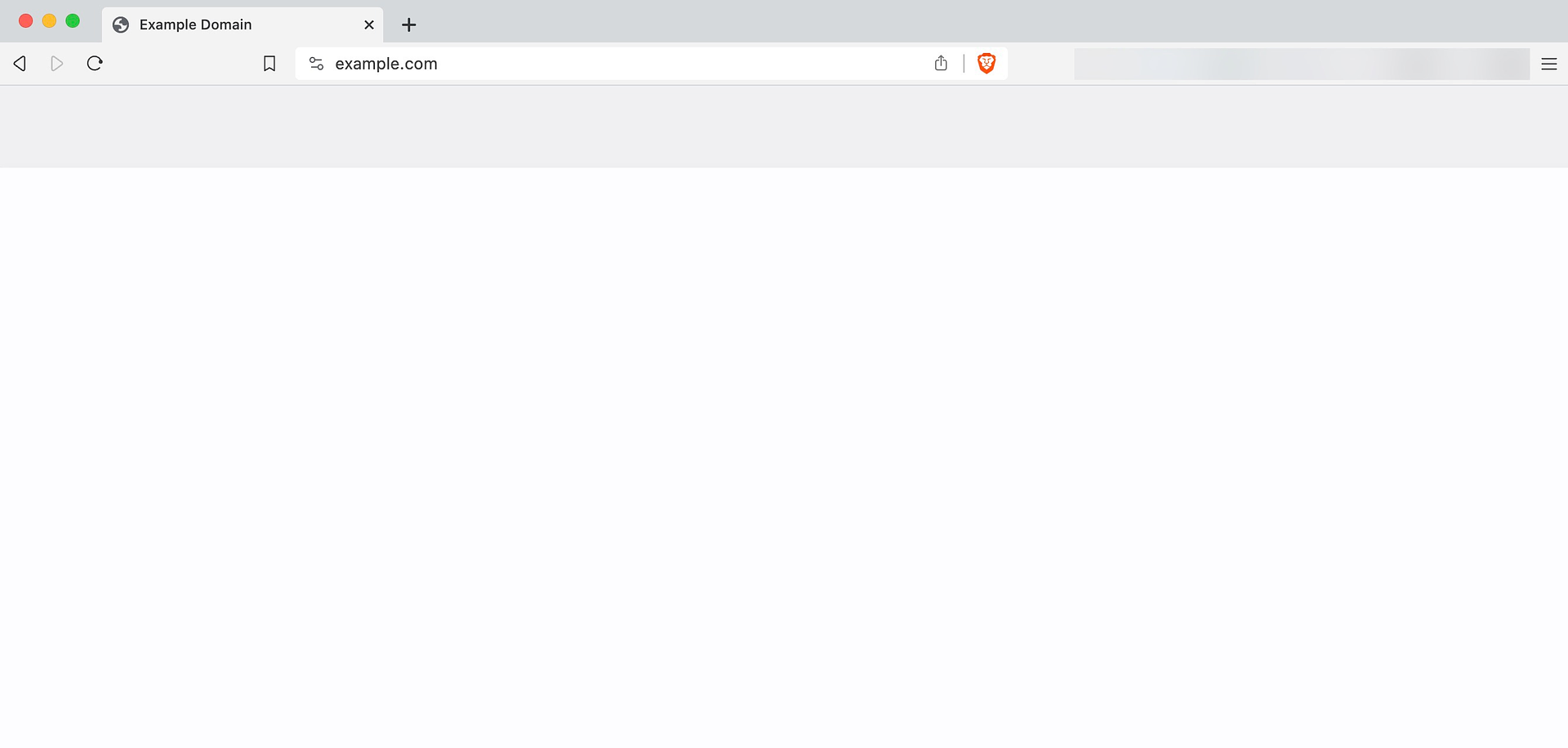
على الرغم من أن WordPress لا يخبرك بأسباب الخطأ، إلا أننا نعرف الأسباب الشائعة. في معظم الحالات، تأتي شاشة الموت البيضاء في WordPress بسبب مشكلات توافق المكونات الإضافية، والتكوين الخاطئ لأذونات الملف، ومشكلات أخرى مماثلة.
في هذه المقالة، سنتناول الأسباب المحتملة وراء ظهور شاشة الموت البيضاء في WordPress ونوضح لك كيفية استكشاف أخطاء هذه الأخطاء وإصلاحها. دعنا نذهب اليها!
جدول المحتويات :
- امسح المتصفح وذاكرة التخزين المؤقت في WordPress
- استخدم وضع استرداد WordPress لتعطيل المكونات الإضافية والموضوعات
- استعادة نسخة احتياطية من مضيف الويب الخاص بك
- تعطيل المكونات الإضافية النشطة
- قم بالتبديل إلى سمة WordPress أخرى
- تحقق من إعدادات أذونات الملف
- تحقق من وجود ملف .maintenance
- زيادة الحد الأقصى لذاكرة WordPress
ما الذي يسبب شاشة الموت البيضاء في ووردبريس؟
هناك العديد من المشكلات التي يمكن أن تؤدي إلى ظهور شاشة الموت البيضاء في WordPress. يمكن أن تؤدي بعض هذه المشكلات أيضًا إلى أنواع أخرى من الأخطاء، لذا من المفيد معرفة كيفية استكشاف هذه المشكلات وإصلاحها. ومن خلال تجربتنا، إليك الأسباب الأكثر شيوعًا:
- مشكلات توافق المكونات الإضافية والموضوعات
- مشاكل في إعدادات أذونات الملف
- بقايا ملف
.maintenance - مشاكل تتعلق بحد ذاكرة WordPress
نظرًا لأننا لا نستطيع التأكد من سبب الخطأ من جانبك، فستحتاج إلى العمل من خلال العديد من مهام استكشاف الأخطاء وإصلاحها لتشخيص المشكلة وإصلاحها. دعونا نتحدث عن تلك المهام أدناه.
كيفية إصلاح شاشة الموت البيضاء في ووردبريس (ثماني طرق)
من المهم ملاحظة أنك قد لا تحتاج إلى تنفيذ جميع المهام الثمانية لاستكشاف الأخطاء وإصلاحها لإصلاح موقعك. نظرًا لأننا لسنا متأكدين من سبب ظهور شاشة الموت البيضاء في WordPress في حالتك، فإننا نرتب طرق استكشاف الأخطاء وإصلاحها بالترتيب الذي يجب أن تجربها به.
1. امسح ذاكرة التخزين المؤقت للمتصفح وWordPress
في بعض الحالات، سيختفي خطأ شاشة الموت البيضاء من تلقاء نفسه. يعد هذا أمرًا نادرًا ولكنه يستحق أيضًا التحقق منه لأنه يستغرق دقيقة واحدة فقط.
إذا لم يكن الأمر كذلك، فاستمر في مسح ذاكرة التخزين المؤقت للمتصفح. إذا كنت بحاجة إلى مساعدة، فاقرأ دليلنا حول كيفية مسح ذاكرة التخزين المؤقت لجميع المتصفحات الرئيسية. بعد مسحه، حاول إعادة تحميل موقع الويب الخاص بك لمعرفة ما إذا كان الخطأ مستمرًا.
إذا لم يكن هناك أي تغيير، فيمكنك محاولة مسح ذاكرة التخزين المؤقت لـ WordPress أيضًا. ستقوم مكونات التخزين المؤقت في WordPress بإنشاء ذاكرة تخزين مؤقت وتخزينها على الخادم. يمكنك مسح ذاكرة التخزين المؤقت يدويًا عن طريق الوصول إلى إعدادات المكون الإضافي:
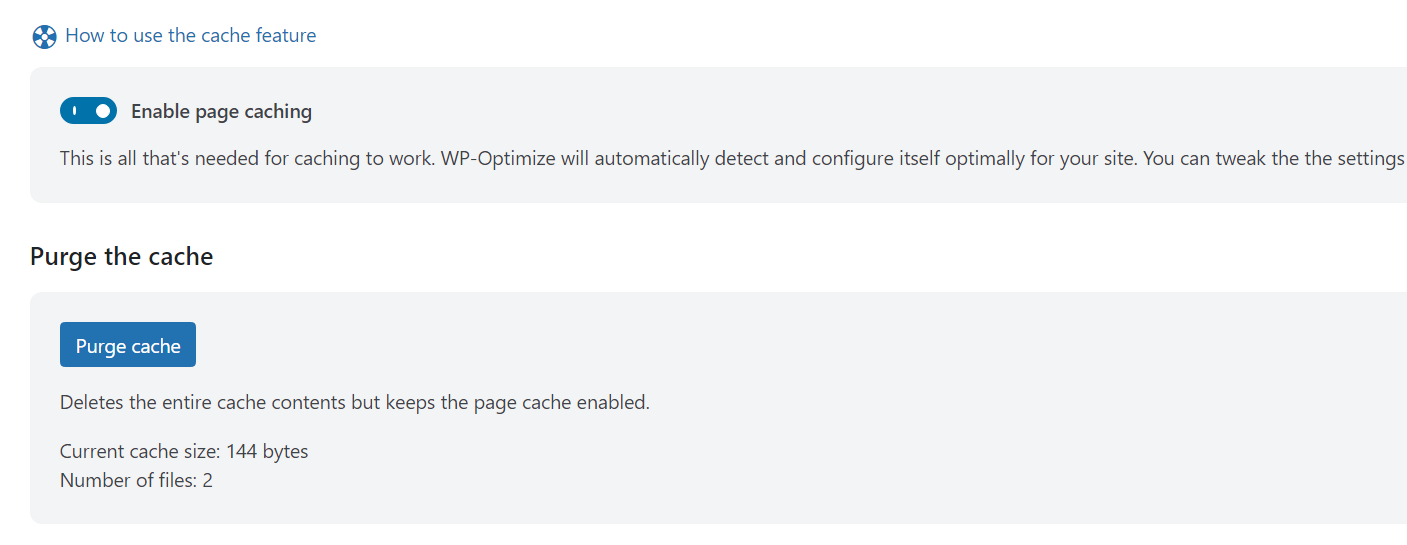
يعتمد موقع زر Purge Cache أو Clear Cache على المكون الإضافي للتخزين المؤقت لديك. بعد مسح ذاكرة التخزين المؤقت في WordPress، أعد تحميل الموقع وتحقق من استمرار الخطأ.
بالنسبة لأولئك الذين لا يستخدمون مكونًا إضافيًا للتخزين المؤقت (أو أولئك الذين لا يمكنهم الوصول إلى لوحة المعلومات بسبب الخطأ)، تابع وانتقل إلى الطريقة التالية.
2. استخدم وضع استرداد WordPress لتعطيل المكونات الإضافية والموضوعات
يمكن أن يكون وضع استرداد WordPress أفضل حليف لك عندما يتعلق الأمر باستكشاف الأخطاء وإصلاحها. إذا اكتشف نظام إدارة المحتوى (CMS) خطأً من شأنه أن يمنع موقعك من العمل (مثل شاشة الموت البيضاء في WordPress)، فيجب أن يقوم تلقائيًا بتشغيل وضع الاسترداد.
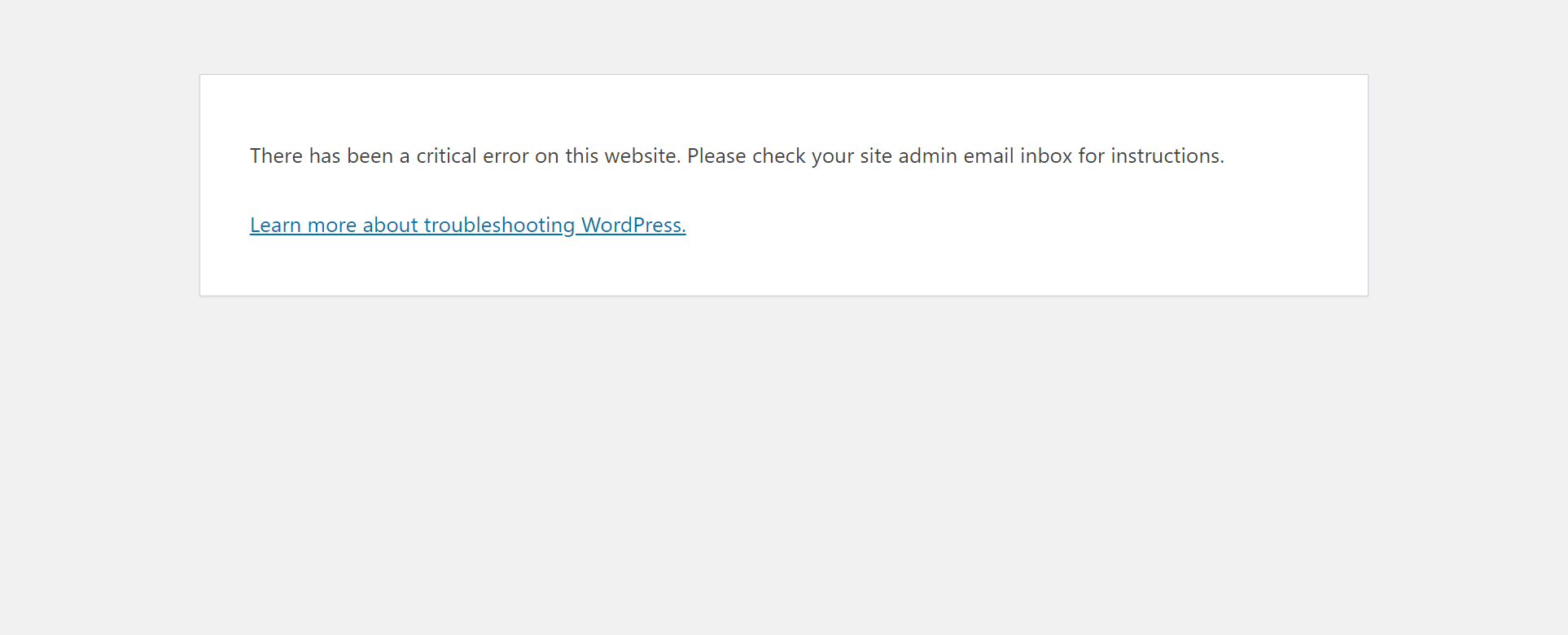
فكر في وضع الاسترداد باعتباره الوضع "الآمن" في نظام التشغيل لديك. يتيح لك وضع استرداد WordPress الوصول إلى لوحة المعلومات للقيام بأشياء مثل تعطيل المكونات الإضافية والموضوعات. ومع ذلك، لن يكون لديك حق الوصول الكامل إلى جميع الميزات.
إذا تم تشغيل وضع الاسترداد، فسيرسل لك WordPress بريدًا إلكترونيًا يحتوي على رابط سيمكنك من تسجيل الدخول إلى لوحة التحكم.
الجزء الصعب في وضع الاسترداد هو أنه لا يتم تشغيله دائمًا عندما ينبغي ذلك. إذا رأيت شاشة الموت البيضاء في WordPress، ولم تتلق بريدًا إلكترونيًا لوضع الاسترداد، فيمكنك افتراض أنه لم يتم تشغيله. في هذه الحالة، ستحتاج إلى متابعة طرق استكشاف الأخطاء وإصلاحها الأخرى.
3. استعادة نسخة احتياطية من مضيف الويب الخاص بك
هناك الكثير من الطرق لإنشاء نسخة احتياطية لموقع الويب الخاص بك. في هذه الطريقة، نحن نتحدث عن النسخ الاحتياطية التي أنشأها مضيف الويب الخاص بك (أو خدمات الطرف الثالث)، لأن شاشة الموت البيضاء في WordPress يمكن أن تمنع الوصول إلى لوحة المعلومات.
سيقوم معظم مضيفي الويب المُدارين في WordPress بإنشاء نسخ احتياطية كاملة للموقع تلقائيًا. إذا كنت تستخدم مضيف الويب هذا، فيمكنك التعامل مع شاشة الموت البيضاء بسرعة عن طريق الرجوع إلى نسخة احتياطية قبل ظهور الخطأ. عادةً، يمكنك العثور على النسخ الاحتياطية لموقعك في قسم الأمان بحساب الاستضافة الخاص بك.
إذا كان مضيف الويب الخاص بك يفتقر إلى وظيفة النسخ الاحتياطي – ولا يمكنك الوصول إلى مسؤول WordPress – فستحتاج إلى القيام بالأشياء بالطريقة الصعبة. وهذا يعني استكشاف الخطأ وإصلاحه يدويًا، وهو ما سنفعله في الخطوات القادمة.
4. تعطيل المكونات الإضافية النشطة
ستعتمد كيفية التعامل مع تعطيل المكونات الإضافية على ما إذا كان بإمكانك تسجيل الدخول إلى لوحة تحكم WordPress أم لا. قبل أن تفعل أي شيء، نوصي بإنشاء نسخة احتياطية كاملة لموقعك في حالة "تعطل" أي شيء آخر أثناء عملية استكشاف الأخطاء وإصلاحها.
إذا كان بإمكانك الوصول إلى لوحة المعلومات، فانتقل إلى المكونات الإضافية → المكونات الإضافية المثبتة وقم بتعطيل المكونات الإضافية النشطة واحدة تلو الأخرى. بعد تعطيل كل مكون إضافي، تحقق من استمرار ظهور شاشة الموت البيضاء في WordPress.
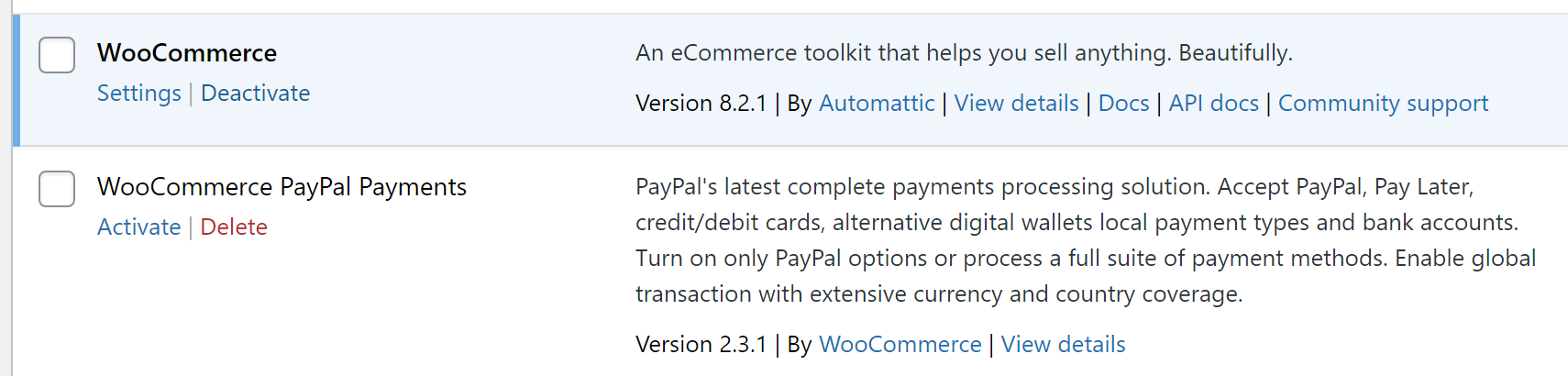
هدفك هنا هو عزل المكون الإضافي الذي يسبب مشكلات التوافق (أحيانًا يكون أكثر من مكون إضافي واحد). إذا قمت بتعطيل كافة المكونات الإضافية النشطة واستمر الخطأ، فهذا يعني أنها ليست السبب. وفي هذه الحالة، يمكنك إعادة تمكينها والمضي قدمًا.
إذا لم يكن لديك حق الوصول إلى لوحة المعلومات، فستحتاج إلى تعطيل المكونات الإضافية يدويًا باستخدام بروتوكول نقل الملفات (FTP). يمكنك قراءة دليلنا حول كيفية استخدام FileZilla إذا لم تستخدم عميل FTP من قبل.
بمجرد تثبيت FileZilla وربط موقع الويب الخاص بك، انتقل إلى المجلد public_html . ثم حدد موقع دليل المكونات الإضافية في مجلد w p-content :
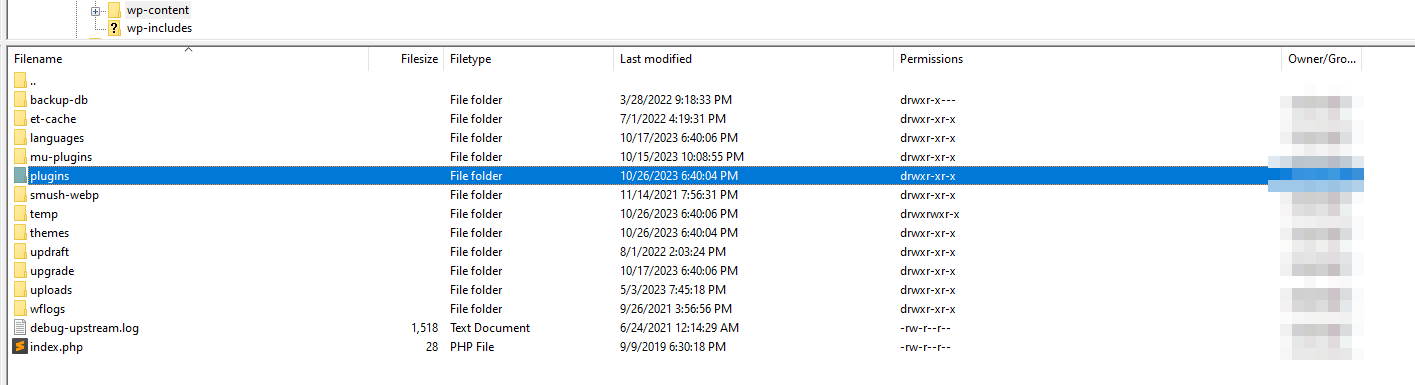
افتح الدليل وسترى مجلدات لكل مكون إضافي على موقعك (سواء النشطة أو غير النشطة):

إذا نقرت بزر الماوس الأيمن على مجلد، فسيظهر لك خيار لإعادة تسميته. سيؤدي تغيير اسم مجلد المكون الإضافي إلى إلغاء تنشيطه تلقائيًا في WordPress.
الإجراء بسيط. تريد تحديد المكونات الإضافية النشطة على موقعك وإعادة تسمية مجلداتها إلى شيء آخر، واحدًا تلو الآخر. بعد إعادة تسمية كل مجلد، تحقق مما إذا كان WordPress لا يزال يظهر الخطأ.
تذكر أنك ستحتاج إلى إعادة مجلد كل مكون إضافي إلى اسمه الأصلي. وإلا، فسيفشل WordPress في التعرف على المكون الإضافي وستحتاج إلى إعادة تثبيته.
5. قم بالتبديل إلى سمة WordPress أخرى
كما هو الحال مع المكونات الإضافية، لديك طريقتان لإلغاء تنشيط السمات وتبديلها. إذا كان بإمكانك الوصول إلى لوحة المعلومات، فانتقل إلى المظهر → السمات . قم بالتمرير فوق السمة التي تريد التبديل إليها وانقر فوق "تنشيط" .
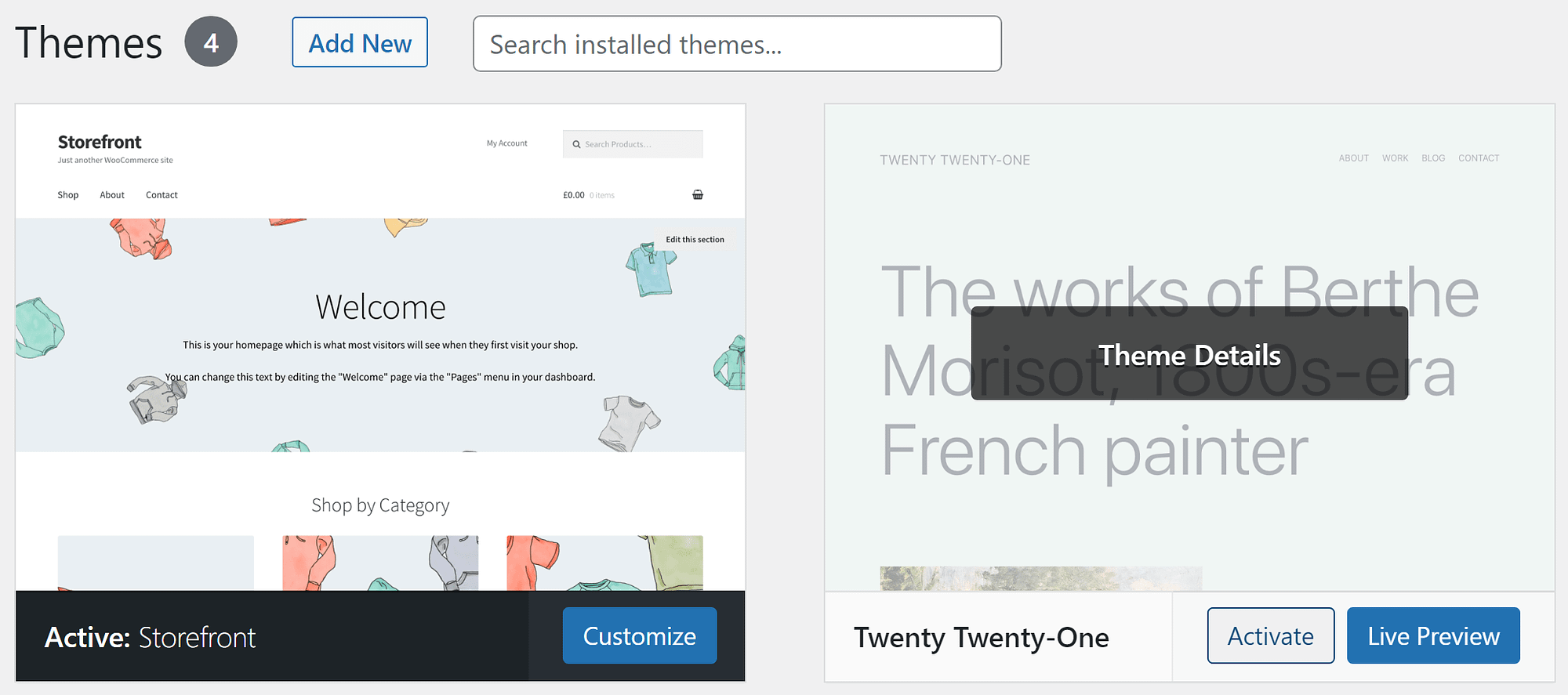
إذا تسبب القالب النشط في حدوث المشكلة بسبب مشكلات التوافق، فمن المفترض أن يؤدي التبديل إلى خيار آخر إلى حل المشكلة.
في بعض الأحيان، لن تسمح لك شاشة الموت البيضاء في WordPress بالوصول إلى لوحة التحكم. وهذا يعني أنك ستحتاج إلى تبديل السمات باستخدام قاعدة البيانات. للقيام بذلك، اتصل بقاعدة البيانات باستخدام phpMyAdmin (أو أي أداة يستخدمها مضيفك) من لوحة تحكم الاستضافة. بمجرد دخولك، حدد قاعدة بيانات WordPress وابحث عن جدول wp_options (قد يحتوي على بادئة مختلفة) في القائمة الموجودة على اليمين.
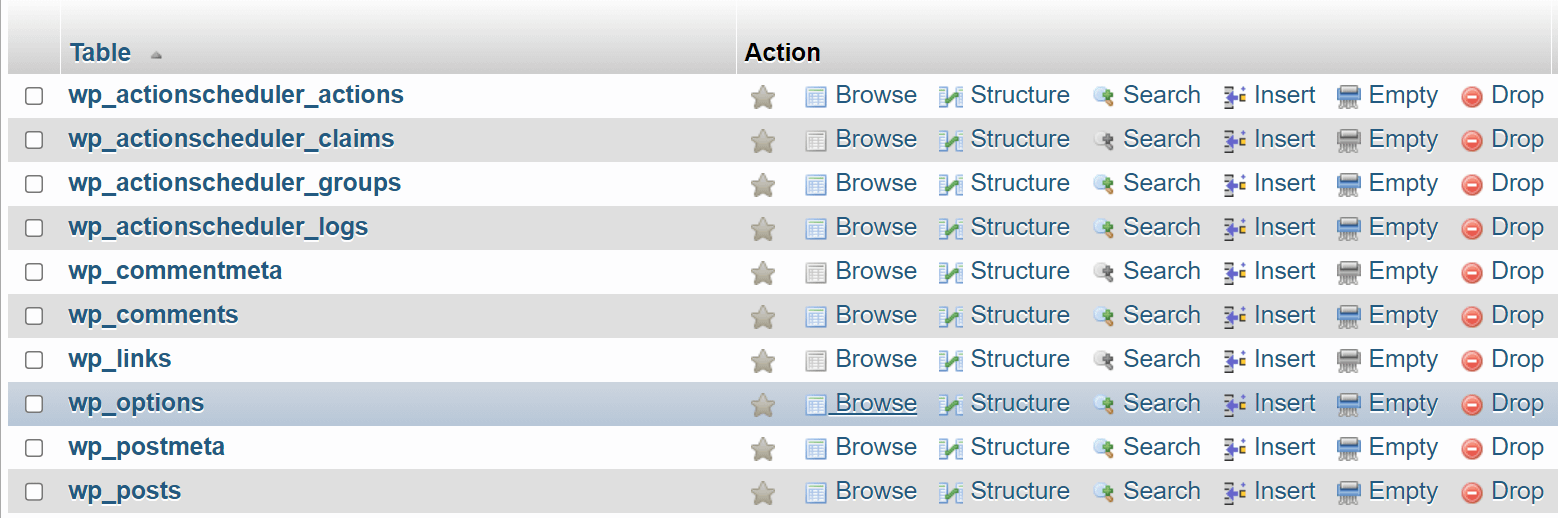
افتح الجدول وانقر على "بحث" في قائمة التنقل الموجودة أعلى الشاشة. اكتب " قالب" في حقل القيمة الذي يتوافق مع عمود option_name وانقر على انتقال .

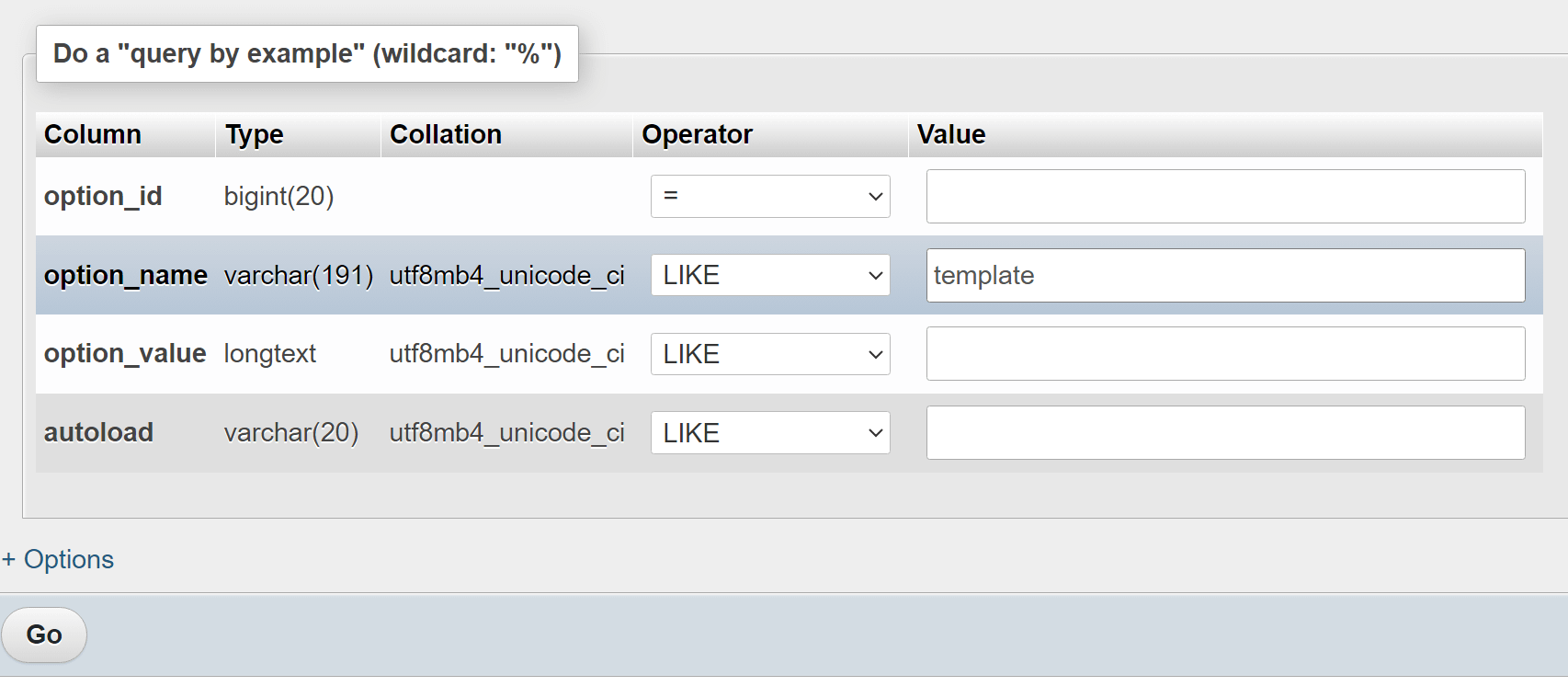
سيؤدي هذا إلى إرجاع إدخال واحد من جدول wp_options . يخبر هذا الإدخال WordPress بالموضوع الذي يجب استخدامه؛ الموضوع هو عشرين وعشرون في مثالنا.

انقر نقرًا مزدوجًا فوق اسم السمة ضمن option_value ويمكنك تغييره إلى شيء آخر. يجب أن يكون هذا موضوعًا مثبتًا على موقع الويب وإلا ستواجه المزيد من الأخطاء.
بعض الرهانات الآمنة لمعظم المواقع هي خيارات السمة الافتراضية، مثل عشرين توينتي ثلاثة أو عشرين توينتي اثنين . عند الانتهاء، تحقق من موقع الويب الخاص بك لمعرفة ما إذا كان الخطأ لا يزال قائمًا.
6. تحقق من إعدادات إذن الملف
يحتوي كل ملف على مجموعة من "الأذونات" أو القواعد التي تحكم من يمكنه قراءة الملف وكتابته (تحريره) وتنفيذه. في الأنظمة المستندة إلى UNIX، تتوافق هذه الأذونات مع القيم الرقمية. تتغير القيم بناءً على المستخدمين الذين لديهم أذونات معينة.
فيما يلي برنامج تعليمي كامل حول كيفية عمل أذونات الملفات. في الوقت الحالي، يجب أن تعلم أن هناك إعدادات أذونات مثالية لملفات WordPress. إذا قام شخص ما بالعبث بها، فقد يفشل نظام إدارة المحتوى (CMS) في تنفيذ الملفات المهمة ولن يعمل (وبالتالي شاشة الموت البيضاء في WordPress).
الإعدادات المثالية لأذونات الملف في WordPress هي كما يلي:
- أذونات ملف ووردبريس : 644
- أذونات مجلد ووردبريس : 755
- أذونات ملف wp-config.php : 440 أو 400
- أذونات ملف htaccess : 644
تسمح مستويات الأذونات هذه لـ WordPress بالعمل بشكل صحيح مع الاستمرار في تأمين الملفات والأدلة من المستخدمين الذين لا ينبغي أن يتمكنوا من الوصول إليها.
أسهل طريقة لتغيير إعدادات أذونات الملفات في WordPress هي عبر FTP. اتصل بموقع الويب وقم بالوصول إلى الدليل الجذر ، والذي يُسمى عادةً public أو public_html . في الداخل، يمكنك النقر بزر الماوس الأيمن على أي ملف أو مجلد وتحديد خيار أذونات الملف .
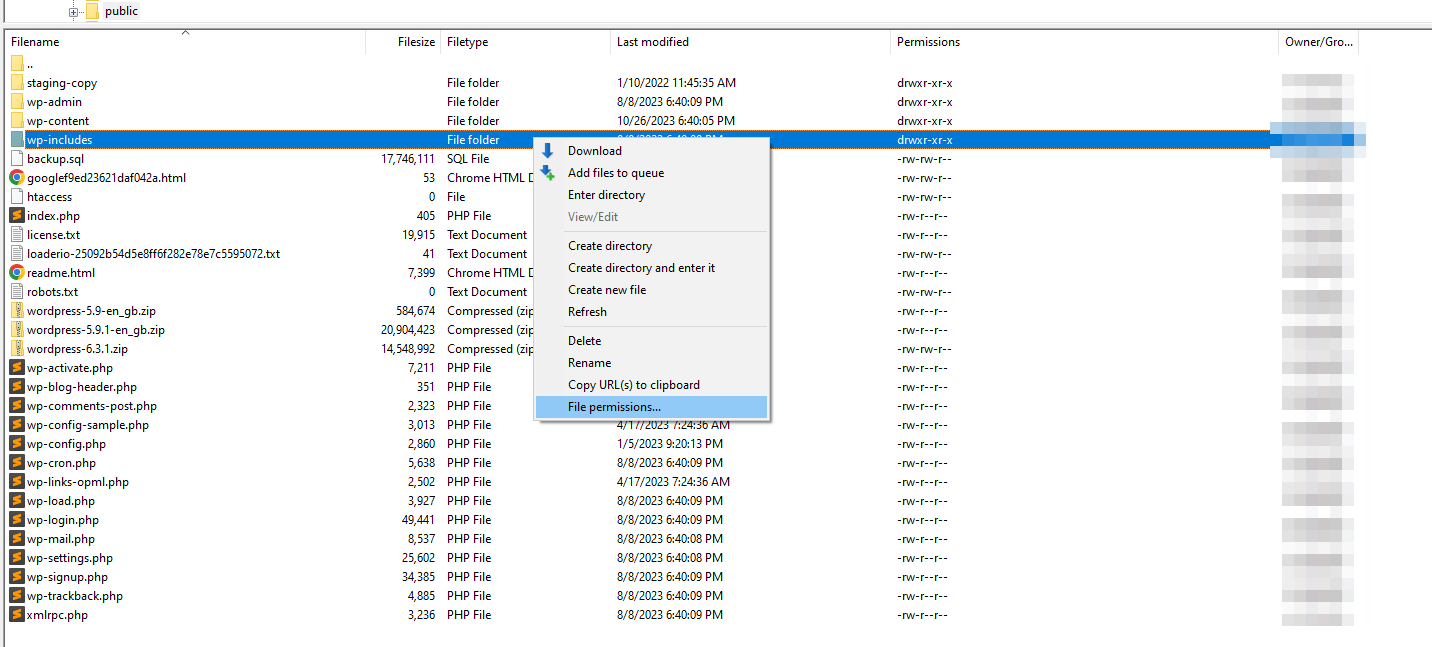
يفتح هذا الخيار نافذة تتضمن حقلاً يمكنك من خلاله تعيين القيمة الرقمية لإعدادات الأذونات التي تريدها.
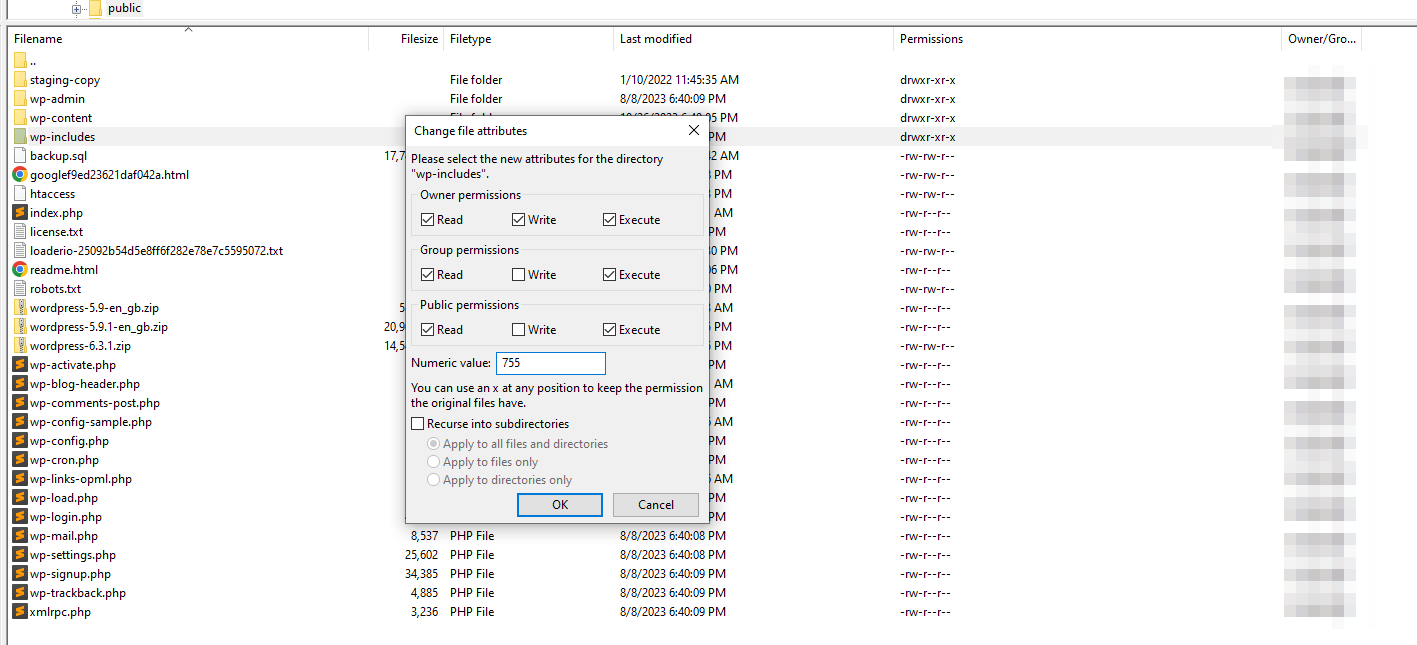
قبل البدء في تغيير إعدادات الأذونات لكل ملف ودليل، تحقق لمعرفة ما إذا كانت لا تحتوي على القيم الصحيحة بالفعل. ابدأ بالتحقق من الملفات المهمة مثل wp-config.php و .htaccess ثم انتقل من هناك. إذا كان الملف أو الدليل يحتوي على مستويات أذونات غير صحيحة، فاستمر في إصلاحها.
7. تحقق من وجود ملف الصيانة
عندما تقوم بتحديث WordPress، فإنه ينتقل تلقائيًا إلى وضع "الصيانة". إذا حاول شخص ما الوصول إلى الموقع أثناء التحديث، فستظهر له رسالة تقول " غير متاح لفترة وجيزة للصيانة المجدولة". تحقق مرة أخرى خلال دقيقة."
من الناحية العملية، تميل تحديثات WordPress إلى أن تكون سريعة جدًا لدرجة أن معظم المستخدمين لن يواجهوا شاشة الصيانة تلك. بعد التحديث، سيقوم WordPress تلقائيًا بحذف ملفات . ملف الصيانة في الدليل الجذر للموقع.
في بعض الأحيان، سيواجه WordPress خطأً ولن يتمكن من حذف الملف، مما قد يؤدي إلى ظهور شاشة الموت البيضاء على أجزاء من الموقع.
لإصلاح ذلك، اتصل بموقعك عبر FTP وانتقل إلى الدليل الجذر . افتح الدليل وابحث عن ملف .maintenance في المستوى الأعلى (بالقرب من .htaccess ):
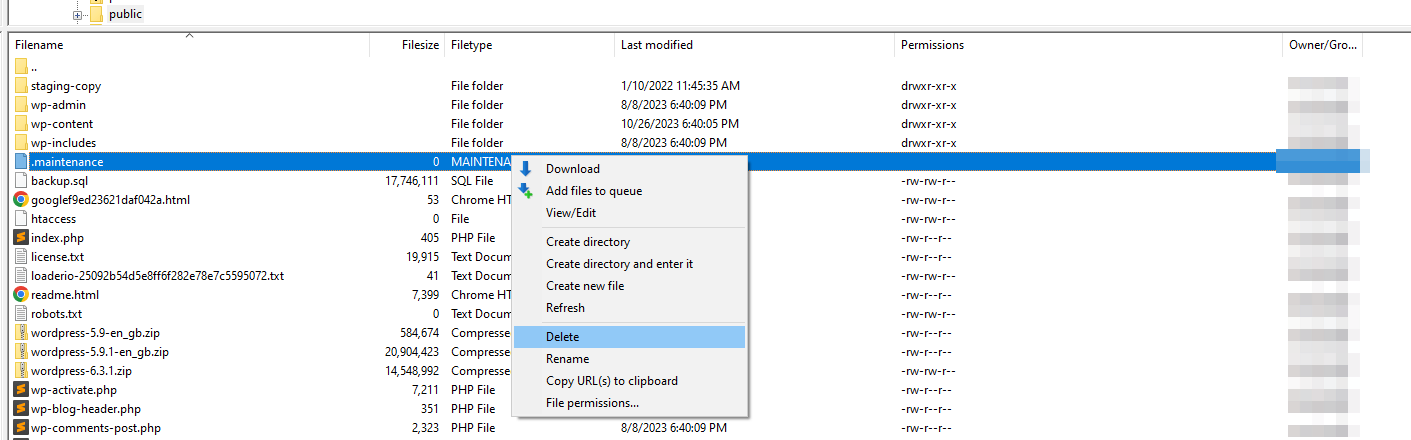
إذا رأيت الملف، فاستمر في حذفه. لن يؤثر هذا على موقعك بأي شكل من الأشكال باستثناء أنه سيخرج WordPress من وضع الصيانة ونأمل في إصلاح شاشة الموت البيضاء.
8. زيادة الحد الأقصى لذاكرة WordPress
تحدث الكثير من أخطاء WordPress لأن بعض مضيفي الويب يعينون حدودًا منخفضة لذاكرة PHP لمواقع الويب. إذا وصل موقع الويب الخاص بك إلى حد الذاكرة هذا، فلن يعمل بشكل صحيح وقد تظهر لك شاشة الموت البيضاء في WordPress.
قد لا تكون هذه مشكلة اعتمادًا على مضيف الويب الذي تستخدمه. يضع معظم مضيفي الويب WordPress ذوي السمعة الطيبة حدودًا عالية للذاكرة، لذلك لن تواجه أخطاء أبدًا بسبب نقص ذاكرة PHP.
قبل البدء في تعديل إعدادات موقعك، انتقل إلى لوحة التحكم وانتقل إلى علامة التبويب "الأدوات" → "سلامة الموقع" .
في الداخل، انقر فوق معلومات → الخادم . تعرض هذه الصفحة معلومات حول تكوين الخادم الخاص بك، بما في ذلك إصدار PHP الذي تستخدمه وذاكرته:
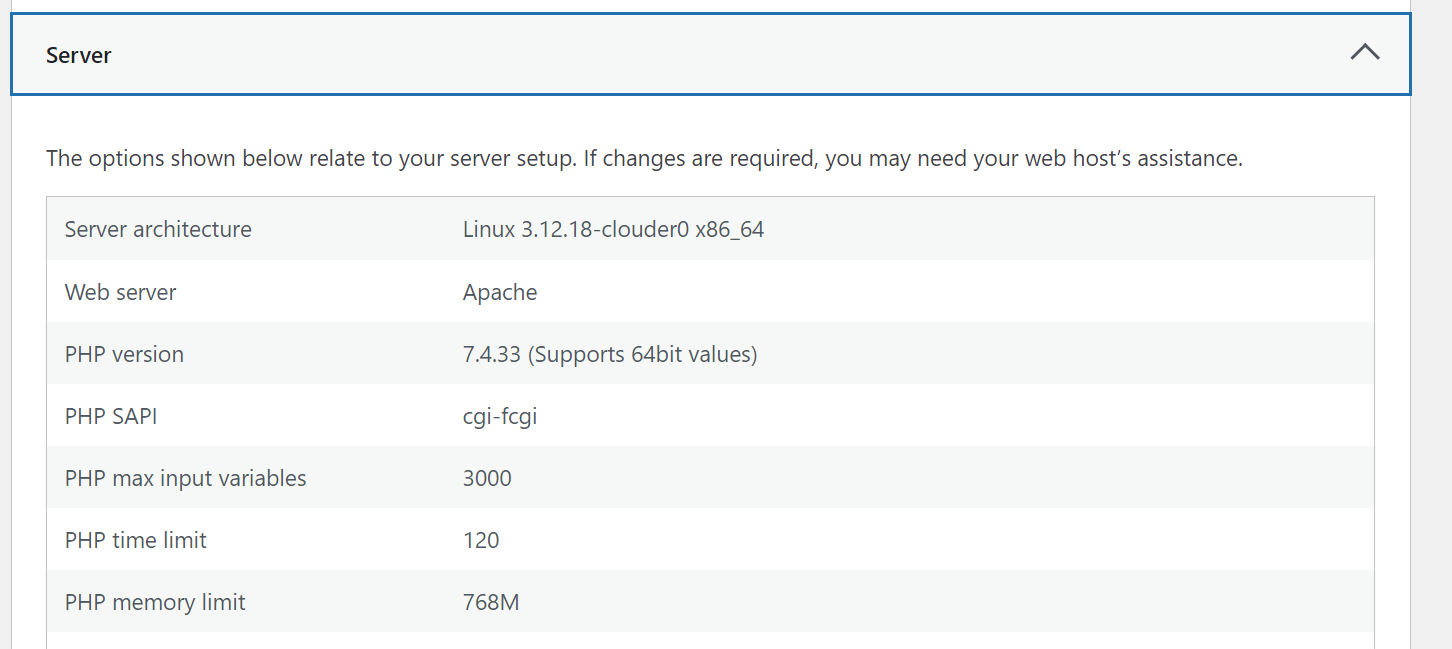
أي شيء يزيد عن 128-256 ميجابايت يعد أكثر من كافٍ لمعظم مواقع WordPress. إذا كان حد الذاكرة الخاص بك أقل من تلك القيم، فستحتاج إلى زيادته عن طريق الاتصال بمضيفك.
خاتمة
تبدو شاشة الموت البيضاء في WordPress (من اختار هذا الاسم؟) مخيفة، ولكنها قابلة للإصلاح. يكمن التحدي في معرفة سبب الخطأ على موقعك، والطريقة الوحيدة للقيام بذلك هي تجربة طرق متعددة لتحرّي الخلل وإصلاحه.
إذا فشلت حلول مثل مسح ذاكرة التخزين المؤقت واستعادة نسخة احتياطية حديثة، فستحتاج إلى رفع سواعدك ومحاولة تعطيل المكونات الإضافية والموضوعات للمبتدئين. تتضمن الحلول المحتملة الأخرى التحقق من إعدادات أذونات ملفاتك وحد ذاكرة WordPress. ️️
هل لديك أي أسئلة حول شاشة الموت البيضاء في WordPress؟ دعونا نتحدث عنهم في قسم التعليقات أدناه!
