كيفية البحث عن ملف wp-config.php والوصول إليه وتحريره في WordPress
نشرت: 2022-07-14ما هو ملف wp-config.php في WordPress؟
ملف wp-config.php هو ملف أساسي لتثبيت WordPress يحتوي على تفاصيل إعدادات التكوين الأكثر أهمية لموقعك على الويب. البادئة "wp" تعني "WordPress" ، و "config" هي اختصار لـ "التكوين" ، ويشير نوع الملف ".php" إلى نوع الكود الموجود في الملف - PHP.
بدون wp-config.php ، لن يعمل موقع الويب الخاص بك ببساطة. يتطلب WordPress هذا الملف ، والأهم من ذلك ، للاتصال بقاعدة البيانات الخاصة بك حيث يتم تخزين معلومات مثل إعدادات WordPress ومحتوى النشر وإعدادات السمات والمكونات الإضافية وبيانات المستخدم. لا يقتصر الأمر على أن wp-config.php هو الجسر بين ملفات موقعك وقاعدة بياناتك فحسب ، بل يتيح لك أيضًا تضمين مفاتيح الأمان ؛ تغيير بادئات الجدول ؛ نقل مجلدات ملفات WordPress الأساسية مثل wp-plugins و wp-uploads و wp-content ؛ وتنفيذ التكوينات المتقدمة الأخرى.
أين يوجد ملف wp-config.php ؟
الآن بعد أن عرفت ما يفعله wp-config.php ، ربما تتساءل ، "أين يوجد ملف wp-config.php ؟" إذا كنت تبحث عن موقع wp-config.php في موقع WordPress موجود بالفعل ، فستجده في المجلد الجذر لتثبيت WordPress الخاص بك. يحتوي المجلد الجذر على المجلدات wp-admin و wp-content و wp-include . أسفل هذه المجلدات ، سترى قائمة بالملفات ، يبدأ العديد منها بالبادئة "wp-". هذا هو المكان الذي ستجد فيه ملف wp-config.php الخاص بك.
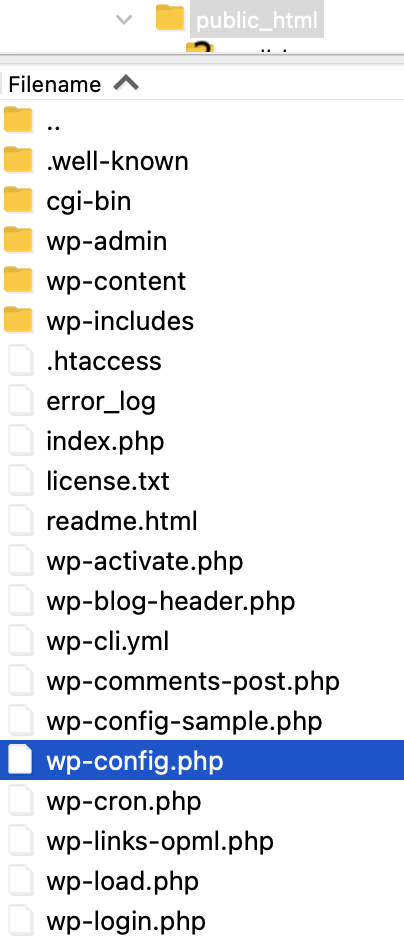
إذا كنت تقوم بتنزيل WordPress وإعداده لأول مرة ، فلن يتم تضمين ملف wp-config.php . بدلاً من ذلك ، سيتم إنشاؤه تلقائيًا أثناء عملية إعداد WordPress. أثناء الإعداد ، سيُطلب منك معلومات معينة مثل:
- اسم قاعدة البيانات : اسم قاعدة البيانات المرتبطة بتثبيت WordPress الخاص بك
- اسم مستخدم قاعدة البيانات : اسم المستخدم المستخدم للوصول إلى قاعدة البيانات الخاصة بك
- كلمة مرور قاعدة البيانات : كلمة المرور المرتبطة بمستخدم قاعدة البيانات
- مضيف قاعدة البيانات : اسم مضيف خادم قاعدة البيانات (عادةً ما يكون "مضيف محلي" ولكن يمكن أن يختلف بناءً على موفر الاستضافة الخاص بك)
سيستخدم WordPress بعد ذلك هذه المعلومات لإنشاء ملف wp-config.php في الدليل الجذر الخاص بك.
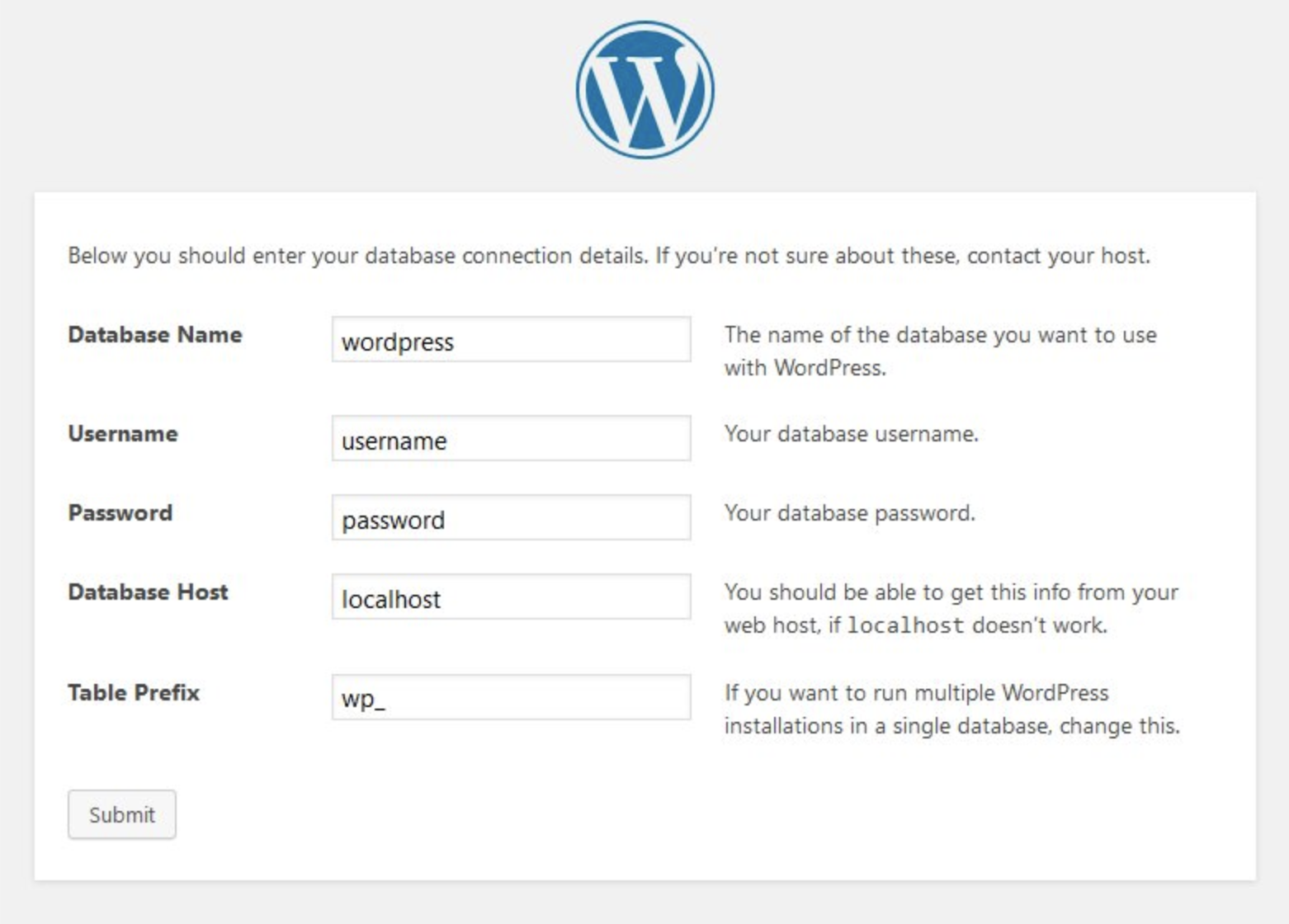
يمكنك أيضًا إعداد wp-config.php يدويًا ، إذا كنت تفضل ذلك. قد يكون هذا خيارًا جيدًا إذا كان لديك الكثير من الإعدادات المخصصة التي ترغب في إضافتها إلى تكوين موقعك.
كيف يمكنني الوصول إلى ملف wp-config.php ؟
هناك طريقتان بسيطتان للوصول إلى wp-config.php - من خلال بروتوكول نقل الملفات الآمن (SFTP) أو من خلال cPanel ، إذا كانت شركة الاستضافة الخاصة بك توفرها.
1. الوصول إلى wp-config.php عبر SFTP
الخطوة الأولى: تثبيت عميل SFTP. ستكون خطوتك الأولى هي تنزيل وتثبيت عميل SFTP إذا لم يكن لديك واحد بالفعل. تشمل العديد من الخيارات الجيدة ما يلي:
| طلب | نظام | مجاني أو مميز |
| WinSCP | شبابيك | حر |
| فايلزيلا | ويندوز ، ماك ، لينوكس | خيارات مجانية ومتميزة |
| سايبرداك | ويندوز وماك | حر |
| بث | ماك | الممتازة |
سنستخدم Filezilla في هذا المثال ، ولكن يجب أن يعمل عملاء SFTP الآخرون بشكل مشابه.
الخطوة 2: استرجع بيانات اعتماد SFTP. بمجرد تثبيت عميل SFTP ، ستحتاج إلى بيانات اعتماد SFTP من مضيف الويب الخاص بك من أجل الوصول إلى الخادم الخاص بك. ستجد هذه التفاصيل في لوحة تحكم الاستضافة الخاصة بك. اعتمادًا على مضيفك ، قد يتم إنشاء هذه المعلومات لك أو قد تضطر إلى متابعة عملية إنشاء اسم مستخدم وكلمة مرور لبروتوكول SFTP. إذا لم تكن متأكدًا من مكان العثور على بيانات الاعتماد هذه أو كيفية إنشائها ، فاطلب دعم مضيفك أو ابحث في وثائق المساعدة للحصول على الإرشادات. التفاصيل التي ستحتاجها لعميل SFTP هي:
- المضيف (عنوان IP أو عنوان url الخاص بخادمك المباشر)
- اسم مستخدم SFTP
- كلمة المرور
- رقم المنفذ
الخطوة 3: أدخل بيانات الاعتماد الخاصة بك في عميل SFTP الخاص بك. أدخل عنوان IP أو عنوان url لمضيفك واسم مستخدم SFTP وكلمة المرور ورقم المنفذ.
ملاحظة: إذا كان عميل SFTP يستخدم مصادقة الثقة عند أول استخدام (TOFU) ، فقد تتلقى تنبيه "مفتاح مضيف غير معروف". انقر فوق "موافق" وتابع. حدد "ثق دائمًا بهذا المضيف ، أضف هذا المفتاح إلى ذاكرة التخزين المؤقت" إذا كنت تخطط لاستخدام عميل SFTP للوصول إلى الموقع مرة أخرى.
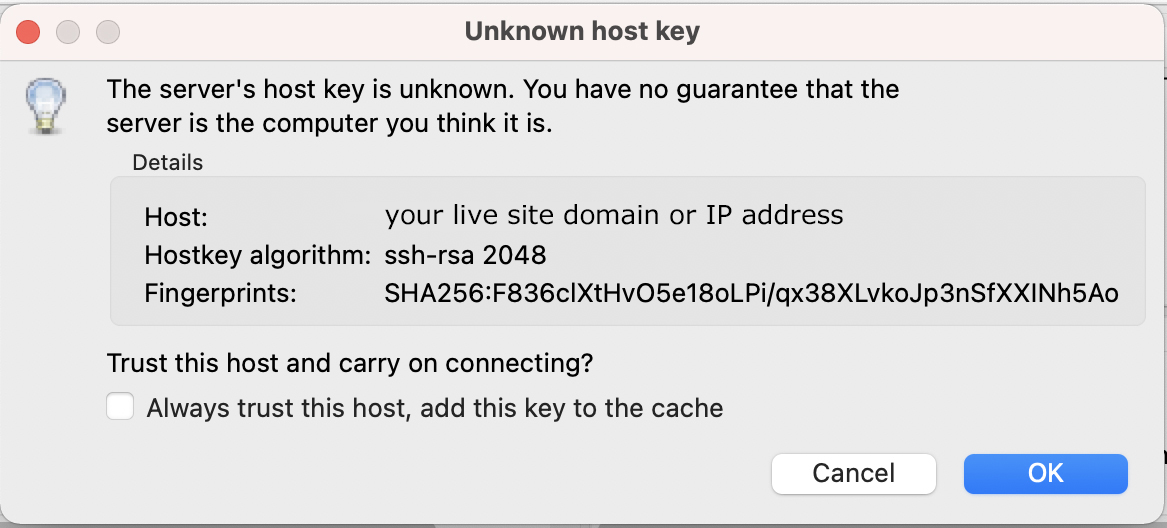
الخطوة 4: انتقل إلى الدليل الجذر لموقع الويب الخاص بك.
بمجرد تسجيل الدخول إلى الخادم الخاص بك عبر SFTP ، سترى شجرة ملفات معروضة في اللوحين السفليين الأيمن من شاشتك والتي تسرد الأدلة الموجودة على خادم الويب الخاص بك (عن بُعد). يسرد الجانب الأيسر الدلائل من جهاز الكمبيوتر الخاص بك (محلي).
يكون الدليل الجذر عادةً في مجلد يسمى "www" أو "public_html" ، ولكنه قد يستخدم اسمًا مختلفًا. تختلف اصطلاحات تسمية المجلد الجذر في بعض الأجهزة المضيفة ، لذلك إذا لم تكن متأكدًا من المجلد الذي تريد البحث فيه ، فاسأل موفر الاستضافة. ستعرف أنك في المجلد الصحيح إذا رأيت مجلدات wp-admin و wp-content و wp-include بالقرب من أعلى قائمة الملفات.
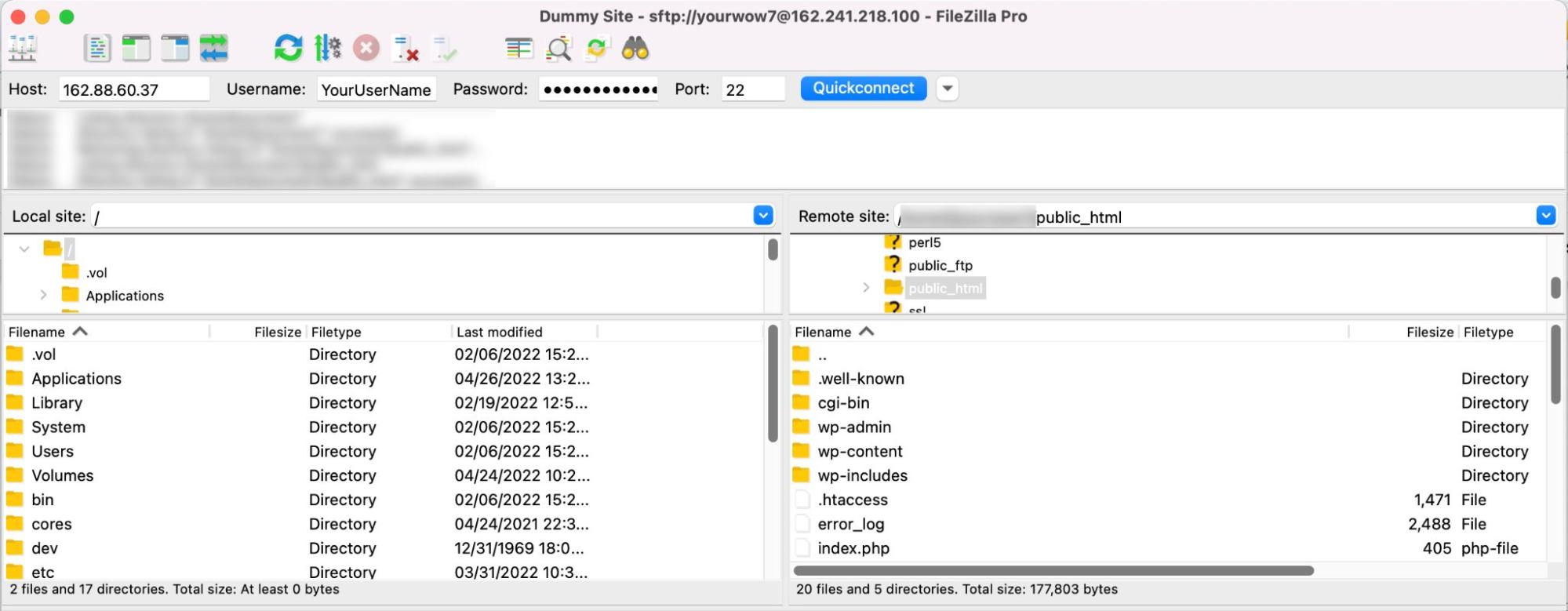
الخطوة 5: حدد أو أنشئ مجلدًا على جهاز الكمبيوتر المحلي الخاص بك حيث تريد إضافة ملف wp-config.php الخاص بك . إذا كان لديك مجلد محدد بالفعل ، فاستخدم الجزء الأيمن للانتقال إليه وفتحه. إذا لم يكن الأمر كذلك ، فابحث عن الدليل الذي تريد إنشاء مجلد جديد فيه ، وانقر بزر الماوس الأيمن على الجزء الأيمن وحدد إنشاء دليل .
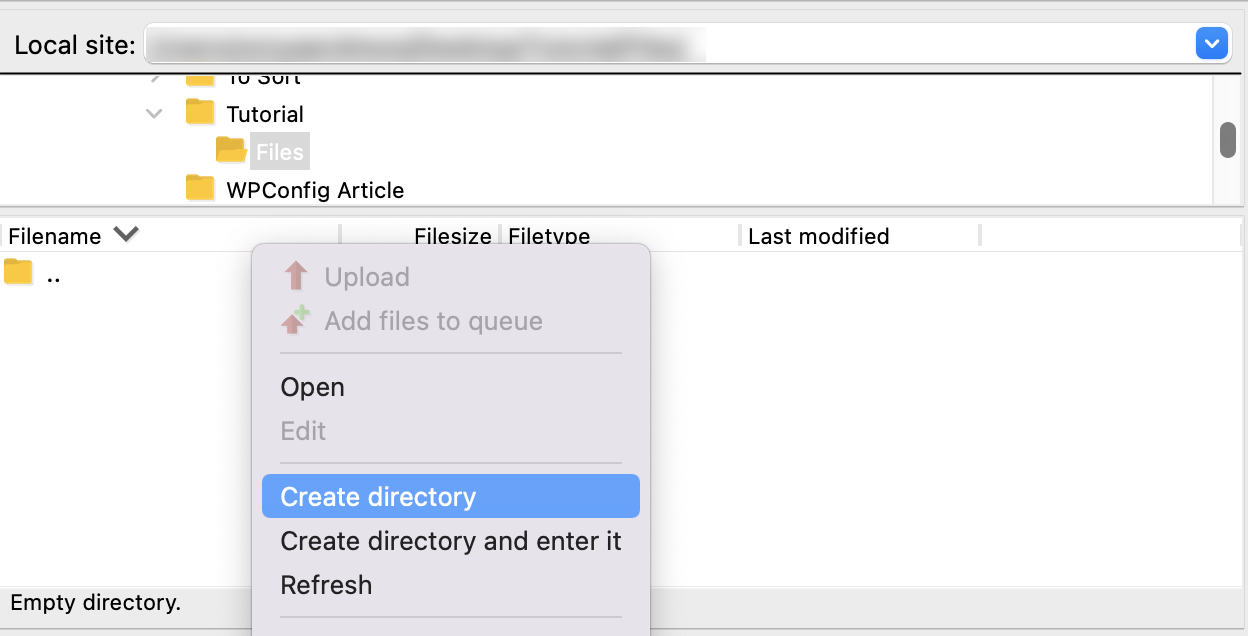
قم بتسمية الدليل الخاص بك ثم انقر فوق " موافق ".
انقر نقرًا مزدوجًا لفتح الدليل الجديد الذي قمت بإنشائه.
الخطوة 6: ابحث عن ملف wp-config.php . يوجد ملف wp-config.php في المجلد الجذر ، لذا قم بالتمرير لأسفل إلى wp-config.php في الجزء السفلي الأيمن من عميل SFTP. انقر بزر الماوس الأيمن فوق wp-config.php ، وانقر فوق تنزيل ، أو اسحب الملف ببساطة من الجزء الأيمن إلى المجلد المطلوب في الجزء الأيسر.
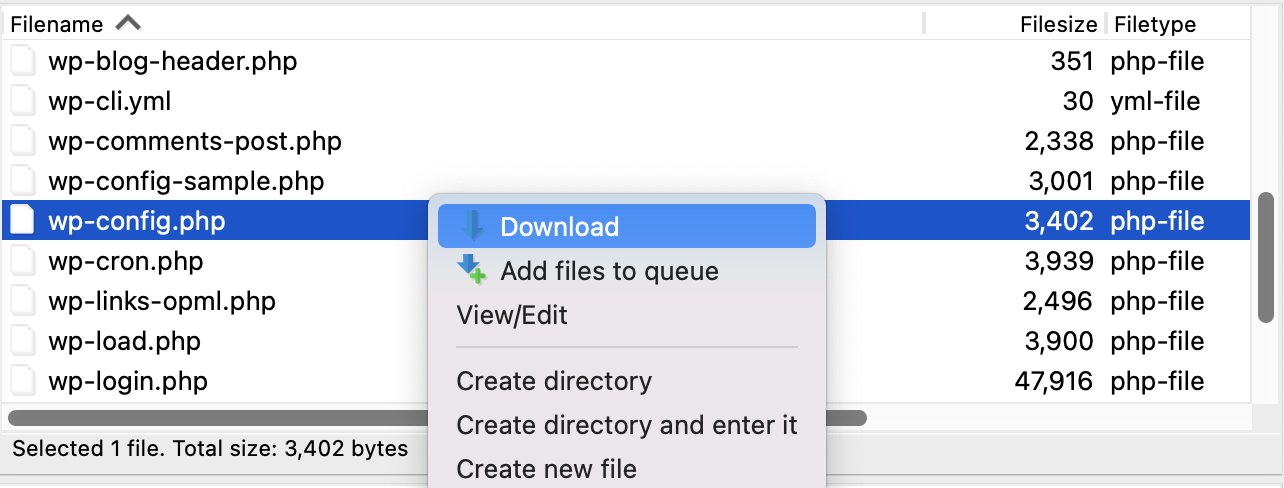
يجب الآن تنزيل ملف wp-config.php على جهازك المحلي في الدليل الذي حددته مسبقًا. يجب أن تكون قادرًا على العثور عليه في متصفح الملفات بجهاز الكمبيوتر الخاص بك.
2. الوصول إلى ملف wp-config.php في cPanel
إذا كان مضيفك يستخدم cPanel ، فيمكنك الوصول إلى wp-config.php من خلال مدير ملفات cPanel. إذا كنت لا تعرف كيفية العثور على cPanel في لوحة معلومات مضيفك ، فاتصل بدعم العملاء للحصول على المساعدة.
الخطوة 1: افتح مدير ملفات cPanel. بمجرد دخولك إلى cPanel ، انتقل إلى قسم الملفات وانقر فوق File Manager .
الخطوة 2: افتح المجلد الجذر لموقع الويب الخاص بك. يُطلق على المجلد الجذر اسم "www" أو "public_html" ، ولكن قد يحمل اسمًا آخر. تختلف اصطلاحات تسمية المجلد الجذر في بعض الأجهزة المضيفة ، لذلك إذا لم تكن متأكدًا من المجلد الذي تريد البحث فيه ، فاسأل موفر الاستضافة. ستعرف أنك في المجلد الصحيح إذا رأيت مجلدات wp-admin و wp-content و wp-include بالقرب من أعلى قائمة الملفات.
الخطوة 3: ابحث عن ملف wp-config.php . يوجد ملف wp-config.php في المجلد الجذر الخاص بك ، لذا قم بالتمرير لأسفل إلى wp-config.php في الجزء الأيمن من مدير ملفات cPanel. انقر بزر الماوس الأيمن على ملف wp-config.php ، وانقر فوق تنزيل ، أو انقر مرة واحدة على wp-config.php ، ثم انقر فوق خيار التنزيل من القائمة العلوية.
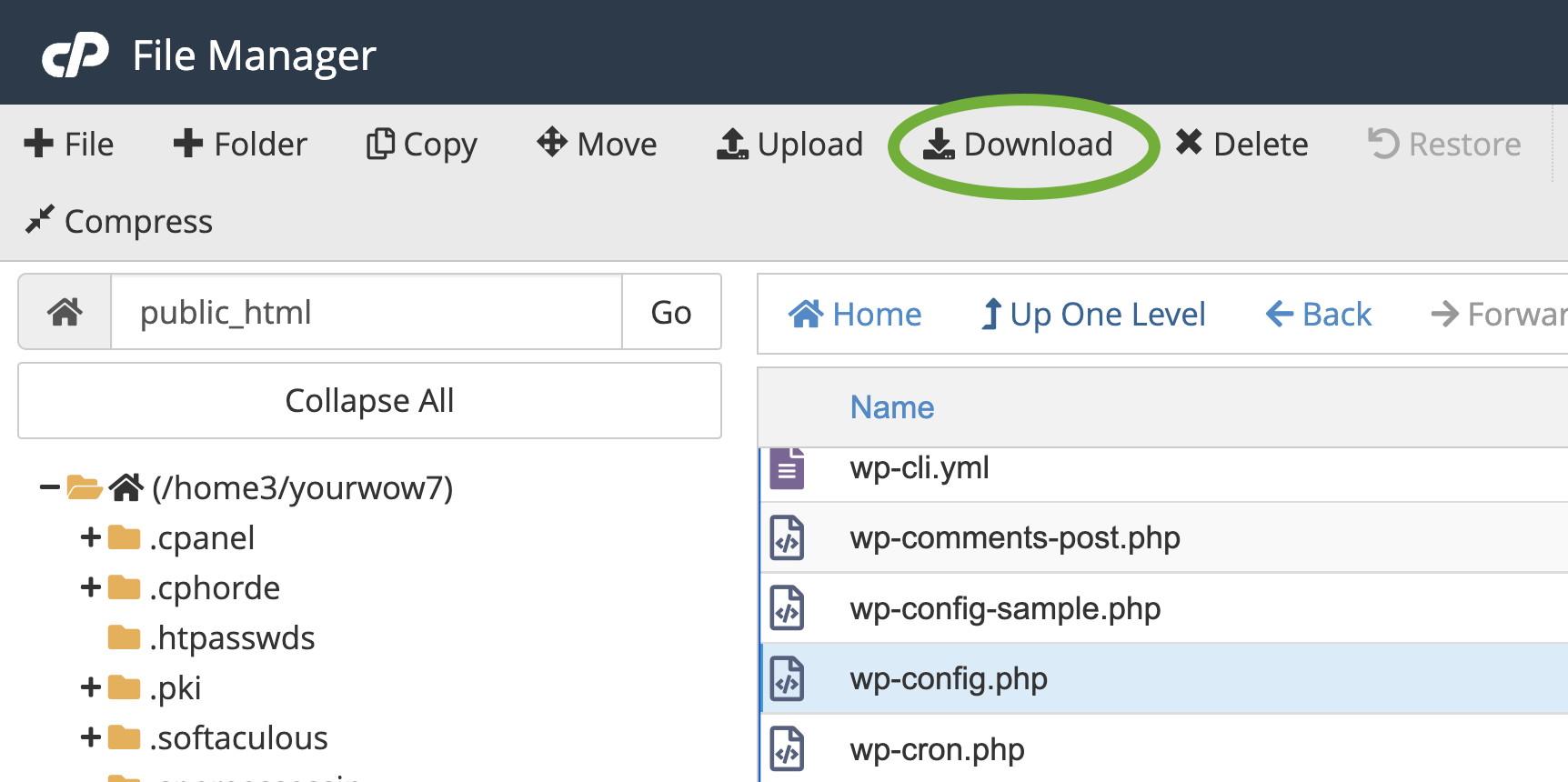
حدد أو أنشئ مجلدًا حيث تريد وضع ملف wp-config.php الخاص بك (لا تقم بإعادة تسميته) وانقر فوق حفظ .
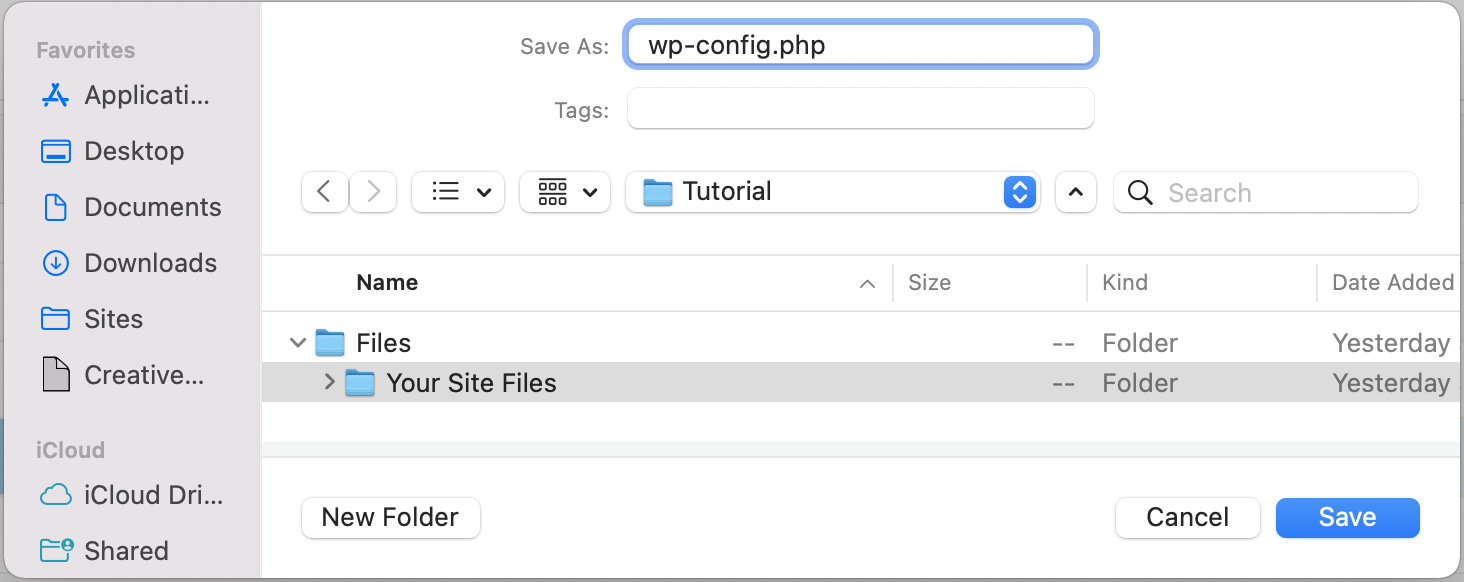
يجب الآن تنزيل ملف wp-config.php على جهازك المحلي في الدليل الذي حددته. يجب أن تكون قادرًا على العثور عليه في متصفح الملفات بجهاز الكمبيوتر الخاص بك.
كيفية تحرير ملف wp-config.php الخاص بك
يوجد خياران لتحرير ملف wp-config.php . يمكنك إما استخدام محرر التعليمات البرمجية المصدر أو تحريره مباشرة في cPanel. قبل تحرير ملف wp-config.php في WordPress ، تأكد دائمًا من عمل نسخة احتياطية من موقعك!
1. قم بعمل نسخة احتياطية من موقعك
في أي وقت تقوم فيه بإجراء تغيير كبير على موقعك - خاصةً في ملفات WordPress الأساسية أو المكونات الإضافية - فإنك تخاطر بحدوث خطأ ما. قد يكون شيئًا بسيطًا مثل مشكلة عرض يصعب إدراكها على شاشة الموت البيضاء المخيفة. لمنع التوقف وفقدان البيانات عند إجراء تغييرات على الجوانب الأساسية لموقعك ، قم دائمًا بعمل نسخة احتياطية أولاً. إذا لم يكن لديك أداة نسخ احتياطي مثبتة على موقعك بالفعل ، فإن Jetpack Backup هو حل ميسور التكلفة مع عمليات الاستعادة بنقرة واحدة.
كل نسخ احتياطي؟ جيد. يمكننا البدء في تحرير ملف wp-config.php .
2. كيفية تحرير ملف wp-config.php باستخدام محرر التعليمات البرمجية المصدر
أفضل طريقة لتحرير wp-config.php هي في برنامج تحرير التعليمات البرمجية الذي تختاره. نظرًا لأنك تقوم بتحرير نسخة من wp-config.php غير متصل على جهاز الكمبيوتر المحلي الخاص بك ، فلن تحتاج إلى الاتصال بالإنترنت للعمل على ملفك ومن غير المرجح أن تقوم بالكتابة فوق ملف wp-config الأصلي. ملف .php عند تحميله مرة أخرى إلى الخادم الخاص بك (على عكس التحرير مباشرة في cPanel).
الخطوة 1: افتح wp-config.php في محرر التعليمات البرمجية المصدر. إذا لم تكن معتادًا على استخدام محرر التعليمات البرمجية المصدر ، فهناك العديد من الخيارات المجانية للاختيار من بينها.
كود المصدر المجاني ومحررات النص العادي:
| طلب | نظام |
| برنامج Notepad ++ | شبابيك |
| أتوم | ويندوز ، ماك ، لينوكس |
| سامية | ويندوز ، ماك ، لينوكس |
| تحرير النص * تأكد من أنك في وضع النص العادي | Mac (التطبيق الافتراضي) |
| المفكرة | Windows (التطبيق الافتراضي) |
الخطوة 2: قم بتحرير ملف wp-config.php واحفظه في جهازك المحلي. قد تبدو شاشتك مختلفة بناءً على البرنامج الذي تستخدمه لتحرير ملف wp-config.php . هذا ما يبدو عليه بعض الكود في atom.io:
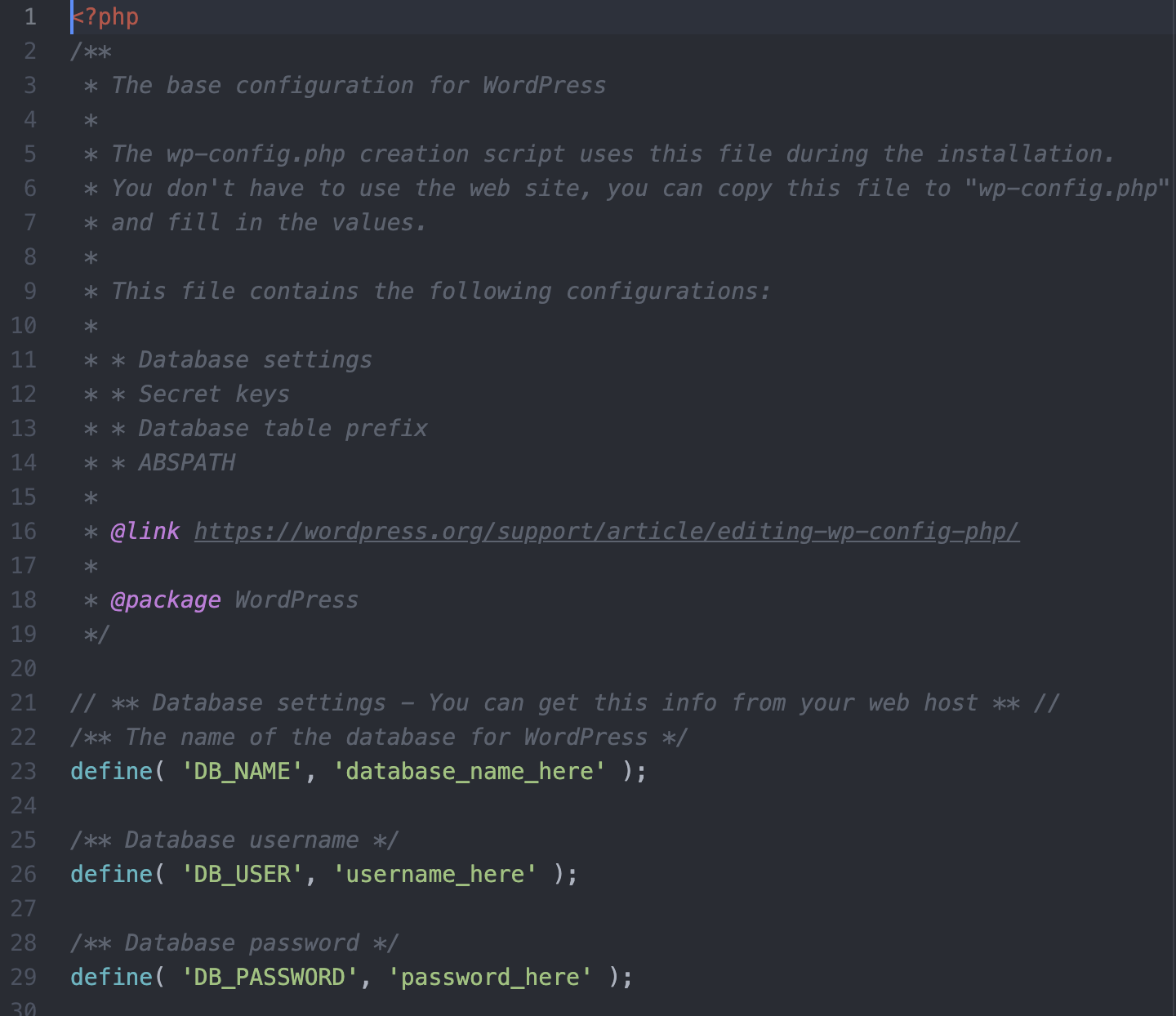
أضف أو غيّر أي معلومات تريدها ، ثم احفظ ملفك. انتقل إلى "ما الذي يمكنك تهيئته عبر wp-config.php ؟" لمعرفة المزيد حول الأنواع المختلفة من التعديلات التي يمكنك إجراؤها على ملف wp-config.php .
الخطوة 3: قم بتسجيل الدخول إلى خادم الويب الخاص بك عبر SFTP أو cPanel. انتقل إلى المجلد الجذر لموقعك وابحث عن ملف wp-config.php .
الخطوة 4: قم بتغيير اسم ملف wp-config.php على خادم الويب الخاص بك. في حالة احتواء نسختك المحررة على أخطاء ، لا تريد الكتابة فوق الملف الأصلي. تريد أن تكون قادرًا على استعادة ملف wp-config.php الأصلي بسرعة ، لذا فإن إعادة تسميته إلى شيء مثل "wp-config-orginal.php" لن يضمن فقط أن WordPress يتجاهل هذا الملف ولكن محتويات الملف الأصلي لا تزال قائمة. موجودة على الخادم الخاص بك.
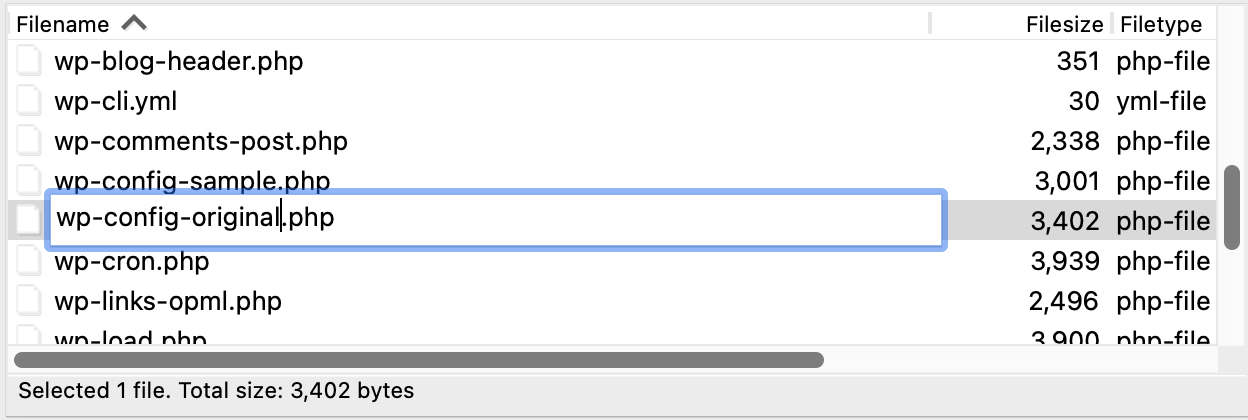
إذا قمت بالكتابة فوق ملف wp-config.php بطريق الخطأ وكانت إصدارك المحرر به مشكلات ، فيمكنك دائمًا استعادة موقعك من نسخة احتياطية. ومع ذلك ، من الأفضل دائمًا الاحتفاظ بنسخة من ملف wp-config.php الأصلي الخاص بك لاستعادة سريعة في حالة حدوث خطأ ما. إذا لم يكن لديك ملف نسخ احتياطي في مكان ما - خاصةً إذا كان لديك الكثير من الإعدادات المخصصة - فقد يكون ذلك بمثابة متاعب كبيرة ويتسبب في الكثير من تعطل الموقع لاستعادة المعلومات الأصلية.
الخطوة 5: قم بتحميل ملف wp-config.php من جهازك المحلي إلى خادم الويب الخاص بك. باستخدام SFTP أو cPanel ، قم بتحميل ملف wp-config.php إلى الدليل الجذر لخادم الويب الخاص بك.
عميل SFTP:
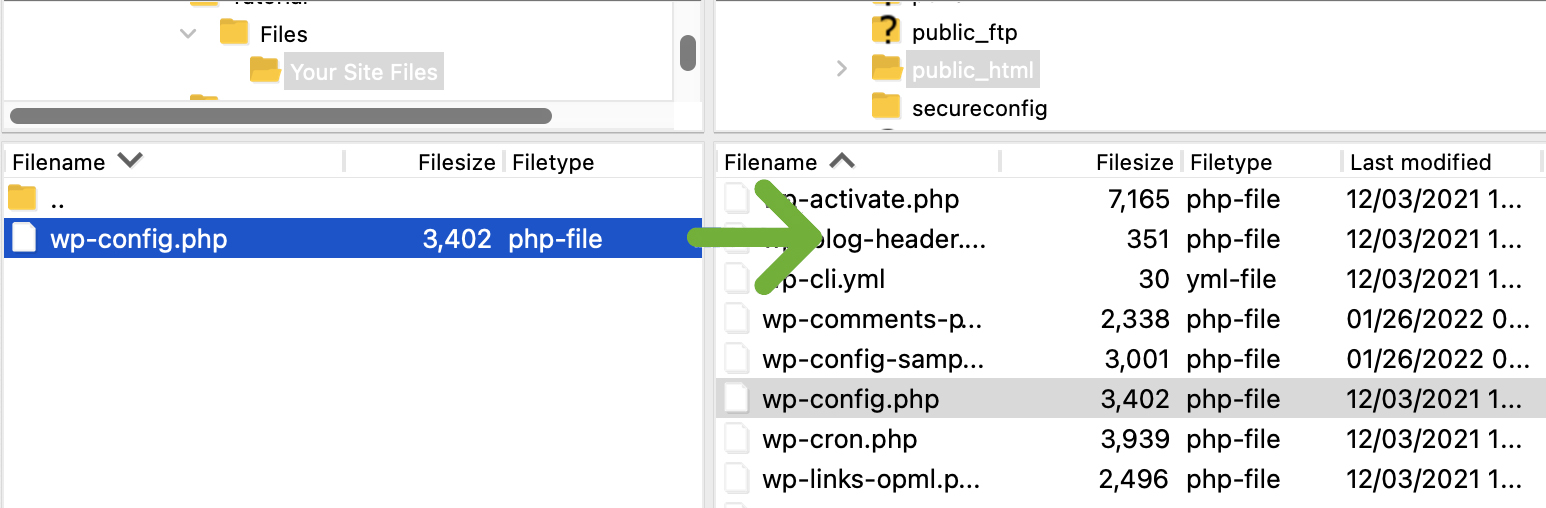
cPanel:
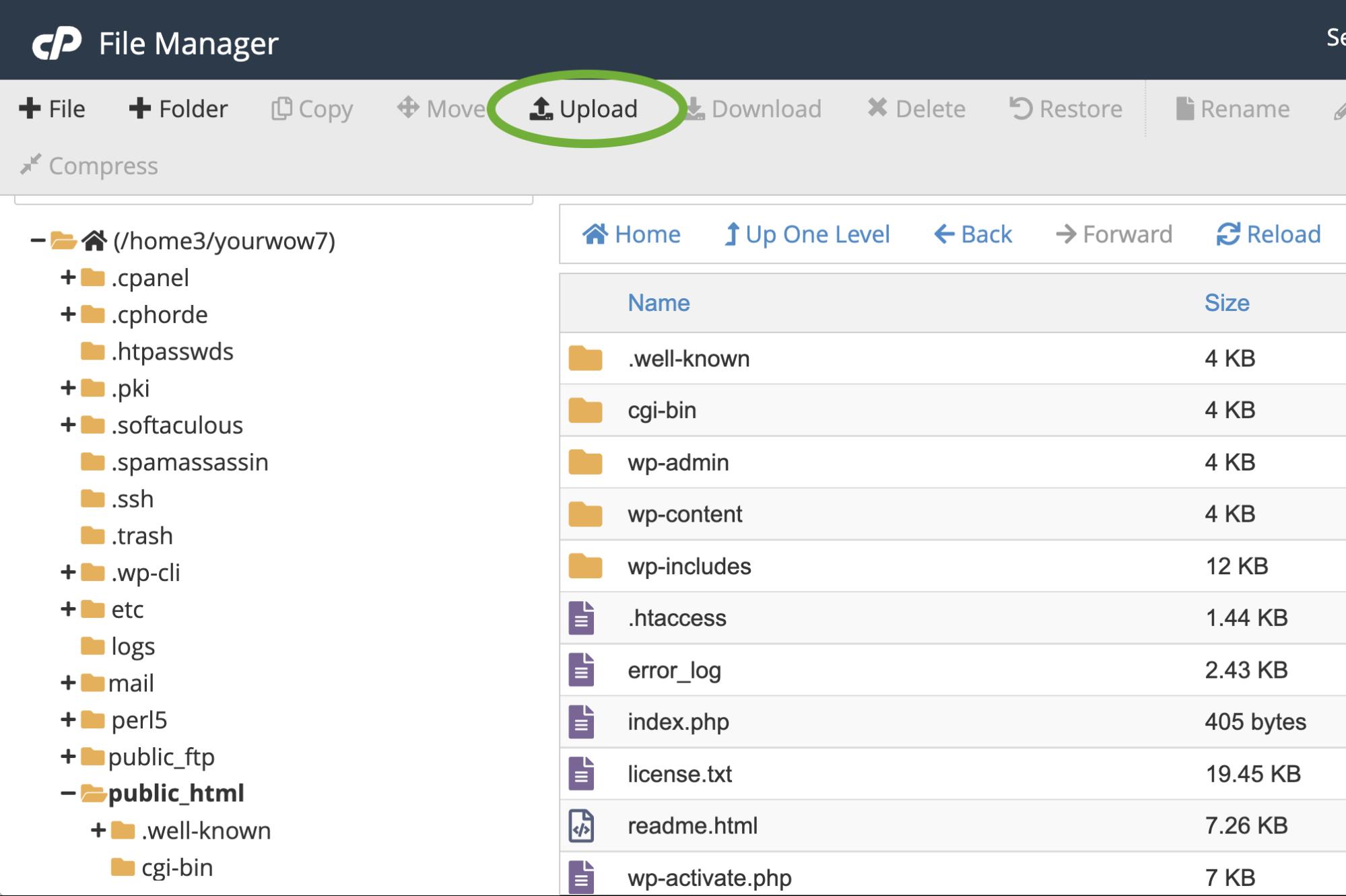
الخطوة 6: قم بزيارة موقع الويب الخاص بك واختبر أنه يتم عرضه ويعمل بشكل صحيح. لقد نجحت في تحميل ملف wp-config.php الخاص بك ، لذا حان الوقت الآن للتأكد من أن كل شيء يعمل على موقعك بالشكل الذي تريده. قم بزيارة الواجهة الأمامية لموقعك وقم أيضًا بتسجيل الدخول إلى لوحة معلومات WordPress للتأكد من إمكانية الوصول إلى كل شيء ، وعرضه بشكل صحيح ، ووظائف هذا الموقع مثل النماذج والتنقل وميزات التجارة الإلكترونية وما إلى ذلك.
الخطوة 7: احذف ملف wp-config.php القديم المعاد تسميته . بمجرد التأكد من أن موقعك يعمل بشكل صحيح ، يمكنك حذف wp-config-original.php (أو أي شيء قمت بإعادة تسميته إليه).
3. كيفية تحرير ملف wp-config.php مباشرةً في cPanel
إذا لم يكن لديك محرر شفرة المصدر أو لا تريد استخدامه ، فيمكنك تحرير wp-config.php مباشرةً في cPanel (إذا كان مضيفك يستخدم cPanel). هذا أكثر خطورة من التحرير على جهازك المحلي. إذا انقطع اتصالك بالإنترنت أثناء قيامك بالتحرير ، فقد تفقد التغييرات التي أجريتها. أنت أيضًا تخاطر بالكتابة فوق ملف wp-config.php الأصلي دون حفظ نسخة احتياطية أولاً. ولكن طالما أنك تقوم بعمل نسخة من ملف wp-config.php الأصلي ولديك اتصال إنترنت موثوق به ، فيجب أن تكون آمنًا نسبيًا للتحرير مباشرة في cPanel.
الخطوة 1: ابحث عن ملف wp-config.php في cPanel. في cPanel ، انقر فوق "مدير الملفات".
انتقل إلى المجلد الجذر الخاص بك (عادةً "public_html" أو "www" ولكن بناءً على مضيفك ، قد يتم تسميته شيئًا آخر).
الخطوة الثانية: قم بإنشاء مجلد جديد لملف النسخ الاحتياطي wp-config.php . في القائمة الرئيسية لـ File Manager ، انقر فوق + Folder لإضافة مجلد جديد. سنقوم بعمل نسخة من ملف wp-config.php الخاص بك وحفظه هنا كنسخة احتياطية.
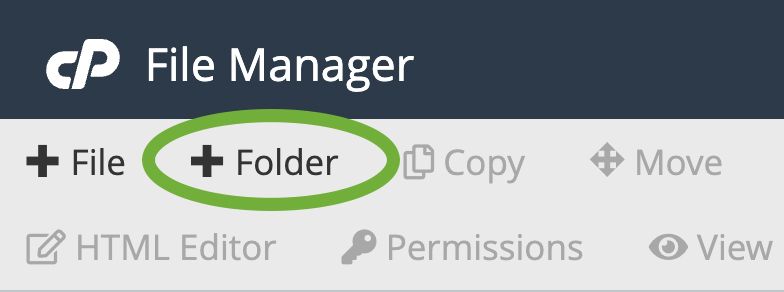
قم بتسمية مجلدك الجديد بشيء يسهل التعرف عليه مثل "تكوين النسخ الاحتياطي" حتى تتمكن من العثور عليه بسهولة لاحقًا. انقر فوق إنشاء مجلد جديد .
الخطوة 3: ابحث عن ملف wp-config.php في المجلد الجذر وانسخه إلى مجلد النسخ الاحتياطي. في الدليل الجذر الخاص بك ، قم بالتمرير لأسفل إلى wp-config.php وانقر بزر الماوس الأيمن على اسم الملف. حدد نسخ .
سيظهر مربع حوار يطلب منك إدخال مسار الملف الذي تريد نسخ الملف إليه. عادةً ما يكون اسم المجلد الجذر مملوءًا مسبقًا ، لذلك يجب عليك فقط إضافة اسم مجلد النسخ الاحتياطي الذي أنشأته للتو بعد '/ public_html / ' (أو أيًا كان اسم المجلد الجذر الخاص بك). لذلك إذا كان اسم مجلد النسخ الاحتياطي هو "backup config" ، فسيكون مسار ملفك مثل "/ public_html / backup config. "
انقر فوق نسخ ملف (ملفات) .
بمجرد نسخ الملف ، انتقل إلى مجلد " backup config" وسترى wp-config.php مدرجًا هناك. يجب عليك المضي قدمًا وإعادة تسمية هذا فقط حتى لا تحصل على ملف wp-config.php هذا والملف الذي تريد تحريره مرتبكًا. انقر بزر الماوس الأيمن فوق ملف wp-config.php وانقر فوق إعادة تسمية .
يمكنك إعادة تسميته إلى ما تريد ، ولكن في هذه الحالة سنعيد تسميته إلى wp-config-original.php .
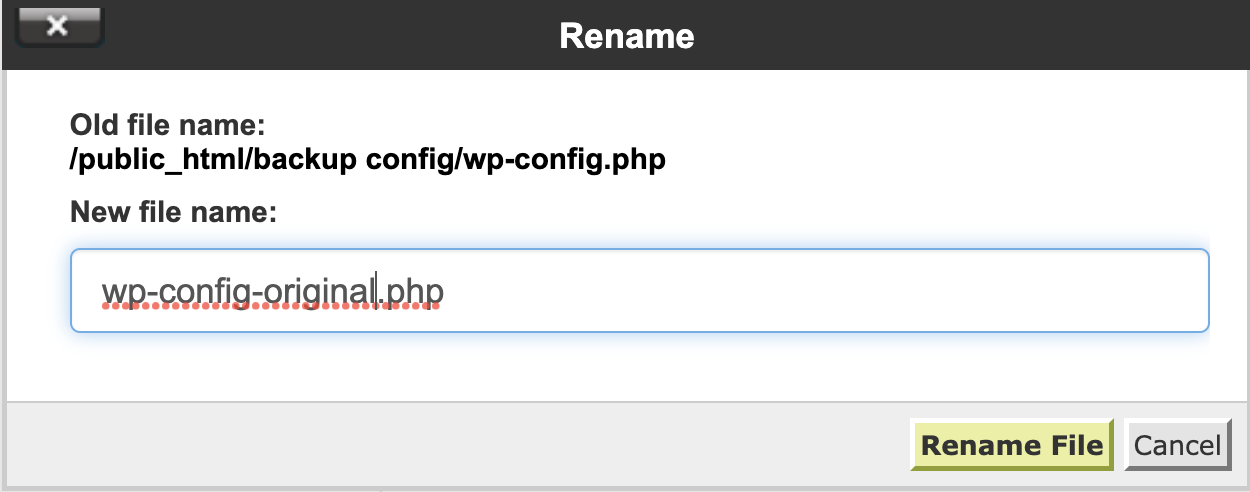
الخطوة 4: انتقل مرة أخرى إلى ملف wp-config.php في الدليل الجذر. الآن بعد أن أصبح لدينا نسخة احتياطية من ملف wp-config.php الخاص بنا ، سنعود إلى ملف wp-config.php في الدليل الجذر لتحريره.
حدد wp-config.php ، ثم انقر فوق تحرير في القائمة العلوية لمدير الملفات.
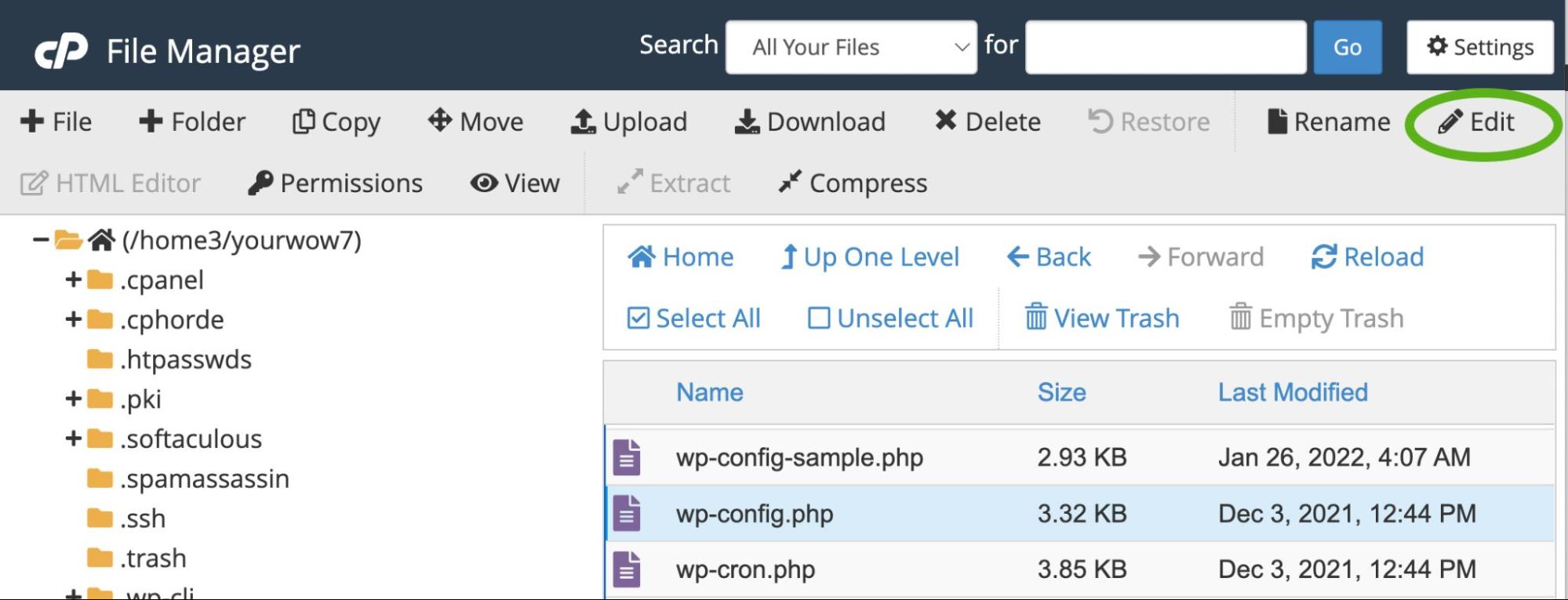
الخطوة 5: تحرير ملف wp-config.php . يجب أن تشاهد الآن محتويات ملف wp-config.php على شاشتك. يجب أن يبدو مثل هذا:
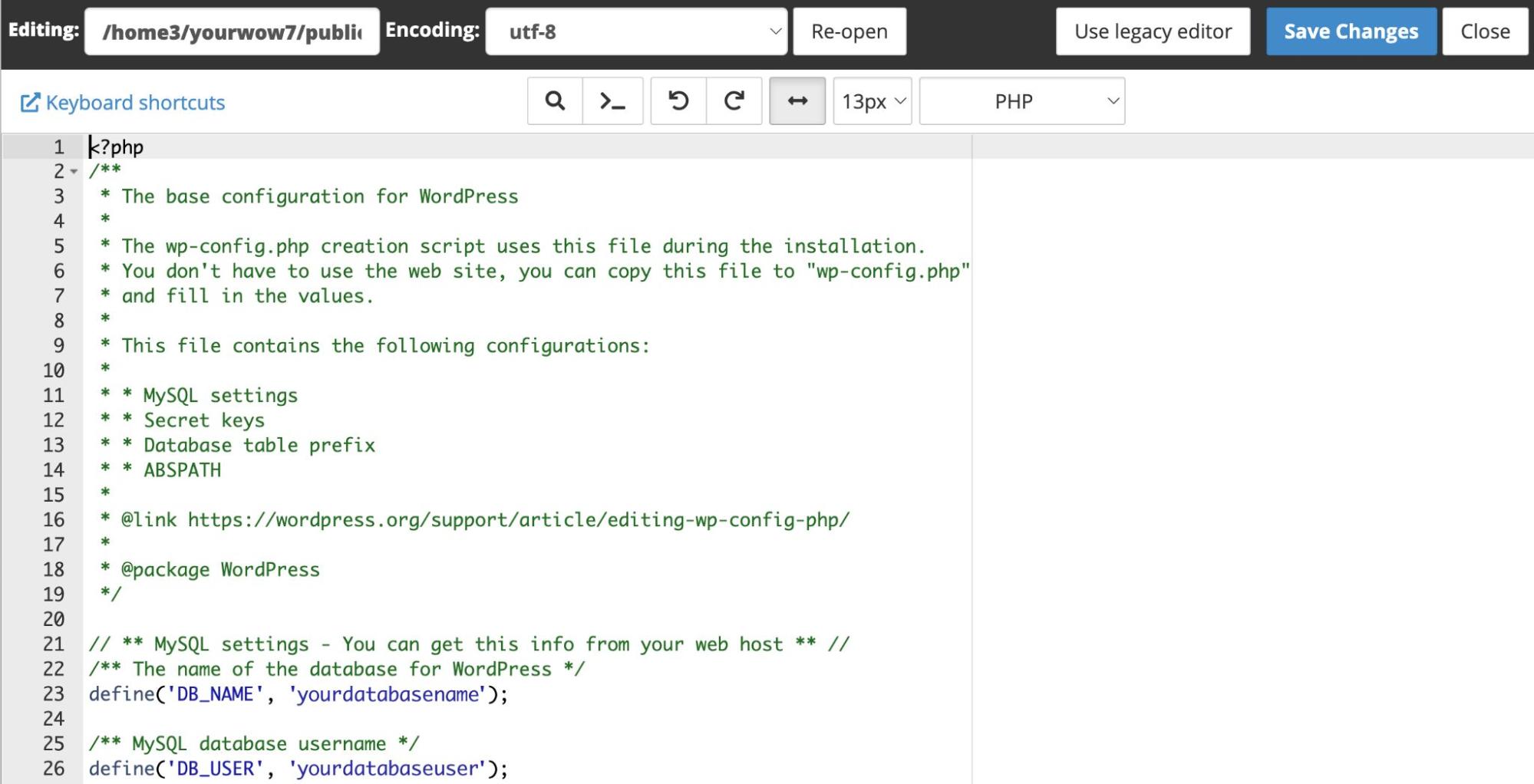
أضف أو غيّر أي معلومات تريدها ، ثم احفظ ملفك. انتقل إلى "ما الذي يمكنك تهيئته عبر wp-config.php ؟" لمعرفة المزيد حول الأنواع المختلفة من التعديلات التي يمكنك إجراؤها على ملف wp-config.php .
إنشاء ملف wp-config.php يدويًا
لا يمكنك تحرير ملف wp-config.php الخاص بك إذا لم تكن قد أنشأت واحدًا بعد! إذا لم تتمكن لسبب ما من إنشاء ملف wp-config.php أثناء إعداد WordPress أو كنت تفضل ببساطة إنشائه يدويًا ، فستحتاج إلى استخدام نموذج wp-config-sample.php المضمن عند يمكنك تنزيل WordPress.
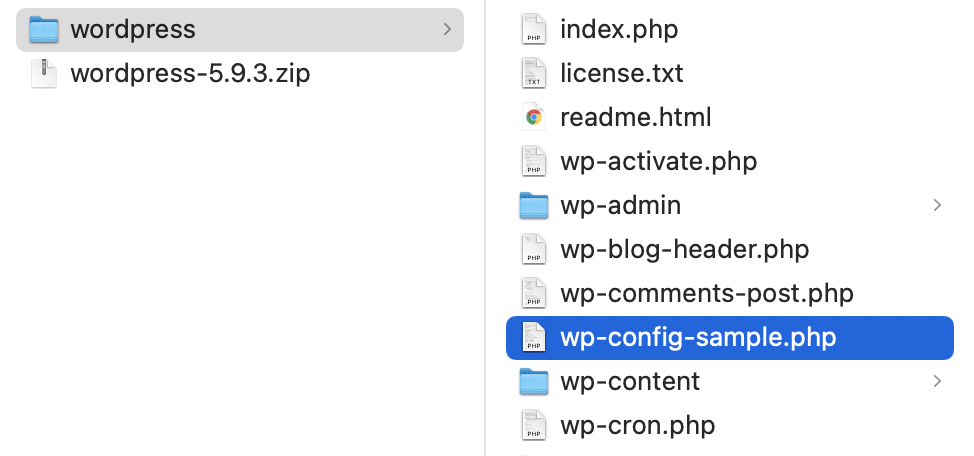
افتح ملف wp-config-sample.php في محرر التعليمات البرمجية المصدر. قد تبدو شاشتك مختلفة بناءً على البرنامج الذي تستخدمه لتحرير ملف wp-config-sample.php . هذا ما يبدو عليه بعض الكود في atom.io:
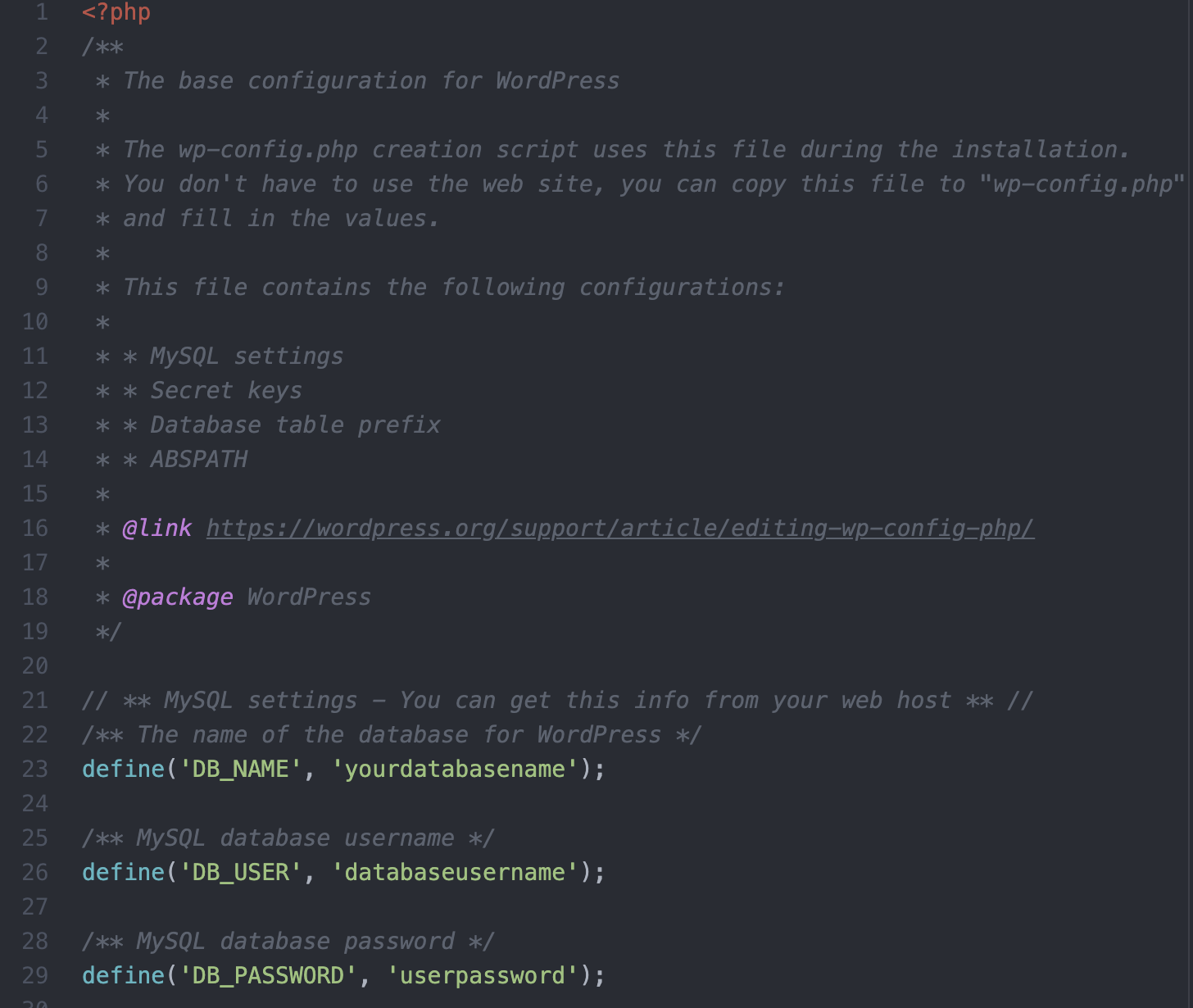
أدخل تفاصيل قاعدة البيانات التالية وأي إعدادات مخصصة قد تحتاجها:
اسم قاعدة بيانات WordPress
define( 'DB_NAME', 'database_name_here' );اسم مستخدم قاعدة البيانات
define( 'DB_USER', 'username_here' );كلمة مرور قاعدة البيانات
define( 'DB_PASSWORD', 'password_here' );اسم مضيف قاعدة البيانات
define( 'DB_HOST', 'localhost' );مجموعة أحرف قاعدة البيانات لاستخدامها في إنشاء جداول قاعدة البيانات (عادةً ما تكون utf8)
define( 'DB_CHARSET', 'utf8' );نوع ترتيب قاعدة البيانات (لا تغير هذا إذا كنت في شك)
define( 'DB_COLLATE', '' );مصادقة المفاتيح والأملاح الفريدة
قم بتغيير هذه العبارات إلى عبارات فريدة مختلفة. يمكنك إنشاء هذه باستخدام خدمة المفتاح السري لـ WordPress.org. يمكن تغييرها في أي وقت لإبطال جميع ملفات تعريف الارتباط الموجودة. فقط ضع في اعتبارك أن هذا سيجبر جميع المستخدمين على تسجيل الدخول مرة أخرى.
define( 'AUTH_KEY', 'put your unique phrase here' ); define( 'SECURE_AUTH_KEY', 'put your unique phrase here' ); define( 'LOGGED_IN_KEY', 'put your unique phrase here' ); define( 'NONCE_KEY', 'put your unique phrase here' ); define( 'AUTH_SALT', 'put your unique phrase here' ); define( 'SECURE_AUTH_SALT', 'put your unique phrase here' ); define( 'LOGGED_IN_SALT', 'put your unique phrase here' ); define( 'NONCE_SALT', 'put your unique phrase here' );تحديد بادئة جدول قاعدة بيانات WordPress المخصصة
بادئة جدول قاعدة البيانات الافتراضية لـ WordPress هي "wp_" ، ولكن يمكنك تحديد بادئة مخصصة إذا أردت. أيضًا ، إذا كان لديك تثبيتات متعددة لـ WordPress في قاعدة بيانات واحدة ، فيمكنك إعطاء كل منها بادئة فريدة. استخدم فقط الأرقام والأحرف والشرطات السفلية.
$table_prefix = 'wp_';تحديد وضع تصحيح أخطاء WordPress
بشكل افتراضي ، يجب تعيين وضع تصحيح أخطاء WordPress في wp-config.php على "خطأ" إلا إذا كنت في وضع التطوير وتحاول بنشاط تصحيح المشكلات على موقعك.
define( 'WP_DEBUG', false );قم بتغيير هذه العبارة إلى "صواب" لتمكين عرض إشعارات الأخطاء والتحذيرات أثناء التطوير.
أضف قيمًا مخصصة
يوجد سطرين من الكود تم التعليق عليهما بعد السطر الخاص بك لتعريف وضع التصحيح ، يمكنك بينهما إضافة أي قيم مخصصة ترغب في إضافتها إلى ملف wp-config.php الخاص بك.
/* Add any custom values between this line and the "stop editing" line. */ YOUR CUSTOM VALUES GO HERE /* That's all, stop editing! Happy publishing. */للحصول على معلومات حول القيم المخصصة التي يمكن استخدامها ، قم بالتمرير لأسفل إلى القسم "ما الذي يمكنك تهيئته عبر wp-config.php ؟. "
حدد المسار المطلق إلى دليل WordPress
أسفل قيمك المخصصة ، بعد '/ * هذا كل شيء ، توقف عن التعديل! نتمنى لكم نشرًا سعيدًا. * / ، "سترى بضع مقتطفات أخرى من التعليمات البرمجية. يحدد الأول المسار المطلق إلى دليل WordPress. يمكنك ترك هذا كما هو إلا إذا قمت بتعيين WordPress في دليل فرعي - وفي هذه الحالة ستستبدل "/" بـ " / your-subdirectory / ".
if ( ! defined( 'ABSPATH' ) ) { define( 'ABSPATH', __DIR__ . '/' ); }قم بإعداد متغيرات WordPress والملفات المضمنة
يوضح هذا القسم الأخير في ملف wp-config-sample.php المسار المطلق إلى wp-settings.php ، والذي يقوم بإعداد WordPress vars والملفات المضمنة.
require_once ABSPATH . 'wp-settings.php';عند الانتهاء من تحرير نموذج ملف التكوين ، احفظه باسم "wp-config.php" وضعه في الدليل الجذر لموقعك باستخدام SFTP أو cPanel.
ملاحظة: هناك ترتيب محدد لمحتويات ملف wp-config-sample.php والترتيب مهم. قد تؤدي إعادة ترتيب المعلومات في ملف التكوين الخاص بك إلى حدوث أخطاء على موقعك.
ما الذي يمكنك تكوينه في ملف wp-config.php ؟
هناك الكثير من الأشياء التي يمكنك تكوينها باستخدام wp-config.php بخلاف الإعدادات الأساسية المضمنة في ملف wp-config-sample.php . يمكنك تمكين وظائف المواقع المتعددة ، وتعيين مجالات ملفات تعريف الارتباط ، وزيادة الذاكرة المسموح بها ، وإدارة مجموعة متنوعة من الإعدادات المتعلقة بالأمان ، وتحديد مدى تكرار تنفيذ WordPress لعمليات أساسية معينة ، وتغيير إعدادات تحسين الملفات الأخرى. يمكنك حتى إجراء تغييرات على أذونات الملفات وقاعدة البيانات الخاصة بك.
ما الذي لا يمكنك تكوينه في ملف wp-config.php؟
بينما قائمة الإعدادات التي يمكنك إدارتها في wp-config.php طويلة ، هناك بعض الأشياء التي لا يمكنك القيام بها.
يعد ملف wp-config.php عبارة عن قائمة بالثوابت التي تحدد إعدادات معينة داخل نواة WordPress. لا يمكنك استخدامه لإجراء أي تعديلات وظيفية على المكونات الإضافية أو السمات - لذلك ، ستستخدم ملف function.php .
هناك أيضًا بعض الجوانب ذات الترميز الثابت في WordPress والتي لا يمكنك تغييرها ، حتى في wp-config.php - مثل موقع مجلد السمات.
كيفية حماية ملف wp-config.php من الثغرات الأمنية
يحتوي ملف wp-config.php الخاص بك على الكثير من المعلومات الحساسة حول موقعك - المعلومات التي تريد الاحتفاظ بها بعيدًا عن أيدي المتسللين. فيما يلي بعض النصائح للمساعدة في تأمين ملف wp-config.php الخاص بك:
1. تثبيت مكون إضافي للأمان
سيضيف مكون الأمان الإضافي تلقائيًا إعدادات إلى موقع الويب الخاص بك للمساعدة في حماية جميع الجوانب - بما في ذلك wp-config.php - من محاولات القرصنة.
تعد أداة أمان WordPress من Jetpack خيارًا غير مكلف يمكن أن يساعد في الحفاظ على موقعك آمنًا من الهجمات الضارة. تتضمن Jetpack Security:
- حماية هجوم القوة الغاشمة التي توقف الهجمات في مسارها
- مراقبة وقت التوقف لتنبيهك عند وجود مشكلة
- سجل نشاط ، حتى تعرف ما إذا حدثت أنشطة مشبوهة ومتى
- مصادقة آمنة لمنع الوصول غير المصرح به
- فحص البرامج الضارة الذي ينبهك إذا تم اختراق موقعك
- الحماية من البريد العشوائي لصفحاتك ومنشوراتك ونماذج الاتصال
يراقب Jetpack Security أيضًا موقعك بحثًا عن أي تغييرات تطرأ على ملفات WordPress الأساسية ، والمكونات الإضافية القديمة أو غير الآمنة ، ونقاط الضعف الأخرى حتى تتمكن من الإمساك بها قبل أن يكتشفها المتسلل ويستفيد منها.
2. رفض الوصول إلى ملف wp-config.php عبر ملف. htaccess
يمكنك استخدام ال . htaccess للمساعدة في حماية ملف wp-config.php . ستجد هذا الملف في مجلد الجذر الخاص بك.
الخطوة 1: التنزيل. htaccess
باستخدام SFTP أو cPanel ، انتقل إلى المجلد الجذر لموقعك على الويب. انقر بزر الماوس الأيمن على .htaccess وحدد تنزيل لتنزيل الملف على جهاز الكمبيوتر المحلي لديك.
الخطوة 2: أضف التعليمات البرمجية لمنع الوصول إلى ملف wp-config.php
في التعليمات البرمجية المصدر أو محرر النص العادي ، افتح .htaccess وأضف الكود التالي:
<files wp-config.php> order allow,deny deny from all </files>احفظ ملفك. تأكد من أن برنامجك لا يتضمن امتداد الملف. إذا كنت تستخدم Notepad أو Text Edit ، فقد يضيف ملحق ملف txt. ، وهو ما لا تريده. يجب تسمية الملف ببساطة ". htaccess .
الخطوة 3: قم بتحميل .htaccess المحرر مرة أخرى إلى المجلد الجذر
تحميل تحرير الخاص بك. htaccess إلى المجلد الجذر لموقعك على الويب. سيتم سؤالك عما إذا كنت تريد الكتابة فوق الملف الحالي. انقر فوق موافق .
الآن لك . يجب أن يحظر ملف htaccess الوصول الخارجي إلى ملف wp-config.php .
3. إخفاء ملف wp-config.php خارج الدليل الجذر
نظرًا لأن كل مخترق يعرف الموقع الافتراضي لـ wp-config.php على موقع WordPress ، فإن تغيير الموقع إلى مجلد وصول مقيد خارج الدليل الجذر يمكن أن يبقيه بعيدًا عن أيدي المتسللين.
تتضمن هذه العملية تكوينًا إضافيًا قليلًا - لا يمكنك فقط سحب ملف wp-config.php وإفلاته خارج المجلد الجذر. ومع ذلك ، فإن الجهد يستحق ذلك لإضافة طبقة حماية إضافية إلى موقع الويب الخاص بك.
في بضع خطوات فقط ، يمكنك تأمين ملف wp-config.php خارج المجلد الجذر.
الخطوة 1: قم بتنزيل ملف wp-config.php الحالي الخاص بك
المجلد الجذر الخاص بك هو المكان الذي تعيش فيه جميع ملفات WordPress الخاصة بك ، بما في ذلك ملف wp-config.php . يمكن تسميته "public_html" أو "www" . إذا لم تكن متأكدًا من مكان المجلد الجذر أو دليل WordPress الخاص بك ، فاتصل بالشركة المستضيفة.
بمجرد العثور على المجلد الجذر ودليل WordPress ، قم بتنزيل ملف wp-config.php على جهازك المحلي عبر SFTP أو cPanel.
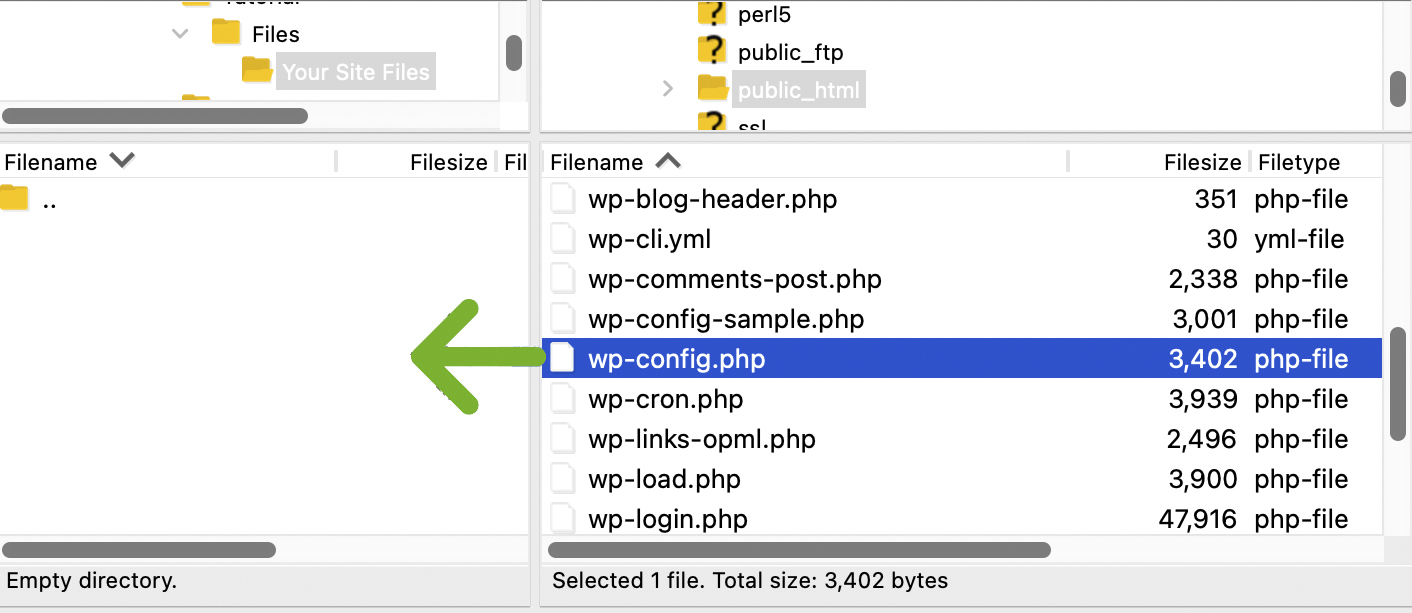
الخطوة 2: قم بإنشاء دليل جديد خارج المجلد الجذر
انتقل خارج الدليل الجذر إلى مستوى مجلد الملف التالي لأعلى. من المفترض أن ترى اسم المجلد الجذر بالإضافة إلى عدة مجلدات أخرى. في هذا الدليل ، انقر بزر الماوس الأيمن وحدد إنشاء دليل.
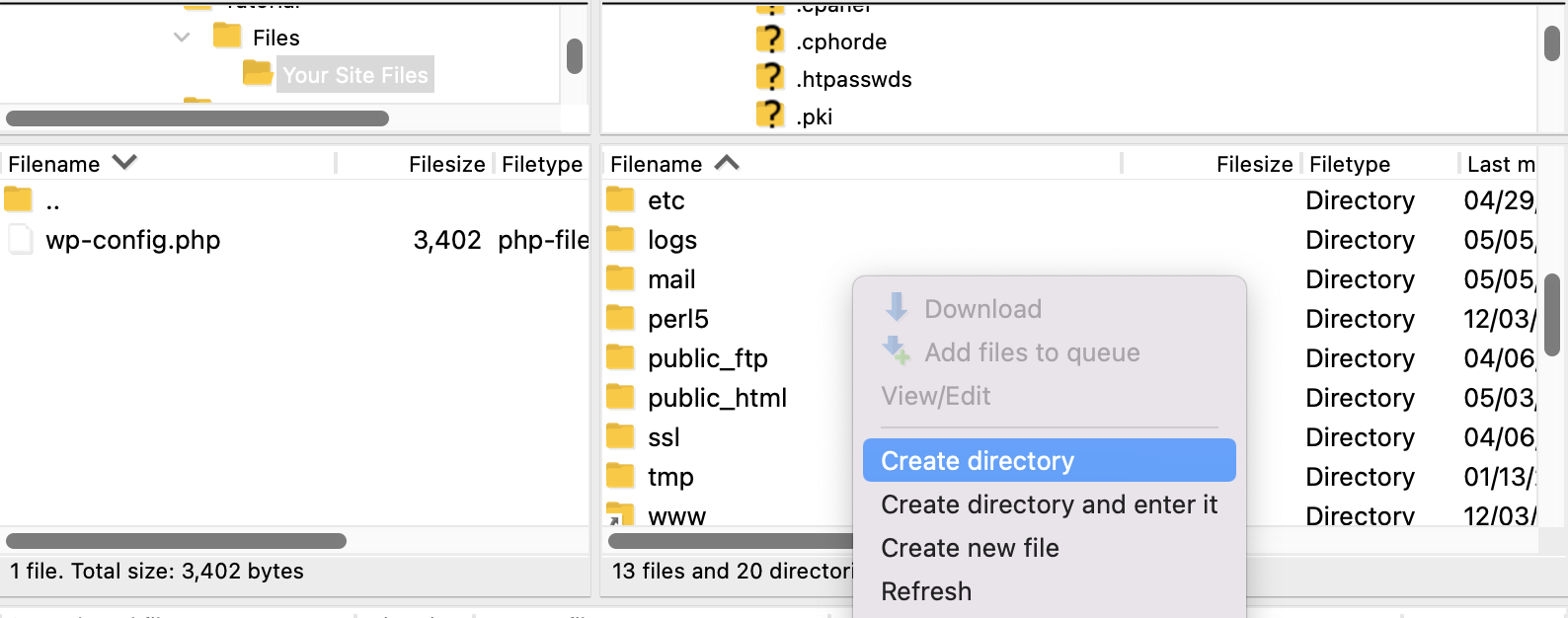
امنح دليلك اسمًا يسهل عليك تذكره كمستودع لملف wp-config.php . يمكنك أيضًا إنشاء عدة مجلدات متداخلة إذا أردت - ستحتاج فقط إلى تذكر أسماء كل منهم للخطوة 4.
الخطوة 3: قم بتحميل ملف wp-config.php إلى مجلدك الجديد
قم بتحميل ملف wp-config.php الذي قمت بتنزيله مسبقًا في مجلدك الجديد عبر SFTP أو cPanel.
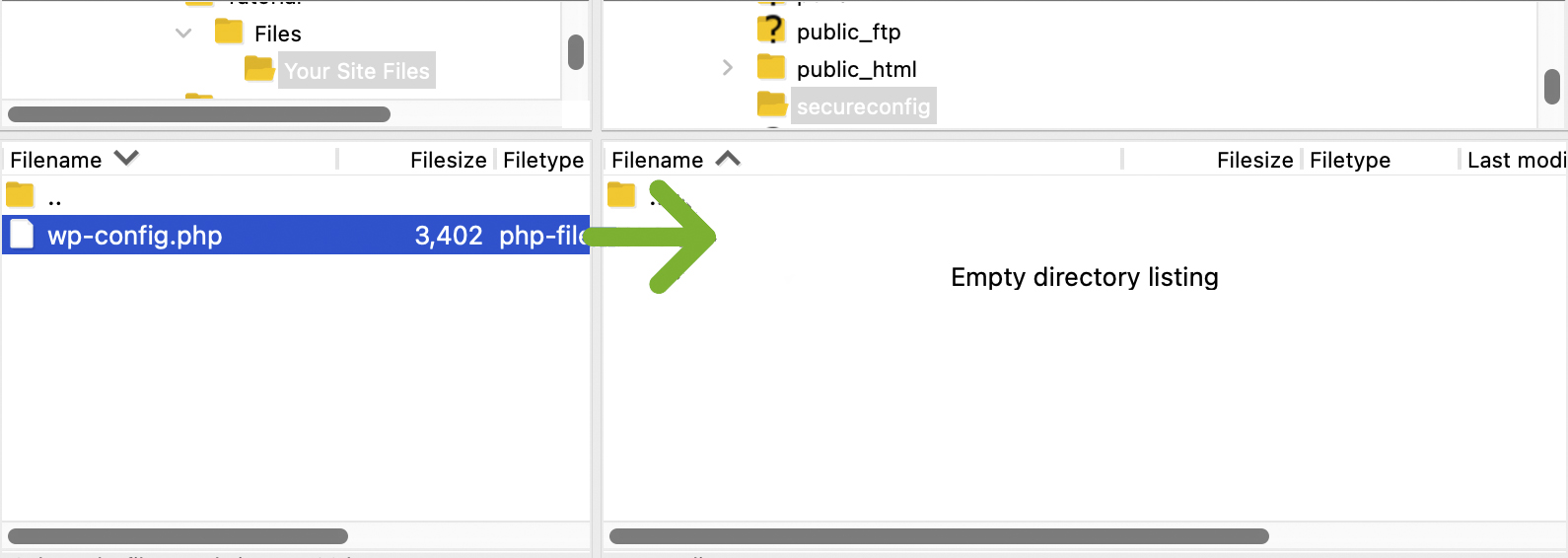
تحقق من أذونات المجلد الجديد وملف wp-config.php وتأكد من ضبطهما على 600.

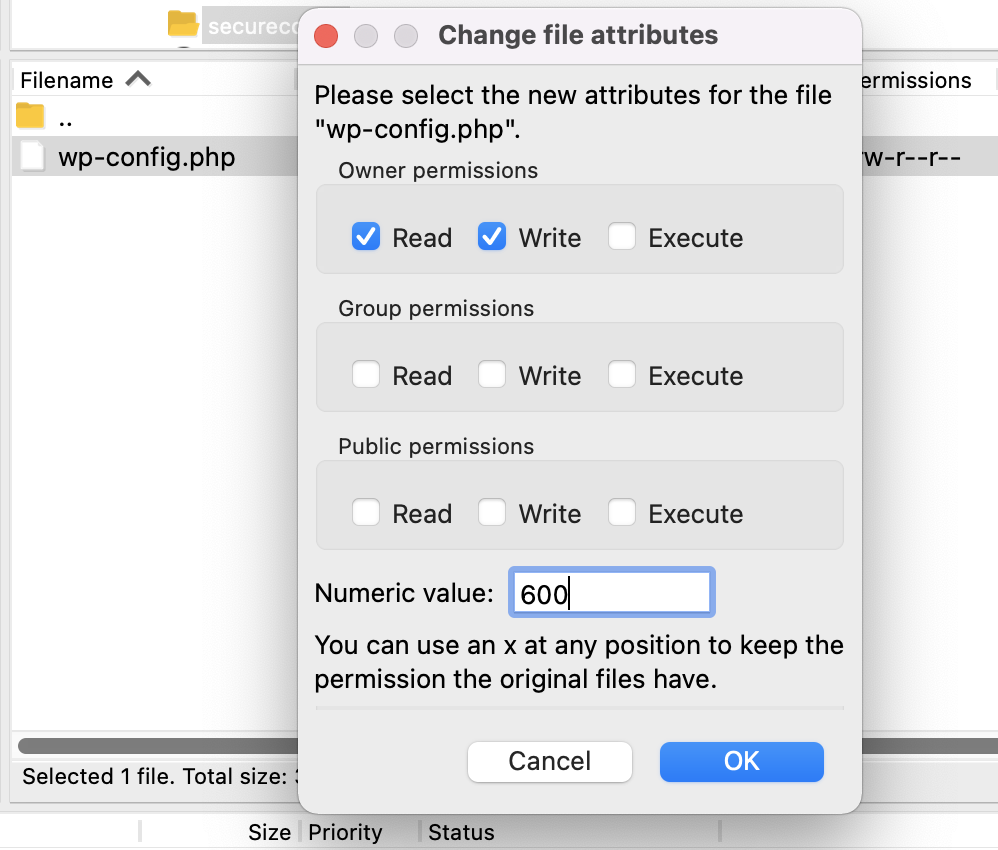
الخطوة 4: قم بتوجيه WordPress إلى ملف wp-config.php الجديد
يجب أن يكون لديك ملف wp-config.php في دليلك "السري" الجديد بالإضافة إلى ملف wp-config.php الأصلي الذي لا يزال في الدليل الجذر. لكي يتمكن WordPress من العثور على الملف الصحيح واستخدامه ، ستحتاج إلى حذف جميع المعلومات الموجودة في ملف wp-config.php الخاص بدليل الجذر الخاص بك واستبداله بمقتطف الشفرة التالي:
<?php include('/home3/usr/secureconfig/wp-config.php'); ?>ملاحظة: سيبدو مسار الملف مختلفًا حيث ستستخدم أسماء دليل خادمك الفردي.
في cPanel ، يمكنك فتح ملف wp-config.php الخاص بالدليل الجذر وتحريره مباشرةً أو يمكنك تحرير النسخة التي قمت بتنزيلها على جهازك المحلي مسبقًا باستخدام محرر التعليمات البرمجية المصدر. في هذا المثال ، قمنا بتحرير النسخة التي قمنا بتنزيلها مسبقًا باستخدام Atom.io.
احفظ ملف wp-config.php الخاص بك وقم بتحميله مرة أخرى إلى الدليل الجذر الخاص بك.
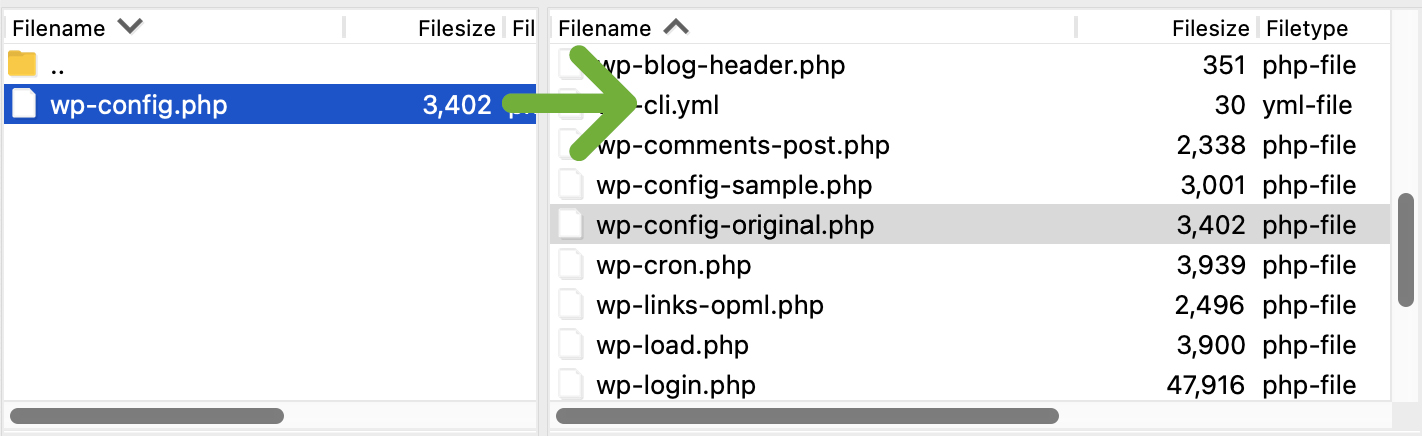
سيتم سؤالك عما إذا كنت تريد الكتابة فوق الملف. انقر فوق " موافق " للكتابة فوق الملف.
الآن يجب أن يشير WordPress إلى ملف wp-config.php الجديد الخاص بك في موقعه الآمن خارج المجلد الجذر.
4. قم بتغيير اسم ملف wp-config.php الخاص بك
يمكن أن يساعد تغيير اسم ملف wp-config.php في حجبه عن المتسللين. إذا قمت بذلك ، فستحتاج أيضًا إلى استضافة هذا الملف خارج المجلد الجذر. إذا كنت قد اتبعت بالفعل الخطوات الموجودة في Hide wp-config.php خارج الدليل الجذر ، فيمكنك تغيير اسم ملف wp-config.php من خلال اتباع هذه الخطوات الإضافية:
الخطوة 1: في الدليل الآمن خارج المجلد الجذر ، قم بتغيير اسم ملف wp-config.php
انتقل إلى مجلد wp-config.php المستضاف خارج الدليل الجذر الخاص بك وقم بتغيير الاسم إلى شيء فريد ، مثل "secret-setup-file.php" أو "cheese-sandwich.php" - لا يهم حقًا.
الخطوة 2: قم بتحرير الكود في wp-config.php في الدليل الجذر الخاص بك لتعكس تغيير الاسم
الآن بعد أن قمت بتغيير الاسم ، ستحتاج إلى التأكد من أن نسخة الدليل الجذر الخاصة بك من wp-config.php تشير إلى اسم الملف الصحيح.
قم بتنزيل نسخة المجلد الجذر من wp-config.php على جهاز الكمبيوتر المحلي الخاص بك وقم بتحريرها باستخدام محرر التعليمات البرمجية المصدر الذي تختاره. قم بتغيير اسم ملف wp-config.php إلى اسم ملفك الجديد ، ثم احفظه.
<?php include('/home3/usr/secureconfig/cheese-sandwich.php'); ?>الخطوة 3: قم بتحميل ملف wp-config.php مرة أخرى إلى الدليل الجذر
سيتم سؤالك عما إذا كنت تريد الكتابة فوق الملف الحالي. انقر فوق موافق.
الآن يجب أن يشير WordPress إلى ملف التكوين المعاد تسميته.
تعديلات wp-config.php لتحسين أداء WordPress
يمكنك استخدام ملف wp-config.php لتحسين إعدادات WordPress الخاصة بك وتحسين أداء موقع الويب الخاص بك. فيما يلي سبعة تعديلات يمكنك إجراؤها على wp-config.php لتقليل حجم قاعدة البيانات وتحميلها ، وتحسين وقت تحميل موقعك ، والحفاظ على مساحة الخادم.
1. تنظيف تعديلات الصور
في كل مرة تقوم فيها بتحرير صورة في WordPress ، يتم إنشاء مجموعة جديدة من الصور المصغرة وأحجام الصور الأخرى. عند استعادة صورة أصلية ، لا يتم حذف تلك التعديلات. يمكن أن يؤدي ذلك إلى تشوش مجلدات الوسائط. إذا كنت تريد التأكد من وجود مجموعة واحدة فقط من تعديلات الصور على الخادم الخاص بك وأنه عند استعادة النسخة الأصلية ، تتم إزالة التعديلات ، يمكنك استخدام الكود التالي:
define( 'IMAGE_EDIT_OVERWRITE', true );2. إصلاح قاعدة البيانات الخاصة بك
إذا كان موقعك يعمل ببطء ، ويواجه أخطاء ، وتشك في أن قاعدة البيانات الخاصة بك تالفة وتحتاج إلى الإصلاح ، يمكنك تمكين الإصلاح التلقائي لقاعدة البيانات باستخدام WP_ALLOW_REPAIR وتعيين القيمة على "true".
define( 'WP_ALLOW_REPAIR', true );تأكد من تعطيل هذه الميزة بمجرد حل مشكلة قاعدة البيانات. يمكن أيضًا العثور على هذا النص البرمجي في ملف repair.php: {$ your_site} /wp-admin/maint/repair.php .
3. إدارة إعدادات ما بعد المراجعة
أثناء قيامك بتحرير منشور ، يحفظ WordPress المراجعات تلقائيًا كل 60 ثانية بشكل افتراضي. إذا كنت تريد فترات تأخير أطول بين عمليات الحفظ أو كنت ترغب في فترات حفظ متكررة ، يمكنك تعديل الفاصل الزمني للحفظ التلقائي.
define( 'AUTOSAVE_INTERVAL', 60 ); // Secondsلا يحتوي WordPress على حد لعدد مراجعات المنشور التي يتم حفظها ، لذلك إذا كنت ترغب في تقليل حمل مراجعات المنشور على قاعدة البيانات الخاصة بك ، يمكنك تحديد الحد الأقصى لعدد المراجعات أو تعطيل حفظ المراجعات بالكامل.
حدد الحد الأقصى لعدد المراجعات بعد
define( 'WP_POST_REVISIONS', 3 );تعطيل ما بعد المراجعات
define( 'WP_POST_REVISIONS', false );4. إدارة إعدادات المهملات
بشكل افتراضي ، يحذف WordPress العناصر الموجودة في سلة المهملات نهائيًا بعد أن ظلت هناك لمدة 30 يومًا. إذا كنت ترغب في تغيير هذا التردد ، يمكنك استخدام الكود التالي وتعيين الرقم إلى التردد الذي تريده.
define( 'EMPTY_TRASH_DAYS', 30 ); // 30 daysيمكنك أيضًا تعطيل إفراغ سلة المهملات عن طريق ضبط عدد الأيام على صفر.
define( 'EMPTY_TRASH_DAYS', 0 ); // Zero daysملاحظة: إذا قمت بتعطيل سلة المهملات التي يتم إفراغها ، فلن يطلب WordPress التأكيد عندما ينقر شخص ما على الحذف نهائيًا . استخدم هذا الإعداد بحذر!
5. ضبط إعدادات كرون
يستخدم WordPress WP-Cron لجدولة المهام الحساسة للوقت مثل التحقق من التحديثات ونشر المنشورات المجدولة.
إذا لم يتم نشر المنشورات المجدولة أو فشل إكمال وظائف cron الأخرى على موقعك ، فقد ترغب في تجربة استخدام cron البديل. عند ضبط ALTERNATE_WP_CRON على "true" ، تتم إعادة توجيه متصفحات الزوار إلى اتصال جديد بينما يستمر cron في العمل في الاتصال الذي تم إسقاطه.
define( 'ALTERNATE_WP_CRON', true );ملاحظة: نظرًا لأن هذه الطريقة تعتمد على خدمة WordPress غير أصلية ، فهناك بعض المخاطر التي تنطوي عليها.
يمكنك أيضًا تغيير الفواصل الزمنية التي يمكن عندها تشغيل عمليات cron أو تعطيل cron تمامًا.
تعطيل كرون
define( 'DISABLE_WP_CRON', true );مهلة Cron
define( 'WP_CRON_LOCK_TIMEOUT', 60 );6. زيادة الذاكرة المخصصة لـ PHP
إذا كان لديك مكونات إضافية أو سمات تستخدم الكثير من موارد PHP ، فقد تواجه الرسالة ، "تم استنفاد حجم الذاكرة المسموح به البالغ xxxxxx بايت". قد تحدد بعض السمات والمكونات الإضافية حدًا أدنى لذاكرة PHP لتتمكن من استخدام برامجها أو ميزات معينة لبرامجها (مثل استيراد البيانات التجريبية).

سيحاول WordPress ، بشكل افتراضي ، زيادة حدود ذاكرة PHP إلى 40 ميجابايت للمواقع الفردية و 60 ميجابايت للتثبيتات متعددة المواقع ، ولكن قد تحتاج إلى تعيين حد أعلى. في بعض الأحيان ، يتم تعيين حد ذاكرة PHP الخاص بك من قبل مضيفك وبينما يسمح لك بعض المضيفين بتعديل حد ذاكرة PHP الخاص بك ، فإن البعض الآخر لا يفعل ذلك.
إذا كان مضيفك يسمح لك بزيادة حد ذاكرة PHP ، فيمكنك إضافة الكود التالي إلى ملف wp-config.php واستبدال "96M" بحجم الذاكرة التي تحتاجها (تذكر استخدام M وليس ميغابايت بعد الرقم) :
define( 'WP_MEMORY_LIMIT', '96M' );يزيد هذا الإعداد من ذاكرة PHP فقط لـ WordPress ، وليس التطبيقات الأخرى.
تتطلب المهام في منطقة إدارة WordPress ذاكرة أكبر بكثير من النشاط في الواجهة الأمامية لموقع الويب الخاص بك. يمكنك زيادة ذاكرة منطقة الإدارة الخاصة بك عن طريق تحديد WP_MAX_MEMORY_LIMIT.
define( 'WP_MAX_MEMORY_LIMIT', '256M' );ملاحظة: ضع هذا الرمز قبل تضمين wp-settings.php في ملف wp-config.php .
7. تمكين / تعطيل ذاكرة التخزين المؤقت
تستخدم بعض ملحقات التخزين المؤقت ملف Advanced-cache.php وتقوم بتنشيط WP_CACHE في ملف wp-config.php نيابة عنك. قد تحتاج أحيانًا إلى إضافته يدويًا عن طريق إضافة ما يلي:
define( 'WP_CACHE', true );أو قد ترغب في تعطيل التخزين المؤقت. في هذه الحالة ، استبدل "صواب" في العبارة أعلاه بـ "خطأ".
define( 'WP_CACHE', false );تعديلات wp-config.php لتحسين أمان WordPress
يمكنك استخدام wp-config.php لإدارة أمان موقع WordPress الخاص بك عن طريق حظر طلبات عناوين URL الخارجية ، وطلب SSL للمسؤولين ، ونقل مواقع الملفات والمجلدات الأساسية لـ WordPress ، وتجاوز أذونات الملفات الافتراضية بإعدادات أذونات أكثر تقييدًا ، والمزيد. إذا كنت مهتمًا باستخدام wp-config.php لتأمين موقع الويب الخاص بك بشكل أفضل ، فراجع النصائح السبع أدناه:
1. تحديد table_prefix مخصص
البادئة الافتراضية لجداول قاعدة بيانات WordPress هي "wp_" ولكن يمكنك استخدام أي بادئة تريدها باستخدام الكود التالي:
$table_prefix = 'customprefix_';استبدل "customprefix_" بالنص الذي تختاره ، ولكن استخدم فقط الأرقام والأحرف والشرطات السفلية - بدون أحرف خاصة.
ملاحظة: إذا كنت تقوم بتغيير بادئة الجدول في تثبيت حالي لـ WordPress ، فستحتاج أيضًا إلى تحديث بادئات الجدول في قاعدة البيانات الخاصة بك ، وإجراء بحث واستبدال أي مراجع لبادئة الجدول السابقة ، واستبدالها بـ جديد.
2. طلب SSL للمشرف وتسجيلات الدخول
إذا كنت تريد الحفاظ على أمان معلومات تسجيل دخول المسؤول ، فيمكنك استخدام "FORCE_SSL_ADMIN" بحيث يتم دائمًا إرسال كلمات المرور وملفات تعريف الارتباط عبر SSL. اضبط "FORCE_SSL_ADMIN" على "true" باستخدام الكود التالي في wp-config.php :
define( 'FORCE_SSL_ADMIN', true );ملاحظة: ستحتاج أيضًا إلى تكوين SSL على الخادم الخاص بك قبل أن يعمل موقعك بشكل صحيح مع ضبط FORCE_SSL_ADMIN على "صحيح".
3. منع طلبات URL الخارجية
لمزيد من الأمان ، يمكنك منع طلبات URL الخارجية من الخادم الخاص بك عن طريق تحديد "WP_HTTP_BLOCK_EXTERNAL" على أنه "صحيح". With this constant enabled, only your website and localhost will be able to make requests.
define( 'WP_HTTP_BLOCK_EXTERNAL', true );If you want to make an exception for specific hosts, you can define WP_ACCESSIBLE_HOSTS with a list of comma separated host names. If you want to allow all subdomains of a host, prefix the domain name with '*.' (eg '*.wordpress.org'). and this will only allow localhost and your blog to make requests.
For example, if you want to make an exception for Google Fonts and all subdomains of WordPress.org, you would add the following to wp-config.php :
define( 'WP_ACCESSIBLE_HOSTS', 'fonts.googleapis.com,*.wordpress.org' );4. Disable the plugin and theme file editor
By default, WordPress site admins have access to the plugin and theme file editor feature in the WordPress dashboard. This can be a security risk. An admin that doesn't have a good understanding of how to (and how NOT to) edit these files could attempt to make edits that break your site. A disgruntled admin may intentionally sabotage these files, or a hacker may get access to the admin interface and attempt to edit core files through the plugin and theme file editor.
To disable the plugin and theme file editor define 'DISALLOW_FILE_EDIT' as 'true.'
define( 'DISALLOW_FILE_EDIT', true );Note : Some plugins may check user capabilities with “current_user_can('edit_plugins')”. If you have plugins installed that use this function, they may not work correctly when 'DISALLOW_FILE_EDIT' is set to 'true'. If you define 'DISALLOW_FILE_EDIT' as 'true' and you experience issues with a plugin afterward, then this function in the plugin code may be the culprit.
5. Disable plugin and theme updates and installations
If you want to block users from being able to update or install plugins and themes from the WordPress admin area, you can set 'DISALLOW_FILE_MODS' to 'true.' This will also disable the plugin and theme file editor.
define( 'DISALLOW_FILE_MODS', true );6. Move core WordPress folders
Keeping core WordPress folders in custom locations can help secure your site against hackers. Especially if hackers are using automated scripts to find the default names of certain files and folders, changing their location can protect your site against these types of attacks.
Move the wp-content folder
Your wp-content directory contains your themes, plugins, and uploads. You can move this outside of the WordPress directory by setting WP_CONTENT_DIR to the full local path of the directory or to the full URL.
File path
define( 'WP_CONTENT_DIR', dirname(__FILE__) . '/blog/wp-content' );URL
define( 'WP_CONTENT_URL', 'http://example/blog/wp-content' );Note: Do not include the trailing '/' in the file path.
Move the plugins folder
You can protect your plugins by moving the folder location and using the following options to define the path to your new folder:
Set 'WP_PLUGIN_DIR' to the full local directory path.
define( 'WP_PLUGIN_DIR', dirname(__FILE__) . '/blog/wp-content/secureplugins/plugins' );Set 'WP_PLUGIN_URL' to the full directory URL.
define( 'WP_PLUGIN_URL', 'http://example/blog/wp-content/secureplugins/plugins' );If you encounter compatibility issues with plugins, you can set 'PLUGINDIR' to the full local directory path .
define( 'PLUGINDIR', dirname(__FILE__) . '/blog/wp-content/secureplugins/plugins' );Note: Do not include the trailing '/' in the file paths.
Move the uploads folder
Moving your uploads folder is a great way to help protect against scripts that may attempt to upload content directly to the default WordPress uploads folder file path. Use the 'UPLOADS' constant to define your path to the uploads folder.
define( 'UPLOADS', 'blog/wp-content/secureuploads/uploads' );Note: use a relative path to your uploads folder without the leading '/.'
7. تجاوز أذونات الملف الافتراضية
في بعض الحالات ، قد تحتاج إلى تعديل أذونات الملفات لتجاوز أذونات الملفات الافتراضية التي تم تعيينها إما بواسطة WordPress أو مضيفك. بينما يمكنك تغيير أذونات الملفات بشكل فردي عبر SFTP أو cPanel ، يمكنك أيضًا تجاوزها بشكل جماعي باستخدام wp-config.php . قد ترغب في استخدام أذونات أكثر تقييدًا لبعض الملفات والمجلدات وأذونات أقل تقييدًا للآخرين ، اعتمادًا على أهدافك.
لتجاوز إذن ملف ، ستستخدم ثابت "FS_CHMOD_FILE". لتجاوز إذن دليل ، ستستخدم "FS_CHMOD_DIR".
ملف
define( 'FS_CHMOD_FILE', ( 0644 & ~ umask() ) );الدليل
define( 'FS_CHMOD_DIR', ( 0755 & ~ umask() ) );مثال لتقديم setgid (أذونات المجموعة):
define( 'FS_CHMOD_DIR', ( 02755 & ~umask() ) );ملاحظة: " 0755" و " 02755 " قيمتان ثمانييتان ويجب أن يسبقهما "0".
ميزات wp-config.php المتقدمة للمطورين
بالإضافة إلى الأمان وتحسين الموقع ، يمكن للمطورين استخدام wp-config.php لإضافة إعدادات مخصصة أخرى إلى بيئات WordPress. فيما يلي بعض الميزات التي يجب مراعاتها في wp-config.php :
1. تحديد WordPress URL
يتيح لك ثابت WP_SITEURL تحديد العنوان الذي توجد به ملفات WordPress الأساسية الخاصة بك. يجب عليك تضمين http: // أو https: // ومجال الجذر والمجلد (المجلدات) الفرعي الذي يضم ملفات WordPress الأساسية. ومع ذلك ، لا تقم بتضمين "/" في نهاية عنوان URL.
define( 'WP_SITEURL', 'http://yoursite.com/wordpress' );عند تعيين عنوان WP_SITEURL في wp-config.php ، سيتم تجاوز قيمة "siteurl" في قاعدة البيانات. نظرًا لأن WP_SITEURL له الأسبقية فقط على قيمة "siteurl" في قاعدة البيانات ، بدلاً من الكتابة فوقه بالفعل ، إذا قمت بحذف كود WP_SITEURL في ملف wp-config.php ، فسيتم استخدام قيمة قاعدة البيانات الأصلية لـ "siteurl".
يمكنك أيضًا تعيين عنوان URL للموقع ديناميكيًا استنادًا إلى مضيف الخادم أو اسم الخادم.
الخادم المضيف:
define( 'WP_SITEURL', 'http://' . $_SERVER['HTTP_HOST'] . '/path/to/wordpress' );اسم الخادم:
define( 'WP_SITEURL', 'http://' . $_SERVER['SERVER_NAME'] . '/path/to/wordpress' );ملاحظة: قد يكون استخدام SERVER_NAME أكثر أمانًا من HTTP_HOST. قد يسمح استخدام HTTP_HOST بوجود ثغرات أمنية لتضمين الملف. أيضًا ، إذا كان الخادم الخاص بك يستخدم Apache وتم تكوينه كـ UseCanonicalName "on" ، فلن يتم تعيين SERVER_NAME ديناميكيًا ويتم تعيينه بواسطة تكوين الخادم بدلاً من ذلك. في هذه الحالة ، قد ترغب في استخدام SERVER_NAME بدلاً من HTTP_HOST.
2. تحديد عنوان URL للصفحة الرئيسية
عنوان URL الرئيسي الخاص بك هو عنوان url الذي تستخدمه للوصول إلى الصفحة الأولى لموقعك. عادةً ما يكون عنوان URL الرئيسي الخاص بك هو المجال الجذر (مثل https://mysite.com) حتى إذا قمت بتثبيت WordPress في دليل فرعي.
إذا كنت تفضل تضمين الدليل الفرعي الخاص بك كجزء من عنوان URL الرئيسي الخاص بك ، فيمكنك استخدام WP_HOME لتجاوز قيمة جدول wp_options للمنزل. لن يغيره في قاعدة البيانات ، لذلك إذا قمت بإزالة هذا السطر من wp-config.php ، فسيعود عنوان URL الرئيسي لموقعك إلى القيمة الموجودة في جدول wp_options .
define( 'WP_HOME', 'https://mysite.com/wordpress' );ستحتاج أيضًا إلى إضافة الكود التالي إلى index.php في الدليل الجذر لموقعك:
define( 'WP_HOME', 'https://mysite.com' );كما هو الحال مع "SERVER_NAME" و "SERVER_HOST" ، يمكنك أيضًا تعيين "WP_HOME" ديناميكيًا. استخدم $ _SERVER ['HTTP_HOST'] بين http: // أو https: // ومسار ملفك إلى WordPress (بدون مجال الجذر) على النحو التالي:
define( 'WP_HOME', 'http://' . $_SERVER['HTTP_HOST'] . '/path/to/wordpress' );3. تعيين مجال ملف تعريف الارتباط
إذا كان لديك إعداد مجال غير قياسي ، فقد ترغب في تحديد نطاق ملف تعريف الارتباط الخاص بك باستخدام ثابت "COOKIE_DOMAIN". تشمل حالات الاستخدام لهذا:
تقديم محتوى ثابت من مجال فرعي. إذا كنت تقدم محتوى ثابتًا من نطاق فرعي ولكنك تريد تعيين نطاق ملف تعريف الارتباط على عنوان URL حيث يوجد المحتوى الديناميكي الخاص بك ، فاستخدم ما يلي:
define( 'COOKIE_DOMAIN', 'www.mysite.com' );ملاحظة: لست بحاجة إلى تضمين http: // أو https: // قبل اسم المجال.
تشغيل شبكة متعددة المواقع. إذا كنت تقوم بتشغيل شبكة متعددة المواقع في مجلدات فرعية على مجال وتواجه مشاكل مع ملفات تعريف الارتباط (على سبيل المثال ، الحصول على الخطأ "تم حظر ملفات تعريف الارتباط أو عدم دعمها بواسطة متصفحك. يجب تمكين ملفات تعريف الارتباط لاستخدام WordPress.") ، يمكنك التأكد من ذلك. أن ملفات تعريف الارتباط تنتمي إلى المجالات التي تم طلبها منها وليست قادمة من مجال واحد عن طريق تعيين COOKIE_DOMAIN على قيمة فارغة.
define( 'COOKIE_DOMAIN', '' );4. تمكين القدرات متعددة المواقع
لا يأتي WordPress مزودًا بإمكانيات متعددة المواقع ممكّنة تلقائيًا. لن تحتاج معظم عمليات تثبيت WordPress إلى هذه الميزة. ولكن إذا كنت بحاجة إليه ، فيمكنك تمكينه بسهولة باستخدام ثابت "WP_ALLOW_MULTISITE".
define( 'WP_ALLOW_MULTISITE', true );5. إعادة توجيه المجالات الفرعية أو المجلدات غير الموجودة
بينما يمكنك السماح للزائرين بالانتقال إلى صفحة 404 الافتراضية الخاصة بك عندما لا يتم العثور على المحتوى ، فقد تكون تجربة مستخدم أفضل لتوجيههم إلى صفحة مخصصة. يمكنك القيام بذلك بسهولة من خلال wp-config.php باستخدام ثابت "NOBLOGREDIRECT".
define( 'NOBLOGREDIRECT', 'https://mysite.com/custompage' );6. لا تقم بترقية الجداول العمومية
إذا كان لديك موقع به جداول عالمية كبيرة أو كنت تشارك جداول مستخدم بين العديد من عمليات تثبيت WordPress (قد تقع مواقع المنتدى والتجارة الإلكترونية ضمن هذه الفئات) ، فيمكنك منع WordPress من إجراء استعلامات كثيفة الموارد مقابل الجداول العالمية أثناء عملية الترقية عن طريق تعيين DO_NOT_UPGRADE_GLOBAL_TABLES "إلى" صحيح.
define( 'DO_NOT_UPGRADE_GLOBAL_TABLES', true );7. إدارة إعدادات التحديث التلقائي
قد ترغب في تعطيل التحديثات التلقائية للقوالب والمكونات الإضافية ونواة WordPress - خاصةً إذا كنت في منتصف اختبار موقع تطوير أو استكشاف مشكلة ما. قد ترغب أيضًا في اختيار ما إذا كان WordPress يتم تحديثه تلقائيًا للتحديثات البسيطة فقط ، أو لجميع إصدارات الإصدار الجديد ، أو لا يتم تحديثه على الإطلاق.
تعطيل التحديثات التلقائية
لتعطيل كافة التحديثات التلقائية بالكامل ، اضبط "AUTOMATIC_UPDATER_DISABLED" على "صحيح".
define( 'AUTOMATIC_UPDATER_DISABLED', true );تعطيل تحديثات WordPress الأساسية
يمكنك تعيين ثابت "WP_AUTO_UPDATE_CORE" للسماح بالتحديثات التلقائية لجميع إصدارات الإصدارات ، أو التحديثات البسيطة فقط ، أو تعطيل كافة التحديثات الأساسية التلقائية.
تعطيل كافة التحديثات الأساسية
define( 'WP_AUTO_UPDATE_CORE', false );قم بتمكين كافة التحديثات الأساسية
define( 'WP_AUTO_UPDATE_CORE', true );تمكين التحديثات الأساسية للإصدارات الثانوية
define( 'WP_AUTO_UPDATE_CORE', 'minor' );8. تحديد ثوابت ترقية ووردبريس
إذا كنت تواجه مشكلة في ترقية WordPress ، فقد تحتاج إلى تحديد بعض ثوابت ترقية WordPress الإضافية للوصول إلى جذر مشكلتك. حاول استخدام أقل عدد ممكن من هذه الثوابت لحل مشكلتك.
السببان الأكثر شيوعًا وراء الحاجة إلى تعريف هذه الثوابت في ملف wp-config.php هما:
- مضيفك يستخدم الروابط الرمزية في التثبيت الخاص بك. إذا كانت هذه هي الحالة ، فقد تحتاج إلى تعريف الثوابت المتعلقة بالمسار مثل FTP_BASE و FTP_CONTENT_DIR و FTP_PLUGIN_DIR.
- يستخدم تثبيت PHP امتداد FTP غير متوافق مع خوادم FTP معينة. هذا موقف نادر ، ولكن إذا وجدت نفسك تتعامل مع هذا ، فقد تحتاج إلى تعريف FS_METHOD إلى "ftpsockets".
فيما يلي قائمة بالثوابت الصالحة ونموذج التعليمات البرمجية لتحديثات WordPress:
| FS_METHOD | هذا يفرض طريقة نظام الملفات. بترتيب التفضيل ، يجب ضبطه على: direct أو ssh2 أو ftpext أو ftpsockets . قم بتغيير هذا فقط إذا كنت تواجه مشكلات في التحديث. إذا لم يؤد تغييرها إلى حل المشكلة ، فيجب عليك إعادتها إلى قيمتها الأصلية أو إزالتها. إذا فشلت الطرق الأخرى ، فستعمل 'ftpsockets' عادةً. | تعريف ('FS_METHOD'، 'ftpext') ؛ |
| FTP_BASE | المسار الكامل لمجلد تثبيت WordPress الخاص بك (ABSPATH). | تعريف ('FTP_BASE'، '/ path / to / wordpress /') ؛ |
| FTP_CONTENT_DIR | المسار الكامل لمجلد wp-content . | حدد ('FTP_CONTENT_DIR'، '/ path / to / wordpress / wp-content /') ؛ |
| FTP_PLUGIN_DIR | المسار الكامل لمجلد الملحقات الخاصة بك. | تعريف ('FTP_PLUGIN_DIR'، '/ path / to / wordpress / wp-content / plugins /') ؛ |
| FTP_PUBKEY | المسار الكامل لمفتاح SSH العمومي الخاص بك. | حدد ('FTP_PUBKEY'، '/home/username/.ssh/id_rsa.pub') ؛ |
| FTP_PRIKEY | المسار الكامل لمفتاح SSH الخاص. | حدد ('FTP_PRIKEY'، '/home/username/.ssh/id_rsa') ؛ |
| FTP_USER | يحدد إما اسم مستخدم FTP أو اسم مستخدم SSH. في حين أن هذه غالبًا ما تكون متشابهة ، إلا أنها قد تكون مختلفة. استخدم اسم مستخدم FTP إذا كنت تقوم بالتحديث عن طريق اسم مستخدم FTP و SSH إذا كنت تقوم بالتحديث عبر SSH. | تعريف ("FTP_USER" ، "اسم المستخدم") ؛ |
| FTP_PASS | كلمة المرور لاسم المستخدم المحدد بواسطة FTP_USER . لا تحتاج إلى تضمين هذا إذا كنت تستخدم مصادقة المفتاح العام SSH. | تعريف ("FTP_PASS" ، "كلمة المرور") ؛ |
| FTP_HOST | اسم المضيف لخادم SSH / FTP. يجب أن تستخدم بعض التكوينات "localhost" كقيمة "FTP_HOST" لتجنب أخطاء 503 عند تحديث المكونات الإضافية أو نواة WordPress. | تعريف ('FTP_HOST'، 'ftp.mysite.com') ؛ |
| FTP_SSL | ينطبق هذا الإعداد على تكوين "Secure FTP" ، وليس SSH SFTP. اضبط هذا على "true" لاتصال SSL فقط إذا كان مدعومًا من قبل النقل الأساسي. قد لا يكون هذا متاحًا على جميع الخوادم. | SFTP: تعريف ('FTP_SSL' ، صحيح) ؛ FTP: تعريف ('FTP_SSL' ، خطأ) ؛ |
9. إنشاء مستخدم مخصص وجداول مستخدمين
يتم استخدام الثوابت "CUSTOM_USER_TABLE" و "CUSTOM_USER_META_TABLE" لتعيين جداول مخصصة لتخزين بيانات المستخدم. من الأفضل تنفيذ هذه الإعدادات عند إعداد WordPress في البداية.
define( 'CUSTOM_USER_TABLE', $table_prefix.'my_users' ); define( 'CUSTOM_USER_META_TABLE', $table_prefix.'my_usermeta' );ملاحظة : إذا كنت تقوم بتشغيل تثبيت متعدد المواقع من WordPress ، فسيتم إنشاء جدول مستخدم وأذونات مقابلة لقاعدة البيانات لكل مثيل WordPress ، حتى إذا قمت بتعريف "CUSTOM_USER_META_TABLE" يدويًا. تتم إضافة الأذونات للمستخدم الأول فقط ، لذلك ستحتاج إلى إدارة أذونات المستخدم لكل موقع باستخدام وظيفة مخصصة أو مكون إضافي ، وإلا فستواجه مشكلات في تسجيل الدخول.
ضمان وصول المسؤول من خلال جداول بيانات مستخدمين ومستخدمين مخصصين أثناء الإعداد متعدد المواقع:
- بعد إنشاء موقعك الأول وإضافة المستخدم المخصص وجداول المستخدمين ، انسخ ملف wp-config.php إلى مثيلك التالي وقم بتغيير متغير $ table_prefix. إذا كان الموقع الأول يستخدم "my_usermeta" ، فيجب أن يستخدم موقعك الثاني شيئًا مختلفًا (مثل "site2_usermeta").
- استخدم عنوان بريد إلكتروني مختلفًا لهذا المثيل التالي غير الذي استخدمته للتثبيت الأصلي.
- عند الانتهاء من الإعداد ، قم بتسجيل الدخول باستخدام حساب المسؤول وكلمة المرور اللذين تم إنشاؤهما تلقائيًا.
- قم بترقية الحساب الذي تريد استخدامه كمسؤول إلى مستوى المسؤول ثم قم بتسجيل الخروج من مسؤول WordPress الخاص بك.
- قم بتسجيل الدخول مرة أخرى باستخدام حساب المسؤول الجديد الخاص بك وحذف الحساب الذي تم إنشاؤه تلقائيًا.
10. حفظ الاستعلامات للتحليل
إذا قمت بإجراء وتحليل استعلامات قاعدة البيانات وتحتاج إلى حفظها للفحص لاحقًا ، يمكنك استخدام ثابت "SAVEQUERIES" في ملف wp-config.php . يتم حفظ الاستعلامات في مصفوفة يمكن عرضها باستخدام التعليمات البرمجية الموجودة في ملف footer.php . ستحفظ الوظيفة استعلاماتك ، والوظيفة المسماة بها ، وطول الوقت الذي استغرقه تنفيذ الاستعلامات.
قد تؤدي هذه العملية إلى إبطاء موقعك ، لذا يجب إيقاف تشغيل هذه الميزة إلا إذا كنت تقوم بتصحيح الأخطاء بشكل نشط.
أضف ما يلي إلى ملف wp-config.php :
define( 'SAVEQUERIES', true );في footer.php (في مجلد السمة الخاص بك) ، أضف هذا الرمز:
<?php
if ( current_user_can( 'administrator' ) ) {
global $wpdb;
echo "<pre>";
print_r( $wpdb->queries );
echo "</pre>";
}
?>11. تكوين التصحيح وتسجيل الأخطاء
هل تتذكر شاشة الموت البيضاء؟ حسنًا ، بعد إصدار WordPress 5.2 ، بدلاً من الشاشة البيضاء الفارغة المروعة ، سترى الآن رسالة خطأ تقول " الموقع يواجه صعوبات فنية. يرجى التحقق من صندوق البريد الإلكتروني الخاص بمسؤول الموقع للحصول على الإرشادات. " عند حدوث خطأ فادح.
بالطبع ، إذا كان هناك خطأ فادح ، فستحتاج إلى تمكين تصحيح الأخطاء وتسجيل الأخطاء حتى تتمكن من استكشاف المشكلة وإصلاحها. للقيام بذلك ، ستحتاج إلى استخدام ثابت "WP_DEBUG" وتعيينه على "صحيح" (القيمة الافتراضية هي "خطأ").
define( 'WP_DEBUG', true );سيسمح تعيين "WP_DEBUG" على "صحيح" بطباعة أخطاء قاعدة البيانات ، ورفع مستويات الإبلاغ عن الأخطاء بحيث ترى تحذيرات عند استخدام الملفات أو الوظائف المهملة.
قبل أن تتمكن من طباعة هذه الأخطاء ، ستحتاج إلى تعطيل وضع الاسترداد عن طريق تعيين "WP_DISABLE_FATAL_ERROR_HANDLER" على "true" وتمكين "WP_DEBUG_DISPLAY".
define( 'WP_DISABLE_FATAL_ERROR_HANDLER', true ); // 5.2 and later define( 'WP_DEBUG_DISPLAY', true );يمكنك اختيار عدم تسجيل الأخطاء وبدلاً من ذلك فقط طباعتها على الشاشة ، ولكن يجب عليك تمكين هذه الإعدادات على موقع تطوير أو موقع مرحلي حتى لا تطبع الأخطاء المرئية للجمهور على موقعك المباشر. إذا كانت إعداداتك في ملف php.ini مضبوطة بالفعل على تسجيل الأخطاء بدلاً من عرضها ، فيمكنك تجاوز ذلك باستخدام ما يلي في ملف wp-config.php :
@ini_set( 'log_errors', 'Off' ); @ini_set( 'display_errors', 'On' ); define( 'WP_DEBUG_LOG', false );إذا لم يتم تعيين php.ini على تسجيل الأخطاء وتريد تمكين تسجيل الأخطاء ، فستحتاج إلى القيام بالمزيد من العمل.
يمكن العثور على سجل الخطأ الافتراضي وإعدادات العرض في ملف php.ini . في بعض الحالات ، قد لا يكون لديك حق الوصول إلى هذا الملف أو قد تستخدم الشركة المستضيفة user.ini أو بعض اصطلاحات التسمية الأخرى. إذا لم يكن لديك حق الوصول إلى هذا الملف ، فاطلب من شركة الاستضافة إجراء هذه التغييرات نيابة عنك.
يوصى بإعدادات خطأ php.ini :
error_reporting = 4339 display_errors = Off display_startup_errors = Off log_errors = On error_log = /home/mysite.com/logs/php_error.log log_errors_max_len = 1024 ignore_repeated_errors = On ignore_repeated_source = Off html_errors = Offإذا قمت بتشغيل تسجيل الأخطاء ، فتذكر حذف الملف بعد ذلك ، لأنه غالبًا ما يكون في مكان يمكن الوصول إليه بشكل عام ، حيث يمكن لأي شخص الوصول إلى السجل الخاص بك.
يمكنك أيضًا استخدام wp-config.php لتشغيل PHP error_logging وتسجيلها في الملف الذي تحدده. تأكد من تعريف WP_DEBUG على صحيح وقم بوضع ما يلي أعلاه أي أوامر مطلوبة أو تضمين :
@ini_set( 'log_errors', 'On' ); @ini_set( 'display_errors', 'Off' ); @ini_set( 'error_log', '/home/mysite.com/logs/php_error.log' ); /* That's all, stop editing! Happy blogging. */لمزيد من الأمثلة على تقنيات تسجيل الأخطاء ، يمكنك الاطلاع على اقتراحات مايك ليتل بشأن قائمة البريد الإلكتروني لمتسللي wp أو مجموعة مستخدمي Manchester WordPress.
هناك بعض الأشياء المهمة التي يجب وضعها في الاعتبار عند تنفيذ إعدادات التصحيح والتسجيل:
- إذا تم ضبط 'WP_DEBUG' على 'false' ، فلن يعمل 'WP_DEBUG_DISPLAY' و 'WP_DEBUG_LOG'.
- إذا تم تعيين "WP_DEBUG" على "true" ، فإن الثوابت الأخرى ستكون نشطة فقط إذا تم ضبطها أيضًا على "true". يتضمن هذا التوجيهات في ملف php.ini - وليس فقط التعليمات الموجودة في wp-config.php . لذلك إذا تم تعيين php.ini ('display_errors' = 'Off') ؛ لكن حدد ('WP_DEBUG_DISPLAY' ، صحيح) ؛ تم تعيينه في ملف wp-config.php الخاص بك ، فلن يتم عرض الأخطاء لأن سلوكك الذي تم تكوينه في PHP سيكون له الأسبقية.
- للتأكد من أن توجيهاتك تعمل على النحو المنشود ، يجب أن تحدد بشكل صريح إعدادات php.ini وإعدادات wp-config.php المقابلة لها.
بالنسبة إلى تثبيت WordPress الخاص بالإنتاج العام ، قد تفكر في وضع ما يلي في ملف wp-config.php ، على الرغم من أنه قد يكون زائداً عن الحاجة جزئيًا:
@ini_set( 'log_errors', 'On' ); @ini_set( 'display_errors', 'Off' ); define( 'WP_DISABLE_FATAL_ERROR_HANDLER', false ); // 5.2 and later define( 'WP_DEBUG', false ); define( 'WP_DEBUG_LOG', false ); define( 'WP_DEBUG_DISPLAY', false );ملاحظة: إذا كنت تستخدم ملف سجل التصحيح الافتراضي في موقعه الافتراضي /wp-content/debug.log ، فستحتاج إلى تقييد وصول الملف إلى SFTP فقط. اضبط أذونات ملف السجل على 600 وأضف ما يلي إلى ملف. htaccess في الدليل الجذر الخاص بك:
<Files debug.log> Order allow,deny Deny from all </Files>12. تحديد نوع بيئة WordPress
إذا كنت تقوم بإعداد مواقع محلية أو مواقع تطوير أو مواقع مرحلية ، فقد يكون من المفيد تعريف "WP_ENVIRONMENT_TYPE". عندما لا يتم تعريف هذا الثابت ، فإن نوع البيئة الافتراضي هو الإنتاج . القيم المسموح بها هي: المحلي ، والتطوير ، والتدريج ، والإنتاج .
define( 'WP_ENVIRONMENT_TYPE', 'staging' );ملاحظة: عند ضبط "WP_ENVIRONMENT_TYPE" على "تطوير" ، سيتم تعيين WP_DEBUG تلقائيًا على "true" إذا لم يكن محددًا بالفعل في ملف wp-config.php .
13. تصحيح البرامج النصية
إذا كنت تقوم باستكشاف مشكلات JavaScript و CSS وإصلاحها ، فيمكنك استخدام ثابت SCRIPT_DEBUG لإجبار WordPress على استخدام إصدارات التطوير من البرامج النصية وأوراق الأنماط. سيتم تحميل الملفات الموجودة في wp-include / js و wp-include / css و wp-admin / js و wp-admin / css بدلاً من الإصدارات المصغرة. لعرض إصدارات التطوير هذه ، اضبط "SCRIPT_DEBUG" على "صواب".
define( 'SCRIPT_DEBUG', true );14. تعطيل تسلسل جافا سكريبت
في WordPress ، يتم ترتيب ملفات JavaScript لتسريع وقت تحميل شاشات المسؤول. إذا كنت تتلقى أخطاء JavaScript في منطقة إدارة WordPress ، فيمكنك تعطيل تسلسل البرنامج النصي عن طريق تعيين "CONCATENATE_SCRIPTS" على "خطأ".
define( 'CONCATENATE_SCRIPTS', false );هل هذا هو الدليل النهائي لملف wp-config.php ؟
في حين أن هذه المقالة شاملة للغاية وتغطي كل شيء بدءًا من أساسيات كيفية تحديد موقع wp-config.php والوصول إليه وتحريره ، إلا أنها ليست شاملة بأي حال من الأحوال. ستكون كيفية إعداد ملف wp-config.php الخاص بك خاصة باحتياجاتك ، وبيئة الخادم ، والتفضيلات الشخصية. إذا كانت لديك أسئلة إضافية حول الطرق التي يمكنك من خلالها استخدام ملف wp-config.php ، فيمكنك الرجوع إلى وثائق دعم WordPress.org. لقد قمنا أيضًا بتضمين بعض الإجابات على الأسئلة المتداولة أدناه.
الأسئلة الشائعة حول ملف wp-config.php
ماذا لو لم أتمكن من العثور على موقع ملف wp-config.php الخاص بي؟
بينما يكون ملف wp-config.php الخاص بك موجودًا بشكل طبيعي في المجلد الجذر لتثبيت WordPress الخاص بك ، فقد يكون موجودًا في مكان آخر. من المرجح أن تواجه هذا الأمر إذا كنت تستحوذ على موقع WordPress من مطور سابق أو إذا قامت شركة الاستضافة الخاصة بك بتثبيت WordPress تلقائيًا نيابة عنك. إذا كنت تواجه مشكلة في العثور على ملف wp-config.php ، فيمكنك إجراء بحث في برنامج SFTP أو في cPanel.
فايلزيلا
إذا كنت تستخدم Filezilla للوصول إلى موقعك عبر SFTP ، فيمكنك النقر فوق رمز المنظار في الجزء العلوي لإجراء بحث عن ملف. ابحث عن "wp-config.php" في أعلى مجلد يمكنك الوصول إليه في حالة وجود wp-config.php في مجلد خارج الدليل الجذر. قد يستغرق ظهور النتائج عدة دقائق ، حيث ستبحث في جميع المجلدات الموجودة على الخادم الخاص بك.
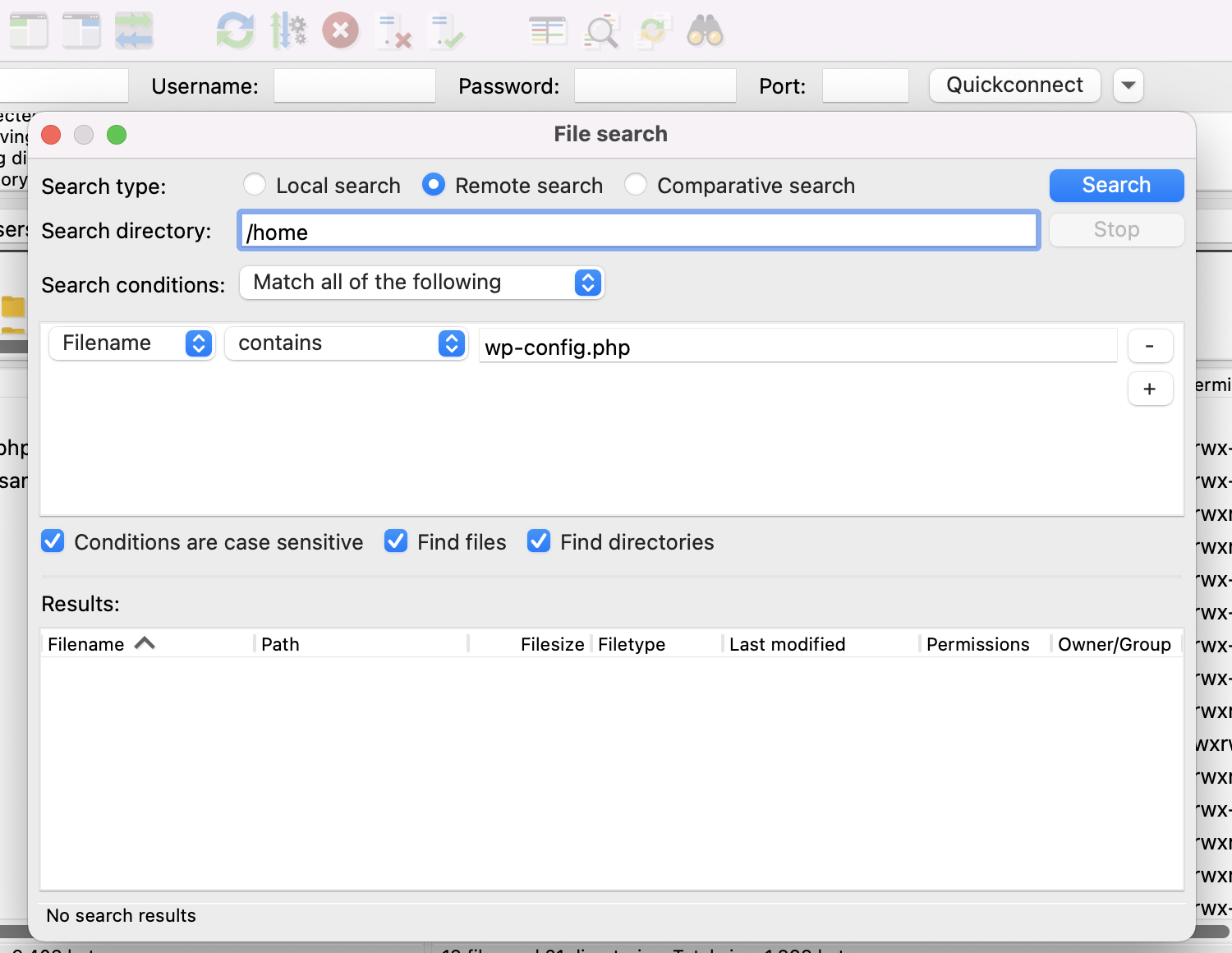
cPanel
يعد البحث عن ملف wp-config.php في cPanel أمرًا سهلاً للغاية. في cPanel الخاص بالمضيف ، انقر فوق File Manager ضمن Files .
سيتم نقلك إلى شجرة الملفات الخاصة بك على الخادم الخاص بك وسيكون حقل البحث أعلى يمين الشاشة. يمكنك استخدام محدد القائمة المنسدلة على اليسار لاختيار ما إذا كنت تريد البحث في جميع الملفات أو مجرد دليل محدد. نظرًا لأنك لا تعرف مكان وجود ملف wp-config.php ، فمن الأفضل على الأرجح البحث في جميع الأدلة.
أدخل "wp-config.php" في حقل البحث وانقر فوق انتقال .

إذا كنت لا تزال غير قادر على العثور على ملف wp-config.php ، فقد يرجع السبب في ذلك إلى أن المجلد الخاص به لا يحتوي على الأذونات الصحيحة التي تم تعيينها لتتمكن من الوصول إليه. في هذه الحالة ، اتصل بشركة الاستضافة للحصول على المساعدة.
ماذا لو كان ملف wp-config.php الخاص بي غير قابل للكتابة؟
إذا رأيت خطأً بشأن فقدان أذونات الكتابة لـ wp-config.php في لوحة معلومات WordPress ، فمن المحتمل أن يكون ذلك بسبب مكون إضافي يحتاج إلى حق الوصول للكتابة إلى wp-config.php . تتطلب بعض المكونات الإضافية هذا النوع من الوصول لإضافة الرمز المطلوب لعمل المكون الإضافي. ومع ذلك ، قد يطبق بعض المضيفين أذونات صارمة على wp-config.php لأسباب أمنية تمنع أيضًا الوصول للكتابة إلى هذه المكونات الإضافية.
إذا كان مضيفك يسمح لك بإجراء تغييرات على هذه الإعدادات ، فيجب أن تكون قادرًا على تغيير أذونات الملفات والمجلدات عبر SFTP أو cPanel.
SFTP
في هذا المثال ، نستخدم Filezilla.
1. اتصل بخادمك عبر SFTP.
2. ابحث عن ملف wp-config.php الخاص بك. إنه موجود في المجلد الجذر لتثبيت WordPress بشكل افتراضي ، ولكن قد يكون موجودًا في مكان آخر.
3. انقر بزر الماوس الأيمن فوق ملف wp-config.php ثم انقر فوق أذونات الملفات .

تأكد من تعيين أذونات الملف على 640 أو 644.
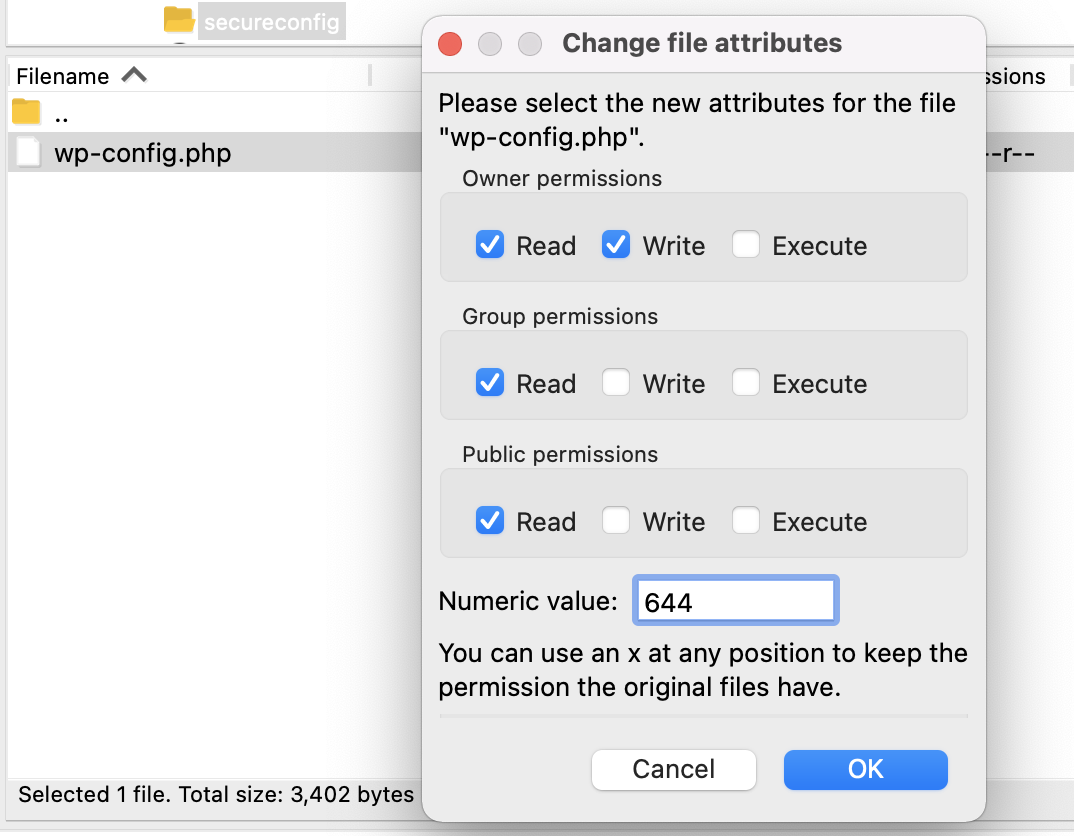
إذا كان ملف wp-config.php موجودًا في مجلد خارج المجلد الجذر ، فتحقق جيدًا من تعيين أذونات المجلد على 750 أو 755.
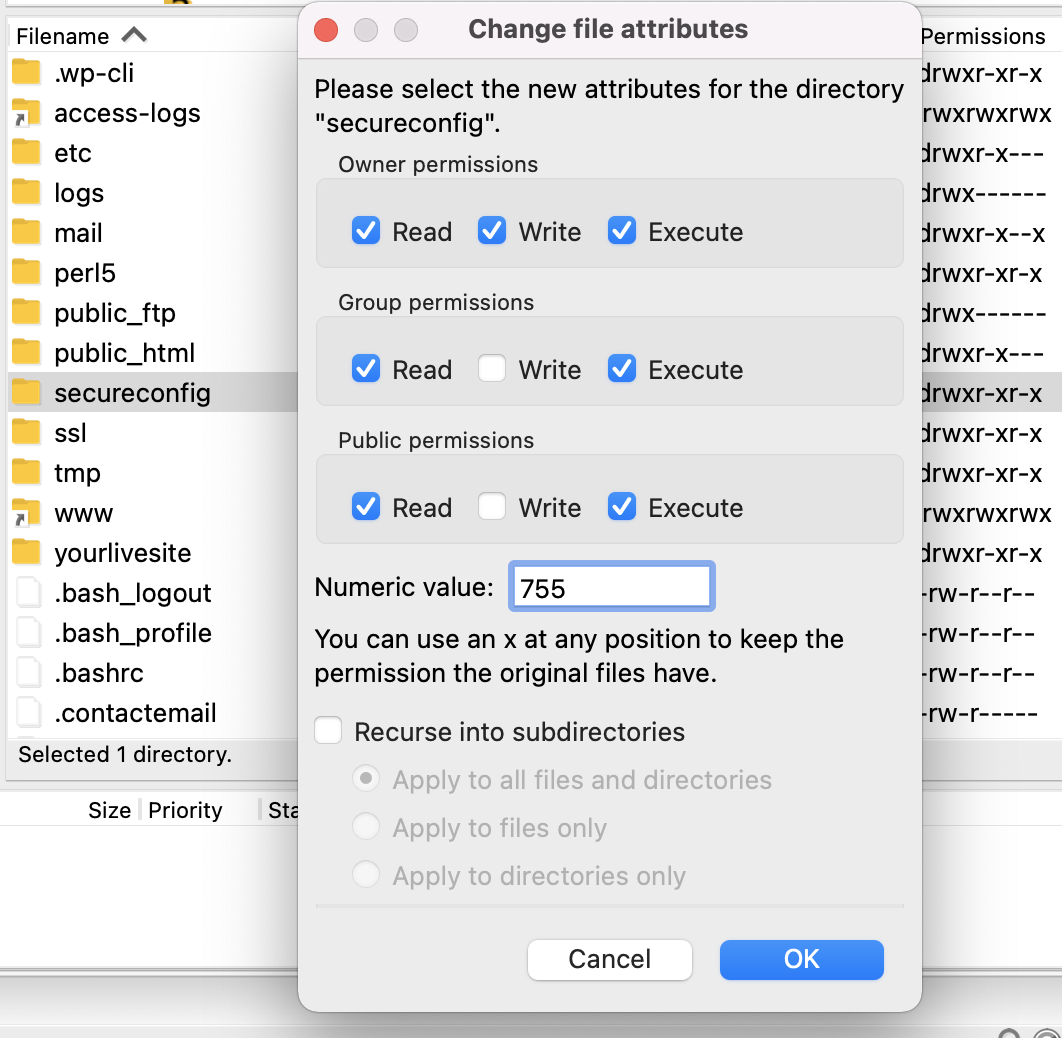
ملاحظة: قد تتطلب منك بعض أنظمة الاستضافة استخدام قيم أذونات مختلفة. بالنسبة للملفات ، يمكنك تجربة 664 و 666. بالنسبة للمجلدات ، جرب 775.
إذا لم يؤد تغيير أذونات الملف إلى حل مشكلتك في منح حق الوصول للكتابة ، فمن المحتمل أن يتم إلقاء اللوم على إعدادات ملكية الملف وستحتاج إلى الاتصال بموفر الاستضافة لإجراء أي تغييرات.
اقرأ المزيد حول أذونات ملف WordPress.
هل يمكن للمكونات الإضافية تعديل ملف wp-config.php الخاص بي؟
إذا تم تعيين أذونات المجلد والملف للسماح بالوصول للكتابة (750 أو 755 أو 775 للمجلدات ؛ 640 أو 644 أو 664 أو 666 للملفات) ، فيجب أن تكون المكونات الإضافية قادرة على الكتابة إلى wp-config.php . إذا كنت ترغب في تعطيل المكونات الإضافية من القدرة على الكتابة إلى ملف wp-config.php الخاص بك ، فيمكنك تعيين أذونات ملف أكثر صرامة من 440 أو 400. سيمنع هذا أيضًا المستخدمين الآخرين على خادمك من قراءة ملف wp-config.php .
ما هو ملف wp-config-sample.php ؟
عند تنزيل WordPress لأول مرة ، لا يوجد ملف wp-config.php مضمن. يتم عادةً إعداد هذا الملف أثناء عملية التثبيت أو يمكن تكوينه يدويًا. يتم تضمين ملف wp-config-sample.php مع WordPress بحيث يكون لدى المستخدمين نموذج لاستخدامه عند تكوين wp-config.php يدويًا بالإضافة إلى وجود نموذج احتياطي "نظيف" للعمل منه إذا حدث شيء ما ملف wp-config.php الأصلي الذي قمت بإنشائه.
يتضمن wp-config-sample.php جميع الثوابت الأساسية وقيم العناصر النائبة المطلوبة لإعداد WordPress بالإضافة إلى الشروحات المعلقة للأقسام داخل الملف التي تساعد المستخدمين على فهم مكان وضع معلومات معينة.
محتوى wp-config-sample.php:
<?php /** * The base configuration for WordPress * * The wp-config.php creation script uses this file during the installation. * You don't have to use the web site, you can copy this file to "wp-config.php" * and fill in the values. * * This file contains the following configurations: * * * Database settings * * Secret keys * * Database table prefix * * ABSPATH * * @link https://wordpress.org/support/article/editing-wp-config-php/ * * @package WordPress */ // ** Database settings - You can get this info from your web host ** // /** The name of the database for WordPress */ define( 'DB_NAME', 'database_name_here' ); /** Database username */ define( 'DB_USER', 'username_here' ); /** Database password */ define( 'DB_PASSWORD', 'password_here' ); /** Database hostname */ define( 'DB_HOST', 'localhost' ); /** Database charset to use in creating database tables. */ define( 'DB_CHARSET', 'utf8' ); /** The database collate type. Don't change this if in doubt. */ define( 'DB_COLLATE', '' ); /**#@+ * Authentication unique keys and salts. * * Change these to different unique phrases! You can generate these using * the {@link https://api.wordpress.org/secret-key/1.1/salt/ WordPress.org secret-key service}. * * You can change these at any point in time to invalidate all existing cookies. * This will force all users to have to log in again. * * @since 2.6.0 */ define( 'AUTH_KEY', 'put your unique phrase here' ); define( 'SECURE_AUTH_KEY', 'put your unique phrase here' ); define( 'LOGGED_IN_KEY', 'put your unique phrase here' ); define( 'NONCE_KEY', 'put your unique phrase here' ); define( 'AUTH_SALT', 'put your unique phrase here' ); define( 'SECURE_AUTH_SALT', 'put your unique phrase here' ); define( 'LOGGED_IN_SALT', 'put your unique phrase here' ); define( 'NONCE_SALT', 'put your unique phrase here' ); /**#@-*/ /** * WordPress database table prefix. * * You can have multiple installations in one database if you give each * a unique prefix. Only numbers, letters, and underscores please! */ $table_prefix = 'wp_'; /** * For developers: WordPress debugging mode. * * Change this to true to enable the display of notices during development. * It is strongly recommended that plugin and theme developers use WP_DEBUG * in their development environments. * * For information on other constants that can be used for debugging, * visit the documentation. * * @link https://wordpress.org/support/article/debugging-in-wordpress/ */ define( 'WP_DEBUG', false ); /* Add any custom values between this line and the "stop editing" line. */ /* That's all, stop editing! Happy publishing. */ /** Absolute path to the WordPress directory. */ if ( ! defined( 'ABSPATH' ) ) { define( 'ABSPATH', __DIR__ . '/' ); } /** Sets up WordPress vars and included files. */ require_once ABSPATH . 'wp-settings.php'; 