WPForms + ChatGPT: كيفية إرسال إخطارات منظمة العفو الدولية
نشرت: 2023-04-07هل تعلم أنه يمكنك إنشاء أتمتة مفيدة من خلال ربط نماذج WordPress الخاصة بك بـ ChatGPT؟
في هذه الأيام ، تستخدم جميع أنواع الشركات ChatGPT لتحسين الكفاءة.
والخبر السار هو أن مالكي مواقع WordPress يمكنهم الآن أيضًا الاستفادة من قدرات ChatGPT الفريدة لأتمتة العمليات.
في هذا المنشور ، سنوضح لك كيفية دمج نماذج WordPress الخاصة بك مع ChatGPT للمساعدة في مهام عملك الروتينية.
ربط النموذج الخاص بك مع ChatGPT الآن
هل يمكنك ربط ChatGPT بـ WordPress؟
نعم ، من السهل جدًا توصيل ChatGPT بموقع WordPress الخاص بك.
تحتاج فقط إلى مكون إضافي تابع لجهة خارجية يُعرف باسم Uncanny Automator. يتيح لك هذا المكون الإضافي إنشاء أتمتة تربط ChatGPT ببعض المكونات الإضافية الأخرى لموقع WordPress الخاص بك ، مثل منشئ النماذج.
بمجرد إجراء الاتصال ، هناك طرق لا حصر لها يمكنك من خلالها استخدام ChatGPT لمساعدتك في تنمية أعمالك بشكل أسرع وتسهيل العمليات.
كيفية استخدام نماذج WordPress مع ChatGPT
استخدم الروابط السريعة أدناه للتنقل بسهولة عبر هذا البرنامج التعليمي خطوة بخطوة لتكامل WordPress ChatGPT.
في هذه المقالة
- 1. تثبيت الإضافات المطلوبة
- 2. قم بإنشاء نموذج WordPress جديد
- 3. أضف الحقول إلى النموذج الخاص بك
- 4. إنشاء حساب Uncanny Automator
- 6. قم بتوصيل Automator Uncanny مع ChatGPT
- 7. إعداد عمل الأتمتة
- 8. استخدم استجابة ChatGPT المُنشأة
- 9. انشر النموذج الخاص بك
1. تثبيت الإضافات المطلوبة
بادئ ذي بدء ، تحتاج إلى تثبيت المكون الإضافي WPForms. WPForms هو أقوى مكون إضافي منشئ النماذج في WordPress ولكنه صديق للمبتدئين. حصلت على تصنيف 4.9 على WP.org ، وهي أعلى درجة من جميع المكونات الإضافية.
يحتوي WPForms على مكتبة واسعة تضم أكثر من 600 قالب نماذج تجعل عملية بناء النموذج مريحة للغاية. علاوة على ذلك ، فإنه يتكامل بسهولة مع العديد من خدمات التسويق والآن أيضًا مع ChatGPT.
نوصي بالحصول على ترخيص WPForms Pro لإلغاء تأمين أفضل الميزات المتقدمة التي ستحتاجها لتنمية عملك.
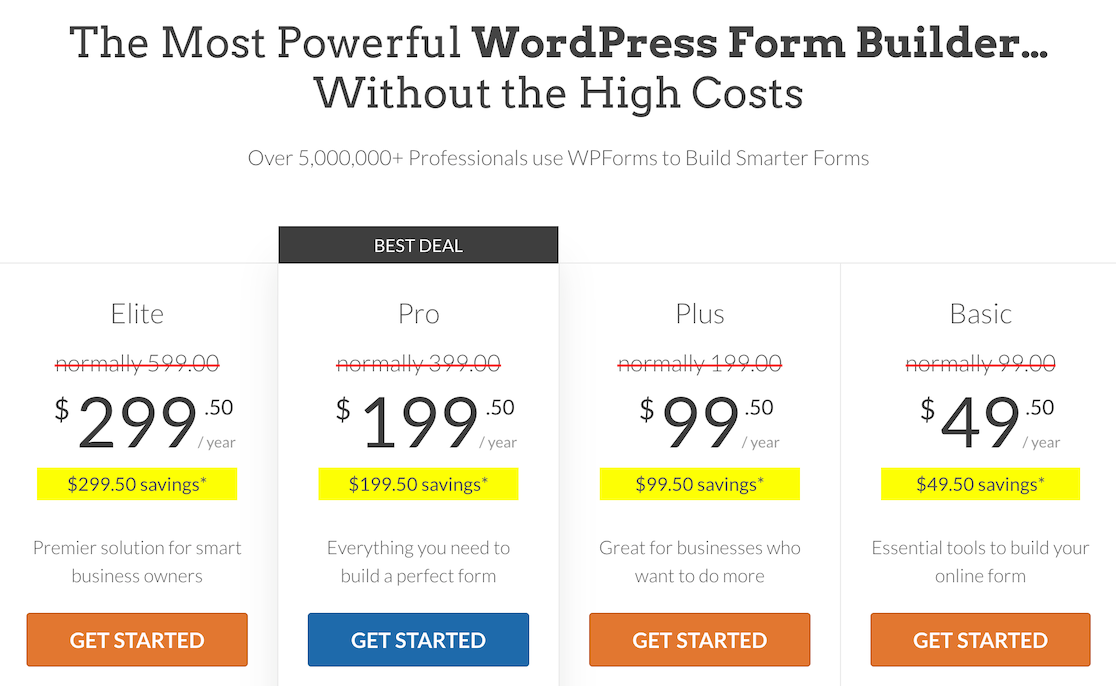
للحصول على إرشادات حول تثبيت المكون الإضافي ، راجع دليل تثبيت WPForms.
سنستخدم WPForms لبناء نماذج WordPress الخاصة بنا. لكننا نحتاج إلى مكون إضافي آخر ليكون بمثابة بوابة بين WPForms و ChatGPT.
هذا البرنامج المساعد هو Uncanny Automator.
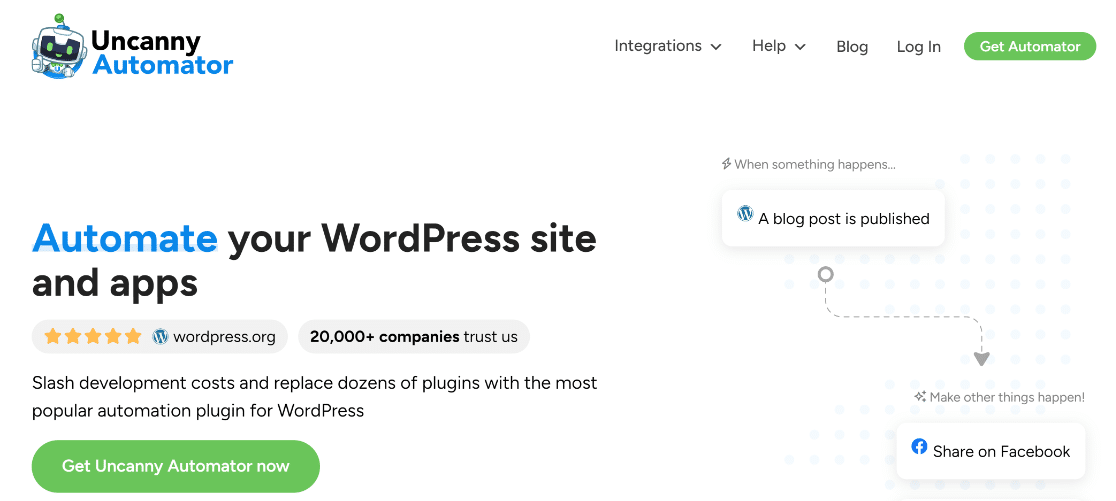
لذا أثناء تواجدك فيه ، امض قدمًا وقم بتثبيت Uncanny Automator بعد ذلك.
لأغراض هذه المقالة ، سنستخدم الإصدار المجاني من Uncanny Automator ، على الرغم من أنك قد ترغب في الترقية لاحقًا لإلغاء تأمين المشغلات الإضافية وأحداث الإجراءات لعمليات التكامل الخاصة بك.
2. قم بإنشاء نموذج WordPress جديد
الآن بعد أن أصبح لدينا المكونات الإضافية التي نحتاجها ، نحن على استعداد للتقدم.
في هذا البرنامج التعليمي ، سننشئ نموذج New Hire ونوصله بـ ChatGPT. بعد ذلك ، سنجعل ChatGPT يرسل بريدًا إلكترونيًا فريدًا إلى كل موظف جديد تلقائيًا عند إرسال النموذج ، للترحيب بهم في الفريق.
مثير للاهتمام؟
ولكن للقيام بذلك ، يجب أن نبدأ ببناء نموذج أولاً. افتح لوحة إدارة WordPress الخاصة بك وانتقل إلى WPForms » إضافة جديد .

سينقلك هذا إلى شاشة إعداد النموذج. في الجزء العلوي من الشاشة ، يمكنك إدخال اسم للنموذج الخاص بك حتى تتمكن من العثور عليه بسهولة لاحقًا من خلال اسمه المعطى من لوحة المعلومات الخاصة بك.
بعد ذلك ، يمكنك اختيار قالب نموذج. بينما لدينا نموذج New Hire مضمن ، إلا أنه أكثر تقدمًا قليلاً من النموذج الذي نحتاجه الآن.
لذلك سننشئ نموذجًا أبسط من البداية لجعل التكامل مباشرًا قدر الإمكان.
بعد تسمية النموذج الخاص بك في شاشة إعداد النموذج ، انقر فوق إنشاء نموذج فارغ .

ستجد نفسك داخل منشئ النماذج الآن ، حيث يمكنك البدء في إضافة حقول إلى النموذج الخاص بك.
ممتاز! دعنا نضيف بعض الحقول إلى هذا النموذج.
3. أضف الحقول إلى النموذج الخاص بك
يعد إدخال الحقول في النموذج الخاص بك أمرًا سهلاً للغاية باستخدام WPForms. ما عليك سوى تحريك المؤشر إلى الجزء الأيمن والنقر فوق الحقل الذي تريد إضافته. يمكنك أيضًا سحب الحقل وإفلاته إذا كنت تريد مزيدًا من التحكم في المكان الذي يجب أن يظهر فيه الحقل في النموذج.
أهم حقلين هما الاسم والبريد الإلكتروني . لنبدأ بجمع هؤلاء.
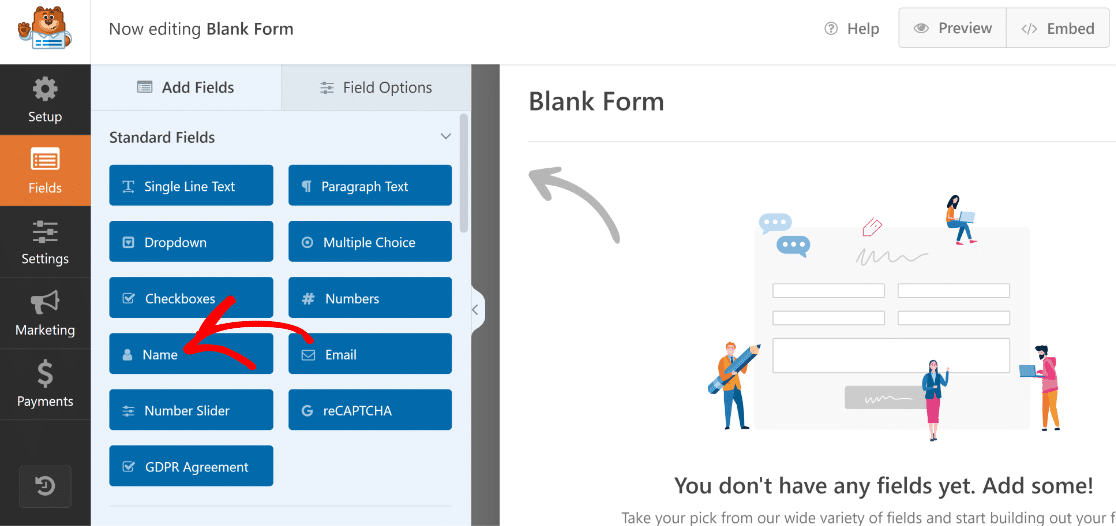
يمكنك بسهولة تغيير اسم أي حقل. سنعيد تسمية حقل الاسم إلى "New Hire Name". ما عليك سوى النقر فوق الحقل بعد إضافته إلى النموذج لفتح خيارات الحقل الخاصة به ، ثم اكتب الاسم الجديد للحقل الموجود أسفل خيار التسمية .
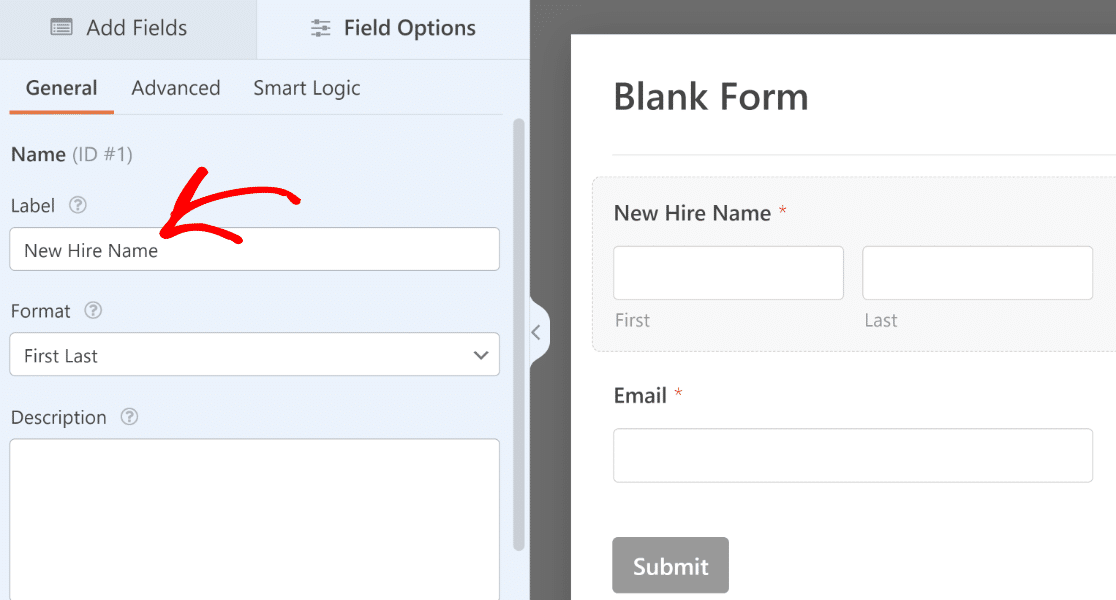
بعد ذلك ، دعنا نضيف أيضًا الحقول التالية قبل إعادة تسميتها مثلما قمنا بإعادة تسمية الحقول أعلاه:
- المسمى الوظيفي (نص سطر واحد)
- القسم (قائمة منسدلة)
- مدير (قائمة منسدلة)
- تاريخ البدء (التاريخ / الوقت)

بالنسبة لحقول القائمة المنسدلة ، يمكنك إضافة خيارات قابلة للتحديد بالنقر فوق الحقل لفتح "خيارات الحقل" وإدخال النص لكل اختيار ضمن قسم "الخيارات".
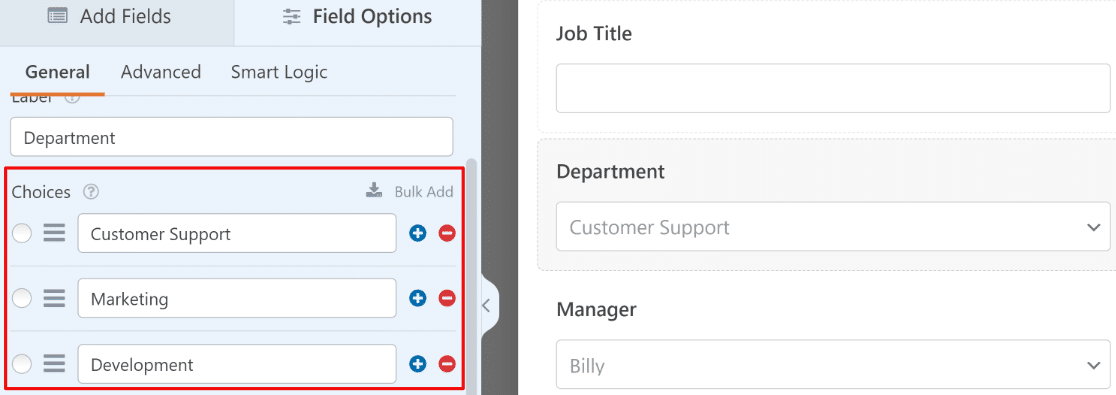
بالنسبة لحقل التاريخ / الوقت ، نستخدم تنسيق التاريخ لأننا لسنا بحاجة إلى حقل الوقت لأغراضنا. يمكنك تغيير التنسيق من خيارات الحقل »عام .

إذا كنت ترغب في ذلك ، يمكنك أيضًا تعطيل التواريخ الماضية بحيث يعرض حقل منتقي التاريخ التواريخ الحالية والمستقبلية للتحديد فقط.
يمكنك العثور على هذا الإعداد في علامة التبويب خيارات متقدمة في "خيارات الحقل". استخدم زر التبديل Disable Past Dates لتعطيل جميع التواريخ الماضية.
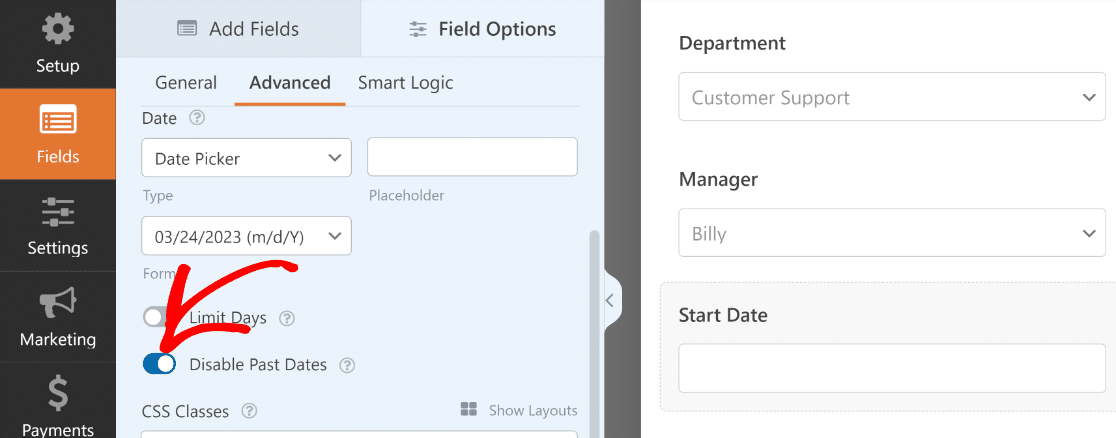
ممتاز! لقد أضفنا جميع الحقول التي نحتاجها لهذا النموذج ، وهو جاهز تقريبًا.
الآن هو الوقت المناسب لحفظ النموذج ، لذلك لا نفقد أي تغييرات أجريناها. يمكنك العثور على الزر "حفظ" أعلى أداة إنشاء النماذج ، بجوار الزر "تضمين".
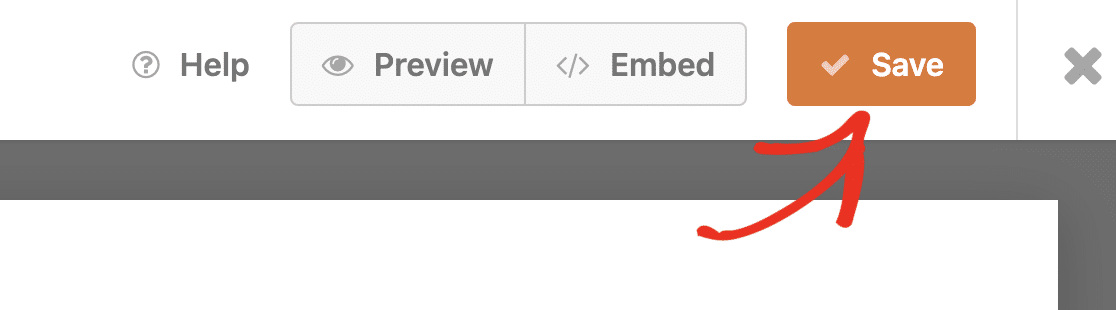
انتهينا من بناء النموذج الآن. في الخطوة التالية ، حان الوقت لبدء عملية ربط هذا النموذج بـ ChatGPT.
4. إنشاء حساب Uncanny Automator
قبل أن تتمكن من توصيل ChatGPT بموقع WordPress الخاص بك ، يجب أولاً أن يكون لديك حساب Uncanny Automator نشط.
من لوحة معلومات WordPress الخاصة بك ، حدد Automator »Settings.
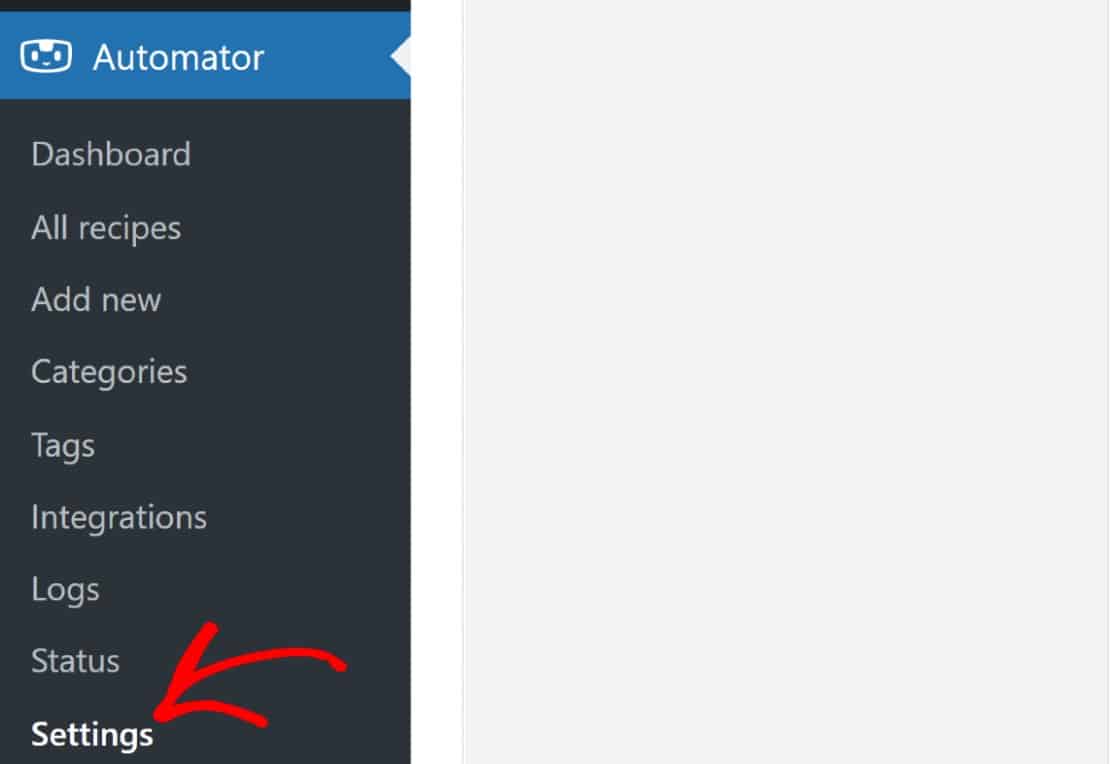
سينقلك هذا إلى قسم الترخيص في الإعدادات الخاصة بك. انقر فوق الزر Connect Your Site للمتابعة.

بمجرد الضغط على هذا الزر ، ستظهر نافذة منبثقة جديدة. حدد زر Connect Your Free Account واتبع التعليمات التي تظهر على الشاشة لإنشاء حساب Uncanny Automator المجاني الخاص بك وربط موقعك به.
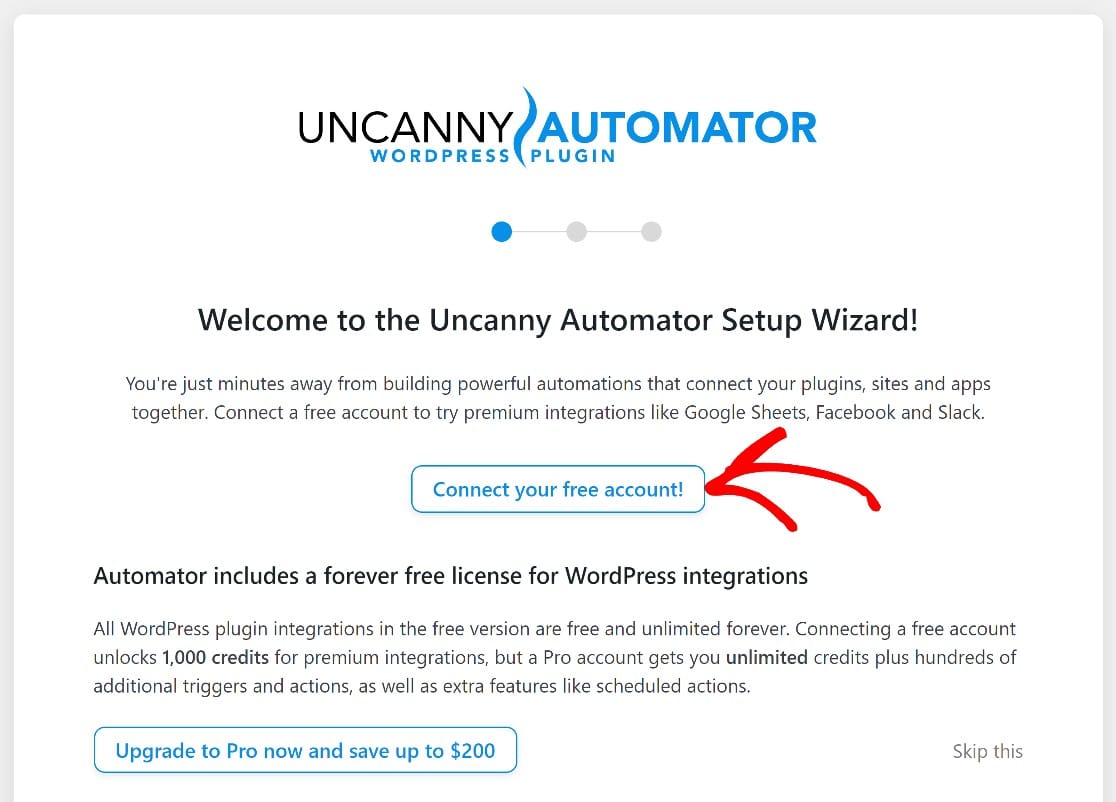
عندما تنتهي من إنشاء حسابك بنجاح ، يمكنك البدء في إنشاء وصفة الأتمتة الخاصة بك.
5. قم بإعداد مشغل الأتمتة
في Uncanny Automator ، يُطلق على كل أتمتة اسم "وصفة". تحتوي كل وصفة على مكونين: مكون إضافي يقوم بتشغيل الأتمتة وتطبيق آخر أو مكون إضافي يكمل إجراءً بناءً على حدث المشغل.
يمكنك إنشاء وصفات Uncanny Automato مباشرة من لوحة معلومات WordPress الخاصة بك. من قائمة المسؤول ، مرر مؤشر الماوس فوق Automator ثم اضغط على إضافة جديد .

سيتم نقلك إلى شاشة محرر الوصفات الآن. هنا ، حدد نوع الوصفة الخاصة بك. يتيح لك Uncanny Automator تحديد وصفة حسب نوع المستخدم الذي يمكنه بدءها.
نظرًا لأننا نفترض أن النموذج الخاص بنا سيتم استخدامه داخليًا بواسطة شركة لإرسال رسائل بريد إلكتروني آلية إلى موظفين جدد ، فسنختار خيار المستخدمين المسجلين . سيضمن ذلك أن الأتمتة لا تبدأ إلا عندما يرسل الموظف المعتمد الذي قام بتسجيل الدخول هذا النموذج.
ومع ذلك ، يمكنك اختيار أي نوع حسب احتياجاتك. بمجرد تحديد نوع الوصفة ، انقر فوق "تأكيد" في الجزء السفلي للمتابعة.
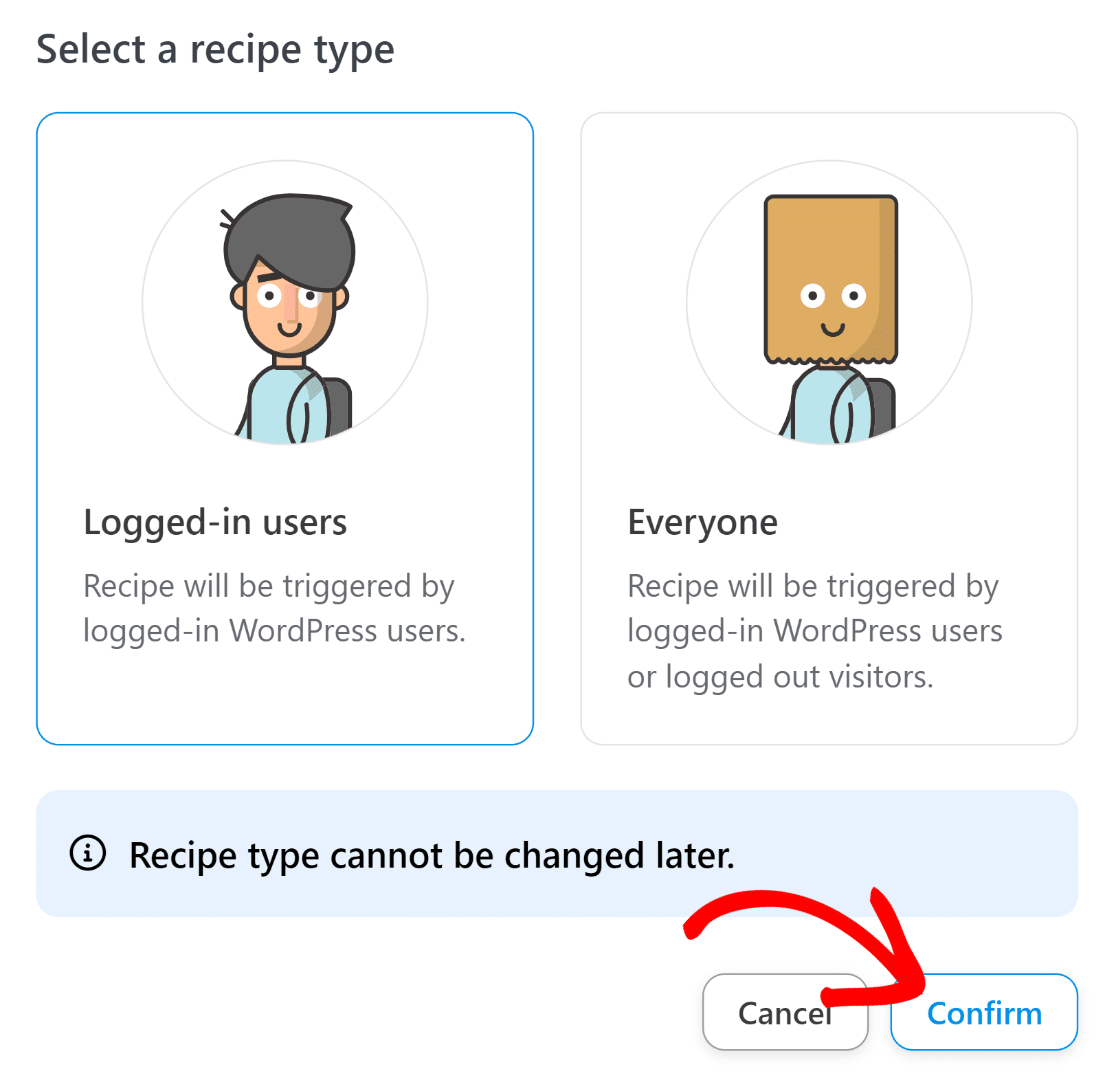
الآن ، يمكنك إعطاء عنوان لهذه الوصفة واختيار المكون الإضافي Tripper الخاص بك. نظرًا لأننا أنشأنا نموذجنا باستخدام WPForms ، فسنختار WPForms كمشغل لدينا.
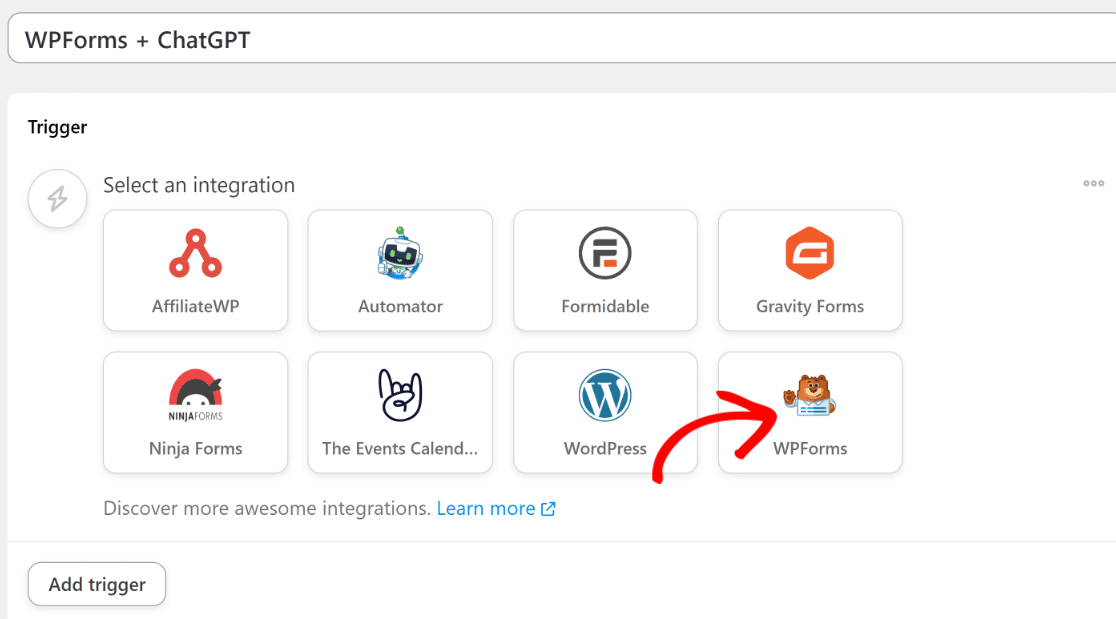
اختر حدث إطلاق من الخيارات المتاحة. في معظم الحالات ، بما في ذلك هذه الحالة ، سيعمل المشغل " يرسل المستخدم نموذجًا " بشكل جيد.
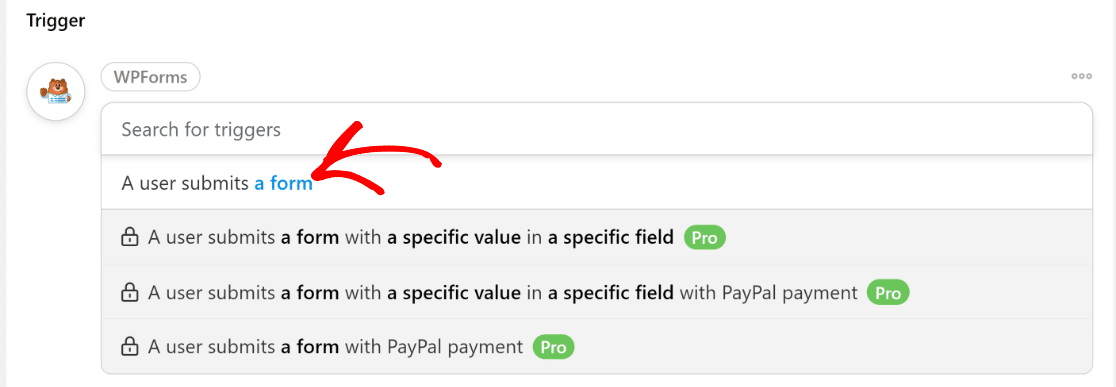
عند الانتهاء من تحديد حدث التشغيل ، سيتعين عليك الآن تحديد النموذج المحدد الذي يجب أن يقوم بتشغيل هذه الأتمتة. هذا هو المكان الذي ستحتاج فيه إلى تحديد النموذج الذي قمت بإنشائه في الخطوة السابقة.
في حالتنا ، يُطلق على هذا النموذج اسم New Hire Form. لذلك سنستخدم القائمة المنسدلة لتحديد هذا النموذج.
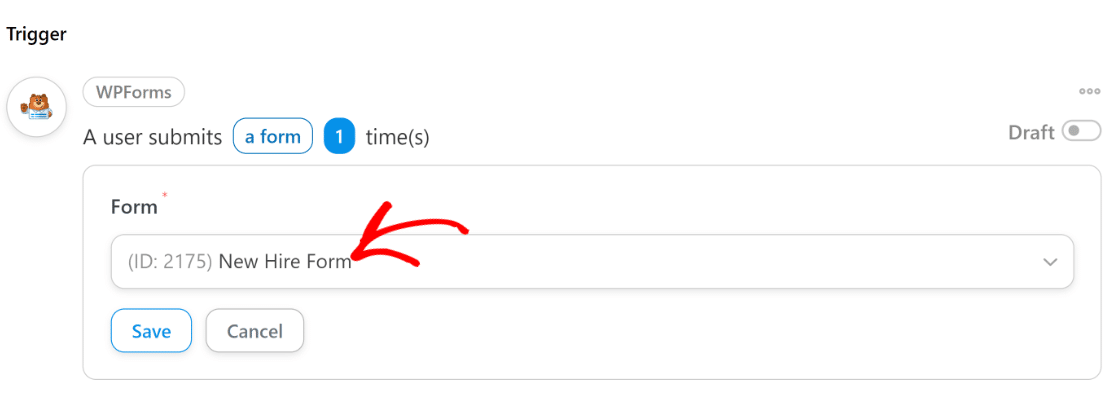
اضغط على زر حفظ بمجرد الانتهاء.
في هذه المرحلة ، قمت بإعداد الحدث المشغل بنجاح. دعنا ننتقل إلى توصيل Uncanny Automator بـ ChatGPT.
6. قم بتوصيل Automator Uncanny مع ChatGPT
قم بالتمرير لأسفل وانقر فوق الزر "إضافة إجراء" لبدء إعداد حدث الإجراء الخاص بالأتمتة.
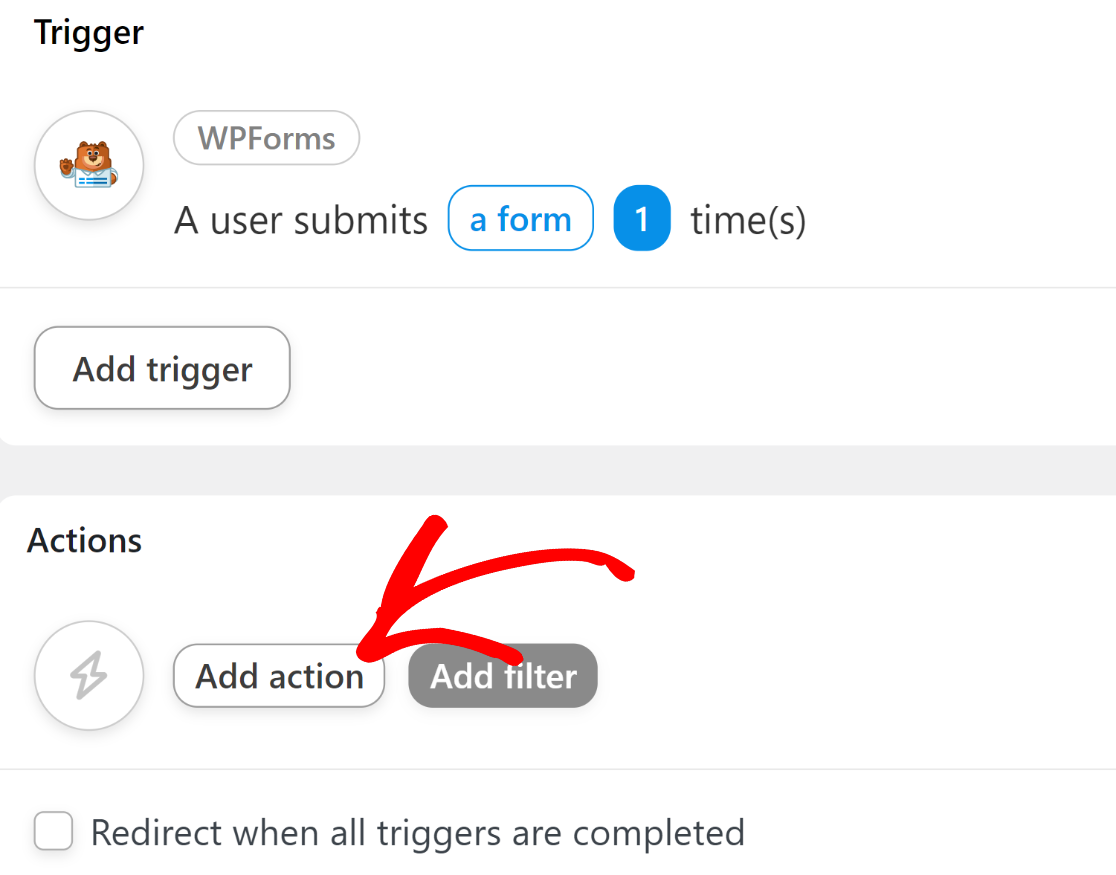
بمجرد القيام بذلك ، سيتم فتح قائمة بجميع التطبيقات المتاحة التي يمكنك دمجها مع WPForms. ابحث عن أيقونة OpenAI في هذه القائمة وانقر عليها.

عند النقر فوق هذا الرمز ، ستظهر نافذة منبثقة جديدة على شاشتك ، تتطلب منك توصيل حساب OpenAI الخاص بك بـ Uncanny Automator. انقر فوق خيار Connect Account للمضي قدمًا.


هنا ، ستحتاج إلى إدخال مفتاح API السري الخاص بك لـ OpenAI. للعثور على مفتاحك ، تأكد أولاً من أن لديك حساب OpenAI. إذا كنت تمتلك حسابًا ، فما عليك سوى زيارة هذا الرابط في علامة تبويب متصفح جديدة للوصول إلى صفحة مفتاح OpenAI الخاصة بك.
انقر فوق الزر Create New Secret Key .
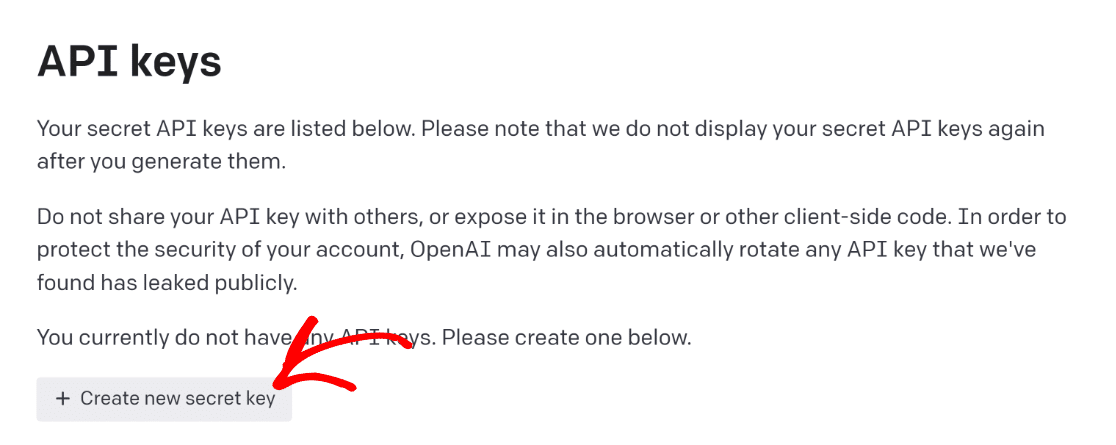
انقر على أيقونة الحافظة لنسخ مفتاح API الخاص بك. ارجع إلى علامة تبويب المتصفح السابقة حيث تقوم بإعداد وصفة Uncanny Automator وأدخل مفتاح API السري الخاص بك في النموذج. ثم اضغط على زر Connect OpenAPI Account .
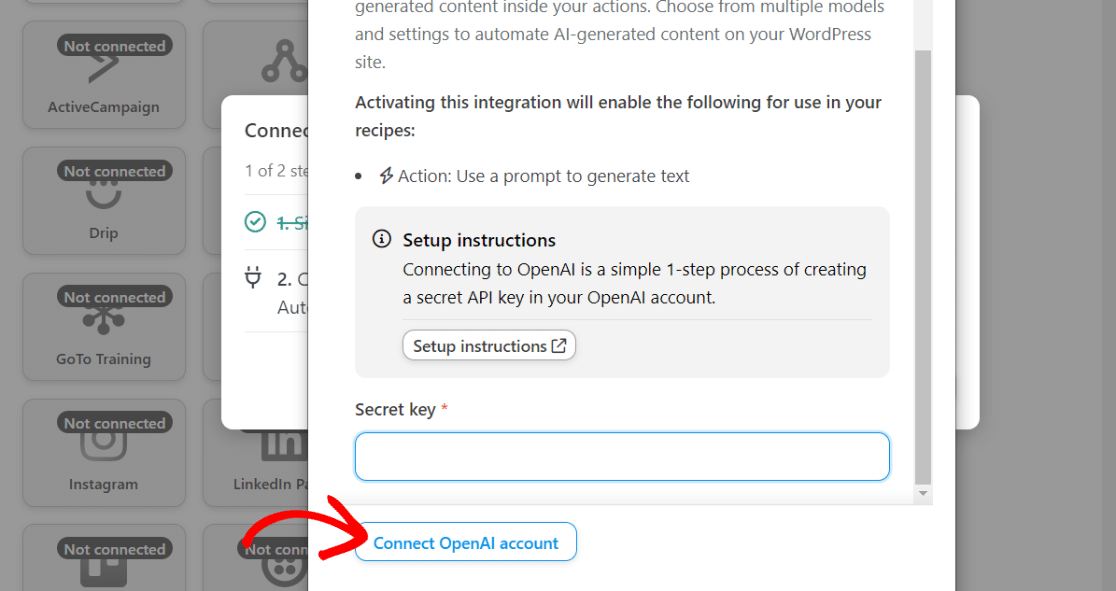
بمجرد الاتصال ، ستصلك رسالة نجاح تؤكد أن OpenAI جاهز الآن للاستخدام مع Uncanny Automator.
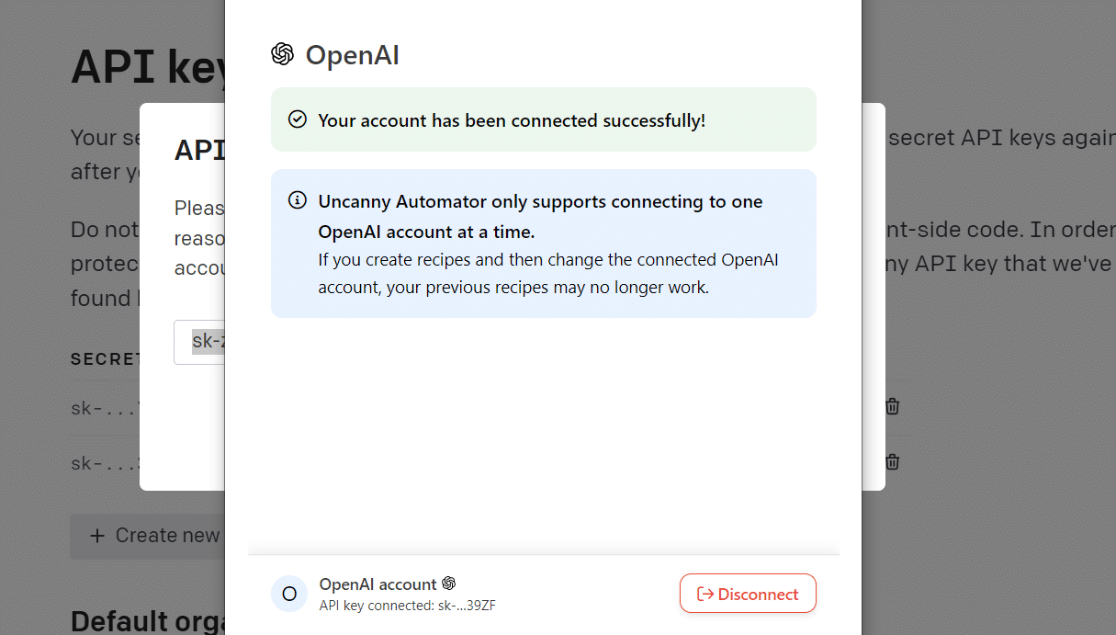
الآن ، نحن أحرار في إعداد ChatGPT كإجراء الأتمتة الخاص بنا.
7. إعداد عمل الأتمتة
بعد توصيل حساب ChatGPT الخاص بك بـ Uncanny Automator ، ارجع إلى شاشة محرر الوصفات. هذه المرة ، لن يظهر رمز OpenAI باللون الرمادي ، مما يشير إلى أنه جاهز للاستخدام.
انقر فوق أيقونة OpenAI .
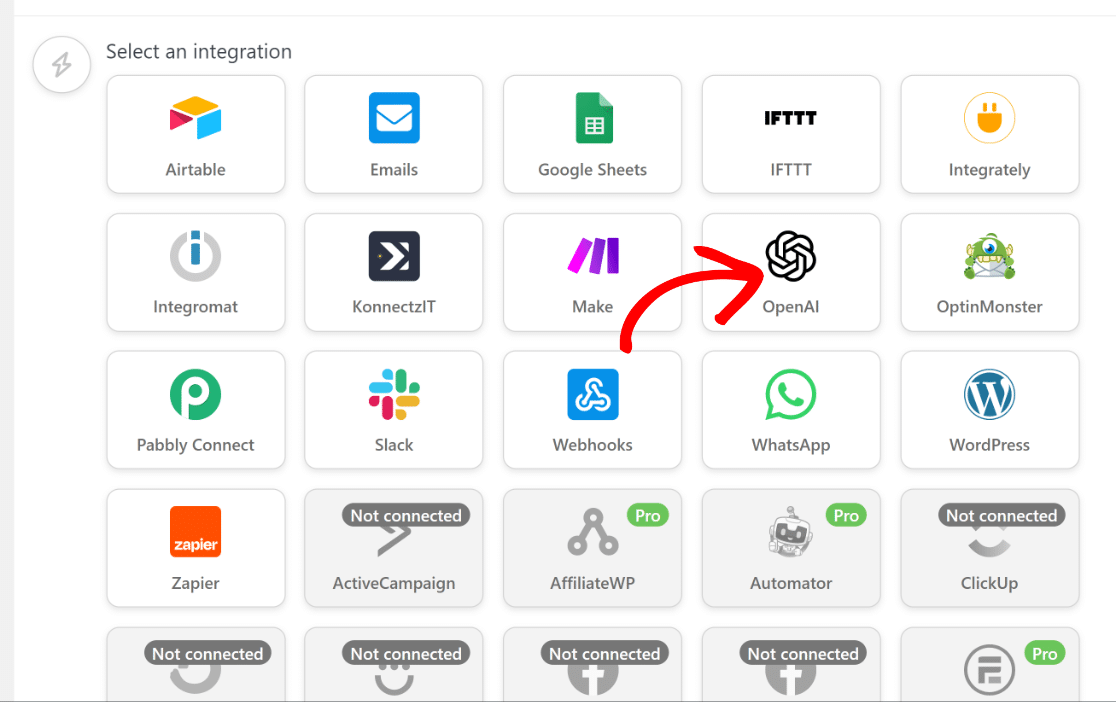
سيؤدي هذا إلى فتح قائمة منسدلة تحتوي على قائمة بخيارات إجراء OpenAI المتاحة. حدد الخيار " استخدام موجه لإنشاء نص باستخدام نموذج GPT ".

الآن ، ستظهر لك عدة خيارات تتيح لك التحكم في سلوك نموذج ChatGPT الخاص بك:
- النموذج: إذا حددت خيار الإجراء الذي أوصينا به أعلاه ، فسيكون لديك فقط حق الوصول إلى GPT-3 ، وهو أفضل نموذج لغة متاح حاليًا في OpenAI. يمكنك أيضًا الاختيار بين طرز Curie و Babbage و Ada إذا اخترت خيار إجراء مختلف في الإصدار المجاني من Uncanny Automator. نوصي بترك هذا الخيار افتراضيًا لهذا البرنامج التعليمي.
- درجة الحرارة: يتيح لك هذا الإعداد التحكم في درجة عشوائية الاستجابة الناتجة عن GPT-3. يمكنك إدخال قيم من 0 إلى 2. إذا لم تكن متأكدًا ، فمن الأفضل ترك هذا على القيمة الافتراضية 1.
- الحد الأقصى للطول: يقبل هذا الحقل الحد الأقصى لعدد الرموز المميزة. يحسب OpenAI الطول من حيث الرموز ، وهي وحدات "معنى" وليس كلمات. وفقًا لـ OpenAI: "يمكنك التفكير في الرموز المميزة على أنها أجزاء من الكلمات ، حيث يبلغ عدد الرموز المميزة حوالي 750 كلمة". مرة أخرى ، يمكنك ترك هذا الحقل فارغًا لاستخدام القيمة الافتراضية.
- رسالة النظام: هنا ، يمكنك إدخال أي تعليمات أو إعطاء سياق إضافي لـ GPT-3 حول نوع الاستجابة التي تتوقعها منه.
- موجه: هذا هو أهم جزء في هذه الإعدادات. سيستخدم GPT-3 أي شيء تكتبه كموجه لإنشاء الرد وإعادته إليك.
إليك رسالة النظام والمطالبة التي استخدمناها:

قد تلاحظ أن الموجه يتضمن بعض البيانات التي تم سحبها مباشرة من النموذج الذي ربطناه سابقًا على أنه المشغل.
هذه هي أروع ميزة لهذا التكامل لأنه يمكنك تخصيص بريدك الإلكتروني عن طريق إضافة بيانات فعلية من كل إدخال في النموذج.
لأخذ البيانات من النموذج وإضافتها إلى موجهك ، ما عليك سوى الضغط على رمز النجمة ( * ) بجوار حقل المطالبة.
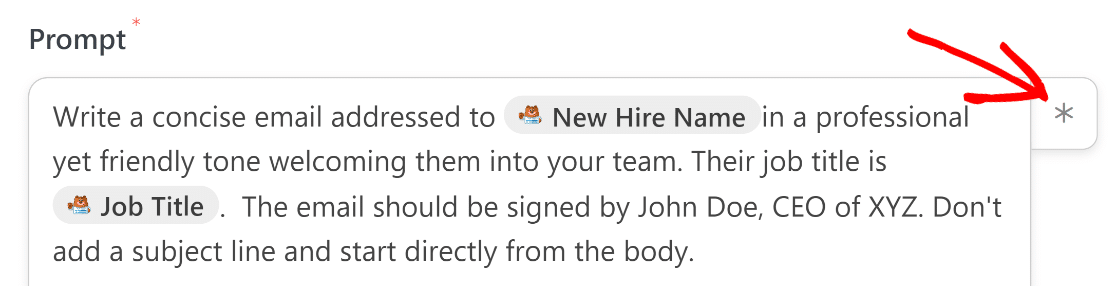
عند فتح النموذج ، قم بالتمرير لأسفل وحدد حدث المشغل الذي قمت بإعداده مسبقًا.
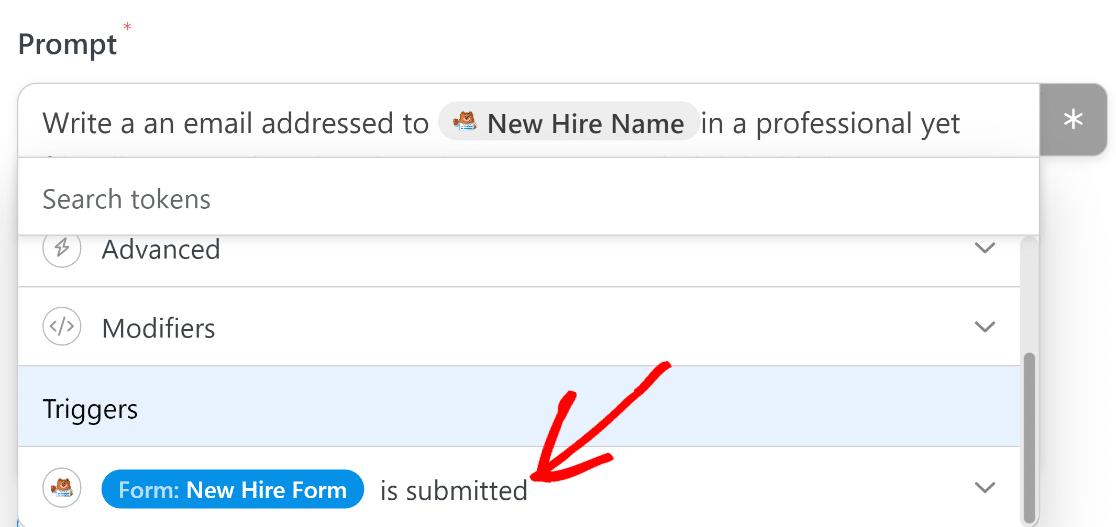
الآن ، يمكنك سحب البيانات مباشرة من أي حقل مضاف إلى النموذج الخاص بك طالما أن هناك بعض البيانات الوصفية الإضافية مثل User IP.
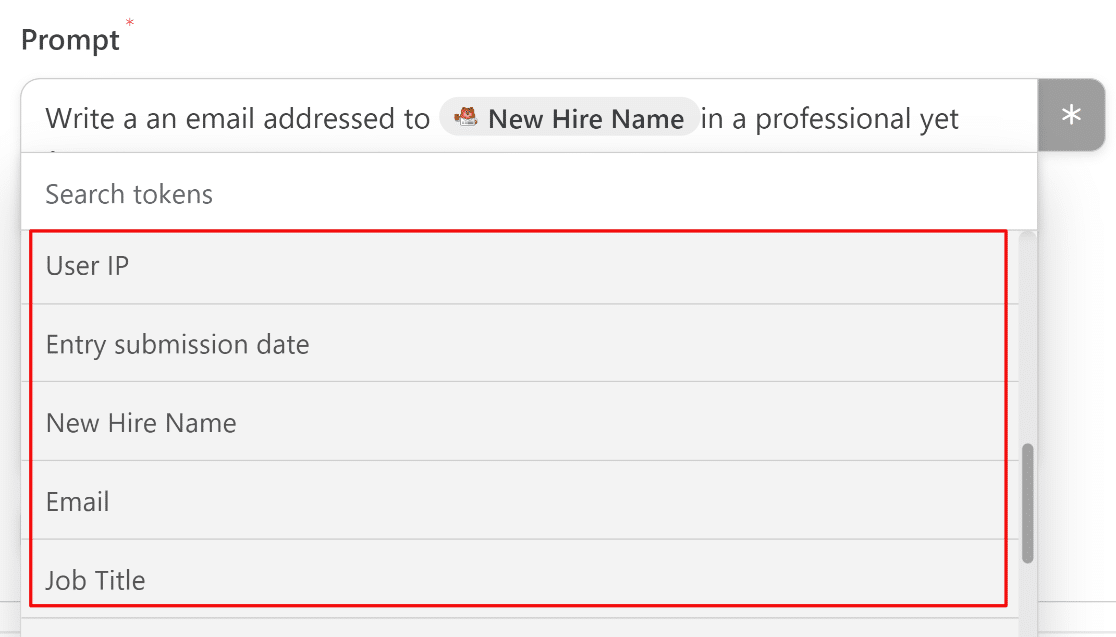
عند الانتهاء ، اضغط على حفظ .
8. استخدم استجابة ChatGPT المُنشأة
الآن بعد أن أعددت تكاملًا مع ChatGPT ، فإن الخطوة الأخيرة هي استخدام النص الذي تم إنشاؤه بطريقة يمكن أن تكون مفيدة لك.
في السيناريو الخاص بنا ، نستخدم هذا التكامل لجعل ChatGPT ينشئ بريدًا إلكترونيًا وإرساله إلى المستلم المقصود. ومع ذلك ، لا يمكن لـ ChatGPT إرسال بريد إلكتروني ، لذلك سنحتاج إلى إجراء منفصل للتعامل مع عملية إرسال البريد الإلكتروني.
للقيام بذلك ، سنقوم بإعداد إجراء ثانٍ في Uncanny Automator. ما عليك سوى النقر فوق الزر "إضافة إجراء" ضمن إجراء OpenAI الذي أنشأته للتو.

كما كان من قبل ، سترى الآن قائمة بالتطبيقات المتاحة للتكامل. هذه المرة ، انقر فوق رسائل البريد الإلكتروني.
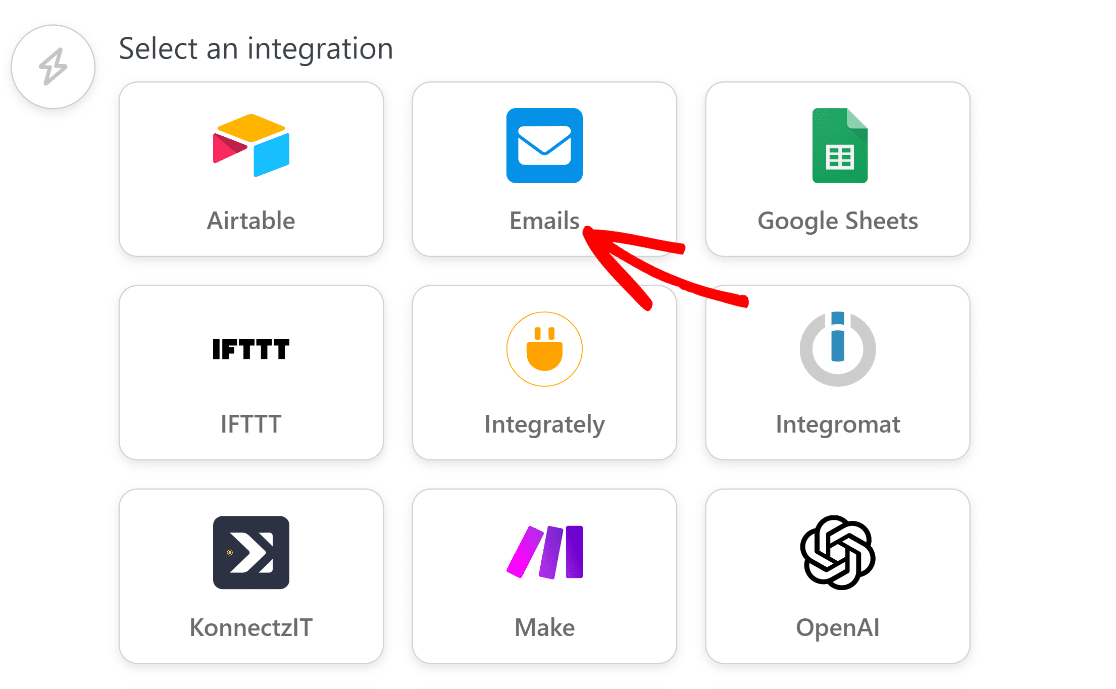
بعد القيام بذلك ، انقر فوق عنصر العمل " إرسال بريد إلكتروني ".
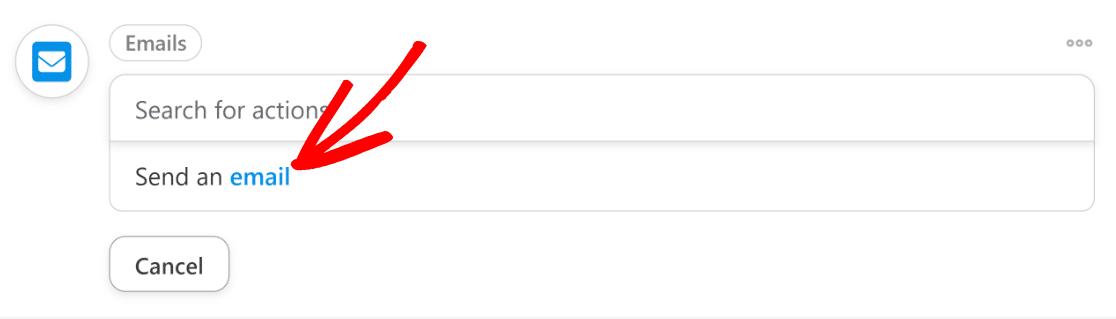
املأ الحقول لتكوين إعدادات بريدك الإلكتروني. تأكد من استخدام حقل البريد الإلكتروني من النموذج الخاص بك في الحقل إلى . يمكنك القيام بذلك عن طريق النقر فوق زر العلامة النجمية (*) على يمين الحقل واختيار البريد الإلكتروني من خيارات مشغل النموذج ، كما فعلنا في خطوة سابقة.
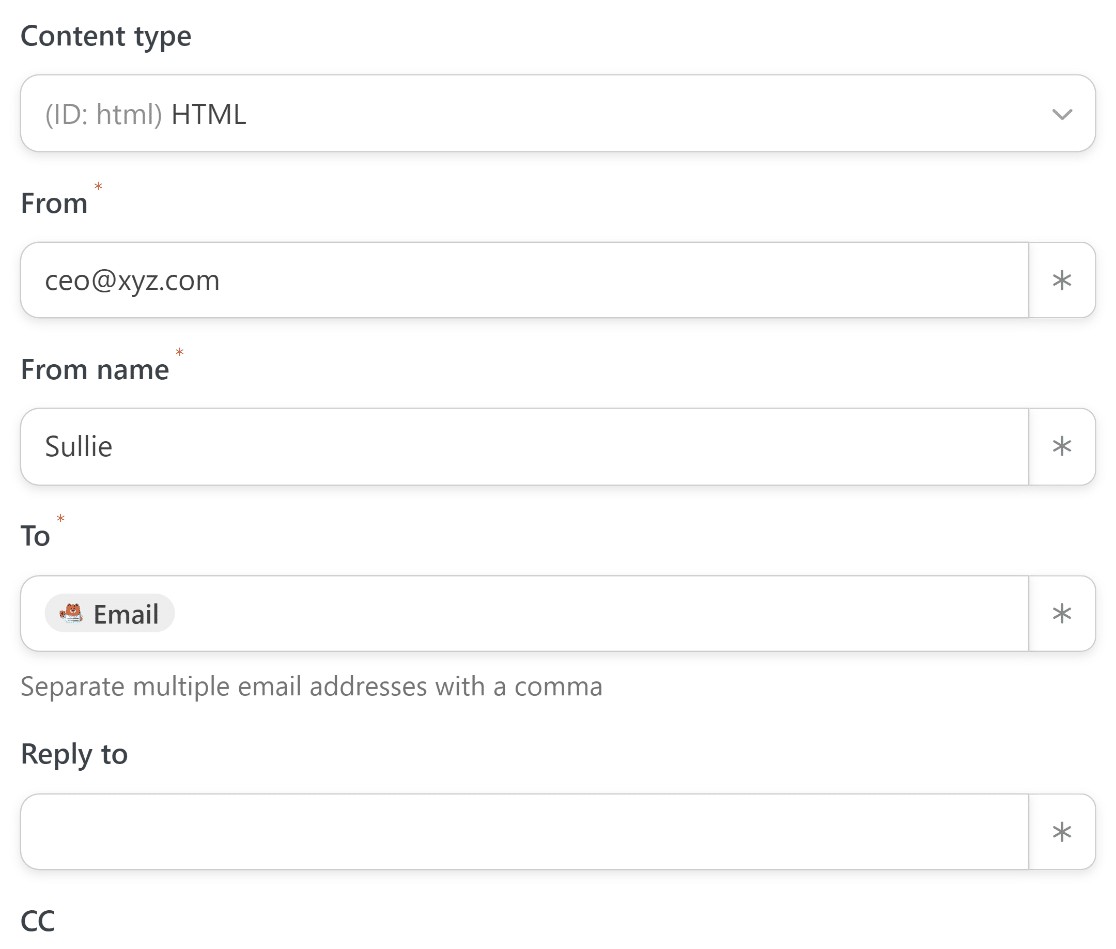
قم بالتمرير لأسفل أكثر للعثور على الموضوع وحقول الجسم لرسائل البريد الإلكتروني الخاصة بك. أولاً ، أدخل نصًا مناسبًا للموضوع.
نظرًا لأنه لا يمكننا الحصول إلا على استجابة ChatGPT الكاملة المكونة من قطعة واحدة ، فلا يمكننا سحب سطر الموضوع فقط من رده لاستخدامه في حقل الموضوع.
بدلاً من ذلك ، سنستخدم سطر موضوع ثابتًا ومكتوبًا يدويًا لأغراض هذا البرنامج التعليمي.

بالنسبة للجسم ، نحتاج إلى سحب نص البريد الإلكتروني الذي أنشأه ChatGPT لنا بناءً على المطالبات التي قمنا بإعدادها في الخطوة السابقة.
ربما لاحظت أننا طلبنا من ChatGPT عدم إدراج سطر موضوع في استجابته مسبقًا.
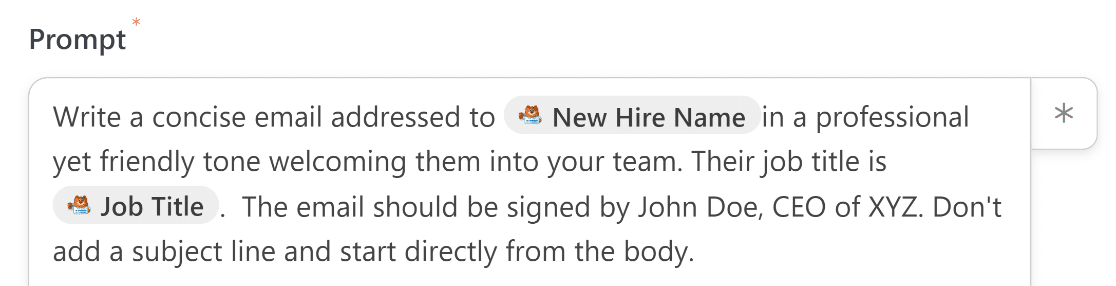
بهذه الطريقة ، يمكننا التأكد من أن النص الذي يتم إرجاعه خالٍ من أي إشارات عرضية لسطر موضوع داخل نص البريد الإلكتروني.
الآن ، نحتاج فقط إلى إدراج نص ChatGPT في نص البريد الإلكتروني.
مرة أخرى ، امض قدمًا وزر العلامة النجمية ( * ) بجوار حقل النص الأساسي لفتح قائمة البيانات المتاحة التي يمكنك استخدامها من ChatGPT.
نظرًا لأننا نحتاج فقط إلى استجابة سريعة تستند إلى ChatGPT هنا ، فسنحدد ناتج الاستجابة ضمن القائمة المنسدلة لإجراءات نموذج GPT.
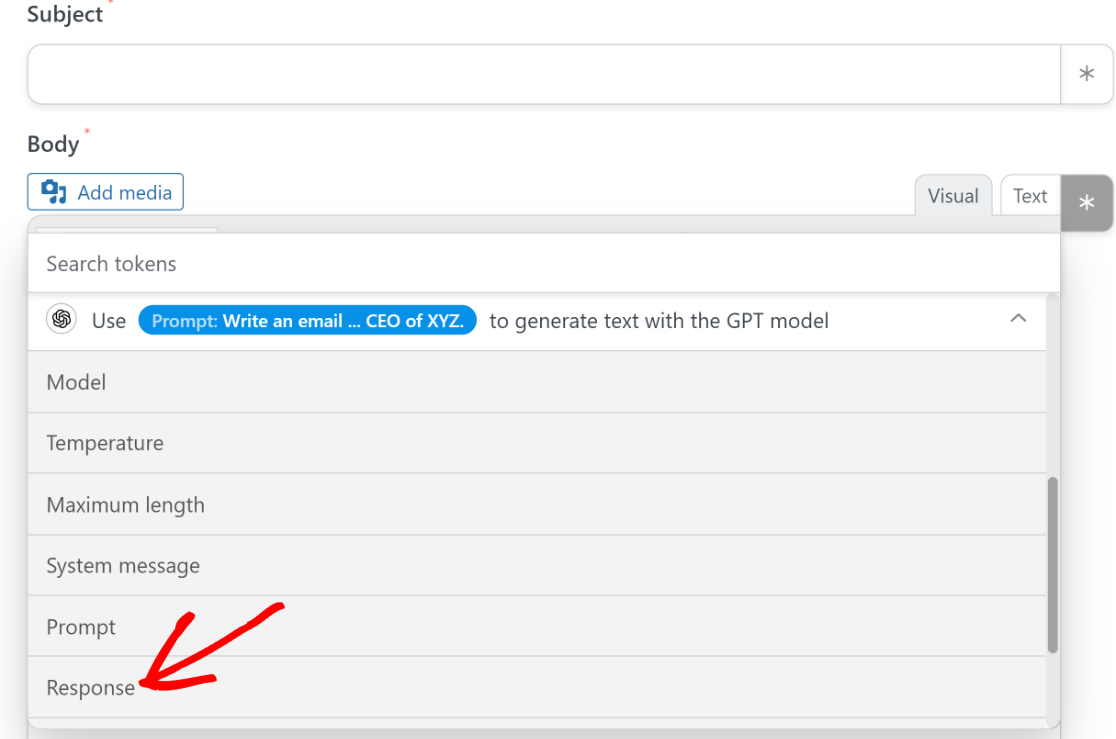
عندما تشعر بالرضا عن مظهر كل شيء ، امض قدمًا واضغط على حفظ.

نحن على وشك الانتهاء! كل ما تبقى الآن هو نشر النموذج الذي أنشأناه في الخطوة الثالثة.
9. انشر النموذج الخاص بك
للخطوة الأخيرة ، ما عليك سوى الرجوع إلى لوحة معلومات WordPress الرئيسية والانتقال إلى WPForms »جميع النماذج .

حدد النموذج الذي قمت بإنشائه مسبقًا من هذه القائمة للوصول إليه داخل المنشئ. بمجرد الدخول ، انقر فوق الزر معاينة في الأعلى.
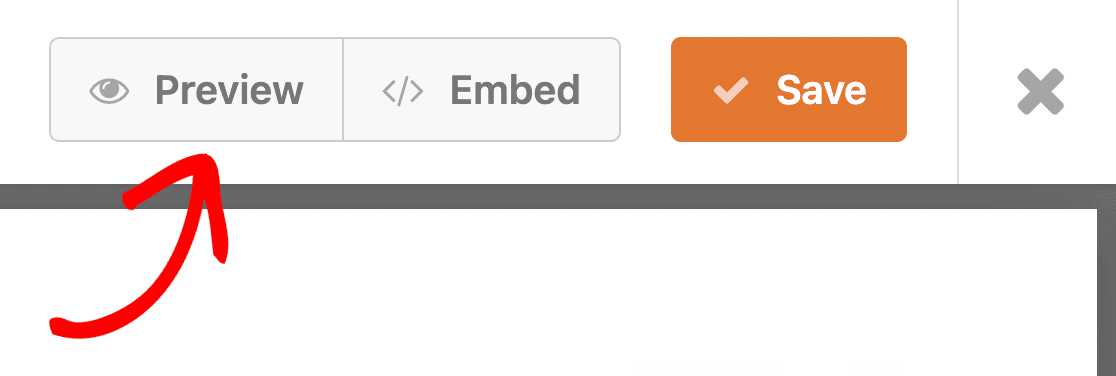
سينقلك هذا إلى معاينة النموذج حيث يمكنك اختباره. هذه نقطة جيدة لملء إدخال وهمي بعنوان بريد إلكتروني يخصك والضغط على إرسال لبدء التشغيل الآلي.
إذا تم إعداد التكامل بشكل صحيح ، فستتلقى ردًا مكتوبًا بدقة (وهو ، في حالتنا ، بريد إلكتروني ترحيبي) من ChatGPT.
بعد الانتهاء من اختبار النموذج ومعاينته ، ارجع إلى منشئ النماذج مرة أخرى واضغط على Embed .
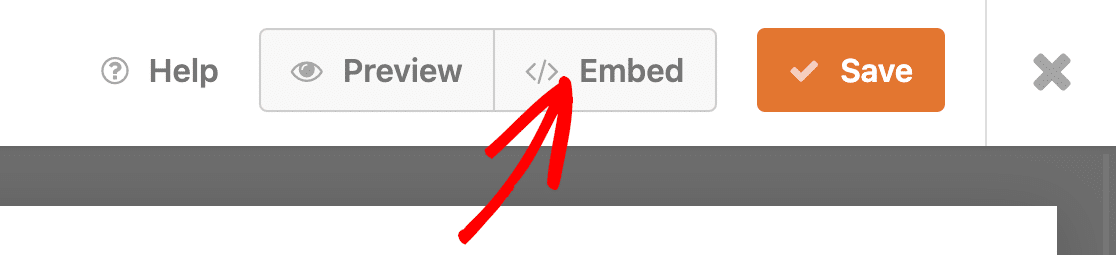
سيظهر هذا نافذة مشروطة تسألك عما إذا كنت تريد تضمين النموذج الخاص بك في صفحة موجودة أو صفحة جديدة.
سنقوم بتضمين النموذج في صفحة جديدة ، على الرغم من أن عملية أي من الخيارين تعمل بنفس الطريقة تقريبًا.

سيُطلب منك الآن تسمية صفحتك الجديدة. بعد إعطائه اسمًا مناسبًا ، انقر فوق الزر Let's Go للمتابعة.

أثناء الضغط على هذا الزر ، ستجد نفسك في محرر WordPress الخاص بك مع النموذج المضمّن بالفعل بداخله باستخدام كتلة.
هذا مكان جيد لإلقاء نظرة أخيرة على النموذج الخاص بك والتأكد من أن كل شيء يرضيك. عندما تكون جاهزًا ، اضغط على الزر "نشر" في الأعلى لتشغيل نموذج WordPress المدمج في ChatGPT.
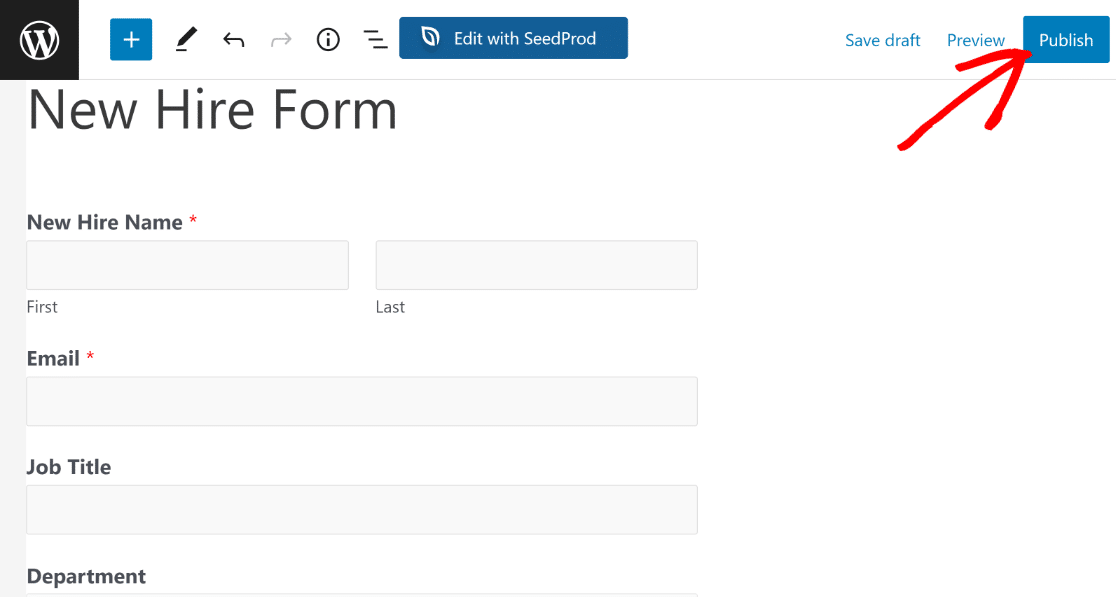
يمكنك الآن الاستمتاع باستخدام هذا النموذج لتشغيل إشعار بريد إلكتروني تم إنشاؤه بواسطة AI.
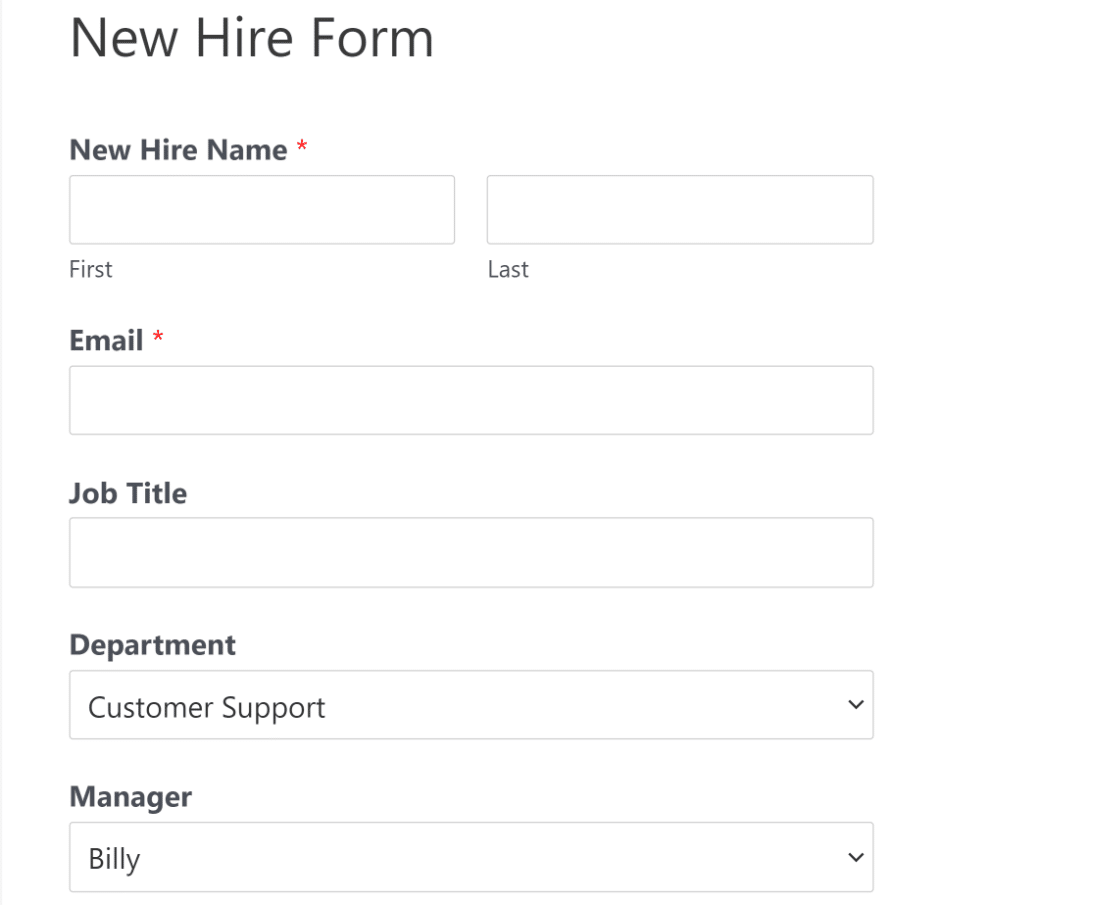
إليك البريد الإلكتروني الترحيبي الذي تم إنشاؤه بواسطة AI والذي أرسله لنا ChatGPT بناءً على المطالبات التي استخدمناها:
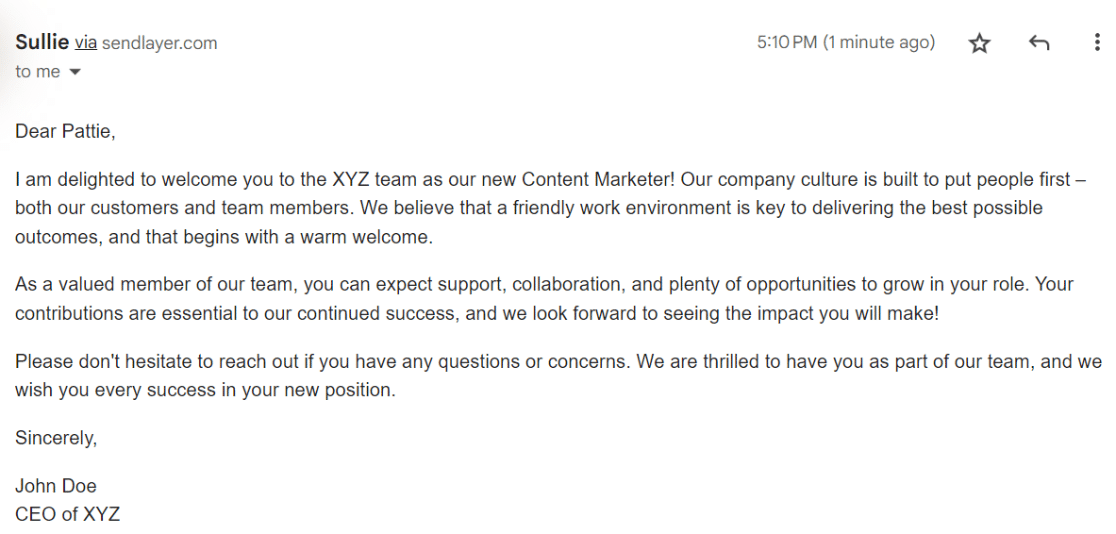
أليست مثالية فقط؟
هذا مجرد مثال واحد لما يمكنك تحقيقه باستخدام تكامل WPForms + ChatGPT. أنت حر في استكشاف هذا التكامل وتجربته وصنعه ليتماشى مع احتياجات عملك المحددة.
وهذا كل شيء! لقد تعلمت كيفية ربط نماذج WordPress الخاصة بك بـ ChatGPT.
بعد ذلك ، جرب المزيد من أفكار تكامل ChatGPT المذهلة
هناك الكثير من الطرق الإبداعية التي يمكنك من خلالها استخدام اتصال بين WPForms و ChatGPT لاستخدام رائع.
تتمثل إحدى طرق القيام بذلك في استخدام نموذج نموذج تبني القطط الخاص بنا وجعل ChatGPT يرسل رسالة تأكيد بالبريد الإلكتروني مع حقيقة مرحة عشوائية عن القطط. بينما ينفد ChatGPT من الردود الفريدة بعد فترة ، ستظل قادرًا على زيادة تنوع الحقائق التي يتم إرسالها عبر رسائل البريد الإلكتروني الخاصة بك ، مما يجعل الأمور مثيرة للاهتمام للمتبنين!
ربط النموذج الخاص بك مع ChatGPT الآن
جاهز لبناء النموذج الخاص بك؟ ابدأ اليوم باستخدام أسهل مكون إضافي منشئ نماذج WordPress. يتضمن WPForms Pro الكثير من القوالب المجانية ويقدم ضمانًا لاسترداد الأموال لمدة 14 يومًا.
إذا ساعدتك هذه المقالة ، فيرجى متابعتنا على Facebook و Twitter لمزيد من البرامج التعليمية والأدلة المجانية لـ WordPress.
