أتمتة كاملة لإدخالات WPForms - حفظ وعرض في الواجهة الأمامية وإرسال إلى MailChimp والمزيد.
نشرت: 2022-04-05هل تريد تنفيذ الإجراءات باستخدام المعلومات المقدمة من المستخدم في WPForms؟
لا يقوم WPForms lite (مكون إضافي مجاني) بحفظ النموذج الذي يستلزمه في قاعدة البيانات ، لذلك لا يمكنك حفظ و "عرض الإدخالات" في الإصدار المجاني.
للوصول إلى التفاصيل التي يشاركها المستخدمون معك وإدارتها ومراجعتها ، تحتاج إلى الترقية إلى المكون الإضافي المدفوع WPForms. في WPForms Entry Management متاح فقط في الخطط المدفوعة جنبًا إلى جنب مع الميزات المتميزة الأخرى مثل النماذج متعددة الصفحات والمنطق الشرطي وما إلى ذلك ،
قد لا ترغب في شراء مكون إضافي مميز فقط لحفظ إدخالات WPForms في قاعدة البيانات وأنت تبحث عن خيارات عرض إدخالات WPForms مجانًا. حتى أن بعض الأشخاص يبحثون عن "WPForms pro nulled" وهو أمر غير جيد بسبب الضرر الذي قد تجلبه لك المكونات الإضافية الملغاة.
كيفية حفظ وعرض إدخالات WPForms مجانًا؟
لحفظ إدخالات WPForms وعرضها مجانًا ، يلزمك استخدام وظيفة إضافية مجانية لقاعدة بيانات WPForms.
Tablesome هو مكون إضافي مجاني لأتمتة نموذج الاتصال يعمل كإضافة لقاعدة بيانات WPForms تسمح لك بحفظ عمليات إرسال نماذج WPForms إلى قاعدة بيانات. يقدم ميزات أفضل من إدارة إدخالات WPForms.
لا يمكنك فقط حفظ الإدخالات ، وتحرير الإدخالات وحذفها ، وعرضها على منشورات وصفحات WP على الواجهة الأمامية ، وتصدير الإدخالات إلى ملفات CSV و XLSX.
يمكنك أيضًا تصدير إدخالات WPForms (جهات الاتصال) تلقائيًا إلى أداة تسويق البريد الإلكتروني Mailchimp.
إنه يعمل مع WPForms Recaptcha ويمكنك استخدامه كنسخة احتياطية في حالة عدم قيام WPForms بإرسال بريد إلكتروني.
كيفية حفظ إدخالات WPForms في Tablesome؟
قبل اتباع هذه الخطوات ، يجب عليك إعداد نموذج باستخدام المكون الإضافي WPForms. إذا لم تقم بإنشاء نموذج اتصال WordPress باستخدام المكون الإضافي WPForms Lite. بعد إعداد نموذج WPForms في قائمة لوحة معلومات WordPress ،
- انتقل إلى Tablesome ← إنشاء جدول جديد
- في صفحة إنشاء جدول جديد ، امنح الجدول عنوانًا مناسبًا وانتقل إلى شريط أدوات المشغلات والإجراءات لإنشاء مشغل WPForms
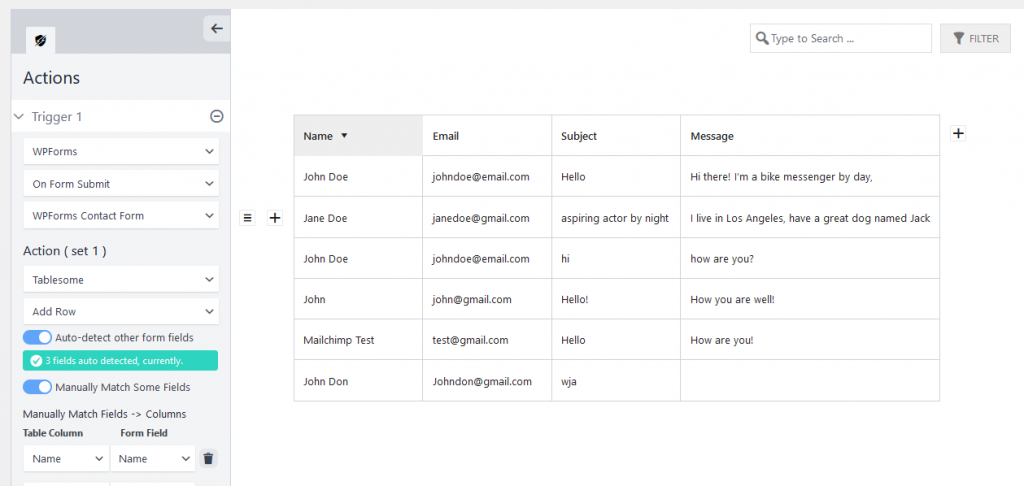
- في شريط أدوات الإجراءات ، ضمن قسم Trigger 1 ، حدد "WPForms" في حقل عمليات الدمج
- ثم أضف "عند إرسال النماذج" في حقل "أنواع الإجراءات" وحدد النموذج الذي تريد حفظ الإدخالات منه في حقل النماذج. سيتم الآن فتح قسم جديد يسمى الإجراء (المجموعة 1)
- في الإجراءات ، حدد Tablesome في حقول التكامل ثم حدد "إضافة صف" في الإجراءات
- سترى أن خيار التبديل "الكشف التلقائي عن حقول النموذج الأخرى" تم تحديده مسبقًا افتراضيًا وسيُظهر عدد الحقول التي تم اكتشافها من نموذج WPForms الخاص بك.
- عند تقديم نموذج جديد ، سيتم إنشاء الأعمدة تلقائيًا في الجدول وسيتم حفظ الإدخالات
- يوجد خيار آخر يسمى "تطابق بعض الحقول يدويًا" ، يمكنك اختياره إذا كنت تريد حفظ الحقول المختارة فقط من النموذج الخاص بك
- ثم انقر فوق "حفظ الجدول" لحفظ الجدول وسيتم حفظ إدخالات WPForms في هذا الجدول
- يمكنك إرسال نموذج اختبار لمعرفة ما إذا تم حفظ النموذج بنجاح في الجدول
إلى جانب حفظ إدخالات النموذج ، يمكنك أيضًا عرض إدخالات النموذج وتحريرها وحذفها.
عرض إدخالات النموذج
- سيتم حفظ إدخالات WPForms تلقائيًا في جدول Tablesome الذي قمت بإنشائه
- يمكنك الذهاب إلى قائمة لوحة معلومات WordPress الخاصة بك والذهاب إلى Tablesome → All Tables . تشبه صفحة "جميع الجداول" هذه "صفحة نظرة عامة على الإدخالات"
- هنا يمكنك النقر لعرض الجدول الذي قمت بإنشائه لحفظ إدخالات النموذج
- سيكون هذا الجدول هو "صفحة إدخالات النموذج" الخاصة بك.
- يمكنك إضافة نموذج آخر إلى نفس الجدول عن طريق إضافة عامل تشغيل ثاني إلى الجدول. لكن لا ينصح به إلا إذا كانت النماذج متصلة ببعضها البعض.
تحرير وحذف مدخلات النموذج
لا يقتصر الأمر على عرض إدخالات النموذج فحسب ، بل يمكنك أيضًا معالجة إدخالات النموذج ، أي تحرير إدخالات النموذج وحذفها.
تحرير إدخالات النموذج
- لتحرير إدخالات WPForm ، انتقل إلى Tablesome → All Tables
- حدد الجدول الذي تريد تحريره
- يمكنك تحديد خلية الجدول مباشرة وتحرير إدخال النموذج
- ثم انقر فوق "تحديث الجدول" لحفظ التعديل الذي أجريته
حذف إدخالات النموذج
- إذا كنت تريد حذف جميع إدخالات WPForms ، فيمكنك حذف الجدول حيث يتم حفظ إدخالات WPForms
- للقيام بذلك ، انتقل إلى Tablesome → All Tables
- بالقرب من الجدول الذي تريد حذفه سيكون هناك خيار "سلة المهملات"
- انقر فوق الخيار "سلة المهملات" وحذف الجدول بإدخالات WPForms
- إذا كنت تريد حذف إدخال انتقائي ، فانتقل إلى الجدول حيث توجد الإدخالات
- إذا قمت بتحريك المؤشر باتجاه يسار العمود الأول ، يمكنك رؤية رمز "القائمة"
- انقر فوق رمز القائمة ويمكنك رؤية مجموعة من خيارات التحكم في الصفوف
- في هذه المجموعة من خيارات الصفوف ، يمكنك العثور على خيار "حذف الصف"
- انقر فوق حذف الصف وسيتم حذف الصف الذي يحتوي على إدخال WPForms
- سيتم إضافة خيار تحديد وحذف الإدخالات بالجملة في الإصدارات القادمة من Tablesome
البحث وتصفية الإدخالات
عندما يكون لديك مجموعة كبيرة من إدخالات النموذج ، قد ترغب في العثور على إدخال نموذج معين عن طريق البحث في قاعدة بيانات إدخالات النموذج وتصفيتها.
للقيام بذلك ، يمكنك الاستفادة من خيارات البحث والتصفية المتوفرة مع جداول Tablesome.
يمكنك العثور على شريط البحث وخيارات التصفية في الزاوية اليسرى العلوية من الجدول. في شريط البحث ، يمكنك الكتابة للعثور على البيانات التي تريدها.

لتصفية إدخالات النموذج ،
- انتقل إلى الجدول وانقر فوق "تصفية"
- ثم انقر فوق "إضافة عامل تصفية" وسيفتح خيار تصفية الجدول
- لإضافة عامل تصفية حدد العمود الذي تريد تصفيته في الحقل الأول
- في الحقل الثاني ، اختر عامل التشغيل وفي الحقل الثالث ، أعط القيمة التي تريد بها تصفية صفوف العمود.
تصدير إدخالات WPForms المحفوظة يدويًا
إذا كنت تريد تصدير إدخالات WPForms التي تم حفظها في جداولك يدويًا ، فهناك خيار تصدير يمكنك استخدامه لتصدير إدخالات WPForms. يمكنك تصدير بيانات الإدخالات بتنسيق ملف CSV و XLSX.
للقيام بذلك ، انقر فوق "تصدير جدول" في لوحة معلومات Tablesome. إذا كنت في أي من صفحات Tablesome ، فيمكنك العثور على زر "تصدير الجدول" في أعلى الصفحة.
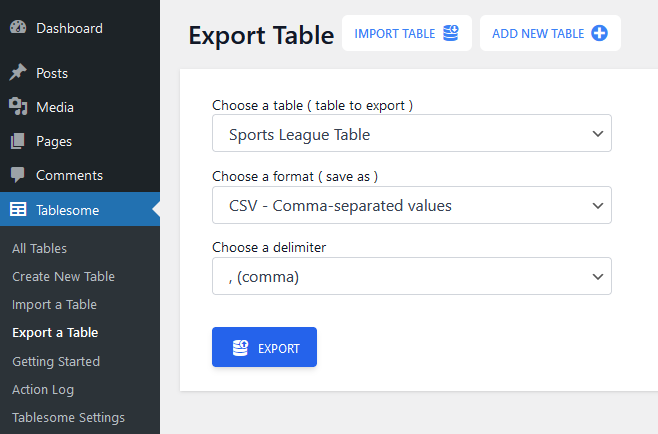
في خيار التصدير ، يمكنك ،
- حدد الجدول الذي يتم فيه حفظ إدخالات النموذج الخاص بك
- ثم اختر التنسيق (CSV أو XLSX) للتصدير
- حدد نوع المحدِّد (فاصلة أو فاصلة منقوطة أو أداة جدولة)
- ثم انقر فوق الزر "تصدير"
تصدير إدخالات WPForms تلقائيًا إلى Mailchimp
عند إرسال نموذج ، قد ترغب في تصدير معلومات الاتصال تلقائيًا إلى أداة تسويق عبر البريد الإلكتروني لإرسال رسائل بريد إلكتروني للمتابعة تلقائيًا إلى مقدمي النماذج.
يساعدك Tablesome على دمج WPForms في Mailchimp ، وهي أداة تسويق عبر البريد الإلكتروني شائعة بحيث يتم إرسال نموذج WPForms وحفظه تلقائيًا كجهة اتصال Mailchimp.
لتوصيل WPForms و Mailchimp ، تحتاج أولاً إلى إنشاء مفتاح واجهة برمجة تطبيقات Mailchimp. لتوليد مفتاح API
- انتقل إلى موقع Mailchimp وقم بتسجيل الدخول باستخدام حساب Mailchimp الخاص بك ، إذا لم يكن لديك حساب بالفعل ، فقم بإنشاء حساب جديد وقم بتسجيل الدخول إلى Mailchimp
- في لوحة معلومات Mailchimp ، قم بالتمرير لأسفل إلى صورة ملف التعريف الخاص بك ثم حدد ملف التعريف.
- ثم اختر إضافات -> مفاتيح API.
- ستجد هنا قائمة إنشاء مفاتيح API. إذا لم تقم بإنشاء مفتاح API ، فحدد "إنشاء مفتاح".
- بمجرد الانتهاء من ذلك ، ما عليك سوى نسخ المفتاح حتى تتمكن من لصقه في موقع WordPress الذي تريد دمجه.
- ثم انتقل إلى لوحة تحكم المسؤول في موقع WordPress الخاص بك والصق المفتاح في Tablesome Settings → Integrations → Mailchimp.
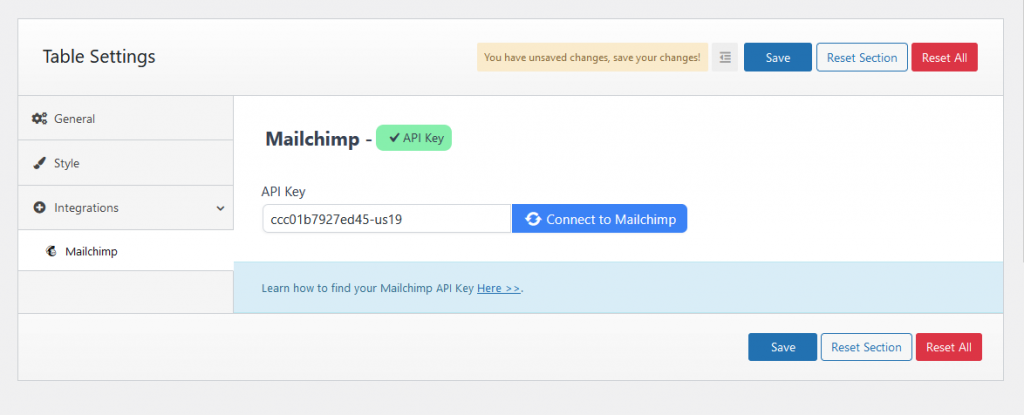
- بعد لصق المفتاح ، انقر فوق Connect to Mailchimp وسيتم توصيله. ثم احفظ الإعدادات.
- بعد ذلك ، انتقل إلى الجدول الذي تحفظ فيه إدخالات WPForms أو أنشئ جدولًا جديدًا وقم بإعداد مشغل إرسال عند النموذج وحدد النموذج (راجع قسم "كيفية حفظ إدخالات WPForms" للحصول على التفاصيل)
- ثم قم بإعداد الإجراء الثاني لـ WPForms On Forms Submit Trigger بالنقر فوق الزر "إضافة قسم آخر"
- هنا حدد تكامل Mailchimp وإضافة إجراء جهة اتصال
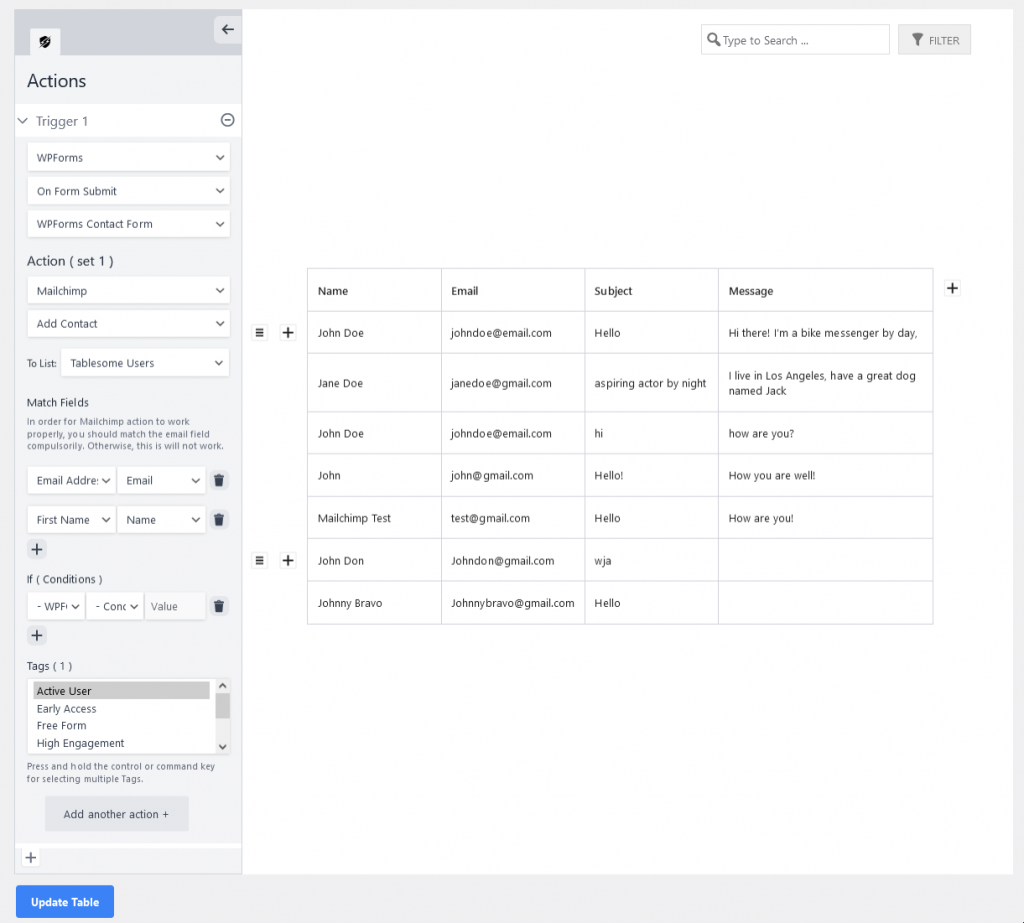
- ثم يمكنك تحديد جمهور Mailchimp الذي تريد حفظ جهة الاتصال فيه وتحديد الحقل الذي تريد تصديره إلى Mailchimp
- يمكنك أيضًا إعداد شرط إذا كنت لا تريد إرسال كل نموذج يتم إرساله
- يمكنك أيضًا إضافة علامة إلى جهة الاتصال عند تصديرها ثم النقر فوق الزر "تحديث الجدول"
- لقد نجحنا في دمج WPForms و Mailchimp وسيتم تصدير جهة الاتصال الخاصة بك تلقائيًا عند تقديم نموذج جديد
كيفية عرض إدخالات نموذج WPForms في منشورات وصفحات WordPress؟
الآن وقد رأينا كيفية حفظ إدخالات النموذج في الجداول ، قد ترغب أيضًا في عرض إدخالات WPForms على صفحات ومشاركات WordPress.
لعرض إدخالات النموذج ، يمكنك استخدام الرمز المختصر Tablesome المعروض أسفل عنوان الجدول.
- انسخ الرمز المختصر للجدول الذي يتم عرضه وانتقل إلى الصفحة أو النشر حيث تريد عرض إدخالات النموذج
- أضف كتلة رمز قصير في محرر الكتلة والصق الرمز المختصر للجدول
- ثم انشر وتحقق من الصفحة. سيتم عرض جدول إدخالات WPForms في الواجهة الأمامية لـ WordPress في المنشورات والصفحات.
- حتى أثناء تقديم إدخالات النموذج الجديدة ، ستتم إضافتها تلقائيًا وعرضها على الجدول.
إنشاء رمز قصير باستخدام Tablesome Shortcode Builder
يمكنك أيضًا إنشاء رمز قصير مخصص لتخصيص جداولك باستخدام Tablesome Shortcode Builder.
للوصول إلى منشئ الرمز القصير ،
- انتقل إلى الصفحة / المنشور حيث تريد عرض إدخالات WPForms
- ابحث عن كتلة Tablesome Shortcode وأضفها إلى الصفحة
- في هذه الكتلة ، يمكنك العثور على خيارات لتخصيص عرض جدول إدخالات WPForms
- يمكنك إخفاء أي من الأعمدة وتغيير حد ترقيم الصفحات وتمكين خيارات الجدول أو تعطيلها
- اختر تفضيلاتك واحفظ الرمز القصير
- انشر الصفحة وسيتم عرض جدول إدخالات WPForms المخصص
تصميم الطاولة
قد ترغب في تغيير نمط الجدول بإدخالات WPForms لمطابقة موقعك.
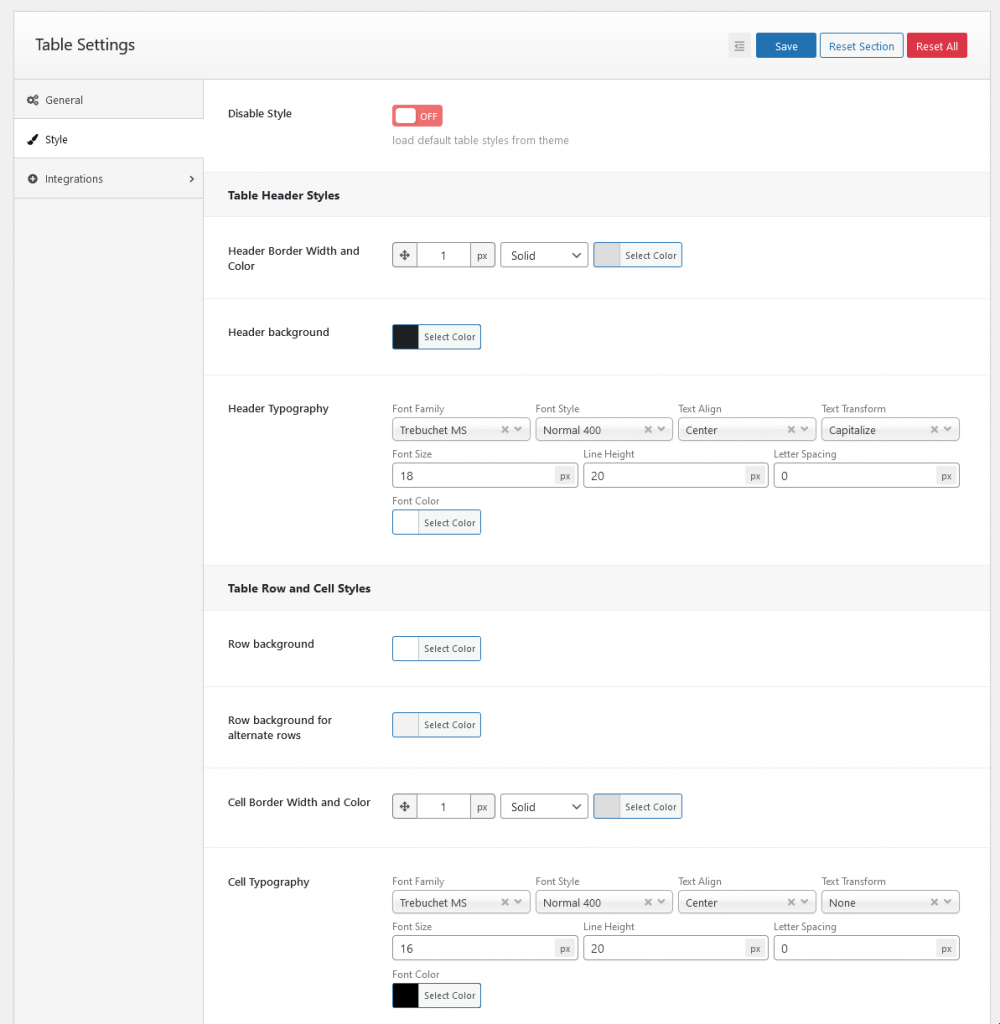
يسمح لك Tablesome بتخصيص نمط الجدول الخاص بك ويمكنك تغيير لون الخلفية للرأس والصفوف ولون الخط والطباعة وحجم الخط لمحتوى الجدول.
