Mehr als 120 Personen haben eine Hilfe zu Google+ geschrieben
Veröffentlicht: 2011-07-11Ich benutze Google+ jetzt seit ein paar Tagen und es hat viele Möglichkeiten. Das interessanteste Feature von Google Plus ist die Art und Weise, wie Kontakte in Form von Circle gruppiert werden. Sie können Inhalte speziell mit einer bestimmten Gruppe von Personen (Ihren besten Freunden, Kollegen, Klassenkameraden usw.) teilen und sogar einen Gruppen-Video-Chat führen. Dieses Handbuch ist sehr nützlich für diejenigen, die sich gerade erst bei Google+ anmelden, was sehr hilfreich ist, um die Verwendung und seine Funktionen zu verstehen. Stellen Sie auch die Tipps und Tricks bereit, die von den Google Plus-Benutzern geschrieben werden.
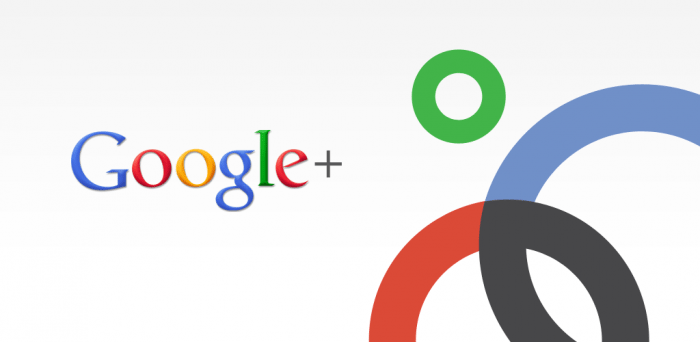
Was ist es?
Google+ ist ein Tool, mit dem Sie Ihre Online-Kontakte organisieren können. Sie können Ihre Bilder und Videos hochladen, um sie mit Freunden zu teilen, an einem Gruppen-Video-Chat teilnehmen, um Ihren nächsten Ausflug zu planen, oder einfach nur abhängen! Google+ ist nicht nur ein soziales Netzwerk, es ist ein Sharing-Netzwerk.
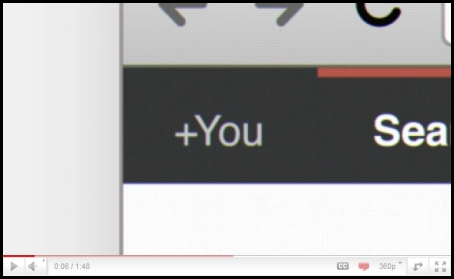
Video: Eine kurze Einführung in Google+ Ausführliche Artikel zur Geschichte, Entstehung und Notwendigkeit von Google+
- Inside Google+ – How the Search Giant Plans to Go Social, Magazin Wired
- Google+ Mitwirkender und Mac-Pionier spricht mit CNET (Q&A), CNET
- Googles Six Front War von TechCrunch
Terminologie
+Kreise
Ermöglichen Ihnen, Kontakte in Gruppen zu organisieren, um sie für verschiedene Google-Produkte und -Dienste freizugeben. Obwohl andere Nutzer die Liste der Personen in Ihrer Sammlung von Kreisen sehen können, können sie die Namen dieser Kreise nicht sehen. Die Organisation erfolgt über eine Drag-and-Drop-Oberfläche. Um Google Plus und Circles besser zu verstehen, gehen Sie zum Einstellungszahnrad und wählen Sie Profil und Datenschutz. Suchen Sie nach „Sehen Sie, wie Ihr Profil für andere Benutzer aussieht“. Geben Sie einen Benutzernamen aus verschiedenen Kreisen ein und klicken Sie auf Vorschau, um zu sehen, wie Ihr Profil von dem angegebenen Benutzer aussieht.
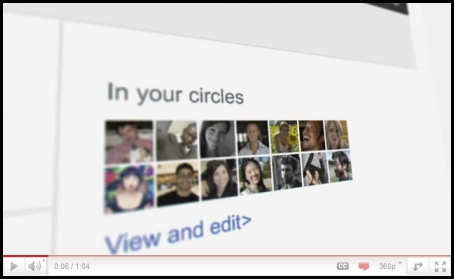
Video: Kreise
+Funken
Ein Front-End für die Google-Suche, mit dem Benutzer Themen identifizieren können, die sie möglicherweise mit anderen teilen möchten. „Empfohlene Interessen“ Sparks sind ebenfalls verfügbar, basierend auf Themen, die andere weltweit interessant finden. Sparks ist eine großartige Möglichkeit, Informationen zu finden, die Ihnen bei Ihrer beruflichen Entwicklung zum Aufbau Ihrer E-Fähigkeiten helfen. Alle Informationen sind aktuell und zuverlässig.
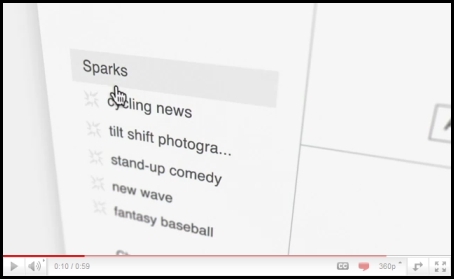
Video: Funken
+Hangouts
Wird verwendet, um Gruppen-Video-Chats zu erleichtern (mit maximal 10 Personen, die zu einem beliebigen Zeitpunkt an einem einzelnen Hangout teilnehmen). Jedoch könnte jeder im Internet möglicherweise dem „Hangout“ beitreten, wenn er zufällig die eindeutige URL des Hangouts besitzt.
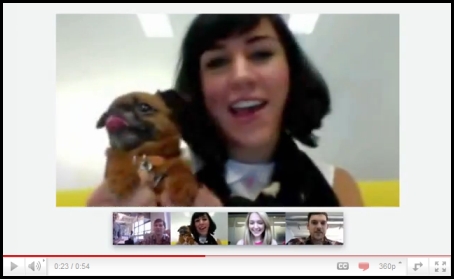
Video: Hangouts</a
+Kuscheln
Huddle ist eine Gruppennachrichtenfunktion, die in der mobilen Google+ App verfügbar ist. Anstatt Textnachrichten an jede Person in einem Kreis zu senden, sendet der Benutzer Huddle-Nachrichten an die Gruppe. Dies kann vorteilhaft sein, wenn Sie versuchen festzulegen, wo und wann Sie ausgehen möchten.
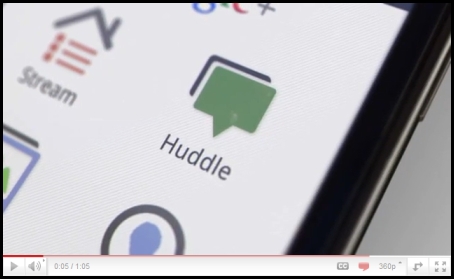
Video: Huddle
Google+ Handy
Zugriff auf Google+ über das eigene Mobiltelefon oder Gerät (derzeit nur Android und Web) Laden Sie die mobile Google+-Anwendung aus dem Android Market herunter. Sobald Sie die Anwendung starten, werden Sie gefragt, mit welchem Konto Sie sich anmelden möchten. Wählen Sie das Konto aus. Aktivieren Sie Push-Benachrichtigungen.
- Google+ Mobile App – Starten Sie Google+ auf Ihrem Telefon, drücken Sie die Menütaste und gehen Sie zu Einstellungen. Benachrichtigung/Vibration/Klingelton für Google+- und Huddle-Benachrichtigungen aktivieren oder deaktivieren.
- Google+ (plus.google.com) – Klicken Sie auf das Zahnrad „Optionen“ in der oberen rechten Ecke des Bildschirms und wählen Sie „Google+ Einstellungen“. Fügen Sie unter „Liefereinstellungen festlegen“ Ihre Mobiltelefonnummer hinzu und wählen Sie „Push-Benachrichtigungen“ oder „SMS-Benachrichtigungen“. Wählen Sie dann im Abschnitt „Benachrichtigungen erhalten“ aus, welche Benachrichtigungen Sie erhalten möchten, indem Sie das Kontrollkästchen in der Telefonspalte für jedes Element aktivieren.
Erste Schritte mit Google+
Tipps
- Auf Google+ kann über http://google.com/+ oder http://plus.google.com oder http://google.com/plus oder für Mobilgeräte über http://m.google.com/ zugegriffen werden. Plus.
- Um Google+ Beiträge zu teilen, klicken Sie auf die Schaltfläche „Zeitlink“ und verwenden Sie die Google Shortener-Erweiterung für den Chrome-Browser und teilen Sie Beiträge mit Blogger, Tumblr, Facebook und anderen
Kreative Möglichkeiten, Kreise zu verwenden
- Erstellen Sie einen „*Posteingang“-Kreis und schließen Sie die Personen ein, von denen Sie jeden Beitrag sehen möchten. Die Freundes-, Familien- und Bekanntenkreise sind standardmäßig oben.
- Erstellen Sie einen „Später lesen“-Kreis und schließen Sie keine andere Person ein (Google+ nennt ihn einen leeren Kreis). Wenn Sie einen Beitrag sehen, den Sie später lesen möchten, teilen Sie ihn nur mit dem „Später lesen“-Kreis. Wenn Sie dann etwas Zeit haben, öffnen Sie diesen Kreis und lesen (und löschen) Sie die gespeicherten Beiträge.
- Erstellen Sie auf ähnliche Weise einen (leeren) Kreis „Entwürfe“. Wenn Sie eine Idee für einen Beitrag haben, aber keine Zeit, sie zu schreiben, entwerfen Sie eine grobe Version und teilen Sie sie mit dem „Entwürfe“-Kreis. Bearbeiten Sie den Entwurf, indem Sie im Dropdown-Menü auf „Diesen Beitrag bearbeiten“ klicken. Wenn der Beitrag fertig ist, kopieren Sie ihn in einen neuen Beitrag, den Sie dann mit Ihren Kreisen teilen und den Beitragsentwurf löschen können.
- Erstellen Sie noch einmal einen ähnlichen (leeren) Kreis namens „Lesezeichen“, damit Sie zurückgehen und diesen Leckerbissen an Informationen finden können, die Sie immer wieder lesen und verwenden können.
- Wenn Sie zukünftige Benachrichtigungen zu einem bestimmten Beitrag stummschalten möchten, können Sie dies tun, indem Sie Benachrichtigungen öffnen und dann die bestimmte Benachrichtigung öffnen, die Sie stummschalten möchten. Sehen Sie sich die untere rechte Ecke des Benachrichtigungsfelds an. Es wird eine Option geben, um diese Benachrichtigung stumm zu schalten.
Formatierung
Google+ verwendet die folgenden Zeichenoperationen, um Text kursiv, fett oder durchgestrichen darzustellen:
- _ kursiver Text _ ? kursiver Text
- *Fettdruck* ? fetter Text
- – durchgestrichener Text – ? durchgestrichener Text
- _*kursiver fetter Text*_ ? kursiver fetter Text
Formatierungssymbole funktionieren nur, wenn die formatierte Zeichenfolge in Leerzeichen gekapselt ist, daher entgeht das Umschließen der Symbole mit runden oder eckigen Klammern der Formatierung.
- [_ kursiver Text _] ? [kursiver Text]
- ** Fettdruck ** ? *fetter Text*
- _()(*- durchgestrichener Text -*)()_ ? ()(*-durchgestrichener Text-*)()
- foo_*kursiver fetter Text*_bar ? foo_*kursiver fetter Text*_bar
- **Husten** ? *Husten*
Abkürzungen
Hinweis: Diese Verknüpfungen gelten nur für die Desktop-Version von Google+.
- @John Doe oder +John Doe ?
 (drücken Sie @ oder +, um auf eine Person in einem Beitrag oder Kommentar zu verlinken), aber sie muss ein Google Plus-Mitglied sein, damit dies funktioniert, sonst wird der Hyperlink ihres Namens einfach zu einfachem Text.
(drücken Sie @ oder +, um auf eine Person in einem Beitrag oder Kommentar zu verlinken), aber sie muss ein Google Plus-Mitglied sein, damit dies funktioniert, sonst wird der Hyperlink ihres Namens einfach zu einfachem Text. - Klicken Sie nach dem Posten auf den kleinen Dropdown-Pfeil (?) oben rechts im Post, um Kommentare zu deaktivieren oder das erneute Teilen zu deaktivieren (dh für Dinge, die Sie nicht über Ihre angegebene Zielgruppe hinaus verbreiten möchten).
- Drücken Sie „q“, um direkt zur Chat-Box zu gelangen
- Drücken Sie <Tab> und dann <Eingabe>, nachdem Sie einen Kommentar zu einem Beitrag geschrieben haben, um ihn schnell zu übermitteln. (schneller als jedes Mal auf die Schaltfläche „Kommentar posten“ zu klicken)
- Drücken Sie zweimal <Tab> und dann <Enter>, um das Schreiben eines Kommentars abzubrechen.
- Drücken Sie die Leertaste, um eine Seite herunterzuklappen. (Gilt für alle Webseiten)
- Drücken Sie <Umschalt>+Leertaste, um eine Seite nach oben zu gehen. (Gilt für alle Webseiten)
- Wenn Sie direkt an bestimmte Freunde posten möchten, geben Sie einfach den ersten Buchstaben ihres Namens ein, eine Dropdown-Liste wird angezeigt, geben Sie weiter ein, bis Sie ihren Namen sehen, wählen Sie dann den Namen aus und klicken Sie, um eine Nachricht zu senden oder den Chat zu beginnen .
- Während Sie sich mit 'j' (nächster Beitrag) und 'k' (vorheriger Beitrag) durch Beiträge bewegen, können Sie einen Kommentar starten, indem Sie <enter> drücken.
- Verwenden Sie das Scrollrad der Maus, um durch Foto-Diashows zu navigieren
Privatsphäre
Ein Kernelement von Google+ sind die Datenschutzfunktionen, die tief in das Produkt integriert wurden. Google+ gibt Nutzern umfassende Kontrolle über diese Funktionen.
- Klicken Sie in Ihrem Profil auf Bearbeiten, um zu ändern, welche Kreise welche persönlichen Daten sehen können. Name, Geschlecht und Profilbild müssen öffentlich sein, alles andere kann eingeschränkt werden. Sie können sich hier auch von der Anzeige in den Suchergebnissen abmelden.
- Wenn Sie einem anderen Benutzer eine Nachricht senden möchten, geben Sie einfach seinen Namen in das Zielfeld Ihres Beitrags ein. Wenn der Empfänger kein Nutzer von Google+ ist, geben Sie seine E-Mail-Adresse ein. Um nicht jedes Mal die E-Mail-Adresse eingeben zu müssen, können Sie sie als Kontakt auf der Seite der Kreise hinzufügen.
- Wenn Sie den permanenten Link zu einem Beitrag wünschen, klicken Sie auf seinen Zeitstempel, um den einzelnen Beitrag anzuzeigen. Sie können die URL aus Ihrem Browser kopieren, um den Permalink zu teilen (alternativ können Sie „Link zu diesem Beitrag“ aus dem Dropdown-Menü oben links im Beitrag auswählen).
- Sie können über http://profiles.google.com/<yourdefinedprofilename> direkt auf Ihr Profil verlinken.
- Es gibt auch nicht offizielle Shortener, die die Profilnummer verwenden, die Sie beim Anzeigen Ihres Profils finden. (Zum Beispiel gehen Sie zu http://gplus.to/)
- Um Google Plus und Circles besser zu verstehen, gehen Sie im Einstellungszahnrad zu Einstellungen -> Profil und Datenschutz. Suchen Sie nach „Sehen Sie, wie Ihr Profil für andere Benutzer aussieht“. Geben Sie einen Benutzernamen aus verschiedenen Kreisen ein und Sie können sehen, wie Ihre Informationen entsprechend diesen Kreisen geteilt werden.
- Dafür gibt es eine Verknüpfung unter der Schaltfläche PROFIL BEARBEITEN auf der Profilseite eines Benutzers. Es ist ein ausgegrautes „Profil anzeigen als …“. Kasten. Klicken Sie auf jeden Abschnitt, um zu sehen, wie jede Person oder jeder Kreis jeden Bereich sieht: Info, Beiträge, Fotos, Videos, +1, Buzz
Die Schnittstelle
Heim
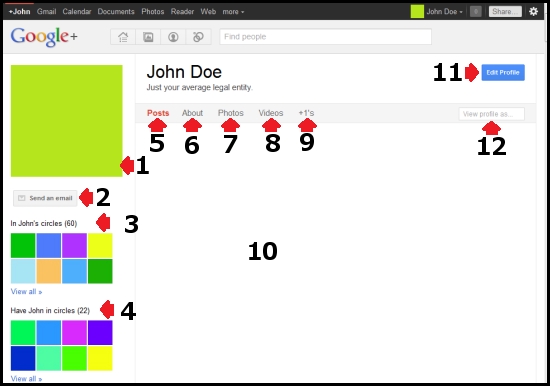
Label Nr. 1: Hier ist Ihre Kreisliste. Wenn Sie auf einen Kreis klicken, ändert sich Ihr Feed, indem nur die Beiträge derjenigen innerhalb des angeklickten Kreises angezeigt werden. Um einen Kreisklick rückgängig zu machen und Beiträge aus allen Kreisen anzuzeigen, klicken Sie in diesem Abschnitt auf das Wort „Stream“. Darüber hinaus werden durch das Klicken auf einen Kreis Ihre Share-Tags automatisch so geändert, dass sie mit dem ausgewählten Kreis übereinstimmen. Dies geschieht, damit Sie den Kreisnamen beim Teilen nicht immer manuell eingeben müssen und beobachtet werden können, wenn Sie versuchen, etwas Neues zu teilen, während ein Kreis ausgewählt ist.
Label Nr. 2: Sparks überwacht Interessen oder Trends für Sie und aktualisiert Ihren Feed mit diesen Interessen, wenn Ereignisse eintreten. Ihre Schlüsselwörter, die Interesse wecken, sind nur für Sie sichtbar, es sei denn, Sie geben sie manuell frei. (Siehe Abschnitt: „Interessen zu meinem Feed / Sparks hinzufügen?“)
Etikett Nr. 3: Google+ Chat. Sie können explizit steuern, welche Kreise Ihre Anmeldung sehen. (Siehe Abschnitt: „Meine Chat-Kontaktliste bearbeiten?“)
Beschriftung Nr. 4: Registerkarten zum Umschalten zwischen den Bereichen Startseite, Fotos, Profile und Kreise.
Label Nr. 5: Suchen Sie anhand des Namens nach bestehenden Google+-Nutzern. Wenn Sie in der Suchleiste „Personen finden“ nach einem Thema oder Ort suchen, erhalten Sie eine Liste mit Profilen, die mit den Schlüsselwörtern irgendwo in ihrem öffentlichen Profil übereinstimmen.
Etikett Nr. 6: Temp
Label Nr. 7: Benachrichtigungszähler. Immer wenn jemand Ihr Profil erwähnt, Beiträge in einem Thread, in dem Sie ebenfalls gepostet haben, [können stummgeschaltet werden, siehe Abschnitt „Einen Beitrag/Thread stummschalten?“], Sie markieren usw., wird dieser Zähler rot und die Zahl ändert sich von 0 auf die Anzahl der Benachrichtigungen, die Sie haben. Klicken Sie darauf, um die Liste der Benachrichtigungen in einer schwebenden Seitenleiste anzuzeigen.
Etikett Nr. 8: Temp
Label Nr. 9: Hier sind Vorschläge für Personen, die Sie vielleicht zu einem Ihrer Kreise hinzufügen möchten. Die Vorschläge basieren auf den E-Mail-Kontakten und den Personenkreisen in Ihren Kreisen.
Etikett Nr. 10: Temp
Etikett Nr. 11: Temp
Label Nr. 12: Dies ist Ihr Feed, eine Sammlung von Beiträgen aus den Kreisen, in denen Sie sich befinden, und aus Ihren Sparks-Interessen.
Etikett Nr. 13: Temp
Etikett Nr. 14: Temp
Fotos
…
Profil
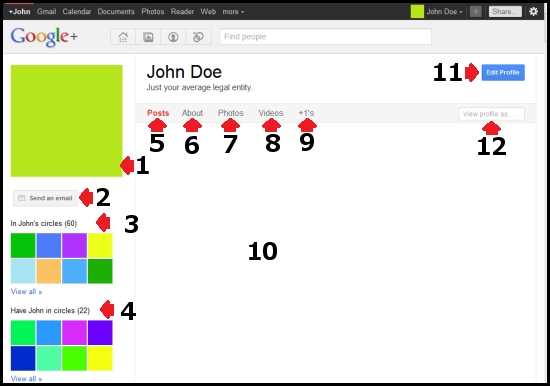
Label Nr. 1: Dies ist das Profilbild der aktuellen Person. Wenn Sie auf ein Profilbild klicken, werden alle vorherigen Profilbilder des Benutzers angezeigt.
Etikett Nr. 2: Temp
Etikett Nr. 3: Personen, mit denen die Person ihre Informationen teilt.
Etikett Nr. 4: Personen, die ihre Informationen mit der Person teilen.
Label Nr. 5: Zeigen Sie die Beiträge der aktuellen Person an.
Label Nr. 6: Sehen Sie sich die Info-Informationen der aktuellen Person an.
Label Nr. 7: Sehen Sie sich die Fotos der aktuellen Person an.
Label Nr. 8: Sehen Sie sich die Videos der aktuellen Person an.
Etikett Nr. 9: Temp
Label Nr. 10: Dieser Bereich dient zum Posten und Teilen des Verlaufs der Person, zu der das Profil gehört.
Label Nr. 11: Bearbeiten Sie Ihr Profil.
Label Nr. 12: Sehen Sie, wie Ihr Profil für die Öffentlichkeit oder eine andere Person aussieht.
Kreise
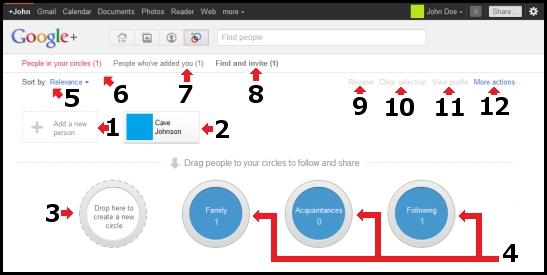
Etikett Nr. 1: Temp
Etikett Nr. 2: Temp
Etikett Nr. 3: Temp
Etikett Nr. 4: Temp
Etikett Nr. 5: Temp
Etikett Nr. 6: Temp
Etikett Nr. 7: Temp
Etikett Nr. 8: Temp
Etikett Nr. 9: Temp
Etikett Nr. 10: Temp
Etikett Nr. 11: Temp
Etikett Nr. 12: Temp
Treffpunkte
…
Wie mache ich…
Meinen echten Google+ Namen bearbeiten?
Sie können zur folgenden URL gehen: https://www.google.com/accounts/EditUserInfo?hl=de oder falls der Link fehlschlägt, folgen Sie diesen Anweisungen:
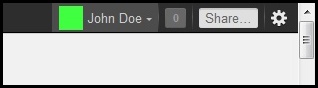
Klicken Sie oben rechts auf Ihren Kontonamen.
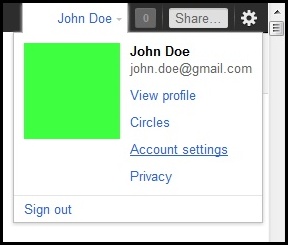
Klicken Sie dann auf „Kontoeinstellungen“.

Klicken Sie auf der Kontoübersichtsseite unter Ihrer primären E-Mail-Adresse auf „Bearbeiten“.
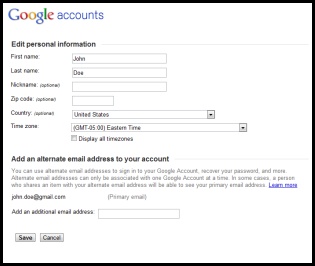
Hier können Sie Ihren Vornamen, Nachnamen oder verschiedene andere Informationen ändern. Namensänderungen hier wirken sich auf den in Ihrem Profil angezeigten Namen aus.
Kreis erstellen?
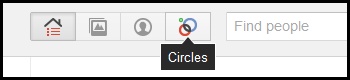
Stellen Sie zunächst sicher, dass die Registerkarte Kreise ausgewählt ist, indem Sie darauf klicken.
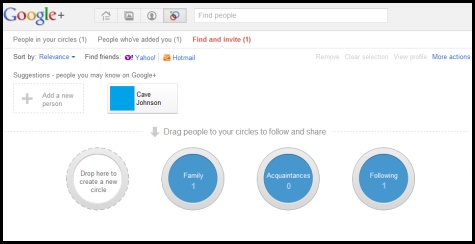
Dies sollte dich zur Kreisseite führen.
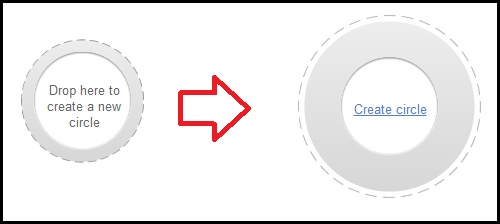
Klicken Sie auf die Mitte des Kreises, der links zu sehen ist.
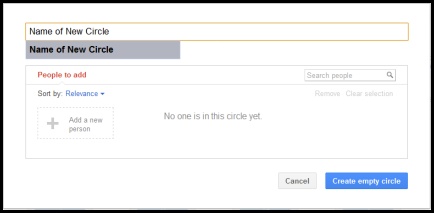
Ein Fenster erscheint. Geben Sie den gewünschten Namen des Kreises ein und klicken Sie abschließend auf „Leeren Kreis erstellen“. Hinweis: Die Namen von Kreisen sind für andere nicht sichtbar.
Einen Kreis löschen?

Stellen Sie zunächst sicher, dass die Registerkarte Kreise ausgewählt ist, indem Sie darauf klicken.
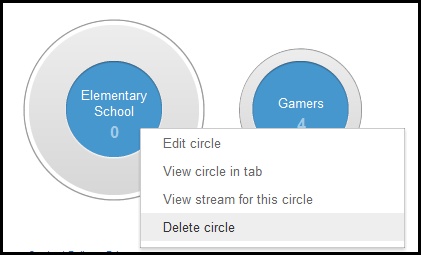
Klicken Sie dann mit der rechten Maustaste auf einen Kreis und wählen Sie „Kreis löschen“.
Senden Sie eine private Nachricht?
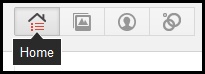
Stellen Sie zunächst sicher, dass die Registerkarte Startseite ausgewählt ist, indem Sie darauf klicken.
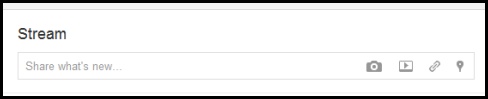
Klicken Sie dann auf „Neuigkeiten teilen…“, wo Sie Ihre Nachricht eingeben.
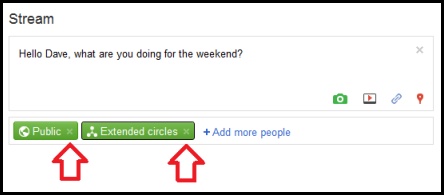
Nachdem Sie Ihre Nachricht eingegeben haben, stellen Sie sicher, dass Sie unten auf den Registerkarten auf das x klicken. Wenn Sie unten keine Registerkarten haben, machen Sie sich keine Sorgen. Diese Registerkarten steuern, wer die Nachricht erhält.
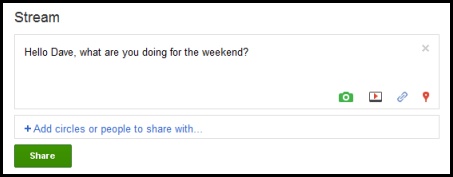
Klicken Sie auf „Kreise oder Personen zum Teilen hinzufügen…“, um den Kreis oder die Person hinzuzufügen, der Sie eine Nachricht senden möchten.
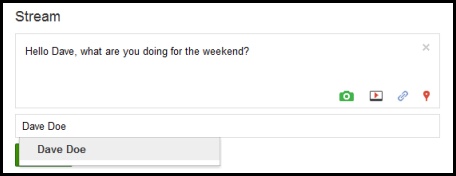
Geben Sie den Namen der Person oder des Kreises ein und Google+ prüft, ob die angegebene Entität existiert. Sobald der Name ausgewählt erscheint, klicken Sie darauf oder drücken Sie die Eingabetaste.
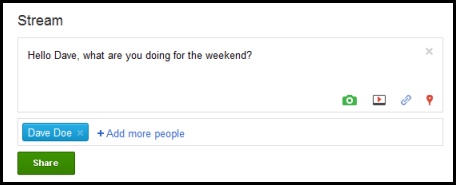
Wenn die Entität existiert, ersetzt Google+ den eingegebenen Text durch einen farbigen Tab, der den Namen des Kreises oder der Person enthält. Andernfalls wird der eingegebene Text gelöscht, da keine Übereinstimmung gefunden wurde. Jetzt müssen Sie nur noch auf die Schaltfläche „Teilen“ klicken! Und ab geht die Nachricht!
Jemanden markieren oder in einem Beitrag erwähnen?
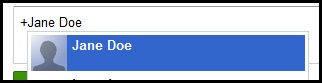
Geben Sie in ein Kommentarfeld + oder @ gefolgt vom Namen der Person ein. Es sollte ein Feld mit dem passenden Namen erscheinen (falls die Person existiert). Hinweis: Eine zu schnelle Eingabe des Namens kann dazu führen, dass das Feld verschwindet und der Erwähnungsversuch fehlschlägt. Falls dies passiert, gehen Sie mit der Rücktaste bis einschließlich + oder @ zurück und versuchen Sie, den Versuch erneut zu wiederholen.
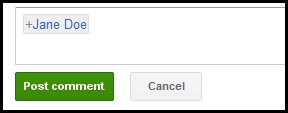
Sobald der Name zu einem Tab wird, sind Sie fertig! Durch das Posten des Kommentars wird eine Benachrichtigung an die Person gesendet, dass sie erwähnt wurde. Die Benachrichtigung wird unabhängig davon gesendet, ob eine Person einen Thread stummschaltet.
Personen ausblenden, die ich zu Kreisen hinzugefügt habe/mich in einem Kreis haben?
Das Errichten von Mauern schränkt die soziale Erfahrung ein, aber um dies zu tun:
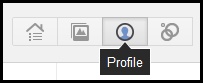
Stellen Sie zunächst sicher, dass die Registerkarte Profil ausgewählt ist, indem Sie darauf klicken.
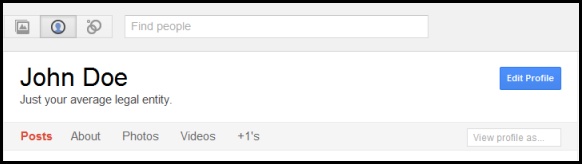
Klicken Sie auf die Schaltfläche „Profil bearbeiten“.
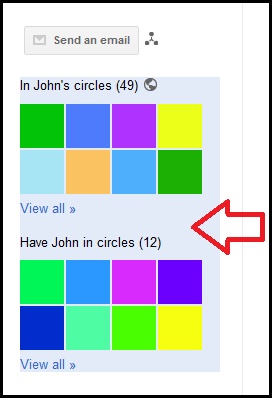
Klicken Sie dann irgendwo auf den Kreisbereich. Der Abschnitt sollte in einem hellblauen Farbton hervorgehoben werden.
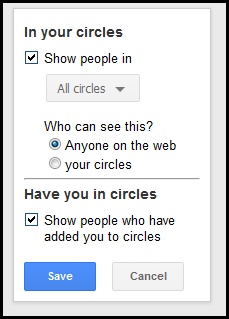
Es wird ein Fenster angezeigt, in dem Sie die Sichtbarkeit Ihrer Kreise bis auf die Ebene der einzelnen Kreise steuern können. Wenn Sie mit der Bearbeitung fertig sind, klicken Sie auf „Speichern“ und dann auf „Bearbeitung abgeschlossen“, um den Profilbearbeitungsmodus zu verlassen.
Beitrag/Thread stummschalten?
Das Stummschalten eines Beitrags stoppt Benachrichtigungen von diesem Beitrag und blendet den Beitrag aus Ihrem Stream aus. Das Stummschalten hört nicht auf, Benachrichtigungen zu erwähnen, in denen Sie namentlich erwähnt wurden (siehe Abschnitt „Wie kann ich … jemanden markieren oder in einem Beitrag erwähnen“).
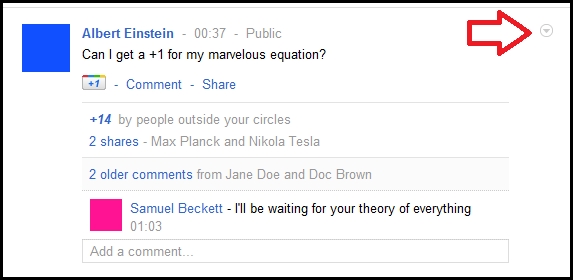
Wenn sich der Beitrag in Ihrem Stream befindet, klicken Sie auf den Pfeil (?), um ein Menü anzuzeigen.
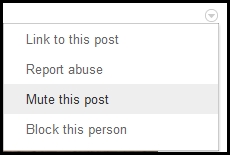
Klicken Sie dann auf „Diesen Beitrag stummschalten“.
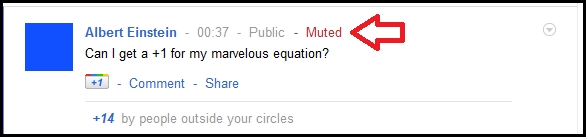
Sobald der Beitrag erfolgreich stummgeschaltet wurde, erscheint ein rotes „Stumm“ neben der Zeile mit dem Namen des Beitrags.
Stummschaltung eines Beitrags/Threads aufheben?
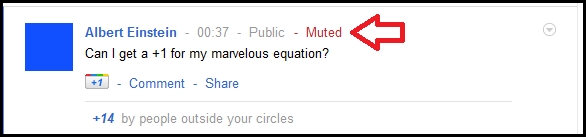

Wenn ein Post stummgeschaltet ist, erscheint ein rotes „Muted“ neben der Post-Namenszeile. Außerdem wird er nach dem Stummschalten nicht in Ihrem Stream angezeigt, sodass Sie zum Profil der Person gehen müssen, die den Beitrag ursprünglich gepostet hat.
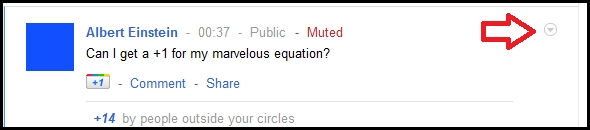
Sobald der stummgeschaltete Beitrag gefunden wurde, klicken Sie zum Aufheben der Stummschaltung auf den Pfeil (?), um ein Dropdown-Menü anzuzeigen.
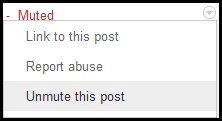
Wählen Sie im Dropdown-Menü „Diesen Beitrag freischalten“ aus.
Meine Chat-Kontaktliste bearbeiten?
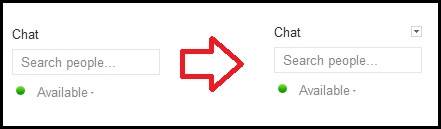
Bewegen Sie den Mauszeiger über den Abschnitt „Chat“ auf der linken Seite, bis ein Pfeil (?) erscheint.
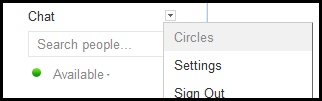
Wählen Sie den Pfeil (?) und dann „Kreise“
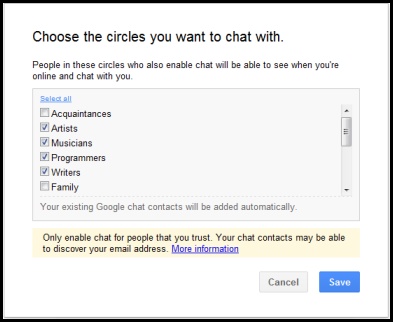
Aktivieren oder deaktivieren Sie die Kreise, für die Sie sichtbar sein möchten, wenn Sie im Google+ Chat angemeldet sind. Wenn Sie fertig sind, klicken Sie auf „Speichern“.
Feedback an Google geben?
Bitte überprüfen Sie die Liste bekannter Probleme, bevor Sie Feedback senden.
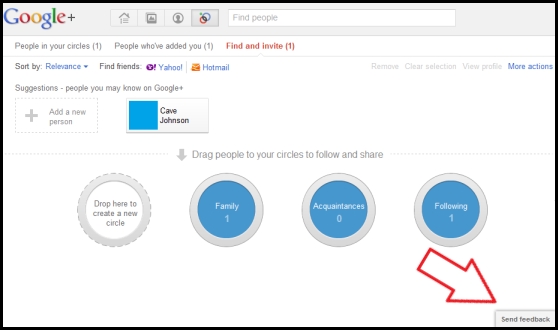
Unten rechts auf jeder Google+ Seite sollte sich eine Schaltfläche „Feedback senden“ befinden. Klicken Sie darauf, um den Vorgang zu starten.
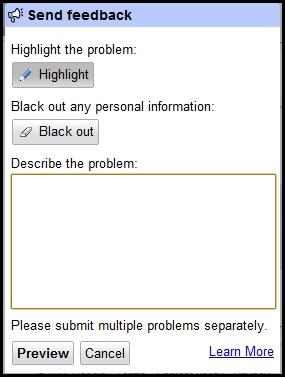
Es sollte ein Fenster erscheinen, in dem Sie Highlight verwenden können, um den betreffenden Bereich auszuwählen (falls erforderlich), und Blackout verwenden, um allzu private Bereiche zu entfernen, die nicht in den Screenshot aufgenommen werden sollen. Geben Sie Ihren Antworttext ein und klicken Sie auf „Vorschau“, um mit dem Senden des Feedbacks fortzufahren.
Interessen zu meinem Feed/Sparks hinzufügen?
Interessen gefolgt von Sparks sind nur für Ihre Augen und für Ihre Kreise nicht sichtbar. Gehen Sie wie folgt vor, um Interessen (oder Trends, denen Sie folgen möchten) hinzuzufügen:
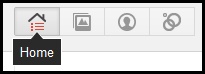
Stellen Sie zunächst sicher, dass die Registerkarte Startseite ausgewählt ist, indem Sie darauf klicken.
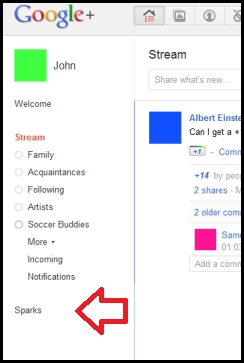
Klicken Sie dann auf das Wort „Sparks“ auf der linken Seite.

Hier können Sie Ihr Interesse eingeben und danach suchen.
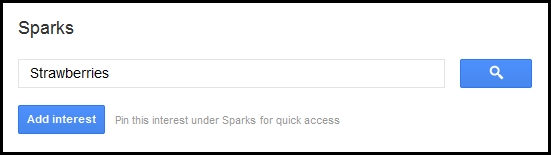
Nachdem Sie ein passendes Interesse gefunden haben, klicken Sie auf „Interesse hinzufügen“ und es wird Ihrer Sparks-Liste hinzugefügt, wie unten gezeigt:
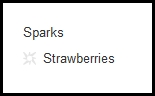
Vorlage [Nicht löschen oder bearbeiten, sondern kopieren] IMG [Bildränder sind 3 Pixel groß, schwarz; Bitte fügen Sie einen Rand hinzu. Es schont die Augen, sonst verschwimmen Bilder mit dem Hintergrund der Seite] … IMG … IMG …
Tipps und Tricks für Fortgeschrittene
Chrome-Tricks
So suchen Sie in Google+
Google+ Suche zu Chrome hinzufügen.
1. URL öffnen: chrome://settings/searchEngines
2. Fügen Sie einen neuen Eintrag mit folgenden Werten hinzu: (Suche in Beiträgen) – Spalte 1: Google+ Beiträge – Spalte 2: Beitrag – Spalte
3: {google:baseURL}search?q=site:plus.google.com inurl:posts/* %s (Suche nach Profilen) – Spalte 1: Google+ Profile – Spalte 2: Profil – Spalte 3: {google:baseURL} search?q=%s&tbs=prfl:e
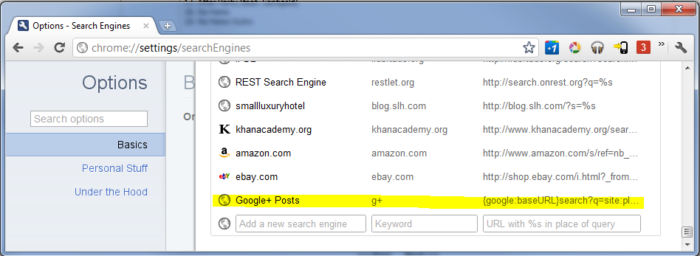
Chrome-Erweiterungen
Antworten und mehr für Google+
Überschuss
Merkmale:
* Poste oder antworte innerhalb des Pop-ups
* Desktop-Benachrichtigungen
* Benachrichtigungstöne
* Wechseln Sie zwischen mehreren Google-Konten
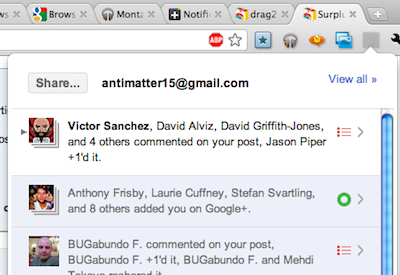
Anmerkungen:
* Kann Ihren Browserverlauf lesen, da er die URL eines Tabs abrufen muss (Datenschutz)
Erweiterter Anteil
Merkmale:
* Fügt Twitter, Linked-In, Facebook Share Button zu jedem Beitrag hinzu
Benachrichtigungsanzahl
Merkmale:
* Sucht jede Minute nach ungelesenen Benachrichtigungen Ihres Google Plus und zeigt die Anzahl der ungelesenen Benachrichtigungen in der Symbolleiste Ihrer Browsererweiterung an.
* Klicken Sie hier, um eine Registerkarte zu öffnen und alle Benachrichtigungen zu lesen.
Foto-Zoom
Merkmale:
* Wenn Sie den Mauszeiger über Fotos im Stream bewegen, wird eine größere Version angezeigt
+Kommentar umschalten
Merkmale:
* verbirgt alle Kommentare zu Beiträgen in Ihrem Stream und stellt sie per Klick zur Verfügung
Farbbalkenwechsler
Merkmale:
* Ändert die Farbe der Google Plus-Leiste in grün, pink oder blau
Benutzerdefiniertes stilvolles Google+-Design
Merkmale:
* Ändert subtil die Farben der oberen Navigation
*Verbreitert den Stream mit dem etwas dunkleren Hintergrund, damit er sich besser vom Rest der Seite abhebt
*Weitere kleine Änderungen, um den Google+ Seiten, einschließlich der Profilseite, mehr Farbe zu verleihen.
Helfer für Google+
Merkmale:
Google+Facebook
Merkmale:
* Fügt eine Schaltfläche für die Anzeige von Facebook-Streams innerhalb von Google+ Malicious Extension Alert hinzu: http://www.reddit.com/r/technology/comments/ikymu/googlefacebook_allows_you_to_view_your_facebook/c24mfciGoogle+Tweet
Merkmale:
* fügt Schaltfläche für Twitter-Stream-Anzeige innerhalb von Google+ hinzu
Anmerkung:
*Zeigt AdSense-Anzeigen
* Hat viele Benutzerrechte (z. B. Browserverlauf, Liste der Erweiterungen)
Plus-Eins-Taste (+1).
Merkmale:
* Fügt eine Schaltfläche hinzu, um jeder Webseite +1 zu geben. (+1 Seiten gehen zu deinem Profil).
+1-Schaltfläche
Merkmale:
* Fügt eine Schaltfläche hinzu, um jeder Webseite +1 zu geben. (+1 Seiten gehen zu deinem Profil).
* Ähnlich wie Plus Eins (+1) Taste.
Die große Liste der Chrome-Erweiterungen für Google Plus
Safari-Tricks
Safari-Erweiterungen
Google Plus
Merkmale:
* Abzeichen zeigt die Anzahl der Benachrichtigungen auf der Schaltfläche
* Button bringt Tab mit Google+ in den Vordergrund
Folgend
Ihre Facebook-Freunde Um herauszufinden, ob Ihre Facebook-Freunde bei Google+ sind
- Erstellen Sie ein Yahoo! E-mail Konto
- Importieren Sie Ihre Facebook-Kontakte
- Exportieren Sie Ihr Yahoo! Mail-Kontaktliste
- Importieren Sie es in Ihr Gmail-Konto
- Die importierten Kontakte werden nun im Abschnitt „Suchen und einladen“ auf der Seite „Kreise“ angezeigt, diejenigen, die bereits Google+ haben, werden zuerst aufgeführt.
Google+ Hilfe
Weitere Tipps und Anleitungen finden Sie in der offiziellen Google+ Hilfe unter
http://www.google.com/support/profiles/?p=help_center&hl=en
Reichen Sie hier Anfragen zu Google+ Funktionen ein:
https://www.google.com/moderator/#16/e=9fe9f
Bekannte Probleme:
https://www.google.com/support/profiles/bin/static.py?page=known_issues.cs
Das Google+ Team
Dies ist eine Liste bekannter Google+ Teammitglieder, Google-Mitarbeiter, die aktiv am Aufbau des Google+ Produkts und der Google+ Community beteiligt sind. Dies ist nur eine Untergruppe der Google+-Teammitglieder, die Informationen über Google+ posten, während dessen Entwicklung voranschreitet. Eine Quelle für großartige Informationen über Google+.
- Vic Gundotra, Senior Vice President, Technik
- Josh Armour, Mobile Ops / Sysadmin
- Dave Besbris, technischer Leiter, Google+
- Chee Chew, technischer Leiter, Hangouts
- Kelly Ellis, Softwareingenieur, Google+
- Toby Stein, Community-Manager für Google+
- Natalie Villalobos, Community-Managerin für Google+
Aktive Diskussion (Posten Sie Ihre Fragen hier)
Fragen in Blau
Antworten in Rot
Frage : Gibt es eine Möglichkeit, Formatierungszeichen zu umgehen? Kann ich zum Beispiel *etwas* zwischen zwei Sternchen schreiben, ohne dass es automatisch als fetter Text neu formatiert wird?
Antwort : Sie könnten doppelte Sternchen verwenden (**test**), aber es wird fett ->
Follow Up : nicht genau; Ich versuche zu sehen, ob es irgendwie möglich ist, die Formatierung vollständig zu umgehen. Danke aber für das Feedback. Ziemlich tolle Sachen, die hier oben passieren. Antwort: Vorschlag aus Kommentarthread: Leerzeichen funktionieren (zB *Text*). Immer noch nicht perfekt, da es einen Zeilenumbruch umschließen könnte, aber es ist eine Option. (usi Antwort: Wenn Sie es so verwenden, wird es nicht fett, kursiv oder durchgestrichen usw. – [-strikethrough-] {*bold*} (_italic_)
Antwort : Könnten wir ein spezielles Unicode-Zeichen zwischen dem Formatierungszeichen und dem Text verwenden? Es gibt ein Unicode-Zeichen namens Zero Width Space, aber ich weiß nicht, wie man es eingibt ...
Frage : Gibt es eine Möglichkeit, Fotos in voller Größe herunterzuladen und/oder Permalinks zu erhalten?
Antwort : Nein, Ihr Benutzer muss ein Google Plus-Profil und Zugriffsrechte haben, um die Fotos anderer Benutzer zu sehen. Sie können es nicht verwenden, um ein Foto zum Herunterladen zu speichern.
Antwort #2 : Ja. Öffnen Sie das Bild in der Lightbox (Popup-Bildbetrachter), klicken Sie mit der rechten Maustaste darauf und kopieren Sie die Bild-URL. Das ist Ihr direkter Link zum Bild.
Sehen Sie jetzt den „s800“-Teil der Bild-URL? Diese Zahl legt fest, wie breit das von der URL generierte Bild sein wird („s800“ = 800px breit, die Höhe wird entsprechend skaliert). Sie können diese Nummer beliebig einstellen, sodass Sie das Foto in verschiedenen Größen verlinken können. Wenn Sie die Zahl auf „s0“ ändern, erhalten Sie das Foto in Originalgröße, ohne dass Sie wissen müssen, welche Größe es hat. Jetzt können Sie das Foto überall herunterladen oder teilen.
Frage : Wird es Probleme geben, wenn Sie einen Gmail-Kontakt in Gmail löschen? Benutzer sagen, dass diese Personen aus Kreisen entfernt werden.
Antwort : Ja, Ihr Kontakt wird auch aus Ihren Kreisen entfernt. Wenn Sie Personen zu Kreisen hinzufügen, werden sie zu Ihren ANDEREN KONTAKTEN in Gmail hinzugefügt. Wenn Sie diesen Kontakt löschen, wird dieser Kontakt auch aus Ihren Kreisen entfernt. (Ich habe es letzte Nacht versucht und dies ist das Ergebnis dessen, was passiert ist.)
Frage : Facebook hat Beiträge, Twitter hat Tweets. Wie nennen wir G+ Stream-Elemente?
Antwort : Es wäre schön, etwas Besonderes zu haben, um sie zu nennen, aber bisher haben die Leute sie (G+)-Posts genannt. Vorschlag: Können wir sie Geister nennen? :P, lach. Vorschlag: vielleicht G+Status? Vorschlag: Warum nennen wir sie nicht „Instants“ in Anlehnung an die Geschwindigkeit von Google+ in den Posts, Kommentaren usw. Vorschlag: Wie wäre es mit „pos+“? Vorschlag: Wie wäre es mit „gposts“? Vorschlag: Wie wäre es mit „Plosts“? oder „Pluspunkte“? Vorschlag: Da es Gegenstände in einem Bach gibt, wie wäre es mit Floatsam und Jetsam? Vorschlag G Streaming-Vorschlag: Was ist mit „Geeps“ (ausgesprochen „Jeeps“, aber mit G geschrieben, um Urheberrechtsprobleme zu vermeiden)? Vorschlag: Notizen? Vorschlag: G+ Vorschlag: Es muss keine Spielerei sein, es muss nur anders sein und für normale Menschen leicht verständlich. Als Hommage an die Bezeichnung des Feeds als „Stream“ müssen wir etwas Analoges finden. Gibt es nicht Wellen in Strömen, wenn sie schnell fließen?
Frage : Gibt es eine Tastenkombination für den Hilfebildschirm (d. h. in Google Mail oder Reader drücken Sie die Umschalttaste + „?“, und ein Overlay-Fenster mit den verschiedenen Tastenkombinationen wird angezeigt)?
Antwort :
Frage : Existiert der Suchparameter „prfl:“ innerhalb des Suchprodukts www.google.com noch? Wenn ja, zeigt „=intext:<YourSearchStringHere>&hl=de&tbs=prfl:e“ Benutzerprofile an, die den gesuchten Text enthalten.
Antwort : Ich bin mir nicht ganz sicher, was dieser Suchparameter bewirkt. Die Standardsuche durchsucht jedoch den gesamten Profiltext. Wenn Sie nach „Firmenname“ suchen, werden alle Personen mit „Firmenname“ in ihrem Profil in den Ergebnissen aufgelistet…
Frage : Ist es möglich einzuschränken, welche Kreise im Schlagzeilen-Stream erscheinen – also zum Beispiel nur die Familien- oder Freundeskreise im Schlagzeilen-Stream sehen und dann, wenn ich die Beiträge der anderen Kreise sehen möchte, würde ich auf diesen Kreis klicken?
Antwort : Sie klicken einfach auf den Kreis, den Sie im Stream sehen möchten.
Frage : Ist es möglich, den Stream für mehr als einen Kreis gleichzeitig zu sehen? Wie, wenn ich möchte, dass „Familie“ und „Freunde“ und „Kollegen“ angezeigt werden, aber nicht der Stream für „Folge ich?“
Antwort : Im Moment ist die einzige Option alle Kreise oder ein bestimmter. Die gesuchte Funktion wird Google in der Google-Gruppe G+ vorgeschlagen. Vielleicht möchten Sie auch ein Feedback senden, damit sie sehen, dass es sich um eine beliebte Anfrage handelt.
Frage : „E-Mail senden“ ist in meinem Profil standardmäßig aktiviert. Kann ich es ausschalten?
Antwort : Klicken Sie auf die Schaltfläche „Profil bearbeiten“ und dann auf die Schaltfläche „E-Mail senden“ und ändern Sie dann die Sichtbarkeit so, wie Sie möchten.
Frage : Was soll die Registerkarte „Videos“ in der Desktop-Version meines Profils anzeigen? Ich habe mehrere Videos in Picasa-Webalben hochgeladen (Album „A“ mit 1 Video und Album „B“ mit 3 Videos), aber nur das 1 Video aus Album „A“ wird auf meiner Registerkarte „Videos“ angezeigt. Vielen Dank!
Antwort :
Frage : Gibt es eine Möglichkeit, mehr als 5 Kreise in der linken Seitenleiste zu haben?
Antwort : Klicken Sie auf „Mehr“.
Frage : Ist es möglich, die linke Seitenleiste standardmäßig erweitert zu lassen? Ich gebe lieber vertikalen Platz auf dem Bildschirm auf, als einen weiteren Klick zu haben. Viele meiner Lieblingskreise beginnen mit Buchstaben weiter hinten im Alphabet.
Antwort : Derzeit nicht möglich.
Frage : Wie kann ich aus dem gesamten Kreis nur eine Person davon ausschließen, meine Stream-Updates zu sehen?
Antwort : Das können Sie derzeit nicht, es sei denn, Sie erstellen einen Kreis, der sie nicht einschließt.
Frage : Wie lade ich jemanden zu G+ ein?
Antwort : Fügen Sie in Google+ jemanden zu einem Kreis hinzu und posten Sie etwas in Ihrem Stream.
Frage : Die meisten meiner Google Mail-Kontakte werden nicht im Bereich „Suchen und einladen“ von Kreisen angezeigt. Ich könnte die E-Mail-Adressen manuell kopieren und in Kreise einfügen, um sie einzurichten (aber ich würde es vorziehen, dies nicht zu tun, da dies zeitaufwändig wäre und möglicherweise zu Duplikaten führen würde). Ich weiß, dass dieses Problem andere Benutzer betrifft – hat jemand eine Problemumgehung?
Antwort : Dies ist ein bekanntes Problem ohne bekannte Problemumgehung.
Frage : Gibt es eine Möglichkeit, alle Beiträge einer bestimmten Person stummzuschalten? Ich möchte sie nicht aus meinen Kreisen entfernen, aber ich möchte auch nicht alles sehen, was sie posten. Ich möchte sie nicht aus meinen Kreisen entfernen. Ich kannte die Block-Option bereits, alles, was ich tun möchte, ist, ihre Beiträge automatisch aus meinem Stream zu entfernen, ohne jeden einzelnen stummschalten zu müssen.
Antwort : Im Moment scheint die Antwort nein zu sein. Es scheint, dass Sie nur einzelne Beiträge stummschalten können.
Frage : Wie wird der Stream sortiert?
Antwort : Der Stream wird durch einen Google-Algorithmus sortiert. Wie Facebook Top News, wenn Sie damit vertraut sind. Ich weiß nicht, was Posts im Stream nach oben/unten verschiebt, aber Kommentare und +1 sind eine gute Wette. Google+ arbeitet daran, es zu optimieren. Einige Benutzer fragen auch nach einer chronologischen Option.
Frage : Wenn ich einen Beitrag mit allen meinen Kreisen teile, erhalten dann die Personen in meinen Kreisen, die noch keine Nutzer sind, den Beitrag per E-Mail? Mir ist aufgefallen, dass es ein Kontrollkästchen gibt, um Nicht-Nutzern für bestimmte Kreise eine E-Mail zu senden, aber dieses Kontrollkästchen ist nicht vorhanden, wenn ich „Meine Kreise“ auswähle. (Ich möchte vermeiden, Leute versehentlich zu spammen)
Antwort : Solange Sie Kreise, Erweiterte Kreise oder Öffentlich auswählen, erhalten diese keine E-Mail-Updates.
Frage : Werden Beiträge mit Personen oder Kreisen getaggt? Angenommen, ich poste an meine „Freunde“, von denen ABC Dobbs ein Mitglied dieses Kreises ist. Später entferne ich dann ABC Dobbs aus „Friends“ …. kann Dobbs immer noch die Beiträge sehen, die vor ihrer Entfernung aus meinem Freundeskreis erstellt wurden? Werden Neuzugänge im Freundeskreis alle Posts an Freunde sehen, die vor ihrer Aufnahme in den Kreis erschienen sind? Es scheint, als würde es in beide Richtungen gehen, und ich kann nicht sagen, in welche Richtung es funktionieren soll.
Antwort :
Frage : Ich habe aufgrund eines früheren Beitrags, den ich letzte Woche gesehen habe, den Eindruck, dass, wenn ich ein Foto in einem Album mit einem Kreis teile, das gesamte Album geteilt wird. Ich glaube, das Google+ Team hat daran gearbeitet. Kann jemand bestätigen, ob das behoben ist?
Antwort :
Frage : Gibt es eine Möglichkeit, eine Veranstaltung in Google+ zu erstellen?
Antwort : Im Moment nicht.
Frage : Führt das Stummschalten eines Beitrags dazu, dass Benachrichtigungen, in denen mein Name erwähnt wird, danach nicht mehr angezeigt werden?
Antwort : Nein. Wenn ein Beitrag stummgeschaltet ist und jemand Sie erwähnt, wird dennoch eine Benachrichtigung gesendet. Dies ist optimal für Hilfe-Threads, in denen man eine Frage stellt, und anstatt die Frage aller anderen Personen im selben Thread zu erhalten, wird man nur benachrichtigt, wenn jemand im Thread seinen Namen erwähnt (wahrscheinlich als Antwort auf die eigene Frage).
Frage : Gibt es eine Möglichkeit, .gif-Dateien aus Ihrem Stream zu blockieren?
Antwort : Nein. Aber wenn Sie Google Chrome verwenden, hält eine Erweiterung namens „Pause Pause Pause“ alle animierten Bilder an, bis Sie darauf klicken. Diese Erweiterung stoppt animierte Bilder überall, nicht nur in Google+.
Frage : Unterstützt Google+ animierte GIF-Dateien?
Antwort : Ja, aber die GIFs werden nicht animiert, wenn sie geteilt werden, da beim Teilen eine Miniaturansicht des ursprünglichen GIFs verwendet wird.
Antwort : Ja, g+ unterstützt GIF-Dateien, aber in Benachrichtigungen funktioniert die Animation nicht, aber wenn wir Animationen teilen, funktionieren sie gut.
Frage : Sind Kreisnamen für andere sichtbar? Wissen andere, in welchem Kreis sie sich befinden?
Antwort : Nein, Kreisnamen sind für andere nicht sichtbar. Einzelpersonen wissen nicht, in welchem Kreis sie namentlich sind, aber sie wissen, welche Personen mit ihnen im Kreis sind.
Frage : Kann ich Personen mehreren Kreisen zuordnen?
Antwort : Ja, das können Sie.
Frage : Warum braucht man ein Benutzerhandbuch für ein soziales Netzwerk?
Antwort : Das Handbuch ist ein sozial geschaffenes Handbuch. Es ist eine Selbstmontage. Und mit einem Handbuch wird Google+ für die Menschen viel einfacher zu verwenden sein.
Frage : Kann ich in den Stream einer anderen Person posten, etwa in die Facebook-Pinnwand einer anderen Person?
Answer : When you post to someone else's Facebook wall, the post can be seen in either side's stream. This is quite similar to using extended circles in Google+. You may also use notation '+' to indicate the person you are talking to. Answer: Another option, although it is more like a private message, is to share a post only with the person you wish to communicate with.
Question : IS there a way to have a more memorable URL for your G+ page instead of the standard long one like https://plus.google.com/114247395634091389252/ ?
Answer : Yes, you use your Google Profile URL like http://profiles.google.com/radmoose and it will automatically redirect. [More clarification on this, please. It seems that only users who had a pre-G+ “profiles” account can do this.] Answer: There is an unofficial project for this called gplus.to: http://gplus.to
Question : Can I create a G+ account for my business?
Answer : At this time G+ is targeted to individuals and Google has asked that no one create a business account. More specific features targeted to businesses are in the works and there will be G+ accounts for business announced later.
Question : Is there a way to hide comments? When you have looked at a post that has many comments, it's taking up much space in the stream.
Answer : Workaround is to refresh the page to reset all expanded comment lists however this will cause the page position to go back to the top. Hope Google provides a toggle function to contract the comment list if expanded by the user.
Question : Is there a way to exclude a circle or person from the recipients of my own post? Would come in handy when I want to post otherwise a public post, but to exclude eg non-speakers of my native language (provided I've put them in a separate circle). Or to possibly post to: +Public, -Noobs if for example the post is highly technical and I don't want to spam the non-technical people from my circles.
Answer : Seems like a great idea but the idea behind something being Public is that it wouldn't exclude anyone. ( Even if it seems logical that they should be excluded. ) Answer: The G+ team has said that they are working on making set operations on circles an option when sharing.
Question : Is it in G+'s future for any plans to have the idea of “birthday reminders” or anything of the sort?
Answer : Yes Google Plus plans to add something like this. It will be closer to how the events are on Facebook. Keep in mind this is a work in progress, Google is working to add new features constantly.
Google +1 Content Locker
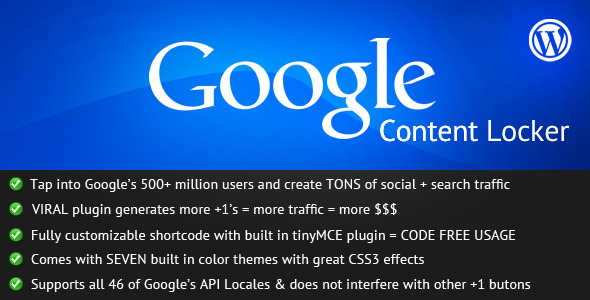
Tap into Google's 500 million-plus users with Google +1 Content Locker and gain immediate search and social traffic boosts. More +1's = more traffic = more money!
The first plugin of its kind, Google +1 Content Locker allows you to wrap your WordPress post and page content in a “content locker” that will require the user to share your content with Google +1 before they can see it. Build a social media super presence overnight by locking all, or just parts of your posts and pages!
More Information and Download
