Überprüfung des 3CX Live-Chat-WordPress-Plugins
Veröffentlicht: 2021-05-24Wenn Sie Ihre WordPress-Website verwenden, um Produkte zu verkaufen oder Dienstleistungen anzubieten, müssen Sie eine Live-Chat-Funktion installiert haben. Sie müssen bedenken, dass einige Ihrer Kunden und Kunden irgendwann Fragen und/oder Verwirrung haben und ihr Problem höchstwahrscheinlich lösen möchten, indem sie mit einer echten Person sprechen – entweder mit Ihnen, einem Vertriebsmitarbeiter oder einem Kundendienstmitarbeiter.
Lesen Sie auch:
– Die 25 besten WordPress-Live-Chat-Plugins von 2021, um sofortigen Support auf Ihrer Website zu bieten
– Wie integriere ich WhatsApp in deine WordPress-Website mit dem WhatsApp-Chat-Plugin?
Zum Glück hat WordPress Zugriff auf unzählige Live-Chat-Plugins, um Ihnen zu helfen. Davon abgesehen sind die meisten dieser Plugins etwas glanzlos, wenn es um Features und Funktionalitäten geht. Und diejenigen, die über viele Funktionen verfügen, haben einen hohen Preis, der für kleine Unternehmen und Startups schwer zu bezahlen sein kann.
Hier kommt das 3CX Live Chat WordPress-Plugin ins Spiel.
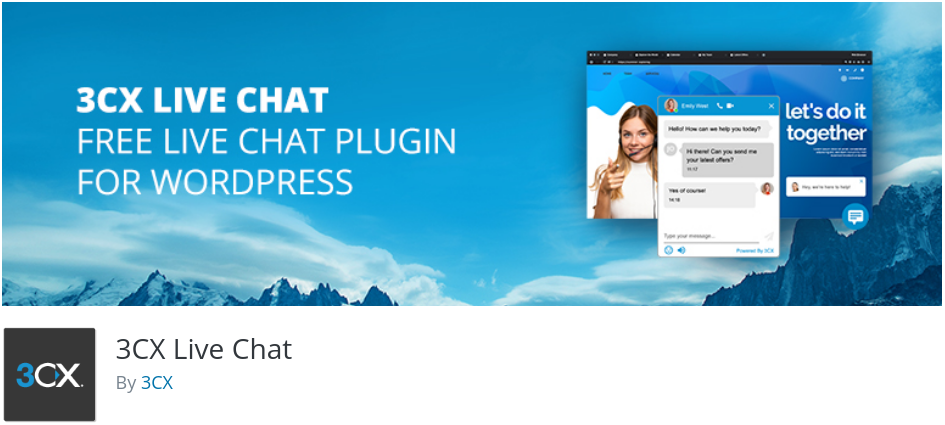
Es ist ein Freemium-Plugin, das mit allem notwendigen Schnickschnack ausgestattet ist, um Ihren Kunden qualitativ hochwertigen Support zu bieten. Dazu gehört die Bereitstellung von Support per Live-Chat sowie über Videoanrufe und sogar die Einberufung einer Gruppe von Vertretern, die eine Konferenz abhalten, um eine Kundenanfrage oder ein Problem zu lösen.
In dieser Lektüre haben wir nun einen ausführlichen Test des 3CX Live-Chat-Plugins für WordPress zusammengestellt, einschließlich eines kurzen Tutorials, das Ihnen zeigt, wie Sie es einrichten.
Also ohne Umschweife, fangen wir an:
Was ist das 3CX Live-Chat-WordPress-Plugin? Eigenschaften und Funktionalitäten
3CX Live Chat ist ein Freemium-Plugin für WordPress. Das bedeutet, dass das Plug-in zwar kostenlos erhältlich ist, einige seiner erweiterten Funktionen jedoch nur verfügbar sind, wenn das Plug-in in die Kommunikationssoftware von 3CX integriert wird. Die vollständige Integration ist ein ganzes Jahr lang kostenlos und ist dann für ein kostenpflichtiges Abonnement ab 1 US-Dollar pro Benutzer und Monat verfügbar. Mehr zu den Preisen unten.
Abgesehen davon enthält das 3CX Live-Chat-Plug-in fast alle erweiterten Funktionen, die wir bei anderen Premium-Plug-ins sehen, die in seinem kostenlosen Plan verfügbar sind. Hier ist ein kurzer Blick auf die Hauptfunktionen, die mit dem kostenlosen Plugin gebündelt sind, um Ihnen eine Vorstellung zu geben.
Hauptmerkmale :
- Supereinfache Benutzeroberfläche für alle Teilnehmer: den Administrator, die Mitarbeiter und die Kunden.
- Option zum Anpassen der Chatbox. Passen Sie die Farben an, fügen Sie das Firmenlogo hinzu usw.
- Erstellen Sie ein benutzerdefiniertes Offline-Nachrichtenformular.
- Dediziertes Speichersystem für alle Offline-Nachrichten.
- Historische Aufzeichnungen zum Speichern aller Chats.
- Option zum Hinzufügen von Umfragen und Umfragen zur Chatbox.
- Erstellen Sie unbegrenzt Agenten, um Live-Chats und Anrufe zu bearbeiten.
- Ein Bild des Agenten wird in der Live-Chatbox angezeigt.
- Richten Sie Abteilungen für Agenten ein.
- Unterstützt Animationen in der Chatbox.
- Wählen Sie aus, ob Sie einen Chat annehmen oder ablehnen möchten.
Nur mit 3CX-Integration:
- Schalten Sie einen Live-Chat ganz einfach in einen Anruf oder Videoanruf um.
- Antworten Sie über Ihr Smartphone – iOS oder Android.
- Übertragen Sie Chats an andere Agenten.
Um einen Blick auf alle Schnickschnack zu werfen, die das Plugin bietet, einschließlich der Premium-Funktionen, können Sie dies lesen – Warum 3CX.
3CX Live-Chat-WordPress-Plugin: Preise
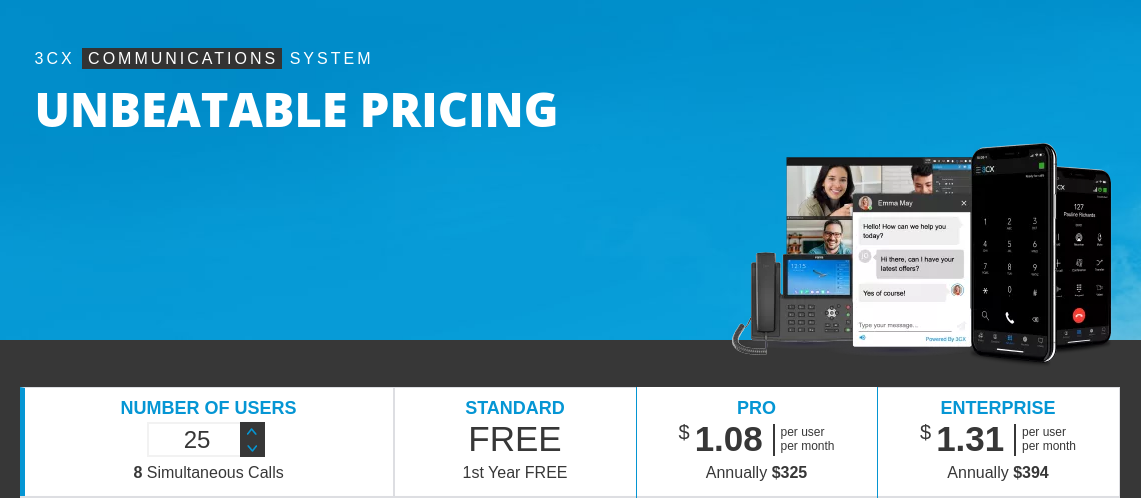
Das 3CX LiveChat WordPress-Plugin ist ein Freemium-Plugin mit allen oben genannten Funktionen, die kostenlos zur Verfügung stehen. Aber warum steht auf der Preisseite „1st Year Free“?
Nun, das liegt daran, dass neue Benutzer, die sich für den kostenlosen Standardplan anmelden, ein Jahr lang Zugriff auf die Kommunikationssoftware von 3CX erhalten, einschließlich Hosting Concurrent Call-Lizenz groß genug für Sie ist, können Sie bei der kostenlosen Standard-Lizenz von 3CX bleiben. Wenn Sie weiterhin mit 3CX hosten möchten oder eine größere Anrufkapazität benötigen, können Sie auf eine kostenpflichtige Lizenz upgraden.
Und wenn Sie die 3CX-Kommunikationsfunktionen einschließlich der Sprach- und Videoanrufe nicht möchten, können Sie das eigenständige Plug-in dauerhaft kostenlos weiterverwenden.
3CX Live-Chat-WordPress-Plug-in: Setup und Konfiguration – Komplettlösung
Nachdem Sie nun eine Vorstellung von den verschiedenen Glocken und Pfeifen haben, die das 3CX-Live-Chat-WordPress-Plug-in auf den Tisch bringt, finden Sie hier eine kurze Anleitung zu den beeindruckendsten Funktionen und deren Einrichtung.
3CX Live-Chat installieren und einrichten
Das Wichtigste zuerst: Sie müssen das 3CX-Live-Chat-Plug-in auf Ihrer WordPress-Website installieren.
Melden Sie sich dazu einfach bei Ihrem WordPress-Dashboard an und navigieren Sie zu Plugins > Add New und geben Sie 3CX in die Suchleiste ein, wie im Bild gezeigt.
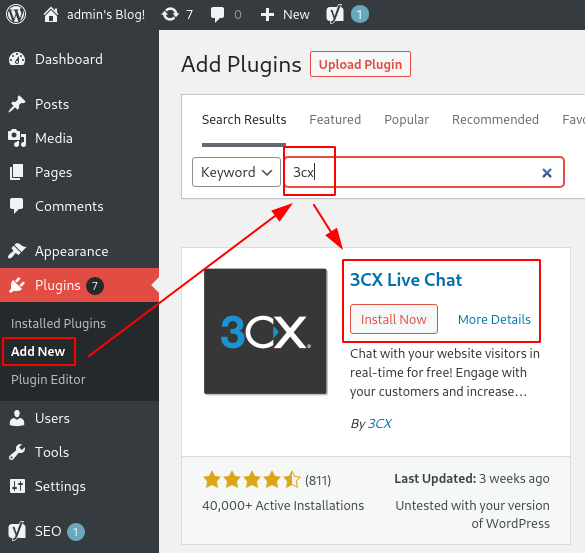
Dies sollte das hervorgehobene Plugin aufrufen. Klicken Sie auf Jetzt installieren , gefolgt von Aktivieren, und der Plug-in-Setup-Assistent wird geöffnet.
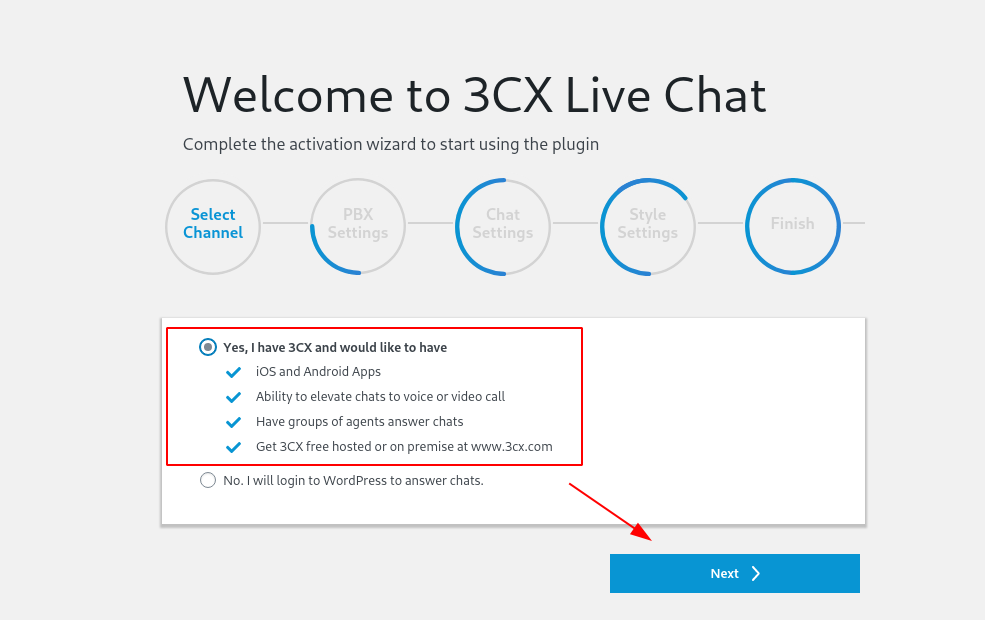
Zuerst werden Sie gefragt, ob Sie das Plugin mit Ihrem 3CX-Konto verbinden und alle seine Funktionen nutzen möchten, oder sich einfach „bei WordPress anmelden, um Chats zu beantworten“. Die 3CX-Dienste stehen allen neuen Benutzern im ersten Jahr kostenlos zur Verfügung. Daher empfehlen wir, es zu verwenden, da es Ihnen auch Zugriff auf einige großartige Funktionen gibt, wie:
- Zugriff auf 3CX-Hosting.
- Integration mit Ihrem Smartphone – iOS und Android.
- Zugriff auf den 3CX-Webclient, wo alle Live-Chat-, SMS- und Facebook-Nachrichten zugestellt werden.
- Option, um Chats zu Sprach- oder Videoanrufen zu machen.
- Lassen Sie Gruppen von Agenten einen Anruf entgegennehmen.
Hinweis : Sie benötigen ein 3CX-Konto, um diese Funktion nutzen zu können. Falls Sie noch keines haben, verwenden Sie diesen Link, um ein neues 3CX-Konto zu erstellen.
Nachdem Sie Ihre bevorzugte Option ausgewählt haben, klicken Sie auf die Schaltfläche Weiter , und Sie werden zum nächsten Schritt weitergeleitet – der Konfiguration der PBX-Einstellungen .
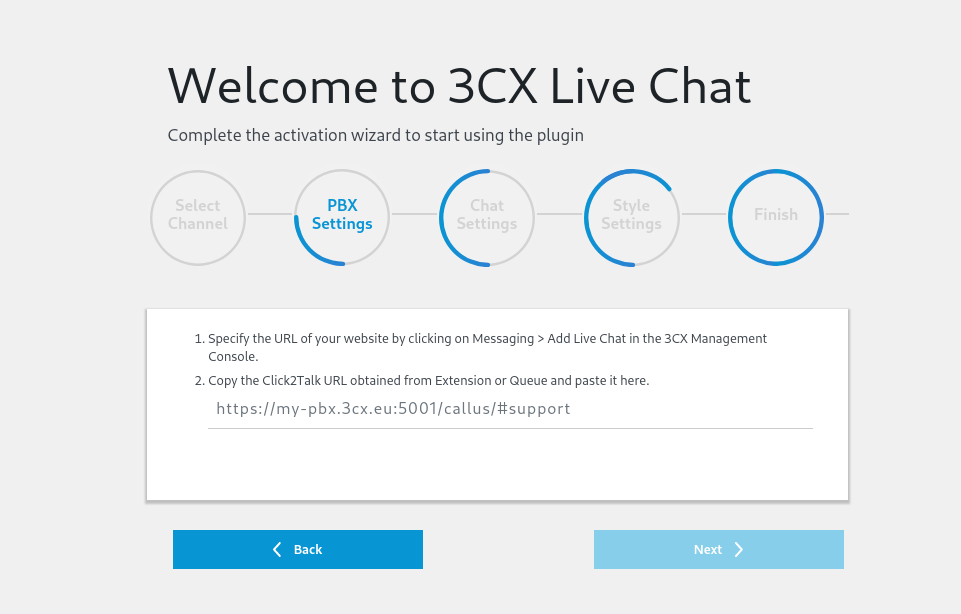
Sie müssen die Click2Talk-URL in das erforderliche Feld eingeben, um das Plugin mit Ihrem 3CX-Konto zu verbinden und auf alle Funktionen zuzugreifen.
Wenn Sie nicht wissen, wo Sie die URL finden, melden Sie sich einfach bei Ihrer 3CX-Verwaltungskonsole an. Gehen Sie von dort zum Abschnitt Nachrichten und klicken Sie auf + Live-Chat hinzufügen , wie im Bild gezeigt.
Hinweis: Falls Sie Ihre 3CX-Verwaltungskonsole nicht finden können, öffnen Sie die E-Mail, die Sie von 3CX erhalten haben, nachdem Sie Ihr Konto erstellt haben. Sie sollte einen Link zur Verwaltungskonsole zusammen mit den Anmeldeinformationen enthalten.
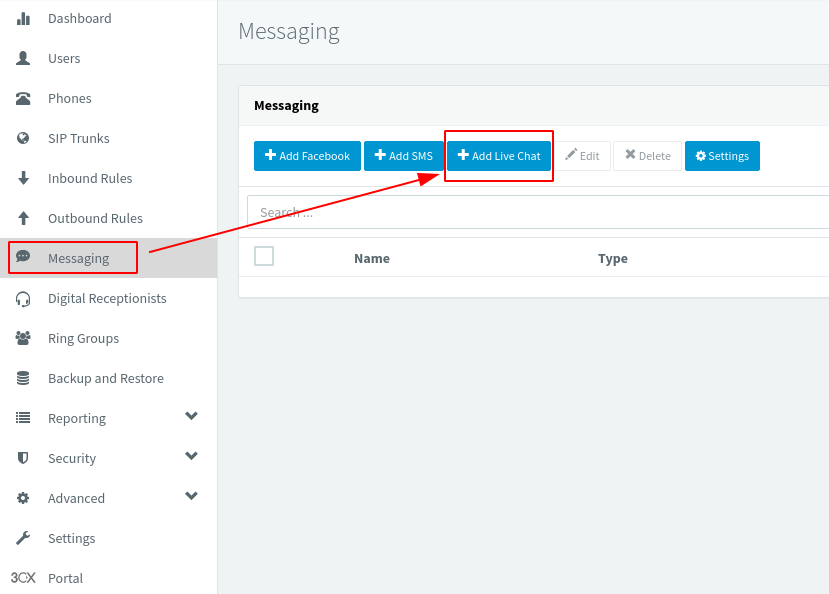
Dadurch wird der folgende Bildschirm angezeigt, auf dem Sie eine neue Live-Chat-Integration einrichten müssen. Füllen Sie die Felder aus und kopieren Sie die hervorgehobene URL wie im Bild gezeigt.
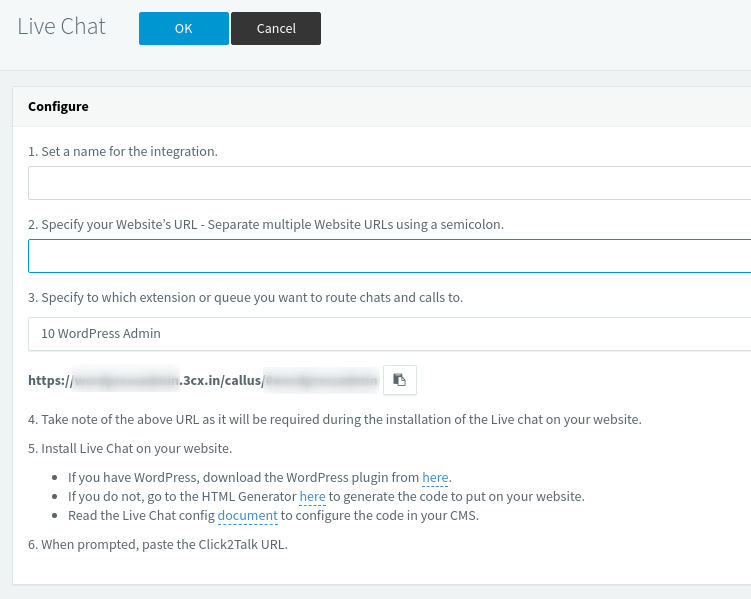
Kehren Sie nun zu Ihrem WordPress-Backend zurück, fügen Sie die URL in das entsprechende Feld ein und klicken Sie auf Weiter .
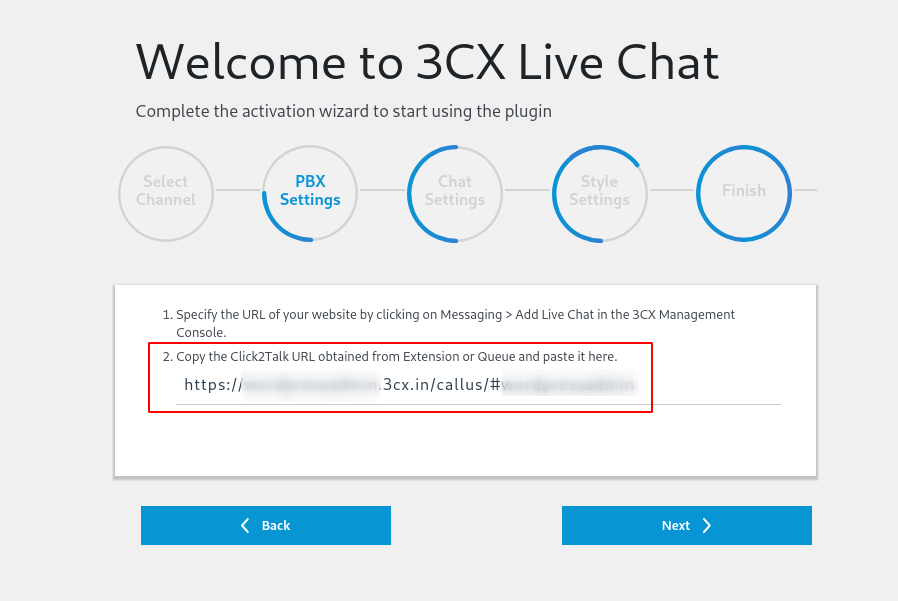
Im nächsten Abschnitt müssen Sie die Chat-Einstellungen konfigurieren. Geben Sie an, welche Informationen von Besuchern erfragt werden sollen, bevor Sie einen Chat starten, und ob Sie Voice-Chat und Video-Chat zulassen möchten.
Wenn Sie fertig sind, klicken Sie auf die Schaltfläche Weiter.
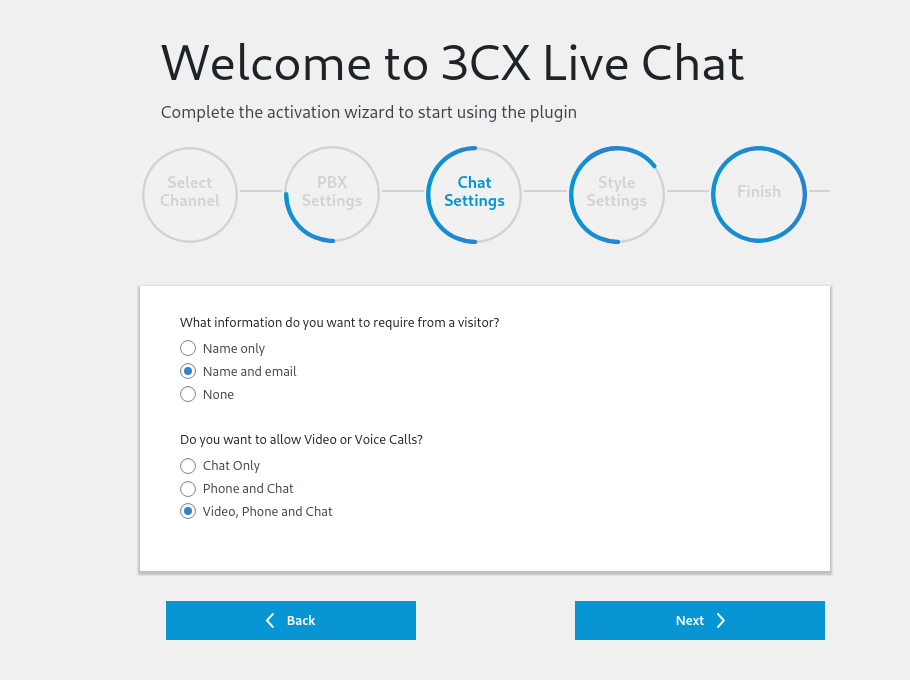
Wir sind fast fertig mit dem Einrichtungsassistenten. Im nächsten Schritt können Sie das Aussehen der Chatbox optimieren. Es gibt einige vordefinierte Optionen – Standard (3CX), Salty Water und Summer Vibes, wie Sie auf dem Bild sehen können. Sie können jedoch auch Ihre eigene benutzerdefinierte Farbkombination mit einem Farbwähler erstellen.
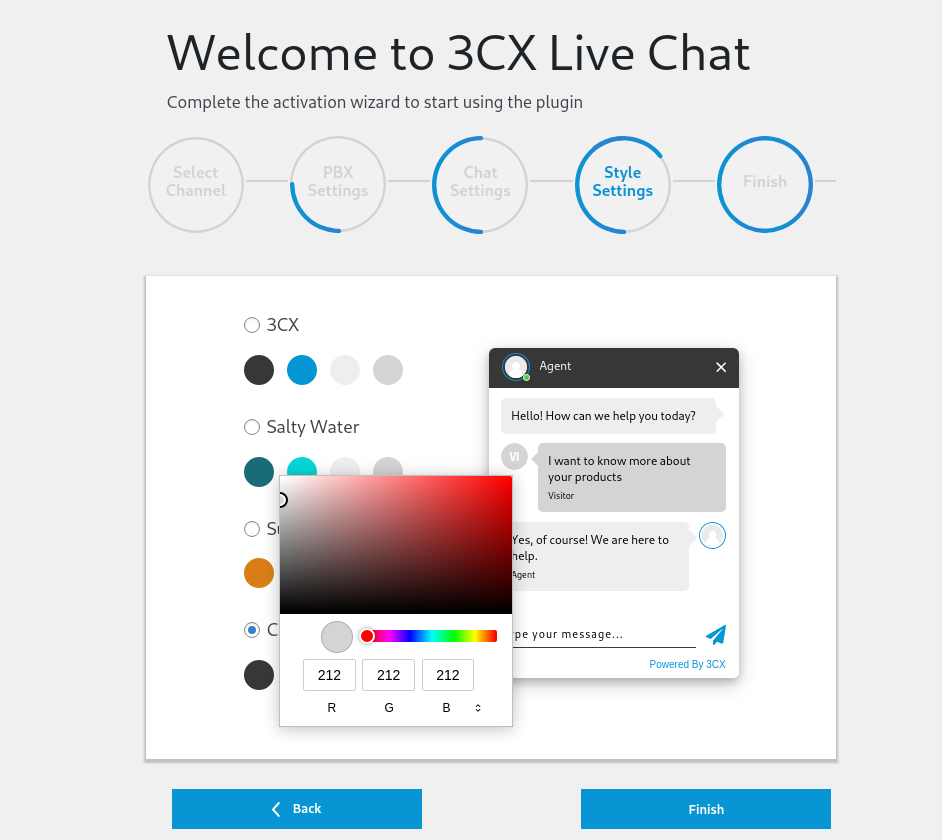
Wenn Sie mit der Optimierung des Erscheinungsbilds der Chatbox fertig sind, klicken Sie auf Fertig stellen, und das war's! Sie haben den 3CX Live Chat erfolgreich auf Ihrer WordPress-Website eingerichtet.
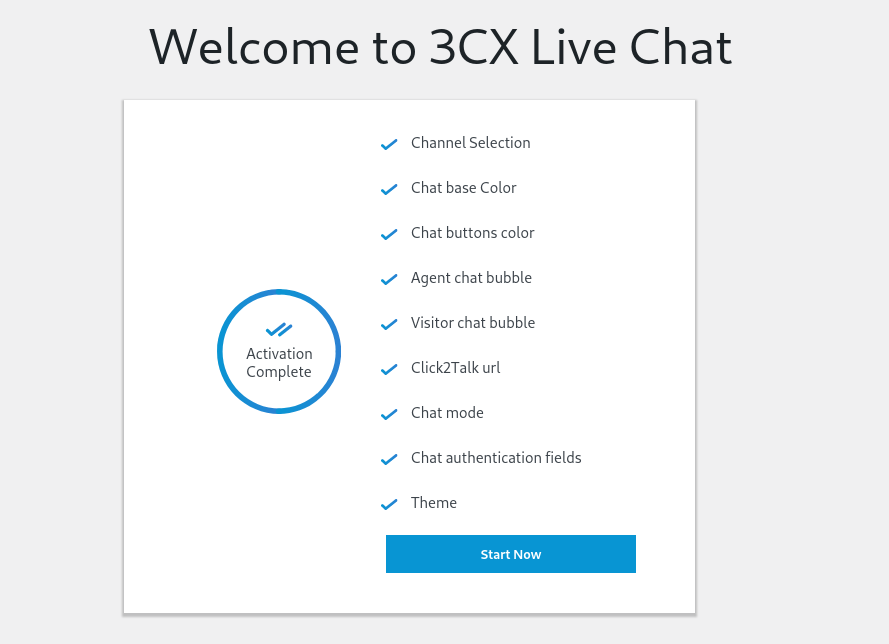

Wenn das Plugin auf Ihrer WordPress-Website aktiviert ist, müssen Sie sich jetzt beim 3CX-Webclient anmelden, um Kunden-Chat-Nachrichten zu senden und zu empfangen.
3CX Live Chat – Frontend- und Backend-Benutzeroberfläche
Nachdem Sie nun das 3CX Live-Chat-Plug-in auf Ihrer WordPress-Website aktiviert haben, gehen Sie zum Frontend Ihrer Website, und Sie sollten eine neue Chat-Schaltfläche in der unteren rechten Ecke des Bildschirms sehen.
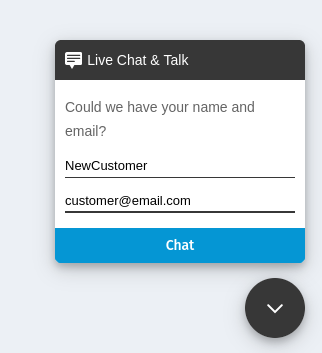
Klicken Sie darauf und Sie werden aufgefordert, Ihren Namen und Ihre E-Mail-Adresse einzugeben, um den Chat-Vorgang zu starten.
Hinweis : Es wird nur nach diesen Informationen gefragt, weil wir das Plugin so konfiguriert haben. Sie können es auch so konfigurieren, dass es keine Informationen vom Besucher abfragt.
Nach Eingabe des Namens und der E-Mail-Adresse erhält der Besucher Zugriff auf die Chatbox, wie im Bild unten gezeigt.
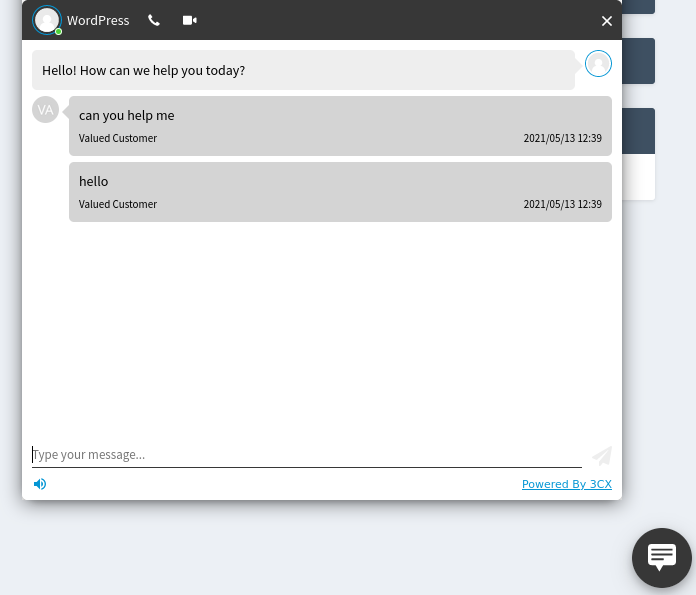
Der Name des Vertreters wird oben angezeigt. Für dieses Tutorial haben wir es einfach „WordPress Rep“ genannt. Allerdings scheint nur der Vorname in der Chatbox zu erscheinen.
Direkt daneben sollten Sie feststellen, dass sich eine Sprachanruf- und eine Videoanruftaste befinden. Der Besucher kann diese direkten Kommunikationsformen nutzen, falls der reguläre Live-Chat nicht ausreicht.
Wenn der Benutzer Ihnen jetzt eine Nachricht gesendet hat, erhalten Sie eine Desktop-Benachrichtigung. Wenn Sie darauf klicken, werden Sie zum 3CX-Webclient weitergeleitet. Von hier aus können Sie den Besuchern antworten und alle ihre Fragen beantworten.
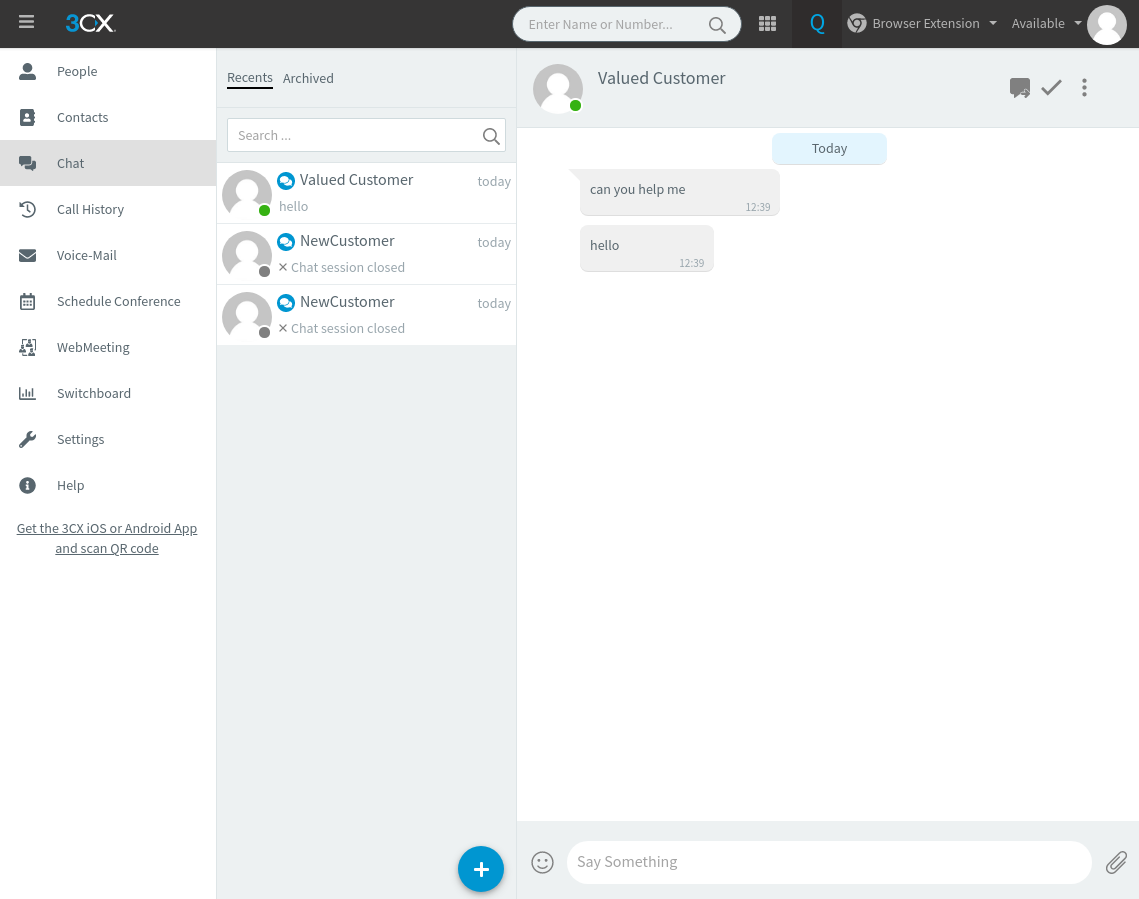
Wie Sie sehen können, erhalten Sie vom 3CX Webclient-Backend eine zweispaltige Ansicht, in der alle Chats in der linken Spalte angezeigt werden und Sie mit Ihrem Kunden im rechten Bereich chatten können.
Falls Sie das 3CX-Webclient-Backend nicht finden können, öffnen Sie außerdem die 3CX-E-Mail, die Sie bei der Kontoaktivierung erhalten haben. Hier finden Sie die Webclient-URL zusammen mit den Anmeldeinformationen.
Hinweis : Um Nachrichtenbenachrichtigungen zu erhalten, muss die 3CX-Weberweiterung installiert sein.
Verwandeln Sie einen Live-Chat in einen Videoanruf
Um von einem Live-Chat zu einem Sprachanruf oder sogar zu einem Videoanruf zu wechseln, müssen die spezifischen Funktionen konfiguriert werden. Wenn Sie sich erinnern, haben wir diese Optionen während des Plug-in-Step-up-Prozesses aktiviert. Falls Sie es jedoch vergessen haben, können Sie es einfach aktivieren, indem Sie sich in Ihr WordPress-Dashboard einloggen und zu Live-Chat > Einstellungen > Erweiterte Funktionen gehen.
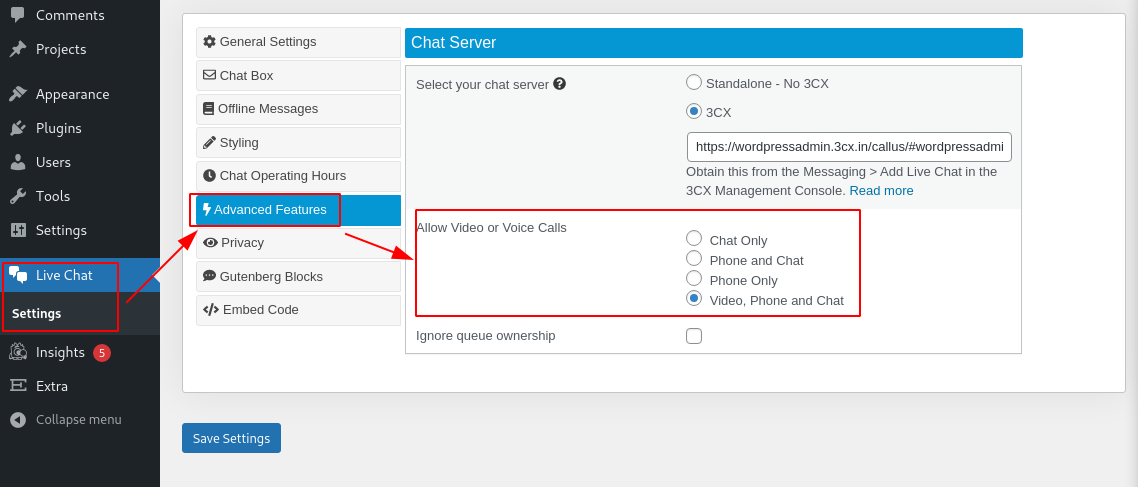
Aktivieren Sie von hier aus die Schaltfläche „Video, Telefon und Chat“, wie im Bild gezeigt.
Natürlich können Sie auch nur „Telefon und Chat“ aktivieren, wenn Sie dies wünschen. Nachdem Sie die Optionen konfiguriert haben, klicken Sie auf Einstellungen speichern, und die Funktion ist jetzt aktiviert.
Wenn die Option aktiviert ist und ein Besucher ein Chat-Fenster öffnet, sieht er zwei Schaltflächen – Sprachanruf und Videoanruf –, die in der Chatbox-Symbolleiste verfügbar sind.
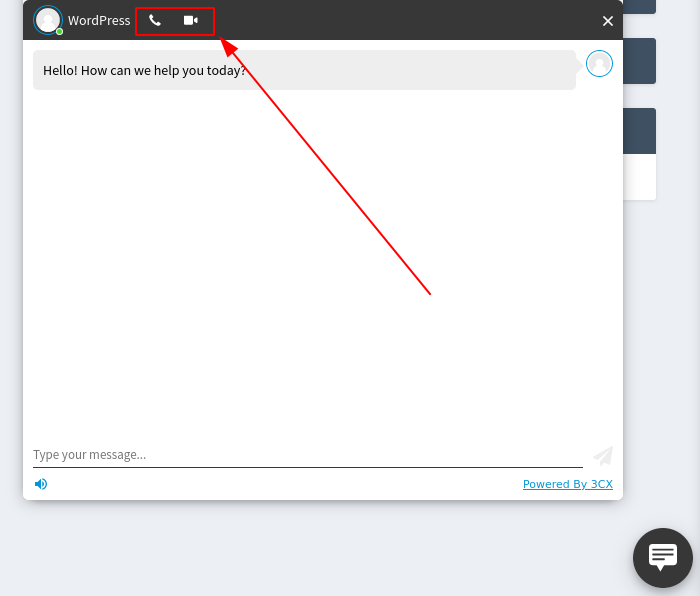
Wenn der Besucher entscheidet, dass sein aktuelles Problem nicht allein per Text-Chat gelöst werden kann, kann er einfach auf diese Schaltflächen klicken, um einen Sprach- oder Video-Chat mit Ihnen zu aktivieren.
Wenn ein Benutzer auf diese Schaltfläche klickt, sollte Ihnen (oder Ihren Vertriebsmitarbeitern) ein Popup-Fenster wie unten gezeigt angezeigt werden, in dem Sie aufgefordert werden, den Anruf anzunehmen.
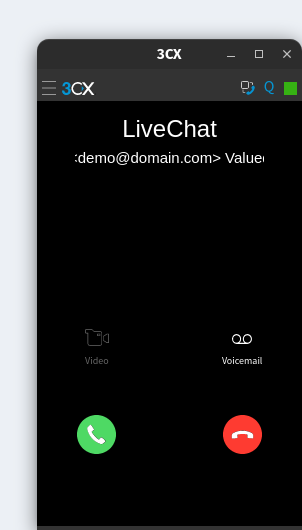
Falls Sie den Anruf nicht erhalten, erhält der Besucher die Möglichkeit, eine Sprachnachricht aufzuzeichnen.
Alle aufgezeichneten Voicemails sind im 3CX WebClient im Bereich Voice-Mail verfügbar:
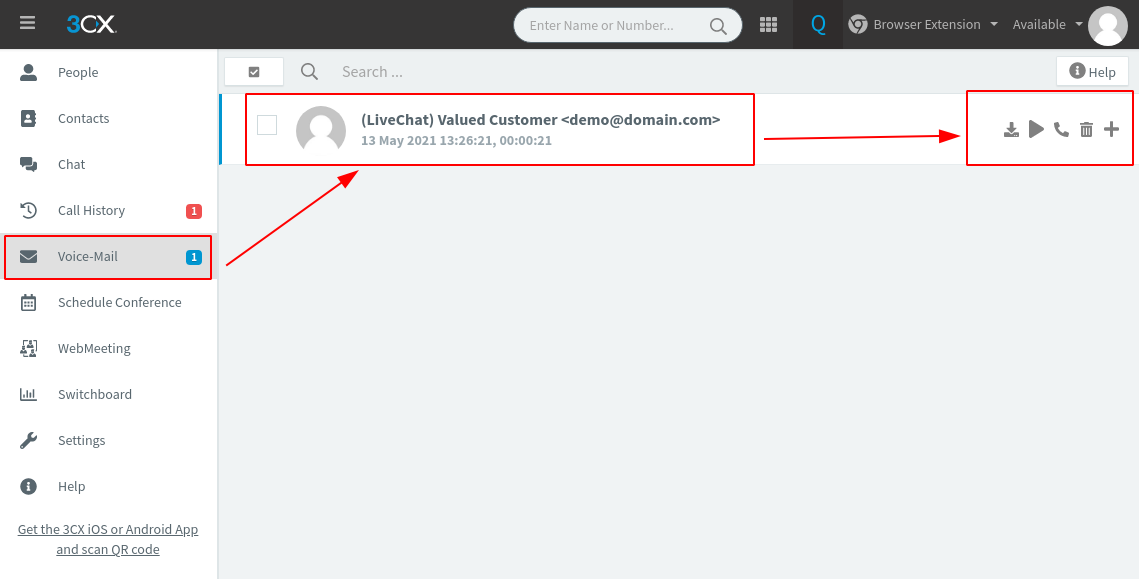
Von hier aus haben Sie die Möglichkeit, die Voicemail entweder abzuspielen, herunterzuladen oder den Kunden zurückzurufen.
Richten Sie Ihr Smartphone so ein, dass es mit dem 3CX Live-Chat-Plugin funktioniert
Als Nächstes zeigen wir Ihnen, wie Sie 3CX mit Ihrem Smartphone verbinden. So bleiben Sie mit Ihren Kunden in Kontakt, ohne ständig am Schreibtisch sitzen zu müssen.
Dazu müssen Sie zunächst die mobile 3CX-App herunterladen. Es ist sowohl für iOS als auch für Android verfügbar und Sie können es über die hier bereitgestellten Links herunterladen oder im App Store bzw. Play Store danach suchen.
- Laden Sie die 3CX-Telefon-App für Android herunter
- Laden Sie die 3CX-Telefon-App für iOS herunter
Hinweis : Für dieses Tutorial verwenden wir die Android-App. Die gleichen Schritte gelten jedoch auch für die iOS-App.
Laden Sie zunächst die 3CX-App herunter und installieren Sie sie auf Ihrem Telefon. Öffnen Sie es als Nächstes und Sie werden aufgefordert , den QR-Code zu scannen .
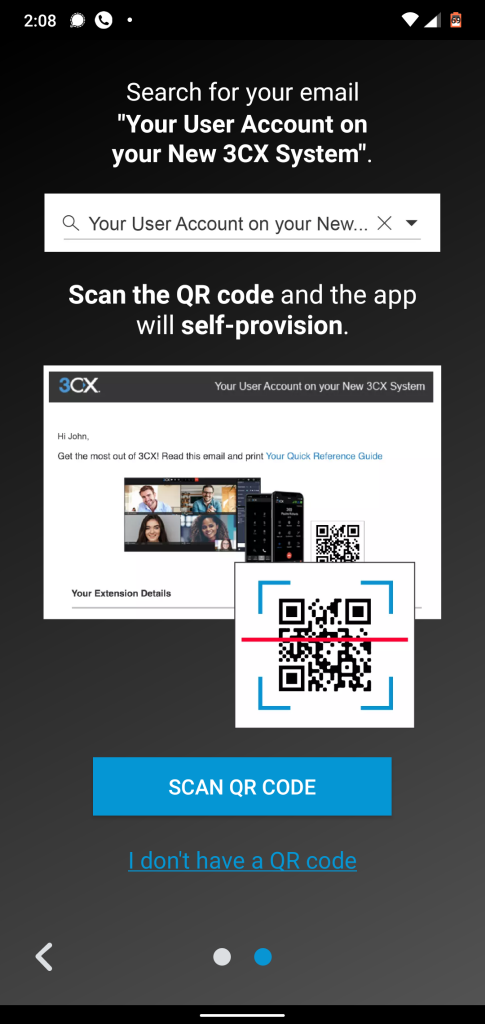
Jetzt finden Sie den QR-Code, der an die Willkommens-E-Mail angehängt ist, die Ihnen von 3CX zugesandt wird.
Nachdem Sie den QR-Code gescannt haben, fordert Sie die App auf, einen Test-Echo-Anruf zu tätigen, um sicherzustellen, dass alles einwandfrei funktioniert. Wenn Sie hören können, was Sie in Ihr Telefonmikrofon sagen, funktioniert die App einwandfrei und Sie können jetzt Telefon-/Videoanrufe und Live-Chats über die mobile App entgegennehmen.
Hier ist ein Blick auf die Benutzeroberfläche der 3CX-Telefon-App:
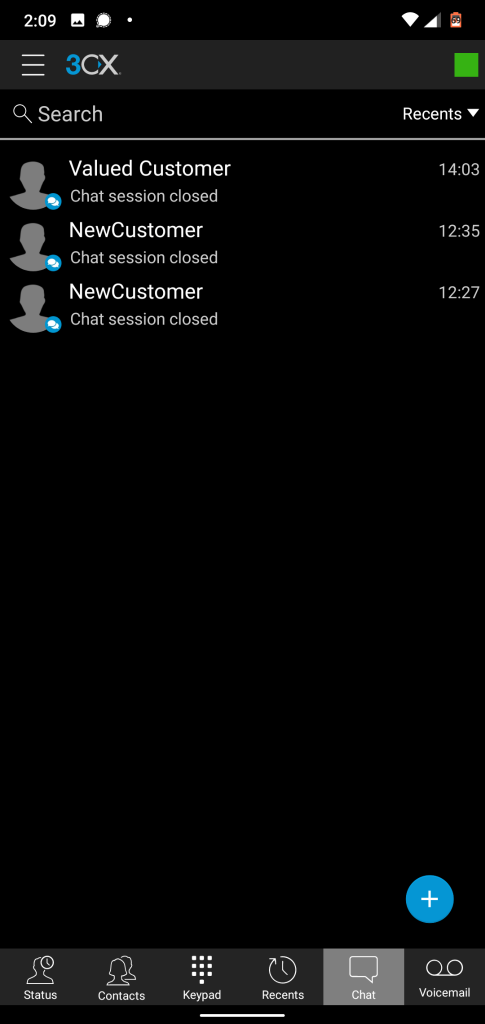
Über das untere Bedienfeld können Sie zu den verschiedenen Abschnitten navigieren. Dies umfasst den Zugriff auf Chat, Voicemail, Letzte, Kontakte, Status und Tastatur.
Weisen Sie einem bestimmten Agenten einen Chat zu
Je nachdem, was der Kunde/Auftraggeber wünscht, ist es unwahrscheinlich, dass alle Supportmitarbeiter gleichermaßen den besten Service bieten. Daher enthält 3CX eine eingebaute Funktion, die es einem Support-Mitarbeiter ermöglicht, einen Chat an einen anderen Agenten zuzuweisen/weiterzuleiten – der über Erfahrung in dem Bereich verfügt, in dem der Kunde Probleme hat.
Bevor wir Ihnen nun zeigen, wie Sie einem bestimmten Agenten einen Chat zuweisen, müssen Sie zunächst wissen, wie Sie mehrere Agenten einrichten!
Wenn Sie das 3CX-Live-Chat-Plugin einrichten, wird standardmäßig automatisch ein Standardbenutzer erstellt, der alle Chats beantwortet.
Lassen Sie uns nun einen zusätzlichen Benutzer erstellen.
Dazu müssen wir uns bei der 3CX Management Console anmelden. Gehen Sie von dort zum Abschnitt Benutzer und dann auf +Hinzufügen .
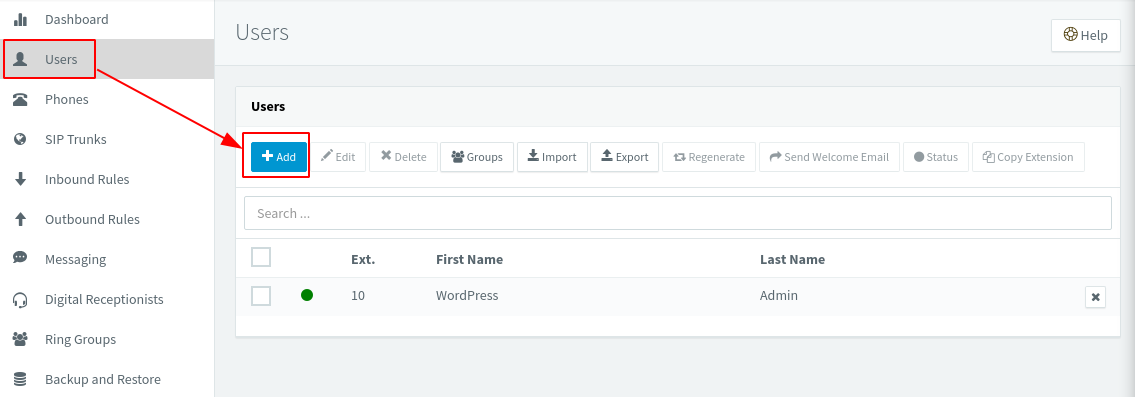
Dies bringt Sie zum folgenden Bildschirm, wo Sie alle Informationen ausfüllen müssen, um den neuen Benutzer zu erstellen.
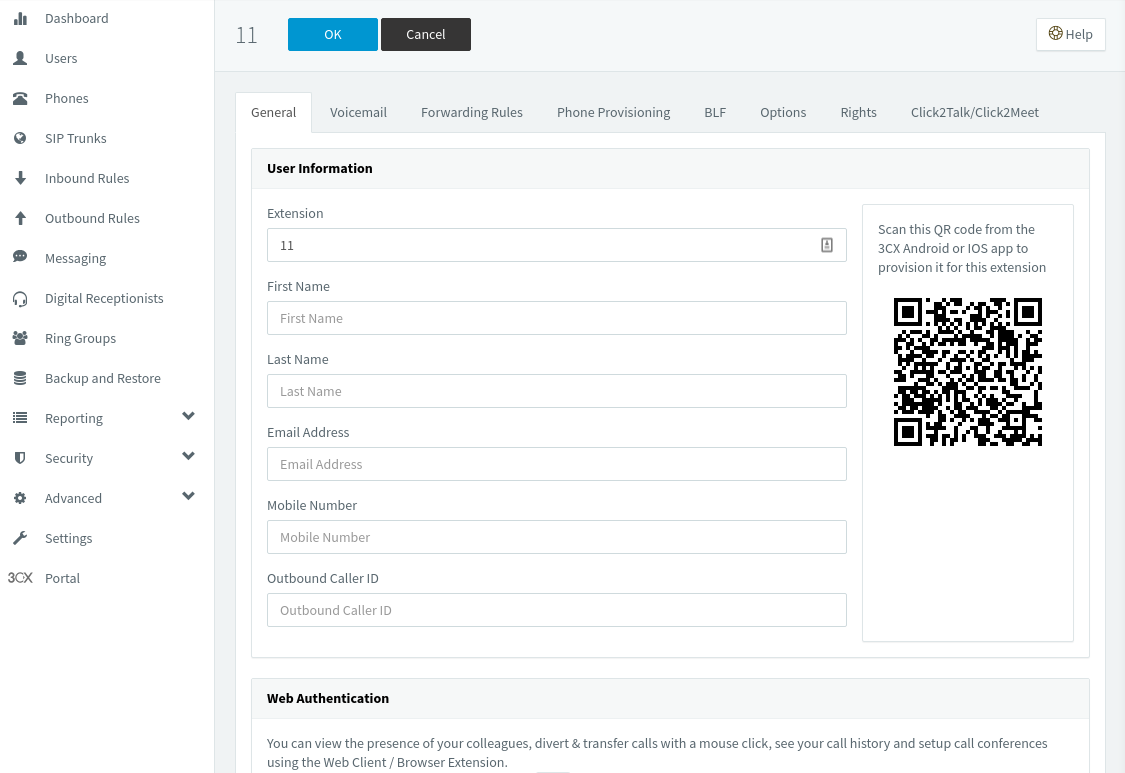
Nach der gleichen Methode haben wir insgesamt drei neue Benutzer erstellt:
- erste Wiederholung
- zweite Wiederholung
- dritte Wiederholung
Jetzt können wir auch eine Gruppe von Agenten erstellen, indem wir zum Abschnitt Ringgruppen gehen und auf +Ringgruppe hinzufügen klicken. Dies wird den folgenden Abschnitt hervorbringen:
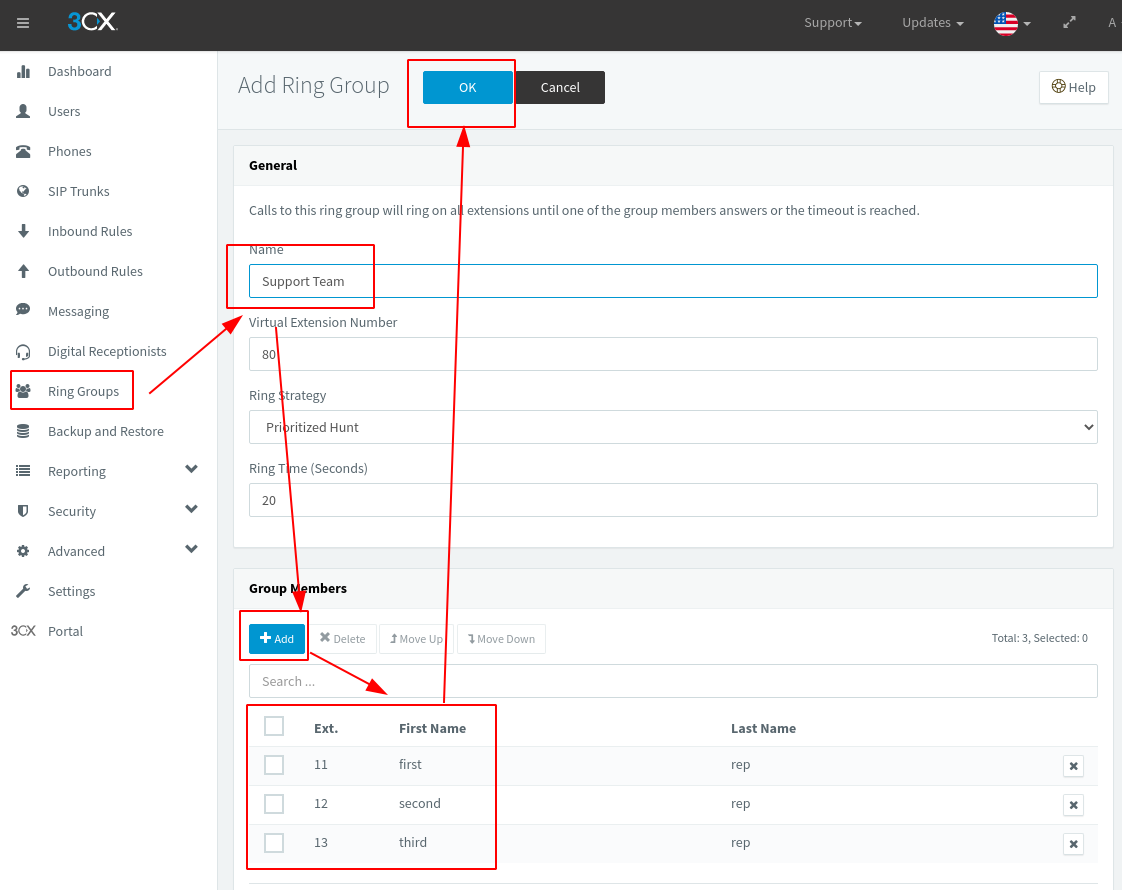
Hier müssen Sie einen Namen für die „Agentengruppe“ festlegen und dann die Schaltfläche +Hinzufügen verwenden, um neue Mitglieder zur Gruppe hinzuzufügen.
Nachdem Sie nun neue Agenten und Gruppen von Agenten erstellt haben, sehen wir uns an, wie Sie diesen Parteien Chats zuweisen/übertragen können.
Angenommen, ein neuer Kunde hat Ihnen eine Nachricht gesendet. Sie öffnen es vom Backend aus und sehen, dass ein anderer Mitarbeiter das Problem besser lösen kann. In diesem Fall können Sie auf die Schaltfläche „Übertragen “ in der oberen rechten Ecke der Chatbox klicken, wie im folgenden Bild gezeigt:
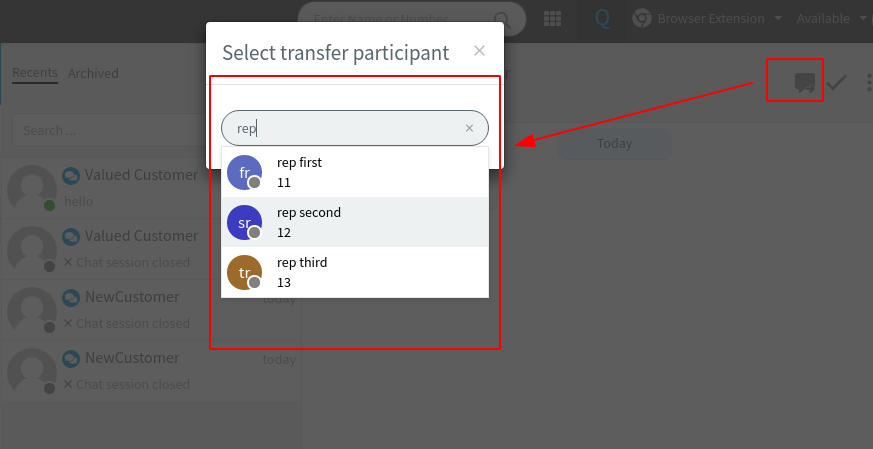
Wie Sie sehen, öffnet sich ein Popup-Fenster, in dem Sie den Agenten auswählen können, dem Sie den Kunden/Kunden zuweisen möchten.
Nehmen Sie Facebook-Nachrichten von der 3CX-Oberfläche entgegen
Eine weitere wunderbare Funktion, die das 3CX Live-Chat-Plug-in bietet, ist seine Fähigkeit zur Integration mit Facebook Messaging.
Um es einzurichten, müssen Sie sich bei Ihrer 3CX-Verwaltungskonsole anmelden und zum Abschnitt Messaging navigieren. Klicken Sie dort auf +Facebook hinzufügen, und Sie erhalten den folgenden Bildschirm:
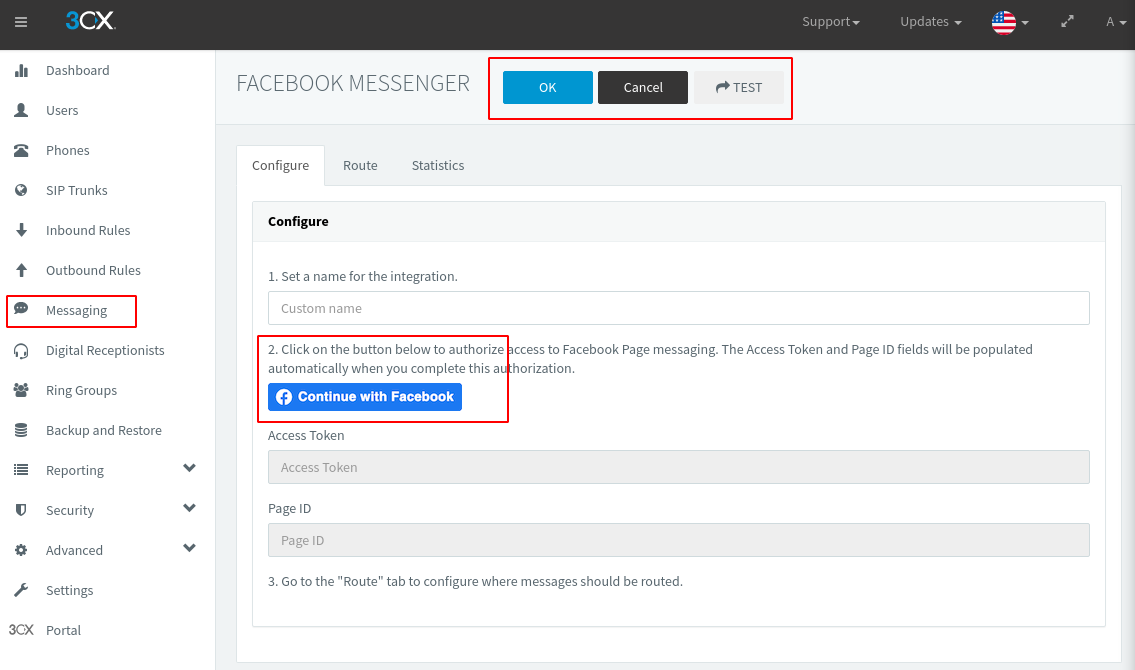
Klicken Sie von hier aus einfach auf die Schaltfläche „Weiter mit Facebook“ und erteilen Sie alle erforderlichen Berechtigungen. Anschließend können Sie die Facebook-Seite auswählen, auf der Sie das 3CX-Plug-in integrieren möchten.
Nachdem Sie die Seiten ausgewählt und alle Berechtigungen erteilt haben, klicken Sie einfach auf die Schaltfläche „Facebook-Integration aktivieren“. Ihre Arbeit ist jedoch noch nicht getan.
Wechseln Sie zur Registerkarte „Route“ und legen Sie die Nebenstelle oder Warteschlange fest, die definiert, welcher Mitarbeiter über 3CX auf die Facebook-Nachrichten antworten darf.
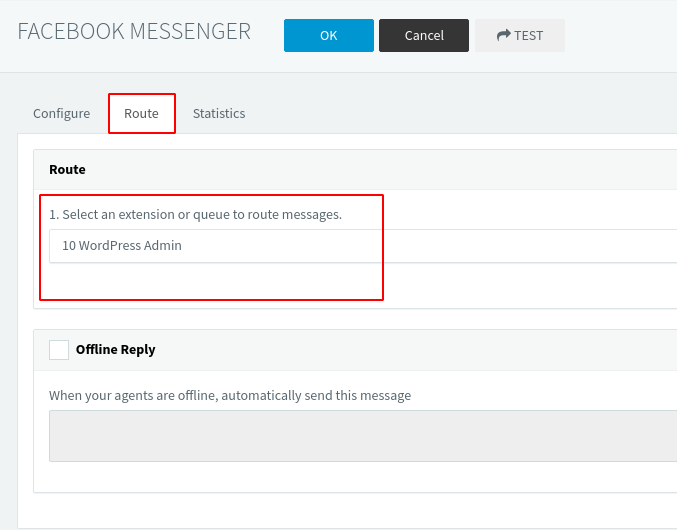
Wenn alles fertig ist, klicken Sie auf die Schaltfläche „OK“, und das war’s – Sie haben 3CX erfolgreich so konfiguriert, dass es Facebook-Nachrichten entgegennimmt und beantwortet.
Einpacken
Das war also unsere Bewertung und eine kurze Anleitung zum 3CX-Live-Chat-Plugin für WordPress. Wir hoffen, dass Sie dies nützlich fanden und Ihnen dabei geholfen haben, sich über eine kostenlose Live-Chat-Lösung für Ihre Website zu informieren.
Die Funktionen, die wir hier vorgestellt haben, sind nur einige der vielen tollen Schnickschnack, die das Plugin mit sich bringt. Fast alles andere ist jedoch ziemlich intuitiv und einfach einzurichten. Wir haben nur die Hauptfunktionen hervorgehoben, damit Sie das Angebot des Plugins voll ausschöpfen können.
