Was ist ein HTTP 401-Fehler und wie kann er behoben werden? [7 Methoden]
Veröffentlicht: 2023-06-05Was ist ein 401-Fehler?
Die eigentliche Bedeutung des 401-Fehlers ist ein HTTP-Statuscode, der darauf hinweist, dass der Anforderung gültige Authentifizierungsdaten für die angeforderte Ressource fehlen. Dies bedeutet, dass der Server den Client kennt, der Client jedoch nicht über ausreichende Berechtigungen für den Zugriff auf die Ressource verfügt und ohne ordnungsgemäße Authentifizierung nicht dazu berechtigt ist.
Wenn Sie Webentwickler, Administrator oder normaler Benutzer sind, ist es von entscheidender Bedeutung, die Bedeutung des 401-Fehlers zu kennen, da er Ihnen bei der Diagnose und Behebung von Problemen im Zusammenhang mit der Authentifizierung und Zugriffskontrolle hilft.
Wenn Sie beispielsweise Administrator sind, hilft es Ihnen bei der Implementierung wirksamer Sicherheitsmaßnahmen. Für normale Benutzer ist es hingegen von Vorteil, den Grund für die Verweigerung des Zugriffs auf bestimmte Ressourcen zu verstehen.
![Was ist ein HTTP 401-Fehler und wie kann er behoben werden? [7 Methoden] 3 HTTP Error 401](/uploads/article/49282/OMge5q76N6I9ERoc.webp)
401 Fehlervarianten
Hier sind einige der 401-Fehlervarianten, die dasselbe anzeigen:
- HTTP-Fehler 401
- Zugriff abgelehnt
- 401 Unautorisierter Fehler
- 401-Autorisierung erforderlich
- 401 nicht Autorisiert
HTTP-Statuscodes verstehen
Wenn Sie kein Technikfreak sind und nicht genau wissen, was HTTP-Statuscodes sind, können sie als eine Reihe standardisierter dreistelliger Zahlen verstanden werden, die von Webservern verwendet werden, um das Ergebnis einer Client-Anfrage mitzuteilen.
Dies bedeutet, dass sie Ihnen den Status oder Informationen über die erfolgreiche Weiterleitung, die Art der Fehler und andere Zustände des Anfrage-Antwort-Zyklus liefern.
Diese Statuscodes spielen eine entscheidende Rolle in der Webkommunikation, da sie wichtige Rückmeldungen geben und anzeigen, ob eine Anfrage erfolgreich war oder Probleme aufgetreten sind. Mit Hilfe dieser Codes können Sie auf der Grundlage der vom Server empfangenen Antwort problemlos entsprechende Maßnahmen ergreifen.
Wenn es nun um Statuscodes der 4xx-Serie geht, wie z. B. 401-Fehler, werden diese normalerweise als Client-Fehlercodes klassifiziert. Diese Serie zeigt an, dass die Anfrage des Clients fehlgeschlagen ist oder aus bestimmten Gründen ungültig ist. Diese Fehlercodes stellen im Allgemeinen die Probleme oder Fehler dar, die durch die Anfrage des Clients oder einen Mangel an ordnungsgemäßer Authentifizierung verursacht werden.
Einige Beispiele für Fehlercodes der 4xx-Serie
Wie wir bereits besprochen haben, wird die 4xx-Serie als clientseitige Fehler bezeichnet und enthält einige der gängigen Fehlercodes, mit denen Sie vielleicht vertraut sind.
- 400 (Fehler bei fehlerhafter Anfrage)
- 403 Verboten)
- 404 Nicht gefunden)
Konzentrieren wir uns nun auf den 401-Fehler. Dieser Fehler wird insbesondere dann verwendet, wenn der Client keine gültigen Authentifizierungsdaten für den Zugriff auf eine Ressource bereitstellen kann. Sein Hauptzweck besteht darin, dem Client zu zeigen, dass die angeforderten Ressourcen gültige Anmeldeinformationen erfordern, um fortzufahren.
Was verursacht den 401-Fehler?
Einige der häufigsten Szenarios, in denen die Fehlermeldung 401 auftreten kann:
- Fehlende oder ungültige Zugangsdaten: Wenn Sie aus irgendeinem Grund keine authentischen Zugangsdaten angeben können oder bereits vorhandene oder abgelaufene Zugangsdaten angeben können, wird ein 401-Fehler ausgelöst.
- Unbefugter Zugriffsversuch: Wenn Sie versuchen, auf eine Ressource zuzugreifen, die eine Authentifizierung erfordert, die bereitgestellten Anmeldeinformationen jedoch keine ausreichende Berechtigung gewähren, wird ein 401-Fehler zurückgegeben.
- Widerrufene oder abgelaufene Token: Wenn Sie ein abgelaufenes oder veraltetes Authentifizierungstoken verwenden, antwortet der Server möglicherweise mit einem 401-Fehler.
- Beschädigter oder veralteter Browser-Cache und Cookies: Wenn Sie jemals einen 401-Fehler sehen, liegt das normalerweise daran, dass der Cache und die Cookies Ihres Browsers veraltet oder beschädigt sind. Dies kann zu Problemen bei der Autorisierung führen. Wenn Ihr Browser nicht über die richtigen (oder überhaupt keine) Authentifizierungsdaten verfügt, akzeptiert der Server Ihre Anfrage nicht. Denken Sie daran, den Cache und die Cookies Ihres Browsers auf dem neuesten Stand zu halten, um solche Fehler zu vermeiden.
- Falsche oder veraltete URL : Manchmal kann es passieren, dass Sie in Eile versehentlich die falsche URL eingeben oder in eine Situation geraten, in der die URL geändert wurde. Dies kann als Folge einen 401-Fehler auslösen.
- Plugin-Konflikte: Manchmal kann ein 401-Fehler aufgrund eines Plugin-Problems auftreten. Wenn Sie beispielsweise eine Firewall oder ein Sicherheits-Plugin verwenden, das Ihren Anmeldeversuch möglicherweise fälschlicherweise für verdächtig hält und den Zugriff mit einem 401-Fehler blockiert, um die Sicherheit der Seite zu gewährleisten.
Wie wirkt sich ein 401-Fehler auf das Benutzererlebnis aus?
Der Fehlercode 401 kann verschiedene Auswirkungen auf das Benutzererlebnis haben. Dies führt in der Regel dazu, dass dem Benutzer der Zugriff auf die angeforderte Ressource verweigert wird oder stattdessen eine Fehlerseite angezeigt wird. Die mit dem 401-Fehler verbundene Fehlermeldung sollte eine Anleitung zur Behebung des Problems oder geeignete Anweisungen enthalten.
Wie behebt man den nicht autorisierten Fehler 401?
Nachdem Sie nun ein fundiertes Verständnis des nicht autorisierten Fehlers 401 und seines Hintergrunds erlangt haben, wollen wir uns mit den Methoden zur Lösung und Behebung dieses Problems befassen.
- Stellen Sie sicher, dass die URL korrekt ist
- Überprüfen Sie die authentischen Anmeldeinformationen
- Löschen Sie Ihren Browser-Cache und Ihre Cookies
- Leeren Sie Ihren DNS-Cache
- Deaktivieren Sie WordPress-Plugins
- Sehen Sie sich die .htaccess-Datei Ihrer Website an
- Überprüfen Sie den WWW-Authenticate-Header
1. Stellen Sie sicher, dass die URL korrekt ist
Einer der häufigsten Fehler, den viele Benutzer machen, ist die Eingabe einer falschen URL in die Adressleiste des Browsers. Daher ist es wichtig, dass Sie sich einen Moment Zeit nehmen und die korrekte URL sorgfältig eingeben, um sicherzustellen, dass keine falsch geschriebenen oder veralteten Einträge vorhanden sind.
Wenn Sie eine falsche, veraltete oder falsch geschriebene URL eingeben, wird möglicherweise die Meldung „Fehlercode 401“ angezeigt. Aber es besteht kein Grund zur Sorge! Dieser Fehler weist lediglich darauf hin, dass die URL, auf die Sie zugreifen wollten, nicht existiert, was zu einer „401 unberechtigter Zugriff“-Antwort vom Server führt.
Lassen Sie es uns anhand eines Beispiels verstehen: Angenommen, Sie haben eine Seite mit einem Lesezeichen versehen oder ihre Adresse in Ihren Browsern gespeichert, aber die Dinge können sich im Laufe der Zeit ändern. Die Adresse der Seite wurde möglicherweise aktualisiert oder sogar gelöscht.
Um das Problem weiter zu untersuchen, können Sie versuchen, auf der Homepage der Website nach einem Link zu der Seite zu suchen, die den Fehler „Unauthorized 401“ verursacht. Wenn die Seite über diesen Link korrekt geöffnet wird, vergleichen Sie unbedingt die URL der Seite mit der URL, die ursprünglich zu dem Fehler geführt hat.
2. Stellen Sie sicher, dass die Authentifizierungsdaten korrekt sind
Manchmal stoßen Sie möglicherweise auf den frustrierenden Fehlercode 401, wenn Sie versuchen, auf eine gesperrte Ressource zuzugreifen, beispielsweise auf eine passwortgeschützte Seite. Dies bedeutet im Wesentlichen, dass Ihre Authentifizierungsdaten ungültig sind und Ihnen daher der Zugriff auf die Seite, die Sie öffnen möchten, verweigert wird.
Hier erfahren Sie, was Sie tun können, um dieses Problem anzugehen. Nehmen Sie sich die Zeit, noch einmal zu überprüfen, ob Sie mit den richtigen Anmeldeinformationen wie Benutzer-ID und Passwort angemeldet sind oder nicht.
Wenn Sie sicher sind, dass Sie die Daten richtig eingegeben haben, sollten Sie über eine Änderung Ihres Passworts nachdenken. Dies könnte dazu beitragen, sicherzustellen, dass Sie über die richtigen Anmeldeinformationen verfügen, um problemlos auf die Ressource zugreifen zu können.
Falls Sie jedoch nicht auf Ihre passwortgeschützte Website zugreifen können, lesen Sie unsere vollständige Anleitung zum Thema „Wie kann ich WordPress ganz einfach zurücksetzen und von vorne beginnen?“.
3. Löschen Sie Ihren Browser-Cache und Ihre Cookies
Ohne Zweifel sollen Browser-Cache und Cookies Ihr Online-Erlebnis verbessern, indem sie das Laden der Website beschleunigen. Es gibt jedoch Fälle, in denen sie auch die Ursache für auslösende Fehler sein können.
Insbesondere beschädigte oder veraltete Cache-Dateien und Cookies können zu unerwarteten Unterbrechungen oder Problemen beim Surfen führen. Um dieses Problem zu beheben, besteht die beste Vorgehensweise darin, den Cache und die Cookies Ihres Browsers vollständig zu löschen.
Wenn Sie den Chrome-Browser verwenden, führen Sie die folgenden Schritte aus:
Lesen Sie: Browser-Marktanteils- und Nutzungsstatistiken
Schritt 1: Gehen Sie je nach Browser zum Einstellungsmenü.
In Google Chrome beispielsweise finden Sie das Einstellungsmenü, indem Sie auf die drei vertikalen Punkte in der oberen rechten Ecke des Fensters klicken.
Schritt 2: Um fortzufahren, wählen Sie „Weitere Tools“ und klicken Sie dann auf „Browserdaten löschen“.
![Wie behebe ich den DNS_PROBE_STARTED-Fehler? [8 Möglichkeiten] 7 Clear browsing data in Chrome](/uploads/article/49282/7tQlDzVpO0dSrQ4S.png)
Schritt 3: Ein Popup-Fenster wird angezeigt und Sie können alle drei Optionen im Abschnitt „Grundlegend“ auswählen, wie im Bild unten dargestellt. Diese Optionen bestehen aus „Browserverlauf“, „Cookies und andere Websitedaten“ und „Zwischengespeicherte Bilder und Dateien“.
Schritt 4: Klicken Sie auf „ Daten löschen “, um den Vorgang zu starten.
![Wie behebe ich den DNS_PROBE_STARTED-Fehler? [8 Wege] 8 Clearing data in Google Chrome](/uploads/article/49282/ofI2LgOhDw5hIj02.png)
Dadurch werden alle beschädigten oder ungültigen Informationen, die lokal in Ihrem Browser gespeichert sind, vollständig gelöscht. Dadurch wird sichergestellt, dass ein Authentifizierungsproblem, das es verursacht hat, nicht noch einmal auftritt.
4. Leeren Sie Ihren DNS-Cache
Ähnlich wie Ihr Browser-Cache und Ihre Cookies wird auch der DNS-Cache lokal auf Ihrem Computer gespeichert. Obwohl es selten vorkommt, dass ein DNS-Cache einen 401-Fehler auslöst, lohnt es sich, es als Schritt zur Fehlerbehebung auszuprobieren.
Für Benutzer von Windows 10 und Windows 11:
Schritt 1: Öffnen Sie den Befehl „Ausführen“, indem Sie die Windows-Taste und R drücken. Alternativ können Sie im Startmenü danach suchen.
Schritt 2: Geben Sie „ cmd “ ein und drücken Sie die Eingabetaste, um die Eingabeaufforderung zu öffnen.
![Wie behebe ich den DNS_PROBE_STARTED-Fehler? [8 Wege] 13 Opening Command Prompt in Windows](/uploads/article/49282/yEl9umLKytdbH1hO.png)
Schritt 3: Sobald das Eingabeaufforderungsfenster geöffnet ist, geben Sie „ ipconfig/release “ ein, um Ihre aktuelle IP-Adresse freizugeben.
![Wie behebe ich den DNS_PROBE_STARTED-Fehler? [8 Wege] 14 Using Ipconfig command on CMD](/uploads/article/49282/Wwo2CcqeWgKg35CS.png)
Schritt 4: Geben Sie als Nächstes „ ipconfig/flushdns “ ein, um den DNS-Cache freizugeben.
Schritt 5: Geben Sie „ ipconfig /renew “ ein, um eine neue IP-Adresse zu erhalten.
![Wie behebe ich den DNS_PROBE_STARTED-Fehler? [8 Wege] 15 ipconfig renew](/uploads/article/49282/1gUfxH92rKcQjJKo.png)
Schritt 6: Geben Sie „ netsh int ip set dns “ ein und drücken Sie die Eingabetaste, um Ihre IP-Einstellungen zurückzusetzen.
Schritt 7: Geben Sie abschließend „ netsh winsock reset “ ein, um den Winsock-Katalog wiederherzustellen.
![Wie behebe ich den DNS_PROBE_STARTED-Fehler? [8 Wege] 16 netsh winsock reset](/uploads/article/49282/C84KC26HpjAyf4ie.png)
Schritt 8: Nachdem Sie diese Schritte ausgeführt haben, starten Sie Ihren Computer neu, um sicherzustellen, dass die Änderungen wirksam werden.
Für MacOS-Benutzer:
Schritt 1: Öffnen Sie zunächst die Systemeinstellungen auf Ihrem Mac. Wenn Sie eine Gasmaske installiert haben, kann dies die Suche nach systembezogenen Aufgaben erleichtern.
Schritt 2: Navigieren Sie als Nächstes zur Registerkarte „Ethernet“ und klicken Sie auf die erweiterten Optionen.
Schritt 3: Auf der Registerkarte TCP/IP finden Sie die Option zum Freigeben einer DHCP-Lease. Wenn Sie auf diese Option klicken, können Sie das lokale DNS auf Ihrem Mac löschen.
![Wie behebe ich den DNS_PROBE_STARTED-Fehler? [8 Wege] 17 Renew DHCP in MacOS](/uploads/article/49282/cSbDEDDApWuXkZqe.png)
Schritt 4: Gehen Sie zu Dienstprogramme > Terminal und geben Sie den Befehl zum Löschen des lokalen DNS-Cache ein.
Schritt 5: Der Befehl zum Leeren des lokalen DNS-Cache lautet „ dscacheutil -flushcache “.
Schritt 6: Sobald Sie den Befehl eingegeben haben, wird keine separate Erfolgs- oder Fehlermeldung angezeigt. In den meisten Fällen wird der Cache jedoch ohne größere Probleme geleert.
5. Deaktivieren Sie WordPress-Plugins
Es ist wichtig zu beachten, dass die Ursache des 401-Fehlers möglicherweise nicht immer bei Ihrem Browser liegt, sondern bei Ihren WordPress-Plugins. Wenn Sie Schwierigkeiten beim Zugriff auf Ihre WordPress-Site haben, ist es möglich, dass bestimmte Plugins für dieses Problem verantwortlich sind.
Insbesondere Sicherheits-Plugins stehen im Ruf, diese Art von Problemen zu verursachen. Diese Plugins sind so konzipiert, dass sie den Zugriff blockieren und eine 401-Fehlermeldung zurückgeben, wenn sie verdächtige Aktivitäten feststellen.
Eine andere Möglichkeit besteht darin, dass es Kompatibilitätsprobleme mit bestimmten Plugins gibt. Einige Plugins können mit Ihrer Website in Konflikt geraten und solche Probleme auslösen. In solchen Fällen besteht die beste Vorgehensweise darin, alle installierten WordPress-Plugins zu deaktivieren und zu prüfen, ob das Problem dadurch behoben wird.
Schritt 1 : Melden Sie sich bei Ihrem WordPress-Admin-Dashboard an

Schritt 2 : Navigieren Sie zur Menüoption „Plugins“ auf der linken Seite des Dashboards.
Schritt 3 : Eine Liste der installierten Plugins wird angezeigt. Notieren Sie sich die aktuell aktiven Plugins oder erstellen Sie bei Bedarf eine Liste.
Schritt 4 : Wählen Sie alle Plugins aus, indem Sie die Kontrollkästchen neben ihren Namen aktivieren, oder verwenden Sie das Dropdown-Menü „Massenaktionen“, um alle auszuwählen.
Schritt 5 : Wählen Sie im Dropdown-Menü „Massenaktionen“ die Option „Deaktivieren“ und klicken Sie auf die Schaltfläche „Übernehmen“. Dadurch werden alle ausgewählten Plugins gleichzeitig deaktiviert.
![Was ist ein HTTP 401-Fehler und wie kann er behoben werden? [7 Methoden] 4 Deactivate WordPress Plugins](/uploads/article/49282/3RifaBSjHcIPfEr7.webp)
Schritt 6 : Sobald der Deaktivierungsvorgang abgeschlossen ist, versuchen Sie, auf Ihre Website zuzugreifen und prüfen Sie, ob der 401-Fehler behoben ist.
Wenn der Fehler nicht mehr auftritt, deutet dies darauf hin, dass eines oder mehrere der Plugins das Problem verursacht haben. Anschließend können Sie mit der Identifizierung der widersprüchlichen oder inkompatiblen Plugins fortfahren, indem Sie sie einzeln erneut aktivieren und die Website nach jeder Aktivierung testen, bis der Fehler erneut auftritt. Auf diese Weise können Sie das spezifische Plugin lokalisieren, das den Konflikt verursacht.
Wenn Sie das fehlerhafte Plugin finden, sollten Sie es entweder auf eine neuere Version aktualisieren oder sich an den Plugin-Entwickler wenden, um Unterstützung zu erhalten. Alternativ müssen Sie möglicherweise ein alternatives Plugin finden, das einen ähnlichen Zweck erfüllt, aber keine Konflikte verursacht.
6. Sehen Sie sich die .htaccess-Datei Ihrer Website an
Sie werden überrascht sein, insbesondere wenn Sie sich dessen nicht bewusst sind, dass das Hosting-Panel nicht der einzige Ort ist, an dem Sie ein Passwort für Ihre Website festlegen können. Eine andere Methode besteht darin, den Code in der .htaccess-Datei zu konfigurieren.
Wenn Sie zuvor ein Passwort über die .htaccess-Datei festgelegt haben, es aber entweder vergessen haben oder es über ein Plugin hinzugefügt wurde, ist es wichtig, die .htaccess-Datei Ihrer Website zu überprüfen oder zu untersuchen, um festzustellen, ob sie das Problem verursacht.
Lassen Sie uns sehen, wie Sie vorgehen können.
Wenn Ihr Webhosting-Anbieter Ihnen cPanel-Zugriff bietet, können Sie WordPress-.htaccess-Dateien ganz einfach finden, ohne einen FTP-Client zu verwenden.
1. Dazu müssen Sie sich zunächst wie unten gezeigt bei Ihrem cPanel anmelden:
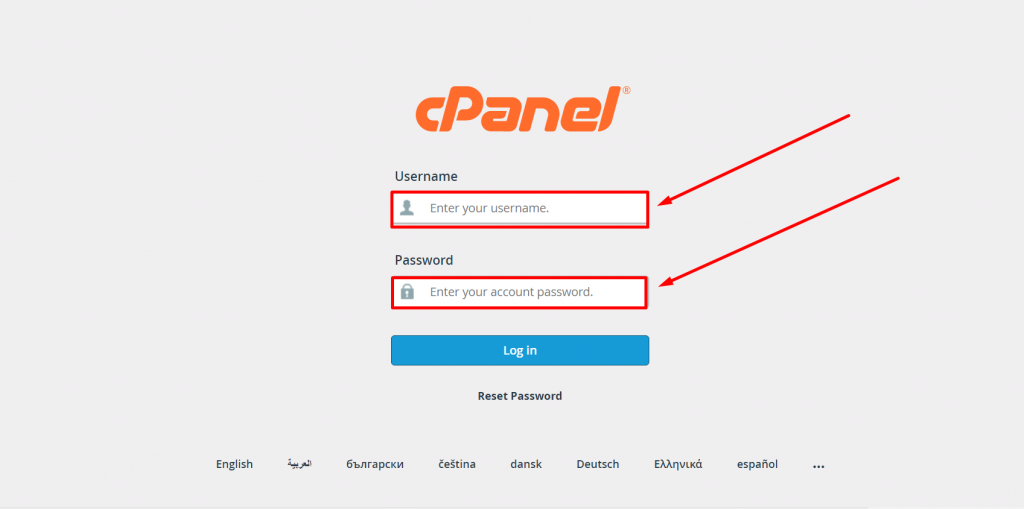
2. Suchen Sie nach dem Abschnitt „Dateien“ und klicken Sie wie gezeigt auf die Option „Dateimanager“ .

3. Jetzt können Sie eine Liste aller Kerndateien auf Ihrem Bildschirm sehen. Wählen Sie den Ordner public_html aus und klicken Sie darauf, um ihn zu öffnen.
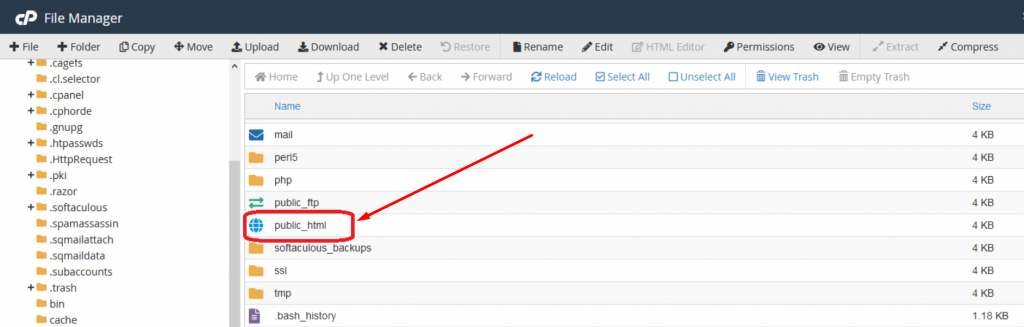
4. Wenn Sie nun über eine vorhandene .htacess-Datei verfügen, wird diese im Ordner public_html oder htdocs angezeigt. Wenn nicht, ist sie entweder ausgeblendet oder existiert noch nicht.
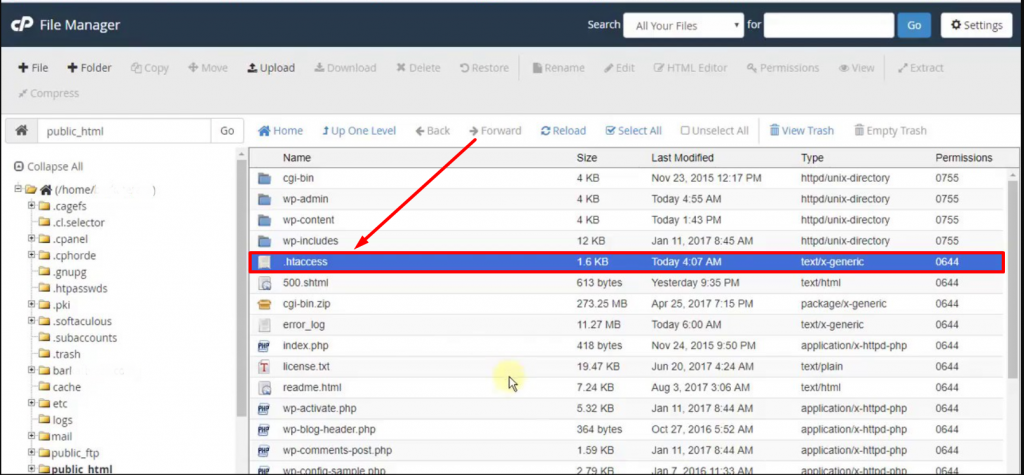
Wenn Ihr WordPress jedoch . Wenn die htaccess-Datei ausgeblendet ist, können Sie sie wieder einblenden, indem Sie einfach zum Abschnitt „Einstellungen“ in der oberen rechten Ecke des „ Dateimanagerfensters “ gehen, wie im Bild unten gezeigt:
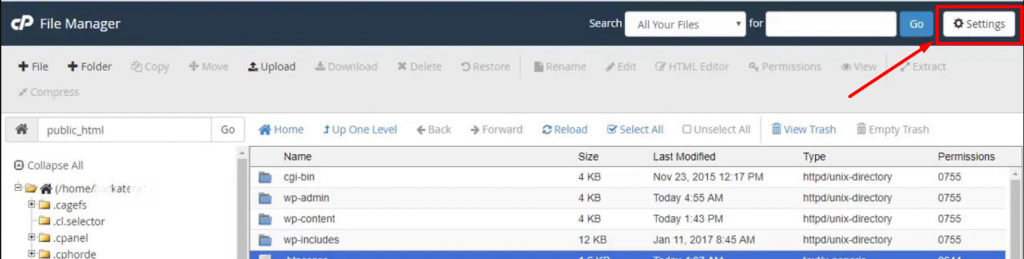
Es öffnet sich ein Einstellungsfenster, wie im Bild unten gezeigt:
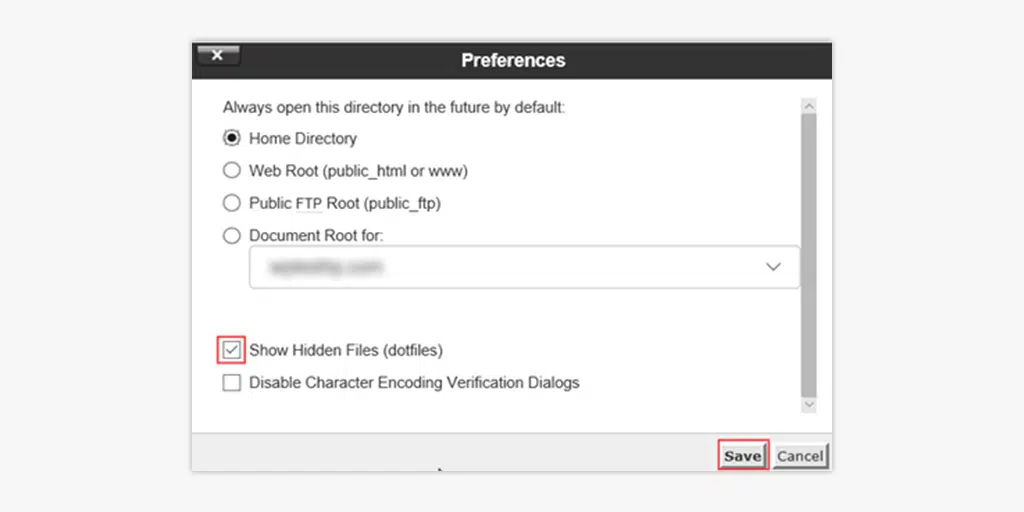
Aktivieren Sie nun einfach das Kontrollkästchen „Versteckte Dateien anzeigen (Punktdateien)“ und klicken Sie auf „Speichern“. Alle versteckten Dateien werden in Ihrem Dateimanagerfenster angezeigt.
Lesen Sie: WordPress .htaccess-Datei: Wie erstelle und bearbeite ich sie?
Wenn Sie nun mit der rechten Maustaste auf die .htaccess-Datei klicken und die Bearbeitungsoption auswählen, sollte der Inhalt etwa so aussehen:
AuthType Basic
AuthName "Permission required"
AuthUserFile ../../.htpasswd
require valid-user
Die Anmeldeinformationen für den Schutz werden in einer Datei namens „.htpasswd“ gespeichert. Diese Datei enthält das verschlüsselte Passwort und den zugehörigen Benutzernamen.
Wenn Sie den Schutz nicht mehr benötigen, können Sie den entsprechenden Code aus der .htaccess-Datei entfernen und die Änderungen zur Bestätigung speichern.
7. Überprüfen Sie den WWW-Authenticate-Header
Wenn die oben genannten Methoden zur Fehlerbehebung nicht funktionieren, bedeutet dies, dass das Problem serverseitig liegt.
Der „WWW-Authenticate“-Header ist ein HTTP-Antwortheader, der verwendet wird, um die Art der Authentifizierung anzugeben, die für den Zugriff auf eine Ressource auf einem Webserver erforderlich ist. Wenn ein Server den Statuscode „401 Unauthorized“ sendet, enthält er den Header „WWW-Authenticate“, um das Authentifizierungsschema anzugeben, das der Client verwenden muss, um auf die angeforderte Ressource zuzugreifen.
Dieser Header stellt dem Client Informationen über die Authentifizierungsmethode bereit, die verwendet werden soll, z. B. Standardauthentifizierung oder Digest-Authentifizierung. Es beinhaltet typischerweise eine Challenge, einen Wert, den der Client in nachfolgende Anfragen zur Authentifizierung einbeziehen muss.
Um den „WWW-Authenticate“-Header zu überprüfen, können Sie die folgenden Schritte ausführen:
Schritt 1 : Öffnen Sie Ihren Webbrowser und navigieren Sie zur gewünschten Webseite, die einen 401-Fehlercode generiert.
Schritt 2 : Klicken Sie mit der rechten Maustaste auf eine beliebige Stelle auf der Seite und wählen Sie „Inspizieren“ oder „Element prüfen“ aus dem Kontextmenü. Dadurch werden die Entwicklertools des Browsers geöffnet.
Schritt 3 : Navigieren Sie in den Entwicklertools zur Registerkarte „Netzwerk“.
![Was ist ein HTTP 401-Fehler und wie kann er behoben werden? [7 Methoden] 5 Network tab in browser's developers tools](/uploads/article/49282/HOSwXMZOgSBH7nkj.webp)
Schritt 4 : Aktualisieren Sie die Seite, indem Sie die Taste „F5“ drücken oder auf die Schaltfläche „Aktualisieren“ im Browser klicken.
Schritt 5 : Suchen Sie in der Liste der Netzwerkanfragen nach der Anfrage, die der Ressource entspricht, die Sie überprüfen möchten. Es sollte den Statuscode „401 Nicht autorisiert“ haben.
Schritt 6 : Klicken Sie auf die Anfrage, um deren Details anzuzeigen.
Schritt 7 : Suchen Sie im Header-Bereich nach dem Header „WWW-Authenticate“. Dieser Header enthält Informationen über das Authentifizierungsschema, das für den Zugriff auf die Ressource erforderlich ist.
![Was ist ein HTTP 401-Fehler und wie kann er behoben werden? [7 Methoden] 6 Authentication scheme Information in header section](/uploads/article/49282/PkklKEpRcWwvA3JN.webp)
Schritt 8 : Der Wert des Headers „WWW-Authenticate“ gibt die zu verwendende Authentifizierungsmethode an, z. B. „Basic“, „Digest“ oder andere.
Weitere Informationen zu Seitenauthentifizierungsmethoden finden Sie auch in der HTTP Authentication Scheme Registry.
Vergleich: 401 vs. 403 Fehler
Der 401-Fehler zeichnet sich dadurch aus, dass er sich speziell auf das Fehlen gültiger Authentifizierungsdaten konzentriert. Es weist darauf hin, dass der Client eine ordnungsgemäße Authentifizierung bereitstellen muss, um Zugriff auf die Ressource zu erhalten, während die Fehler 400 und 403 auf andere Probleme hinweisen, z. B. ungültige Anforderungen oder unzureichende Berechtigungen.
Hier ist eine Vergleichstabelle zwischen einem 401-Fehler und einem 403-Fehler:
| Fehlercode | Fehlername | Bedeutung oder Authentifizierungsinformationen |
|---|---|---|
| 401 | Nicht autorisiert | Zeigt die Notwendigkeit einer Authentifizierung an. |
| Dem Client fehlen gültige Anmeldeinformationen |
| Fehlercode | Fehlername | Bedeutung der Authentifizierungsinformationen. |
|---|---|---|
| 403 | Verboten | Zeigt an, dass der Client authentifiziert ist, aber nicht über die erforderlichen Berechtigungen für den Zugriff auf die angeforderte Ressource verfügt |
Zusammenfassend bedeutet ein 401-Fehler, dass eine Authentifizierung erforderlich ist, während ein 403-Fehler darauf hinweist, dass der Client authentifiziert ist, aber nicht über die erforderlichen Berechtigungen für den Zugriff auf die angeforderte Ressource verfügt.
Beispiele aus der Praxis für 401-Fehler
Beispiele von beliebten Websites oder Webanwendungen
- Social-Media-Plattform: Wenn ein Benutzer versucht, auf ein privates Profil oder eingeschränkte Inhalte zuzugreifen, ohne sich anzumelden oder gültige Anmeldeinformationen anzugeben, wird möglicherweise ein 401-Fehler zurückgegeben.
- Ursache: Der Benutzer versucht, einen privaten Beitrag anzuzeigen, ohne sich anzumelden oder gültige Anmeldeinformationen anzugeben.
- Lösung: Die Plattform gibt einen 401-Fehler zurück und fordert den Benutzer auf, sich anzumelden oder ein Konto zu erstellen, um Zugriff auf die eingeschränkten Inhalte zu erhalten.
- Online-Banking: Wenn ein Kunde ohne ordnungsgemäße Authentifizierung versucht, auf Kontoinformationen zuzugreifen oder Finanztransaktionen durchzuführen, kann ein 401-Fehler auftreten.
- Ursache: Der Benutzer versucht, auf Kontodetails zuzugreifen oder Finanztransaktionen durchzuführen, ohne die richtigen Authentifizierungsdaten anzugeben.
- Lösung: Das Bankensystem gibt einen 401-Fehler zurück und fordert den Benutzer auf, gültige Anmeldeinformationen einzugeben, um sicher auf sein Konto zuzugreifen.
Durch die Analyse realer Beispiele von 401-Fehlern wird deutlich, dass diese Fehler beim Zugriff auf sensible oder eingeschränkte Ressourcen auftreten, was die Bedeutung einer ordnungsgemäßen Authentifizierung und Autorisierung unterstreicht.
Abschluss
Ein „401-Fehler“ wird ausgelöst, wenn der Client keine gültigen Authentifizierungsdaten für den Zugriff auf eine passwortgeschützte Ressource bereitstellt oder nicht bereitstellen kann. Darüber hinaus haben Sie möglicherweise bemerkt, dass dieser Fehler hauptsächlich auf der Clientseite verursacht wird und daher leicht zu beheben ist. Es kann jedoch auch serverseitig ausgelöst werden, was jedoch selten vorkommt.
Deshalb haben wir in diesem Beitrag einige der 7 besten Methoden zur Fehlerbehebung zusammengestellt, mit denen Sie versuchen können, 401-Fehler zu beheben.
- Stellen Sie sicher, dass die URL korrekt ist
- Überprüfen Sie die authentischen Anmeldeinformationen
- Löschen Sie Ihren Browser-Cache und Ihre Cookies
- Leeren Sie Ihren DNS-Cache
- Deaktivieren Sie WordPress-Plugins
- Sehen Sie sich die .htaccess-Datei Ihrer Website an
- Überprüfen Sie den WWW-Authenticate-Header
Wir hoffen, dass die oben genannten Methoden Ihnen helfen, den 401-Fehler zu beheben und Ihre Probleme zu lösen. Wenn Sie Fragen haben oder zusätzliche Methoden vorschlagen möchten, teilen Sie uns dies bitte im Kommentarbereich unten mit.
Häufig gestellte Fragen
Wie behebe ich einen 401-Fehler?
Sie können einen 401-Fehler beheben, indem Sie die folgenden Methoden befolgen:
1. Stellen Sie sicher, dass die URL korrekt ist
2. Überprüfen Sie die Authentic-Zugangsdaten
3. Löschen Sie Ihren Browser-Cache und Ihre Cookies
4. Leeren Sie Ihren DNS-Cache
5. Deaktivieren Sie WordPress-Plugins
6. Sehen Sie sich die .htaccess-Datei Ihrer Website an
7. Überprüfen Sie den WWW-Authenticate-Header
Was ist der Grund für den nicht autorisierten Fehler 401?
Die Gründe für den nicht autorisierten Fehler 401 sind:
1. Fehlende oder ungültige Anmeldeinformationen
2. Unbefugter Zugriffsversuch
3. Widerrufene oder abgelaufene Token
4. Beschädigter oder veralteter Browser-Cache und Cookies
5. Falsche oder veraltete URL
6. Plugin-Konflikte
Was ist ein Beispiel für einen 401-Fehler?
Ein Beispiel für einen 401-Fehler ist: Wenn ein Benutzer versucht, auf ein privates Profil oder eingeschränkte Inhalte auf einer Social-Media-Plattform zuzugreifen, ohne sich anzumelden oder gültige Anmeldeinformationen anzugeben, kann ein 401-Fehler zurückgegeben werden.

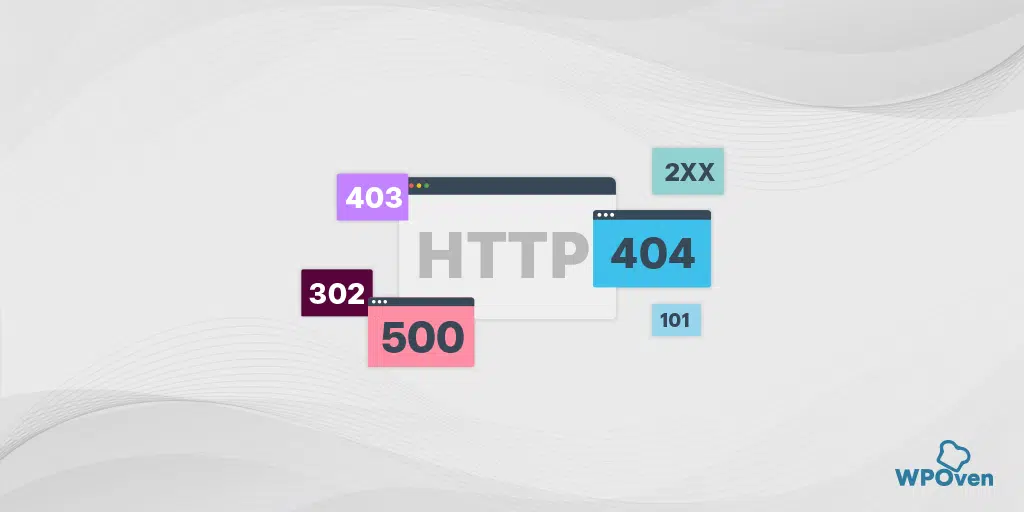
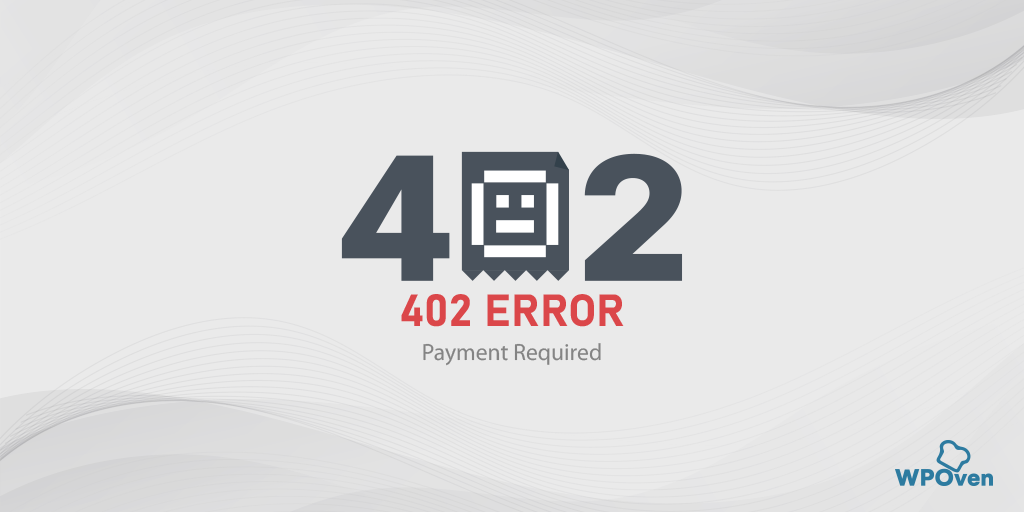
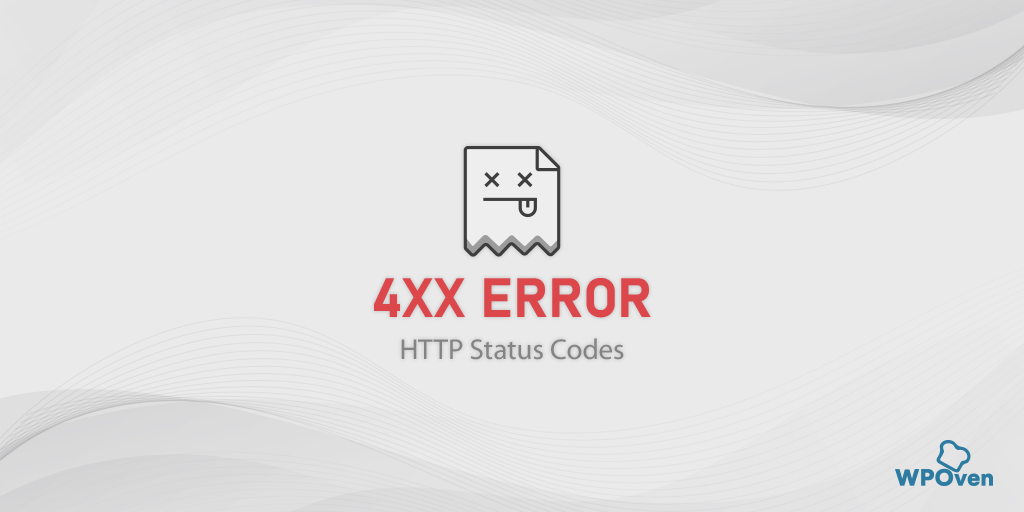
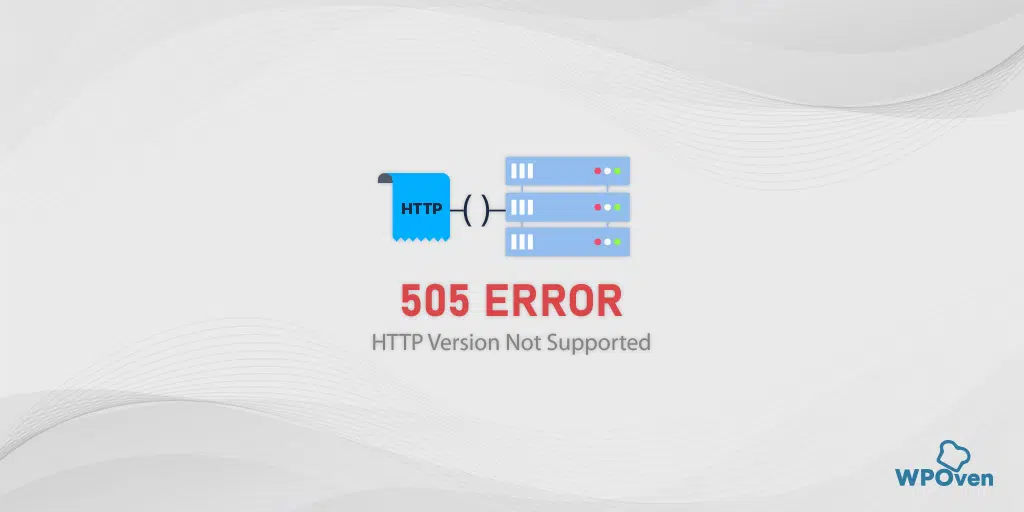

![Wie behebt man „SMTP-Fehler: Authentifizierung nicht möglich“? [6 Methoden] How to Fix "SMTP Error: Could not Authenticate"? [6 Methods]](/uploads/article/49282/8OTl1jwuKMkx35MT.webp)