So beheben Sie den 403 Forbidden-Fehler (2 Methoden, die funktionieren)
Veröffentlicht: 2021-07-06Der Betrieb einer eigenen Website kann schwierig sein, insbesondere wenn es um technische Probleme wie den 403 Forbidden-Fehler geht. Der fehlende Kontext, der mit diesem Fehler einhergeht, macht ihn besonders frustrierend. Dies gilt auch für Benutzer am Frontend, die möglicherweise nicht auf eine bestimmte Seite zugreifen können.
Glücklicherweise stehen Ihnen einige Optionen zur Verfügung, um den Fehler 403 Forbidden zu beheben. Indem Sie diese verschiedenen Lösungen nacheinander methodisch anwenden, können Sie das Problem normalerweise schnell lösen.
In diesem Artikel behandeln wir die Hauptgründe, warum Sie möglicherweise eine 403 Forbidden-Fehlermeldung sehen. Dann führen wir Sie durch ein paar verschiedene Methoden zur Behebung des Problems. Lass uns anfangen!
Inhaltsverzeichnis:
- Was verursacht den verbotenen Fehler 403?
- Behebung des Fehlers als Website-Besucher
- Behebung des 404-Fehlers auf Ihrer eigenen Website
Was verursacht den 403 Forbidden-Fehler?
Kurz gesagt, Sie sehen den 403 Forbidden-Fehler, wenn Sie versuchen, auf eine Seite oder Datei auf einer Website zuzugreifen, für die Sie keine Zugriffsberechtigung haben. Der Server der Website funktioniert – es gibt nur ein Berechtigungsproblem, das Sie daran hindert, den Inhalt zu sehen, weshalb der Server mit dem HTTP-Fehlercode 403 antwortet. Möglicherweise wird dieser Fehler auch als HTTP 403, Error 403 oder einfach Forbidden angezeigt
Dieses Problem resultiert normalerweise aus Problemen mit Dateiberechtigungen oder der .htaccess-Datei Ihrer Website. Auf WordPress-Sites kann der Fehler auch auf ein Problem mit einem von Ihnen verwendeten Plugin zurückzuführen sein.
Leider ist dies nicht immer ein Problem, das Sie beheben können, selbst wenn der Fehler auf Ihrer eigenen Website auftritt. Es gibt jedoch ein paar einfache Lösungen, die Sie ausprobieren können. Alternativ können Sie sich an Ihren Hosting-Provider wenden, um Unterstützung zu erhalten.
So beheben Sie den 403 Forbidden-Fehler (zwei Methoden)
Wenn dieser Fehler jetzt auftritt, geraten Sie noch nicht in Panik. Lassen Sie uns ein paar Methoden durchgehen, die Ihnen helfen können, das Problem zu beheben. Sie können diejenige auswählen, die zu Ihrer aktuellen Situation passt: die eines Webbenutzers oder eines Websitebesitzers.
Methode 1: Beheben des Fehlers als Website-Besucher
Wenn Sie als Benutzer vom Frontend auf eine Website zugreifen, sollten Sie hier beginnen. Sie können jedoch auch als Websitebesitzer die folgenden Schritte ausprobieren, um sicherzustellen, dass der Fehler nicht auf Ihrer Seite liegt.
Schritt 1: Überprüfen Sie die Grundlagen
Wir beginnen mit ein paar Grundlagen. Das erste, was Sie versuchen sollten (falls Sie es noch nicht getan haben), ist, die Seite zu aktualisieren. Manchmal wird ein 403 Forbidden-Fehler durch einen kleinen Fehler verursacht, und die Seite muss einfach neu geladen werden.
Wenn das nicht funktioniert, ist das nächste, was Sie sich ansehen sollten, die URL. Stellen Sie sicher, dass Sie es richtig eingegeben haben. Außerdem sollte der Link wahrscheinlich auf „ .com “, „ .org “ oder ähnlich enden. Wenn nicht, versuchen Sie möglicherweise, auf einen Bereich der Website zuzugreifen, der Administratoren vorbehalten ist.
Alternativ sind Sie möglicherweise einem fehlerhaften Link gefolgt. Versuchen Sie in diesem Fall, von einer anderen Quelle aus auf die Website zuzugreifen. Sie können sich auch an den Herausgeber des Links wenden und sehen, ob er eine andere URL verwenden wollte.
Schritt 2: Löschen Sie Ihre Cookies und Ihren Cache
Webbrowser verwenden Cookies und einen Cache, um statische Informationen zu speichern. Dies kann zwar dazu beitragen, dass eine Website schnell ausgeführt wird, kann aber auch falsche Einstellungen speichern, die einen 403 Forbidden-Fehler verursachen können. Daher kann das Löschen dieser beiden Elemente ein kluger erster Schritt sein.
Wir zeigen Ihnen unten, wie Sie den Cache in Google Chrome löschen, aber wir haben auch einen ganzen Beitrag darüber, wie Sie den Browser-Cache in allen gängigen Browsern löschen.
Wenn Sie Google Chrome verwenden, können Sie damit beginnen, die drei kleinen Punkte in der oberen rechten Ecke zu finden. Wählen Sie Einstellungen aus dem Dropdown-Menü. Scrollen Sie dann nach unten zum Abschnitt Datenschutz und Sicherheit und klicken Sie auf Browserdaten löschen :
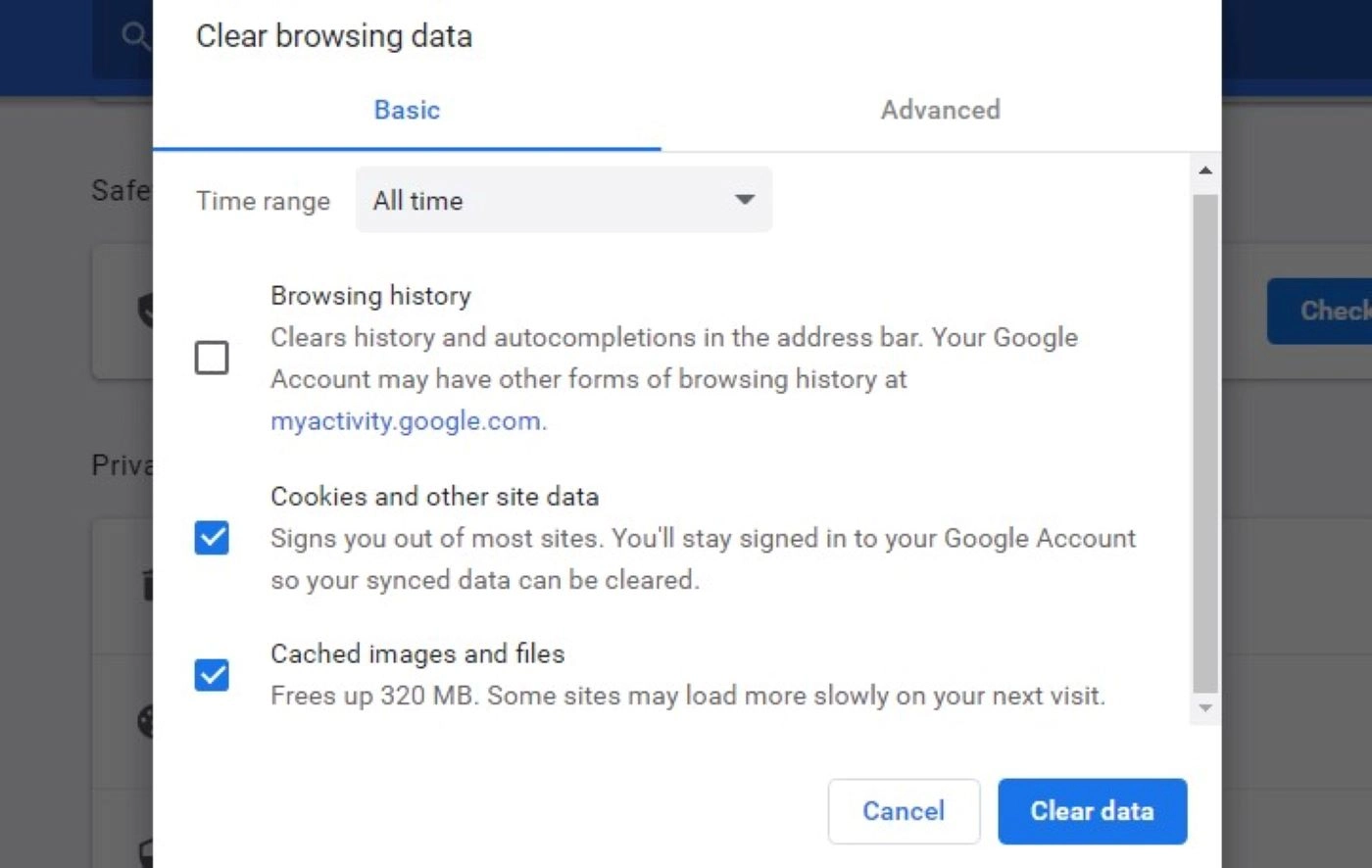
Aktivieren Sie die Kontrollkästchen neben Cookies und andere Websitedaten sowie zwischengespeicherte Bilder und Dateien und wählen Sie Daten löschen aus. Beachten Sie, dass Sie dadurch möglicherweise von Ihren Konten auf anderen Websites abgemeldet werden.
Versuchen Sie nun erneut, auf die Seite zuzugreifen. Wenn das Zurücksetzen dieser Elemente nicht ausreicht, können Sie als letztes versuchen, zu überprüfen, ob Ihre IP-Adresse blockiert wurde. Wenn Ihre IP es auf die schwarze Liste der Website geschafft hat, müssen Sie dieses Problem zuerst lösen, was im Allgemeinen bedeutet, dass Sie sich an den Eigentümer der Website wenden, um Hilfe zu erhalten.
Methode 2: Behebung des 404 Forbidden-Fehlers auf Ihrer eigenen Website
In diesem Abschnitt konzentrieren wir uns auf Websitebesitzer. Wenn du diesen Fehler auf deiner eigenen WordPress-Seite siehst, kannst du einige der folgenden Schritte ausprobieren, um ihn zu beheben.
Beachten Sie, dass Sie einen FTP-Client (File Transfer Protocol) verwenden müssen, um auf Ihre Website zuzugreifen. Weitere Informationen finden Sie in unserem Leitfaden für Anfänger zu FTP.
Schritt 1: Scannen Sie nach fehlerhaften Plugins
Es gibt viele hochwertige WordPress-Plugins. Es ist jedoch nicht ungewöhnlich, dass ein Plugin Probleme auf Ihrer Website verursacht, wie z. B. den 403 Forbidden-Fehler.
Der beste Weg, dieses Problem anzugehen, ist durch Versuch und Irrtum. Das bedeutet, alle Ihre Plugins zu deaktivieren und sie nacheinander wieder zu aktivieren, bis Sie den Übeltäter gefunden haben.
Navigieren Sie zunächst zu Plugins > Installierte Plugins . Klicken Sie auf das obere Kontrollkästchen, um alle Plugins auszuwählen, wählen Sie Deaktivieren aus dem Dropdown-Menü und klicken Sie auf Anwenden :
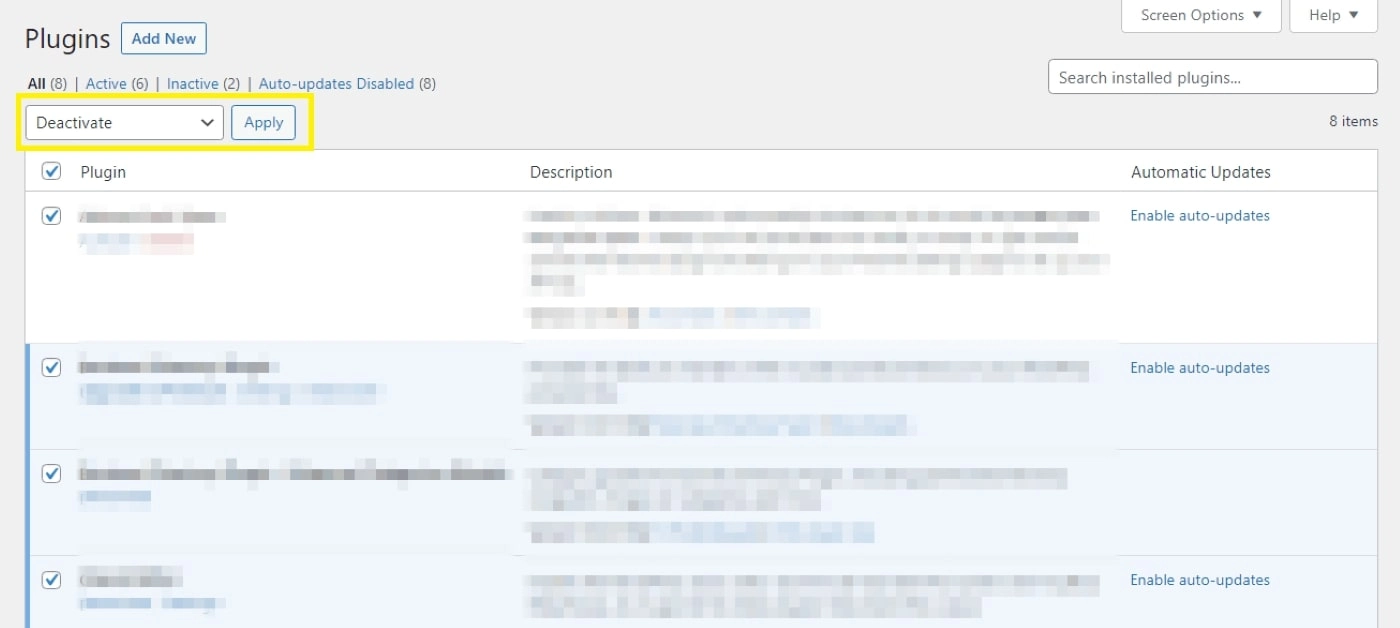
Sobald sie alle deaktiviert sind, sollten Sie auf die Seite zugreifen können, wenn ein Plugin das Problem verursacht hat. Anschließend können Sie die Plugins einzeln reaktivieren und nach jedem Plugin die 403 Forbidden-Fehlerseite aktualisieren. Das erneute Hinzufügen des fehlerhaften Plugins sollte dazu führen, dass der Fehler erneut auftritt.

Wenn der 403-Fehler Sie daran hindert, sich in Ihren Admin-Bereich einzuloggen, können Sie einen FTP-Client verwenden, um auf Ihre WordPress-Dateien zuzugreifen. Sobald du dich mit deiner Seite verbunden hast, öffne deinen Stammordner und navigiere zu wordpress > wp-content > plugins :
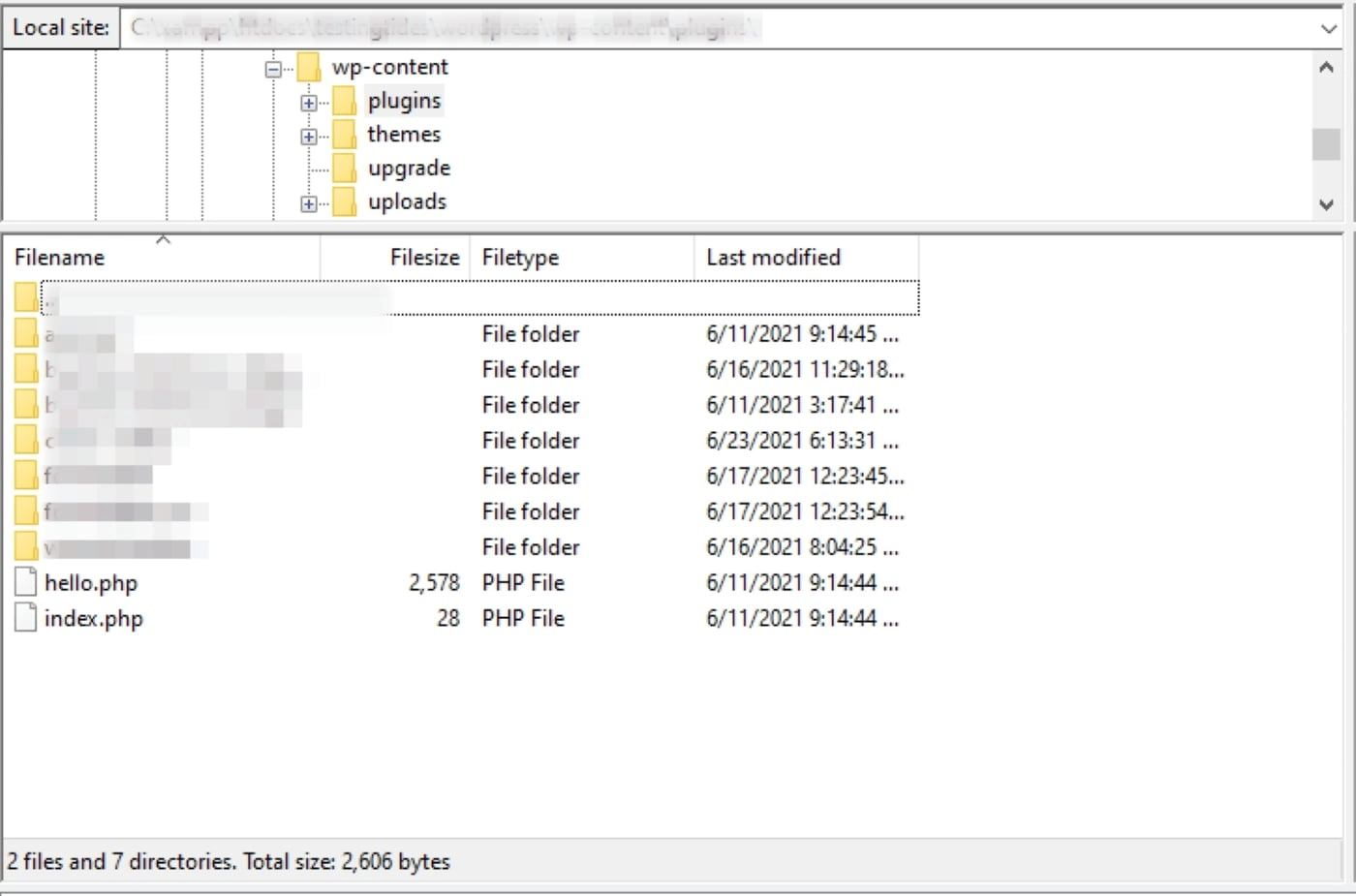
Um die Plugins auf Ihrer Website zu deaktivieren, müssen Sie lediglich den Plugins -Ordner in etwas anderes umbenennen, z. B. „plugins_deactivated“. Versuchen Sie als Nächstes, auf Ihre Website zuzugreifen.
Wenn Sie erfolgreich sind, benennen Sie den Plugins-Ordner wieder in „Plugins“ um. Öffnen Sie es dann und ändern Sie den Namen jedes Plugin-Ordners nacheinander, indem Sie nach jedem Ordner Ihre Website überprüfen. Auch dies wird Ihnen helfen, den angegebenen Schuldigen zu identifizieren. Sobald Sie wissen, welches Plugin fehlerhaft ist, können Sie es entfernen oder ersetzen (oder sich an den Entwickler wenden, um Hilfe zu erhalten).
Schritt 2: Stellen Sie sicher, dass Ihre .htaccess -Datei nicht beschädigt ist
Wenn Ihr Hosting-Provider einen Apache-Webserver verwendet, verursacht Ihre .htaccess -Datei möglicherweise den Fehler 403 Forbidden. Diese Datei steuert wichtige Konfigurationseinstellungen für Ihre WordPress-Site, und eine kleine Änderung oder ein Fehler kann sie beschädigen.
Um dies zu beheben, müssen Sie Ihre .htaccess -Datei zurücksetzen. Bevor Sie fortfahren, empfehlen wir dringend, eine Sicherungskopie Ihrer Website zu erstellen. Sobald Sie fertig sind, öffnen Sie den FTP-Client Ihrer Wahl. Suchen Sie dann Ihre .htaccess -Datei und löschen Sie sie.
Gehen Sie als Nächstes zu Ihrem WordPress-Dashboard und navigieren Sie zu Einstellungen > Permalinks :
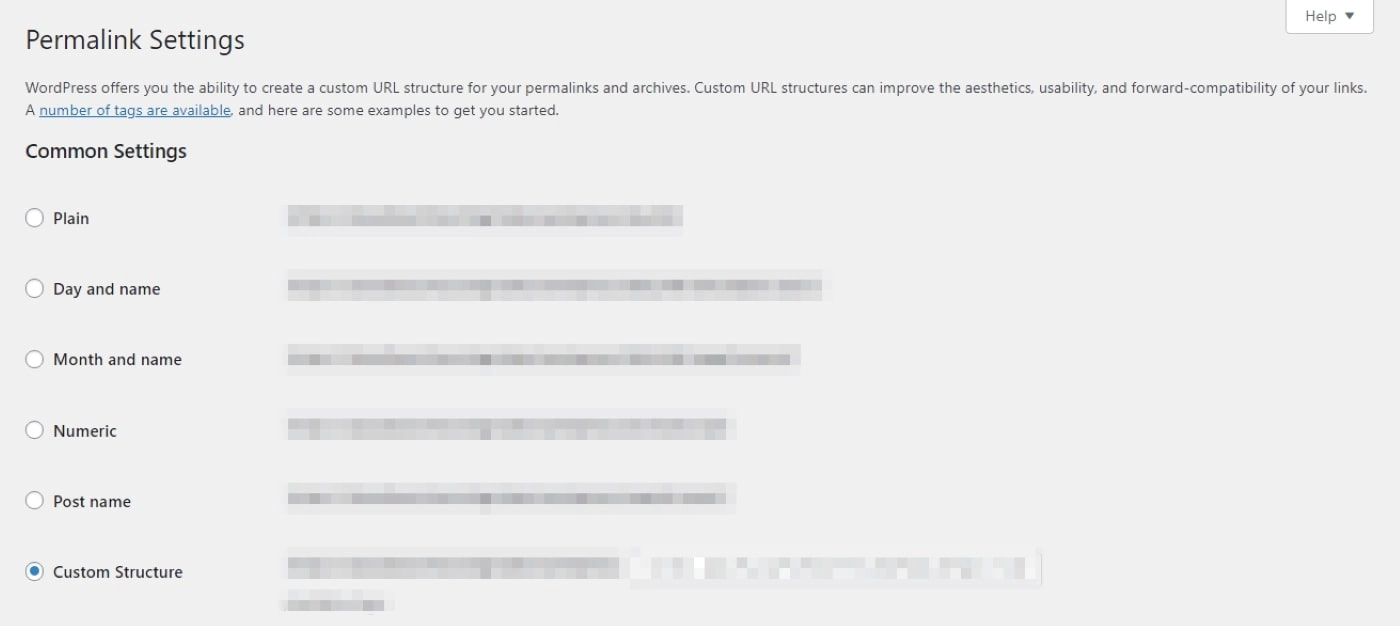
Hier müssen Sie keine Änderungen vornehmen. Alles, was Sie tun müssen, ist nach unten zu scrollen und auf Änderungen speichern zu klicken. Dadurch wird automatisch eine neue .htaccess -Datei für Ihre Website generiert.
Wenn dies Ihren 403 Forbidden-Fehler verursacht hat, sollte er jetzt behoben sein. Wenn Sie immer noch auf das Problem stoßen, fahren Sie mit unserem letzten Schritt fort.
Schritt 3: Legen Sie die richtigen Dateiberechtigungen fest
Ein 403 Forbidden-Fehler hängt oft mit Dateiberechtigungen zusammen. WordPress wird mit einer Reihe von Standardberechtigungen geliefert, die dem Websitebesitzer keine Probleme bereiten sollten. Manchmal können diese Einstellungen jedoch versehentlich geändert werden.
Glücklicherweise ist dies relativ einfach zu beheben. Öffnen Sie Ihr Dateiverzeichnis mit Ihrem FTP-Client und suchen Sie den Stammordner, der Ihre WordPress-Site enthält. Es sollte wp-admin , wp-content und wp-includes enthalten . Klicken Sie mit der rechten Maustaste auf den übergeordneten Ordner und navigieren Sie zu Dateiattributen :
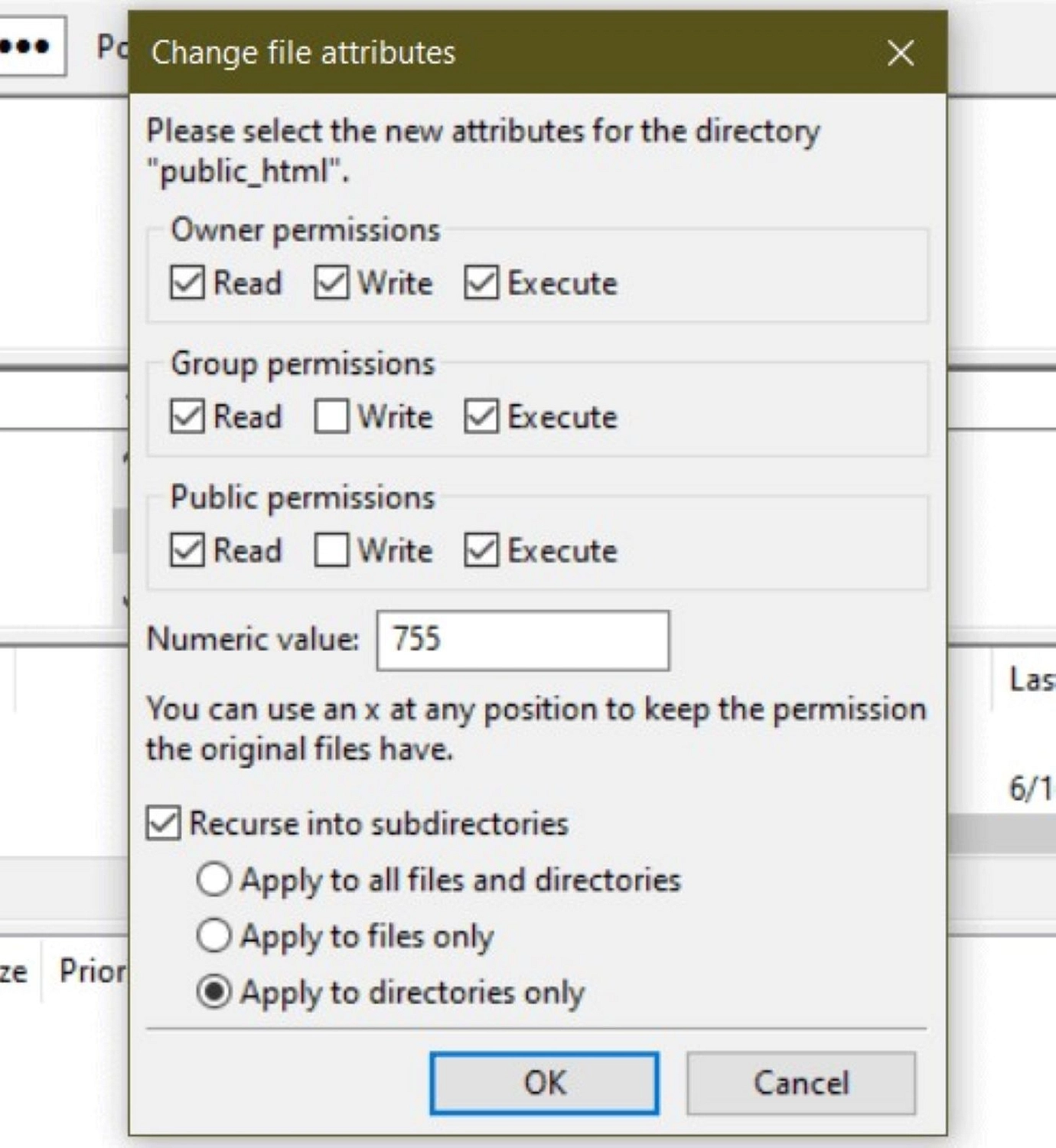
Füllen Sie das numerische Wertfeld mit 755 aus. Aktivieren Sie dann das Kontrollkästchen Recurse into subdirectories und wählen Sie Apply to directorys only aus . Klicken Sie abschließend auf die Schaltfläche OK . Dadurch werden automatisch die richtigen Berechtigungen angewendet.
Als nächstes müssen Sie den Vorgang wiederholen. Dieses Mal geben Sie jedoch 644 in das Zahlenfeld ein und wählen Nur auf Dateien anwenden . Klicken Sie auf OK , wenn Sie fertig sind.
Gehe jetzt zurück zum Verzeichnis deiner Website und finde deine wp-config.php- Datei. Klicken Sie mit der rechten Maustaste darauf und wählen Sie Dateiattribute :
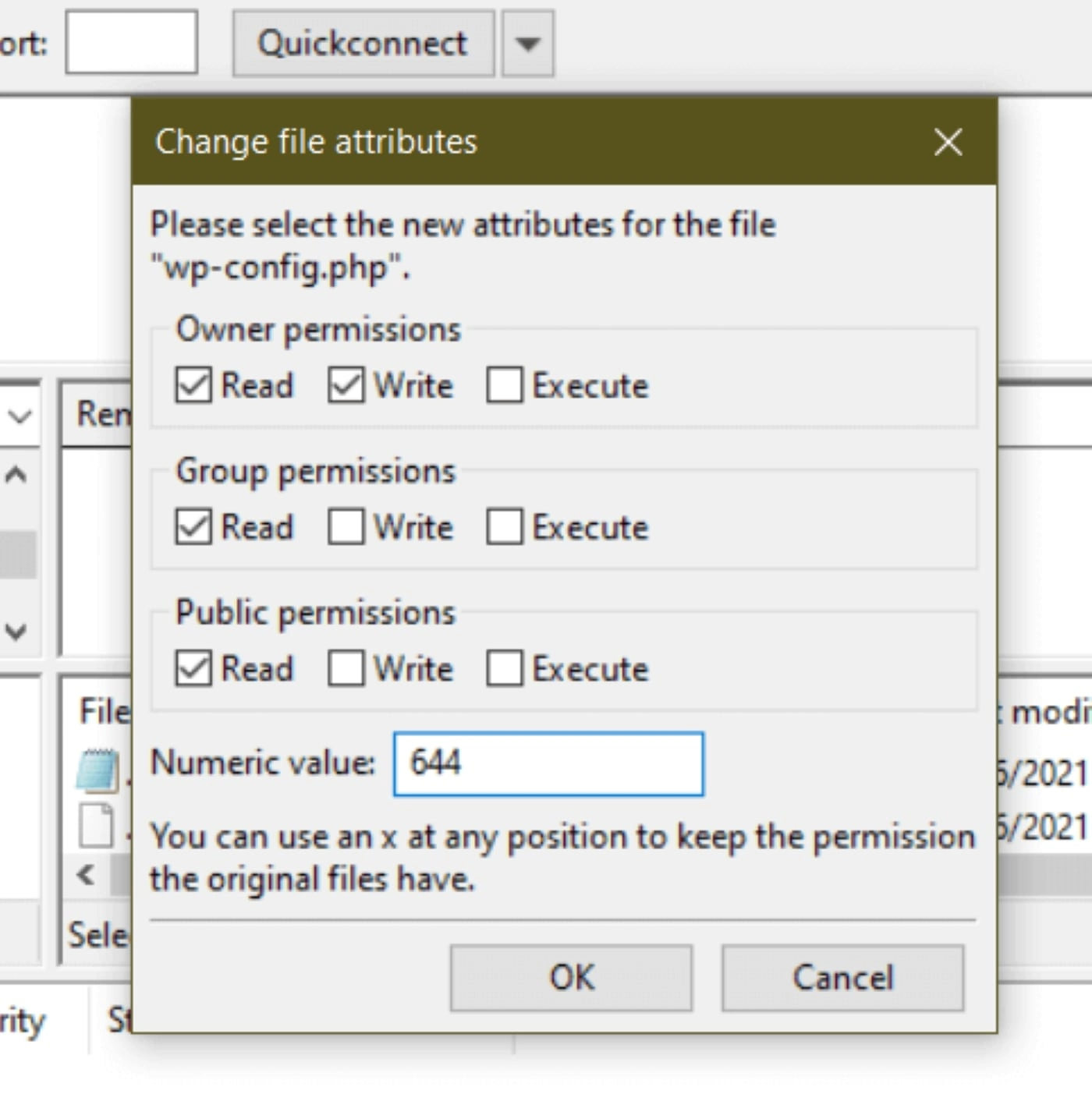
Geben Sie 644 in das Zahlenfeld ein und klicken Sie auf die Schaltfläche OK . Das Ändern all dieser Dateien sollte den Forbidden 403-Fehler beheben, wenn der Fehler das Ergebnis von Problemen mit WordPress-Dateiberechtigungen war.
Fazit
Es gibt eine endlose Menge an Fehlern, auf die eine WordPress-Website stoßen kann. Der Versuch, sie zu beheben, kann frustrierend sein, insbesondere wenn sie den Zugriff auf eine Website verhindern, wie es der 403 Forbidden-Fehler tut. Glücklicherweise können Sie einen systematischen Ansatz anwenden, um fast jede mögliche Ursache dieses Problems anzugehen.
In diesem Artikel haben wir zwei Hauptmethoden zur Behebung eines 403 Forbidden-Fehlers behandelt:
- Adressieren Sie es als Benutzer am Frontend, indem Sie die Seite aktualisieren und Ihren Cache leeren
- Adressieren Sie es als Seitenbesitzer im Backend, indem Sie einen FTP-Client verwenden, um Ihre Plugins zu deaktivieren, und stellen Sie die .htaccess wieder her Datei und passen Sie Ihre Dateiberechtigungen an
Wenn Sie Ihre WordPress-Fehlerbehebungsfähigkeiten verbessern möchten, haben wir auch viele andere Anleitungen zur Behebung häufiger WordPress-Fehler:
- Was sind HTTP-Fehlercodes?
- 401 Fehlercode
- 502 Schlechter Gateway-Fehler
- 500 Interner Serverfehler
Haben Sie Fragen zur Behebung des 403 Forbidden-Fehlers? Lassen Sie es uns im Kommentarbereich unten wissen!
