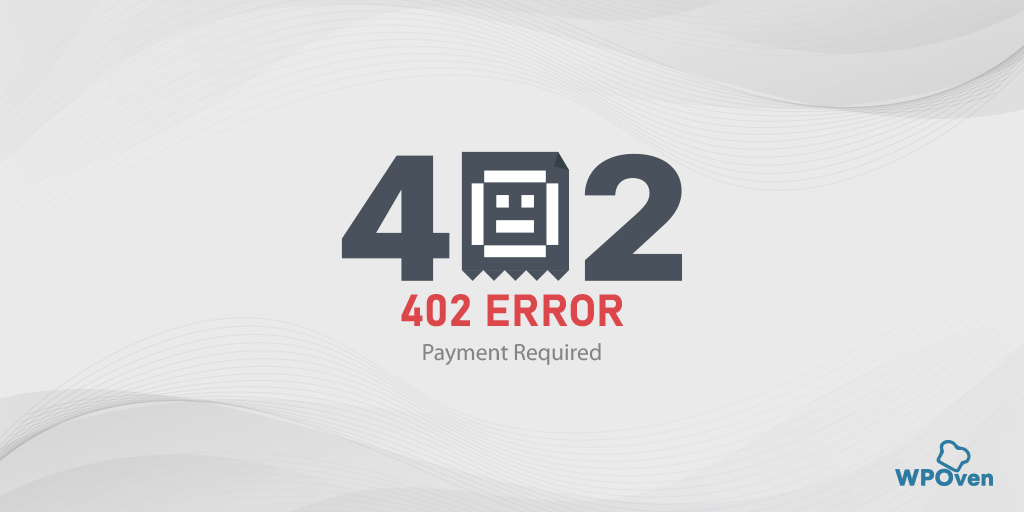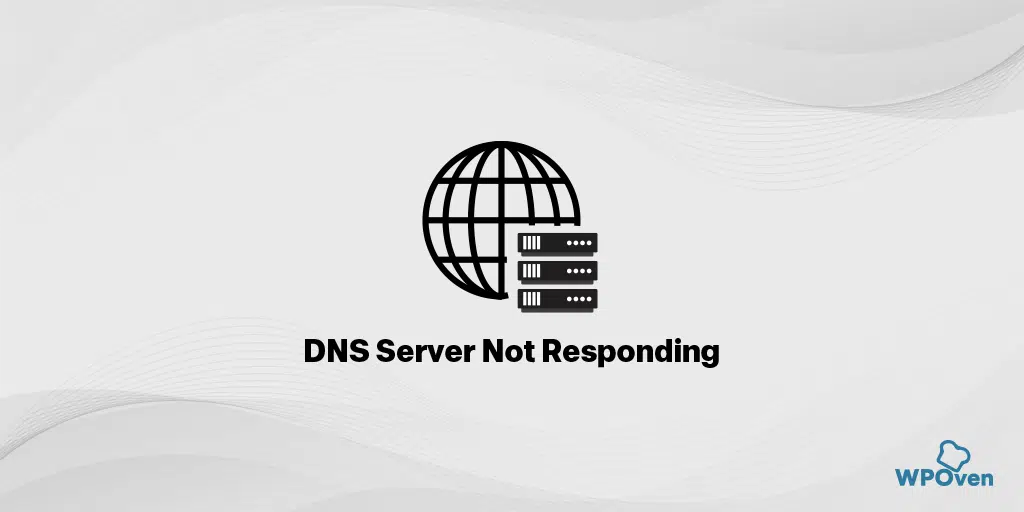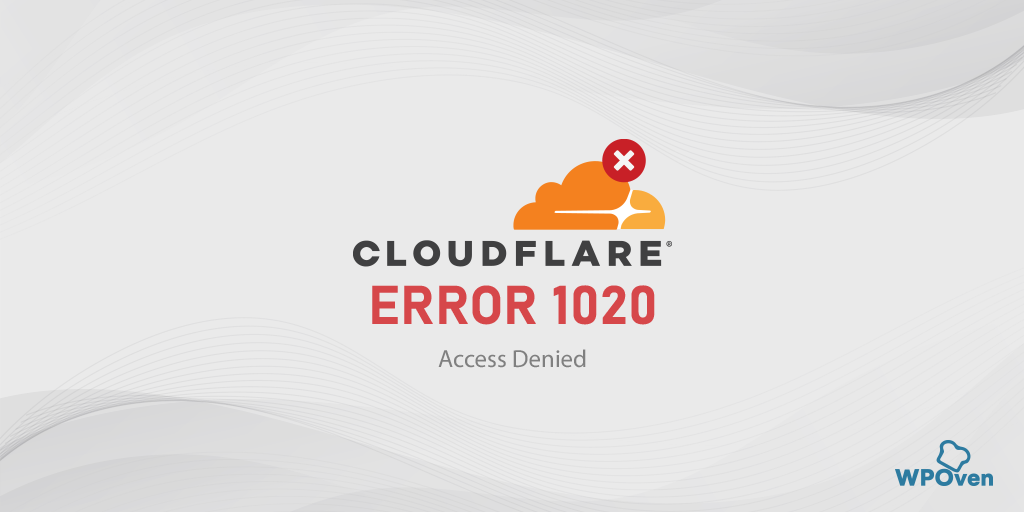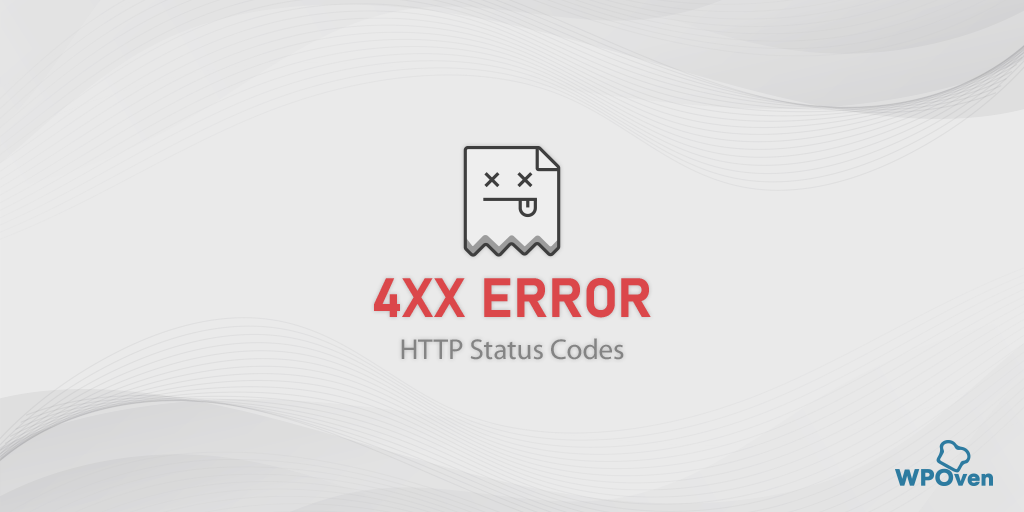Wie behebt man den HTTP 494-Fehler unter Windows und Mac?
Veröffentlicht: 2023-08-01Was ist ein 494-Fehler und was verursacht ihn?
494 ist ein HTTP-Statuscode, der hauptsächlich auf der Clientseite auftritt und im Allgemeinen auf einen Laufzeitfehler in Ihrer App oder Ihrem Webbrowser hinweist.
Dies ist eine neue Art von 4xx-Fehler, der sowohl unter Windows als auch unter MacOS auftreten kann. Der Fehler 492 kann jedoch auf unterschiedliche Probleme in beiden Betriebssystemen hinweisen.
Wenn Sie beispielsweise ein Windows-Benutzer sind, könnte Fehler 494 darauf hinweisen, dass entweder Probleme mit Ihrem Browser vorliegen oder dass etwas mit Ihren Treibern nicht stimmt.
Andererseits wurde für macOS-Benutzer beobachtet, dass dieser 494-Fehler im Allgemeinen auf einen Safari-Fehler hinweist, der leicht durch Zurücksetzen behoben werden kann.
Ähnliche Fehler lesen: 400 Bad Request
Variationen des 494-Fehlers, die Sie möglicherweise sehen
1 . 494 Anforderungsheader zu groß – Hierbei handelt es sich um einen inoffiziellen Statuscode, der von einigen Nginx-Webservern verwendet wird, um einen Fehler „Anforderungsheader zu groß“ anzuzeigen. Dieser Fehler tritt auf, wenn die Größe der Anforderungsheader des Clients den vom Server festgelegten Grenzwert überschreitet.
Hinweis: Es ist wichtig zu beachten, dass dieser Statuscode nicht von allen Webservern oder Clients erkannt oder verstanden wird. Daher verfügt es möglicherweise nicht über eine universelle Unterstützung und wird möglicherweise nicht außerhalb von Nginx-Servern angetroffen. Andere Webserver verwenden möglicherweise andere Statuscodes, wie z. B. den offiziellen 431 Request Header Too Large, um auf ein ähnliches Problem hinzuweisen.
Lösung : Reduzieren Sie die Größe des Headers
2. 494 Fehler Cloudfront – Wenn Sie Cloudfront verwenden, wird der Fehler möglicherweise durch die Fehlermeldung „Die Anfrage konnte nicht erfüllt werden“ dargestellt. Ungültige Anforderung. Wir können derzeit keine Verbindung zum Server für diese App oder Website herstellen.“
Lösung: Versuchen Sie, die Größe des Headers zu reduzieren
Wie behebt man den 494-Fehler?
Lassen Sie uns nun prüfen, was Sie von Ihrer Seite aus tun können, um den Fehler 494 zu beheben.
Für Windows-Benutzer:
- Laden Sie die Webseite neu oder aktualisieren Sie sie
- Leeren Sie den Cache Ihres Browsers
- Starten Sie Ihren Computer oder Router neu
- Setzen Sie Ihre Browsereinstellungen auf die Standardeinstellungen zurück
- Aktualisieren Sie Ihre Netzwerktreiber
Für macOS-Benutzer:
- Aktualisieren Sie die Webseite oder starten Sie den Safari-Browser neu
- Suchen Sie nach Safari-Updates
- Deaktivieren Sie Erweiterungen
- Setzen Sie Safari auf die Standardeinstellungen zurück
Wie behebt man den 494-Fehler auf einem Windows-PC?
Da die Mehrheit der Benutzer die Verwendung von Windows-PCs bevorzugt, können diese Fehlerbehebungsmethoden zur Behebung von 494-Fehlern sehr hilfreich sein. Schauen wir uns diese im Detail an.
1. Laden Sie die Webseite neu oder aktualisieren Sie sie
Der erste und wichtigste Schritt, den Sie unternehmen sollten, besteht darin, die Webseite neu zu laden oder zu aktualisieren, sobald ein 494-Fehler auftritt. Manchmal können diese Fehler vorübergehend sein und leicht durch einfaches Neuladen oder Aktualisieren der Webseite behoben werden, möglicherweise aufgrund von Störungen oder Serverproblemen.
2. Leeren Sie den Cache Ihres Browsers
Eine der häufigsten Ursachen für clientseitige Fehler ist ein beschädigter Browser-Cache oder beschädigte Daten. Daher wird dringend empfohlen, den Cache Ihres Browsers zu leeren, wenn ein clientseitiger Fehler auftritt.
Da Chrome den größten Anteil unter den Browsern hat, durchsuchen viele Chrome-Nutzer das Web mit der Frage „Wie behebe ich einen 494-Fehler in Chrome?“ Diese Informationen sind für sie besonders relevant.
Lesen Sie: Browser-Marktanteils- und Nutzungsstatistiken
Um dieses Problem zu beheben, führen Sie die folgenden einfachen Schritte aus:
Gehen Sie zu Ihrem Chrome- Browser > Einstellungen > Datenschutz und Sicherheit > Browserdaten löschen > Sie können den Browserverlauf deaktivieren und zulassen, dass Cookies und andere Websitedaten sowie Cache-Bilder überprüft werden > Daten löschen.
Alternativ können Sie diese Adresse auch direkt in Ihren Chrome-Browser eingeben: chrome://settings/privacy. Sie gelangen zu den Datenschutzeinstellungen, wo Sie auf „ Browserdaten löschen “ klicken können.
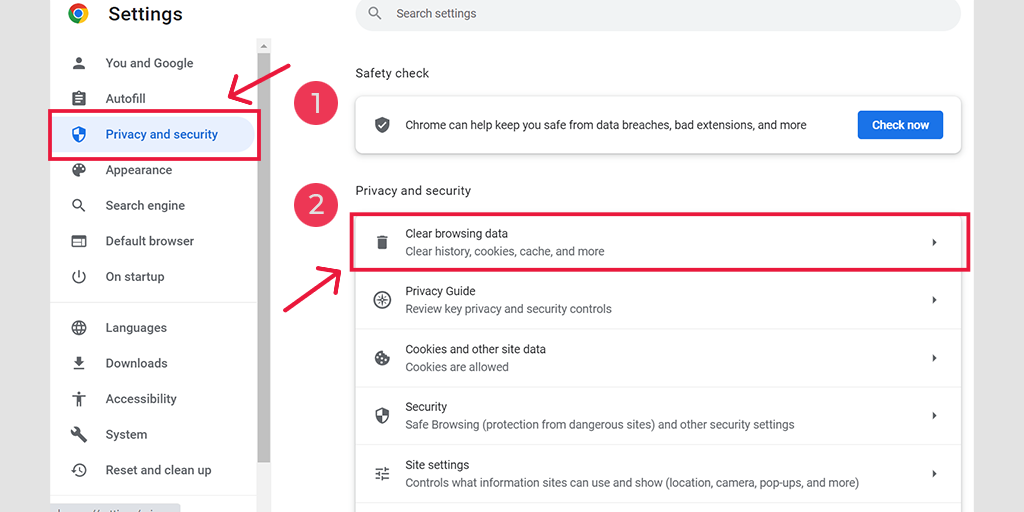
Im Popup-Fenster sehen Sie zahlreiche weitere Optionen, Sie müssen jedoch Folgendes auswählen:
- Wählen Sie als Zeitbereich „Gesamte Zeit“ aus.
- Wählen Sie Cookies und andere Websitedaten sowie Cache-Bilder aus (Sie können auch den Browserverlauf auswählen).
- Klicken Sie auf die Schaltfläche Daten löschen.
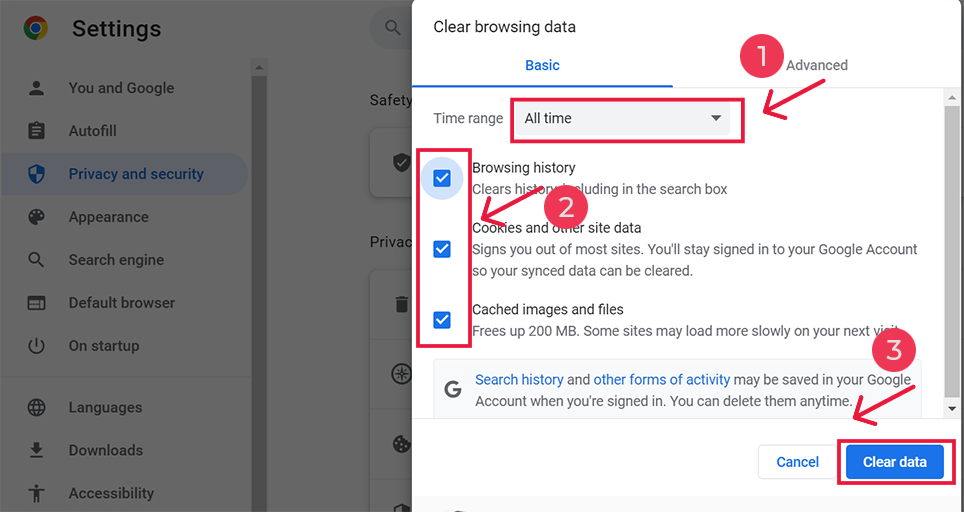
3. Starten Sie Ihren Computer oder Internet-Router neu
Manchmal kann ein Neustart Ihres Computers oder Internet-Routers das Ganze auffrischen und auch den Fehler 494 beheben.
Um den Windows 11-PC neu zu starten, befolgen Sie diese Schritte:
- Klicken Sie auf die Schaltfläche „Start“ in der unteren linken Ecke der Taskleiste.
- Klicken Sie im Startmenü auf das Power-Symbol.
- Es erscheint ein Dropdown-Menü mit mehreren Optionen. Klicken Sie auf die Option „Neustart“.
Um Ihren Internet-Router neu zu starten, befolgen Sie diese Schritte:
- Suchen Sie die Stromquelle Ihres Routers.
- Schalten Sie den Router aus, indem Sie ihn ausstecken oder den Netzschalter betätigen (sofern verfügbar).
- Warten Sie etwa 10 bis 20 Sekunden.
- Schalten Sie den Router ein, indem Sie ihn wieder anschließen oder den Netzschalter betätigen.
- Warten Sie einen Moment, bis der Router neu gestartet wird.
- Überprüfen Sie die Lichter am Router, um sicherzustellen, dass er betriebsbereit ist.
Das Befolgen dieser Schritte sollte Ihnen dabei helfen, Ihren Router erfolgreich neu zu starten.
4. Setzen Sie Ihre Browsereinstellungen auf die Standardeinstellungen zurück
Durch das Wiederherstellen oder Zurücksetzen Ihres Browsers auf die Standardeinstellungen können potenzielle Browser-Bugs oder -Fehler beseitigt werden. Befolgen Sie diese Schritte, um Ihre Browsereinstellungen auf die Standardeinstellungen zurückzusetzen.
Öffnen Sie den Chrome-Browser auf Ihrem Computer.
Klicken Sie auf das Dreipunkt-Menüsymbol in der oberen rechten Ecke des Browserfensters.
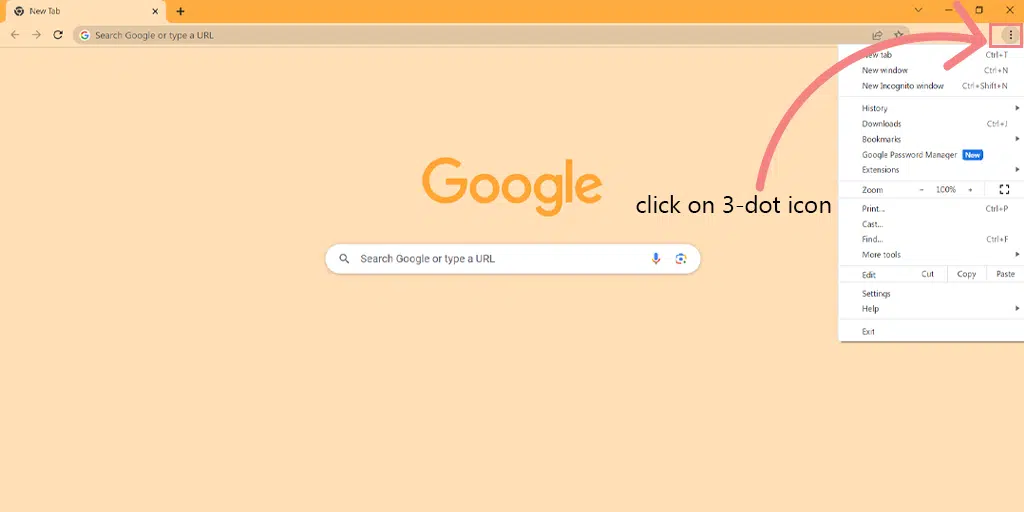
Wählen Sie im Dropdown-Menü „Einstellungen“ aus. Hinweis: Sie können die Chrome-Einstellungen auch aufrufen, indem Sie chrome://settings/ in die Adressleiste eingeben und die Eingabetaste drücken.
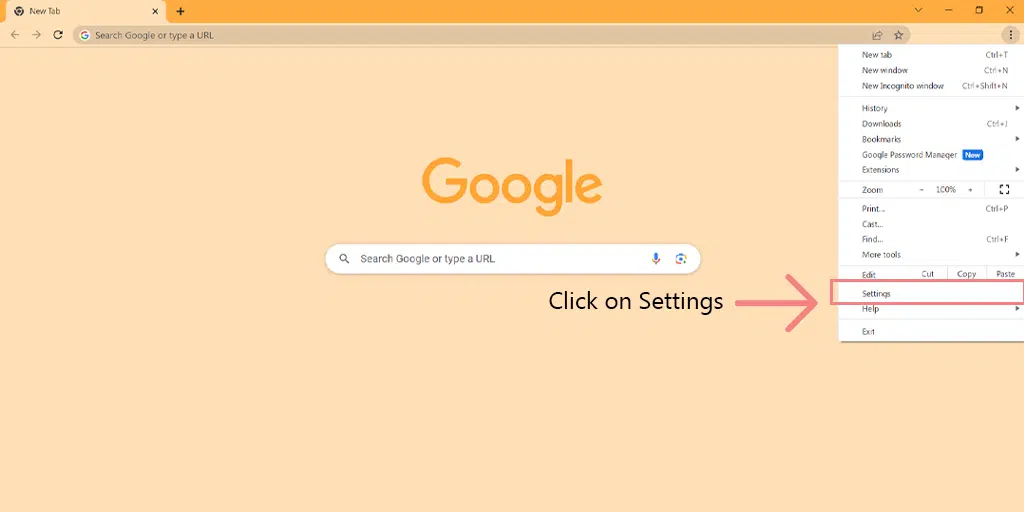
Scrollen Sie nach unten auf der Seite „Einstellungen“ und klicken Sie auf die Option „Einstellungen zurücksetzen“.
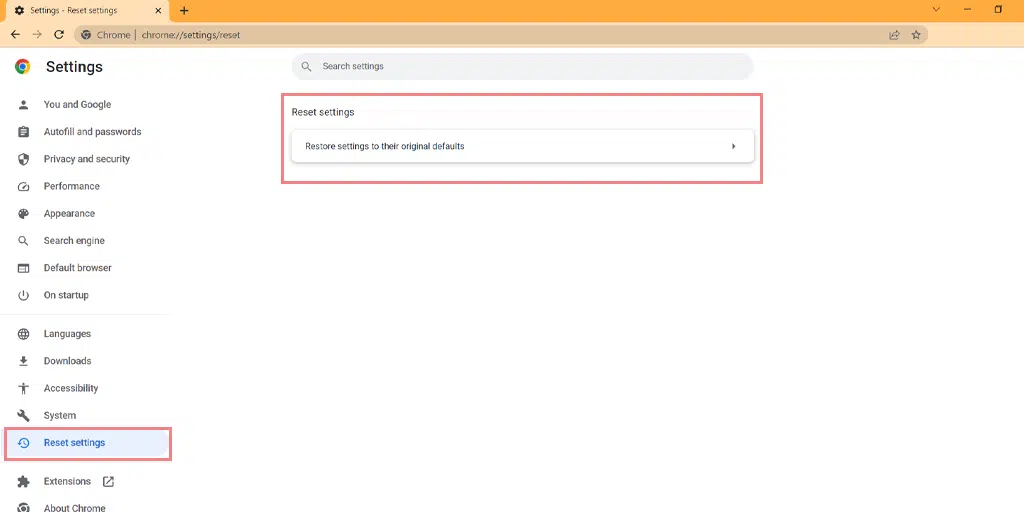
Klicken Sie auf die Option „Einstellungen auf ihre ursprünglichen Standardwerte zurücksetzen“.
Es erscheint ein Dialogfeld, in dem Sie um eine Bestätigung zum Zurücksetzen von Chrome gebeten werden. Lesen Sie die bereitgestellten Informationen und klicken Sie auf die Schaltfläche „Einstellungen zurücksetzen“.
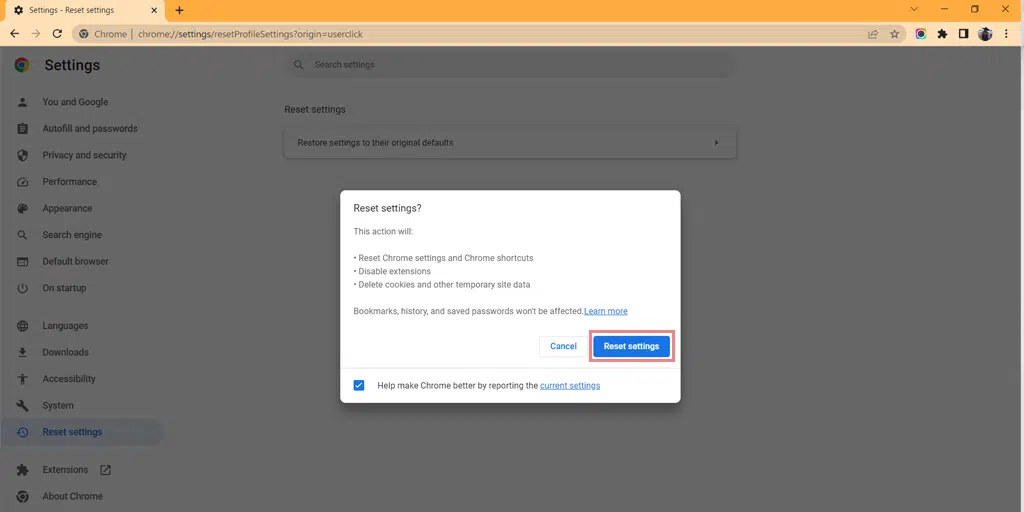
Hinweis : Durch das Zurücksetzen von Chrome werden Ihr Browserverlauf, Cookies und andere Einstellungen gelöscht. Ihre Lesezeichen und gespeicherten Passwörter bleiben jedoch erhalten.

Chrome beginnt mit dem Zurücksetzen, was einige Augenblicke dauern kann.
5. Aktualisieren Sie Ihre Netzwerktreiber
Manchmal können beschädigte Netzwerktreiber auch Fehler und Probleme wie den Fehler 494 auslösen. Sie können sie leicht beheben, indem Sie die folgenden Schritte ausführen:
Schritt 1: Drücken Sie gleichzeitig die Windows-Taste + R, geben Sie dann „devmgmt.msc“ in das Dialogfeld „Ausführen“ ein und drücken Sie die Eingabetaste.
Schritt 2: Suchen Sie die Kategorie des beschädigten Treibers, der das Problem verursacht. Daneben sehen Sie ein gelbes Warndreieck. Wenn Ihr WLAN-Treiber beispielsweise Probleme verursacht, erweitern Sie die Kategorie „Netzwerkadapter“, suchen Sie nach Ihrer WLAN-Karte und klicken Sie mit der rechten Maustaste darauf. Wählen Sie dann „Treiber aktualisieren“.
Schritt 3: Wählen Sie die Option „Automatisch nach Treibern suchen“. Windows sucht und installiert alle verfügbaren Updates für den Treiber.
Wie behebe ich den 494-Fehler in macOS?
Nach Windows bevorzugt die zweite Mehrheit der Benutzer macOS, und bei ihnen kann der Fehler 494 anders aussehen. Sie können jedoch eine der unten aufgeführten Methoden zur Fehlerbehebung ausprobieren.
1. Aktualisieren Sie die Webseite oder starten Sie den Safari-Browser neu
Als Erstes müssen Sie die Webseite in Ihrem Safari-Webbrowser aktualisieren. Wenn der Fehler 494 dadurch nicht behoben wird, schließen Sie alle Tabs und starten Sie den Browser vollständig neu.
Diese Methode sollte funktionieren, es sei denn, es liegt ein schwerwiegender Fehler oder Malware vor.
2. Suchen Sie nach Safari-Updates
Das Beste an macOS ist, dass es seine Anwendungen oder die Kernsoftware auf dem neuesten Stand hält. Aufgrund einiger Fehler oder Störungen ist es jedoch auch möglich, dass Ihr Safari-Browser die neuesten Updates überspringt.
Daher müssen Sie Safari-Updates manuell überprüfen
3. Deaktivieren Sie Safari-Erweiterungen
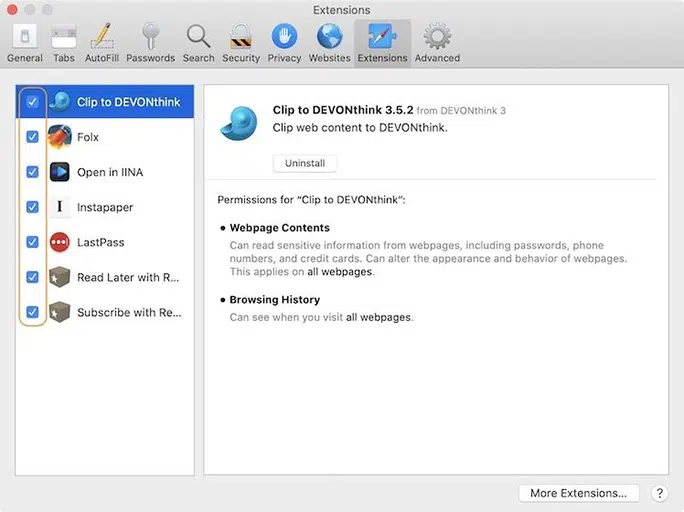
Der nächste Schritt besteht darin, die fehlerhafte Erweiterung zu identifizieren, die möglicherweise den Fehler 494 verursacht. Deaktivieren Sie alle Plugins auf einmal und aktivieren Sie sie dann einzeln, bis der Fehler nicht mehr auftritt.
Mit dieser Methode können Sie das fehlerhafte oder beschädigte Plugin lokalisieren, das den Fehler verursacht.
Um Plugins in Safari zu deaktivieren, führen Sie die folgenden Schritte aus:
1. Öffnen Sie Safari, den Standard-Webbrowser auf Ihrem Mac.
2. Klicken Sie in der Menüleiste oben auf Ihrem Bildschirm auf „Safari“.
3. Klicken Sie auf die Registerkarte „Erweiterungen“.
4. Auf der linken Seite sehen Sie eine Liste der installierten Erweiterungen.
5. Um eine Erweiterung zu deaktivieren, deaktivieren Sie das Kontrollkästchen neben ihrem Namen.
6. Wiederholen Sie diesen Vorgang für alle anderen Erweiterungen, die Sie deaktivieren oder entfernen möchten.
4. Setzen Sie Safari auf die Standardeinstellungen zurück
Wenn keine der oben genannten Methoden funktioniert, müssen Sie Safari zurücksetzen und neu starten. Gehen Sie dazu folgendermaßen vor:
- Löschen Sie den Safari-Browserverlauf.
- Löschen Sie alle Cookies und den Cache.
- Entfernen Sie alle installierten Erweiterungen.
Selbst wenn Sie die oben genannten Methoden befolgt haben, besteht immer noch die Möglichkeit, dass einige Spuren von Safari zurückbleiben.
Um Safari vollständig zurückzusetzen und von vorne zu beginnen, können Sie die Terminal-Methode verwenden. Dadurch werden alle Daten vollständig entfernt und Safari auf die Standardeinstellungen zurückgesetzt.
Hinweis: Seien Sie vorsichtig, wenn Sie das Terminal verwenden.
Starten Sie das Terminal und geben Sie den unten bereitgestellten Code ein.
/*Execute each line one at a time.*/
mv ~/Library/Safari ~/Desktop/Safari- date +%Y%m%d%H%M%S ;
rm -Rf ~/Library/Cache/*;
rm -Rf ~/Library/Caches/Apple\ -\ Safari\ -\ Safari\ Extensions\ Gallery;
rm -Rf ~/Library/Caches/Metadata/Safari;
rm -Rf ~/Library/Caches/com.apple.Safari;
rm -Rf ~/Library/Caches/com.apple.WebKit.PluginProcess;
rm -Rf ~/Library/Cookies/*;
rm -Rf ~/Library/Cookies/Cookies.binarycookies;
rm -Rf ~/Library/Preferences/Apple\ -\ Safari\ -\ Safari\ Extensions\ Gallery;
rm -Rf ~/Library/Preferences/com.apple.Safari.LSSharedFileList.plist;
rm -Rf ~/Library/Preferences/com.apple.Safari.RSS.plist;
rm -Rf ~/Library/Preferences/com.apple.Safari.plist;
rm -Rf ~/Library/Preferences/com.apple.WebFoundation.plist;
rm -Rf ~/Library/Preferences/com.apple.WebKit.PluginHost.plist;
rm -Rf ~/Library/Preferences/com.apple.WebKit.PluginProcess.plist;
rm -Rf ~/Library/PubSub/Database;
rm -Rf ~/Library/Safari/*;
rm -Rf ~/Library/Safari/Bookmarks.plist;
rm -Rf ~/Library/Saved\ Application\ State/com.apple.Safari.savedState;
Nach der Ausführung des obigen Codes werden die Daten vollständig gelöscht.
Zusammenfassung
Der 494-Fehler ist eine seltene und neue Art von HTTP-Statuscode, der beim Surfen auf einer Webseite auftreten kann. Es besteht jedoch kein Grund zur Panik. Bei diesen 4xx-Fehlern handelt es sich meist um clientseitige Fehler, die durch Befolgen einfacher Schritte leicht behoben werden können.
Wenn jedoch nichts für Sie funktioniert, wäre es gut, wenn Sie professionelle Hilfe in Anspruch nehmen oder sich an Ihren Webhosting-Anbieter wenden, um Unterstützung zu erhalten.
Wenn Sie Fragen oder Zweifel zu diesem Beitrag haben, teilen Sie uns dies bitte im Kommentarbereich unten mit.
Häufig gestellte Fragen
Wie behebe ich Fehler 494?
Wenn in Nginx ein 494-Fehler auftritt, können Sie ihn beheben, indem Sie einfach die Header-Länge reduzieren. Wenn beim Durchsuchen einer Webseite jedoch dieser Fehler 494 auftritt, befolgen Sie diese Methoden:
Für Windows-Benutzer
1. Laden Sie die Webseite neu oder aktualisieren Sie sie
2. Leeren Sie den Cache Ihres Browsers
3. Starten Sie Ihren Computer oder Router neu
4. Setzen Sie Ihre Browsereinstellungen auf die Standardeinstellungen zurück
5. Aktualisieren Sie Ihre Netzwerktreiber
Für macOS-Benutzer
1. Aktualisieren Sie die Webseite oder starten Sie den Safari-Browser neu
2. Suchen Sie nach Safari-Updates
3. Deaktivieren Sie Erweiterungen
4. Starten Sie Ihr MacBook neu
5. Setzen Sie Safari auf die Standardeinstellungen zurück
Was ist der Fehlercode 494 auf CloudFront?
Wenn Sie sich auf Cloudfront befinden, wird der Fehler möglicherweise durch die Fehlermeldung „Die Anfrage konnte nicht erfüllt werden“ dargestellt. Ungültige Anforderung. Wir können derzeit keine Verbindung zum Server für diese App oder Website herstellen.“
Was ist ein 494?
494 ist ein HTTP-Statuscode, der hauptsächlich auf der Clientseite auftritt und im Allgemeinen auf einen Laufzeitfehler in Ihrer App oder Ihrem Webbrowser hinweist.

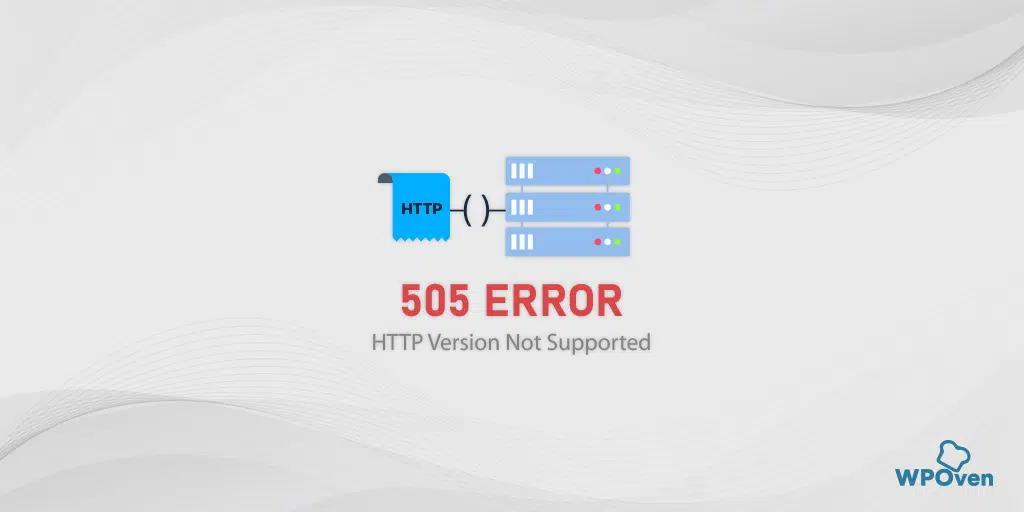
![Wie behebe ich den HTTP NGINX 499-Fehler? [6 beste Methoden] How to Fix the HTTP NGINX 499 Error? [6 Best Methods]](/uploads/article/50367/XBECwEGPafyQgE6Z.png)