5 Möglichkeiten, Ihr WordPress-Passwort zurückzusetzen
Veröffentlicht: 2022-07-12Als WordPress-Site-Administrator können Sie manchmal Ihr WordPress-Passwort vergessen, wenn Sie zu viele Sites verwalten müssen, oder sogar Ihr WordPress-Passwort verlieren, beispielsweise nach einer Sicherheitsverletzung. Dies wiederum macht das Einloggen in Ihr Website-Backend nahezu unmöglich und kann daher zu Frustrationen führen.
In WordPress gibt es verschiedene Ansätze, die Sie nutzen können, um wieder Zugriff auf Ihre Website zu erhalten. Diese Ansätze beinhalten das Zurücksetzen Ihres WordPress-Passworts.
In diesem Artikel behandeln wir die verschiedenen Ansätze, die Sie ausführen können, um Ihr WordPress-Passwort als Site-Administrator zurückzusetzen. Darüber hinaus werden wir auch einige Tipps zur Sicherheit von WordPress-Passwörtern behandeln, da Sie trotz des Zurücksetzens von WordPress-Passwörtern auch sicherstellen müssen, dass sie sicher sind.
Inhaltsverzeichnis
Tipps für sichere WordPress-Passwörter
Zurücksetzen Ihres WordPress-Admin-Passworts
- Über den Link „Passwort vergessen“.
- Zurücksetzen Ihres Passworts über phpMyAdmin
- Zurücksetzen Ihres Passworts über cPanel
- Durchführen eines Passwort-Resets mit der Datei functions.php
- Verwenden des Skripts zum Zurücksetzen des Notfallkennworts
Fazit
Tipps für sichere WordPress-Passwörter
Bevor wir mit dem Zurücksetzen des Passworts fortfahren, ist es wichtig, dass wir uns auch einige der Tipps ansehen, die wir implementieren können, um sicherzustellen, dass die von uns festgelegten Passwörter sicher sind. Einige dieser Tipps beinhalten:
Festlegen eines starken Passworts
Das Einrichten eines starken Passworts für Ihren WordPress-Administrator ist sehr wichtig. Wenn das Passwort schwach ist, macht es Angreifern recht einfach, Ihre Website zu knacken.
Ein starkes Passwort sollte:
i) Mindestens 10 Zeichen enthalten
ii) verschiedene Zeichen wie Zahlen, Groß- und Kleinbuchstaben sowie Sonderzeichen enthalten
iii) nicht leicht zu erraten sein oder persönliche Informationen enthalten
Zusammenfassend sollten Passwörter daher einzigartig und auch komplex genug sein, wodurch es schwierig wird, eine darauf basierende Website auszunutzen.
Stellen Sie sicher, dass das Passwort nicht wiederverwendet wird
Wenn Sie ein Passwort auf einer anderen Website oder App verwenden, sollte dasselbe Passwort beim Zurücksetzen Ihrer Website nicht erneut verwendet werden. Dies liegt daran, dass solche Passwörter eine Sicherheitslücke auf Ihrer Website schaffen können.
Wenn ein Hacker zufällig Zugriff auf die E-Mail/den Benutzernamen und das Passwort der Website oder App erhält, auf der die Kontodaten verwendet werden, wäre es für den Hacker ganz einfach, andere Websites auszunutzen, auf denen die genannten Anmeldeinformationen verwendet werden, oder die Referenzen.
Regelmäßige Passwortaktualisierung
Beim Festlegen des WordPress-Passworts ist es wichtig, dass Sie das Passwort in Zukunft regelmäßig aktualisieren, mindestens alle drei bis vier Monate. Dies ist sehr hilfreich, denn nur für den Fall, dass ein Hacker versucht haben könnte, Ihr Passwort zu hacken, wäre es für ihn frustrierend, wenn Sie Ihr Passwort ändern, da Brute-Force-Angriffe von Hackern einige Zeit dauern, bis ein Hacker wirklich erfolgreich ist. Hacker durch regelmäßiges Aktualisieren oder Zurücksetzen Ihres WordPress-Passworts zu frustrieren, ist daher eine gute Technik, um zu versuchen, sie von Ihrer Website fernzuhalten.
In Fällen, in denen Ihre Website möglicherweise bereits ohne Ihr Wissen gehackt wurde, würde das Zurücksetzen oder Ändern Ihres Passworts mit einem starken Passwort automatisch einen Hacker von Ihrer Website ausschließen.
Die oben genannten Maßnahmen sind sehr wichtig, um sicherzustellen, dass Ihre Website sicher ist, und um Exploits darauf zu verhindern.
Zurücksetzen Ihres WordPress-Admin-Passworts
Es gibt verschiedene Methoden, die Sie verwenden können, um Ihr WordPress-Passwort zurückzusetzen. Hier behandeln wir einige dieser Methoden und wie Sie sie auf Ihre Website anwenden können.
Über den Link „Passwort vergessen“.
WordPress stellt standardmäßig einen Reset-Link bereit, mit dem Sie ein einfaches Zurücksetzen des Passworts durchführen können. Um diese Bestimmung nutzen zu können, müssen Sie Folgendes tun:
Navigieren Sie zu Ihrem WordPress-Site-Dashboard: https://yoursitedomain/wp-admin , wo yoursitedomain durch Ihre tatsächliche Website-Domain ersetzt werden sollte.
Klicken Sie anschließend auf „Passwort vergessen?“. Verknüpfung.
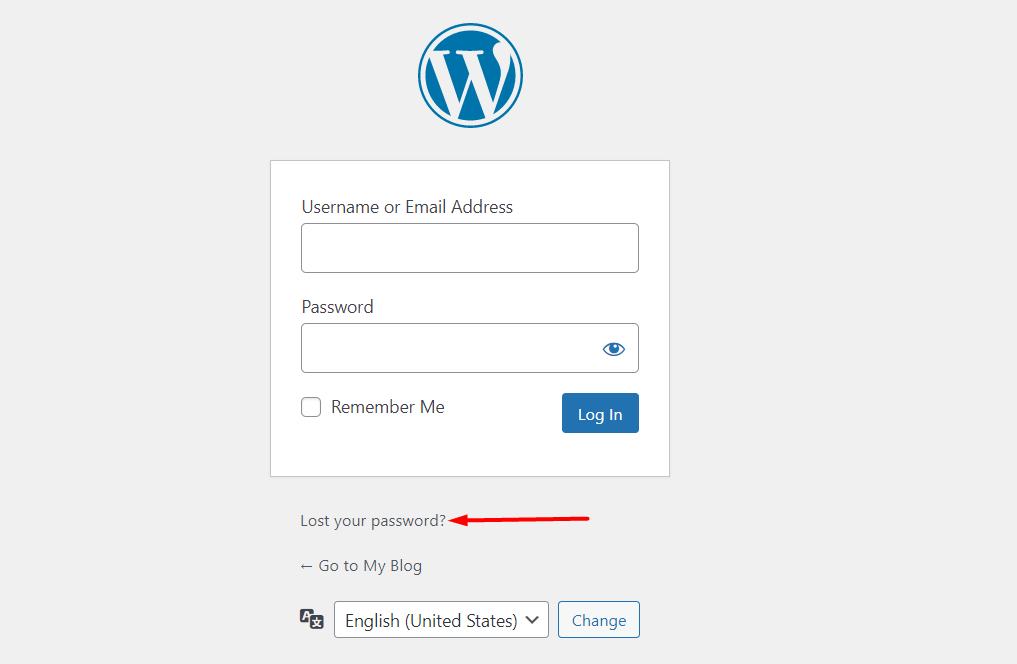
Als nächstes wird Ihnen ein Bildschirm angezeigt, auf dem Sie Ihre E-Mail-Adresse oder Ihren Benutzernamen eingeben müssen.
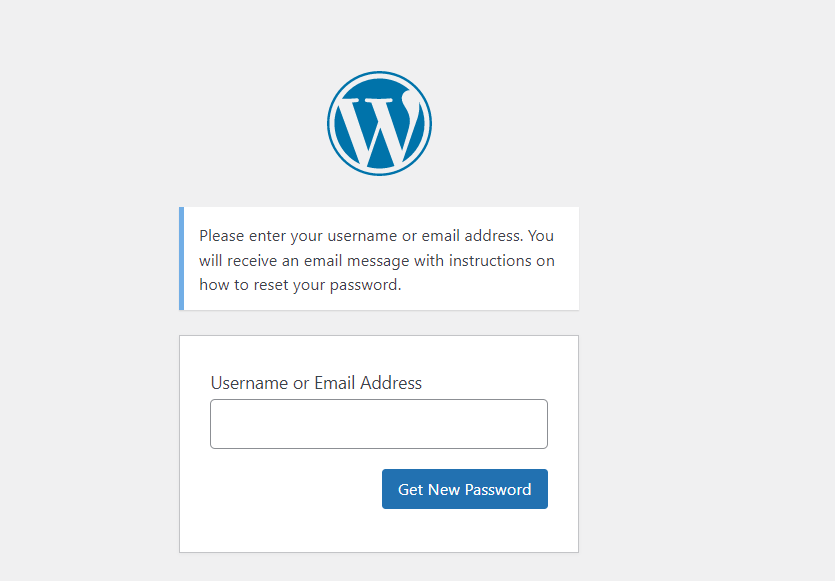
Nachdem Sie Ihren Benutzernamen oder Ihre E-Mail-Adresse eingegeben haben, klicken Sie auf die Schaltfläche „Get New Password“.
Sobald dies erledigt ist, erhalten Sie eine E-Mail mit Anweisungen zum Zurücksetzen Ihrer Website, wenn Ihre Website ordnungsgemäß zum Versenden von E-Mails konfiguriert ist. Wenn Sie auf den Link in der E-Mail klicken, müssen Sie Ihr neues Passwort eingeben und auf den Link „Passwort zurücksetzen“ klicken, um sich jetzt auszuruhen und Ihr neues Passwort zu speichern.
Zurücksetzen Ihres Passworts über phpMyAdmin
Ein Passwort-Reset kann auch innerhalb Ihrer Datenbank über phpMyAdmin durchgeführt werden. Bevor Sie diesen Ansatz zum Zurücksetzen Ihres Passworts verwenden, wird empfohlen, dass Sie zuerst eine Sicherung Ihrer Site-Datenbank oder sogar eine vollständige Sicherung Ihrer Website durchführen. Hier ist eine kurze Anleitung, wie man das macht: So sichern Sie Ihre WordPress-Website .
Sobald Sie mit der Sicherung fertig sind, können Sie mit den nächsten Schritten zum Zurücksetzen Ihres Passworts fortfahren. Es ist jedoch auch wichtig zu beachten, dass die in diesem Abschnitt bereitgestellten Schritte je nach dem von Ihrem Hosting-Provider verwendeten Hosting-Panel unterschiedlich sein können. In unserer Abbildung hier wird das Zurücksetzen von cPanel durchgeführt. Andere Hosting-Panels haben möglicherweise andere Schritte, um auf phpMyAdmin zuzugreifen.
Zunächst müssen Sie sich beim cPanel Ihrer Website anmelden und phpMyAdmin aus dem Segment „Datenbanken“ auswählen, wie unten dargestellt:
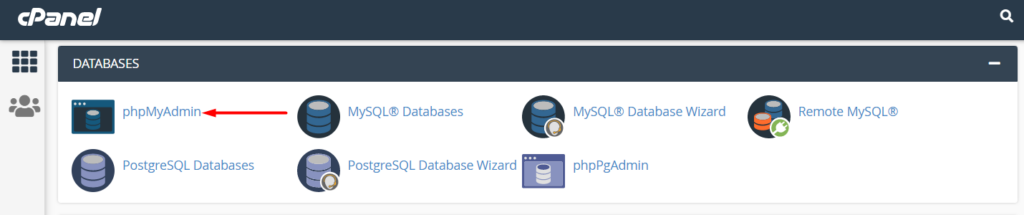
Wenn Sie auf phpMyadmin klicken, wird eine Liste der gerenderten Datenbanken angezeigt. Aus der Liste müssen Sie Ihre Site-Datenbank auswählen. Unten ist ein Beispiel-Screenshot dazu:
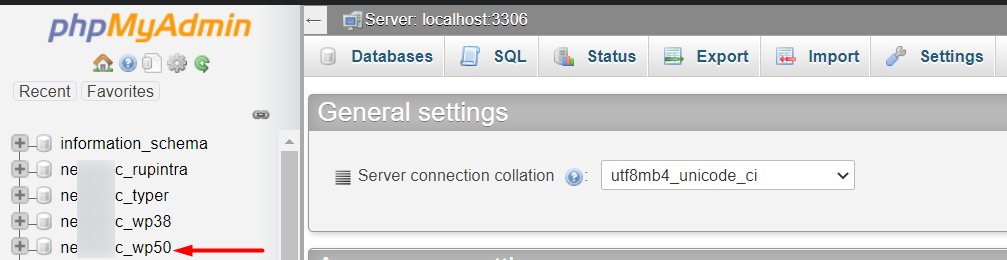
Wenn Sie sich bei Ihrem Datenbanknamen nicht ganz sicher sind, können Sie diese Informationen in Ihrer wp-config-Datei, die sich im Stammverzeichnis Ihrer Designdateien befindet, gegenprüfen. In der Datei finden Sie eine solche Codezeile:
define( 'DB_NAME', 'nec_wp50' );Der zweite Parameter ist der Datenbankname, in unserem Fall hier „nec_wp50“.
Wählen Sie nach Auswahl der Datenbank Ihre Benutzertabelle aus der angezeigten Tabellenliste aus. In unserem Fall hier heißt die Tabelle „wpus_users“.
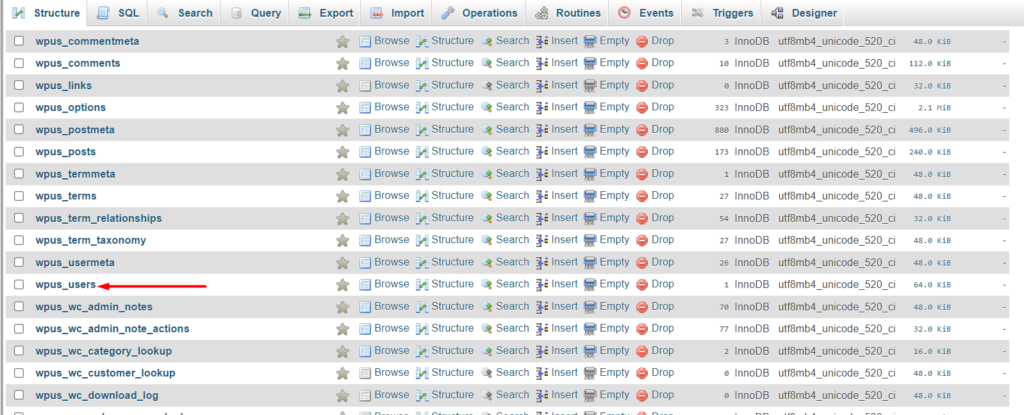
Ihre Tabelle könnte ein anderes Präfix haben.
Wählen Sie als Nächstes die Option zum Bearbeiten des Benutzers aus, dessen Kennwort Sie zurücksetzen möchten.
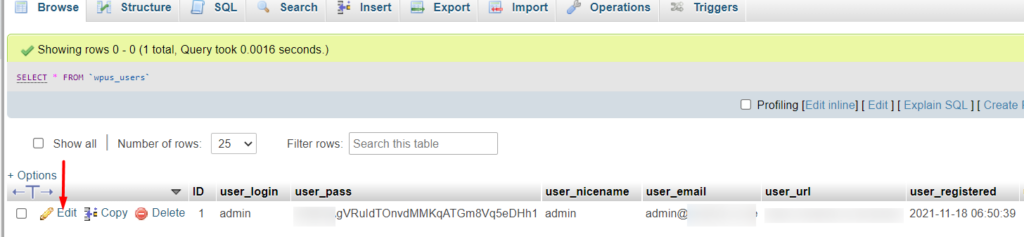
Daraufhin wird Ihnen eine Liste von Spalten mit den spezifischen Benutzerwerten angezeigt.

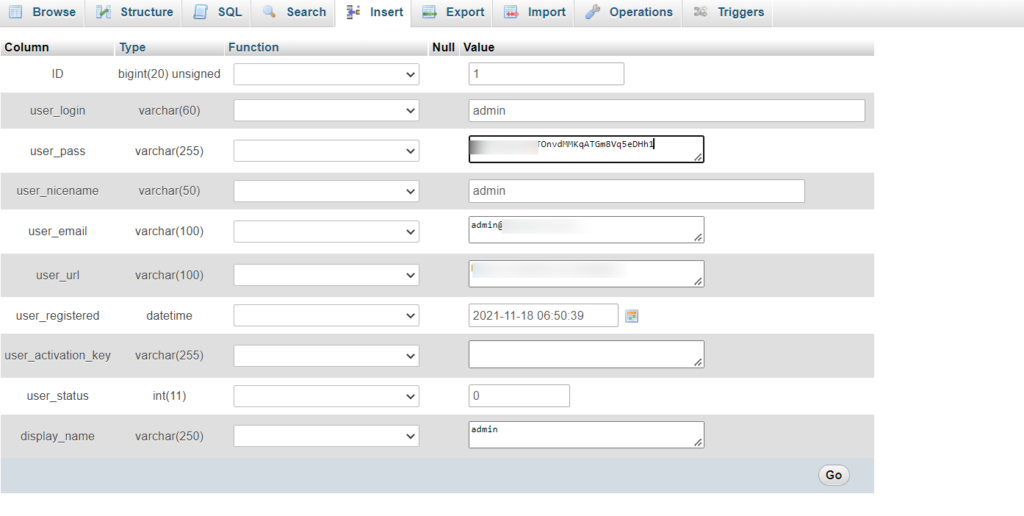
Entfernen Sie als nächstes das Passwort, das sich derzeit im Feld user_pass befindet, und fügen Sie Ihr eigenes Passwort hinzu. Stellen Sie außerdem sicher, dass Sie in der Funktionsspalte in der Zeile das Dropdown-Feld auf MD5 setzen, wie im folgenden Screenshot dargestellt. Dadurch wird sichergestellt, dass Ihr Passwort verschlüsselt ist.

Sobald dies erledigt ist, klicken Sie auf die Schaltfläche „Los“, um das Update abzuschließen.
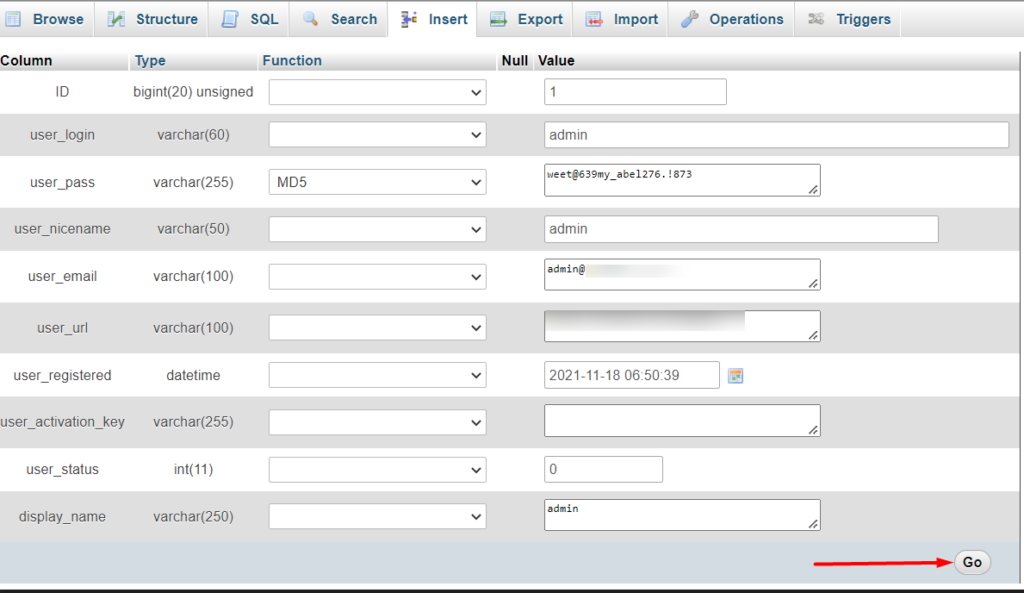
Nachdem dies ausgeführt wurde, können Sie nun versuchen, sich mit dem von Ihnen festgelegten Passwort bei Ihrer Website anzumelden.
Zurücksetzen Ihres Passworts über cPanel
Wenn Ihr Host cPanel unterstützt, können Sie cPanel verwenden, um Ihr WordPress-Admin-Passwort zurückzusetzen. Um dies durchzuführen, müssen Sie:
Wählen Sie den Softaculous Apps Installer aus dem cPanel-Dashboard aus:
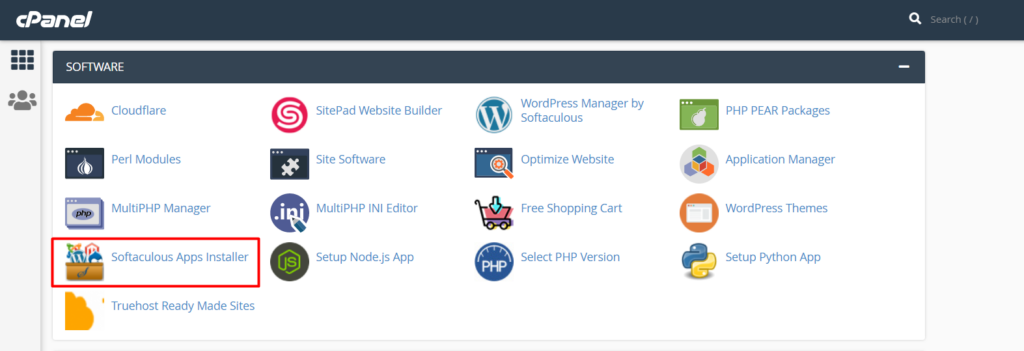
Wählen Sie als Nächstes die WordPress-Übersichtsoption:

Scrollen Sie nach dem Klicken auf die Übersichtsschaltfläche nach unten zu der Website oder installieren Sie, deren Passwort Sie ändern möchten, und klicken Sie daneben auf das Bleistift- / Bearbeiten-Symbol.

Sie werden dann zum Abschnitt „Installationsdetails bearbeiten“ weitergeleitet. Scrollen Sie in diesem Abschnitt nach unten zum Abschnitt „Admin-Konto“:
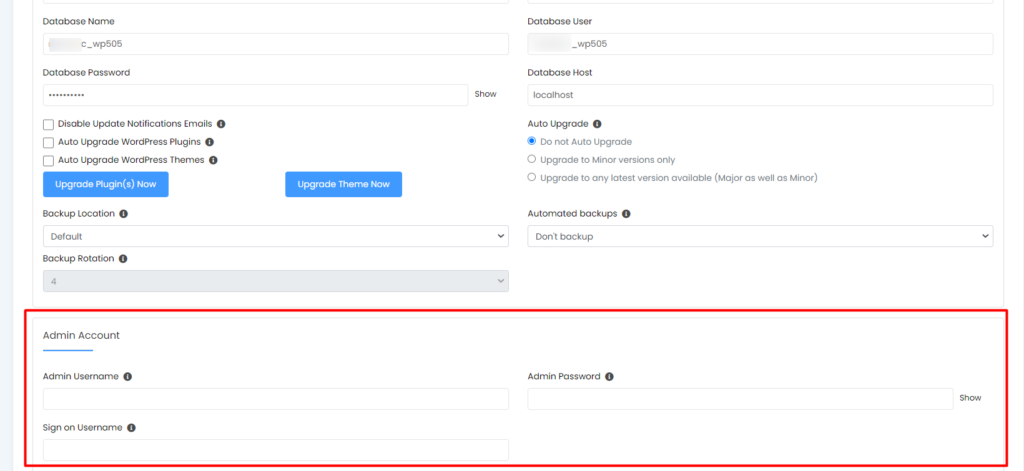
Hier müssen Sie Ihr WordPress-Passwort im Feld „Admin-Passwort“ hinzufügen.
Sobald dies erledigt ist, speichern Sie Ihre Änderungen und versuchen Sie, sich mit dem neuen Passwort bei Ihrem WordPress-Dashboard anzumelden.
Durchführen eines Passwort-Resets mit der Datei functions.php
Sie können Ihr WordPress-Passwort auch über die Datei functions.php in Ihrem aktiven Design zurücksetzen. Dazu müssen Sie Folgendes ausführen:
Melden Sie sich zunächst per FTP mit einer Software wie Filezilla oder einem Hosting-Panel wie cPanel auf Ihrer Website an.
Navigieren Sie als Nächstes zum Verzeichnis public_html > yoursitename > wp-content > themes > yourtheme, wobei „yoursitename“ den tatsächlichen Seitennamen und „yourtheme“ Ihr tatsächliches Thema darstellt. Wählen Sie in Ihrem Themenverzeichnis aus, um die Datei functions.php zu bearbeiten:
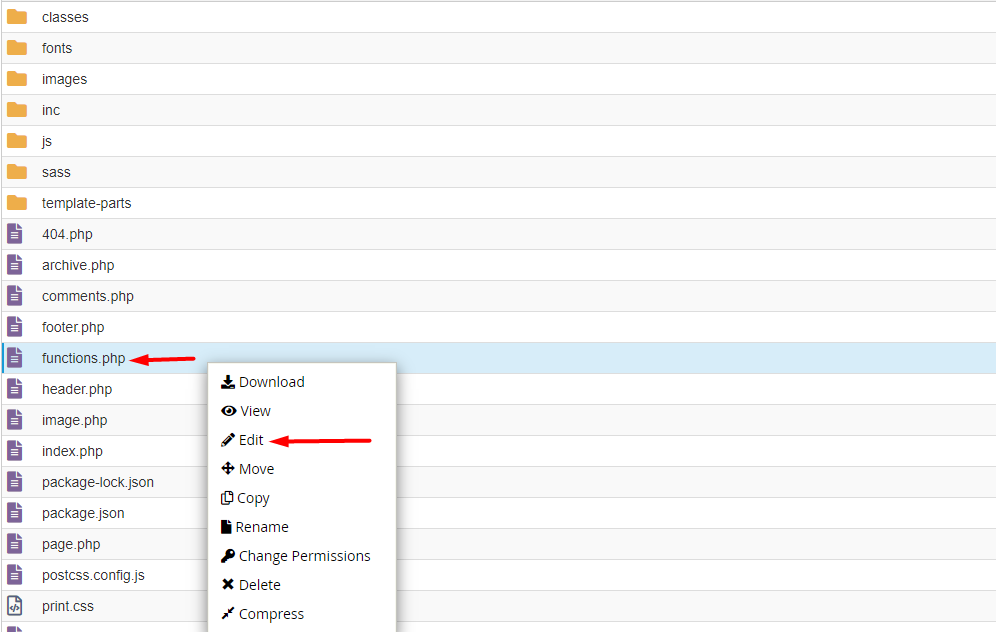
Fügen Sie in der Datei functions.php die folgende Codezeile direkt nach dem ersten öffnenden Tag <?php hinzu.
wp_set_password( 'my_new_login_password', 1 );Unten ist ein Beispiel-Screenshot dazu:
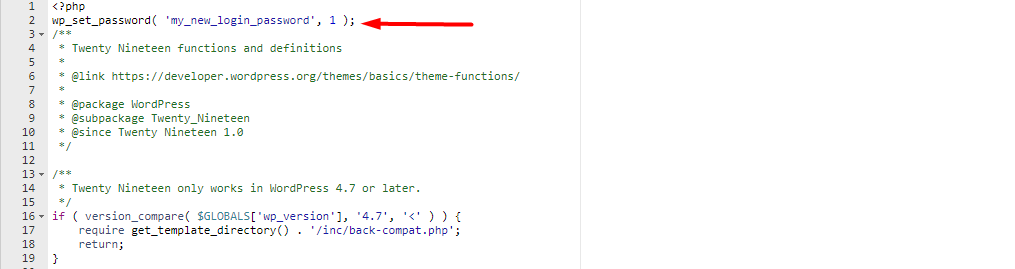
Im obigen Code ist der erste Parameter das neue Passwort. Sie können den Wert daher durch ein starkes WordPress-Passwort Ihrer Wahl ersetzen. Der zweite Parameter ist die Benutzer-ID. In diesem Fall ist die Benutzer-ID 1, die den Site-Administrator darstellt.
Nachdem Sie das Passwort festgelegt haben, speichern Sie Ihre Änderungen und versuchen Sie, sich bei Ihrem WordPress-Dashboard anzumelden. Wenn die Anmeldung erfolgreich war, müssen Sie den Code aus der Datei functions.php entfernen, um sicherzustellen, dass Ihre Website sicher ist und das Zurücksetzen nach der Anmeldung nicht erneut erfolgt.
Verwenden des Skripts zum Zurücksetzen des Notfallkennworts
WordPress bietet eine Option für ein PHP-Skript zum Zurücksetzen des Notfallpassworts, das Sie auf Ihrer Website verwenden können, um Ihr Passwort zurückzusetzen. Dieser Ansatz erfordert jedoch, dass Sie den WordPress-Administrator-Benutzernamen für das Konto kennen.
Um das Skript zu verwenden, müssen Sie:
Melden Sie sich über FTP mit einer Software wie Filezilla oder einem Hosting-Panel wie cPanel auf Ihrer Website an.
Erstellen Sie als Nächstes eine Datei mit dem Namen "emergency.php" im Stammverzeichnis Ihrer Site-Dateien, wie unten gezeigt:
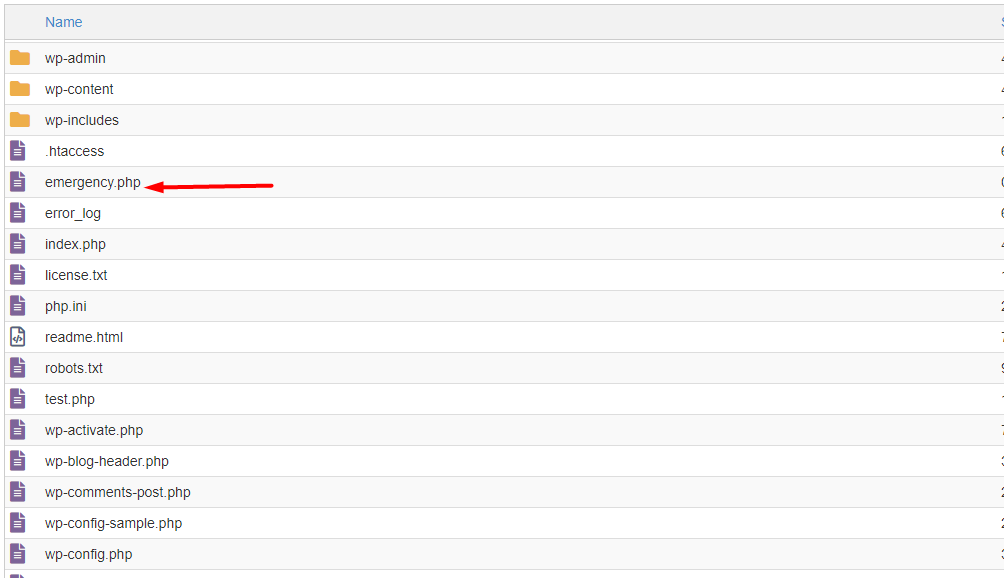
Sobald dies erledigt ist, kopieren Sie das Notfallskript von hier in die Datei.
Navigieren Sie dabei zu yoursiteurl.com/emergency.php, wobei „yoursiteurl.com“ die URL Ihrer tatsächlichen Site-Domain darstellt.
Auf dem nächsten Bildschirm wird Ihnen ein Formular angezeigt, in dem Sie den Benutzernamen und das neue Passwort Ihres Admin-Kontos eingeben müssen.
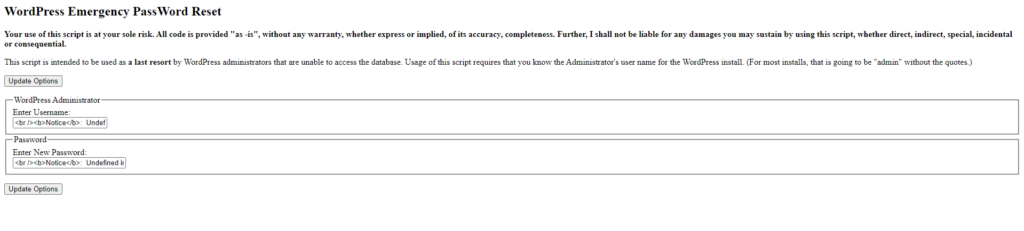
Klicken Sie anschließend auf die Schaltfläche „Aktualisierungsoptionen“, um das Zurücksetzen durchzuführen. Versuchen Sie nach einem erfolgreichen Zurücksetzen, sich mit dem neuen Passwort bei Ihrer Website anzumelden.
Wenn die Anmeldung erfolgreich war, müssen Sie nun die von uns erstellte Datei "Emergency.php" aus Ihren Site-Dateien löschen. Dieser Schritt ist sehr wichtig, um sicherzustellen, dass Ihre Website sicher bleibt.
Fazit
Der Verlust oder das Vergessen Ihres WordPress-Passworts als Site-Administrator sollte Ihnen keine großen Kopfschmerzen bereiten. In diesem Leitfaden haben wir verschiedene Ansätze untersucht, die Sie verwenden können, um Ihr WordPress-Passwort zurückzusetzen. Es ist auch wichtig, dass Sie beim Zurücksetzen Ihres WordPress-Passworts sichere Passwörter wie oben beschrieben festlegen.
Wir hoffen, dass dieser Artikel genügend Einblicke bietet, um Ihnen beim Zurücksetzen Ihres WordPress-Passworts zu helfen, falls Sie es verlieren oder vergessen. Sollten Sie Fragen, Anregungen oder Kommentare dazu haben, können Sie gerne den Kommentarbereich unten nutzen.
