503-Fehler in WordPress: Was es ist und wie man es behebt (Leitfaden 2023)
Veröffentlicht: 2023-07-11Versuchen Sie, den 503-Fehler in WordPress zu beheben?
Der 503-Fehler, auch bekannt als 503 Service Unavailable-Fehler, 🐞 wird angezeigt, wenn der Server Ihrer WordPress-Site aus irgendeinem Grund nicht verfügbar ist.
Es mag wie ein beängstigender Fehler erscheinen, aber die Fehlerquelle kann durch methodische Fehlerbehebung gefunden werden. Lesen Sie, was den 503-Fehler in WordPress verursacht und wie Sie ihn beheben können. 🔧
Was ist der 503-Fehler in WordPress?
Der Fehler 503 Service Unavailable zeigt an, dass Ihr Webserver aus irgendeinem Grund nicht verfügbar ist. Leider sagt Ihnen der Fehler nicht genau, was falsch ist, was bedeutet, dass es einige Zeit dauern kann, den Fehler zu beheben.
Abhängig vom Hosting-Setup und Ihrem Webbrowser wird möglicherweise eine der folgenden Varianten dieses Fehlers angezeigt:
- 503 Dienst nicht verfügbar
- 503 Service ist vorübergehend nicht verfügbar
- HTTP-Serverfehler 503
- HTTP-Fehler 503
- Fehler 503 Service nicht verfügbar
- Der Server kann Ihre Anfrage aufgrund von Wartungsausfällen oder Kapazitätsproblemen vorübergehend nicht bearbeiten. Bitte versuchen Sie es später noch einmal.
Wenn ein 503-Fehler vorliegt, ist Ihre gesamte Website, einschließlich des WordPress-Administrators, nicht verfügbar. 🐛
Was verursacht einen 503-Fehler in WordPress?
503-Fehler können durch Serverwartung, einen DDoS-Angriff, fehlerhaften Code in einem Code-Snippet, Plugin oder Theme verursacht werden; oder starker Datenverkehr auf dem Server, insbesondere wenn Sie Shared Hosting verwenden, wo die Ressourcen begrenzt sind.
Wenn der Fehler 503 durch Wartungsarbeiten, einen DDoS-Angriff oder einen Anstieg des Datenverkehrs verursacht wird, kann er sich nach kurzer Zeit von selbst beheben. Wenn es durch einen fehlerhaften Code verursacht wird, kann es erneut auftreten, bis Sie das Problem beheben.
So beheben Sie einen 503-Fehler in WordPress
Bevor Sie mit der Umsetzung der folgenden Schritte beginnen, lohnt es sich, einige Dinge zu prüfen.
Erstens: Haben Sie Updates auf Ihrer Website durchgeführt? Es ist möglich, dass ein 503-Fehler angezeigt wird, wenn sich Ihre Site im Wartungsmodus befindet. Warten Sie einige Minuten, bis die Aktualisierung abgeschlossen ist, und aktualisieren Sie dann Ihren Browser.
Zweitens: Erkundigen Sie sich bei Ihrem Hoster, dass Ihr Server nicht ausfällt oder geplante Wartungsarbeiten stattfinden. Überprüfen Sie die Servicestatusseite Ihres Gastgebers und Ihren E-Mail-Posteingang, um zu sehen, ob Sie über ein Problem benachrichtigt wurden.
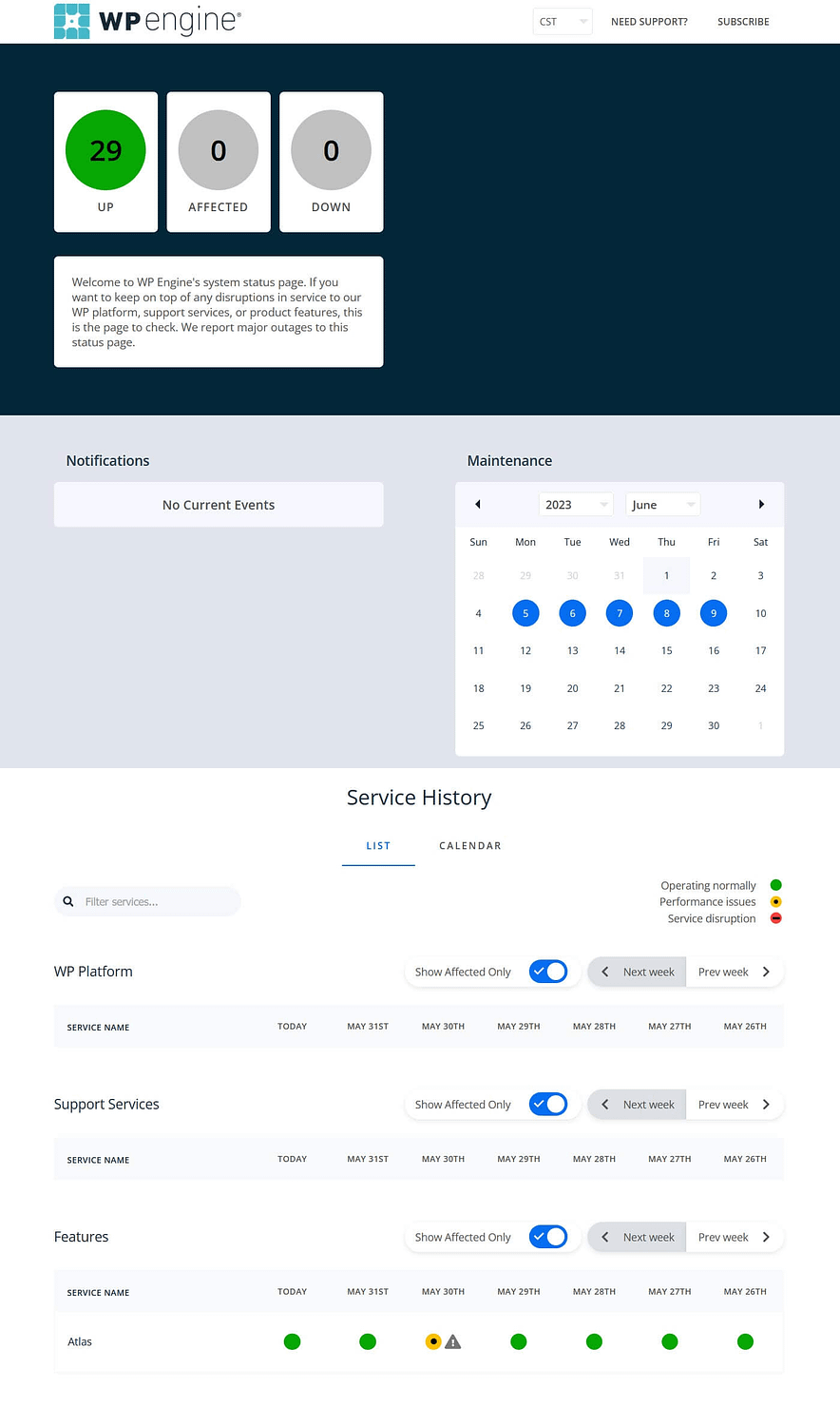
Wenn Sie kein Update ausgeführt haben und Ihr Host kein Problem mit seinen Servern anzeigt, können Sie mit den folgenden Schritten zur Fehlerbehebung beginnen.
- Plugins deaktivieren
- Wechseln Sie zu einem Standardthema
- Deaktivieren Sie das Content-Delivery-Netzwerk
- Deaktivieren Sie die WordPress Heartbeat API
- Aktivieren Sie den wp_debug-Modus
- Aktualisieren Sie Ihren Hosting-Plan
Plugins deaktivieren
Ein schlecht codiertes Plugin kann die Ursache für den 503-Fehler in WordPress sein. Um dies zu überprüfen, deaktivieren Sie alle Plugins und versuchen, ein betrügerisches Plugin zu identifizieren.
Da Sie nicht auf den wp-admin zugreifen können, müssen Sie einen FTP-Client verwenden, um auf das Plugins-Verzeichnis zuzugreifen (oder ein Tool wie cPanel File Manager).
Stellen Sie über FTP eine Verbindung zu Ihrem Home-Verzeichnis her. Das Home-Verzeichnis wird normalerweise wie folgt bezeichnet:
- public_html
- www
- html
- öffentlich
- den Namen Ihrer Website
Navigieren Sie vom Home-Verzeichnis zum Verzeichnis wp-content und suchen Sie das plugins Verzeichnis.

Klicken Sie mit der rechten Maustaste auf dieses Verzeichnis und benennen Sie es mit der Funktion „Umbenennen“ in plugins_old um.

Nachdem Sie nun den Verzeichnisnamen geändert haben, werden alle Ihre Plugins deaktiviert. Überprüfen Sie auf Ihrer Website, ob der Fehler 503 „Dienst nicht verfügbar“ weiterhin besteht.
Wenn der Fehler behoben ist, ist wahrscheinlich eines Ihrer Plugins der Schuldige.
Um das Problem-Plugin zu identifizieren, gehen Sie folgendermaßen vor:
- Ändern Sie das Verzeichnis „plugins_old“ wieder in „plugins“ .
- Navigieren Sie in den Plugins- Ordner.
- Beginnen Sie mit dem ersten Plugin in der Liste und benennen Sie den Plugin-Ordner um, z. B. ändern Sie antispam-bee in antispam-bee-test .
- Überprüfen Sie Ihre Website auf den Fehler 503. Wenn es erscheint, wissen Sie, welches Plugin den Fehler verursacht.

Jetzt müssen Sie das Plugin deaktiviert lassen 🔌 und nach einer Alternative suchen.
Wechseln Sie zu einem Standardthema
Eine weitere mögliche Quelle für 503-Fehler ist Ihr Theme. Um dies zu testen, können Sie Ihre Website auf eines der Standardthemen umstellen, die mit WordPress geladen werden, wie z. B. Twenty Twenty Three.
Leider kann man nicht den gleichen Trick wie bei Plugins anwenden und den Themes-Ordner umbenennen. Wenn Sie dies tun, gibt WordPress eine Fehlermeldung aus, die besagt, dass The theme directory "[theme-name]" does not exist .
Stattdessen müssen Sie mit phpMyAdmin auf die WordPress-Datenbank zugreifen und dort das aktive Theme ändern.
⚠️ Hinweis – wir gehen davon aus, dass auf Ihrer Website immer noch das Standardthema „Twenty Twenty-Three“ installiert ist. Wenn Sie das Standardthema gelöscht haben, müssen Sie es möglicherweise zuerst über FTP installieren – Sie können den Themenordner manuell in den Ordner wp-content/themes Ihrer Website hochladen .
Melden Sie sich über Ihr Hosting-Kontrollfeld bei phpMyAdmin an und suchen Sie nach der Tabelle wp_options . Abhängig von Ihrem Host kann es ein anderes Präfix als wp_ haben – zum Beispiel wpcz_options .
Klicken Sie auf den Suchlink und führen Sie eine Suche in der Tabelle nach der template im Feld „option_name“ durch.

Sie sollten ein Ergebnis haben. Doppelklicken Sie auf den Optionswert (in diesem Beispiel „Genesis“) und benennen Sie das Thema in „TwentyTwentyThree“ um.

So sollte es aussehen, wenn Sie fertig sind:

Wiederholen Sie den gleichen Schritt für das stylesheet option_name.
Nachdem Sie das aktive Theme aktualisiert haben, besuchen Sie das Frontend Ihrer Website, um zu sehen, ob der Fehler 503 Service Unavailable weiterhin besteht.
Wenn der Fehler scheinbar behoben wurde, liegt das Problem wahrscheinlich bei Ihrem Theme.
Wenn für Sie eine dauerhafte Änderung des Themes in Frage kommt, können Sie das gerne tun. Andernfalls wenden Sie sich an Ihren Theme-Anbieter und melden Sie ihm den Fehler 503.
Es ist möglich, dass der Fehler kürzlich durch ein Theme-Update verursacht wurde, sodass Sie möglicherweise zu einer früheren Version des Themes zurückkehren können. Oder Sie können eine aktualisierte Version herunterladen, die den Fehler behebt.
Deaktivieren Sie das Content-Delivery-Netzwerk (falls Sie eines verwenden).
Wenn Sie kein CDN verwenden, überspringen Sie diesen Schritt. Wenn ja, lesen Sie weiter.
Manchmal kann ein CDN die Ursache für einen 503-Fehler in WordPress sein. Um dies zu testen, sollte Ihr CDN über die Möglichkeit verfügen, den Dienst anzuhalten. Bei Cloudflare finden Sie diese Option im Abschnitt „Erweiterte Aktionen“ Ihres Schnellaktionsmenüs , das sich auf der rechten Seite des Übersichtsbildschirms befindet (scrollen Sie nach unten, um sie anzuzeigen).


Wenn das Problem durch das Anhalten Ihres CDN behoben wurde, möchten Sie Ihr CDN wahrscheinlich nicht langfristig deaktivieren. Wenden Sie sich daher an Ihren Anbieter, um Hilfe zu erhalten.
Deaktivieren Sie die WordPress Heartbeat API
Die WordPress-Heartbeat-API steuert mehrere wesentliche Funktionen von WordPress. Beispielsweise sind die folgenden Aktionen herzschlaggesteuert:
- Beiträge automatisch speichern
- Sperren des Editors, um zu verhindern, dass zwei Benutzer gleichzeitig denselben Beitrag bearbeiten
- Dashboard-Benachrichtigungen
Die Heartbeat-API sendet Impulse vom Client an den Server und kommuniziert dabei über AJAX. Die verwendete Datei ist /wp-admin/admin-ajax.php. Dies führt zu einer großen Anzahl von Anfragen an den Server, was ein Problem sein kann, wenn Sie Shared Hosting nutzen und nur über begrenzte Ressourcen verfügen.
Um zu sehen, ob die WordPress-Heartbeat-API den 503-Fehler in WordPress verursacht, können Sie sie vorübergehend deaktivieren, indem Sie der Datei „functions.php“ Ihres aktiven Themes Code hinzufügen.
Verwenden Sie Ihren FTP-Editor, um auf Ihr Theme-Verzeichnis zuzugreifen. Klicken Sie mit der rechten Maustaste auf Ihre Datei „functions.php“ , um sie zu bearbeiten (möglicherweise möchten Sie zuerst ein Backup erstellen).

Fügen Sie nach dem Anfangscode den folgenden Code hinzu
add_action( 'init', 'stop_heartbeat', 1 ); function stop_heartbeat() { wp_deregister_script('heartbeat') }Speichern Sie Ihre Änderungen an der Datei und versuchen Sie dann erneut, auf Ihre Website zuzugreifen, um zu sehen, ob der Fehler 503 weiterhin besteht. Wenn es nicht mehr vorhanden ist, wissen Sie, dass die Heartbeat-API dafür verantwortlich war.
Leider werden durch das Deaktivieren der Heartbeat-API viele nützliche Funktionen gestoppt, daher ist es besser, stattdessen den Heartbeat einzuschränken. Sie können dazu das Heartbeat Control- Plugin verwenden. Denken Sie daran, zuerst den Code zum Deaktivieren des Heartbeats aus Ihrer Functions.php zu entfernen.
Aktivieren Sie den wp_debug-Modus
Der Debug-Modus ist in WordPress integriert, um Fehler zu beheben. Es ist standardmäßig nicht aktiviert, daher benötigen Sie einen Code, um es zu aktivieren.
Verwenden Sie Ihren FTP-Client, um auf Ihre wp-config.php- Datei zuzugreifen. Bearbeiten Sie es und fügen Sie die folgenden Codezeilen hinzu:
define( 'WP_DEBUG', true ); define( 'WP_DEBUG_LOG', true ); define( 'WP_DEBUG_DISPLAY', false );Speichern Sie die Datei und laden Sie sie erneut hoch.
Suchen Sie nun in Ihrem wp-content-Verzeichnis nach einer Datei namens debug.log . Dadurch werden alle auf Ihrer Website gefundenen Fehler protokolliert. In der Protokolldatei erfahren Sie, welche Datei für den jeweiligen Fehler verantwortlich war und welche Codezeile(n) dafür verantwortlich sind. Die Datei debug.log sagt Ihnen nicht, was den 503-Fehler in WordPress verursacht, gibt Ihnen aber Hinweise darauf, wo Sie als Nächstes suchen müssen.
Sie können auch die Debug-Protokolle Ihres Webservers nachschlagen, die normalerweise hier zu finden sind:
- Apache: /var/log/apache2/error.log
- Nginx: /var/log/nginx/error.log
Wenden Sie sich bei Bedarf an Ihren Hosting-Anbieter, um weitere Hilfe bei der Interpretation von Protokolldateien zu erhalten.
Aktualisieren Sie Ihren Hosting-Plan
Wenn Sie die Ursache Ihres 503-Fehlers nicht genau bestimmen konnten, aber vermuten, dass Ihr Hosting dafür verantwortlich ist, sollten Sie über ein Upgrade Ihres Hosting-Plans nachdenken. Dies gilt insbesondere in einigen Fällen:
- Sie nutzen Shared Hosting und überlasten Ihre Serverressourcen.
- Ihre Website wird immer beliebter und Ihr Traffic hat zugenommen.
Wenn Sie Shared Hosting nutzen, ist es möglicherweise an der Zeit, über Managed Hosting nachzudenken. Sprechen Sie mit Ihrem Hosting-Anbieter über ein Upgrade Ihres Plans. In manchen Fällen möchten Sie möglicherweise den Webhost komplett wechseln.
👉 Konsultieren Sie unseren besten Webhosting-Leitfaden, um zu erfahren, was wir für verschiedene Hosting-Arten empfehlen.
Beheben Sie den 503-Fehler in WordPress endgültig 🎯
Wenn Sie den Fehler 503 in WordPress sehen, geraten Sie nicht in Panik. Die Schritte zur Fehlerbehebung sind:
- Plugins deaktivieren
- Wechseln Sie zu einem Standardthema
- Deaktivieren Sie CDN, wenn Sie es verwenden
- Deaktivieren Sie die WordPress Heartbeat API
- Aktivieren Sie den wp_debug-Modus
- Aktualisieren Sie Ihren Hosting-Plan
📌 Hoffentlich können Sie mit diesen Schritten die Ursache des 503-Fehlers herausfinden und Ihren Sorgen ein Ende bereiten.
