Die 6 besten Datei-Upload-Plugins für WordPress
Veröffentlicht: 2024-06-13Die Integration von Google Drive in Ihre WordPress-Medienbibliothek kann die Art und Weise, wie Sie Dateien auf Ihrer Website verwalten und verwenden, revolutionieren. Diese nahtlose Verbindung ermöglicht eine effiziente Dateiverwaltung, bessere Organisation und verbesserte Zugänglichkeit, was besonders für Websites von Vorteil ist, die große Mengen an Medieninhalten verarbeiten. Darüber hinaus kann dieses Setup das Herunterladen von WordPress-Dateien für Ihre Benutzer vereinfachen. In diesem Artikel untersuchen wir die Schritte zum Verbinden von Google Drive mit Ihrer WordPress-Medienbibliothek und besprechen die Vorteile dieser Integration.
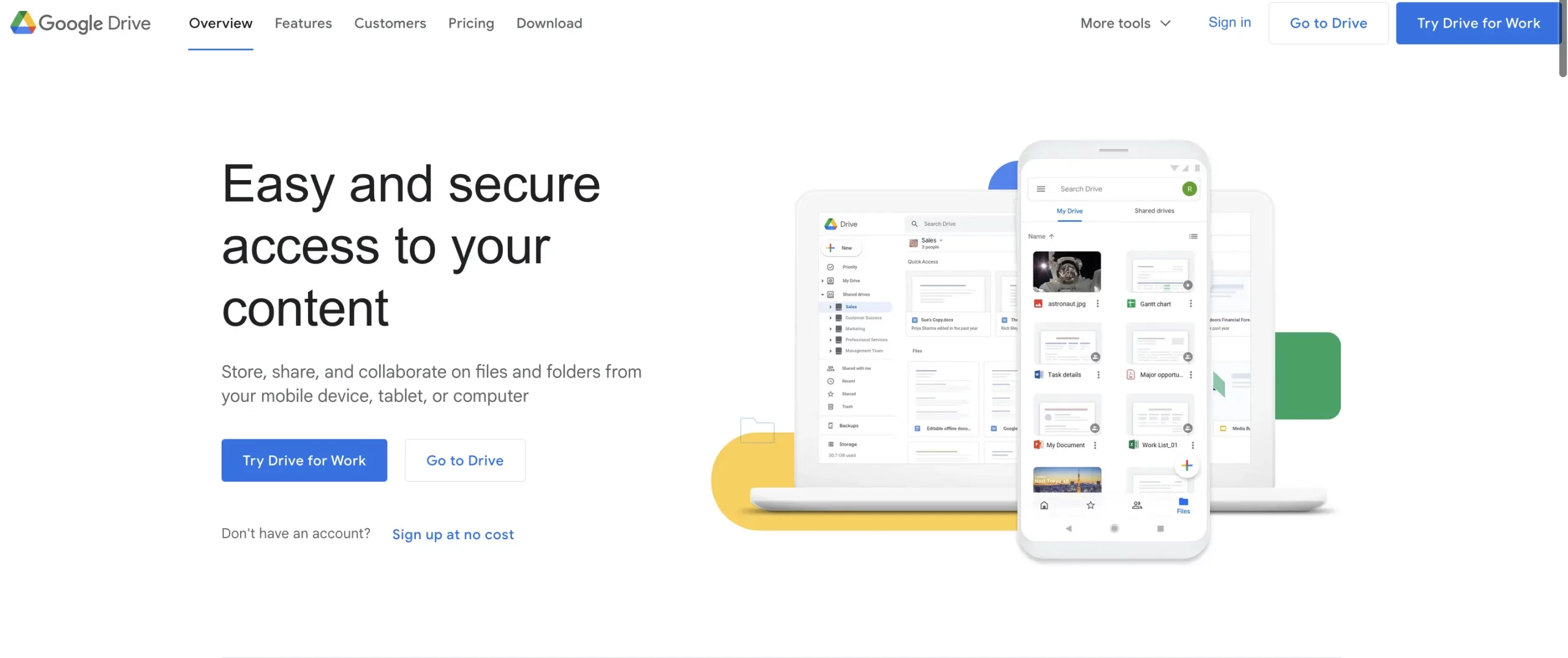
Warum Google Drive mit Ihrer WordPress-Medienbibliothek verbinden?
Bevor wir uns mit den einzelnen Schritten befassen, wollen wir die Vorteile der Verbindung von Google Drive mit Ihrer WordPress-Medienbibliothek erläutern:
1. Verbesserte Speicherkapazität: Verlagern Sie große Dateien auf Google Drive, sparen Sie so Platz auf Ihrem Server und verbessern Sie die Leistung der Website.
2. Verbesserte Zugänglichkeit: Greifen Sie von überall und auf jedem Gerät auf Ihre Dateien zu und verwalten Sie sie.
3. Backup und Sicherheit: Google Drive bietet robuste Sicherheits- und Backup-Funktionen zum Schutz Ihrer Dateien.
4. Optimierte Dateiverwaltung: Organisieren und kategorisieren Sie Ihre Mediendateien ganz einfach in Google Drive.
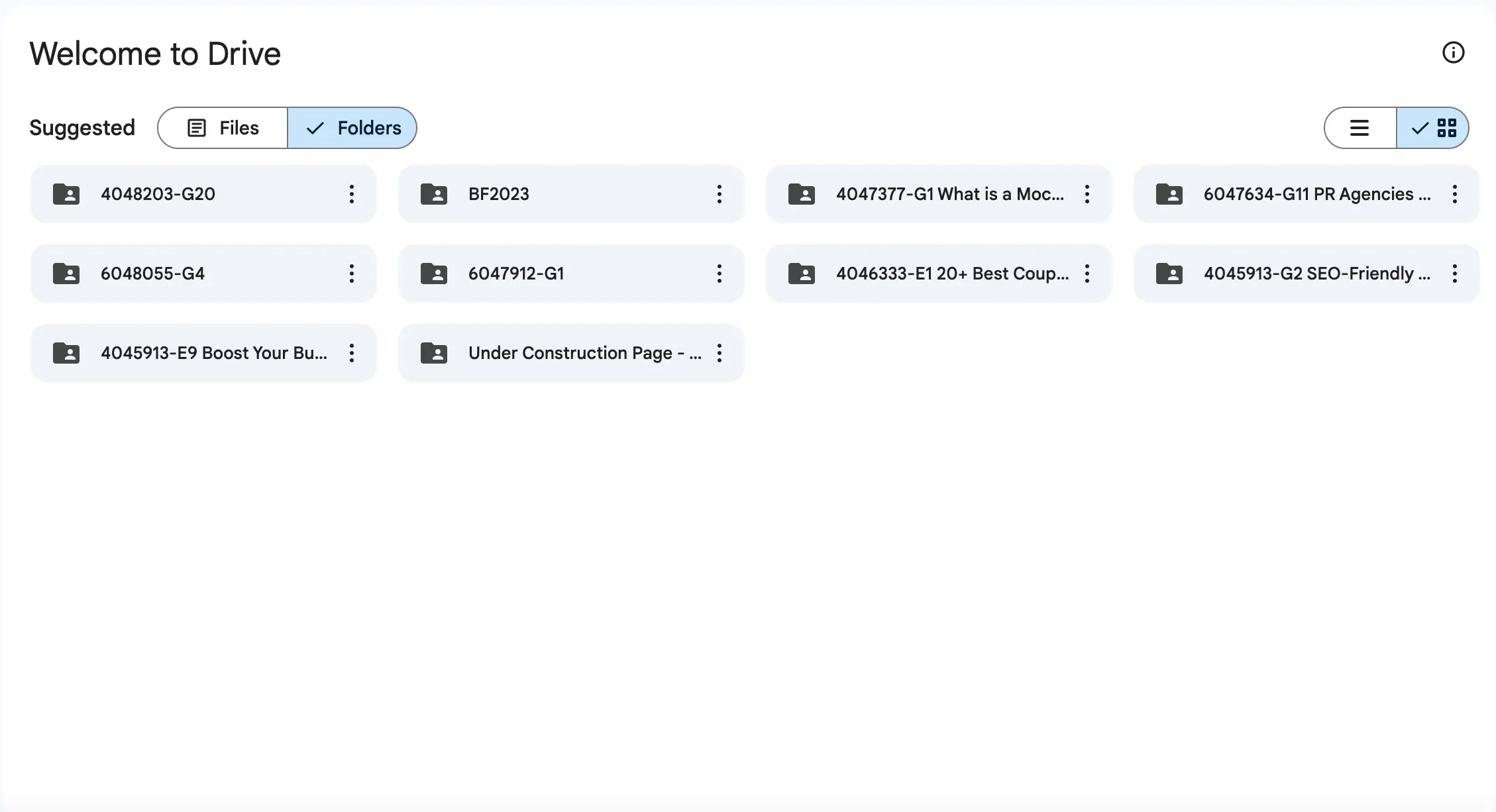
5. Effizienter WordPress-Datei-Download: Vereinfachen Sie den Prozess der Bereitstellung von Dateien zum Herunterladen auf Ihrer WordPress-Site.
Voraussetzungen
Um Google Drive mit Ihrer WordPress-Medienbibliothek zu verbinden, benötigen Sie:
– Eine WordPress-Website mit Administratorzugriff.
– Ein Google Drive-Konto.
– Ein Plugin zur Erleichterung der Integration.
Schritt für Schritt Anleitung
Schritt 1: Wählen Sie das richtige WP Download Manager-Plugin
Es stehen mehrere Plugins zur Verfügung, die Ihnen bei der Integration von Google Drive in Ihre WordPress-Medienbibliothek helfen. Hier sind einige beliebte Optionen:
1. WP Media Folder: Dieses vielseitige Plugin bietet umfangreiche Medienverwaltungsfunktionen, einschließlich der Google Drive-Integration.
2. Google Drive Embedder: Ein unkompliziertes Plugin zum Einbetten und Zugreifen auf Google Drive-Dateien in WordPress.
3. Externe Medien: Ermöglicht das direkte Hinzufügen von Dateien von Google Drive, Dropbox und anderen Cloud-Diensten zu Ihrer WordPress-Medienbibliothek.
Für diese Anleitung verwenden wir WP Media Folder aufgrund seiner umfassenden Funktionen und der benutzerfreundlichen Oberfläche.
Schritt 2: Installieren und aktivieren Sie das Plugin
1. Kaufen und herunterladen: Kaufen Sie das WP Media Folder-Plugin von der offiziellen Website und laden Sie die Plugin-ZIP-Datei herunter.
2. Installieren Sie das Plugin:
– Gehen Sie zu Ihrem WordPress-Dashboard.
– Navigieren Sie zu „Plugins“ > „Neu hinzufügen“.
– Klicken Sie auf „Plugin hochladen“.
– Wählen Sie die heruntergeladene ZIP-Datei aus und klicken Sie auf „Jetzt installieren“.
3. Aktivieren Sie das Plugin: Nach der Installation aktivieren Sie das Plugin, indem Sie auf „Plugin aktivieren“ klicken.
Schritt 3: Richten Sie die Google Drive-Integration ein
1. Zugriff auf die Plugin-Einstellungen:
– Navigieren Sie in Ihrem WordPress-Dashboard zu „WP Media Folder“.
– Klicken Sie auf „Einstellungen“ und wählen Sie dann den Reiter „Cloud“.
2. Mit Google Drive verbinden:
– Suchen Sie auf der Registerkarte „Cloud“ den Abschnitt „Google Drive“ und klicken Sie auf die Schaltfläche „Verbinden“.
– Befolgen Sie die Anweisungen zum Einrichten eines Google API-Projekts. Dazu müssen Sie ein neues Projekt in der Google Cloud Console erstellen, die Google Drive API aktivieren und OAuth 2.0-Anmeldeinformationen generieren.

3. Erstellen Sie Google API-Anmeldeinformationen:
– Gehen Sie zur Google Cloud Console.
– Erstellen Sie ein neues Projekt oder wählen Sie ein vorhandenes Projekt aus.
– Navigieren Sie zu „APIs & Dienste“ > „Bibliothek“.
– Suchen Sie nach „Google Drive API“ und aktivieren Sie es.
– Gehen Sie zu „APIs & Dienste“ > „Anmeldeinformationen“.
– Klicken Sie auf „Anmeldeinformationen erstellen“ und wählen Sie „OAuth 2.0-Client-IDs“.
– Füllen Sie die erforderlichen Felder aus, einschließlich der autorisierten Weiterleitungs-URIs, die Sie in den Einstellungen des WP Media Folder-Plugins finden.
– Speichern Sie Ihre Zugangsdaten.
4. Geben Sie API-Details in den WP- Medienordner ein:
– Kopieren Sie die Client-ID und das Client-Geheimnis aus der Google Cloud Console.
– Fügen Sie sie in die entsprechenden Felder in den WP Media Folder-Plugin-Einstellungen ein.
– Klicken Sie auf „Speichern“ und dann auf „Authentifizieren“, um die Verbindung abzuschließen.
Schritt 4: Google Drive-Dateien in WordPress verwalten
Sobald die Verbindung hergestellt ist, können Sie Ihre Google Drive-Dateien direkt aus Ihrer WordPress-Medienbibliothek verwalten.
1. Greifen Sie auf Google Drive-Dateien zu:
– Gehen Sie zu Ihrer WordPress-Medienbibliothek.
– Sie sehen eine neue Registerkarte oder einen neuen Ordner „Google Drive“.
– Klicken Sie darauf, um auf Ihre Google Drive-Dateien zuzugreifen und diese zu verwalten.
2. Hochladen und organisieren:
– Sie können Dateien von Google Drive in Ihre WordPress-Medienbibliothek hochladen.
– Organisieren Sie Ihre Dateien mithilfe von Ordnern und Unterordnern, genau wie Sie es bei lokalen Dateien tun würden.
– Verwenden Sie die Drag-and-Drop-Oberfläche, um Dateien zwischen Google Drive und Ihrer WordPress-Medienbibliothek zu verschieben.
3. Dateien einbetten und verwenden:
– Betten Sie Google Drive-Dateien mit dem WordPress-Editor in Ihre Beiträge und Seiten ein.
– Wählen Sie Dateien direkt aus der Medienbibliothek aus, ohne sie auf Ihren Server hochladen zu müssen.
Schritt 5: Vereinfachen Sie das Herunterladen von WordPress-Dateien
Durch die Integration von Google Drive in Ihre WordPress-Site wird auch die Bereitstellung von Dateidownloads für Ihre Benutzer vereinfacht.
1. Download-Links erstellen:
– Verwenden Sie das WP Media Folder-Plugin, um Download-Links für auf Google Drive gespeicherte Dateien zu generieren.
– Betten Sie diese Links in Ihre Beiträge, Seiten oder Download-Bereiche ein.
2. Downloads verwalten:
– Überwachen und verwalten Sie Dateidownloads über das WP Media Folder-Plugin.
– Verfolgen Sie die Anzahl der Downloads und die Benutzeraktivität.
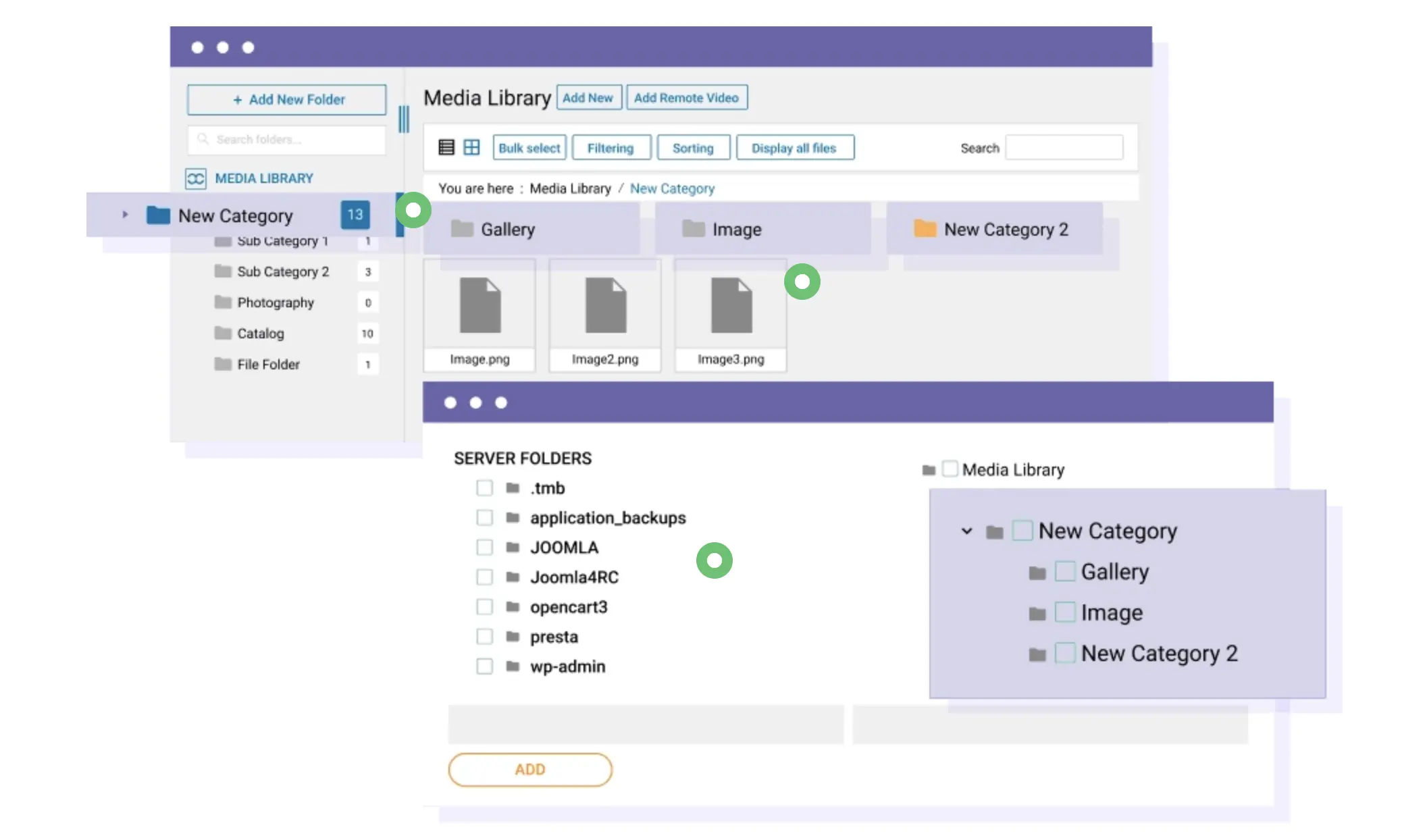
Durch die Verbindung von Google Drive mit Ihrer WordPress-Medienbibliothek mithilfe eines Plugins wie WP Media Folder können Sie die Funktionalität Ihrer Website erheblich verbessern und für eine effiziente Dateiverwaltung, verbesserte Organisation und einfache Zugänglichkeit sorgen. Wenn Sie die in diesem Leitfaden beschriebenen Schritte befolgen, können Sie Google Drive nahtlos in Ihre WordPress-Site integrieren, Ihren Content-Management-Prozess optimieren und Ihren Workflow optimieren. Diese Integration vereinfacht auch das Herunterladen von WordPress-Dateien und bietet Ihren Benutzern ein besseres Erlebnis. Unabhängig davon, ob Sie ein kleines Blog oder eine große Unternehmenswebsite verwalten, bietet diese Integration wertvolle Vorteile, die Ihnen dabei helfen können, eine organisierte und effiziente Medienbibliothek zu verwalten.
