6 Möglichkeiten, das Problem „Auf Ihrer Website ist ein kritischer Fehler aufgetreten“ zu beheben
Veröffentlicht: 2023-06-14Das Auftreten eines kritischen Fehlers auf Ihrer WordPress-Site kann eine nervenaufreibende Situation sein. Die alarmierende Meldung WordPress „ Auf dieser Website ist ein kritischer Fehler aufgetreten “ in Verbindung mit einer vollständigen Abschaltung des Frontends kann Panik und Besorgnis auslösen. Es ist wichtig, schnell zu handeln, um dieses Problem zu beheben und die Funktionalität Ihrer Website wiederherzustellen. Mit jeder Minute, die vergeht, werden potenzielle Besucher durch den frustrierenden Fehlerbildschirm abgeschreckt.
Glücklicherweise ist die Behebung dieses kritischen Fehlers oft ein unkomplizierter Prozess, bei dem eine geringfügige PHP-Funktion hinzugefügt oder ein problematisches Plugin entfernt wird. In diesem Artikel werden wir verschiedene Methoden zur Fehlerbehebung untersuchen, um das Problem schnell zu beheben und Ihre Website ohne Verzögerung wieder online zu bringen.
Was verursacht die Fehlermeldung „Auf Ihrer Website ist ein kritischer Fehler aufgetreten“?
Wenn Sie WordPress schon länger verwenden, kennen Sie vielleicht den berüchtigten „White Screen of Death“-Fehler, der dazu führen kann, dass Ihre gesamte Website leer wird. In neueren Versionen von WordPress wurde dieser beunruhigende weiße Bildschirm durch eine kritische Fehlermeldung ersetzt, die besagt: „Auf Ihrer Website ist ein kritischer Fehler aufgetreten.“ Bitte überprüfen Sie den E-Mail-Posteingang Ihres Site-Administrators für Anweisungen.“
Obwohl diese neue Fehlermeldung weniger alarmierend ist, fehlen ihr dennoch spezifische Details, sodass Sie über die Ursache nachdenken müssen. Ähnlich wie beim White Screen of Death ist der kritische Fehler typischerweise mit PHP-bezogenen Problemen verbunden, wie etwa der Überschreitung von Speichergrenzen, Codefehlern, problematischen Plugins, Theme-Konflikten oder sogar Datenbankbeschädigung. Auch wenn die Fehlermeldung selbst möglicherweise nicht viel Aufschluss gibt, vereinfacht das Verständnis dieser potenziellen Ursachen den Fehlerbehebungsprozess.
Wie kann der Fehler „Auf Ihrer Website ist ein kritischer Fehler aufgetreten“ behoben werden?
Um den kritischen Fehler auf Ihrer WordPress-Site schnell zu beheben, befolgen Sie diese Schritte:
1. Aktivieren Sie Debug in WordPress
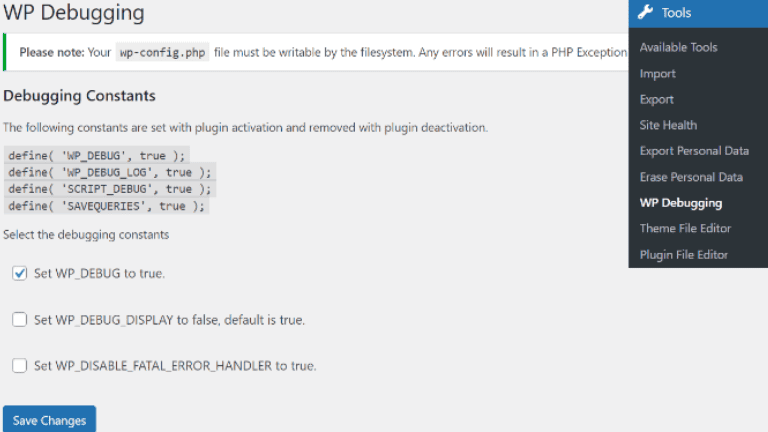
Gehen Sie folgendermaßen vor, um den Debug-Modus in WordPress zu aktivieren und nützliche Informationen zum Fehler zu sammeln:
- Greifen Sie auf die Dateien Ihrer Website zu: Verwenden Sie FTP oder einen Dateimanager in Ihrem Hosting-Kontrollfeld, um die Datei wp-config.php zu finden.
- Bearbeiten Sie die Datei wp-config.php : Öffnen Sie die Datei wp-config.php zum Bearbeiten.
- Debug-Code hinzufügen: Fügen Sie den folgenden Code direkt über der Zeile mit der Aufschrift „Das ist alles, hören Sie mit der Bearbeitung auf!“ ein.
define( 'WP_DEBUG', true );
define( 'WP_DEBUG_LOG', true );
define( 'WP_DEBUG_DISPLAY', false );
@ini_set( 'display_errors', 0 ); - Speichern Sie die Änderungen: Speichern Sie die geänderte Datei wp-config.php.
Durch die Aktivierung des Debug-Modus werden alle Fehler oder Warnungen in einer debug.log-Datei protokolliert, die sich im Verzeichnis wp-content befindet. Dies kann dabei helfen, die Grundursache des kritischen Fehlers zu identifizieren und Erkenntnisse für die Fehlerbehebung zu liefern. Denken Sie daran, den Debug-Modus aus Sicherheits- und Leistungsgründen zu deaktivieren, sobald das Problem behoben ist.
2. Durch Rollback auf Ihre Website
Wenn Sie kürzlich Aktualisierungen an Ihrer Website vorgenommen haben, z. B. die Aktualisierung von WordPress-Kerndateien, Themes oder Plugins, ist es möglich, dass eine dieser Aktualisierungen den kritischen Fehler verursacht. Um dieses Problem zu beheben, können Sie versuchen, Ihre Website auf eine frühere Version zurückzusetzen. Dazu gehört die Wiederherstellung einer Sicherungskopie der Dateien und Datenbank Ihrer Website. Wenn Sie kein Backup zur Verfügung haben, können Sie versuchen, die Änderungen manuell rückgängig zu machen, indem Sie die vorherigen Versionen von WordPress, Themes oder Plugins neu installieren, die vor dem Auftreten des Fehlers einwandfrei funktionierten.
3. Durch Zurückkehren zu einem Standardthema
Wenn der kritische Fehler nach der Aktivierung des Standarddesigns verschwindet, deutet dies darauf hin, dass das Problem durch Ihr vorheriges Design verursacht wurde. In solchen Fällen empfiehlt es sich, den Theme-Entwickler um Hilfe zu bitten. Sie können Anleitungen zur Lösung von Kompatibilitätsproblemen geben oder Updates anbieten, um sicherzustellen, dass das Theme reibungslos mit Ihrer WordPress-Version und den installierten Plugins funktioniert. Alternativ können Sie andere Themes erkunden, von denen bekannt ist, dass sie mit Ihrem WordPress-Setup kompatibel sind, sodass Sie einen geeigneten Ersatz für Ihr vorheriges Theme finden können.
4. Deaktivieren Sie alle Ihre WordPress-Plugins
Wenn Sie den Verdacht haben, dass ein Plugin den kritischen Fehler verursacht, können Sie die folgenden Schritte ausführen, um das problematische Plugin zu identifizieren:

- Greifen Sie über FTP oder einen Dateimanager auf die Dateien Ihrer Website zu.
- Suchen Sie das Verzeichnis „wp-content“ und benennen Sie den Ordner „plugins“ in etwa „plugins_backup“ um.
- Durch diese Aktion werden alle Ihre Plugins auf einmal deaktiviert .
- Laden Sie Ihre Website neu und prüfen Sie, ob der kritische Fehler behoben wurde.
- Wenn der Fehler nicht mehr auftritt, bedeutet dies, dass eines der Plugins das Problem verursacht hat.
- Gehen Sie zurück zum wp-content-Verzeichnis und benennen Sie den Ordner „plugins_backup“ wieder in „plugins“ um.
- Jetzt reaktivieren Sie Ihre Plugins nacheinander.
- Überprüfen Sie nach der Aktivierung jedes Plugins Ihre Website, um festzustellen, ob der kritische Fehler erneut auftritt.
- Wenn der Fehler erneut auftritt, ist wahrscheinlich das zuletzt aktivierte Plugin der Übeltäter.
- Wenden Sie sich an den Plugin-Entwickler, um Hilfe zu erhalten, oder suchen Sie nach einem alternativen Plugin, das eine ähnliche Funktionalität bietet.
Durch die systematische Deaktivierung und Reaktivierung Ihrer Plugins können Sie das spezifische Plugin lokalisieren, das den Konflikt verursacht, und geeignete Maßnahmen zur Behebung des Problems ergreifen.
5. Erhöhen Sie das WordPress-Speicherlimit
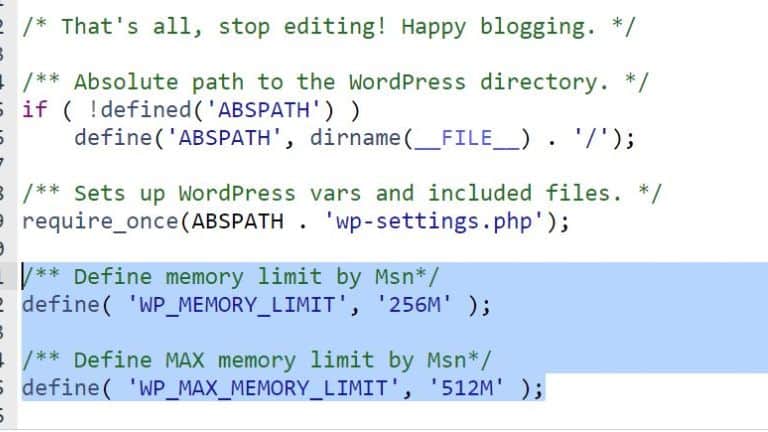
Wenn der kritische Fehler weiterhin auftritt und keine der vorherigen Lösungen das Problem behoben hat, ist es wahrscheinlich, dass das Speicherlimit Ihrer Website überschritten wird. Um dieses Problem zu beheben, können Sie das Speicherlimit erhöhen, indem Sie die folgenden Schritte ausführen:
- Greifen Sie auf die Datei wp-config.php Ihrer WordPress-Installation zu.
- Öffnen Sie die Datei zum Bearbeiten.
- Fügen Sie den folgenden Code direkt über der Zeile mit der Aufschrift „Das ist alles, beenden Sie die Bearbeitung!“ hinzu.
define( 'WP_MEMORY_LIMIT', '256M' ); - Dieser Code erhöht das Speicherlimit auf 256 Megabyte, Sie können den Wert jedoch bei Bedarf anpassen.
- Speichern Sie die Änderungen in der Datei wp-config.php.
- Laden Sie Ihre Website neu und prüfen Sie, ob der kritische Fehler behoben wurde.
Durch die Erhöhung des Speicherlimits stellen Sie Ihrer Website mehr Ressourcen für die Bewältigung komplexer Vorgänge zur Verfügung und verhindern speicherbezogene Fehler. Wenn der kritische Fehler durch eine unzureichende Speicherzuweisung ausgelöst wurde, sollte diese Lösung zur Behebung des Problems beitragen.
6. Suchen Sie professionelle Hilfe
Wenn Sie alle zuvor genannten Schritte zur Fehlerbehebung befolgt haben und der kritische Fehler weiterhin besteht, ist es möglicherweise ratsam, Hilfe von einem WordPress-Entwickler oder einem spezialisierten Support-Team zu suchen. Diese Fachleute verfügen über das Fachwissen, um das Problem zu diagnostizieren und wirksame Lösungen anzubieten.
Darüber hinaus ist es wichtig, regelmäßige Updates für Ihre WordPress-Installation, Themes und Plugins durchzuführen. Wenn Sie sie auf dem neuesten Stand halten, stellen Sie die Kompatibilität sicher und minimieren das Risiko kritischer Fehler. Es wird außerdem dringend empfohlen, regelmäßige Backups Ihrer Website zu erstellen. Backups dienen als Sicherheitsnetz und ermöglichen es Ihnen, Ihre Website im Falle unvorhergesehener Probleme wieder in einen zuvor funktionsfähigen Zustand zu versetzen.
Denken Sie daran, dass professionelle Hilfe und vorbeugende Maßnahmen einen großen Beitrag zur Behebung kritischer Fehler und zur Aufrechterhaltung der Stabilität und Funktionalität Ihrer WordPress-Website leisten können.
Abschluss
Zusammenfassend lässt sich sagen, dass die Meldung „Auf dieser Website ist ein kritischer Fehler aufgetreten“ auf Ihrer WordPress-Site beunruhigend sein kann, aber kein Grund zur Panik sein muss. Indem Sie die in diesem Artikel genannten Schritte zur Fehlerbehebung befolgen, können Sie das Problem effektiv diagnostizieren und beheben und so dafür sorgen, dass Ihre Website wieder reibungslos funktioniert.
Das Aktivieren des Debug-Modus, das Zurücksetzen Ihrer Website, das Zurücksetzen auf ein Standarddesign, das Deaktivieren von Plugins, das Erhöhen des Speicherlimits und die Suche nach professioneller Hilfe sind alles praktikable Lösungen, um den kritischen Fehler zu beheben. Es ist wichtig, Vorsicht walten zu lassen und vorbeugende Maßnahmen wie regelmäßige Backups zu ergreifen, um die Daten und Funktionalität Ihrer Website zu schützen.
Indem Sie Ihre WordPress-Site proaktiv pflegen, Ihre Software auf dem neuesten Stand halten und Best Practices implementieren, können Sie die Wahrscheinlichkeit kritischer Fehler in der Zukunft minimieren. Denken Sie daran, dass Geduld und Beharrlichkeit bei der Fehlerbehebung von entscheidender Bedeutung sind. Mit dem richtigen Ansatz können Sie alle Herausforderungen meistern, die auf Sie zukommen.
