So greifen Sie auf FTP für WordPress-Websites zu
Veröffentlicht: 2022-05-26Suchen Sie nach Möglichkeiten, manuell auf Ihre WordPress-Dateien zuzugreifen ? Vielleicht haben Sie ein Problem mit Ihrer Website, das nur mit FTP behoben werden kann? Dann haben wir genau den richtigen Artikel für Sie. Heute bei QuadLayers werfen wir einen Blick darauf, wie Sie mit Ihrem FTP-Client oder manuell auf das FTP Ihrer WordPress-Websites zugreifen können. Aber lassen Sie uns zuerst klären, was ein FTP ist und warum es notwendig sein kann, auf Ihre Website über FTP zuzugreifen.
Was ist ein FTP?
Lassen Sie uns zunächst klären, was FTP ist. FTP steht für File Transfer Protocol und ist, einfach ausgedrückt, nur ein Tool, mit dem Sie manuell auf Ihren Webserver zugreifen und Ihre WordPress-Dateien/-Installation verwalten können. Der Zugriff auf Ihre Website über FTP unterscheidet sich ein wenig von der Verwendung Ihres Webbrowsers, der die HTTP/HTTPS -Protokolle verwendet. Um über FTP auf Ihre Website zuzugreifen, benötigen Sie einen FTP-Client wie FileZilla. Danach benötigen Sie die FTP-Adresse und den Benutzernamen/das Passwort Ihres Webhosters.
Nun, das hört sich nach einem viel frustrierenderen Prozess an, als nur auf Ihre Website über das WP Admin Dashboard Ihrer Website zuzugreifen, aber es gibt bestimmte Dinge, die Sie ohne FTP-Zugriff auf Ihre Website nicht tun können.
Warum benötigen Sie einen FTP-Zugang für WordPress?
Es gibt bestimmte Fälle, in denen Sie auf FTP für WordPress zugreifen müssen. Dazu gehört das manuelle Bearbeiten bestimmter Dateien , auf die vom Backend aus nicht zugegriffen werden kann, sowie Fälle, in denen Ihre Website aufgrund bestimmter Installationsprobleme abstürzt oder nicht zugänglich ist.
Der FTP-Zugriff wird häufig verwendet, um auf bestimmte WordPress-Kerndateien wie .htaccess zuzugreifen. Mit der .htaccess können Sie die Upload-Beschränkungen, die standardmäßig für WordPress eingestellt sind, einfach erhöhen.
FTP eignet sich auch hervorragend zum manuellen Zugreifen, Hinzufügen und Entfernen von Plugin-Dateien. Auf diese Weise können Sie Plugins massenweise installieren oder entfernen, wenn Sie möchten, ohne direkt über den Browser auf Ihre Website zuzugreifen.
In ähnlicher Weise können Sie auch Mediendateien massenweise hochladen, wenn Sie möchten, und sogar benutzerdefinierten Zugriff auf WordPress-Dateien wie functions.php, WooCommerce-Vorlagendateien und vieles mehr.
Wie greife ich mit einem FTP-Client auf FTP für eine WordPress-Website zu?
Wie oben erwähnt, benötigen Sie einen FTP-Client , um auf FTP für WordPress zugreifen zu können. In erster Linie entscheiden sich die Leute für Filezilla , da die Software kostenlos und sehr bequem zu bedienen ist. Wir werden heute auch FileZilla für unsere Demo verwenden. Darüber hinaus benötigen Sie diese, um über FTP auf Ihre Website zugreifen zu können:
- FTP-Adresse des Webhosts.
- Der bereitgestellte Benutzername und das Passwort für Ihren FTP-Zugang.
- Der Port wird von Ihrem Host für FTP verwendet.
Diese werden von Ihrem Hosting-Unternehmen zur Verfügung gestellt. Dies kann also für verschiedene Benutzer etwas anders sein. Einige Hosting-Unternehmen stellen Ihnen Ihren FTP-Zugang über ihr Dashboard zur Verfügung, während andere Ihnen die Details manuell zusenden. In jedem Fall sollten Sie auf diese Informationen zugreifen können, wenn Sie den Support-Service Ihrer Website nutzen.
Einrichten Ihrer FTP-Site-Anmeldeinformationen:
Als Nächstes verwenden Sie diese, um mit Filezilla auf Ihre Website zuzugreifen. Wenn Sie FileZilla noch nicht installiert haben, wäre jetzt ein guter Zeitpunkt dafür. Fahren Sie fort und öffnen Sie FileZilla und klicken Sie dann auf File > Site Manager . Alternativ können Sie für denselben Effekt auch STRG + S drücken, nachdem Sie FileZilla geöffnet haben.
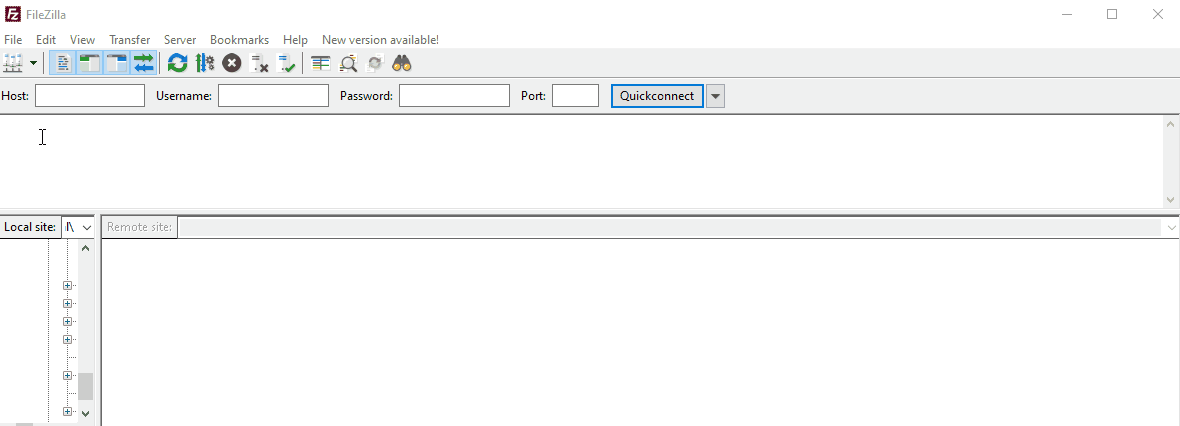
Klicken Sie dann auf Neue Website und Sie werden aufgefordert, eine Eingabeaufforderung auszufüllen. Verwenden Sie die Registerkarte Allgemein des neuen Site-Fensters und geben Sie die Hostadresse , den Port sowie den Benutzer und das Passwort ein.
Natürlich können sich der Anmeldetyp sowie Ihre Anmeldeinformationen je nach den Diensten Ihres Hosting-Providers unterscheiden, aber im Allgemeinen erhalten Sie einen einfachen Benutzer und ein Passwort, um auf Ihr FTP zuzugreifen.
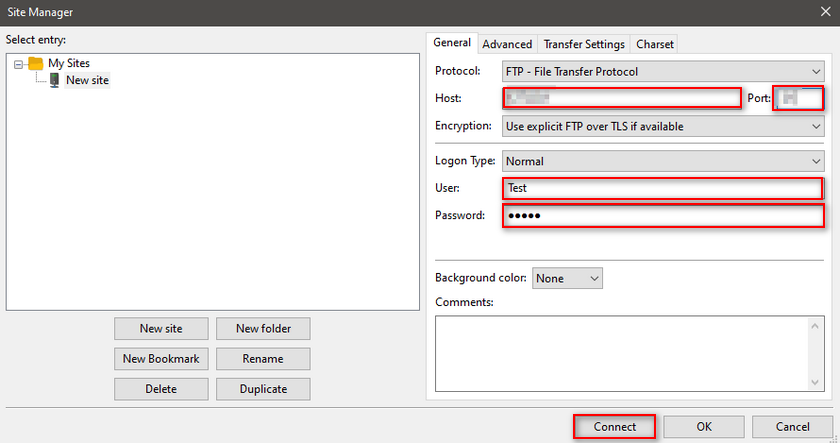
Sobald Sie dieses Detail ausgefüllt haben, klicken Sie auf Verbinden und das Statusfenster von FileZilla zeigt an, dass Sie mit dem Server verbunden sind und die Verzeichnisliste Ihrer Website abrufen konnten.
Jetzt werden Ihnen im Remote-Site- Fenster alle Ordner und Dateien auf Ihrer Website angezeigt.
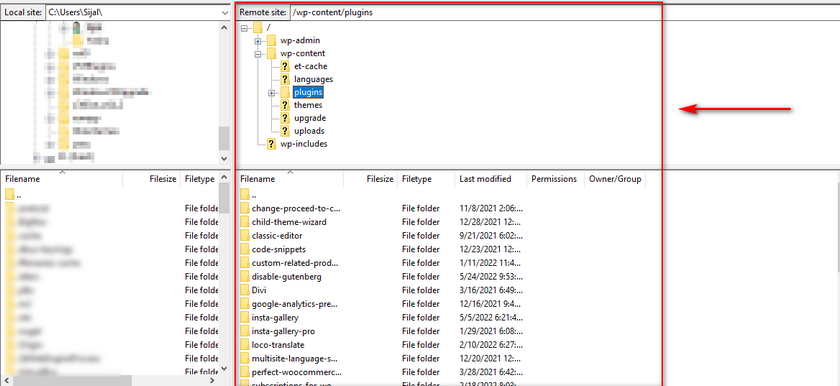
Als Demo zeigen wir Ihnen, wie Sie per FTP auf Ihre .htaccess -Datei zugreifen. Wählen Sie aus, indem Sie auf das Stammverzeichnis/Home des Verzeichnisses Ihrer Website klicken, und klicken Sie im unteren Fenster auf die .htacccess-Datei. Klicken Sie mit der rechten Maustaste darauf und klicken Sie auf Anzeigen/Bearbeiten . Möglicherweise werden Sie aufgefordert, Ihren Editor auszuwählen, aber Sie können einfach auf den Standard-Editor und dann auf OK klicken .
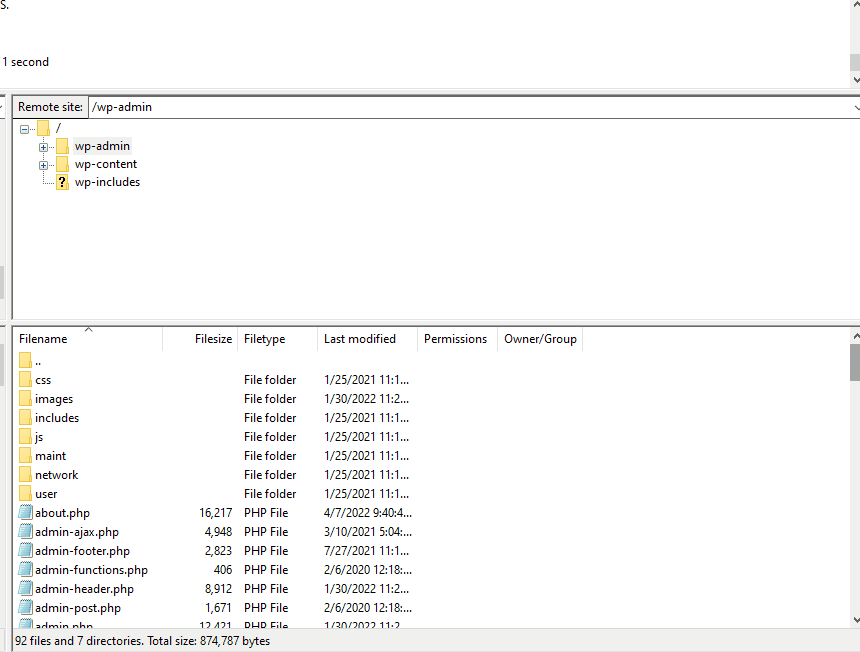
Nun wird Ihnen die .htaccess-Datei angezeigt und Sie können sie ganz einfach bearbeiten, wenn Sie möchten. Sie können beispielsweise diesen Anweisungen folgen, um die Upload-Limits auf Ihrer Website zu ändern.
So greifen Sie mit einem WordPress-Plugin auf FTP für eine WordPress-Website zu
Wenn Sie diesen gesamten Prozess nicht durchlaufen möchten, um auf Ihre WordPress-Dateien zuzugreifen, können Sie stattdessen auch ein WordPress-Plugin verwenden.
Mit Plugins wie File Manager können Sie Dateien von Ihrer WordPress-Installation bearbeiten, löschen und hochladen/herunterladen sowie mit Code-Editoren auf Ihre Dateien zugreifen. Diese Plugins sind viel einfacher zu verwenden und alles, was Sie tun müssen, ist das Plugin zu installieren und von Ihrer WP-Admin-Seite aus auf Ihre Dateien zuzugreifen.
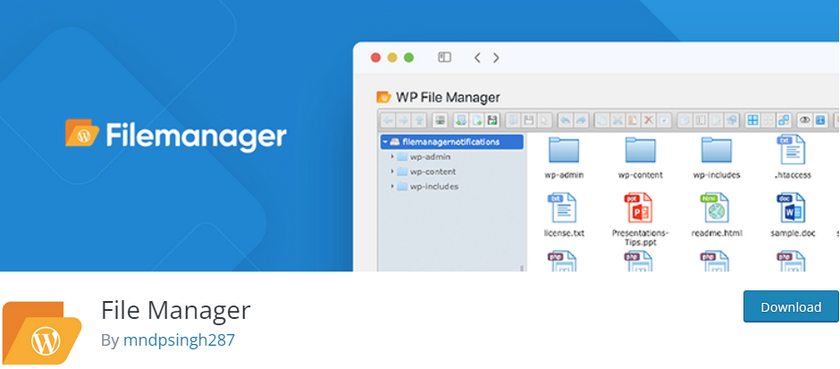
Beginnen wir also mit der Installation des Dateimanager-Plugins. Fahren Sie fort und öffnen Sie Ihr WP Admin Dashboard und klicken Sie auf Plugins > Neu hinzufügen.
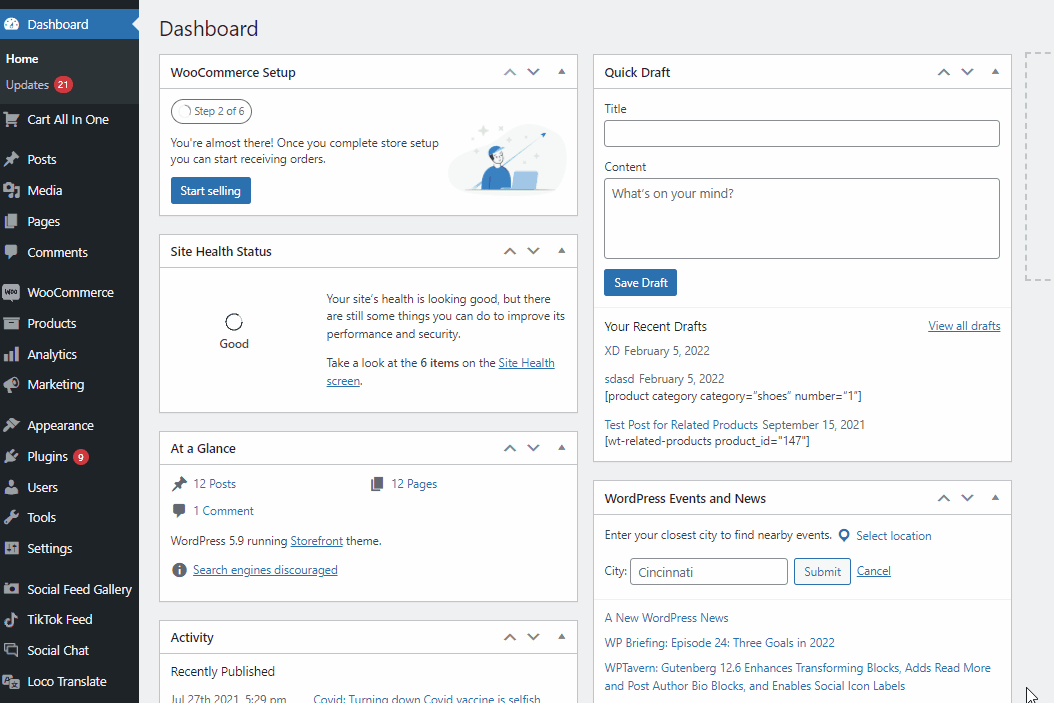
Verwenden Sie dann die Suchleiste oben rechts, um nach „ Datei-Manager“ zu suchen. ' Klicken Sie auf der Registerkarte des Dateimanager-Plugins auf Installieren und dann auf Aktivieren , sobald die Schaltfläche darauf umschaltet.
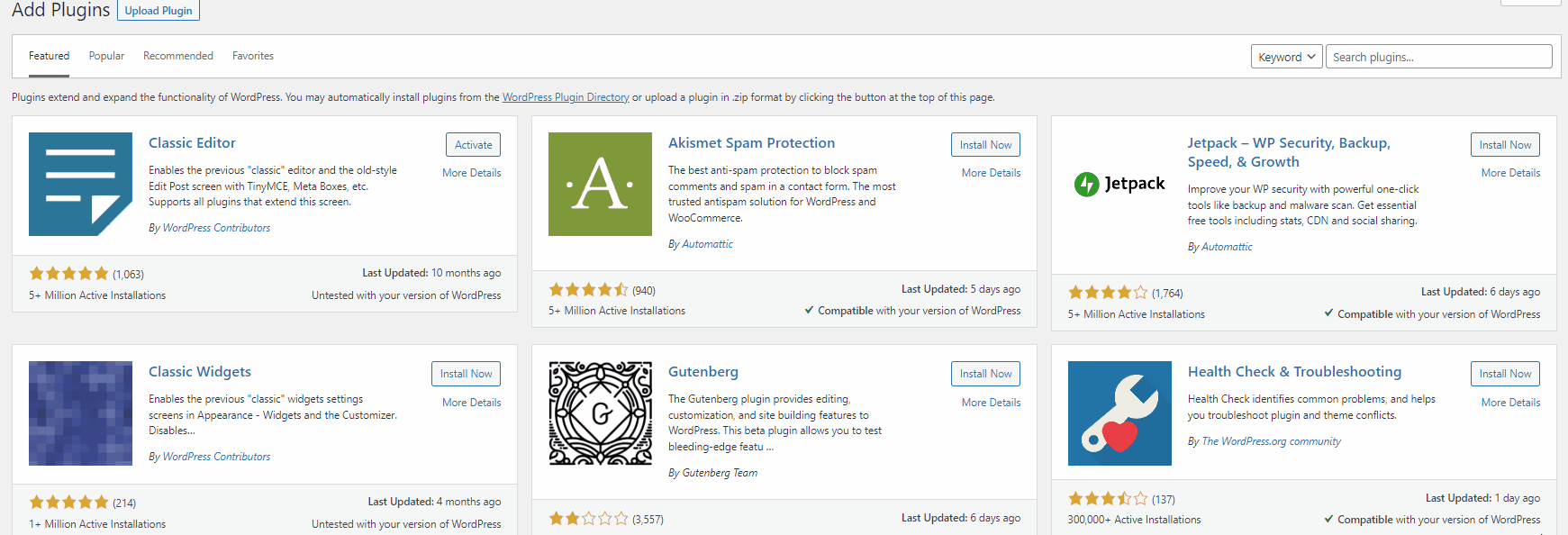
Jetzt sollten Sie WP File Manager in der Seitenleiste Ihres Wp Admin Dashboards sehen. Klicken Sie darauf und Sie sollten alle Ihre WP-Dateien sehen.

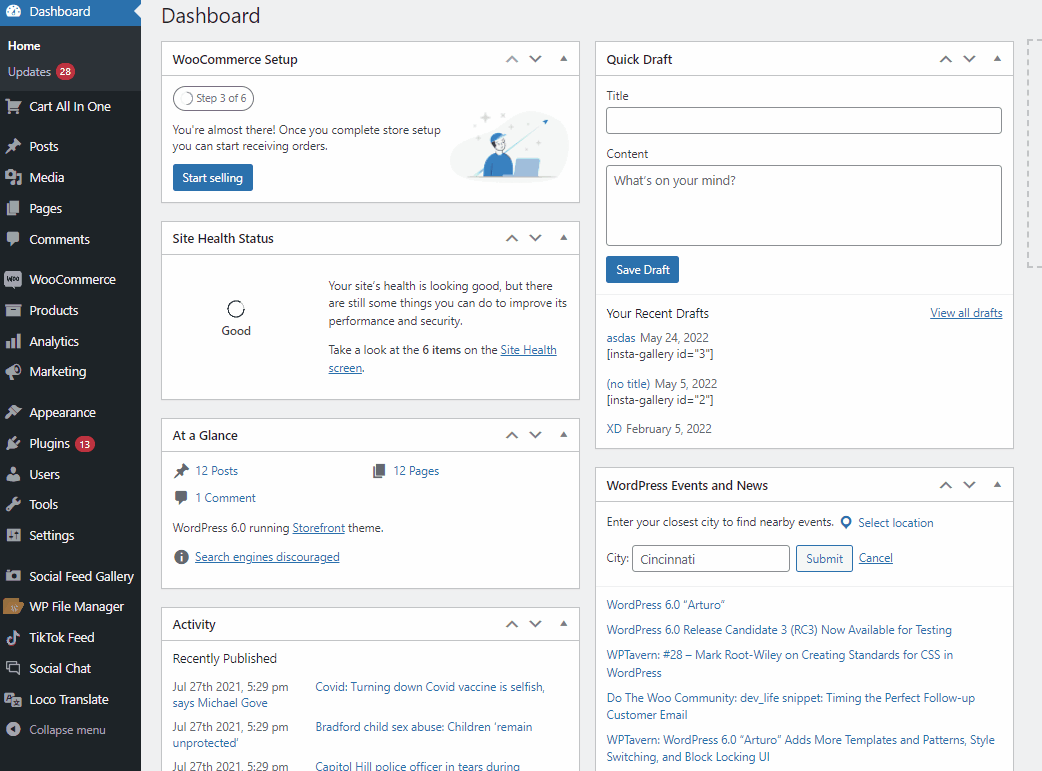
Um eine der Dateien zu öffnen und zu bearbeiten, können Sie einfach mit der rechten Maustaste darauf klicken und auf Code-Editor klicken.
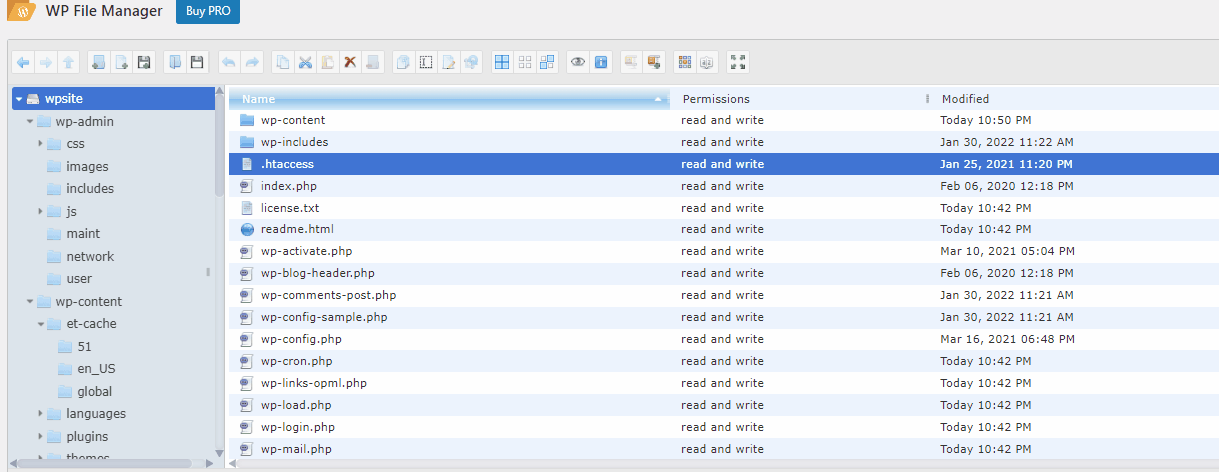
Wenn Sie mit der Bearbeitung fertig sind, klicken Sie auf Speichern oder Speichern und schließen und Sie sollten fertig sein.
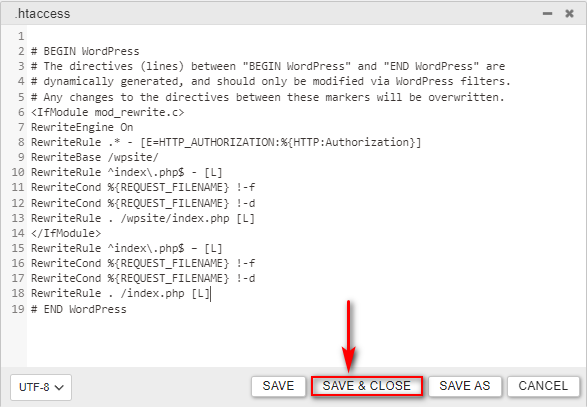
So verwalten Sie Dateien mit einem FTP-Client (Massen-Upload/Löschen von Dateien)
Unabhängig davon, ob Sie ein Plugin oder einen FTP-Client verwenden, um auf FTP für WordPress zuzugreifen. Es gibt unzählige Dinge, die Sie mit dem FTP-Zugriff tun können, schauen wir uns einige der grundlegenden Dinge an, die Sie lernen sollten. Lassen Sie uns zunächst einen Blick darauf werfen, wie Sie Dateien per FTP in großen Mengen auf Ihre Website hochladen können .
Öffnen Sie FileZilla und verbinden Sie sich per FTP mit Ihrer Website. Als Nächstes empfehlen wir, alle Mediendateien, die Sie hochladen möchten, in einem einzigen Verzeichnis zu speichern . Öffnen Sie diesen Ordner in Ihrem lokalen Site-Fenster in FileZilla.
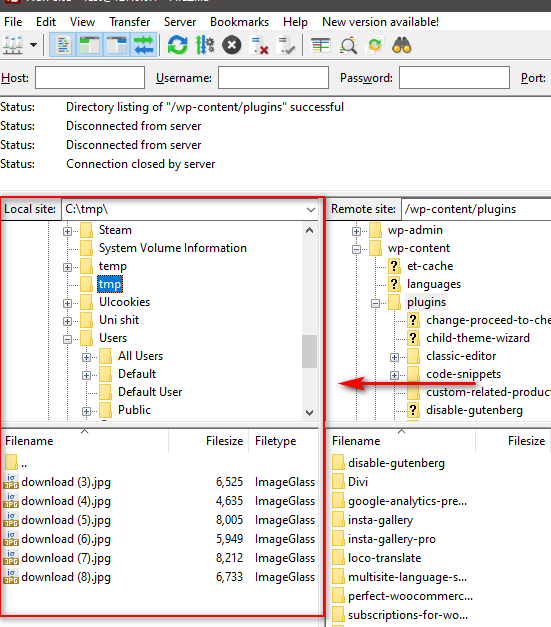
Verwenden Sie als Nächstes das Remote-Site-Fenster in FileZilla, um den Ordner wp-content/ uploads zu öffnen. Dies ist der Medienordner Ihrer WordPress-Website.
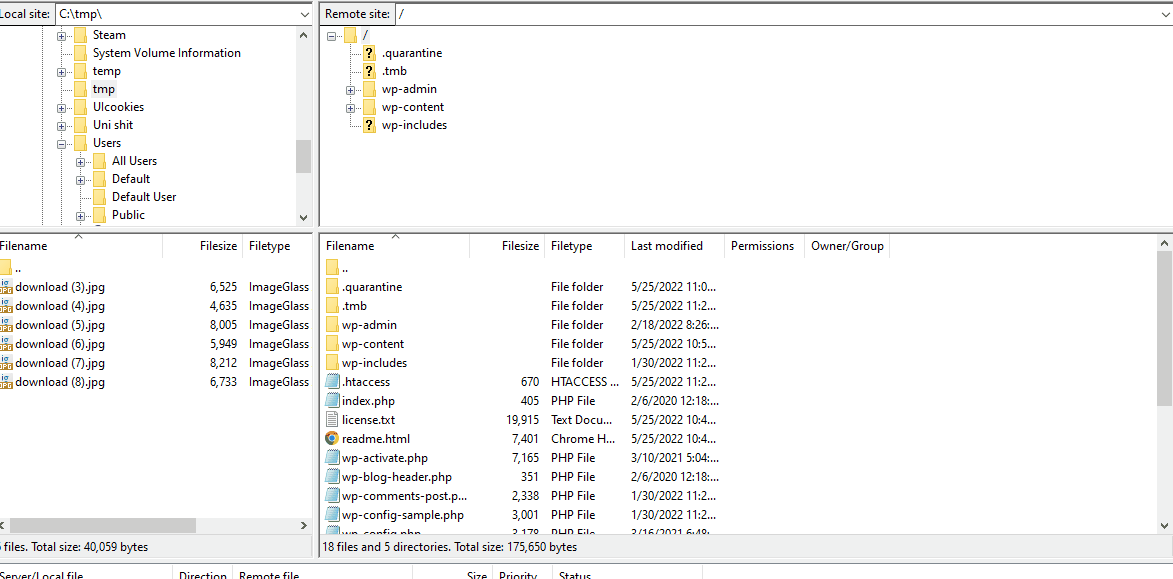
Sie sollten Mediendateien sehen, die für jedes Jahr in verschiedenen Ordnern angeordnet sind (z. B. 2019, 2020). WordPress macht dies standardmäßig und Sie sollten Unterordner für jeden Monat haben. Fahren Sie fort und wählen Sie den Ordner für das aktuelle Jahr sowie den Unterordner für den aktuellen Monat.
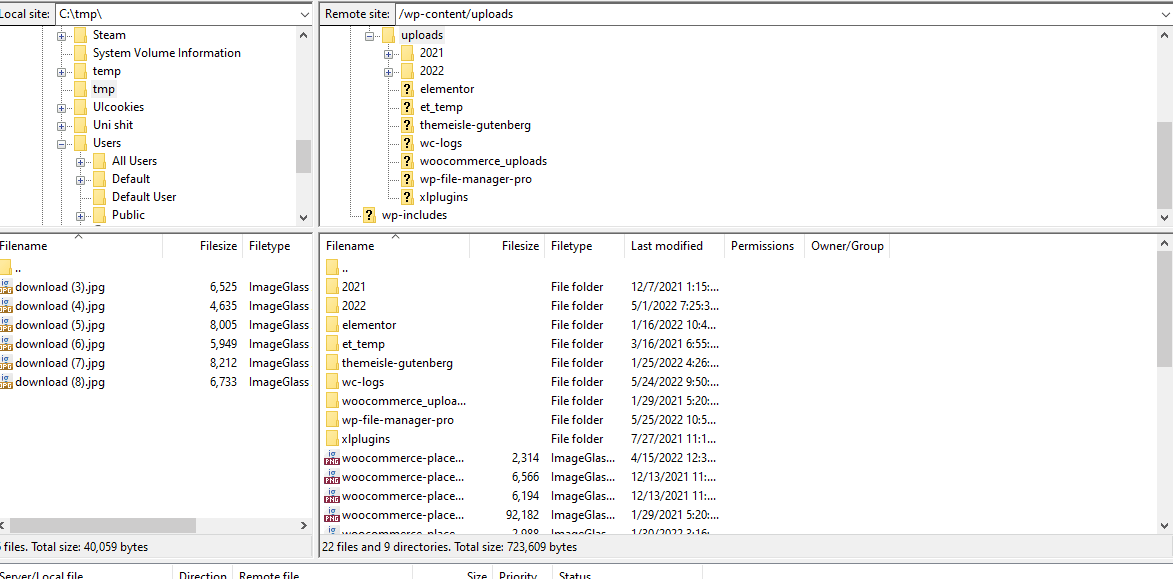
Wenn Sie nicht über den richtigen Ordner verfügen, können Sie auch einen erstellen. Um einen Ordner zu erstellen, klicken Sie einfach mit der rechten Maustaste auf das Remote-Site- Fenster und klicken Sie auf Verzeichnis erstellen , und geben Sie dann den Namen für den Ordner im Verzeichnispfad ein.
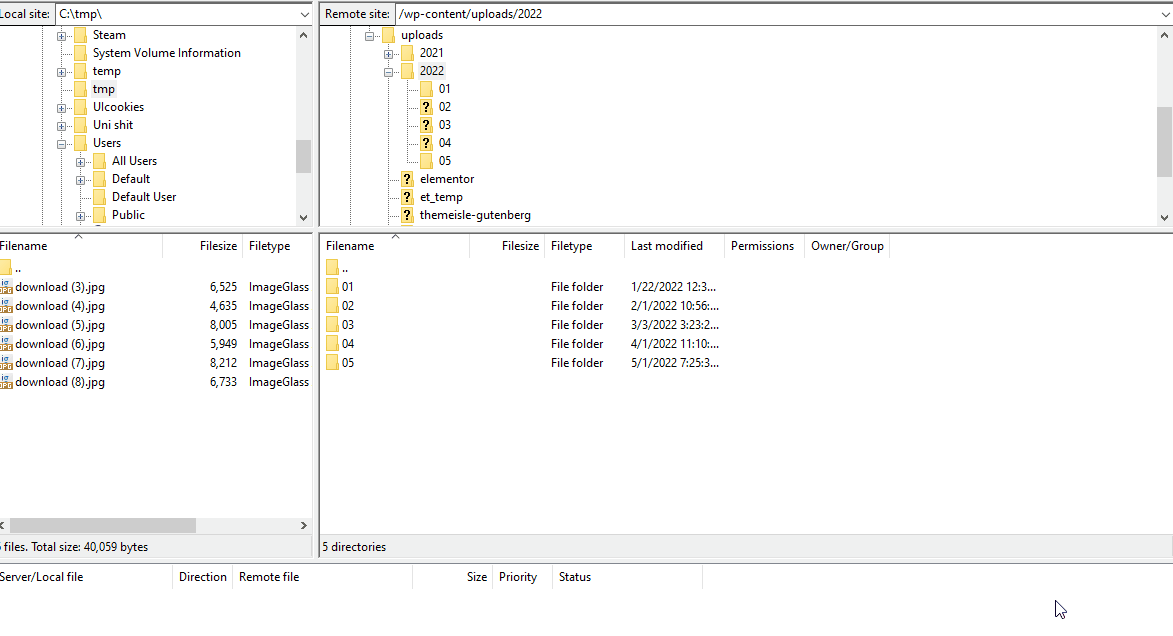
Sobald Sie sich im Ordner befinden, ziehen Sie alle Dateien, die Sie hochladen möchten, in das Navigationsfenster der lokalen Website und wählen Sie sie aus. Klicken Sie dann mit der rechten Maustaste auf die Dateien und klicken Sie auf Hochladen . Dadurch werden alle Dateien massenhaft in Ihr ausgewähltes Remote-Verzeichnis hochgeladen.
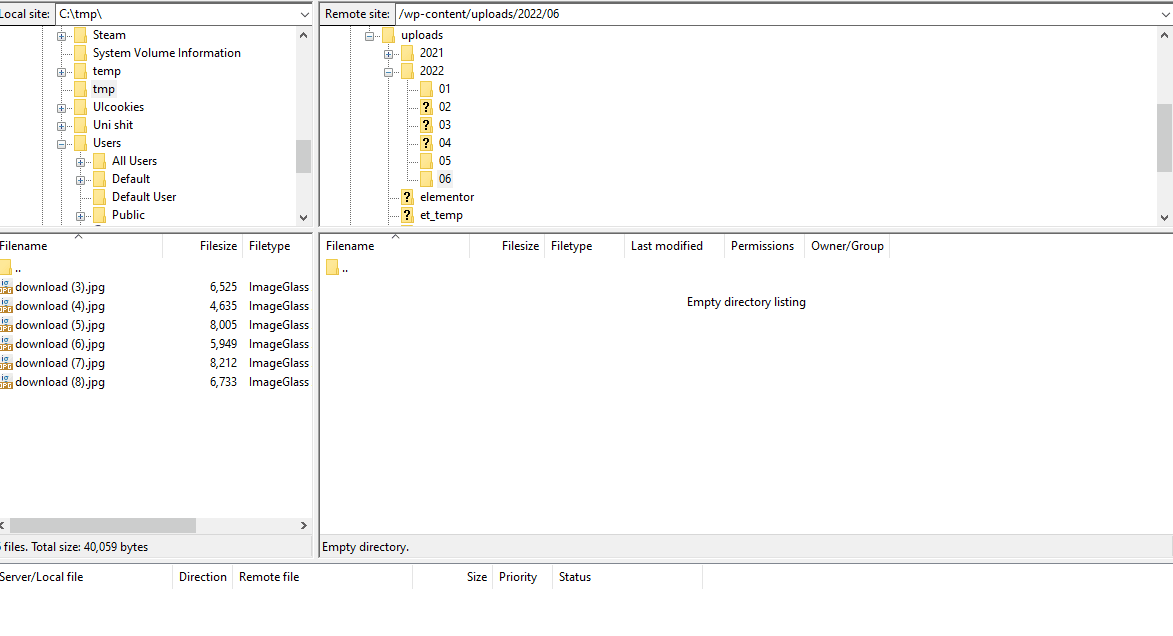
Wenn Sie Dateien massenhaft löschen möchten, können Sie in der Remote-Site-Navigation einfach auf mehrere Dateien ziehen, klicken oder bei gedrückter Strg-Taste auf mehrere Dateien klicken und für dieses Ergebnis mit der rechten Maustaste > Löschen klicken .
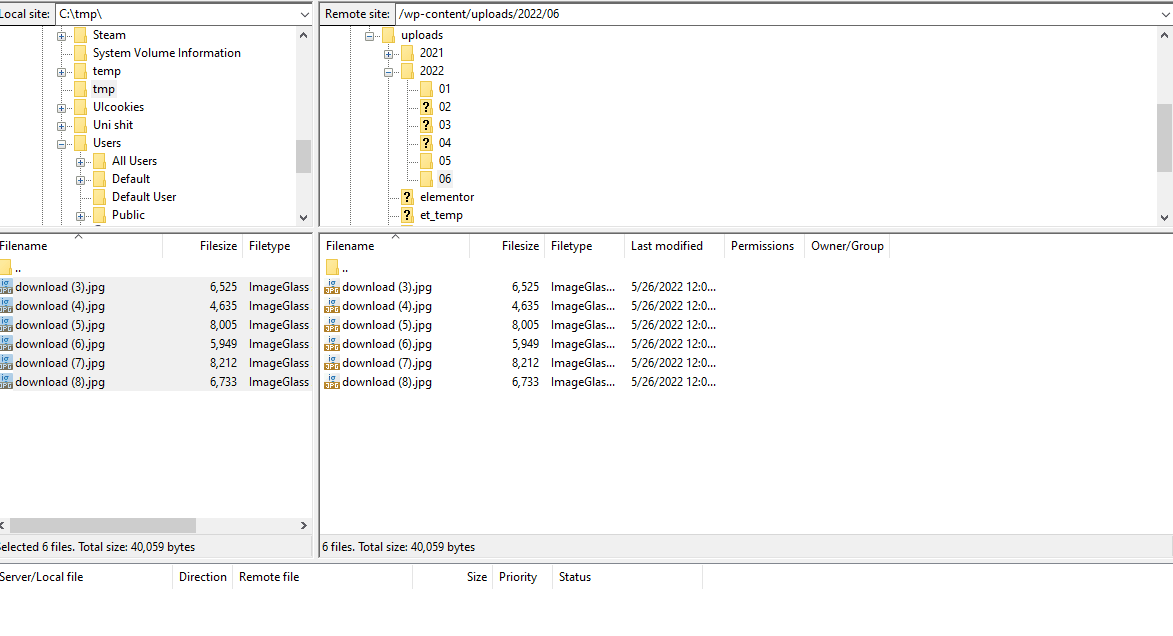
Bonus: Installieren Sie ein WordPress-Plugin über FTP
Mit FTP-Zugriff können Sie ein WordPress-Plugin auch manuell von Ihrer Website installieren oder entfernen . Dazu müssen Sie zunächst die ZIP-Datei Ihres Plugins herunterladen und extrahieren . Für unsere Demo verwenden wir das Social Feed Gallery -Plugin.
Klicken Sie auf der Seite des Plugins auf Download , um die ZIP-Datei herunterzuladen.
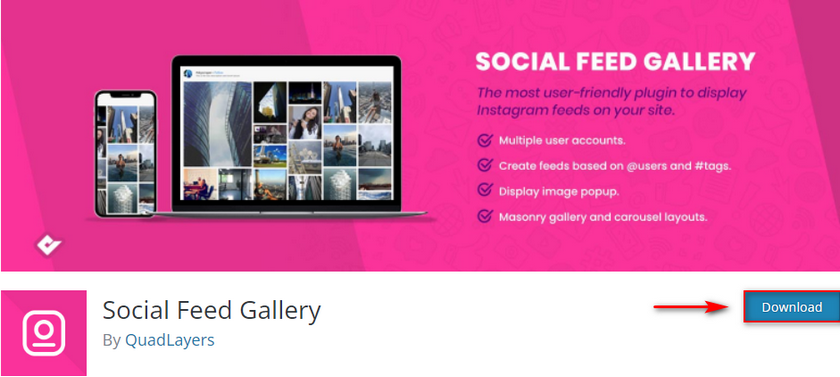
Extrahieren Sie als Nächstes diese ZIP-Datei und öffnen Sie den extrahierten Ordner, um den Ordner Ihres Plugins zu finden. Verwenden Sie den lokalen Website-Explorer von FileZilla auf der linken Seite, um zu diesem extrahierten Ordner zu navigieren.
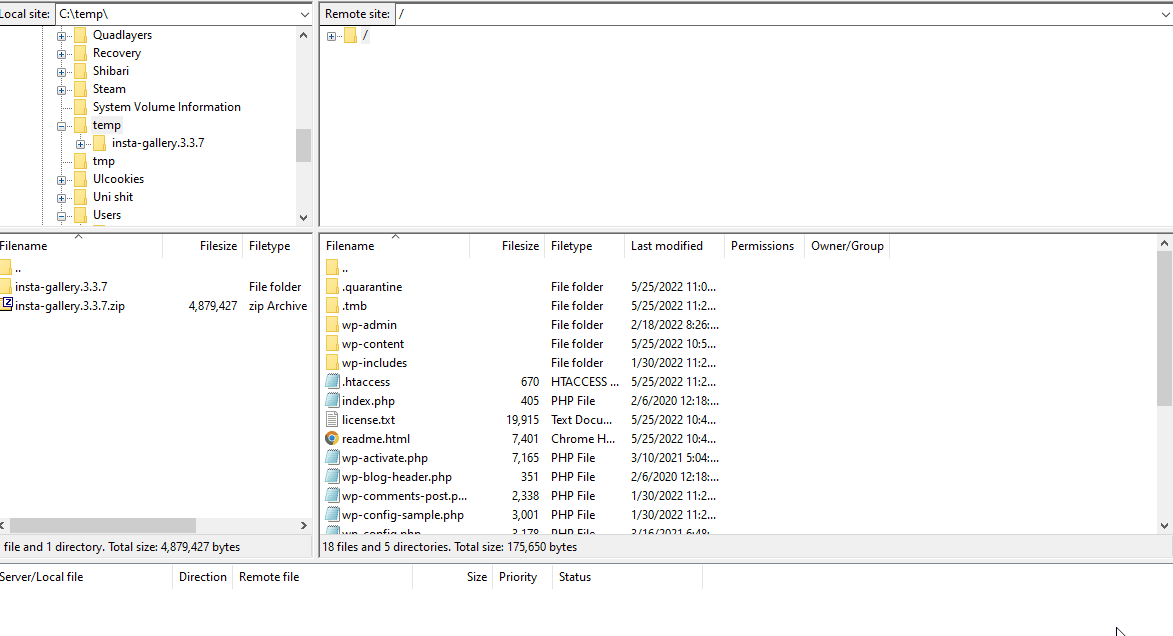
Verwenden Sie jetzt FileZilla , um den Ordner wp-admin/plugins auf Ihrer Remote-Site zu öffnen.
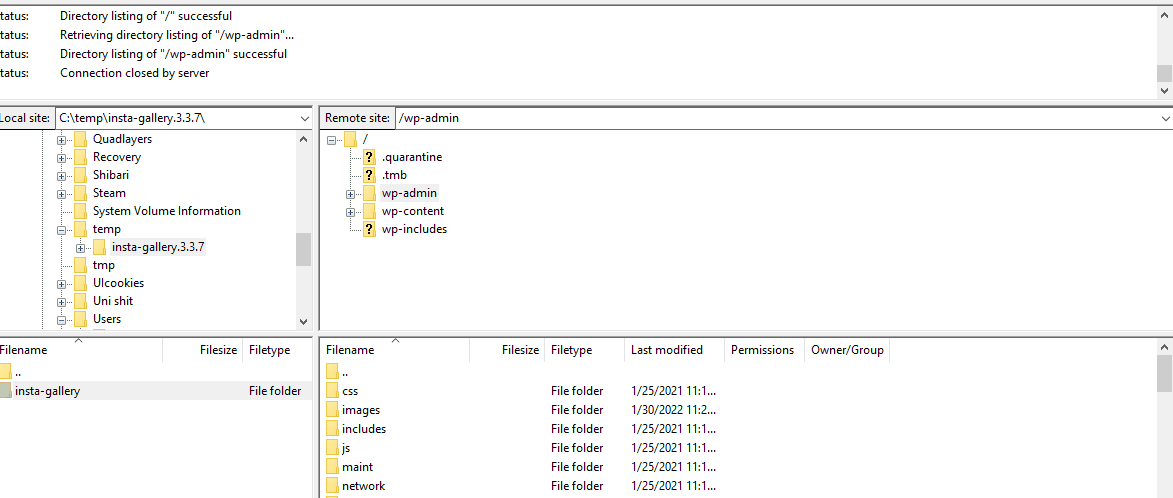
Danach können Sie den Plugin-Ordner einfach direkt auf Ihre Remote-Site ziehen und die Übertragung beginnt.
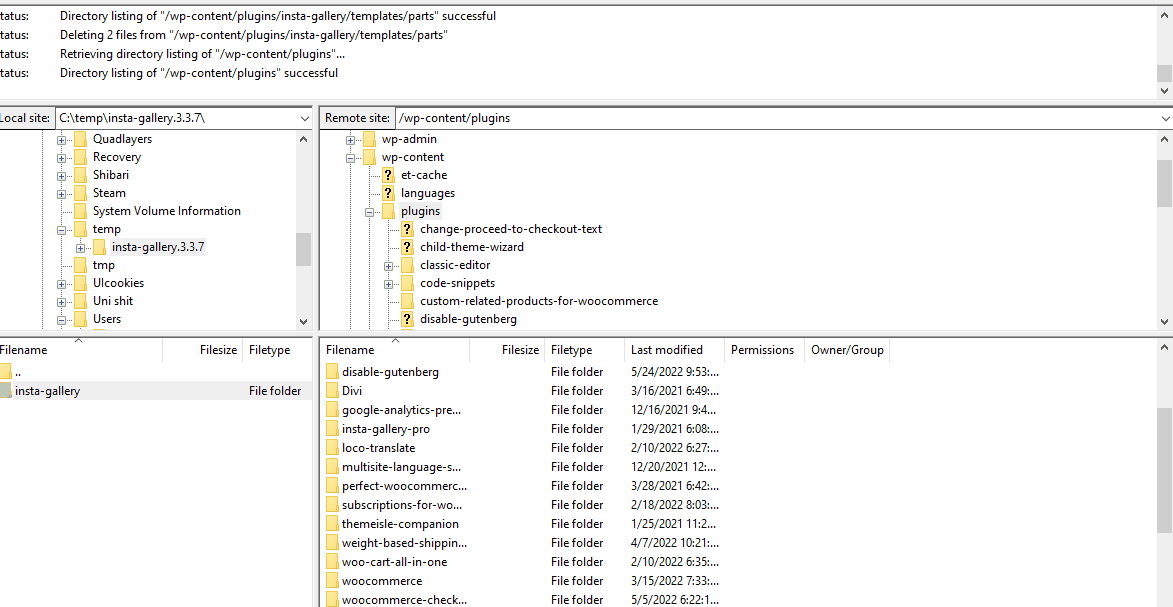
Sie können auch mit der rechten Maustaste auf den Ordner klicken , den Sie kopieren möchten, und auf Hochladen klicken, um die Datei in Ihren aktuell ausgewählten Ordner zu übertragen.
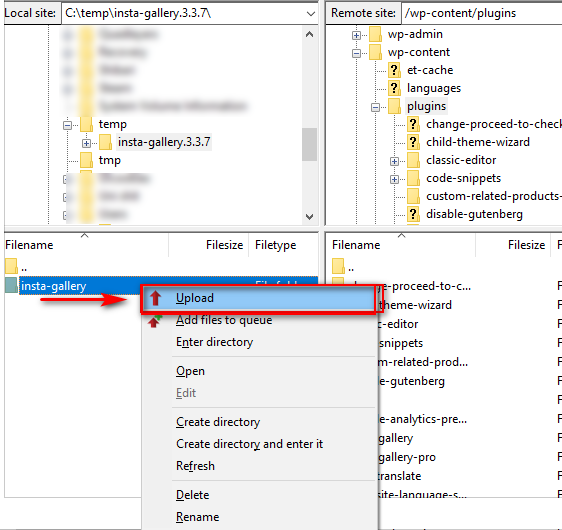
Wenn Sie eines Ihrer Plugins löschen möchten, können Sie auch mit der rechten Maustaste auf die Dateien auf Ihrer Remote- Site klicken und dann auf Löschen klicken, um dies zu tun.
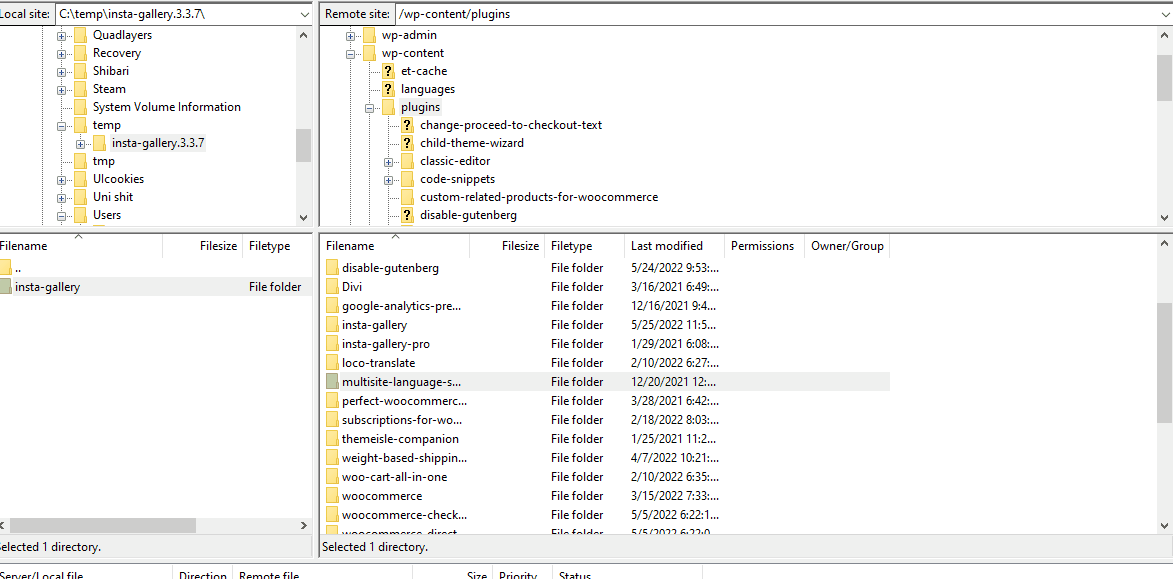
Wenn Sie alternativ lernen möchten, wie Sie neben der Verwendung von FTP auf Plugins zugreifen und diese entfernen, können Sie dazu unseren Leitfaden hier verwenden.
Fazit:
Und damit endet unser Leitfaden zum Zugriff auf FTP für WordPress . Da der Leitfaden viele verschiedene Dinge behandelt hat, fassen wir alle Punkte zusammen, die wir heute behandelt haben:
- So greifen Sie mit FileZilla auf FTP für WordPress zu
- So greifen Sie mit Plugins auf FTP zu
- Hochladen/Löschen von Dateien über FTP
- Hochladen und Entfernen von Plugins in Ihrer WordPress-Installation über FTP.
FTP ist ein sehr praktisches Protokoll, mit dem Sie Ihre WordPress-Website mit manuellem Zugriff auf Ihre Website einfach verwalten können. Im Wesentlichen können Sie mit FTP auf Ihre Website-Dateien zugreifen, als ob sie sich die ganze Zeit auf Ihrem Computer befänden, was manchmal sehr praktisch sein kann. Wir empfehlen daher dringend, einen FTP-Zugriff auf Ihre Website zu haben. Wenn Sie jedoch Schwierigkeiten haben, Ihren FTP-Client einzurichten, teilen Sie uns dies in den Kommentaren mit, und wir werden uns gleich darum kümmern.
Wenn Sie außerdem verschiedene Möglichkeiten zum Anpassen und Verwalten Ihrer WordPress-Installation kennenlernen möchten, lesen Sie doch einige unserer anderen Artikel:
- So bearbeiten Sie das WordPress Dashboard-Menü
- So verbessern Sie die Zugänglichkeit von WordPress
- Internen Serverfehler in WooCommerce beheben: 500 Interner Serverfehler
