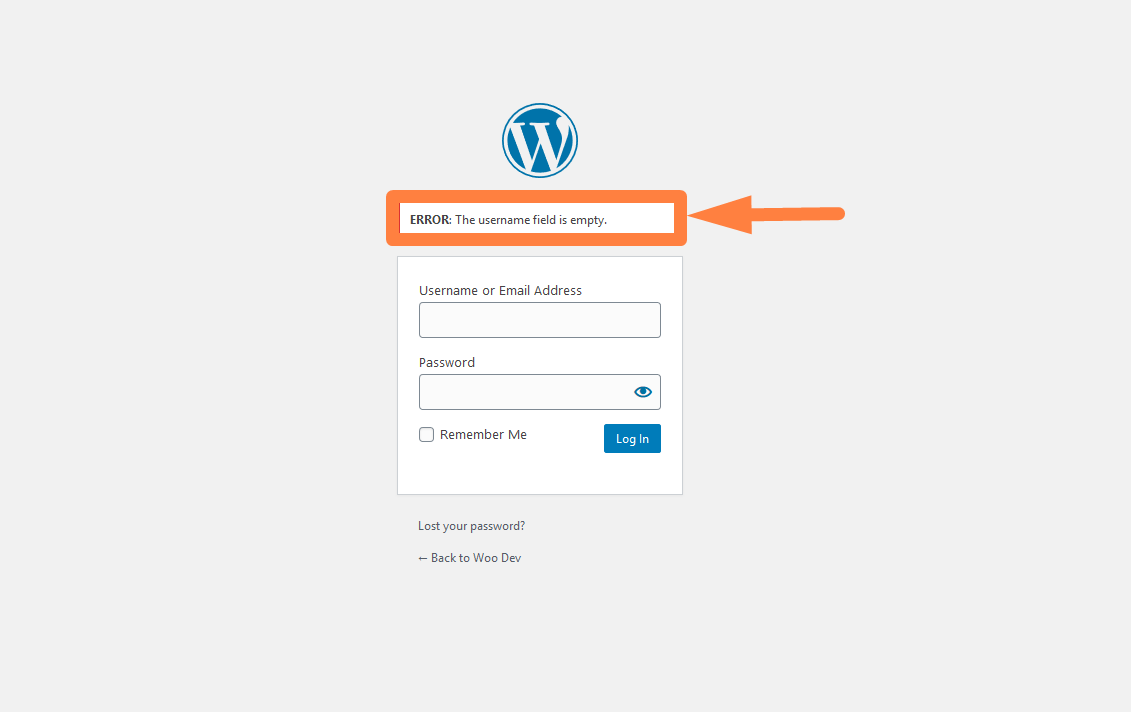So greifen Sie auf das WordPress Admin Dashboard zu oder melden sich bei Ihrem WordPress Dashboard an
Veröffentlicht: 2020-01-30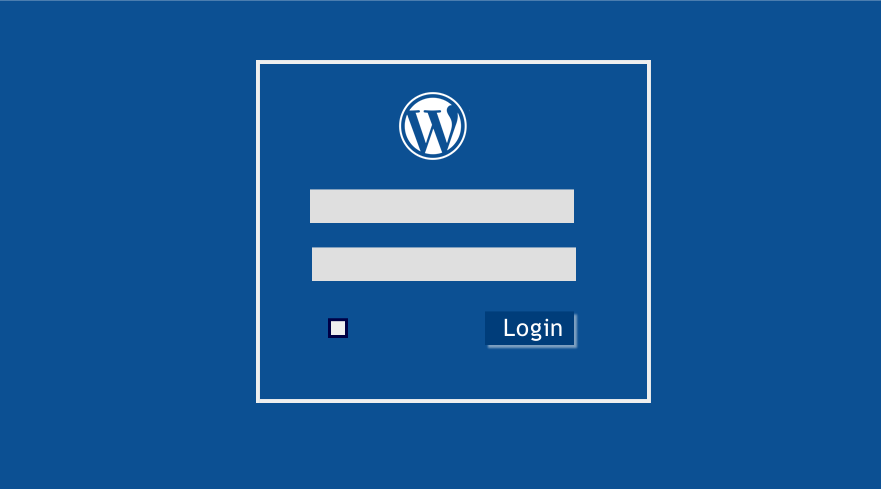 Wie greife ich auf das WordPress-Admin-Dashboard zu? Oder wie melde ich mich auf meiner WordPress-Seite an? Dies ist eine der häufigsten Fragen von neuen WordPress-Benutzern an einen WordPress-Entwickler wie mich. In den meisten Fällen bereite ich eine Videodemo mit Onscreen-Aufzeichnungstools vor, um neuen WordPress-Benutzern zu zeigen, wie sie auf das WordPress-Admin-Dashboard zugreifen können. In diesem kurzen Tutorial zeige ich Schritt für Schritt, wie man auf das WordPress-Admin-Dashboard zugreift und wie man mit den häufigsten WordPress-Anmeldefehlern umgeht.
Wie greife ich auf das WordPress-Admin-Dashboard zu? Oder wie melde ich mich auf meiner WordPress-Seite an? Dies ist eine der häufigsten Fragen von neuen WordPress-Benutzern an einen WordPress-Entwickler wie mich. In den meisten Fällen bereite ich eine Videodemo mit Onscreen-Aufzeichnungstools vor, um neuen WordPress-Benutzern zu zeigen, wie sie auf das WordPress-Admin-Dashboard zugreifen können. In diesem kurzen Tutorial zeige ich Schritt für Schritt, wie man auf das WordPress-Admin-Dashboard zugreift und wie man mit den häufigsten WordPress-Anmeldefehlern umgeht.
Für einen WordPress-Anfänger kann es eine schwierige Aufgabe sein, Ihre WordPress-Login-URL oder den Login für den Zugriff auf das WordPress-Admin-Dashboard zu finden.
Es ist wichtig, dass Sie die Rolle verstehen, die die WordPress-Anmelde-URL spielt; es ist einfach die Zugangstür zu Ihrem Admin-Dashboard. Ohne die Anmelde-URL Ihres WordPress-Administrators zu kennen, ist es schwierig, auf das WordPress-Admin-Dashboard zuzugreifen.
3 schnelle Schritte zum Zugriff auf das WordPress Admin Dashboard
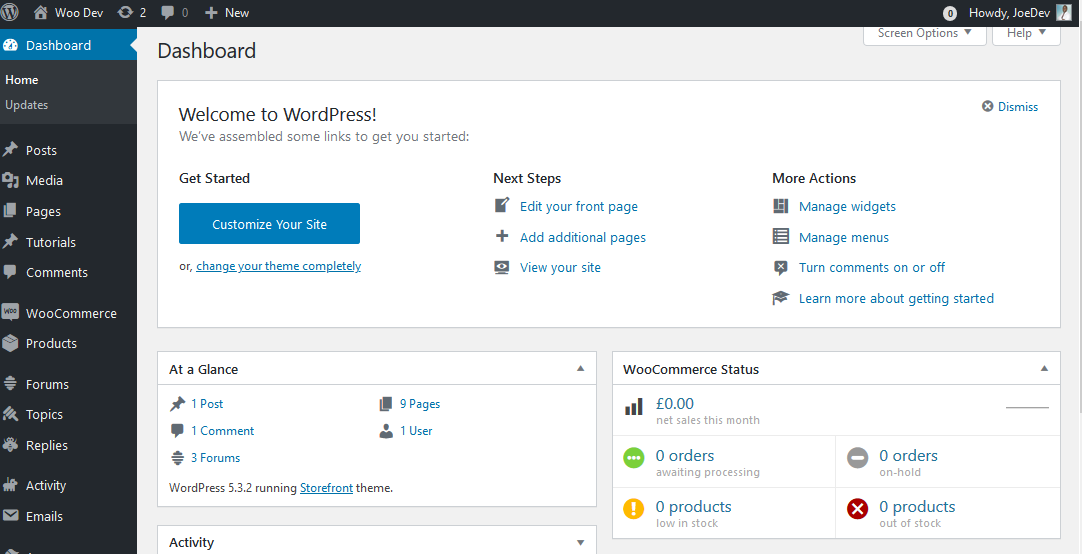
Das Folgende ist eine kurze Zusammenfassung des Zugriffs auf das WordPress-Dashboard in 3 einfachen Schritten, die jeder WordPress-Benutzer verstehen sollte:
- Suchen Sie die Anmelde-URL für das WordPress-Dashboard , etwa www.example.com/login/
- Besuchen Sie diese Administrator-Anmelde-URL und fügen Sie den Benutzernamen und das Passwort hinzu
- Klicken Sie dann auf die Anmeldeschaltfläche, um auf das WordPress-Admin-Dashboard zuzugreifen.
- Wenn Sie sich nicht anmelden können, überprüfen Sie die Gründe für die auf dem Bildschirm angezeigten Fehler, beheben Sie die Fehler und versuchen Sie erneut , sich anzumelden .
Dies sind die Schritte, die jeder WordPress-Benutzer befolgt, um auf das Admin-Dashboard auf seiner Website zuzugreifen. Es könnte hier und da einige Unterschiede geben, aber dies ist im Allgemeinen das Verfahren, um sich bei einer WordPress-Site anzumelden. Lassen Sie uns auf jeden dieser Schritte im Detail eingehen.
Schritt 1) Finden Sie die Anmelde-URL für das WordPress-Dashboard
 Diese Anmelde-URL wird durch die Struktur Ihrer Website bestimmt und wo Sie WordPress installiert haben. Wenn Sie eine Website mit WordPress erstellen, können Sie die Website im Hauptverzeichnis hinzufügen; Alternativ können Sie die Site einem Unterverzeichnis oder einer Subdomain hinzufügen.
Diese Anmelde-URL wird durch die Struktur Ihrer Website bestimmt und wo Sie WordPress installiert haben. Wenn Sie eine Website mit WordPress erstellen, können Sie die Website im Hauptverzeichnis hinzufügen; Alternativ können Sie die Site einem Unterverzeichnis oder einer Subdomain hinzufügen.
Diese Speicherorte haben unterschiedliche URL-Strukturen und bestimmen den Speicherort der WordPress-Dashboard-Anmelde-URL.
Verschiedene Beispiele für WordPress-Dashboard-Anmelde-URLs
Wie oben erwähnt, beeinflusst die Installation von WordPress an einem anderen Ort den Speicherort des WordPress-Dashboards, wie Sie in den verschiedenen unten erläuterten Szenarien sehen werden:
#1) WordPress-Dashboard-Zugriff für Domain-Installation
Zum Beispiel kann Ihre Domain im Grunde wie www.example.com sein
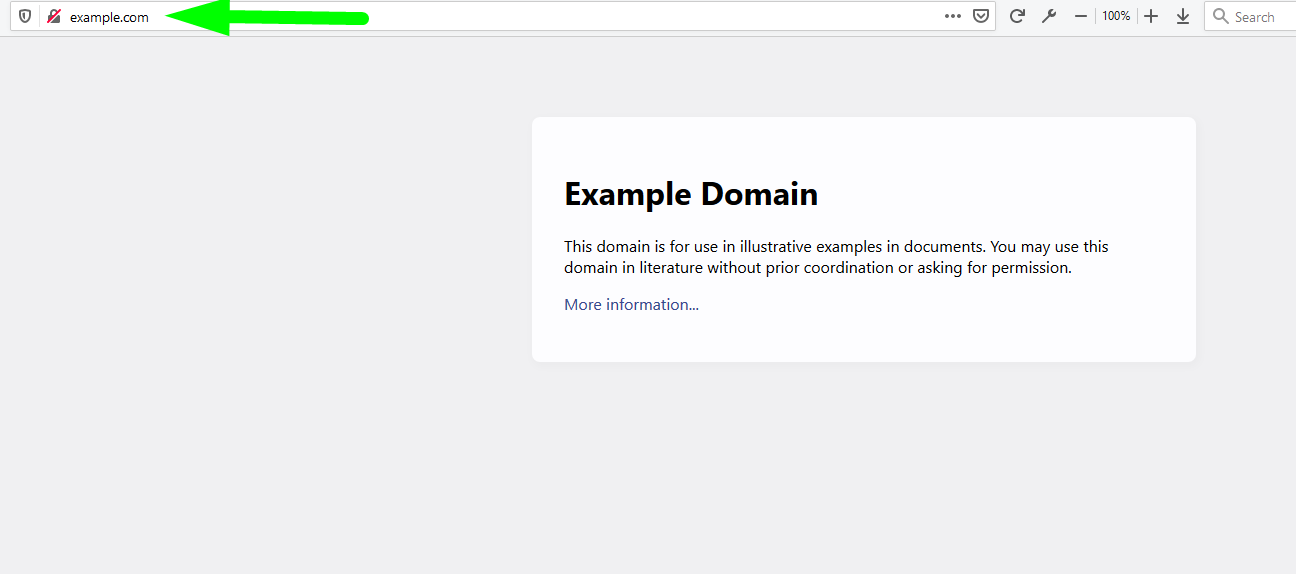
In diesem Fall befindet sich das Stammverzeichnis Ihrer WordPress-Installation in einem Ordner in public_html/example.com. Dies bedeutet automatisch, dass Ihre Admin-Anmelde-URL für den Zugriff auf das WordPress-Admin-Dashboard lautet
www.example.com/wp-admin/
Das Suffix /wp-admin/ , das einem Domainnamen hinzugefügt wird, leitet Sie zum WordPress-Dashboard-Login weiter, wo Sie jetzt Ihren Benutzernamen und Ihr Passwort hinzufügen können, um auf das WordPress-Admin-Dashboard zuzugreifen.
Das WP ist eine Abkürzung von WordPress und wird mit admin kombiniert, um das Anmelde-URL-Suffix wie oben gezeigt bereitzustellen.
Alternativ leitet Sie das Suffix /login/ , das einem Domainnamen hinzugefügt wird, auch zum WordPress-Dashboard-Login weiter, wo Sie jetzt Ihren Benutzernamen und Ihr Passwort hinzufügen können, um auf das WordPress-Admin-Dashboard zuzugreifen.
www.example.com/login/
Diese beiden URLs können verwendet werden, um sich bei Ihrer WordPress-Site anzumelden und auf das WordPress-Admin-Dashboard zuzugreifen.
#2) WordPress-Dashboard-Zugriff für Subdomain-Installation
Wenn Ihre Website auf einer Subdomain installiert ist, kann dies auf zwei Arten geschehen, die Subdomain kann ein Präfix mit einem Punkt auf Ihrer Domain sein, wie folgt:
www.subdomain.example.com
Oder WordPress kann wie folgt auf einer Subdomain installiert werden, die Ihrer Domain vorausgeht:
www.example.com/subdomain
Jeder dieser Fälle hat eine andere Anmelde-URL für den WordPress-Administrator und sie lauten jeweils wie folgt:
www.subdomain.example.com/wp-admin/ or www.subdomain.example.com/login/
Und
www.example.com/subdomain/wp-admin/ or www.example.com/subdomain/login/
Wie Sie sehen können, haben wir in beiden Fällen die Suffixe wp-admin und login wie oben erklärt hinzugefügt, aber jetzt in der neuen WordPress-URL-Struktur.
#3) WordPress-Dashboard-Zugriff für die Installation von Unterordnern
Manchmal können Sie WordPress in einem Unterordner Ihrer Website installieren, und in diesem Fall lautet die URL der Website wie folgt: www.example.com/subfolder/your-site/.
In diesem Fall gehen wir genauso vor, um die Admin-URL zu erhalten, indem wir das Suffix wp-admin/ oder login/ zur neuen URL-Struktur hinzufügen. In diesem Fall lautet die URL für den Zugriff auf das WordPress-Admin-Dashboard also wie folgt:
www.example.com/subfolder/your-site/wp-admin/ or www.example.com/subfolder/your-site/login
#4) WooCommerce-Dashboard-Zugriff in WordPress
Wenn Sie WooCommerce ausführen und auf das Admin-Dashboard für WooCommerce zugreifen möchten, wo Sie Ihre WooCommerce-Details bearbeiten können, müssen Sie die folgende URL verwenden:
www.example.com/my-account/
In WooCommerce zeigt my-account ein Dashboard auf dem Frontend an, um bei der Bearbeitung der verschiedenen Details für den WooCommerce-Benutzer zu helfen.
Wenn Sie das Suffix /my-account/ zu Ihrer WooCommerce-Site hinzufügen, sollten Sie zur Anmeldeseite weitergeleitet werden, wenn Sie nicht angemeldet sind, oder Sie werden zur Seite „Mein Konto“ weitergeleitet, um Ihre Bestellungen, Downloads, Profilbearbeitung usw. anzuzeigen .
Das Bild unten zeigt die Benutzer-Anmeldeseite für WooCommerce, auf die über die oben geteilte Anmelde-URL zugegriffen werden kann: www.example.com/my-account/
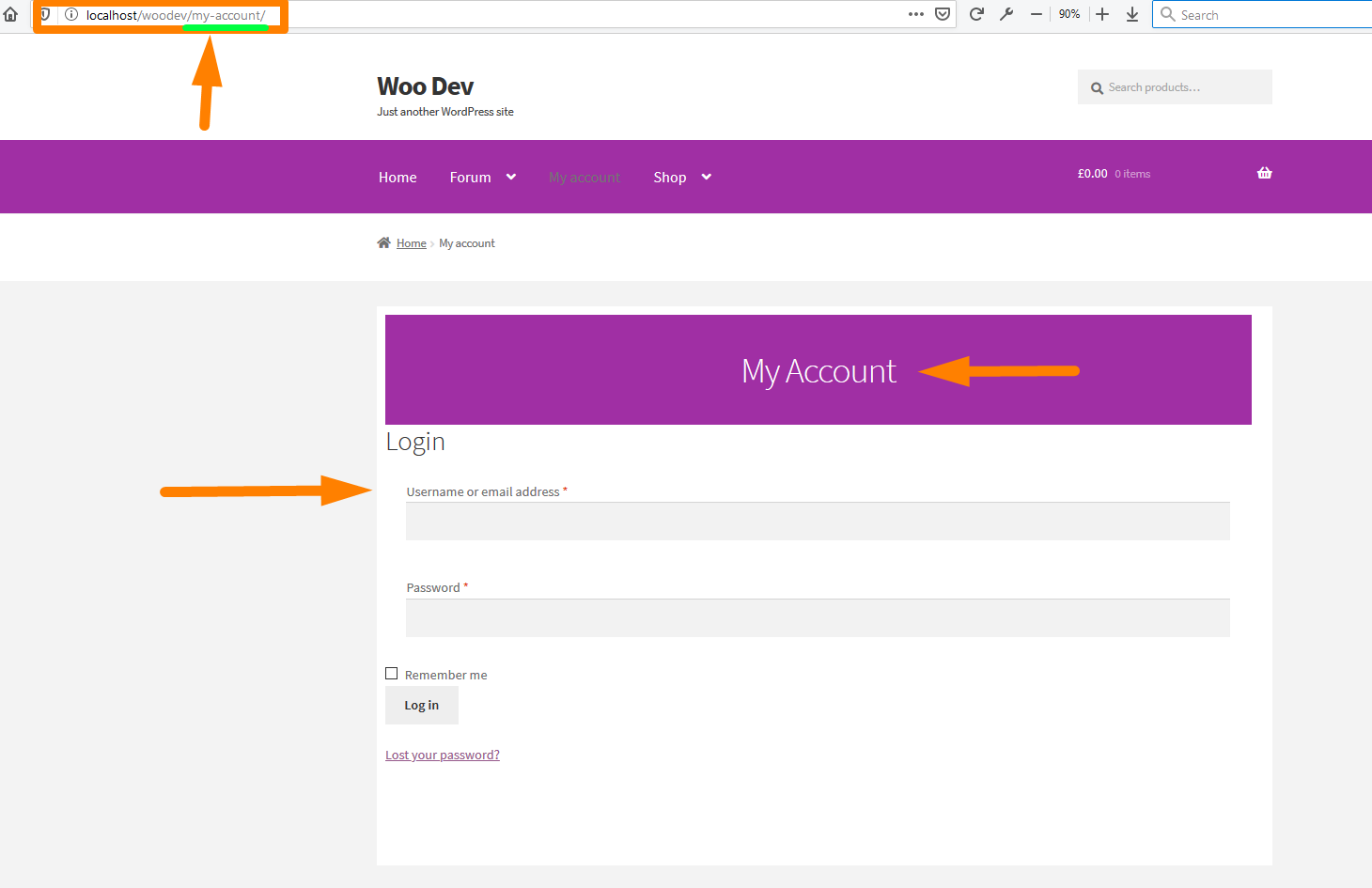
Die anderen URL-Strukturen für die WooCommerce-Site, die auf einer Subdomain oder einem Unterordner installiert sind, haben die gleiche Wirkung auf die WooCommerce-Anmeldeseite für mein Konto, und die URL-Strukturen sind wie folgt:
WooCommerce auf einer Website in einer Subdomain installiert
www.woocommercesubdomain.example.com/my-account/
Oder
www.example.com/woocommercesubdomain/my-account/
WooCommerce auf einer Site in einem Unterordner installiert
www.example.com/subfolder/your-woocommerce-site/my-account/
Tipp: Wenn Sie WordPress auf einem Webhosting wie BLUEHOST installieren, senden sie immer eine E-Mail mit den Anmeldedaten Ihrer Website. Die Details umfassen den Benutzernamen, das Passwort und die Anmelde-URL. Dies ist die URL, die Sie in Ihrem Browser als Lesezeichen speichern sollten, um einfachen Zugriff auf das WordPress-Admin-Dashboard zu erhalten. Die WordPress-Installations-E-Mail sieht wie im folgenden Screenshot aus:
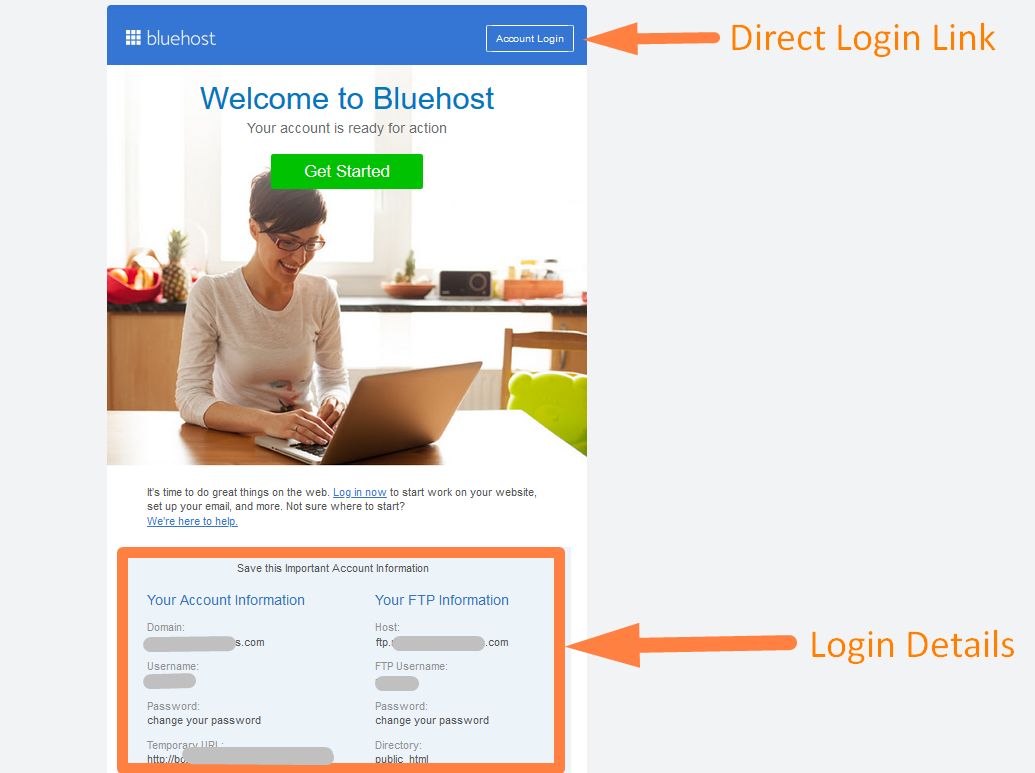
#2) So melden Sie sich beim WordPress-Dashboard an
Nachdem Sie Ihre WordPress-Anmelde-URL gefunden und in Ihrem Browser angeklickt oder eingegeben haben, sehen Sie den Anmeldebildschirm, der wie folgt aussieht:
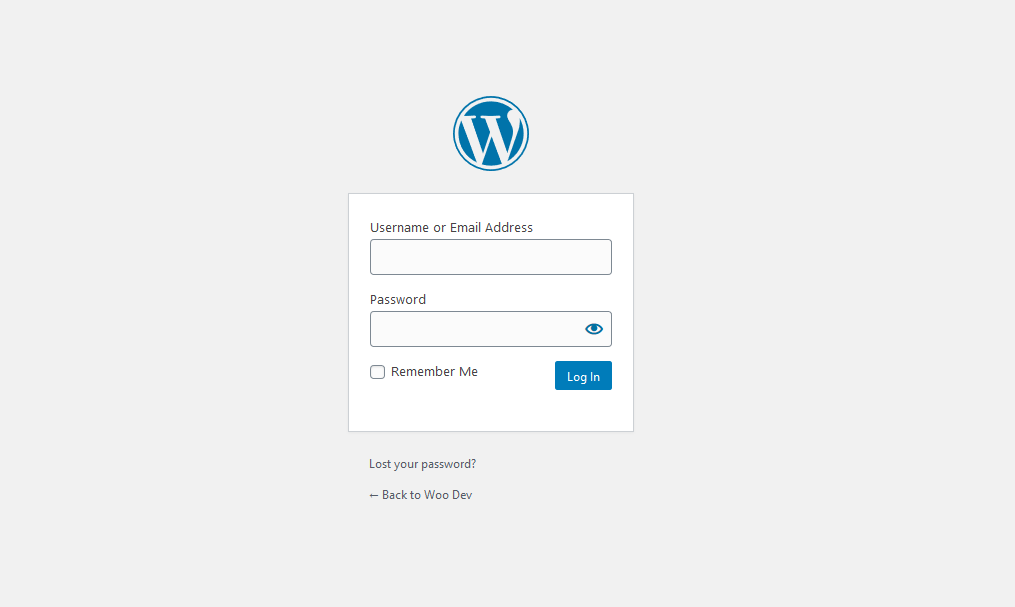

Wenn Sie diesen Bildschirm sehen können, können Sie jetzt auf das WordPress-Admin-Dashboard zugreifen. Sie sollten den Benutzernamen und das Passwort hinzufügen, die Sie bei der Installation von WordPress hinzugefügt haben, und Sie werden erfolgreich zum WordPress-Admin-Dashboard weitergeleitet.
Zur schrittweisen Veranschaulichung habe ich dieses Bild unten mit 6 Elementen erstellt, die Sie auf dem WordPress-Anmelde-Dashboard sehen.
Die Artikel umfassen; das Benutzernamenfeld, das Passwortfeld, das Kontrollkästchen „Erinnerung an mich“, die Schaltfläche „Anmelden“, der Fragelink „Passwort verloren“ und der Link „Zurück zum Frontend Ihrer Website“. Ich werde die Funktionen jedes dieser Felder erklären:
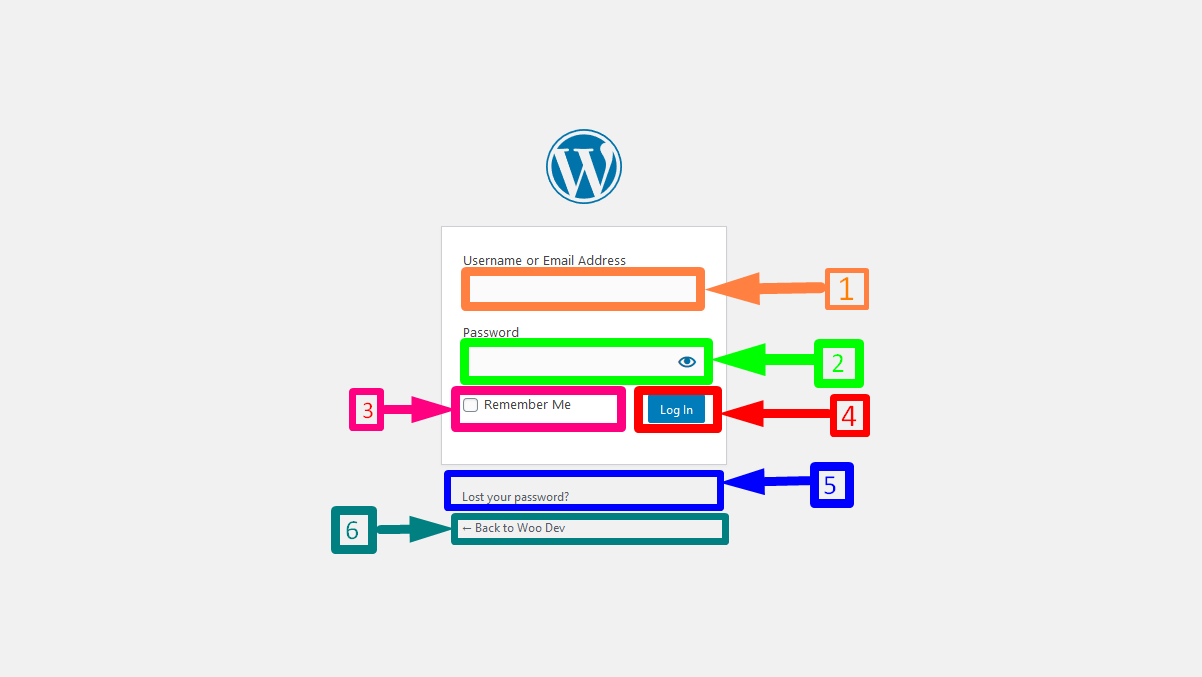
- Benutzername: In dieses Feld geben Sie den Benutzernamen ein, den Sie während des WordPress-Installationsprozesses erstellt haben, oder kopieren ihn und fügen ihn ein.
- Passwort: In diesem Feld können Sie das Passwort hinzufügen, das Sie bei der Installation von WordPress erstellt haben, und es hat ein Augensymbol auf der rechten Seite. Dieses Augensymbol hilft Ihnen dabei, das Passwort während der Eingabe ein- oder auszublenden, damit Sie überprüfen können, ob es sich um das richtige Passwort handelt.
- Kontrollkästchen „Erinnern“ – Dieses Kontrollkästchen wird auf dieser Anmeldeseite platziert, um Ihnen dabei zu helfen, Ihr Passwort mithilfe von Cookies im Browser zu speichern, damit Sie sich in Zukunft anmelden können, ohne das Passwort erneut eingeben zu müssen. Dies ist eine sehr nützliche Funktion, aber Sie sollten darauf achten, sie nicht auf öffentlichen Computern zu verwenden.
- Anmeldeschaltfläche – Dies ist die Schaltfläche, die Sie drücken, um sich bei der Website anzumelden und auf das WordPress-Admin-Dashboard zuzugreifen, wenn die Anmeldedaten korrekt sind.
- Link für verlorenes Passwort – Dieser Link für verlorenes Passwort ermöglicht Ihnen den Zugriff auf eine neue Seite mit einem Feld zur Eingabe Ihrer E-Mail-Adresse und Sie haben die Möglichkeit, das Passwort zurückzusetzen, wenn Sie es vergessen haben.
- Back to Your Site Home – Dies ist das letzte Element auf dem WordPress-Anmeldebildschirm und Sie können auf diesen Link klicken, um zur Startseite der Site zurückzukehren.
- WordPress-Logo – Obwohl es in meiner Illustration nicht gekennzeichnet ist, ist das Logo oben auf Ihrem Anmeldeformular das Standard-WordPress-Logo und Sie können es durch Ihr Markenlogo ersetzen, um eine bessere Benutzererfahrung zu schaffen.
#3) So verwalten Sie WordPress-Anmeldefehler
Eines der häufigsten Vorkommnisse, wenn Sie auf das WordPress-Admin-Dashboard zugreifen möchten; Sie können auf eine Vielzahl von Fehlern stoßen.
Die Fehler werden als Meldung dargestellt, die auf Ihrem WordPress-Anmeldebildschirm mit Informationen zur Fehlerursache angezeigt wird. Standardmäßig können die folgenden Probleme einen Anmeldefehler auf Ihrer WordPress-Site verursachen:
- Wenn Sie das falsche Passwort oder den falschen Benutzernamen verwenden, sind entweder beide falsch oder einer von ihnen ist falsch.
- Wenn Sie kein Konto auf der WordPress-Site haben
- Wenn Sie ein leeres Feld haben, ist entweder das Passwort oder der Benutzername leer.
Diese Fehler erscheinen auf dem Bildschirm, wie im Bild unten gezeigt:
Fehler beim falschen Benutzernamen
Wenn Sie den falschen Benutzernamen und das richtige Passwort hinzufügen, wird der im Bild unten gezeigte Fehler angezeigt. Dieser Fehler wird auch angezeigt, wenn Sie versuchen, sich anzumelden und kein Konto auf der WordPress-Site haben.
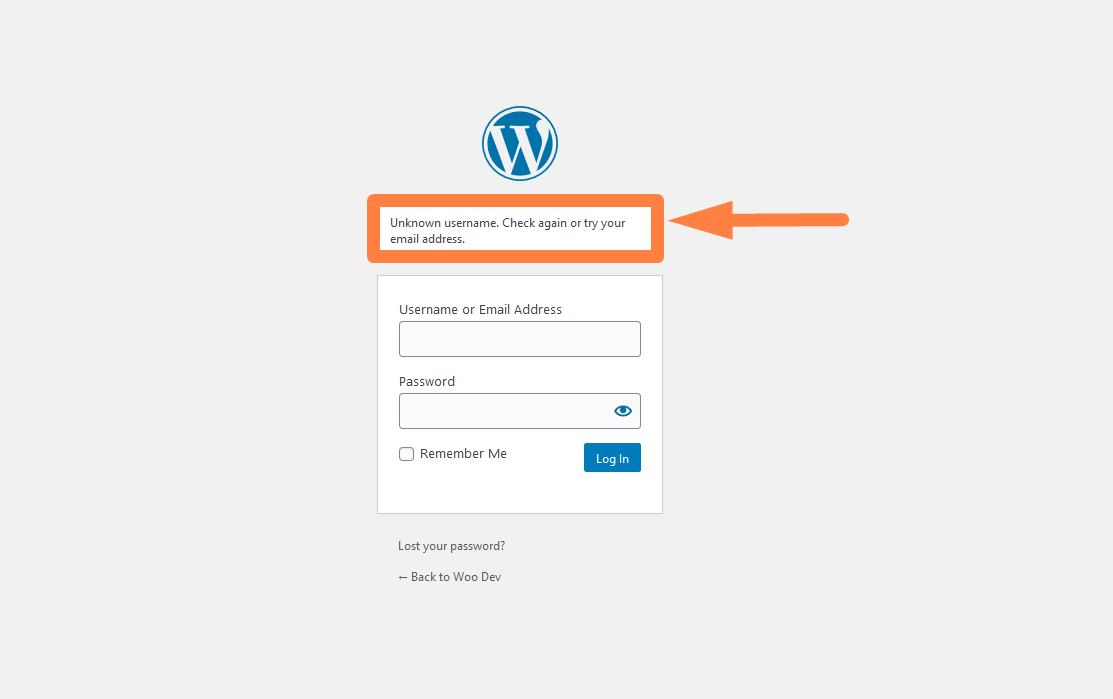 Lösung: Die Lösung für diesen Fehler besteht darin, die E-Mail-Adresse anstelle des Benutzernamens hinzuzufügen, oder Sie versuchen, den Benutzernamen zu überprüfen, den Sie bei der WordPress-Installation verwendet haben, und fügen ihn hinzu, bevor Sie erneut auf die Schaltfläche „Senden“ klicken.
Lösung: Die Lösung für diesen Fehler besteht darin, die E-Mail-Adresse anstelle des Benutzernamens hinzuzufügen, oder Sie versuchen, den Benutzernamen zu überprüfen, den Sie bei der WordPress-Installation verwendet haben, und fügen ihn hinzu, bevor Sie erneut auf die Schaltfläche „Senden“ klicken.
Unbekannter E-Mail-Adressenfehler
Wenn Sie versuchen, auf das WordPress-Admin-Dashboard zuzugreifen, indem Sie sich mit der E-Mail anmelden und die E-Mail nicht unter den registrierten Benutzern der WordPress-Site vorhanden ist, wird der Fehler „Unbekannte E-Mail-Adresse“ angezeigt, wie im Bild unten zu sehen:
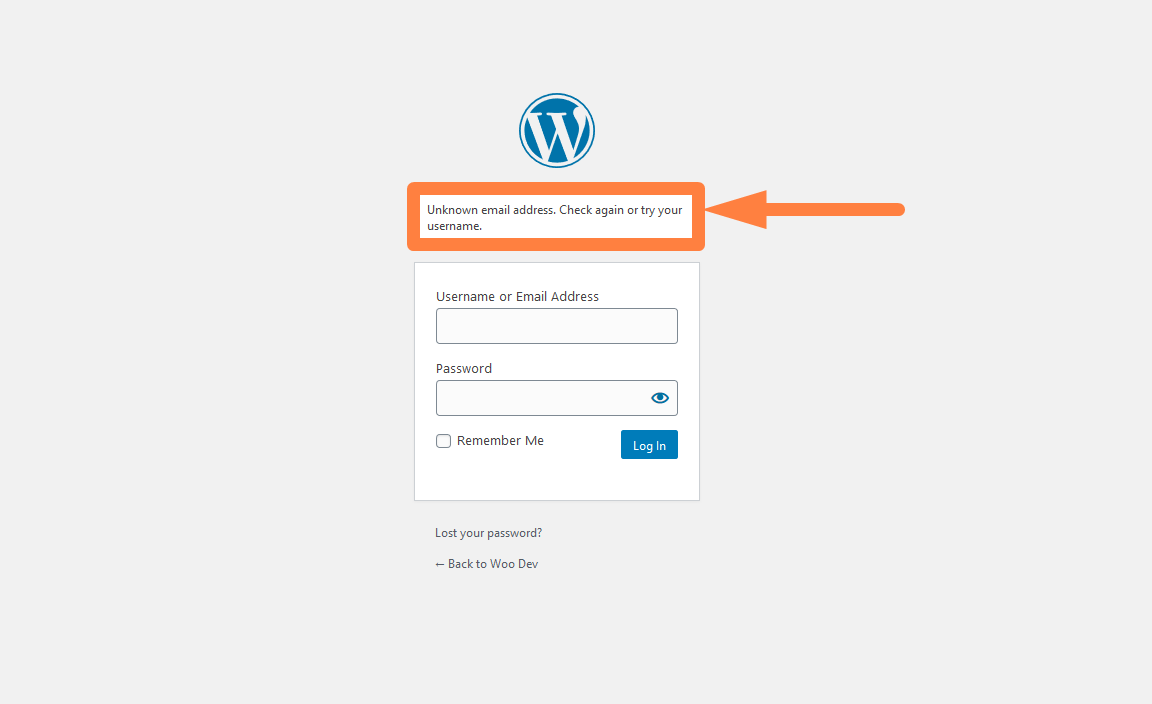
Lösung: Überprüfen Sie erneut die E-Mail-Adresse, mit der Sie ein Konto bei WordPress registriert haben, oder verwenden Sie die E-Mail-Adresse, die Sie während der WordPress-Installation verwendet haben.
Falscher Passwortfehler
Wenn Sie im Passwortfeld ein falsches Passwort hinzufügen, sehen Sie den Fehler, der anzeigt, dass Sie den richtigen Benutzernamen haben, aber das Passwort falsch ist, wie in der Abbildung unten gezeigt:
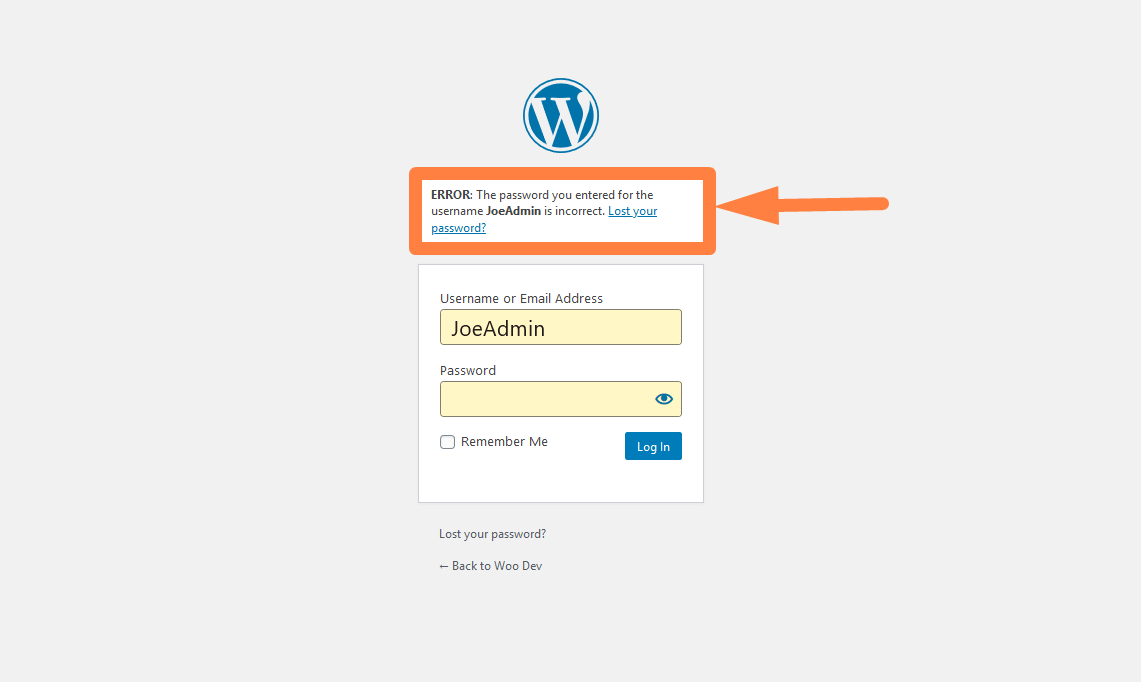
Lösung: Klicken Sie auf den Link in der Fehlermeldung, um Ihr Passwort über die E-Mail zurückzusetzen, die an Ihr E-Mail-Konto gesendet wird.
Sowohl Passwort als auch Benutzername sind leer
Wenn Sie auf die Schaltfläche „Anmelden“ klicken und sowohl die Felder für Benutzername als auch Passwort leer sind, sehen Sie die Fehlermeldung, wie im Bild unten gezeigt:
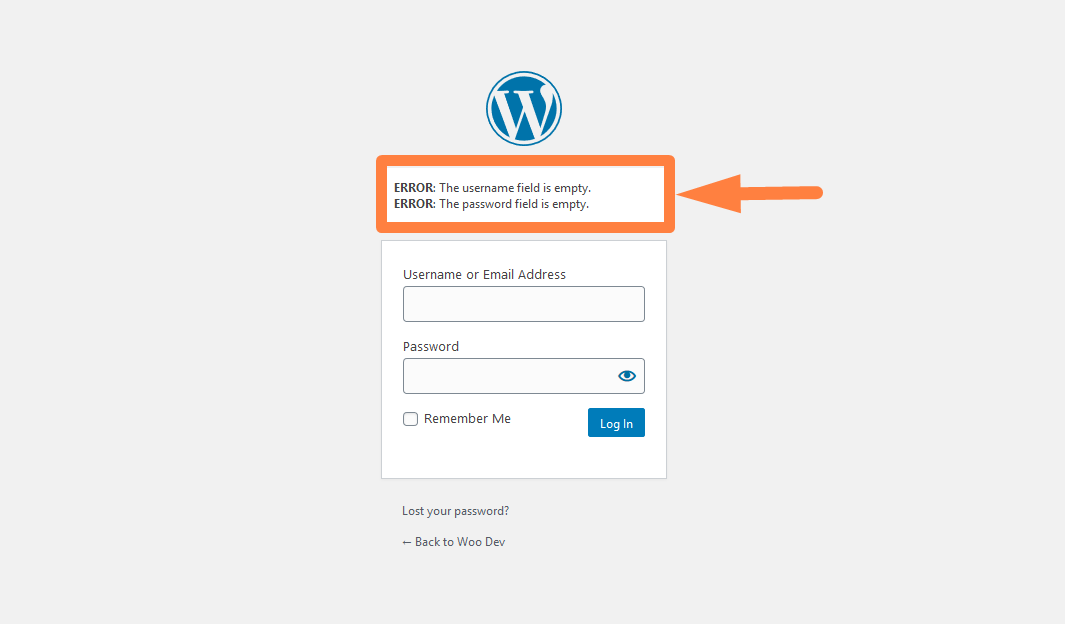
Um diesen Fehler zu korrigieren, müssen Sie den Benutzernamen und das Passwort hinzufügen und dann erneut auf die Schaltfläche „Anmelden“ klicken.
Benutzername ist leer Fehler
Wenn Sie das Passwort hinzufügen und den Benutzernamen beibehalten und auf die Schaltfläche „Anmelden“ klicken, wird die Fehlermeldung wie im Bild unten gezeigt angezeigt:
Lösung: Zur Korrektur müssen Sie den Benutzernamen hinzufügen und dann erneut auf die Anmeldeschaltfläche klicken.
Passwort ist leer Fehler
Wenn Sie den Benutzernamen hinzufügen und das Passwort hinterlassen und auf die Anmeldeschaltfläche klicken, wird die Fehlermeldung wie im Bild unten gezeigt angezeigt:
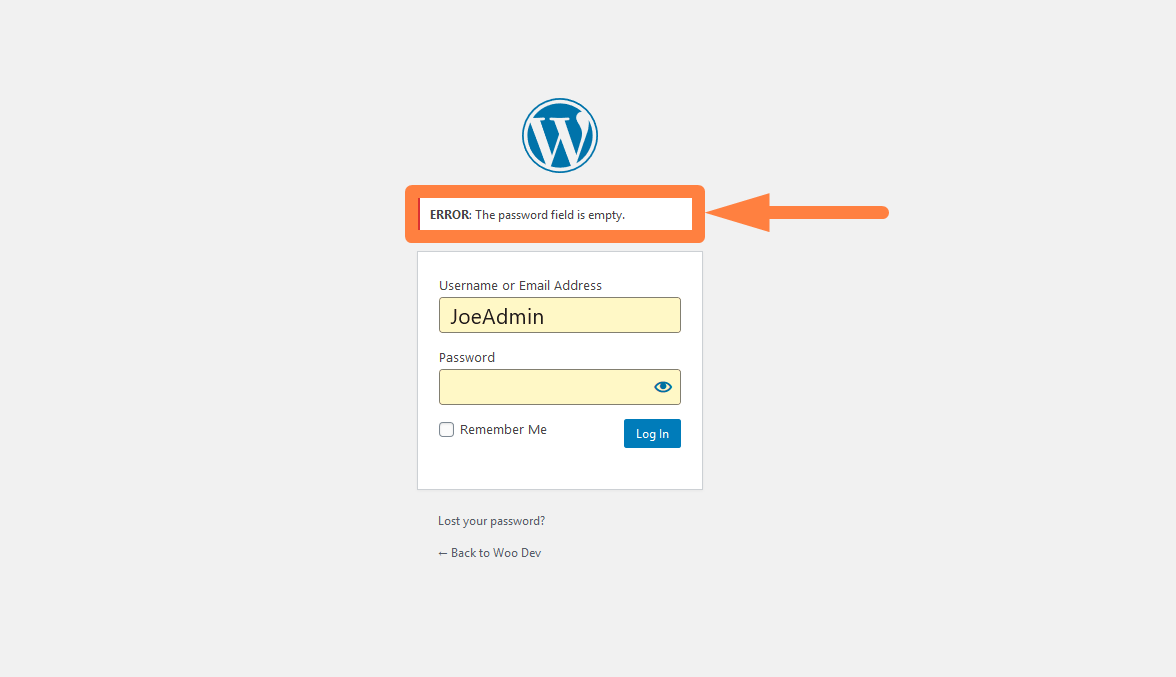
Lösung: Um diesen Fehler zu beheben, müssen Sie das Passwort hinzufügen und dann erneut auf die Anmeldeschaltfläche klicken.
Greifen Sie auf das WordPress-Admin-Dashboard zu, wenn Sie gesperrt sind
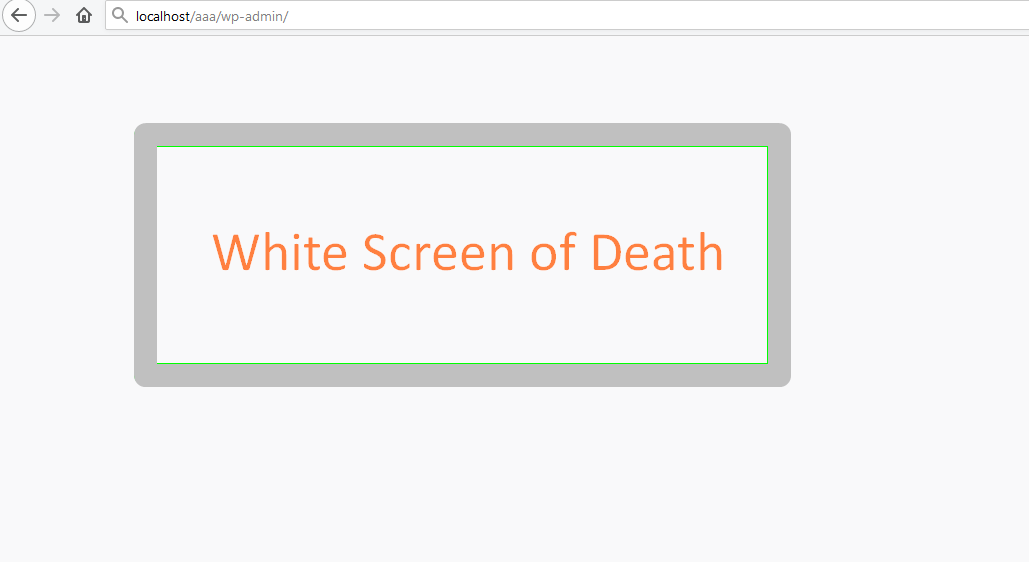
Ein weiteres Anliegen ist der Zugriff auf das WordPress-Dashboard, wenn Sie durch ein Plugin oder einen Fehler im WordPress-Theme vollständig gesperrt sind.
Dies ist oft der Fall, wenn Sie auf Ihrer WordPress-Seite auf einen White Screen of Death-Fehler stoßen. In diesem Fall können Sie mit den folgenden Schritten Ihren Zugriff auf das Admin-Dashboard wiederherstellen:
- Melden Sie sich bei Ihrem Webhosting-CPanel an, z. B. BLUEHOST-Webhosting-CPanel, oder verwenden Sie eine FTP-Client-Software wie Filezilla, um auf Ihre Website zuzugreifen.
- Greifen Sie auf den Stammordner zu, in dem WordPress installiert wurde, und benennen Sie den Ordner plugins in old_plugins um. Erstellen Sie dann einen neuen Ordner und nennen Sie ihn plugins . Versuchen Sie, auf Ihre Website zuzugreifen, und prüfen Sie, ob sie funktioniert.
- Alternativ, wenn Sie Ihr Passwort nicht vollständig über die normale E-Mail-Passwort-Seite zurücksetzen können, können Sie das WordPress-Passwort über PHPMyAdmin zurücksetzen , wie ich in diesem Beitrag erklärt habe. Sie können das Passwort auch über die SSH /CLI-Befehle zurücksetzen.
- Wenn Sie vermuten, dass das Problem mit einem WordPress-Design zusammenhängt, das Sie gerade installiert haben, oder mit einem mit Malware infizierten WordPress-Design, sollten Sie das Design direkt aus dem CPanel-Dateimanager oder FTP löschen. Durch das Löschen des Designs wird Ihre Website nicht beschädigt, da die Website zum Standard-WordPress-Design zurückkehrt. Sie sollten beim Löschen des WordPress-Themes sehr vorsichtig sein, insbesondere wenn es sich um ein benutzerdefiniertes WordPress-Theme handelt. Möglicherweise möchten Sie zuerst eine ZIP-Datei erstellen und diese als Sicherungskopie herunterladen.
- Wenn Sie diese Schritte ausführen, sollten Sie wieder Zugriff auf das Dashboard erhalten.
- Wenn Sie nach der Anmeldung Fehler haben, sollten Sie sich mein vorheriges WordPress-Tutorial ansehen, wie Sie das WordPress-Admin-Dashboard reparieren, das nicht geladen wird, was manchmal als WordPress-Anmeldefehler interpretiert werden kann, da Sie keinen Zugriff auf das Admin-Dashboard haben.
Fazit
Wir haben alle Details zum Zugriff auf das WordPress-Admin-Dashboard mit Ihrer E-Mail und dem Passwort sowie zur Verwaltung der Fehler beschrieben, die beim Zugriff auf das Admin-Dashboard auftreten. Ich hoffe, Sie finden diesen Beitrag hilfreich, um zu verstehen, wie Sie zu Ihrem WordPress-Dashboard gelangen oder wie Sie Ihre WordPress-Anmelde-URL finden.
Sind Sie vollständig von Ihrem WordPress-Dashboard ausgeschlossen und können nicht darauf zugreifen? Ich kann mit mehr Ideen helfen und kann mehr Hilfe anbieten, wenn Sie sich mit mir in Verbindung setzen.