So fügen Sie Termine aus WordPress-Formularen zu Google Kalender hinzu
Veröffentlicht: 2024-08-22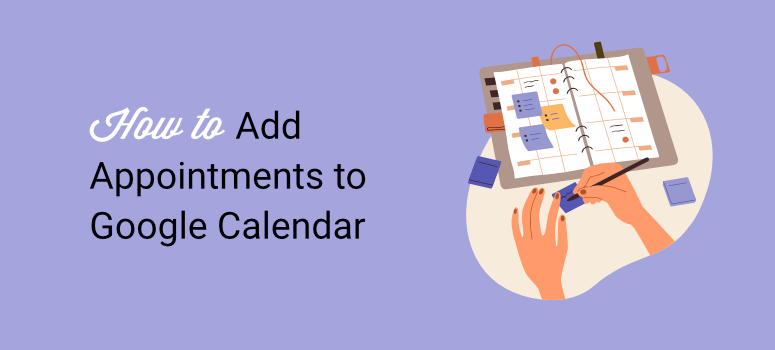
Möchten Sie Termine und Ereignisse automatisch zu Ihrem Google Kalender hinzufügen?
Auf diese Weise vermeiden Sie Verwirrung und Fehler bei der manuellen Terminvereinbarung, sparen Zeit und reduzieren das Fehlerrisiko.
Bei IsItWP verstehen wir den Wert der Automatisierung von Terminen direkt in Google Kalender. Wir verwenden Google Kalender, um Benutzerereignisse und Partnertermine einfach einzurichten.
Aus diesem Grund möchten wir in diesem Tutorial den gleichen einfachen Schritt-für-Schritt-Prozess vorstellen, den wir verwenden. Wir konzentrieren uns auf die Verwendung von WPForms und Zapier zur Automatisierung der Terminbuchung in Google Kalender auf WordPress.
Schauen Sie sich den Screenshot unten an, um das Ergebnis dieses Automatisierungsprozesses zu sehen.
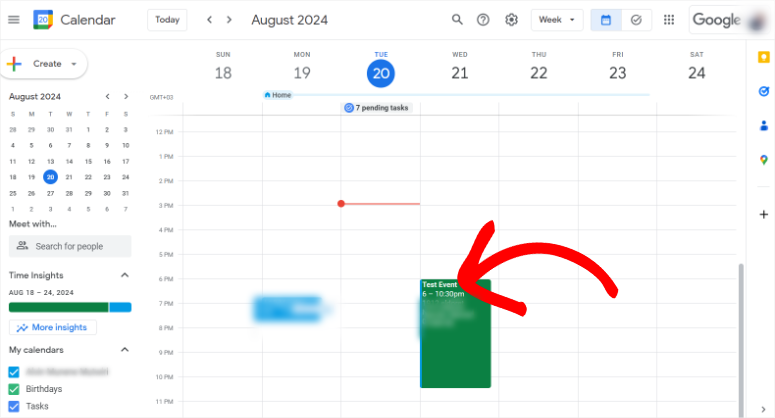
Warum Sie Ereignisse zu Google Kalender hinzufügen sollten
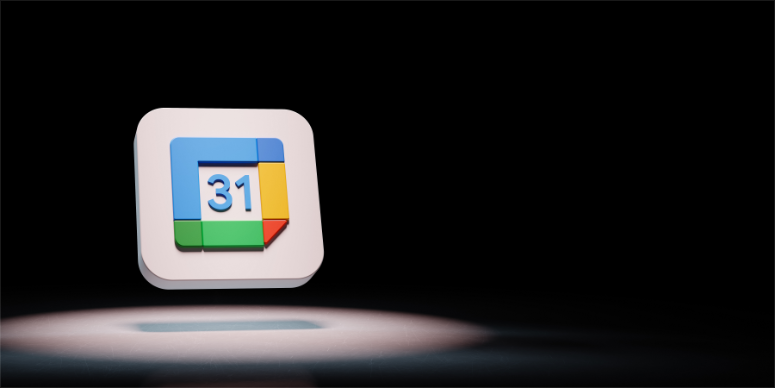
Mit Google Kalender können Nutzer ganz einfach Termineinladungen planen und versenden. Jeder, der Google-Produkte verwendet hat, kann Ihre Verfügbarkeit mit nur wenigen Klicks schnell bestätigen.
Sie können es so einrichten, dass Sie Ihren Benutzern die günstigsten Zeitfenster anzeigen, damit sie die für Sie und sie beste Zeit buchen können.
Andererseits lässt sich Google Kalender in viele WordPress-Tools und Plugins integrieren. Dadurch wird sichergestellt, dass Sie Buchungsformulare mit unterschiedlichen Tools auf unterschiedliche Weise einrichten können.
Dadurch können Sie alle Ihre Veranstaltungen ganz einfach an einem praktischen Ort einsehen, unabhängig davon, wie der Benutzer den Termin vereinbart.
Tatsächlich können Sie verschiedene Ereignisse in bestimmten Farben einfärben, um sicherzustellen, dass Sie sie schnell identifizieren, verfolgen und problemlos verwalten können.
Hier sind weitere Gründe, Google Kalender für die Terminbuchung zu verwenden.
- Automatische Zeitzonen: Passt sich automatisch an verschiedene Zeitzonen an und eignet sich daher ideal für die Buchung von Terminen mit Personen an verschiedenen Standorten.
- Geräteübergreifende Synchronisierung: Termine werden auf allen Geräten synchronisiert, sodass Benutzer überall Erinnerungen und Aktualisierungen erhalten.
- Unterstützt mehrere Kalender: Benutzer können gleichzeitig persönliche, geschäftliche und freigegebene Kalender verwalten, wodurch es einfacher wird, Terminbuchungen ohne Konflikte zu koordinieren.
Warum Sie WPForms zum Einrichten von Terminen verwenden sollten
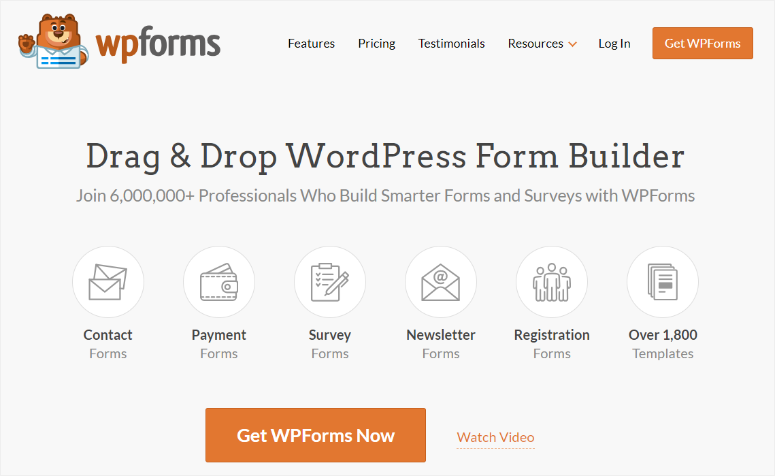
WPForms ist ohne Zweifel der beste Drag-and-Drop-Formularersteller. Es kann Ihnen dabei helfen, jede Art von Formular, das Sie für Ihre Website benötigen, anzupassen und es mithilfe eines Shortcodes oder des WPForms-Blocks bequem auf einer vorhandenen Seite zu platzieren. Sie können die Formulare auch auf jeder vorhandenen Seite hinzufügen und genau dort platzieren, wo Sie möchten.
Was uns an WPForms wirklich gefällt, ist, dass es über 1800 Vorlagen enthält, mit denen Sie schnell mit der Erstellung beginnen können. Unter diesen Vorlagen finden Sie zahlreiche veranstaltungsspezifische Vorlagen wie das Video-Veröffentlichungsformular, das Anbieter-Registrierungsformular, das einfache RSVP-Formular, das Veranstaltungsplaner-Formular und mehr.
Sie erhalten auch terminspezifische Vorlagen wie das Buchungsformular für einen Friseurtermin, das Terminbuchungsformular für einen Zahnarzt, das Buchungsformular für einen Tattoo-Termin und mehr. Wenn Sie keine Formularvorlage finden, die Ihren Anforderungen entspricht, können Sie die vorhandenen Vorlagen mithilfe des Drag-and-Drop-Builders anpassen. Oder nutzen Sie die leere Leinwand, um ganz von vorne zu beginnen.
Hier sind weitere Gründe, WPForms beim Einrichten von Veranstaltungen und Terminen in Betracht zu ziehen.
- Intelligente bedingte Logik: Unterstützt intelligente bedingte Logik, um den Buchungsprozess basierend auf Kundeneingaben anzupassen
- Zahlungsgateways: Ermöglicht die Zahlungsintegration mit PayPal oder Stripe zur Gebührenerhebung während der Buchung
- Mobilfreundlich: Bietet auf Mobilgeräte reagierende Formularvorlagen, um sicherzustellen, dass Buchungen auf jedem Gerät vorgenommen werden können
- E-Mail-Benachrichtigungen: Bietet sofortige E-Mail-Benachrichtigungen für Kunden und Administratoren bei der Buchung
- Bestätigungsnachrichten: Anpassbare Bestätigungsnachrichten und Weiterleitungen nach erfolgreicher Terminvereinbarung
- Wiederkehrende Termine: Ermöglicht die Erstellung wiederkehrender Terminformulare zur Bearbeitung laufender Buchungen
- Spam-Schutz: Bietet Spam-Schutz mit integrierten CAPTCHA- und Honeypot-Funktionen
- CRM-Verbindungen: Unterstützt die Integration mit CRM-Tools für eine bessere Kundenverwaltung
- Berichtsfunktionen: Enthält erweiterte Berichtsfunktionen zum Verfolgen und Analysieren von Terminbuchungen
- Import-/Exportfunktionen: Ermöglicht den einfachen Export von Termindaten zur Aufzeichnung in CSV oder Excel
- Mehrseitige Formulare: Unterstützt mehrseitige Formulare für komplexere Terminabläufe
Schauen Sie sich vor diesem Hintergrund die neueste WPForms-Rezension hier an, um alle Informationen zu diesem Formularersteller zu erhalten, die Sie benötigen.
Wie Sie sehen, können Sie mit Google Kalender alle Ihre Termine an einem Ort anzeigen. Mit WPForms können Sie Formulare erstellen, mit denen Ihre Kunden diese Termine direkt im Frontend Ihrer Website vereinbaren können.
Kurz gesagt: Sie können alle erstaunlichen Funktionen von WPForms und Google Kalender nutzen, um die Terminbuchung zu vereinfachen.
Der einzige Nachteil dieser Integration besteht darin, dass WPForms keine direkte Verbindung zu Google Kalender herstellt. Stattdessen müssen Sie Zapier verwenden, um diese Integration durchzuführen. Bei diesem Vorgang müssen Sie mit Zapier einen „Zap“ erstellen, um einen Kommunikationskanal zwischen WPForms und Google Kalender zu erstellen.
Wir zeigen Ihnen wie!
Schritt 1: Erstellen Sie ein Zapier-Konto
Bevor Sie einen Zap erstellen, benötigen Sie ein Zapier-Konto. Um eines zu erhalten, müssen Sie lediglich die offizielle Website des Tools aufrufen und auf „Kostenlos mit Google starten“ klicken. Auf diese Weise können Sie schnell ein Zapier-Konto mit Ihrem Google-Konto einrichten.
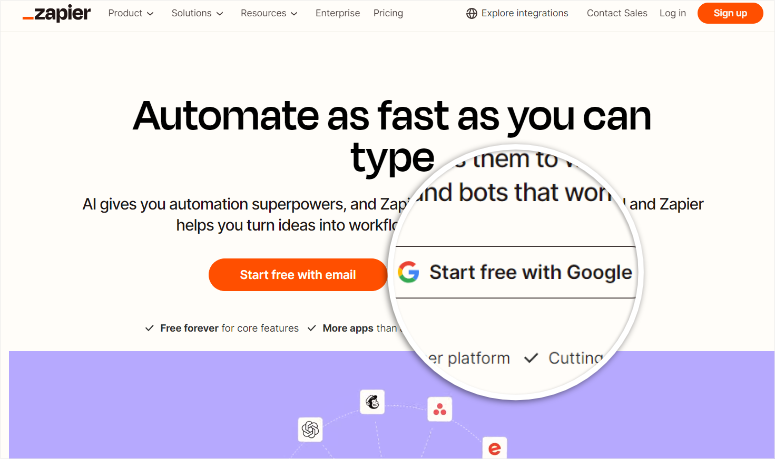
Gewähren Sie Zapier anschließend die erforderlichen Berechtigungen, und fertig. Sie sind bereit, Ihren ersten Zap zu erstellen.
Die gute Nachricht ist, dass Sie mit einem kostenlosen Zapier-Konto beginnen können, um die Verbindung zwischen Google Calendar und WPForms herzustellen, da es sich um einen zweistufigen Zap handelt. Für mehrstufige Zaps benötigen Sie ein Premium-Zapier-Konto.
Mit diesem kostenlosen Konto können Sie bis zu 100 Aufgaben automatisieren und unbegrenzt Zaps erstellen. Sie können die KI-gestützte Funktion auch verwenden, um einen Zap-Code, Formularzuordnung und mehr zu generieren.
Schritt 2: Installieren Sie WPForms in WordPress
Wenn Ihr Zapier-Konto bereit ist, besteht der nächste Schritt darin, WPForms in Ihrem WordPress-Dashboard zu installieren. Denken Sie daran, dass WPForms eine dauerhaft kostenlose Version bietet, mit der Sie einfache Formulare einrichten und verwalten können.
Aber um Zapier-Verbindungen herzustellen , benötigen Sie einen Pro-Plan oder höher!
Um dieses Paket zu erhalten, besuchen Sie die offizielle WPForms-Website und wählen Sie einen Plan aus, der in Ihrem Budget liegt und Ihren Anforderungen entspricht.
Sobald Sie ein Abonnement haben, melden Sie sich bei Ihrem WPForms-Konto an und navigieren Sie zu Downloads . Klicken Sie hier auf „WPForms herunterladen“, um die ZIP-Datei des Plugins auf Ihrem PC zu speichern. Kopieren Sie auf dieser Seite auch den „Lizenzschlüssel“, den Sie zur Aktivierung des Pro-Plugins benötigen.
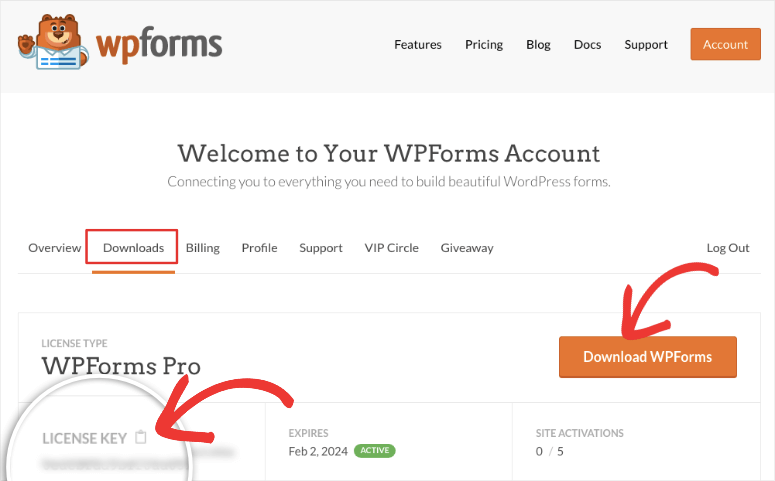
Gehen Sie als Nächstes zu Ihrem WordPress-Dashboard und wählen Sie Plugins » Neues Plugin hinzufügen . Laden Sie dann die Zip-Datei des WPForms-Plugins hoch und wählen Sie „Hochladen“.
Danach aktivieren Sie das Plugin wie jedes andere. Wenn Sie auf Probleme stoßen, lesen Sie diesen Artikel zur Installation eines Plugins.
Wenn Sie fertig sind, gehen Sie zur neuen WPForms- Menüoption in Ihrem WordPress-Dashboard und wählen Sie „Einstellungen“. Suchen Sie als Nächstes die Textleiste „Lizenzschlüssel “ auf der Registerkarte „Allgemein“ und fügen Sie den zuvor kopierten Aktivierungscode ein. Um den WPForms Pro-Installationsprozess abzuschließen, wählen Sie „Schlüssel überprüfen“.
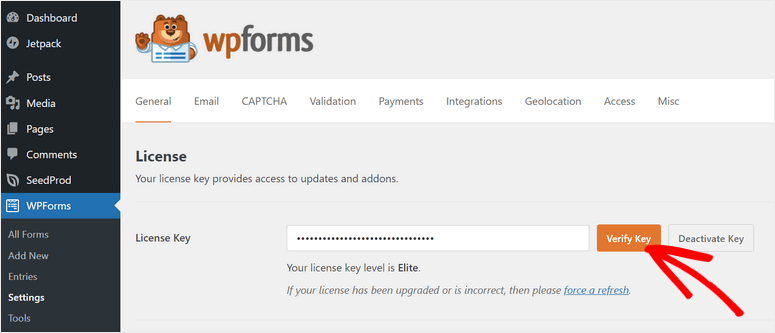
Das ist es! Sie sind bereit, WPForms zum Erstellen von Buchungsformularen zu verwenden.
- Tipp: Bitte stellen Sie sicher, dass Sie Ihr Zapier-Dashboard und Ihr WordPress-Backend in unterschiedlichen Tabs öffnen, um die nächsten Schritte zu erleichtern.
Schritt 3: Installieren Sie das Zapier WPForms-Add-on
Wenn WPForms einsatzbereit ist, müssen Sie das Zapier-Add-on installieren, damit Sie den Formularersteller mit Google Kalender verbinden können.
Gehen Sie dazu in Ihrem WordPress-Dashboard zu WPForms » Add-ons .
Hier finden Sie zahlreiche WPForms-Add-ons, die Sie verwenden können. Verwenden Sie die Suchleiste oben auf der Seite, um das gesuchte Add-on leichter zu finden. Sobald Sie das Zapier-Add-on gefunden haben, installieren und aktivieren Sie es einfach.
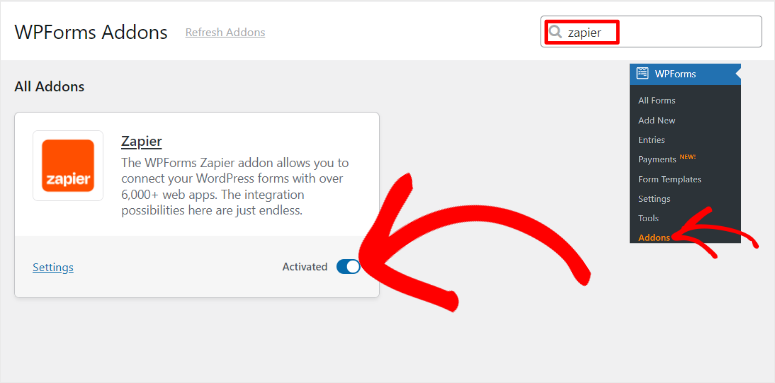
Das ist es; Sie können jetzt das Zapier-Add-on verwenden, um WPForms mit anderen Tools wie Google Kalender zu verbinden.
Schritt 4: Erstellen Sie ein WPForms-Ereignisformular
Damit Ihre Benutzer Ereignisse einreichen und Termine vereinbaren können, müssen Sie mit WPForms ein Ereignisformular erstellen.
Gehen Sie dazu in Ihrem WordPress-Dashboard zu WPForms » Neu hinzufügen, um die WPForms-Vorlagenseite zu öffnen.
Hier sehen Sie die über 1.800 WPForms-Vorlagen, mit denen Sie beginnen können. Sie erhalten oben eine Suchleiste und links Vorlagenkategorien, damit Sie schnell finden, was Sie suchen.
Für dieses Tutorial verwenden wir die Vorlage „Event Planner Form“, da sie alle relevanten Felder enthält, um Ihren Benutzern das einfache Erstellen einer Buchungsseite zu erleichtern.
Um dieses Formular zu verwenden, bewegen Sie den Mauszeiger darüber und wählen Sie „Vorlage verwenden“, um den Drag-and-Drop-Builder zu öffnen.
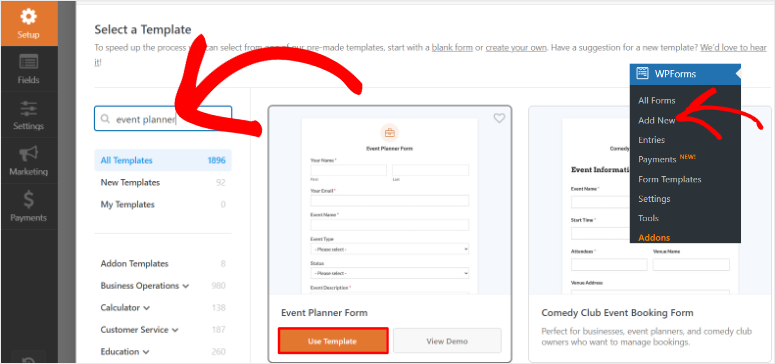
Da Sie wie bereits erwähnt die Vorlage „Event Planner Form“ verwenden, verfügt diese bereits über alle erforderlichen Felder. Sie sehen vorhandene Felder wie Veranstaltungsname, Veranstaltungstyp, Status, Veranstaltungsbeschreibung, Start- und Enddatum der Veranstaltung, Veranstaltungszeit und mehr.
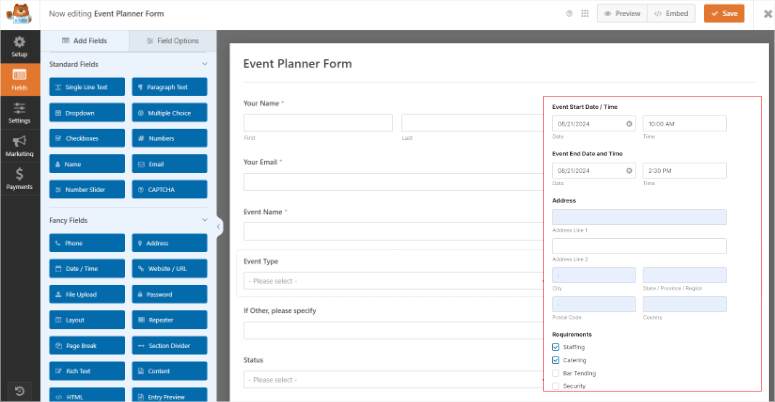
Jetzt können Sie mit dem visuellen Builder Felder per Drag-and-Drop von links in das Vorschaufenster rechts ziehen.
Darüber hinaus können Sie vorhandene Felder auf der Vorschauseite nach oben und unten verschieben, um sie an der gewünschten Stelle zu platzieren. Sie können vorhandene Felder löschen, indem Sie beim Auswählen eines Felds auf das Papierkorbsymbol klicken. Um Ihr Formular noch weiter zu personalisieren, können Sie auch die Feldnamen bearbeiten.
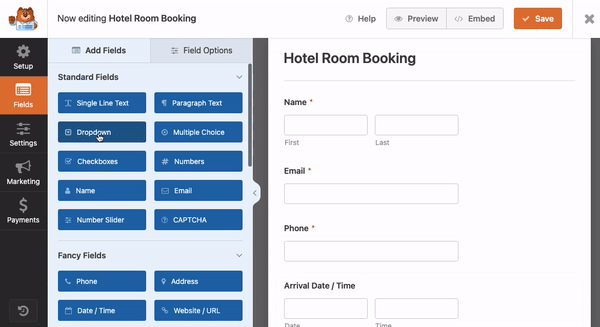
Um nun einen Zap mit Zapier zu erstellen, benötigen Sie mindestens eine Einreichung aus Ihrem Veranstaltungsformular. Mithilfe dieser Formularübermittlung können Sie die verschiedenen WPForms-Felder dem Zap zuordnen und die Verbindung testen.
Um diese Testformularübermittlung zu erstellen, müssen Sie zunächst das soeben erstellte Veranstaltungsformular veröffentlichen.
Wenn Sie also mit Ihrem Formular zufrieden sind, wählen Sie oben auf der Drag-and-Drop-Builder-Seite „Einbetten“ aus. Wählen Sie im nächsten Popup die Option „Neue Seite erstellen“ aus.
Geben Sie dann im folgenden Popup einen Namen für Ihre Seite ein und wählen Sie „Los geht’s“.
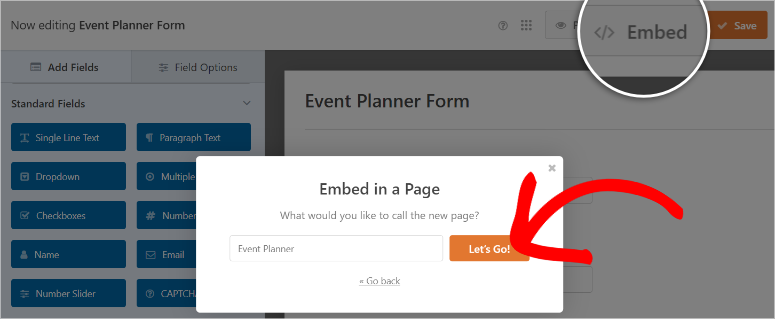
Dadurch werden Sie zum WordPress-Standardseitenersteller weitergeleitet, in dem Ihr Veranstaltungsformular bereits platziert ist. Nachdem Sie das Formular überprüft und bestätigt haben, dass es keine Fehler enthält, wählen Sie oben auf der Seite „Veröffentlichen“ aus.
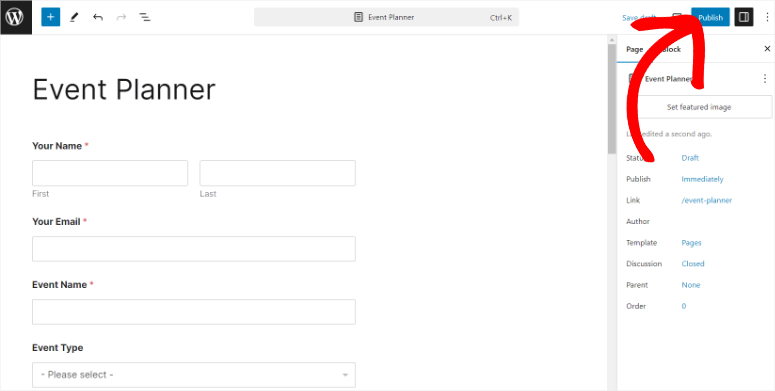
Besuchen Sie anschließend als Benutzer die veröffentlichte Seite und geben Sie im Veranstaltungsformular alle erforderlichen Informationen ein. Nachdem Sie das Formular ausgefüllt haben, wählen Sie „Senden“.

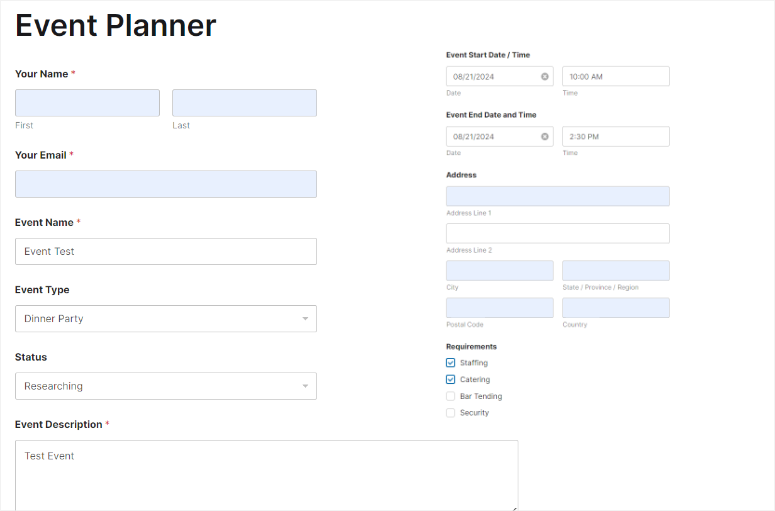
Sobald dies erledigt ist, wird eine Dankesnachricht angezeigt, die Ihnen mitteilt, dass das Formular erfolgreich übermittelt wurde.
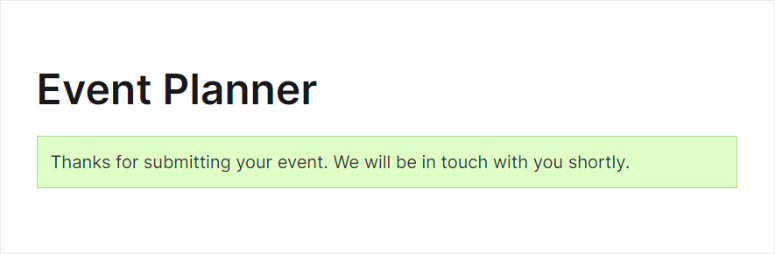
Großartig! Sie haben gerade ein Veranstaltungsformular mit WPForms erstellt und eine Demo-Übermittlung eingereicht, um bei der Zapier-Verbindung zu helfen.
Schritt 5: Erstellen Sie einen WPForms-Zap
Gehen Sie als Nächstes zu der Registerkarte in Ihrem Browser, auf der Sie Ihr Zapier-Konto geöffnet haben, und wählen Sie oben auf der Seite „Erstellen“ aus. Wählen Sie im Dropdown-Menü Zaps aus, um die Seite des Zapier-Drag-and-Drop-Editors zu öffnen.
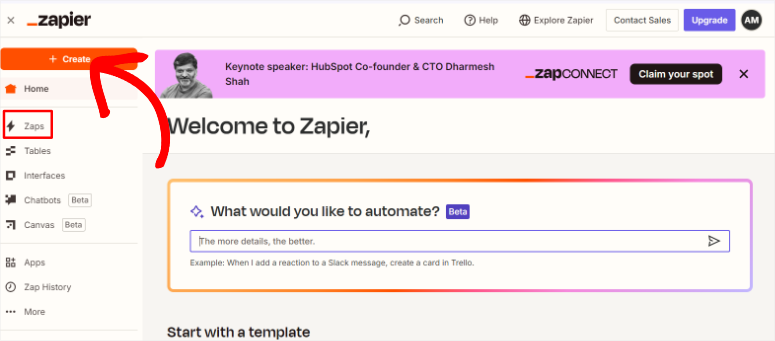
Die Zapier-Editorseite ist mit einer Workflow-Schnittstelle ausgestattet, die es Ihnen ermöglicht, den Fortschritt des von Ihnen erstellten Zaps in Echtzeit zu sehen. Sie haben auch die Möglichkeit, Copilot zu verwenden, um Sie bei der Erstellung des Zap-Codes zu unterstützen.
Für dieses Tutorial wählen wir jedoch die Registerkarte „Trigger“, um weitere Funktionen zu öffnen und den Zap-Erstellungsprozess zu starten.
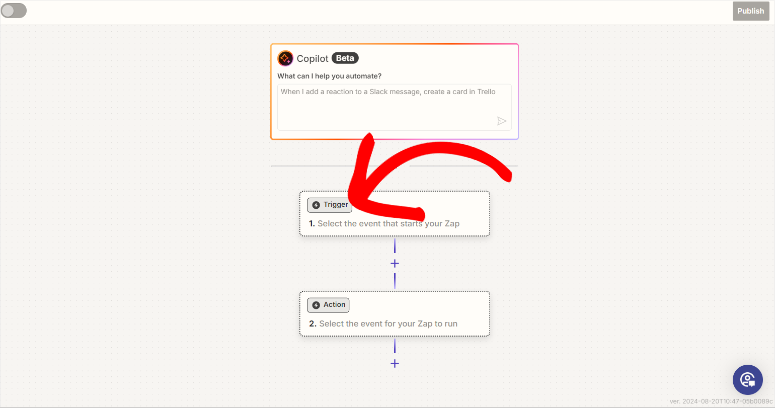
Im nächsten Popup sehen Sie die über 7000 Apps und Tools, die Sie mit Zapier verwenden können. Verwenden Sie die Suchleiste, um „WPForms“ zu finden. Wählen Sie als Nächstes das Form Builder-Plugin aus und klicken Sie auf „ Weiter“ , um den Verbindungsvorgang zu starten.
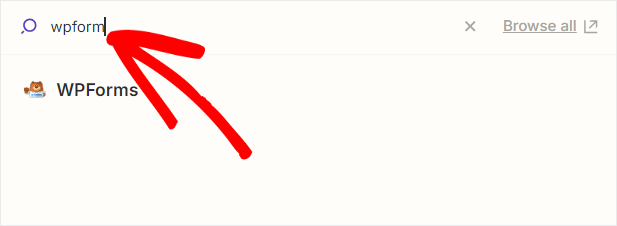
Um WPForms mit Zapier zu integrieren, müssen Sie sich in Zapier bei Ihrem WPForms-Konto anmelden. Wählen Sie im nächsten Bildschirm „ Anmelden“ , um das Verbindungsfenster zu öffnen.
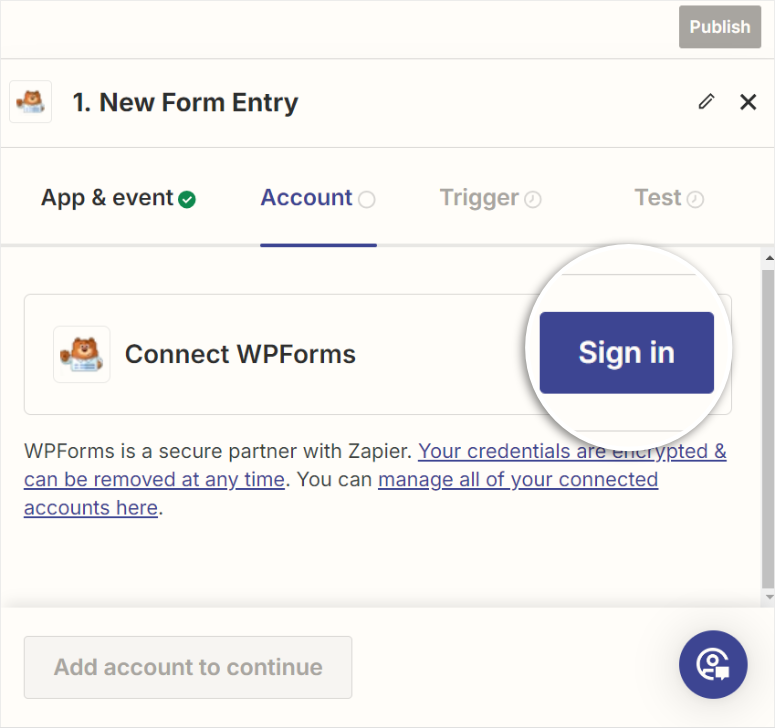
Wechseln Sie anschließend zu der Registerkarte in Ihrem Browser, auf der Sie Ihr WordPress-Dashboard geöffnet haben. Gehen Sie hier zu WPForms » Einstellungen und navigieren Sie zur Registerkarte „Integrationen“.
Sobald Sie die Registerkarte Zapier auf dieser Seite gefunden haben, verwenden Sie den Pfeil, um die Verbindungsinformationen zu öffnen. Kopieren Sie anschließend die Zapier-API und Ihre Website-URL , die Sie zur Integration von WPForms mit Zapier verwenden werden.
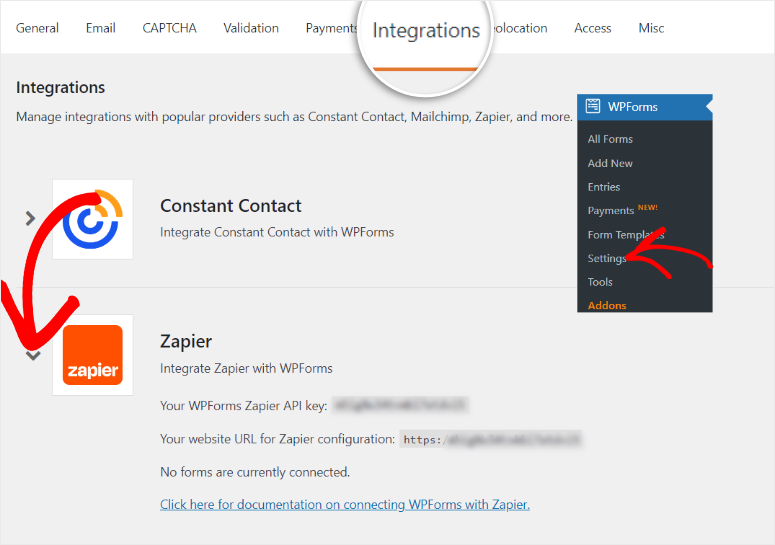
Gehen Sie dann zurück zum Zapier-Verbindungsfenster und fügen Sie diese Informationen in die entsprechenden Textfelder ein. Wenn Sie fertig sind, klicken Sie einfach auf „Ja, weiter zu WPForms“.
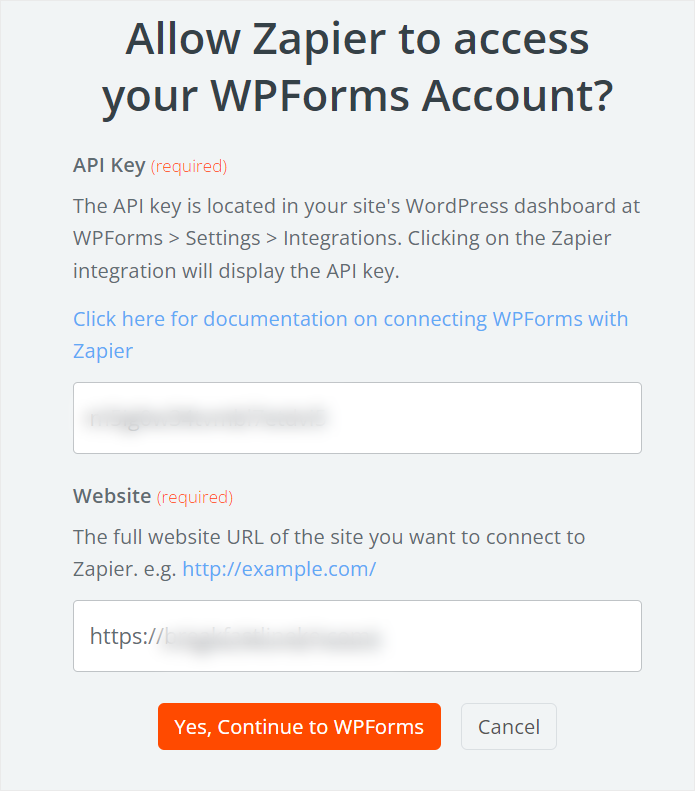
Anschließend werden Sie zurück zur Zapier-Editorseite weitergeleitet und erfahren, dass die Verbindung erfolgreich war. Gehen Sie dann auf dieser Seite zum Dropdown-Menü „Ereignis“ und wählen Sie „Neuer Formulareintrag“ aus der Liste aus.
Wenn Sie fertig sind, wählen Sie „Weiter“, um zur nächsten Seite zu gelangen.
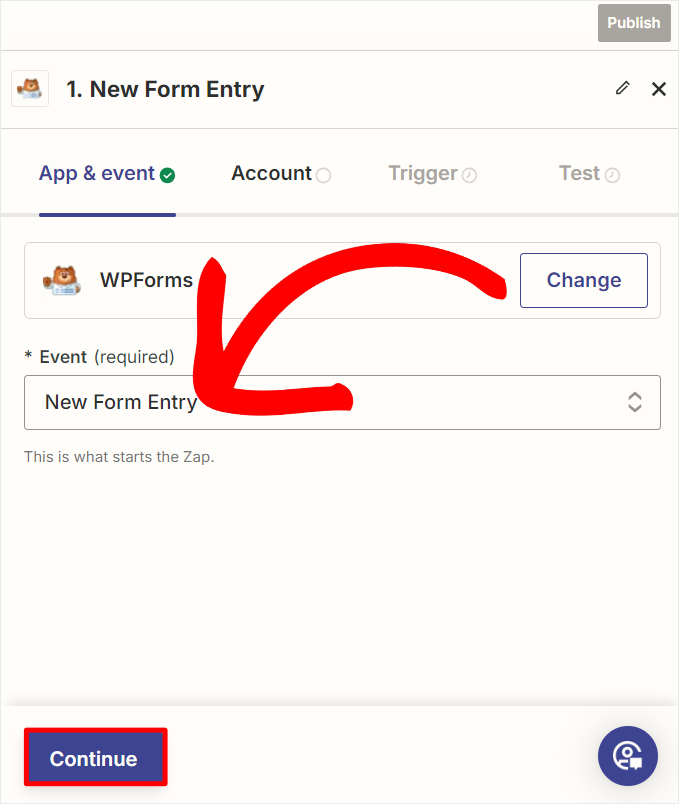
Sobald Sie sich auf der Registerkarte „ Trigger “ befinden, gehen Sie zum Dropdown-Menü „Formular“ und wählen Sie das Formular aus, das Sie gerade mit WPForms erstellt haben. Für dieses Tutorial wählen wir „Formular für Veranstaltungsplaner“ und klicken dann auf „ Weiter“ , um mit der nächsten Verbindungsphase fortzufahren.
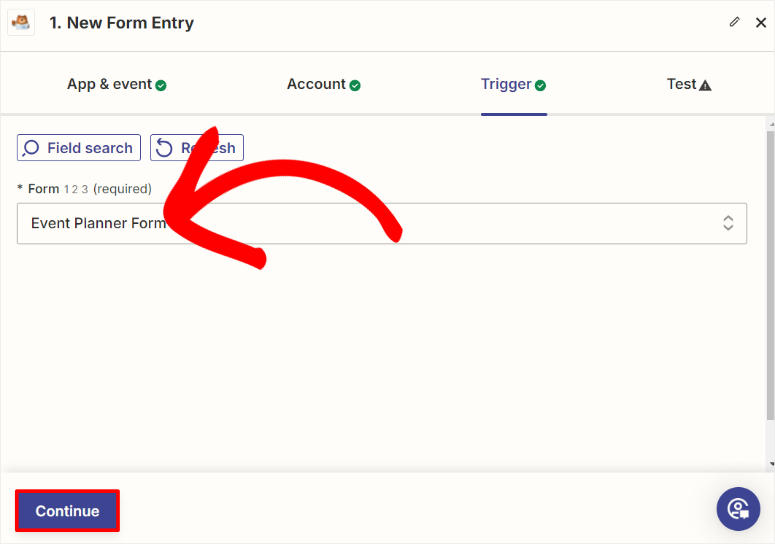
Wählen Sie auf der nächsten Seite Test Trigger aus, um zu sehen, ob die Verbindung erfolgreich Formulardaten mit Zapier erfassen kann.
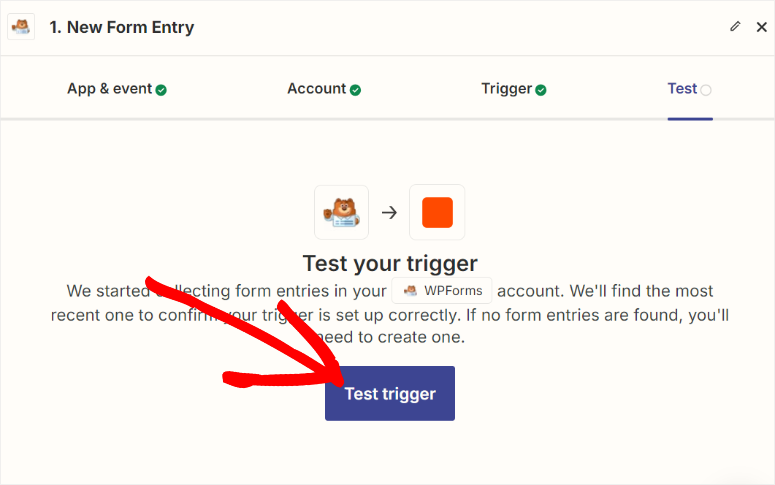
Wenn die Verbindung erfolgreich ist, sollten Sie auf der nächsten Seite sehen, wie Zapier die verschiedenen Formularfelder zugeordnet hat. Wählen Sie abschließend „Mit ausgewählten Datensätzen fortfahren“ aus.
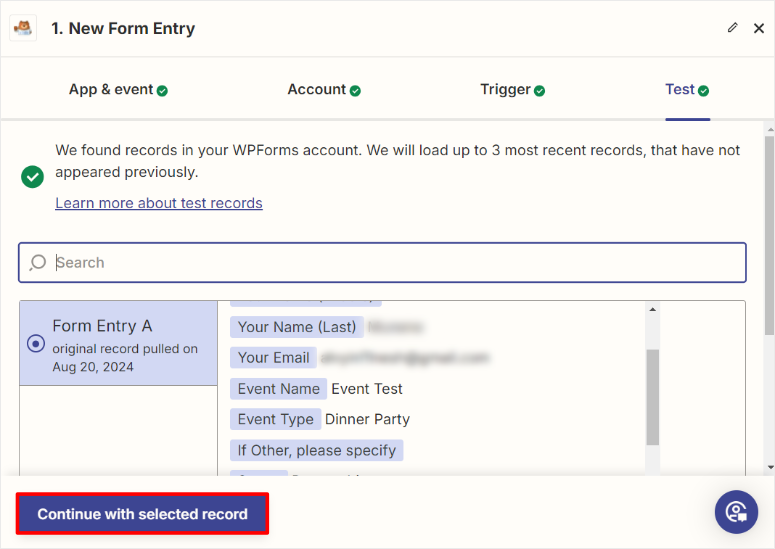
Gut gemacht! Sie können WPForms jetzt über einen Zap mit Zapier verbinden. Als nächstes verbinden wir WPForms über diesen Zap mit Google Kalender.
Nach den oben genannten Schritten führt Sie Zapier automatisch zum nächsten Schritt des Ablaufs namens „Aktion“.
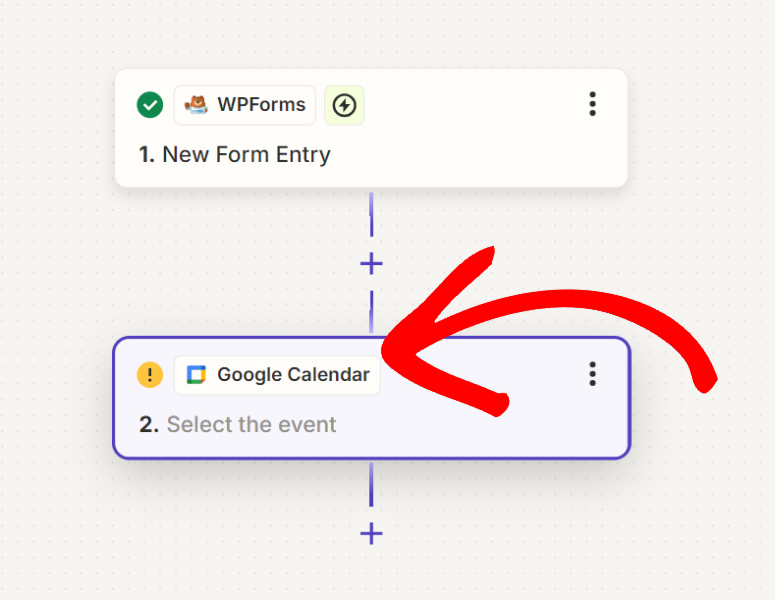
Gehen Sie dann auf dem Aktionsbildschirm zu App Event und verwenden Sie die Suchleiste, um Google Kalender zu finden.
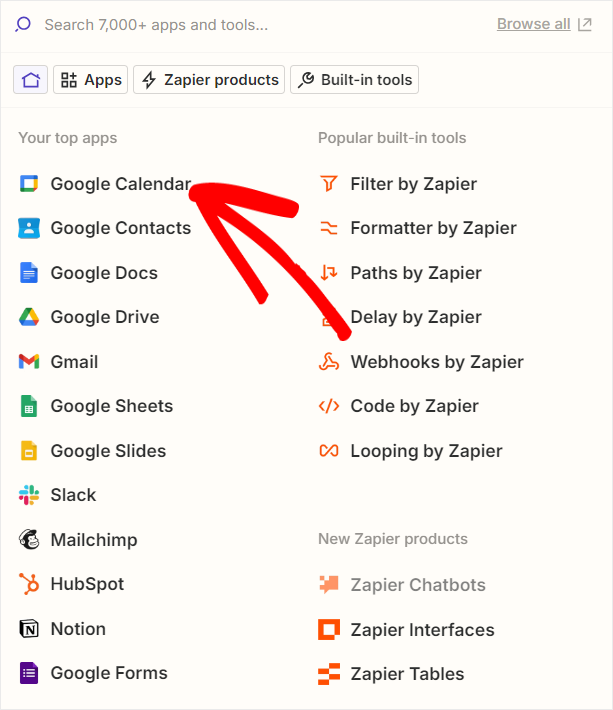
Wenn Sie fertig sind, gehen Sie zum Dropdown-Menü „Ereignis“ und wählen Sie „Detailliertes Ereignis erstellen“, um sicherzustellen, dass im Google Kalender-Ereignis alle Informationen angezeigt werden.
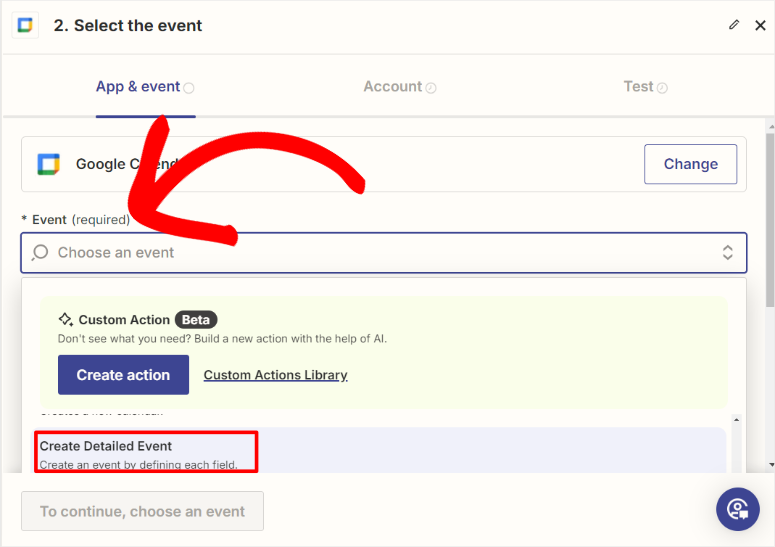
Klicken Sie auf der nächsten Seite auf „Anmelden“ , um die Google-Anmeldeseite zu öffnen. Wählen Sie hier das Google-Konto aus, mit dem Sie Ihre Termine und Veranstaltungen verfolgen möchten, und klicken Sie auf „Weiter“.
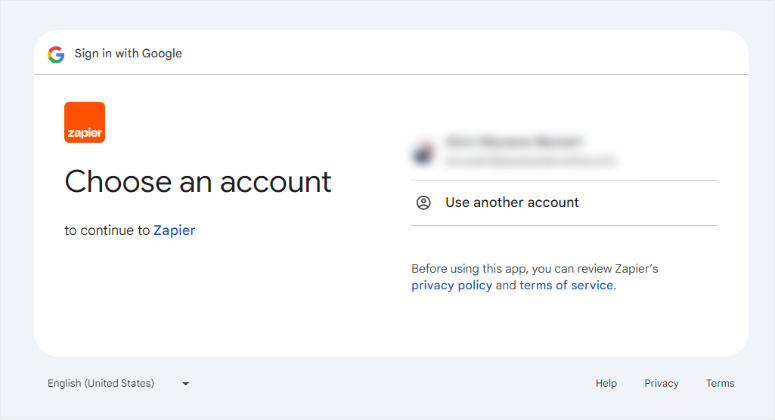
Erteilen Sie anschließend Zapier-Berechtigungen, indem Sie „Zulassen“ auswählen. Wenn die Verbindung erfolgreich ist, werden Sie zurück zur Zapier-Builder-Seite weitergeleitet, wo Sie Weiter wählen.
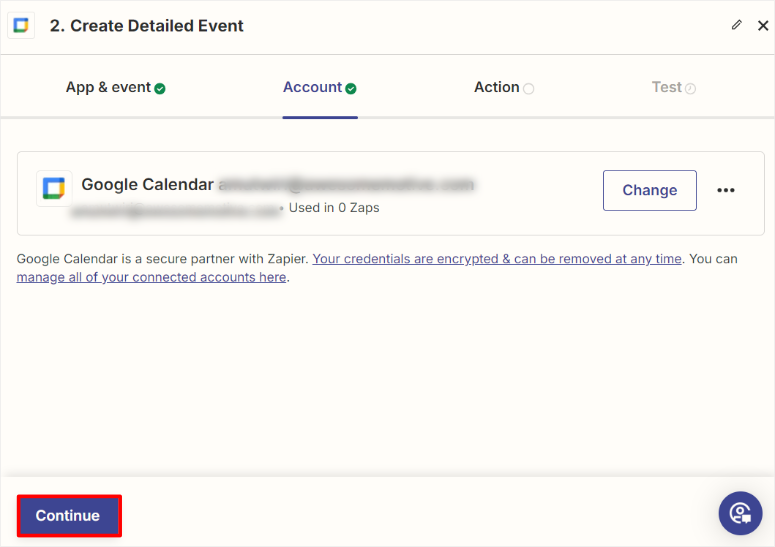
Auf dem nächsten Bildschirm führen Sie die Formularzuordnung zwischen WPForms und Google Kalender durch. Dadurch wird sichergestellt, dass die von den Benutzern in Ihrem Formular ausgefüllten Felder als Teil der Veranstaltungsdetails angezeigt werden.
Gehen Sie zunächst zum Dropdown-Menü „Kalender“ und wählen Sie den Kalender aus, zu dem die Ereignisse hinzugefügt werden sollen. Anschließend verwenden Sie die Dropdown-Menüs unter Beschreibung, Standort, Startdatum und -uhrzeit, Enddatum und -uhrzeit, um sie den entsprechenden WPForms-Feldern zuzuordnen.
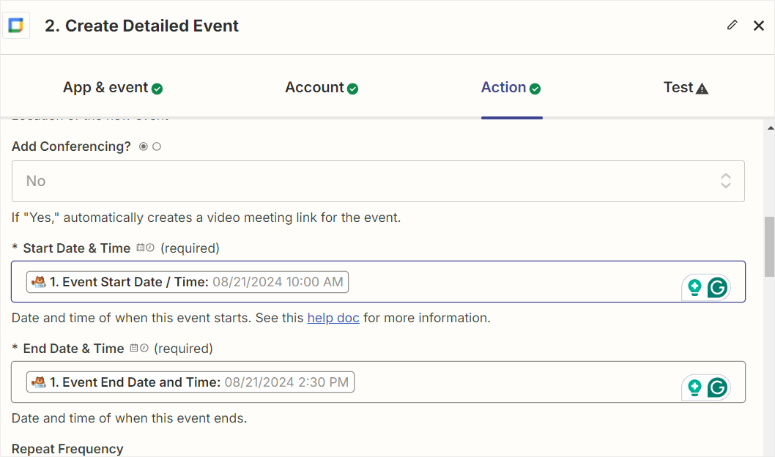
Mit dem gleichen Verfahren können Sie dann alle anderen Felder zuordnen, die für Ihr spezielles Formular relevant sind.
Wenn Sie mit der Formularzuordnung zufrieden sind, klicken Sie auf Weiter, um zur nächsten Seite zu gelangen.
Hier sehen Sie, wie jedes WPForms-Feld in Google Kalender zugeordnet ist. Wählen Sie auf dieser Seite Testschritt aus, um zu sehen, ob Fehler vorliegen.
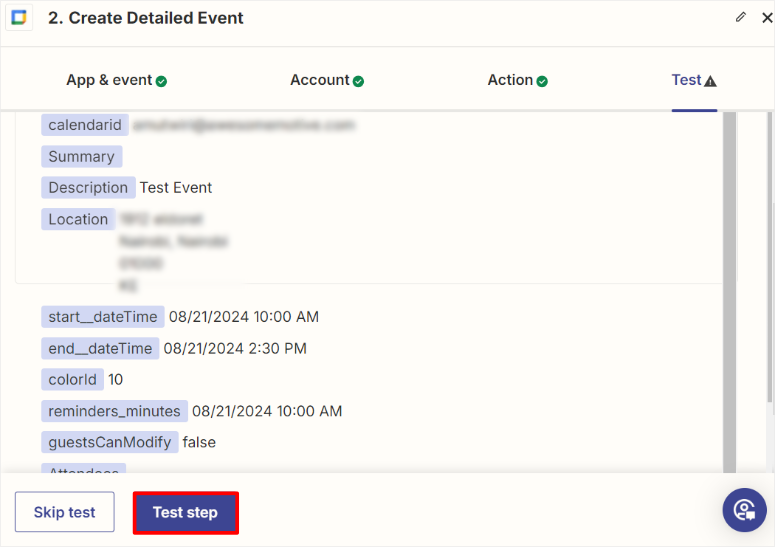
Wählen Sie abschließend „Veröffentlichen“ aus, und fertig! Sie haben WPForms und Google Kalender ganz einfach über Zapier verbunden.
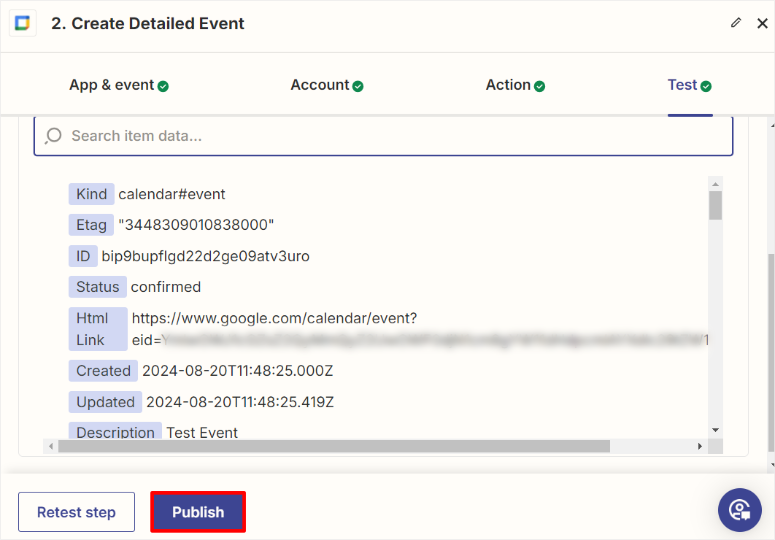
Sie können jetzt alle Ereignisse und Termine, die Sie über Ihr WPForms-Ereignisformular vorgenommen haben, automatisch in Ihrem Google Kalender empfangen.
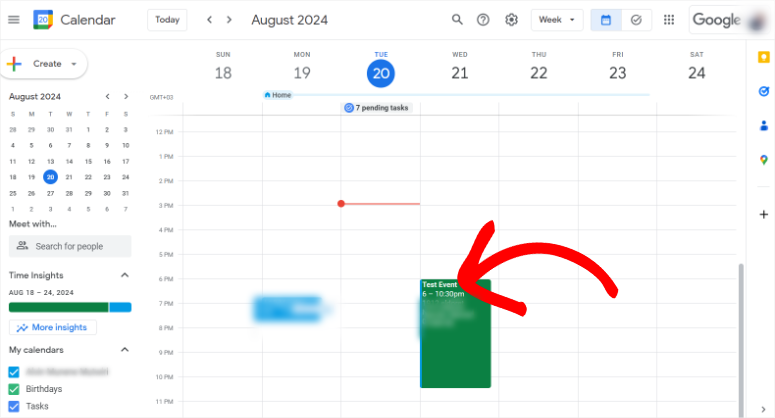
Wenn Sie nun das Ereignis in Google Kalender auswählen, wird es erweitert und zeigt alle Informationen an, die der Benutzer bereitgestellt hat, der es erstellt hat.
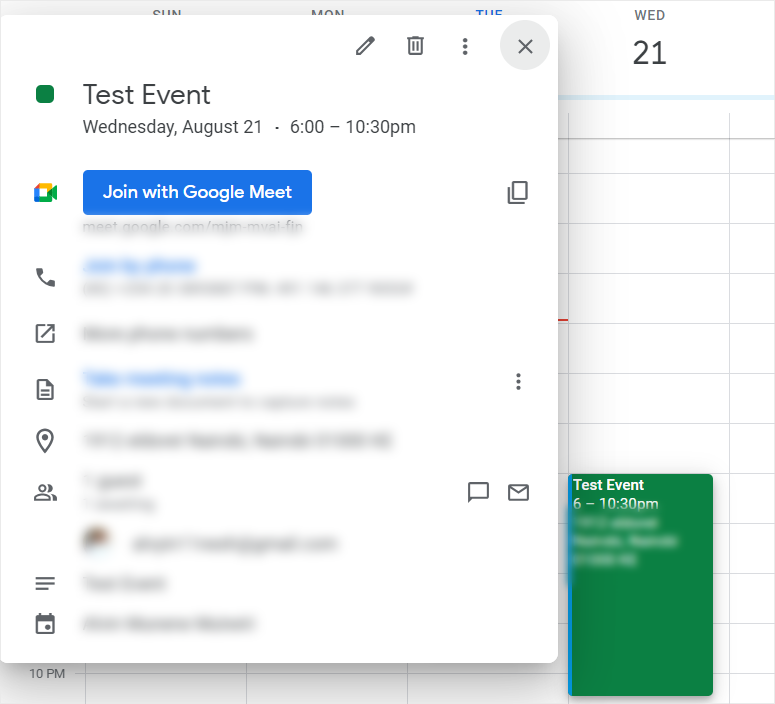
Glückwunsch! Sie müssen nun selbst keine Veranstaltungen oder Termine hinzufügen. Sie müssen lediglich ein Terminformular einrichten und Ihre Benutzer selbst buchen lassen. Wenn Sie weitere Fragen haben, schauen Sie sich die FAQs unten an.
FAQs: So fügen Sie Termine über WPForms zu Google Kalender hinzu
Kann ich in WordPress ein Buchungsformular hinzufügen?
Ja, Sie können mit WPForms ganz einfach ein Buchungsformular in WordPress hinzufügen. WPForms ist ein einsteigerfreundlicher Drag-and-Drop-Formularersteller, der vorgefertigte Vorlagen wie das Terminbuchungsformular bietet. Sie können jede Formularvorlage nach Ihren Wünschen anpassen. Betten Sie es dann auf einer beliebigen Website-Seite ein, sodass Benutzer Termine direkt über Ihre Website vereinbaren können. WPForms unterstützt außerdem Funktionen wie Zahlungsintegration, bedingte Logik und E-Mail-Benachrichtigungen, um den Buchungsprozess zu optimieren.
Muss sich ein Benutzer anmelden, um einen Termin zu vereinbaren?
Nein, Benutzer müssen sich bei den meisten WordPress-Buchungsformularen nicht anmelden, um einen Termin zu vereinbaren. Mit WPForms können Benutzer beispielsweise Termine buchen, indem sie einfach das Formular ausfüllen. Wenn Sie jedoch sicherstellen möchten, dass Benutzer vor dem Absenden des Formulars alle relevanten Informationen angeben, können Sie mit WPForms bestimmte Formularfelder obligatorisch machen. Sie können damit auch Anmelde- und Registrierungsseiten mithilfe des Drag-and-Drop-Builders erstellen.
Kann ich Zapier mit WPForms Lite verwenden?
Nein, Zapier kann nicht mit WPForms Lite verwendet werden. Um WPForms über Zapier mit anderen Apps wie Google Kalender zu verbinden, benötigen Sie die Pro-Version von WPForms oder höher. Aber die gute Nachricht ist, dass Sie mit WPForms Lite grundlegende Formulare mit dem Drag-and-Drop-Builder erstellen können. Sie können Formulare wie Kontaktformulare, Vorschlagsformulare und Newsletter-Anmeldeformulare erstellen.
Kann ich Google Kalender ohne Zapier mit WordPress verbinden?
Ja, Sie können Google Kalender ohne Zapier mit WordPress verbinden, indem Sie das Sugar Calendar-Plugin verwenden. Sugar Calendar lässt sich direkt in Google Kalender integrieren und ermöglicht Ihnen die Synchronisierung von Ereignissen und Terminen zwischen Ihrer WordPress-Site und Ihrem Kalender. Dieses Plugin ist einfach einzurichten und bietet Echtzeitsynchronisierung für ein nahtloses Eventmanagement.
Wir hoffen, dass es Ihnen Spaß gemacht hat, zu lernen, wie Sie Ihren Google Kalender mit Zapier mit WPForms synchronisieren. Wenn Sie nun Ihre Formulare besser verfolgen möchten, lesen Sie diesen Artikel zum Einrichten der WordPress-Formularverfolgung in Google Analytics.
Darüber hinaus finden Sie hier weitere Artikel, die Sie möglicherweise lesen möchten.
- So ermöglichen Sie Benutzern, Kalenderereignisse in WordPress einzureichen
- Die 10 besten Benutzer-Login- und Registrierungs-Plugins für WordPress
- Die 13 besten WordPress-Plugins für Buchung und Terminvereinbarung
Im ersten Tutorial erfahren Sie, wie Sie Benutzern die Übermittlung von Kalenderereignissen an Ihre WordPress-Website ermöglichen. Der nächste Beitrag listet die 10 besten Plugins für die Benutzeranmeldung und -registrierung auf. Im letzten Artikel geht es um die 13 besten Buchungs- und Termin-Plugins für WordPress.
