Wie füge ich CAPTCHA zum WordPress-Registrierungs- und Anmeldeformular hinzu?
Veröffentlicht: 2022-05-02Eine gängige Methode, den Registrierungs- und Anmeldeprozess abzusichern, ist das Hinzufügen von CAPTCHA zum Registrierungsformular in WordPress.
Sicherheit ist ein Faktor, den Sie nicht ignorieren können, wenn es um WordPress-Registrierungs- und Anmeldeformulare geht. Schließlich müssen Sie sicherstellen, dass die Konten Ihrer Benutzer und Ihre Website vor Sicherheitsbedrohungen geschützt sind.
Das Hinzufügen von CAPTCHAs zu Registrierungs- und Anmeldeformularen ist einfach und effektiv, um Ihre Website vor externen Angriffen zu schützen. Aber Sie fragen sich vielleicht, wie Sie das tun können?
Nun, alles, was Sie brauchen, ist das unglaubliche Benutzerregistrierungs-Plugin. Wir haben eine detaillierte Anleitung vorbereitet, wie Sie mit dem Benutzerregistrierungs-Plugin CAPTCHA zu Registrierungsformularen in WordPress hinzufügen können. Bleiben Sie also bis zum Ende, um alles darüber zu erfahren.
Was ist CAPTCHA? Warum es zu Registrierungs- und Anmeldeformularen hinzufügen?
Der Completely Automated Public Turing Test to Tell Computers and Humans Apart , besser bekannt als CAPTCHA , ist ein Tool, das entwickelt wurde, um festzustellen, ob ein Benutzer ein Mensch oder ein Bot ist.
Dieser Test unterscheidet Menschen von Computern, indem verschiedene Aspekte der Benutzerinteraktionen analysiert werden. Die Funktionsweise eines CAPTCHA hängt von der Art des CAPTCHA ab, das ein System verwendet. Einige beliebte, die heute verwendet werden, sind:
reCAPTCHA v2: reCAPTCHA v2 fordert Benutzer auf, das „Ich bin kein Roboter“ anzukreuzen. Kontrollkästchen oder vervollständigen Sie das Bild CAPTCHA-Herausforderungen. Das System analysiert die Aktionen des Benutzers, um zu überprüfen, ob der Benutzer ein Mensch oder ein Bot ist.
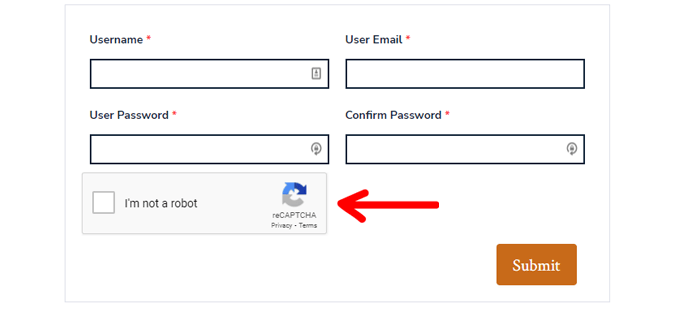
reCAPTCHA v3: Diese Version von reCAPTCHA wertet aus, wie Benutzer mit Ihrer Website interagieren. Es generiert dann eine Punktzahl, die angibt, wie echt oder falsch der Benutzer ist. Eine höhere Punktzahl bedeutet, dass der Benutzer eher ein Mensch ist.
Im Gegensatz zu reCAPTCHA v2 arbeitet es im Hintergrund. Ihre Formulare zeigen also keine Bild-CAPTCHAs oder „Ich bin kein Roboter“ an. Kontrollkästchen.
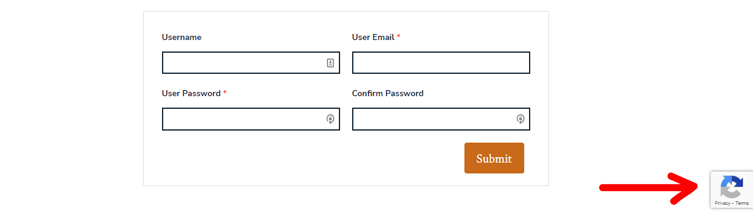
hCaptcha: hCaptcha ist reCAPTCHA sehr ähnlich. Der einzige Unterschied besteht darin, dass hCaptcha keine vom Benutzer gesammelten Daten an Dritte verkauft.
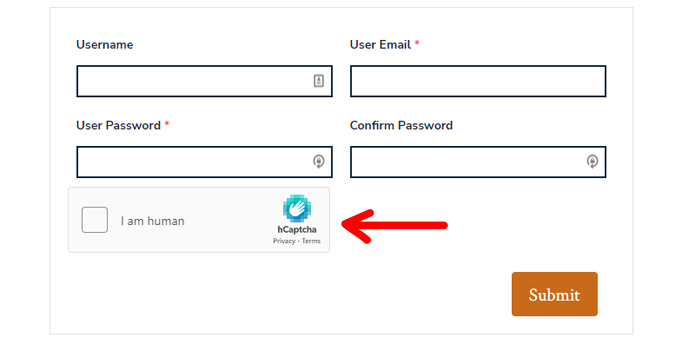
Jetzt besteht der Hauptzweck von CAPTCHAs darin, eine Website vor Spam und Datenextraktion zu schützen. Dieser Schutz erstreckt sich auf Registrierungs- und Login-Formulare, wenn Sie das CAPTCHA zu den Formularen hinzufügen.
Daher mit CAPTCHA-Schutz in Registrierungs- und Anmeldeformularen,
- Sie können Spam-Registrierungen vermeiden, um sicherzustellen, dass nur echte oder menschliche Benutzer auf Ihrer Website registriert sind.
- Sie können verhindern, dass Bots auf den Kommentar- und Bewertungsbereich Ihrer Website zugreifen, indem Sie die Spam-Registrierungen herausfiltern.
- Sie können die Benutzerkonten vorhandener menschlicher Benutzer schützen, indem Sie böswillige Anmeldeversuche blockieren.
Angesichts all dieser Vorteile ist es ratsam, CAPTCHAs in Registrierungs- und Anmeldeformulare einzufügen. Ein gutes WordPress-Registrierungsformular-Plugin oder ein CAPTCHA-Plugin wird die Arbeit erledigen.
Im folgenden Abschnitt erfahren Sie, wie Sie mit einem solchen WordPress-Plugin CAPTCHA in das Anmeldeformular und das Registrierungsformular einfügen.
Wie füge ich CAPTCHA zum WordPress-Registrierungs- und Anmeldeformular hinzu?
Wir haben das Benutzerregistrierungs-Plugin ausgewählt, um zu demonstrieren, wie Sie CAPTCHAs zu WordPress-Registrierungs- und Anmeldeformularen hinzufügen können.
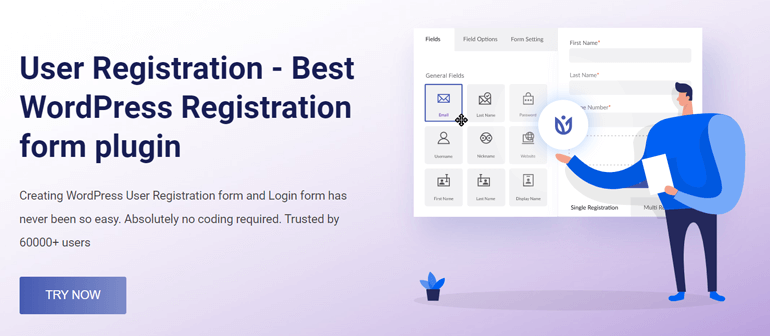
Es ist ein brillantes Plugin zum Erstellen von Registrierungsformularen mit einem integrierten Anmeldeformular und einem Benutzerprofil. Die Drag-and-Drop-Oberfläche macht es super einfach, Registrierungsformulare mit so vielen benutzerdefinierten Feldern zu erstellen, wie Sie möchten.
Und wenn Sie ein WooCommerce-Shop-Besitzer sind, werden Sie sich freuen. Mit dem Plugin können Sie Liefer- und Rechnungsadressenfelder direkt in das Registrierungsformular einfügen und die Checkout-Felder mit dem Formular synchronisieren.
Das ist nicht alles, was Sie mit der Benutzerregistrierung tun können. Aber konzentrieren wir uns vorerst auf die CAPTCHA-Schutzfunktion.
Wenn wir schon dabei sind, zeigen wir Ihnen auch, wie Sie ein benutzerdefiniertes Registrierungsformular erstellen, um das CAPTCHA hinzuzufügen.
Also lasst uns anfangen!
1. Installieren und aktivieren Sie das Benutzerregistrierungs-Plugin
Zunächst müssen Sie das kostenlose Plugin zur Benutzerregistrierung auf Ihrer Website installieren und aktivieren. Melden Sie sich dazu in Ihrem WordPress-Dashboard an und öffnen Sie Plugins >> Add New . Suchen Sie nach dem Plugin und klicken Sie auf die Schaltfläche Jetzt installieren , sobald es in den Suchergebnissen angezeigt wird.
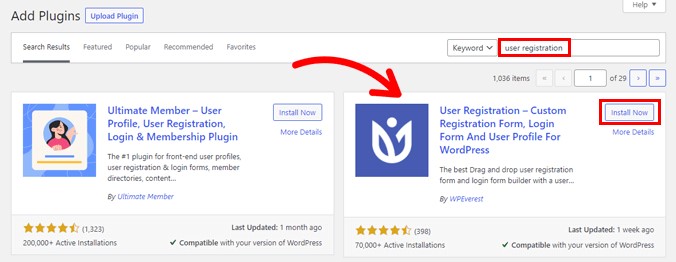
Aktivieren Sie danach das Plugin.
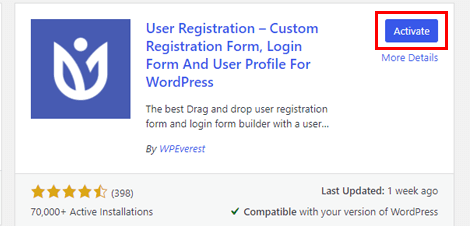
Sie sehen nun eine Willkommensseite, auf der Sie entweder zum Dashboard springen , mit der Einrichtung des Plugins beginnen oder direkt ein erstes Formular erstellen können.
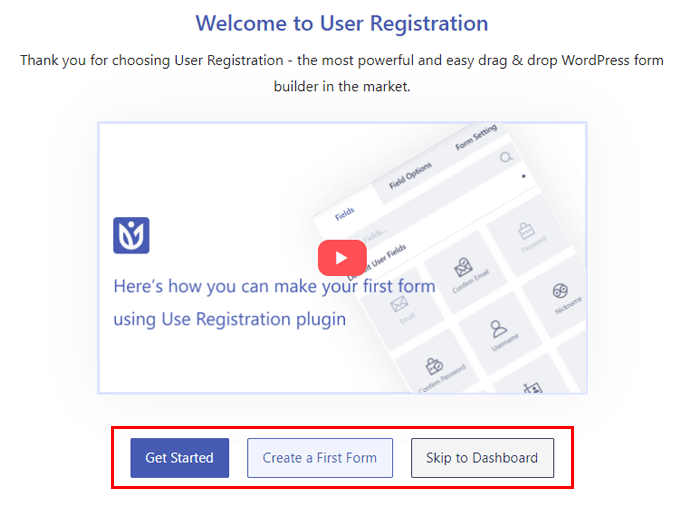
Unabhängig davon, für welchen Weg Sie sich entscheiden, vergewissern Sie sich, dass Sie die Mitgliedschaftsoption aktiviert haben. Wenn Sie mit dem Einrichtungsvorgang fortfahren, erhalten Sie im allgemeinen Schritt die Option Jeder kann sich registrieren . Es ist standardmäßig aktiviert. Behalten Sie es also bei, wie es ist, und klicken Sie auf Weiter , um mit dem Rest des Setups fortzufahren.
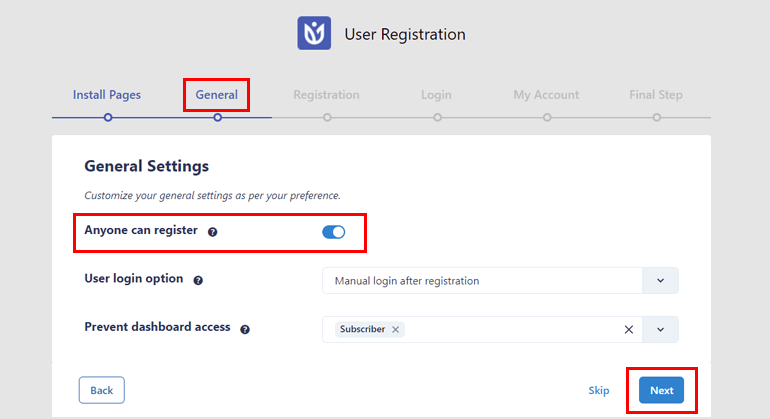
Wenn Sie bereits von der Willkommensseite zum Dashboard gewechselt sind, öffnen Sie Einstellungen >> Allgemein . Aktivieren Sie hier das Kontrollkästchen Jeder kann sich registrieren und klicken Sie auf Änderungen speichern .
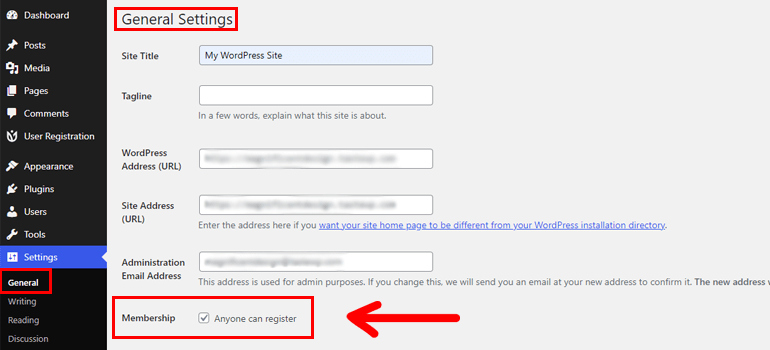
Dieser Schritt ist unerlässlich, denn nur wenn Sie die Benutzerregistrierung aktivieren, können Ihre Benutzer auf das Registrierungsformular im Frontend zugreifen und sich selbst registrieren.
Sobald Sie das getan haben, können Sie mit dem nächsten Schritt fortfahren.
2. Erstellen Sie ein neues Registrierungsformular
Wenn Sie auf der Willkommensseite auf „ Erstes Formular erstellen “ klicken, gelangen Sie zum Builder für Benutzerregistrierungsformulare.
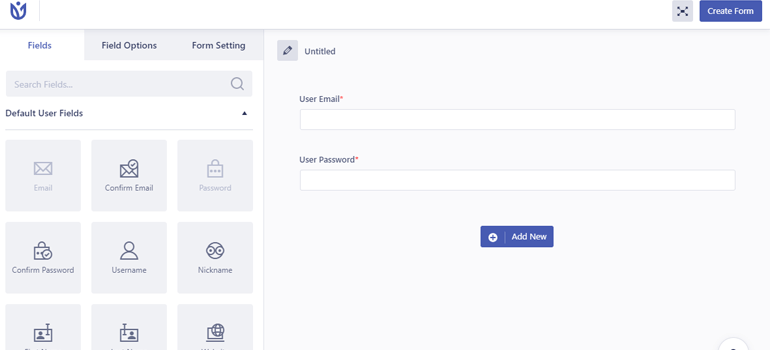
Sie können auf diesen Builder auch über Benutzerregistrierung >> Neu hinzufügen zugreifen.
Geben Sie Ihrem Formular zunächst einen eindeutigen Namen.
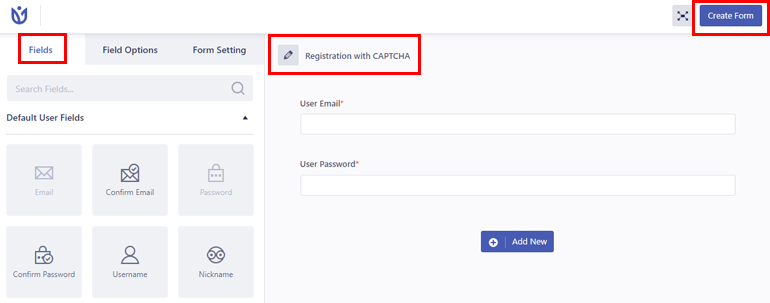
Auf der linken Seite finden Sie alle erforderlichen Felder für ein benutzerdefiniertes Registrierungsformular. Sie müssen diese Felder nur per Drag & Drop in das Formular auf der rechten Seite ziehen.
Das Formular hat bereits zwei Felder User Email und User Password . Somit können Sie dem Formular jedes andere Feld hinzufügen, das Sie benötigen.

Hier ist eine vollständige Anleitung zum Erstellen eines Benutzerregistrierungsformulars in WordPress mit dem Benutzerregistrierungs-Plugin.
Wenn die Formularerstellung abgeschlossen ist, klicken Sie auf Formular erstellen . Und da haben Sie es! Ein einfaches Registrierungsformular in wenigen Schritten.
3. Integrieren Sie Google reCAPTCHA und hCaptcha mit der Benutzerregistrierung
Wenn das Formular erstellt ist, ist es an der Zeit, das CAPTCHA hinzuzufügen. Gehen Sie dazu auf Benutzerregistrierung >> Einstellungen >> Integration .
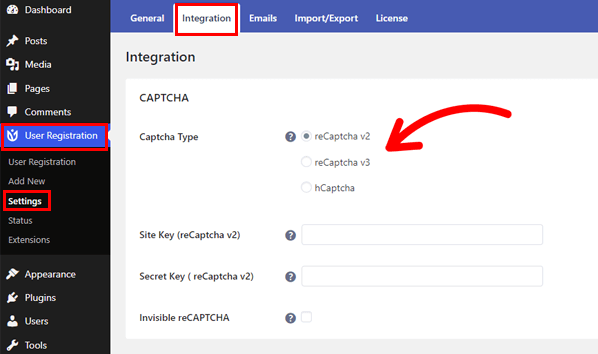
Unter der CAPTCHA- Option sehen Sie, dass das Plugin 3 Arten von CAPTCHAs anbietet: reCaptcha v2, reCaptcha v3 und hCaptcha.
Unabhängig davon, welchen Typ Sie wählen, benötigen Sie den Site Key und den Secret Key , um das CAPTCHA zu aktivieren. Sie wissen nicht, wie Sie die Schlüssel bekommen?
Befolgen Sie einfach die unten aufgeführten Schritte.
I. Holen Sie sich Site Key und Secret Key für reCAPTCHA und hCaptcha
A. reCAPTCHA Site Key und Secret Key
Bewegen Sie zuerst den Mauszeiger über das ' ? ' neben der Bezeichnung Site Key oder Secret Key und klicken Sie auf den Link in der Beschreibung.
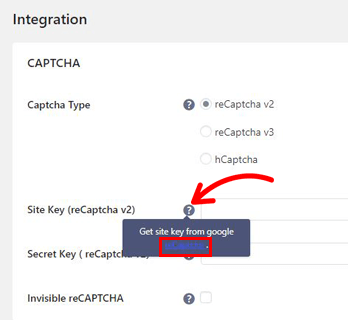
Dadurch wird die offizielle Google reCAPTCHA-Seite geöffnet.
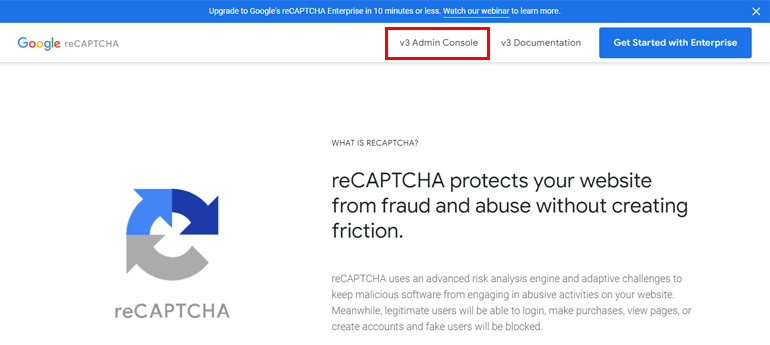
Klicken Sie in der Kopfzeile auf das Menü v 3 Admin Console und melden Sie sich bei Ihrem Google-Konto an.
Danach werden Sie zur Seite „ Erstellen “ weitergeleitet, auf der Sie eine neue Website registrieren können. Dies sollte die Seite sein, auf der Sie die CAPTCHAs integrieren möchten.
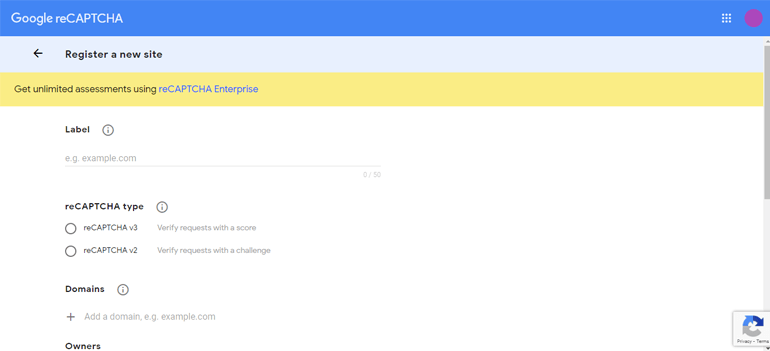
Geben Sie den Namen Ihrer Website in das Label ein und wählen Sie den reCAPTCHA-Typ zwischen v2 und v3.
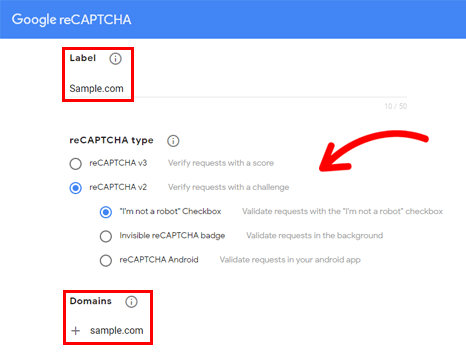
Wenn Sie sich für v2 entscheiden, stehen Ihnen drei weitere Optionen zur Verfügung:
- „Ich bin kein Roboter“ Checkbox
- Unsichtbares reCAPTCHA-Badge
- reCAPTCHA für Android
Nachdem Sie den reCAPTCHA-Typ ausgewählt haben, fügen Sie die Domain Ihrer Website hinzu, akzeptieren Sie die reCAPTCHA-Nutzungsbedingungen und klicken Sie auf die Schaltfläche „Senden“.
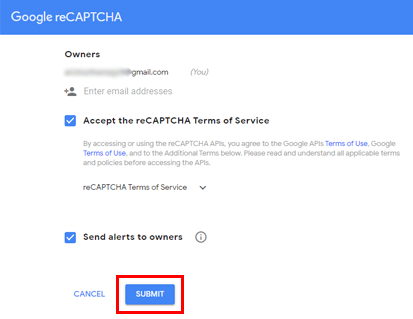
Das ist es! Ihre Website ist jetzt für Google reCAPTCHA registriert.
Sie müssen nur noch den Site Key und den Secret Key zur späteren Verwendung kopieren.
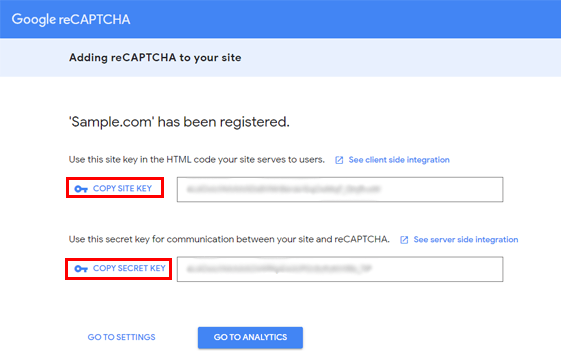
Sie benötigen sie, um das CAPTCHA in Ihre Formulare zu integrieren.
B. hCaptcha Site Key und Secret Key
Öffnen Sie ähnlich wie bei reCaptcha den Link zur offiziellen hCaptcha-Seite über den Link in der Popup-Beschreibung.
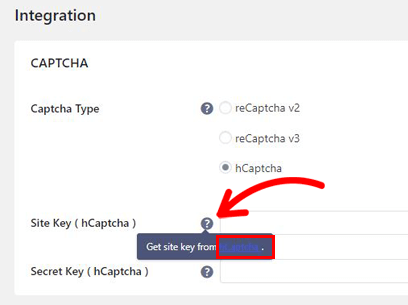
Öffnen Sie als Nächstes die Anmeldeseite, indem Sie auf die Schaltfläche Anmelden klicken.
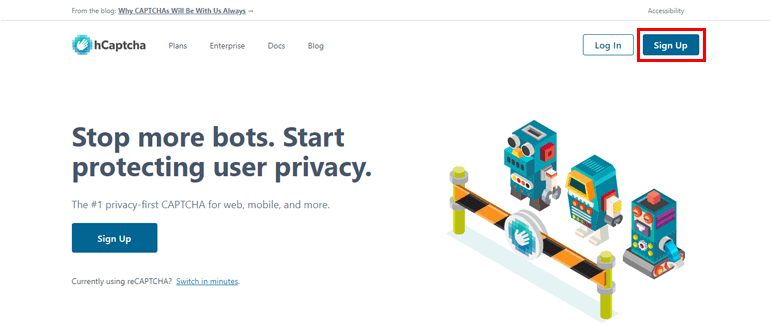
Es gibt verschiedene Arten von Plänen, die hCaptcha Unternehmen und Einzelpersonen anbietet. Wählen Sie vorerst den kostenlosen Service für Ihre Website.
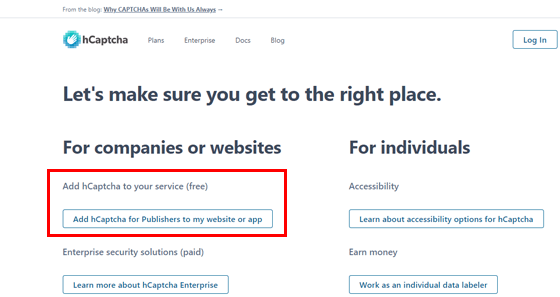
Erstellen Sie dann ein neues Konto und erhalten Sie Ihren Site Key und Secret Key .
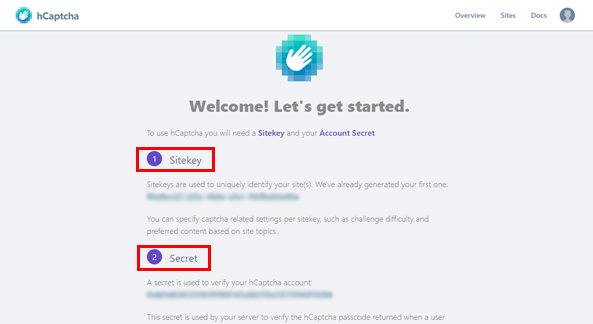
II. Integrieren Sie reCAPTCHA v2, v3 oder hCaptcha
Nachdem Sie nun die benötigten Schlüssel haben, gehen Sie zurück zu den Integrationseinstellungen unter Benutzerregistrierung .
reCaptcha v2:
Wenn Sie reCAPTCHA v2 hinzufügen, wählen Sie den reCaptcha v2-Captcha-Typ aus . Fügen Sie dann den Site Key und den Secret Key ein, die Sie für reCAPTCHA v2 generiert haben.
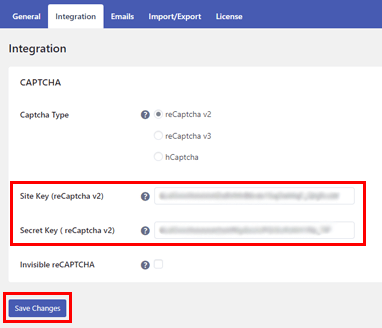
Sie können das CAPTCHA auch unsichtbar machen. Klicken Sie abschließend auf die Schaltfläche Änderungen speichern .
reCaptcha v3:
Wählen Sie reCaptcha v3 und fügen Sie den von Google reCAPTCHA generierten Site Key und Secret Key ein. Legen Sie dann den Schwellenwert für die Validierung von Anforderungen fest.
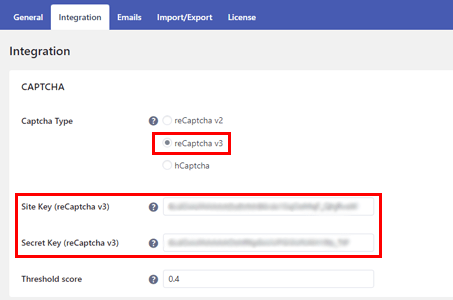
Hier ist der Standardwert 0,4, was bedeutet, dass Benutzer, die 4 von 10 Gesamtpunktzahlen erhalten, als echte Benutzer validiert werden. Sie können den Schwellenwert für eine strengere Benutzerbewertung erhöhen.
hCaptcha:
Wählen Sie hCaptcha in der Option Captcha-Typ und fügen Sie die Schlüssel ein, die Sie von Ihrem hCaptcha-Konto generiert haben. Vergessen Sie am Ende nicht, die Änderungen zu speichern .
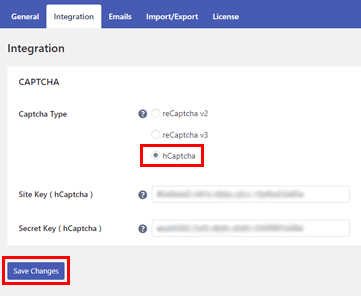
Herzliche Glückwünsche! Sie haben Google reCAPTCHA oder hCaptcha erfolgreich in die Benutzerregistrierung integriert. Sie können nun damit fortfahren, sie zu Ihren Registrierungs- und Anmeldeformularen hinzuzufügen.
4. Aktivieren Sie die reCAPTCHA-Unterstützung für das Registrierungsformular
Es reicht nicht aus, reCAPTCHA nur in die Benutzerregistrierung zu integrieren. Sie müssen noch die CAPTCHA-Unterstützung für die Registrierungsformulare auf Ihrer WordPress-Website aktivieren.
Öffnen Sie also das zuvor erstellte benutzerdefinierte Registrierungsformular und gehen Sie zu dessen Formulareinstellung . Wenn Sie auf der Registerkarte Allgemein nach unten scrollen, sehen Sie die Option Captcha-Unterstützung aktivieren.
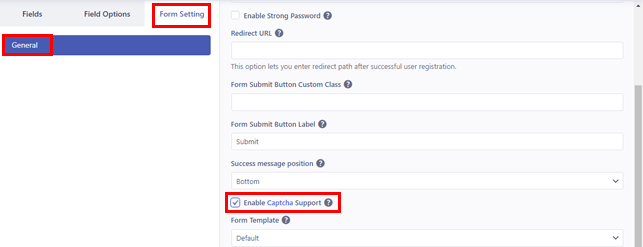
Aktivieren Sie das Kontrollkästchen und klicken Sie oben im Builder auf Formular aktualisieren. Ihr Registrierungsformular zeigt nun CAPTCHA an, je nachdem, welche Art von CAPTCHA Sie in den vorherigen Schritten integriert haben.
5. Aktivieren Sie Google reCaptcha für das Anmeldeformular
Da die Benutzerregistrierung bereits ein integriertes Anmeldeformular enthält, müssen Sie kein weiteres von Grund auf neu erstellen.
Navigieren Sie einfach zu Benutzerregistrierung >> Einstellungen und öffnen Sie die Anmeldeoptionen auf der Registerkarte Allgemein .
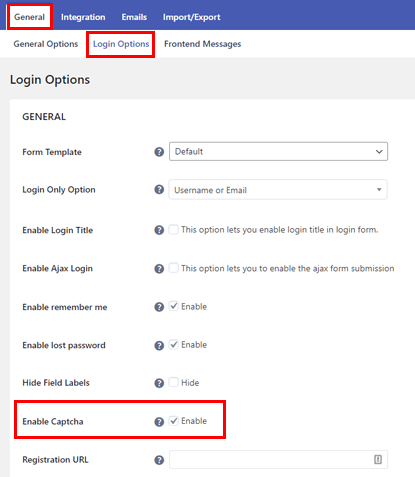
Aktivieren Sie hier das Kontrollkästchen für Captcha aktivieren und speichern Sie die Änderungen. Dies sollte die CAPTCHA-Bestätigung zum Anmeldeformular Ihrer Website hinzufügen.
Einpacken
CAPTCHAs sind unerlässlich, wenn es um die Sicherheit Ihrer Website geht. Und dazu gehört auch die Sicherheit Ihrer Registrierungs- und Anmeldeseiten. Dadurch werden Spam-Registrierungen blockiert und die Konten echter Benutzer geschützt.
Das Benutzerregistrierungs-Plugin macht es Ihnen leicht, CAPTCHA-Schutz zu Registrierungs- und Anmeldeformularen hinzuzufügen. Der beste Teil? Sie können zwischen reCAPTCHA v2, reCAPTCHA v3 und hCaptcha wählen.
Folgen Sie der obigen Anleitung und Sie können Ihre Registrierungs- und Anmeldeformulare mit dem CAPTCHA Ihrer Wahl integrieren.
Darüber hinaus können Sie dieses unglaubliche Plugin auch verwenden, um starke Passwörter zu aktivieren, Benutzerrollen bei der Registrierung zuzuweisen und Administratoren Benutzer nach der Registrierung genehmigen zu lassen.
Erfahren Sie mehr über die Benutzerregistrierung in unserem Blog, in dem wir die verschiedenen Funktionen behandelt haben und wie Sie sie für Ihre Website implementieren können.
Folgen Sie uns auch auf Twitter und Facebook, um auf dem Laufenden zu bleiben.
