Wie füge ich einen Datumsbereich und mehrere Daten in WordPress-Formularen hinzu?
Veröffentlicht: 2022-05-09Sie fragen sich, wie Sie einen Datumsbereich und mehrere Datumsauswahlen in WordPress-Formularen hinzufügen können? Dann ist dieser Artikel alles, was Sie brauchen.
Als Websitebesitzer müssen Sie Ihren Benutzern möglicherweise die Möglichkeit geben, den Datumsbereich oder mehrere Daten in einem WordPress-Formular auszuwählen. Das geht ganz einfach mit einem WordPress-Plugin wie Everest Forms.
In diesem WPVerest-Artikel führen wir Sie also Schritt für Schritt durch das Hinzufügen von Datumsbereichen und mehreren Daten mit Everest Forms. Lesen Sie daher weiter!
Warum einen Datumsbereich und mehrere Daten in WordPress-Formularen hinzufügen?
WordPress-Formulare mit einer Datums-/Uhrzeitauswahl ermöglichen es Benutzern, ein geeignetes Datum und eine geeignete Uhrzeit innerhalb eines Formulars auszuwählen. Standardmäßig erlauben diese Formulare Benutzern, nur ein einzelnes Datum auszuwählen. Was aber, wenn ein Benutzer eine Reihe von Daten in Hotelbuchungsformularen auswählen oder mehrere Daten für Termine auswählen möchte und so weiter?
Sie sollten Ihren Benutzern in solchen Fällen erlauben, einen bevorzugten Datumsbereich oder mehrere Datumsoptionen auszuwählen. Und deshalb ist es notwendig, einen Datumsbereich und eine Mehrfach-Datumsauswahl in WordPress-Formulare zu integrieren.
Allerdings ist es an der Zeit, den Prozess aufzuschlüsseln, um als Nächstes den Datumsbereich für WordPress-Formulare und mehrere Datumsauswahlen hinzuzufügen.
Wie füge ich einen Datumsbereich und mehrere Daten in WordPress-Formularen hinzu?
Das Erstellen von WordPress-Formularen mit Datumsbereich und mehreren Datumsauswahlfunktionen ist supereinfach, wenn Sie die nachstehenden Schritt-für-Schritt-Anleitungen befolgen.
Schritt 1: Wählen Sie ein WordPress Form Builder Plugin mit einem Date Time Picker
Bevor Sie sich mit irgendetwas anderem beschäftigen, sollten Sie zuerst ein WordPress-Formularerstellungs-Plugin auswählen, mit dem Sie einen Datum-Uhrzeit-Auswahlkalender hinzufügen können.
Es wird Ihnen jedoch schwer fallen, ein Formularerstellungs-Plugin zu finden, mit dem Sie auch einen Datumsbereich in WordPress-Formularen hinzufügen oder mehrere Daten auswählen können. Viele dieser Plugins benötigen die Hilfe anderer Add-Ons von Drittanbietern oder erfordern das Hinzufügen von Code-Snippets, um diese Funktion zu aktivieren, was nicht jedermanns Sache ist.
Und deshalb ist Everest Forms unsere beste Wahl.
Zunächst einmal ist Everest Forms ein hervorragendes Formularerstellungs-Plugin, mit dem Sie einfache bis komplexe Formulare wie ein Profi erstellen können. Sie können großartig aussehende Kontaktformulare, Rückrufformulare, Hotelbuchungsformulare und mehr erstellen. Mit diesem Plugin haben Sie die Möglichkeit, alle Arten von Formularen zu erstellen.
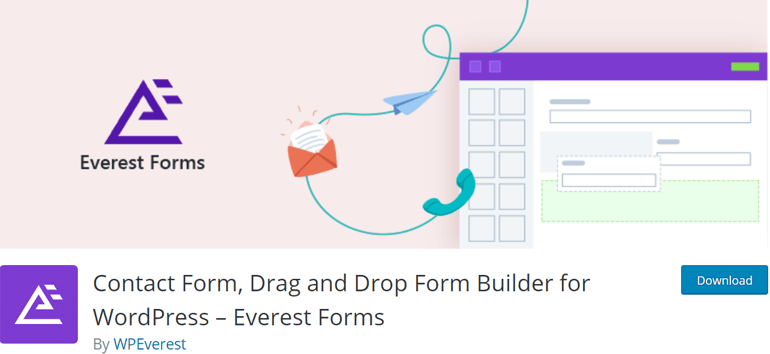
Abgesehen davon können Sie das Datumsfeld problemlos in Ihre Formulare integrieren und es vollständig an Ihre Bedürfnisse anpassen. Ganz zu schweigen davon, dass das Hinzufügen eines Datumsbereichs in WordPress-Formularen oder einer Mehrfach-Datumsauswahl mit Everest-Formularen ein Kinderspiel ist. Sie müssen keine Erweiterungen von Drittanbietern installieren und müssen keine Code-Snippets hinzufügen.
Außerdem können Sie auch die Datumsstile und das Datumsformat auswählen und sogar bestimmte Daten deaktivieren. Sie erhalten all diese erstklassigen Funktionen und wissen Sie was? Everest Forms ist kostenlos erhältlich.
Wenn Ihnen dieses Plugin jedoch gefällt, können Sie jederzeit zu seiner Premium-Version wechseln, um weitere tolle Funktionen zu nutzen.
Schritt 2: Installieren und aktivieren Sie Everest Forms
Nachdem Sie sich nun sicher sind, welches WordPress-Plugin Sie verwenden sollen, ist es an der Zeit, das Plugin zu installieren. Melden Sie sich zunächst in Ihrem WordPress-Dashboard an und gehen Sie zu Plugins >> Add New .
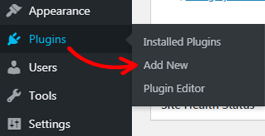
Sie können alle kostenlosen Plugins, die im WordPress-Plugin-Repository verfügbar sind, auf der Seite Plugins hinzufügen suchen und installieren. Da wir hier Everest Forms installieren, müssen Sie den Namen in die Suchleiste oben rechts eingeben. Sobald das Plugin angezeigt wird, klicken Sie auf die Schaltfläche Jetzt installieren . Es dauert nur ein paar Sekunden.
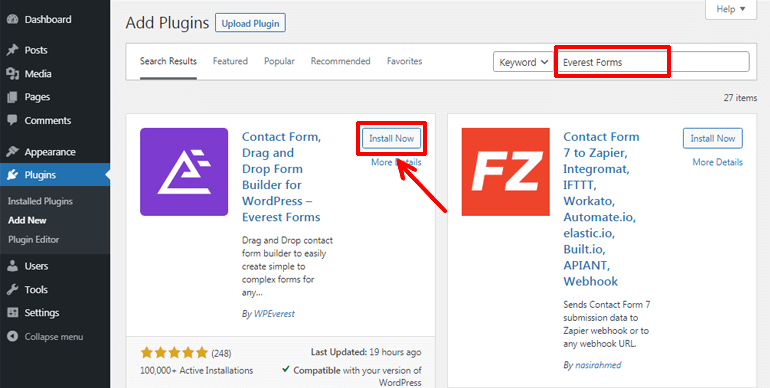
Danach können Sie auf die Schaltfläche Aktivieren klicken, um das Plugin auf Ihrer Website zu aktivieren.
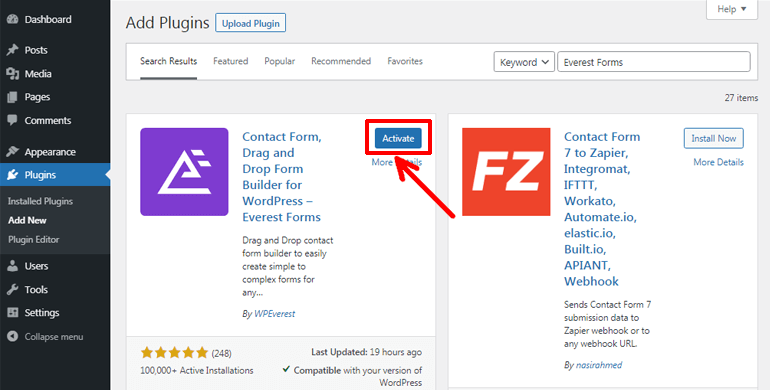
Alternativ können Sie die WordPress.org-Plug-in-Seite besuchen, nach dem Everest Forms-Plug-in suchen und es herunterladen. Das Plugin wird als ZIP-Datei heruntergeladen.
Navigieren Sie als Nächstes im Dashboard zu Plugins>>Add New . Klicken Sie nun auf der Seite Plugins hinzufügen auf die Schaltfläche Plugin hochladen. Dann können Sie die zuvor heruntergeladene ZIP-Datei auswählen und auf die Schaltfläche Jetzt installieren klicken. Abschließend können Sie das Plugin aktivieren.
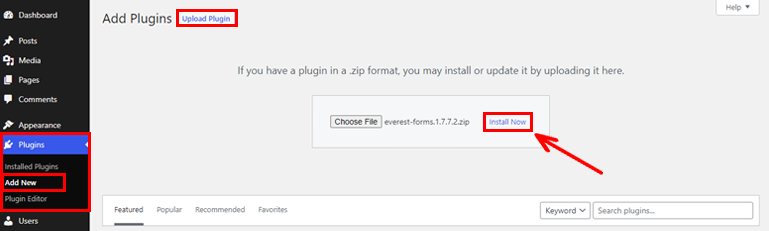
Schritt 3: Erstellen Sie ein WordPress-Formular
Da Sie das Plugin erfolgreich installiert und aktiviert haben, können Sie Ihre Reise zum Erstellen von WordPress-Formularen beginnen. Gehen Sie dazu zu Everest Forms >> Add New .
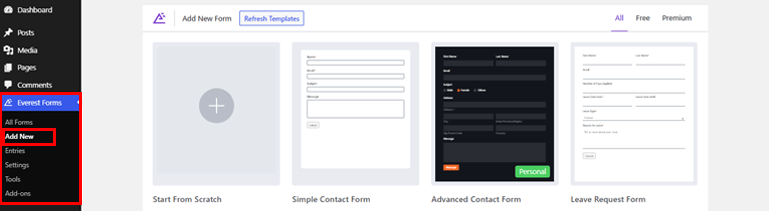
Everest Forms wird mit einer gut gestalteten vorgefertigten Vorlagenbibliothek geliefert. So können Sie sofort ein Formular erstellen, ohne viel Zeit aufzuwenden. Umgekehrt können Sie auch Formulare von Grund auf neu erstellen.
Da es sich um ein leistungsstarkes Drag-and-Drop-Formularerstellungs-Plugin handelt, können Sie mit beiden Methoden im Handumdrehen schöne Formulare erstellen. Sie können die erforderlichen Formularfelder einfach von links nach rechts ziehen. So einfach ist das!
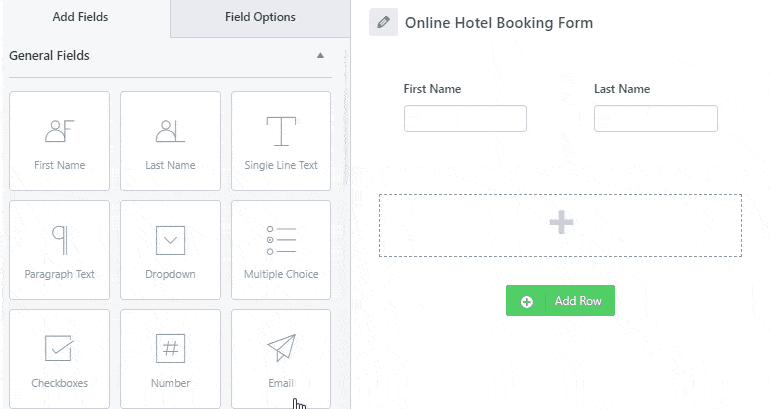
Eine detailliertere Anleitung finden Sie im Artikel zum Erstellen eines Kontaktformulars in WordPress.
Schritt 4: Fügen Sie einen Date Time Picker-Kalender hinzu und passen Sie ihn an
Das Hinzufügen einer Datums- und Uhrzeitauswahl zu WordPress-Formularen ermöglicht das Sammeln bestimmter Daten für Rückrufe, Termine, Buchungen usw. zusammen mit anderen grundlegenden Informationen von Ihren Kunden.
Die Integration eines Date-Time-Pickers ist ziemlich einfach. Alles, was Sie tun müssen, ist, ein Datums-/ Uhrzeitfeld wie jedes andere Feld aus der Option „ Erweiterte Felder “ zu ziehen und es im gewünschten Bereich abzulegen. Es ist dasselbe benutzerdefinierte Feld, das wir später in einen Datumsbereich oder eine Mehrfachdatumsauswahl umwandeln werden.
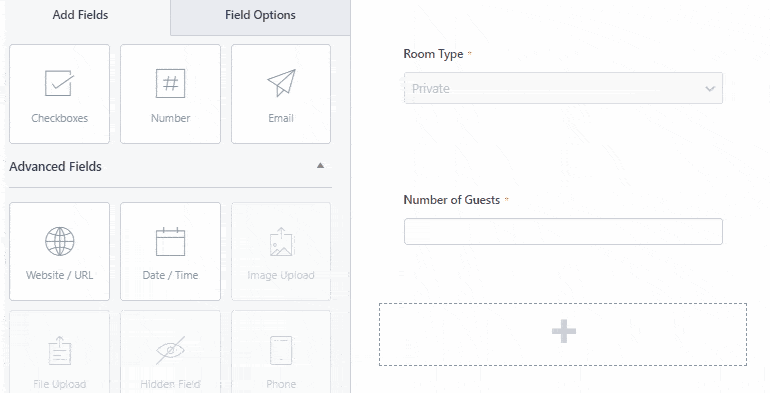
Außerdem können Sie oben auf die Feldoptionen klicken, um das einzelne Formularfeld anzupassen. Von hier aus können Sie die Beschriftung, Beschreibung und andere erweiterte Optionen Ihrer Formularfelder bearbeiten.
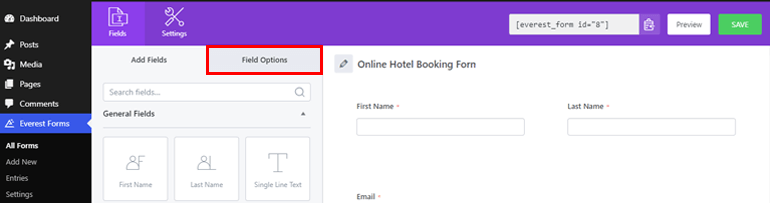
In ähnlicher Weise können Sie durch Klicken auf das Datums-/Uhrzeitfeld seine Bezeichnung und sein Format ändern. Es gibt drei Datumsformate. Durch Auswählen eines Datums können Benutzer nur das entsprechende Datum auswählen. Ebenso ermöglicht die Auswahl von Zeit nur die Auswahl der Zeit, und Beide Optionen ermöglichen die Auswahl von Datum und Uhrzeit.
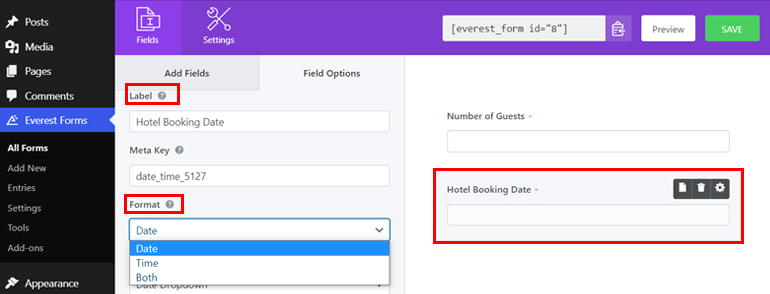
Darüber hinaus können Sie aus zwei Datumsstilen wählen: Date Picker ( Datumsmenü im Kalenderstil) und Date Dropdown (Dropdown-Auswahl).
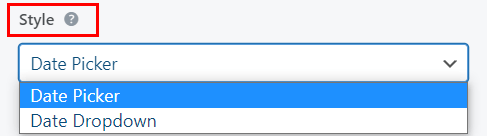
Allerdings sollte man das wissen Nur der Stil „ Datumsauswahl “ ist in die erweiterte Funktionalität für einen Datumsbereich und mehrere Datumsauswahlen integriert. Während der Datums- Dropdown- Stil die Auswahl eines einzelnen Datums einschränkt.

Daher sollten Sie die Datumsauswahl zum Hinzufügen von Datumsbereichen und mehreren Datumsauswahlen in Ihren WordPress-Formularen auswählen.
Außerdem können Sie eine Beschreibung hinzufügen und ein Feld zu einem Pflichtfeld machen. Wenn Sie das Feld als erforderlich markieren, müssen Ihre Benutzer das jeweilige Feld ausfüllen, um mit dem Formular fortzufahren.
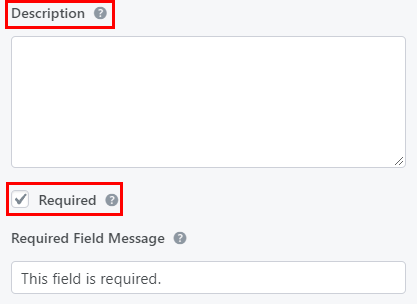
Darüber hinaus können Sie Platzhaltertext hinzufügen, Datumsformate ändern, bestimmte Datumsauswahlen deaktivieren oder einschränken und mehr über die erweiterten Optionen tun.
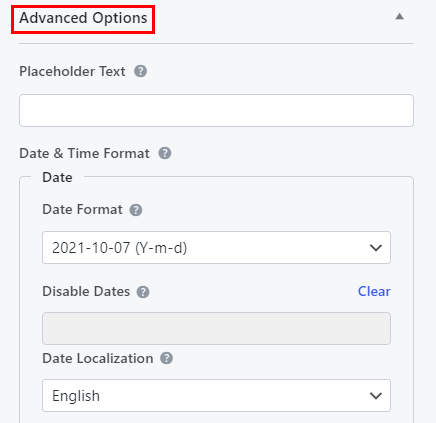
Vergessen Sie auch nicht, auf die Schaltfläche SPEICHERN zu klicken, nachdem Sie die erforderlichen Änderungen vorgenommen haben.
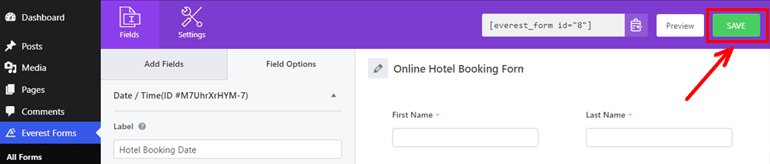
Schritt 5: Datumsbereich in WordPress-Formularen hinzufügen
Kommen wir nun zum eigentlichen Geschäft, dh dem Hinzufügen von Datumsbereichen für WordPress-Formulare. Wenn Sie ein Resort, Hotel oder ähnliche Buchungsformulare haben, möchte Ihr Kunde möglicherweise das Start- und Enddatum für Reservierungen auswählen.
In solchen Fällen ist der Datumsbereich in WordPress-Formularen praktisch. Es ermöglicht eine effiziente Auswahl des Datumsbereichs und bietet auch eine bessere Benutzererfahrung. Wenn Sie also nicht wissen, wie Sie den Datumsbereich für WordPress-Formulare hinzufügen. So wird's gemacht.
Ein Datumsbereich in Formularen kann über dieselben erweiterten Optionen auf der Registerkarte Feldoptionen integriert werden. Alles, was Sie tun müssen, ist, die Option Datumsmodus auf Bereich umzustellen, und Sie sind fertig. Kinderleicht, oder?
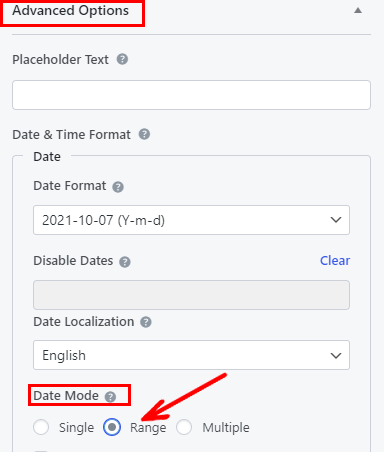
Wenn Sie jetzt auf die Vorschau -Schaltfläche in der oberen rechten Ecke Ihres Formulars klicken, wird Ihr Datumsfeld wie ein Textfeld angezeigt. Wenn Sie jedoch auf dieses Feld klicken, sollten Sie jetzt einen bevorzugten Datumsbereich auswählen können, wie in der Abbildung unten gezeigt.
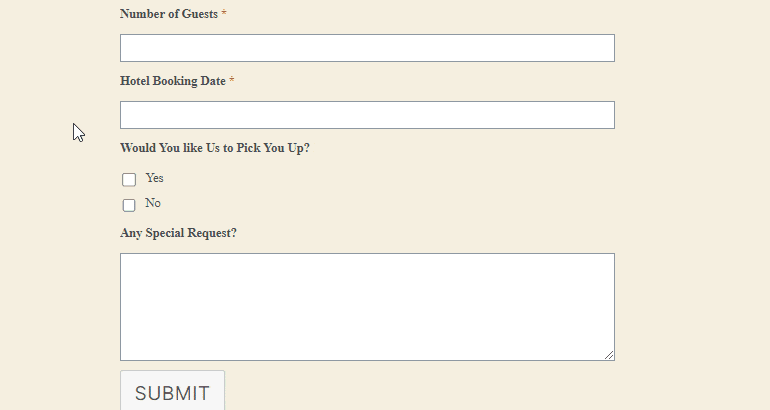
Schritt 6: Fügen Sie mehrere Daten zu WordPress-Formularen hinzu
Für verschiedene Formulare wie Arzttermine, Formulare für Urlaubsanträge usw. möchten Sie möglicherweise mehrere Datumsauswahlen anstelle eines Datumsbereichs hinzufügen. Der nächste Schritt in unserem Tutorial besteht also darin, mehrere Daten zu WordPress-Formularen hinzuzufügen.
Die Integration einer Mehrfach-Datumsauswahl unterscheidet sich nicht vom Hinzufügen eines Datumsbereichs in WordPress-Formularen. Sie müssen nur mehrere als Datumsmodus anstelle von Bereich aus dem Abschnitt Erweiterte Optionen auswählen. Und die Mehrfachdatumsoption wird im Handumdrehen hinzugefügt.
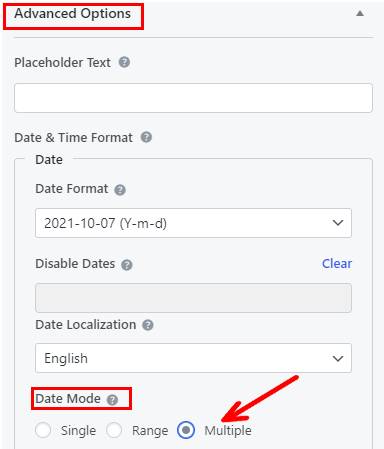
Klicken Sie anschließend auf die Schaltfläche Vorschau , um Ihr Datumsfeld zu überprüfen. Wenn Sie auf das Datumsfeld klicken, können Sie jetzt mehrere Daten auswählen.
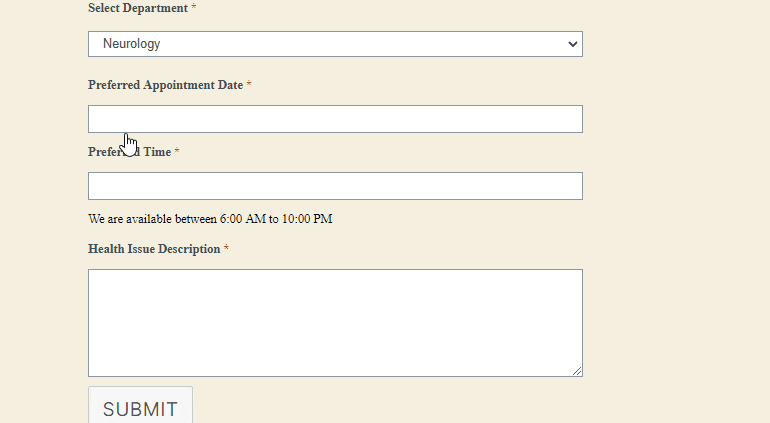
Schritt 7: Passen Sie die Formulareinstellungen an
Um Ihr Formular für die Veröffentlichung vorzubereiten, müssen Sie die allgemeinen Formular- und E-Mail-Benachrichtigungseinstellungen anpassen. Lassen Sie uns also kurz besprechen, wie Sie die Einstellungen Ihrer WordPress-Formulare konfigurieren können.
Allgemeine Formulareinstellungen konfigurieren
Sie können zu Einstellungen>>Allgemein navigieren, um alle Grundeinstellungen Ihres Formulars zu konfigurieren. Grundlegende Einstellungen beziehen sich auf die Bereitstellung des Formularnamens, der kurzen Beschreibung, der Meldung über die Deaktivierung des Formulars und einer Meldung über die erfolgreiche Übermittlung des Formulars.
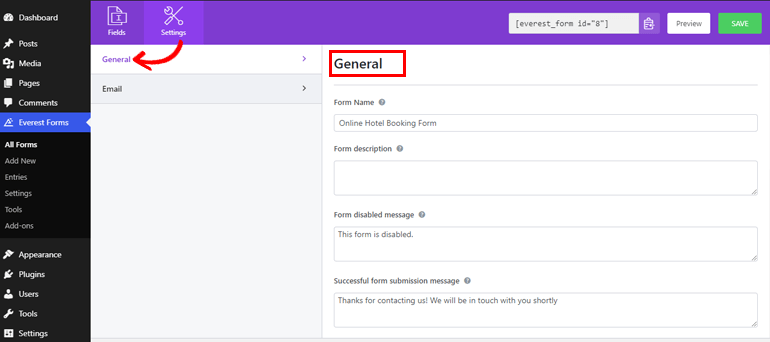
Darüber hinaus können Sie die gewünschte Seite oder externe URL auswählen, um Ihre Benutzer nach dem Absenden des Formulars weiterzuleiten. Außerdem gibt es zwei Layout-Designs, aus denen Sie wählen können. Außerdem können Sie die CSS-Klasse für das Formular eingeben.
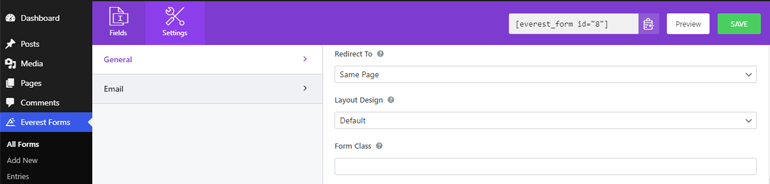
Außerdem ist es auch möglich, geeigneten Schaltflächentext hinzuzufügen, Verarbeitungstext für Schaltflächen einzureichen und eine Schaltflächenklasse einzureichen, die Ihrem Stil entspricht. Darüber hinaus gibt es eine Option zum Aktivieren oder Deaktivieren des Anti-Spam-Honeypots, der Übermittlung von Ajax-Formularen und der Speicherung von Eingabeinformationen.
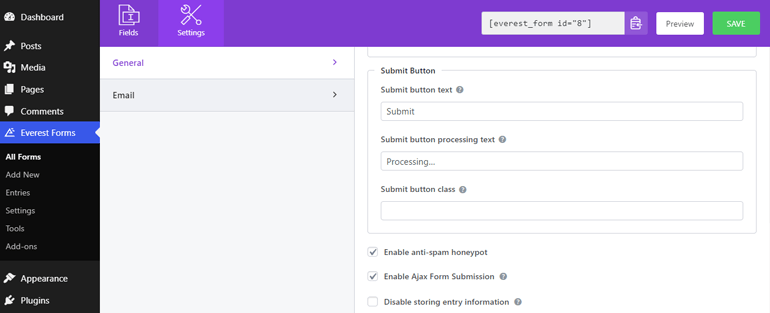
Konfigurieren Sie E-Mail-Benachrichtigungen
Um die E-Mail-Benachrichtigungen zu konfigurieren, gehen Sie zu Einstellungen >> E-Mail . Von hier aus können Sie die An- und Absender-E-Mail-Adressen ganz einfach festlegen. Ebenso können Sie E-Mail-Betreffs und -Nachrichten hinzufügen.
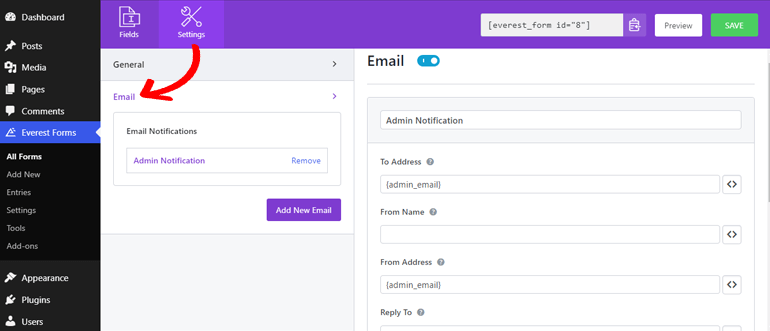
Einer der Vorteile der Verwendung von Everest Forms ist, dass es unbegrenzte E-Mail-Benachrichtigungseinstellungen zulässt.
Beispielsweise E -Mail-Benachrichtigungen für Administratoren und E-Mail-Benachrichtigungen für Benutzer . Die E-Mail-Benachrichtigung des Administrators wird immer dann an den Administrator gesendet, wenn ein Benutzer das Formular absendet. Während eine Benutzerbenachrichtigung für die Benutzer ausgelöst wird, um sie darüber zu informieren, dass ihr Formular empfangen wurde.
Die E-Mail-Adresse des Administrators ist standardmäßig festgelegt. Es ist jedoch besser, wenn Sie die Einstellung selbst überprüfen, um Probleme bei der E-Mail-Zustellung zu vermeiden. Ebenso können Sie auf die Schaltfläche Neue E-Mail hinzufügen klicken, um die Benutzerbenachrichtigung festzulegen.
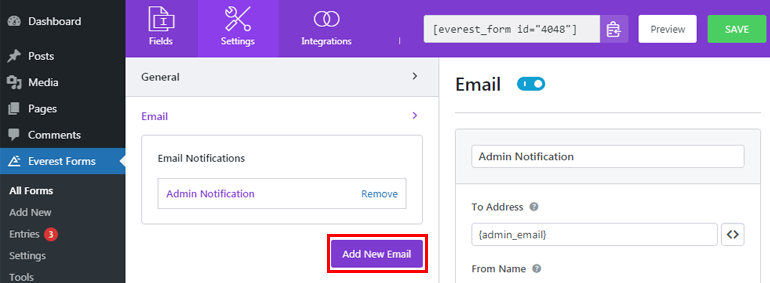
Jetzt können Sie Ihrer neuen E-Mail einen Spitznamen geben, auf die Schaltfläche OK klicken und mit der Einrichtung der Benutzer-E-Mail-Benachrichtigung fortfahren.
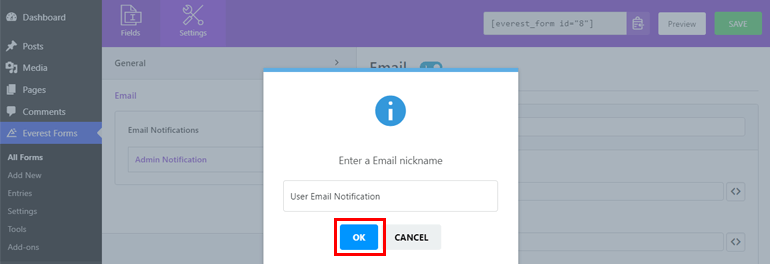
Schritt 8: Veröffentlichen Sie Ihr WordPress-Formular mit Date Time Picker
Da Ihr WordPress-Formular fertig ist, können Sie es jetzt veröffentlichen, damit Ihr Formular auf Ihrer Website live geht. Mit Everest Forms können Sie Formulare zu den Beiträgen, Seiten oder überall auf Ihrer WordPress-Website hinzufügen.
Hier fügen wir die Formulare zu den Beiträgen hinzu. Gehen Sie also von Ihrem Dashboard aus zu Posts>>Add New .
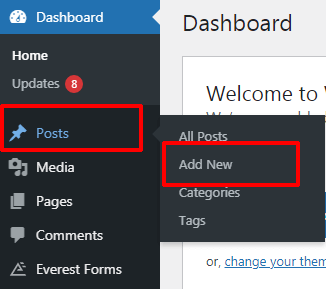
Suchen Sie nun die Schaltfläche Block hinzufügen ( + ) oben und klicken Sie darauf. Durchsuchen Sie erneut den Everest Forms-Block und drücken Sie darauf.
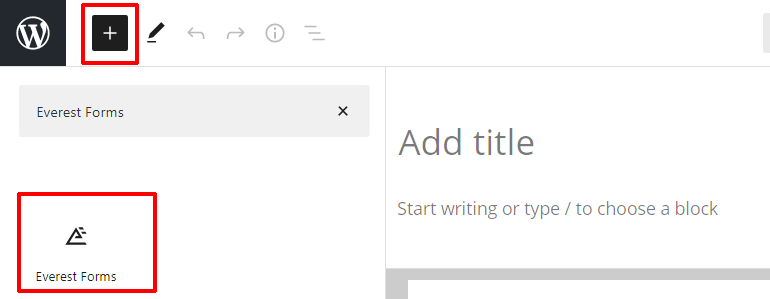
Danach können Sie das gewünschte Formular aus Dropdown-Menüs auswählen.
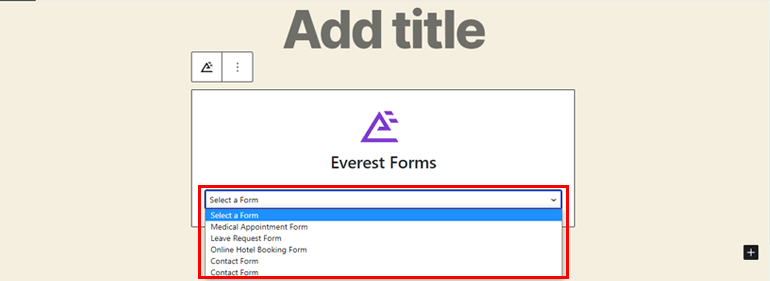
Schließlich können Sie Ihrem Formular einen geeigneten Titel geben und auf die Schaltfläche „ Veröffentlichen “ klicken, um Ihr Formular in Aktion zu sehen.
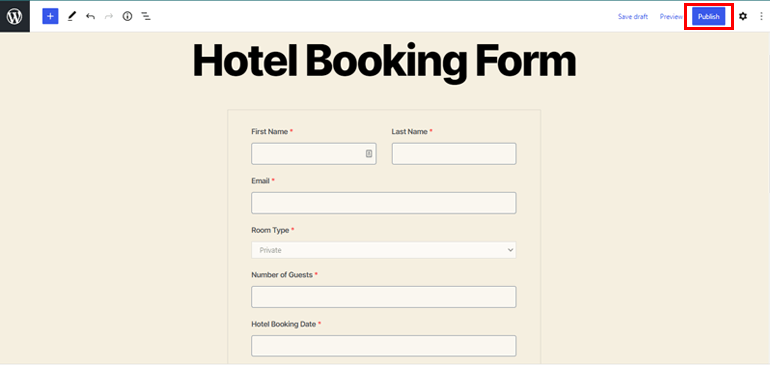
Fazit
So fügen Sie also einen Datumsbereich für WordPress-Formulare und mehrere Datumsauswahlen hinzu. Mit einem fantastischen Formularerstellungs-Plugin wie Everest Forms ist es super einfach. Dieses Plugin vermeidet das Hinzufügen anderer Erweiterungen und das Durcheinander mit Code, um Datumsbereiche in WordPress-Formularen hinzuzufügen oder mehrere Daten auszuwählen.
Und damit endet unser Artikel vorerst. Wir hoffen, Sie haben es genossen, es zu lesen. Wenn ja, stellen Sie sicher, dass Sie es auf Ihren sozialen Plattformen teilen.
Weitere WordPress-bezogene Beiträge, die für jeden Besitzer einer WordPress-Website wertvoll sind, finden Sie in unserem Blog. Sie können mit unseren Artikeln über günstige Domainregistrierungsunternehmen und WooCommerce-Hostingdienste beginnen, um sicherzustellen, dass Sie die besten Domain- und Hostingdienste auf dem Markt für Ihre Website verwenden.
Vergessen Sie nicht, uns auf Twitter und Facebook zu folgen, um die neuesten Artikel-Updates zu erhalten.
