So fügen Sie Gebühren zur WooCommerce-Kaufabwicklung hinzu
Veröffentlicht: 2021-01-30Möchten Sie dem Checkout zusätzliche Gebühren hinzufügen? Dieser Leitfaden zeigt Ihnen verschiedene Methoden, um der WooCommerce-Kaufabwicklung Gebühren hinzuzufügen und Ihren Umsatz zu maximieren.
Wenn Sie einen Online-Shop betreiben, müssen Sie Ihren Kunden möglicherweise während des Bezahlvorgangs zusätzliche Gebühren in Rechnung stellen. Beispielsweise müssen Sie möglicherweise Gebühren für Versand und Lieferung, Gebühren für Zahlungsmethoden usw. einbeziehen. Die gute Nachricht ist, dass WooCommerce viel Flexibilität bietet und es Ihnen ermöglicht, diese Gebühren anzupassen und Ihrem Online-Shop hinzuzufügen. In diesem Artikel zeigen wir Ihnen, wie Sie der WooCommerce-Kaufabwicklung Gebühren hinzufügen .
Bevor wir uns die verschiedenen Optionen dafür ansehen, lassen Sie uns etwas tiefer gehen und analysieren, wann es sinnvoll ist, den Benutzern zusätzliche Gebühren zu berechnen.
Wann werden Gebühren zur WooCommerce-Kaufabwicklung hinzugefügt?
Es kann viele Situationen geben, in denen Sie beim Bezahlvorgang Gebühren hinzufügen müssen. Einige der häufigsten sind:
ich. Bearbeitungsgebühren
Bearbeitungsgebühren sind die zusätzlichen Gebühren, die Sie berechnen, wenn die von Ihnen zu liefernden Produkte als empfindlich oder zerbrechlich gelten. Dazu gehören Produkte, die leicht beschädigt werden können und mit besonderer Sorgfalt bewegt werden müssen. Sie haben normalerweise auch eine spezielle Verpackung. Wenn Sie also diese Art von Produkten verkaufen, können Sie eine zusätzliche Gebühr hinzufügen, um diese speziellen Artikel zu schützen und zu verhindern, dass sie während des Versands beschädigt werden.
ii. Expresszustellung
Wenn ein Käufer ein Produkt in einem Online-Shop kauft, dauert die Lieferung eine gewisse Zeit, je nachdem, wohin das Produkt geliefert werden muss und welche Unternehmen das Geschäft dafür nutzt. In einigen Fällen müssen die Produkte jedoch möglicherweise sofort geliefert werden, daher bieten einige Lieferdienste eine schnelle oder 24-Stunden-Lieferung gegen eine zusätzliche Gebühr an. Wenn dies etwas ist, woran Ihre Benutzer interessiert sein könnten, können Sie es in Ihrem Geschäft anbieten.
iii. Versandregionen
Obwohl Online-Shops Produkte weltweit liefern können, können die Versandkosten von Land zu Land oder sogar von Staat zu Staat innerhalb eines Landes variieren. Deshalb ist es sinnvoll, dass Sie unterschiedliche Versandkosten berechnen, je nachdem, wohin Sie Ihre Produkte liefern müssen . Wenn Sie beispielsweise ein Geschäft in New York haben, könnten Sie kostenlosen Versand für Lieferungen in New York anbieten, aber eine geringe Gebühr für Lieferungen in andere Städte in den Vereinigten Staaten und eine höhere Gebühr für Lieferungen ins Ausland erheben.
iv. Zahlungs-Gateways
Zahlungs-Gateway-Gebühren oder Transaktionsgebühren gehören ebenfalls zu den zusätzlichen Gebühren, die Sie möglicherweise während des Bezahlvorgangs hinzufügen müssen. Mit der zunehmenden Nutzung von Online-Zahlungen berechnen einige Zahlungsdienste eine Provision für jede Transaktion, die sie ermöglichen. Abhängig von den Zahlungsmethoden, die Sie in Ihrem Online-Shop akzeptieren, müssen Sie diese Gebühren möglicherweise ganz oder teilweise an Ihre Kunden überweisen.
v. Steuerpflichtiger Betrag
Einige Online-Shops schließen die Steuer in den Produktpreis ein, andere nicht. Wenn Sie zur zweiten Gruppe gehören, möchten Sie möglicherweise eine Option zum Berechnen und Hinzufügen der Steuer während des Bezahlvorgangs. Darüber hinaus können die Steuersätze von Land zu Land und manchmal sogar von Bundesstaat zu Bundesstaat variieren, sodass das Hinzufügen der Steuergebühr während des Bezahlvorgangs eine gute Option sein kann.
So fügen Sie Gebühren zur WooCommerce-Kaufabwicklung hinzu
Es gibt 3 Möglichkeiten, dem WooCommerce-Checkout zusätzliche Gebühren hinzuzufügen:
- Von WooCommerce
- Verwenden eines Plugins
- Programmgesteuert (über Code)
Jede dieser Methoden hat Vor- und Nachteile und erledigt die Arbeit, also wählen Sie diejenige, die Ihren Bedürfnissen und Fähigkeiten am besten entspricht.
1. Fügen Sie Gebühren zu WooCommerce Checkout von WooCommerce hinzu
Um zusätzliche Gebühren direkt über WooCommerce hinzuzufügen, stellen Sie sicher, dass Sie WooCommerce korrekt eingerichtet haben.
Gehen Sie danach in Ihrem WordPress-Dashboard zu WooCommerce > Einstellungen und öffnen Sie die Registerkarte Versand . Klicken Sie dann auf Versandzone hinzufügen .
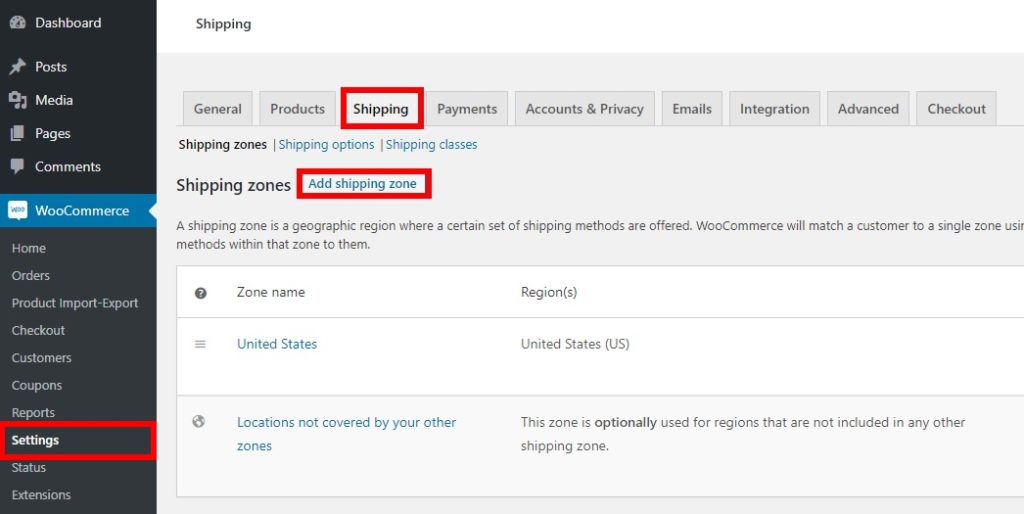
Hier können Sie Versandzonen hinzufügen, indem Sie deren Namen, Regionen und Versandmethoden hinzufügen. Geben Sie den Zonennamen und die Regionen ein, die Sie erstellen möchten, und drücken Sie dann Versandmethode hinzufügen .
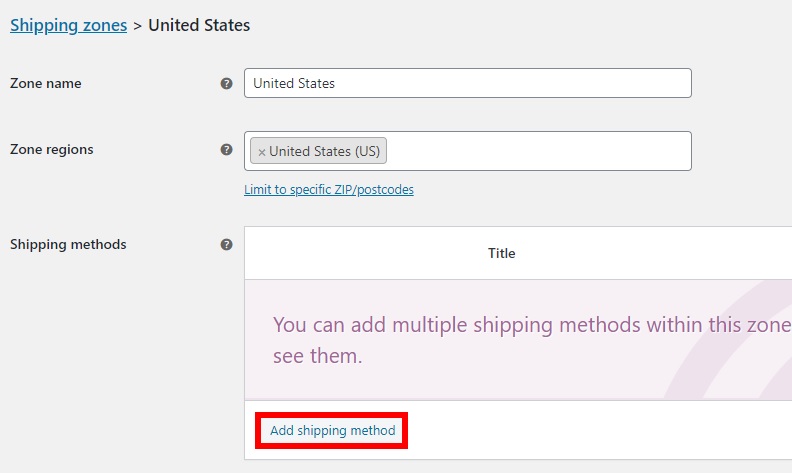
Hier können Sie drei Arten von Versandarten hinzufügen:
- Flatrate
- Kostenloser Versand
- Lokale Aufnahme
Da wir zusätzliche Gebühren hinzufügen werden, wählen wir eine Pauschale. Klicken Sie nach der Auswahl auf Versandart hinzufügen .
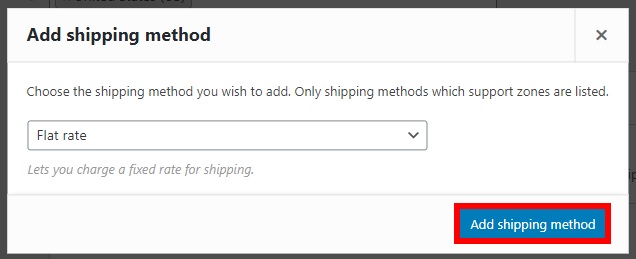
Jetzt ist es an der Zeit, die Versandkosten hinzuzufügen. Klicken Sie unter der soeben erstellten Versandart auf Bearbeiten .
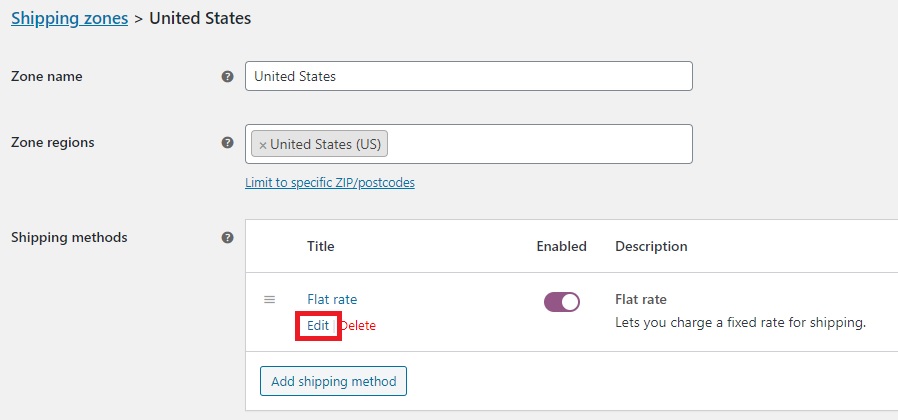
Sie sehen einen neuen Bildschirm, auf dem Sie den Titel der Methode, den Steuerstatus und die Versandkosten ändern können. Fügen Sie einfach Ihren gewünschten Tarif für den Versand hinzu und vergessen Sie nicht, Änderungen zu speichern.
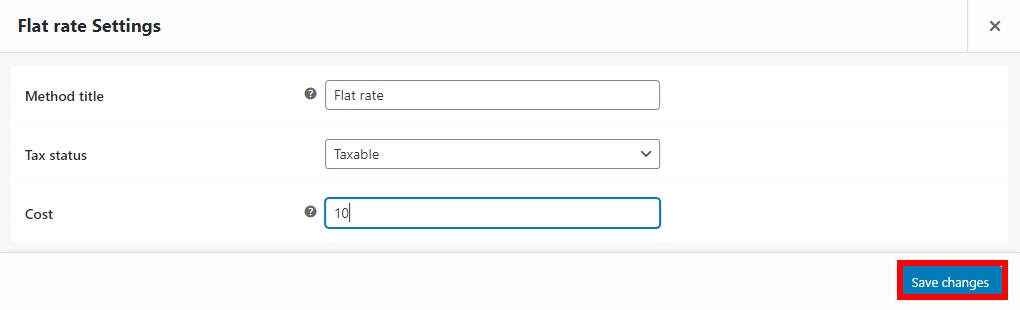
Schauen wir uns nun das Frontend an. Wenn ein Kunde ein Produkt kauft und der Versand in die Vereinigten Staaten erfolgt, berechnen Sie ihm eine Versandkostenpauschale von 10 $, wie unten angegeben.
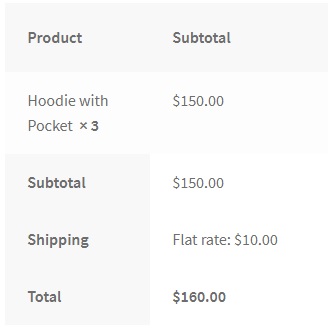
Auf der Registerkarte Versand können Sie auch verschiedene Versandtarife und -methoden für eine bestimmte Versandzone hinzufügen und die Versandmethoden je nach Situation aktivieren oder deaktivieren. Darüber hinaus können Sie weitere Versandzonen hinzufügen und für jede davon unterschiedliche Tarife berechnen, um die Versandpreise und -methoden in Ihrem Online-Shop besser zu verwalten.
Das Hinzufügen von Gebühren mit den standardmäßigen WooCommerce-Einstellungen ist einfach, bietet jedoch nicht viele Optionen und Funktionen. Wenn Sie also mehr Flexibilität beim Hinzufügen von Gebühren zur WooCommerce-Kaufabwicklung wünschen, können Sie ein Plugin verwenden.
2. Fügen Sie mithilfe eines Plugins Gebühren zur WooCommerce-Kaufabwicklung hinzu
Checkout Manager for WooCommerce ist eines der besten Plugins zum Anpassen und Hinzufügen zusätzlicher Gebühren zum Checkout. Es gibt Ihnen mehr Kontrolle und Optionen zum Einschließen von Feldern als die standardmäßigen WooCommerce-Einstellungen. Ebenso hat es auch eine bedingte Logik, die eine große Hilfe sein kann, um komplexere Situationen zu schaffen. In diesem Prozess zeigen wir Ihnen, wie Sie zusätzliche Gebühren sowohl mit als auch ohne die bedingte Logik hinzufügen können.
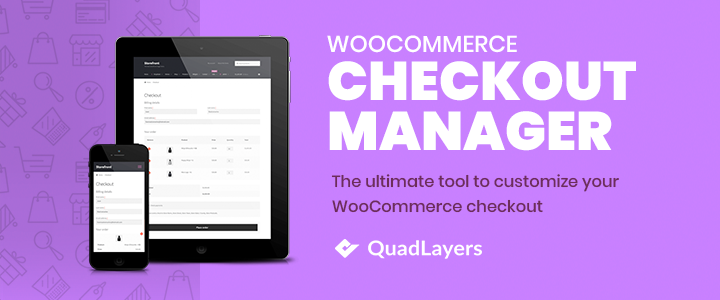
Um dieses Plugin verwenden zu können, müssen Sie es installieren. Gehen Sie also in Ihrem WordPress-Dashboard zu Plugins > Neu hinzufügen und suchen Sie nach Checkout Manager for WooCommerce . Klicken Sie auf Jetzt installieren und dann auf Aktivieren , um die Einrichtung abzuschließen.
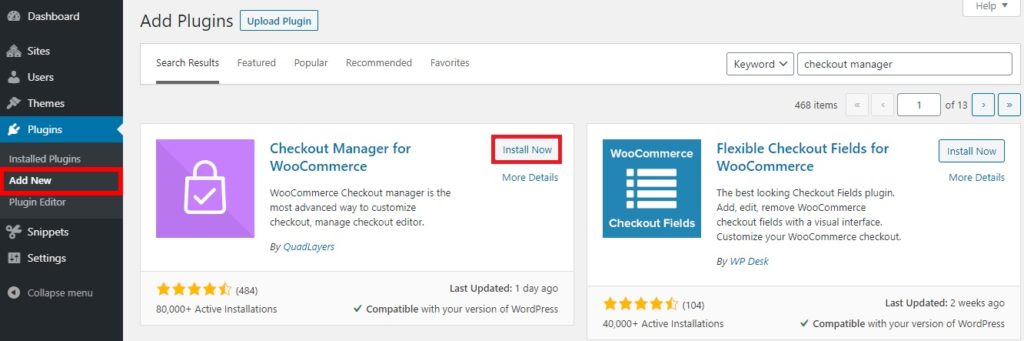
Gehen Sie nun zu WooCommerce > Checkout und öffnen Sie die Registerkarte Abrechnung darunter. Sie sehen mehrere Abrechnungsfelder, die Sie für den Checkout aktivieren oder deaktivieren können. Klicken wir zunächst auf Neues Feld hinzufügen .
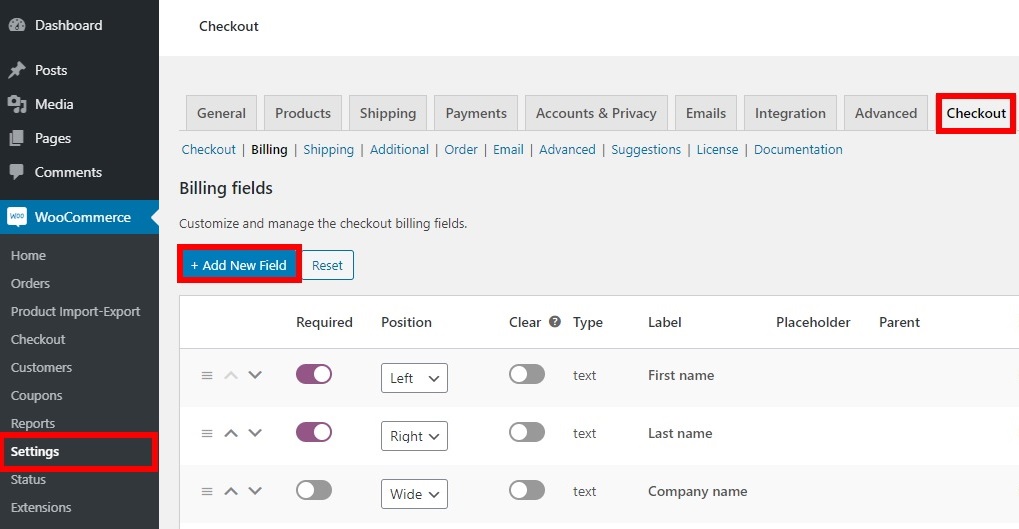
Jetzt können Sie die Feldoptionen auswählen, die Sie Ihrem neuen Feld hinzufügen möchten. Sie können hier jede Art von Feld erstellen. Mal sehen, wie man die zusätzlichen Gebühren mit und ohne bedingte Logik hinzufügt.
2.1. Fügen Sie zusätzliche Gebühren ohne bedingte Logik hinzu
Das Hinzufügen von Feldern für zusätzliche Gebühren ohne bedingte Logik ist ziemlich einfach. Lassen Sie uns beispielsweise ein Feld erstellen, damit Kunden beim Bezahlvorgang die schnelle Lieferung auswählen können. Wir verwenden dafür einfache Optionsfelder, aber Sie können je nach Bedarf auch andere Feldoptionen verwenden.
Dies sind die Optionen, die wir im Checkout Manager ausgewählt haben, um eine schnelle Lieferoption hinzuzufügen.
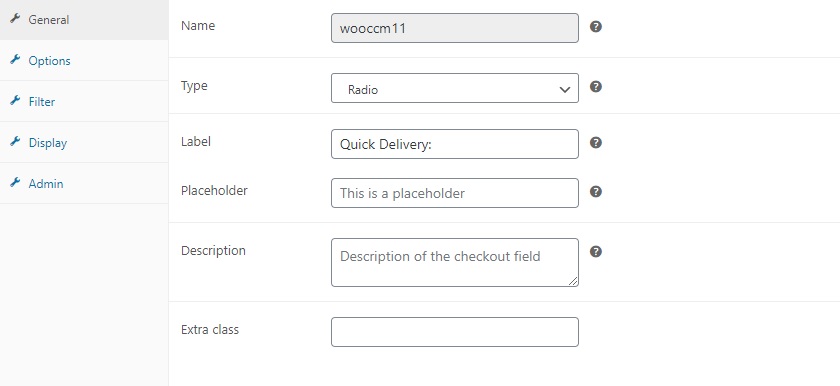
Nachdem Sie die Details eingegeben haben, gehen Sie zu Optionen , fügen Sie die Felder hinzu und geben Sie den Preis ein, den Sie für die schnelle Lieferung berechnen möchten. Speichern Sie dann die Änderungen.
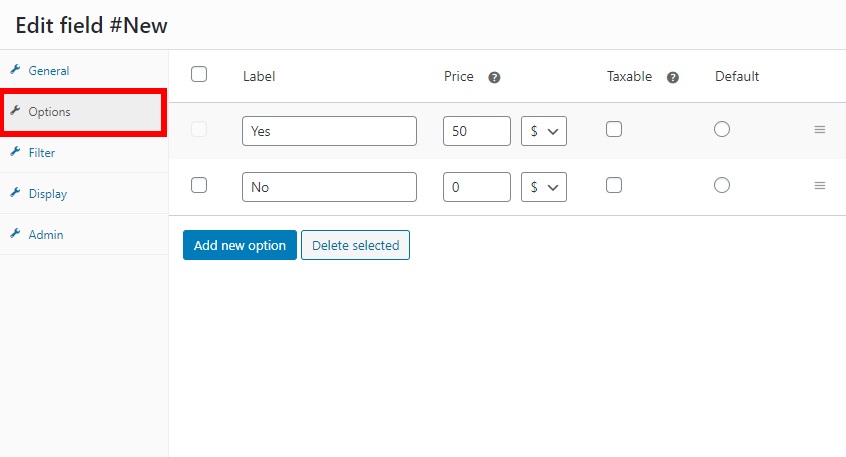
Die zusätzliche Gebühr wird zum Gesamtbetrag hinzugefügt, wenn der Kunde unter „Schnelle Lieferung“ „ Ja “ auswählt. Außerdem sehen Sie unter „Ihre Bestellung“ den Namen und die Höhe der Zusatzgebühr, sodass Kunden eine Aufschlüsselung des Preises haben.
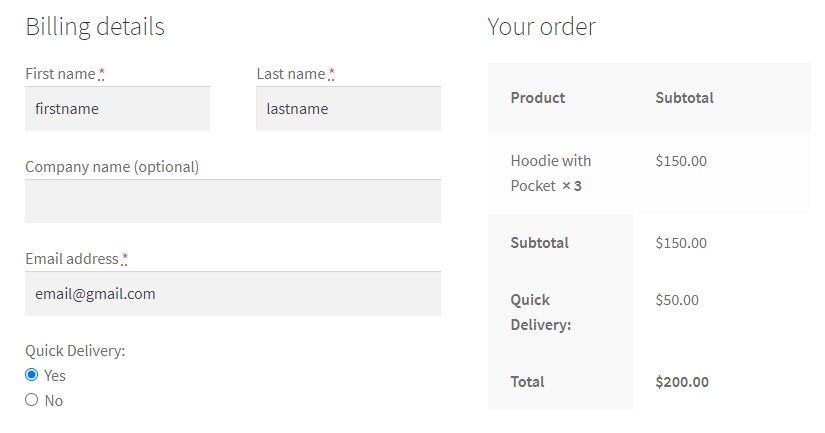
Lassen Sie uns nun bedingte Logik verwenden, um ein komplexeres Beispiel zu erstellen.
2.2 Fügen Sie zusätzliche Gebühren mit bedingter Logik hinzu
Wenn wir bedingte Logik erstellen, bedeutet dies, dass das bedingte Feld eine bestimmte Aktion ausführt, wenn die Bedingung erfüllt oder wahr ist, aber etwas anderes ausführt, wenn die Bedingung nicht erfüllt oder falsch ist .
Auch wenn dies bei vielen Bedingungen recht komplex werden kann, macht der Checkout-Manager das Hinzufügen zusätzlicher Gebühren zum WooCommerce-Checkout mit Bedingungslogik einfach. Dazu müssen Sie ein übergeordnetes Feld und ein untergeordnetes Feld erstellen. Weitere Informationen dazu finden Sie in unserem Leitfaden zum Hinzufügen von bedingten Feldern zur Kasse.
Im folgenden Beispiel fügen wir eine Gebühr für die besondere Handhabung während des Versands hinzu. Wenn der Kunde eine besondere Handhabung wünscht, wird das Produkt mit einem „Zerbrechlich“-Etikett versehen. Darüber hinaus verwenden wir eine bedingte Logik, um zwei verschiedene zusätzliche Gebühren hinzuzufügen: eine für „sehr zerbrechliche“ Produkte und eine andere nur für „zerbrechliche“ Artikel.

Erstellen Sie das übergeordnete Feld
Zuerst müssen Sie ein übergeordnetes Feld erstellen und die erforderlichen Details eingeben. Hier fügen wir Feldoptionen für die spezielle Handhabung hinzu.
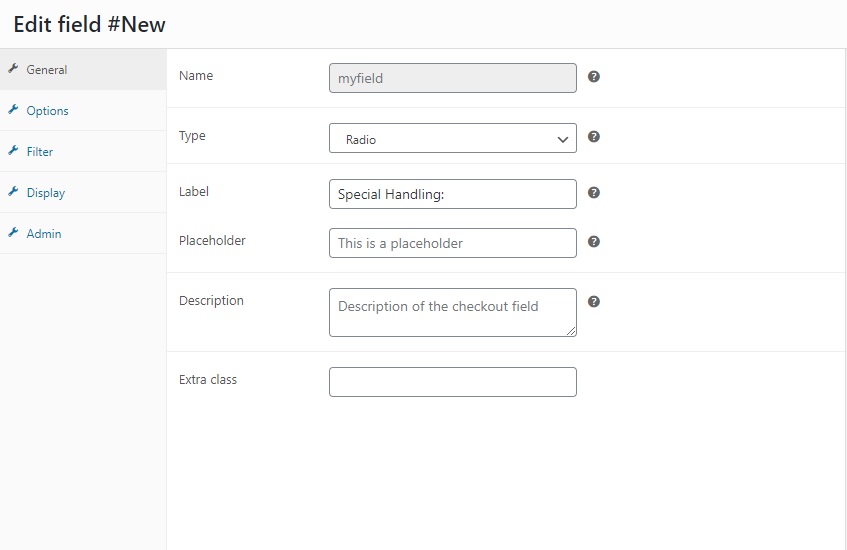
Gehen Sie dann zu Optionen und fügen Sie die erforderlichen Informationen hinzu, um Gebühren hinzuzufügen, wenn die Käufer die Option Sonderbehandlung auswählen. Speichern Sie danach die Änderungen.
Erstellen Sie das untergeordnete Feld
Jetzt müssen Sie das untergeordnete Feld mit bedingter Logik erstellen. Klicken Sie auf Neues Feld hinzufügen und geben Sie die Details für Ihr untergeordnetes Feld ein. In diesem Fall ist das Kinderfeld der Aufpreis für zerbrechliche Gegenstände.
Um die bedingte Logik zu verwenden, aktivieren Sie das Kontrollkästchen zur Aktivierung der bedingten Logik auf der rechten Seite des Bildschirms. Wählen Sie dann das übergeordnete Feld aus, das in diesem Fall „ Spezielle Handhabung: “ ist. Da die zerbrechliche Ladung nur verwendet werden kann, wenn der Kunde eine besondere Behandlung wünscht, wählen Sie „ Ja “ für die nächste Option.
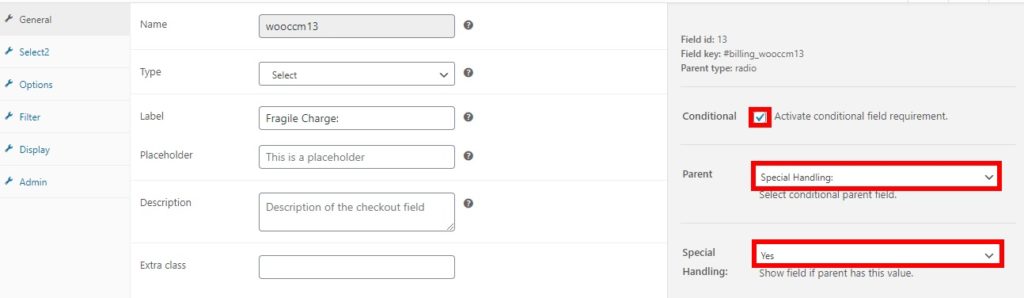
Gehen Sie danach zu Optionen und fügen Sie die Optionen hinzu, um festzulegen, ob das Tag sehr zerbrechlich oder nur normal sein soll. Fügen Sie danach die erforderlichen Gebühren für beide Optionen hinzu und speichern Sie die Änderungen.
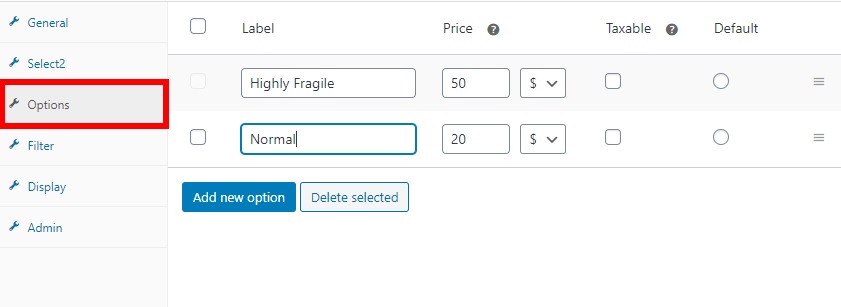
Das war's, Sie haben gerade Gebühren zur WooCommerce-Kasse hinzugefügt, indem Sie bedingte Logik verwenden! Von nun an fügen Sie dem Gesamtbetrag des Kunden fragile Belastungen hinzu, wenn er die Sonderbehandlungsoption auswählt. Wie Sie im obigen Bild sehen können, können die Benutzer die Aufschlüsselung der einzelnen Preiskomponenten in ihrer Bestellung deutlich sehen.
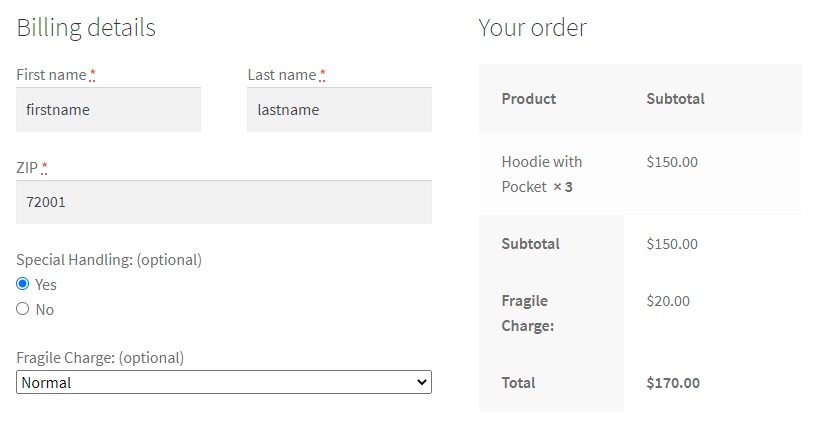
3. Fügen Sie programmgesteuert Gebühren zu WooCommerce Checkout hinzu
Die Verwendung von Codes zum Anpassen Ihres Shops ist nicht jedermanns Sache, aber Sie haben im Vergleich zu Plugins viel mehr Kontrolle über die Anpassungen Ihrer Website. Wenn Sie also über Programmierkenntnisse verfügen, können Sie der WooCommerce-Kaufabwicklung auch programmgesteuert Gebühren hinzufügen.
Dazu müssen Sie die Datei functions.php bearbeiten, daher empfehlen wir Ihnen, Ihre Website zu sichern, bevor Sie fortfahren. Das Bearbeiten dieser Dateien ist ein heikler Prozess, und selbst ein einzelnes Zeichen in einem Code falsch zu platzieren, kann Ihre Website beschädigen. Stellen Sie außerdem sicher, dass Sie ein untergeordnetes Thema verwenden. Sie können eines dieser Plugins erstellen oder verwenden.
Um auf Ihre functions.php -Datei zuzugreifen, gehen Sie in Ihrem WordPress-Dashboard zu Appearance > Theme Editor . Sie können die Code-Snippets dort hinzufügen oder Plugins wie Kopf- und Fußzeilen einfügen oder Code-Snippets verwenden.
Wir können der Kasse eine große Anzahl verschiedener Zuschläge hinzufügen. Hier zeigen wir Ihnen einige der gängigsten Beispiele, die Sie als Grundlage nehmen können, um Ihren Checkout auf die nächste Stufe zu heben.
3.1. Fügen Sie dem Checkout eine feste Gebühr hinzu
Meistens handelt es sich bei den zusätzlichen Gebühren, die wir auf der Checkout-Seite hinzufügen, um Festgebühren. Zum Beispiel die Expresszustellung und spezielle Bearbeitungsgebühren, die wir zuvor gesehen haben. Um diese Art von Aufpreis hinzuzufügen, verwenden Sie den folgenden Code und bearbeiten Sie den erforderlichen Text für den Feldnamen. In unserem Fall nennen wir es „ zusätzliche Gebühr “ und die Gebühr beträgt 5 $.
add_action ( 'woocommerce_cart_calculate_fees' , function () { if ( is_admin () && ! definiert ( 'DOING_AJAX' )) { Rückkehr ; } WC ()-> cart -> add_fee ( __ ( 'Zusätzliche Gebühr' , 'txtdomain' ), 5 ); });
Mit diesem Code wird automatisch eine Pauschalgebühr von 5 $ namens Additional Charge zum Gesamtbetrag der Checkout-Seite des Kunden hinzugefügt.
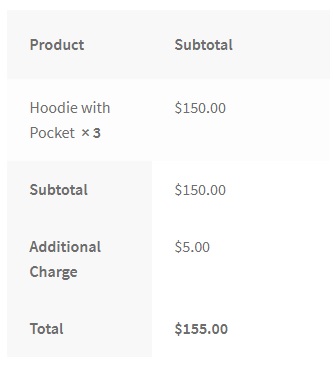
3.2. Fügen Sie eine prozentuale Gebühr hinzu
Während die meisten Gebühren, die während des Bezahlvorgangs hinzugefügt werden, fest sind, können einige von ihnen auf Prozentsätzen wie Steuern und Gebühren für Zahlungsgateways basieren. Wenn Sie so etwas zu Ihrem Online-Shop hinzufügen möchten, ist der folgende Code hilfreich für Sie. In diesem Fall schlagen wir eine Steuer von 5 % auf den Gesamtpreis der Bestellung (Produkte + Versand) hinzu.
add_action ( 'woocommerce_cart_calculate_fees' , function () { if ( is_admin () && ! definiert ( 'DOING_AJAX' )) { Rückkehr ; } $Prozent = 0,04 ; $percentage_fee = ( WC ()-> cart -> get_cart_contents_total () + WC ()-> cart -> get_shipping_total ()) * $percentage ; WC ()-> cart -> add_fee ( __ ( 'Tax' , 'txtdomain' ), $percentage_fee ); });
Nach dem Hinzufügen dieser Codes zu den Themendateien wird die zusätzliche Gebühr nun automatisch mit dem angegebenen Prozentsatz berechnet. Dann wird die Gebühr während des Bezahlvorgangs zum Gesamtbetrag Ihrer Kunden hinzugefügt, was 4 % des Gesamtbetrags entspricht. Der Steuerbetrag wird in diesem Fall auf den Dezimalwert gerundet.
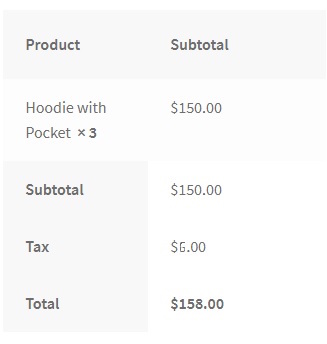
3.3. Feste Gebühr zu bestimmten Produkten hinzufügen
Eine weitere interessante Option ist es, bestimmten Produkten eine feste Gebühr hinzuzufügen. Wenn Sie beispielsweise Produkte haben, die eine besondere Handhabung oder einen besonderen Versand erfordern, können Sie ihnen automatisch eine Sondergebühr hinzufügen. In diesem Fall können Sie das folgende Skript verwenden:
/* Gebühr für bestimmtes Produkt hinzufügen*/
add_action('woocommerce_cart_calculate_fees', 'add_fees_on_ids');
Funktion add_fees_on_ids() {
if (is_admin() && !defined('DOING_AJAX')) {return;}
foreach( WC()->cart->get_cart() as $item_keys => $item ) {
if( in_array( $item['product_id'], fee_ids() )) {
WC()->cart->add_fee(__('Zusätzliche Gebühr'), 10);
}
}
}
Funktion fee_ids() {
Array zurückgeben (652.645.625);
}In diesem Beispiel fügen wir eine feste Gebühr von 10 $ hinzu, wenn der Benutzer Produkte mit den IDs 652, 645 und 625 hinzufügt. Nehmen Sie einfach den Code als Basis und passen Sie die Gebühr an, die Sie berechnen möchten, und die ID der Produkte, die Sie anwenden möchten es zu.
Fazit
Alles in allem kann das Hinzufügen zusätzlicher Gebühren zur Kasse in verschiedenen Situationen hilfreich sein:
- Expresszustellung
- Spezielle Handhabungsmöglichkeiten
- Gebühren für Zahlungsmethoden
- Versandkosten je nach Land oder Region
- Steuer
Unabhängig von der Art der zusätzlichen Gebühren, die Sie hinzufügen, stellen Sie sicher, dass sie für die Kunden klar sind. Versteckte Gebühren sind eine der Hauptursachen für das Verlassen des Einkaufswagens, daher empfehlen wir Ihnen, mit Ihren Gebühren transparent umzugehen.
In diesem Tutorial haben wir Ihnen 3 verschiedene Möglichkeiten gezeigt, wie Sie Gebühren zur WooCommerce-Kaufabwicklung hinzufügen können:
- Von WooCommerce
- Mit einem Plugin
- Programmatisch
Welches ist das Beste für Sie? Es hängt davon ab, ob. WooCommerce ermöglicht es Ihnen, zusätzliche Gebühren einzubeziehen, aber standardmäßig, aber es hat sehr begrenzte Optionen, wenn es darum geht, Felder und Optionen hinzuzufügen. Wenn Sie mehr Flexibilität wünschen, um Gebühren mit mehr Feldern und bedingter Logik hinzuzufügen, aber ohne Code zu verwenden, ist Checkout Manager for WooCommerce eine großartige Alternative. Es ist ein Freemium-Plugin, mit dem Sie Ihren Checkout anpassen und auf die nächste Stufe bringen können.
Wenn Sie Flexibilität wünschen, aber kein Plugin installieren möchten, können Sie alternativ Ihren Online-Shop mithilfe von Code anpassen. Dies bietet Ihnen viele Optionen und ermöglicht es Ihnen, praktisch alles zu tun, aber Sie benötigen Programmierkenntnisse.
Weitere Informationen zur Verbesserung Ihres Bezahlvorgangs finden Sie in einigen dieser Leitfäden:
- WooCommerce Checkout – Die komplette Anleitung
- Beste WooCommerce-Checkout-Plugins
- So passen Sie die Checkout-Seite von WooCommerce an
Hatten Sie Probleme beim Hinzufügen zusätzlicher Gebühren zur Kasse in Ihrem Geschäft? Lassen Sie es uns im Kommentarbereich unten wissen!
