So fügen Sie einem Produkt auf WooCommerce kostenlosen Versand hinzu
Veröffentlicht: 2025-01-21Möchten Sie herausfinden, wie Sie einem WooCommerce-Produkt kostenlosen Versand hinzufügen können? Hier sind Sie auf jeden Fall richtig! Lasst uns gleich loslegen!
Kostenloser Versand ist eine wirksame Strategie, die Ihren Umsatz stark beeinflussen und die Kundenzufriedenheit steigern kann.
Es stellt einen starken Anreiz dar, der nicht nur mehr Käufer anzieht, sondern auch ganz wichtig dazu beiträgt, die Warenkorbabbruchraten zu senken.
Normalerweise überdenken Kunden ihre Einkäufe an der Kasse, wenn ihnen unerwartete Versandkosten auffallen.
Durch den kostenlosen Versand erleichtern Sie es einem Kunden, das zu bekommen, was er braucht.
Es kann auch einen starken Wettbewerbsvorteil gegenüber anderen in Ihrem Markt verschaffen, indem es kostenlosen Versand anbietet.
Da Online-Shopping immer beliebter wird, entscheiden sich Kunden eher für ein Geschäft, das kostenlosen Versand anbietet, als für ein Geschäft, das dies nicht tut.
Dies erhöht die Markentreue, da die Kunden den Wert und die Bequemlichkeit des kostenlosen Versands schätzen.
Darüber hinaus kann der kostenlose Versand das Erlebnis aus Kundensicht bereichern.
Inhaltsverzeichnis
So fügen Sie einem Produkt auf WooCommerce kostenlosen Versand hinzu
Beginnen wir nun mit der Schritt-für-Schritt-Anleitung zur Aktivierung des kostenlosen Versands in WooCommerce.
Schritt 1: Melden Sie sich bei Ihrem WooCommerce-Dashboard an
Greifen Sie zunächst mit Anmeldeinformationen auf Ihr WordPress-Admin-Panel zu und navigieren Sie zu WooCommerce.
Stellen Sie sicher, dass Sie auf Ihren Shop zugreifen, damit Sie die Versandoptionen konfigurieren können.
- Gehen Sie zu Ihrem WordPress-Dashboard .
- Klicken Sie im linken Menü auf WooCommerce .
- Wählen Sie im Dropdown-Menü Einstellungen aus.
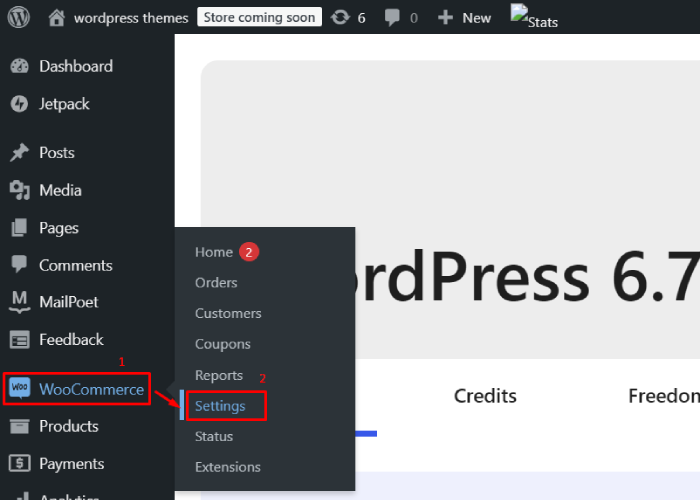
Um auf die Einstellungen Ihrer WordPress-Site zuzugreifen, navigieren Sie zunächst zu Ihrem WordPress-Dashboard. Suchen Sie dort im linken Menü nach WooCommerce und klicken Sie darauf.
Dadurch wird ein Dropdown-Menü geöffnet, aus dem Sie Einstellungen auswählen können, um Ihre WooCommerce-Einstellungen zu verwalten.
Schritt 2: Versandzonen konfigurieren
WooCommerce verwendet Versandzonen, um die Versandtarife basierend auf dem Standort eines Kunden zu bestimmen.
Sie müssen es innerhalb der entsprechenden Versandzone einrichten, um kostenlosen Versand anzubieten.
- Gehen Sie auf der Registerkarte „Einstellungen “ zum Abschnitt „Versand“ .
- Klicken Sie auf Versandzonen .
- Wählen Sie eine bestehende Versandzone aus oder erstellen Sie eine neue, indem Sie auf Versandzone hinzufügen klicken.
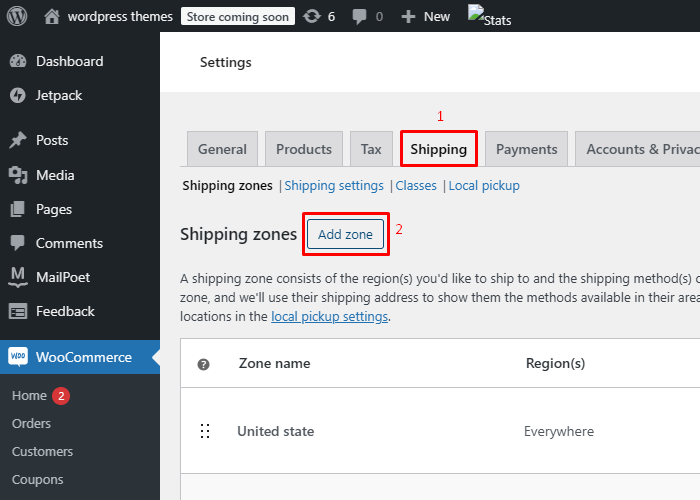
- Geben Sie Ihrer Zone einen Namen, fügen Sie Regionen hinzu und klicken Sie auf Versandart hinzufügen .
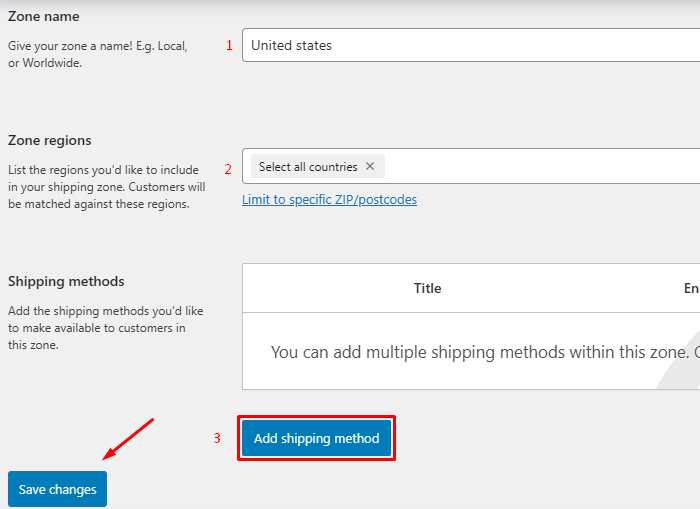
Schritt 3: Fügen Sie „Kostenloser Versand“ als Versandart hinzu
Sobald Sie Ihre Versandzone erstellt haben, müssen Sie den kostenlosen Versand als Methode hinzufügen.
- Klicken Sie unter der Versandzone auf Versandart hinzufügen .
- Wählen Sie im Dropdown-Menü „Kostenloser Versand“ aus.
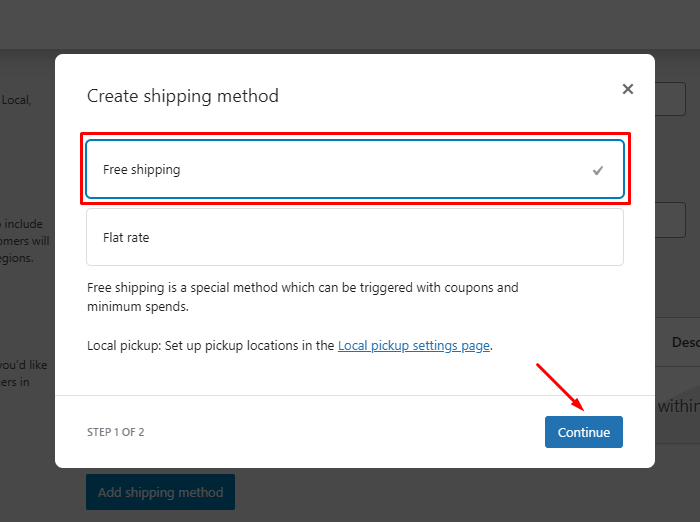
Klicken Sie im Abschnitt „Versandzone“ zunächst auf „Versandmethode hinzufügen“. Wählen Sie dann im Dropdown-Menü „Kostenloser Versand“ aus.
Richten Sie in WooCommerce den kostenlosen Versand für ein einzelnes Produkt ein
Um den kostenlosen Versand für bestimmte Produkte in WooCommerce anzubieten, gehen Sie folgendermaßen vor:
Schritt 1: Versandklasse für kostenlosen Versand erstellen
Sie können eine WooCommerce-Versandklasse für den kostenlosen Versand erstellen, indem Sie dem Pfad folgen: WooCommerce → Einstellungen → Versand.
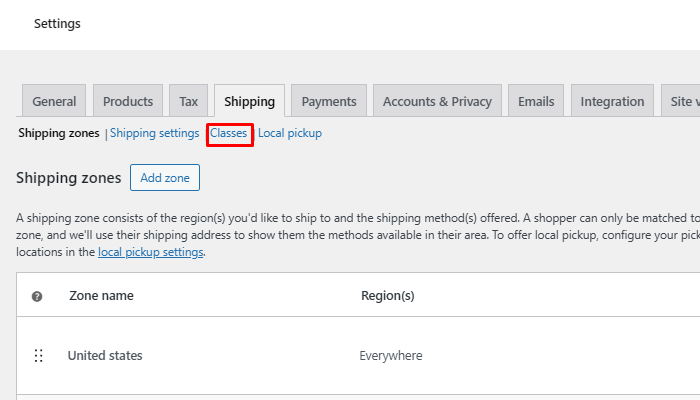
Wechseln Sie zur Option „Klassen“.

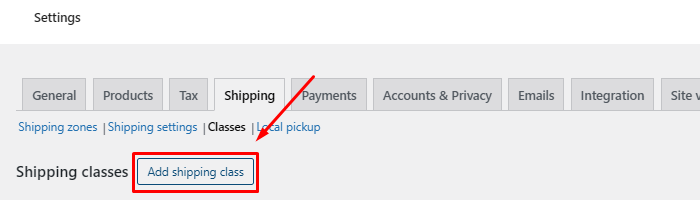
Klicken Sie auf die Option „Versandklasse hinzufügen“.
Geben Sie als Nächstes den Titel, den Artikel und die Beschreibung der Versandklasse ein und klicken Sie dann auf Erstellen.
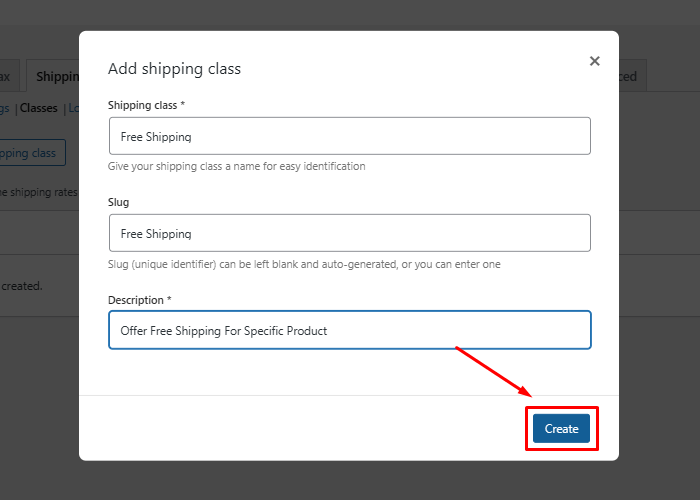
Schritt 2: Fügen Sie Ihrer Versandzone eine Flatrate-Option hinzu.
Um den Versand einzurichten, erstellen Sie eine Versandklasse und fügen Sie dann „Flatrate“ in der gewünschten Versandzone hinzu, indem Sie „Versandart hinzufügen“ auswählen und auf „Weiter“ klicken.
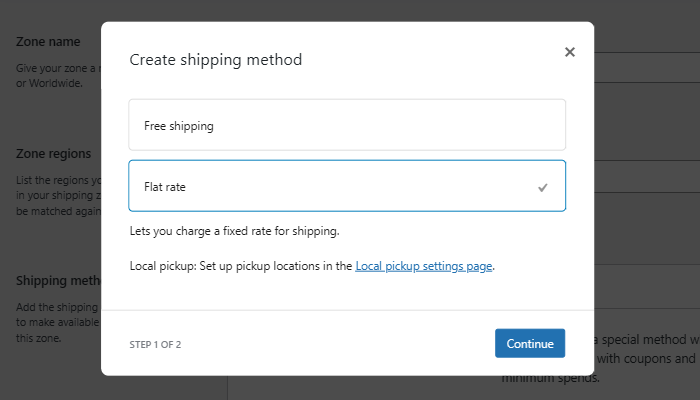
Erstellen Sie außerdem eine weitere Versandklasse für die Produkte, für die Sie Versandkosten berechnen. Wir werden eine Versandkostenpauschale hinzufügen, bieten aber auch kostenlosen Versand für ein einzelnes Produkt an.
Um einen Pauschalversand hinzuzufügen, gehen Sie zu der Versandzone, in der der Versand erfolgen soll. Klicken Sie dann auf „Versandart hinzufügen“, wählen Sie „Flatrate“ und klicken Sie dann auf „Weiter“.
Schritt 3: Richten Sie die Versandart „Flatrate“ ein.
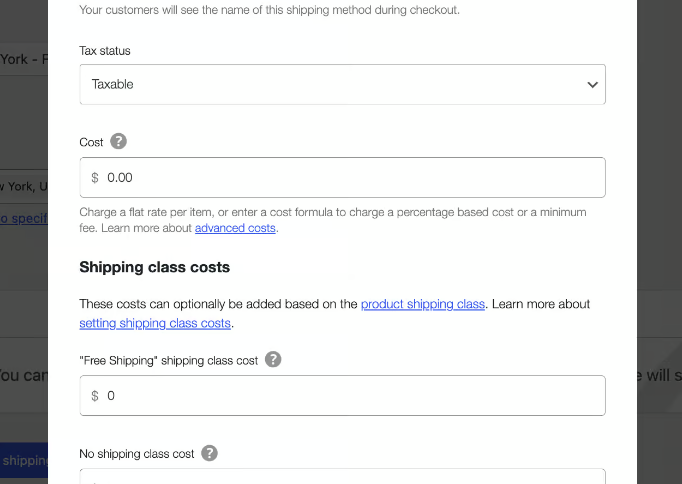
- Titel ändern : Ändern Sie den Titel für die Versandart.
- Steuerstatus festlegen : Wählen Sie den entsprechenden Steuerstatus.
- Kostenloser Versand konfigurieren : Stellen Sie die Kosten für die Klasse „Kostenloser Versand“ auf 0 ein.
- Zusätzliche Gebühren eingeben : Geben Sie die Versandkosten für andere Klassen an.
- Berechnungstyp : Wählen Sie „Pro Klasse: Versandkosten für jede Versandklasse einzeln berechnen.“
Schritt 4: Weisen Sie dem Produkt eine Versandklasse zu
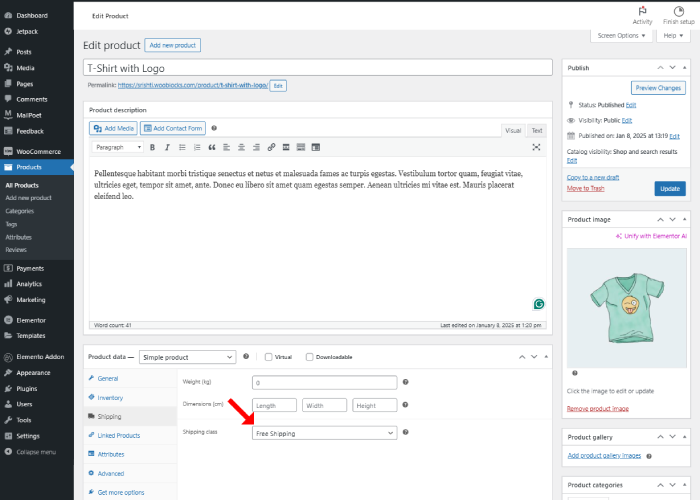
Ordnen Sie auf die gleiche Weise die Zusatzklasse den Produkten zu, für die Sie Versandkosten erheben möchten.
Schritt 5: Führen Sie eine Testbestellung aus, um den kostenlosen Versand für ein einzelnes Produkt zu überprüfen.
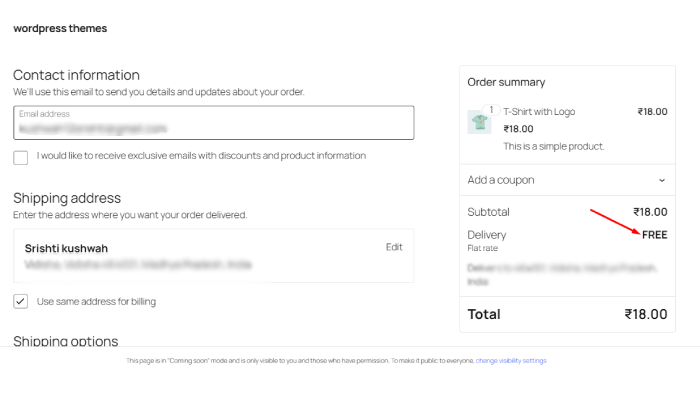
Testen Sie den Vorgang, indem Sie nur das Produkt bestellen, das dieser Versandzone zugeordnet ist.
Hinweis: Der Versand ist kostenlos, wenn Sie nur das für diese Versandzone vorgesehene Gratisprodukt bestellen. Wenn Sie Ihrer Bestellung jedoch zusätzlich zum Gratisartikel weitere Produkte hinzufügen, fällt eine Versandkostenpauschale an.
FAQ
F: Kann ich den kostenlosen Versand nur für bestimmte Länder festlegen?
Antwort: Ja, in WooCommerce können Sie Versandzonen konfigurieren, die es Ihnen ermöglichen, Regeln für verschiedene Länder festzulegen.
Erstellen Sie beispielsweise eine Versandzone für die gewünschten Länder und wenden Sie dann den kostenlosen Versand für diese Zone an.
F: Ist es möglich, für eine begrenzte Zeit kostenlosen Versand anzubieten?
Antwort: Auf jeden Fall! Sie können die integrierten Werbeaktionen oder Gutscheine von WooCommerce nutzen, um temporäre kostenlose Versandangebote zu erstellen, oder die Verwendung eines Plugins in Betracht ziehen, das geplante Versandaktionen ermöglicht.
F: Was passiert, wenn ich nur lokalen Kunden kostenlosen Versand anbieten möchte?
Antwort: Sie können in WooCommerce eine lokale Versandzone konfigurieren, die kostenlosen Versand in bestimmte Postleitzahlen oder Regionen bietet und gleichzeitig die Standardtarife für andere Kunden beibehält.
Abschluss
Das bedeutet, dass Sie den kostenlosen Versand Ihrer Produkte in WooCommerce einbinden können, um das Einkaufserlebnis Ihrer Kunden zu verbessern und sogar mehr Verkäufe anzukurbeln.
In diesem Tutorial finden Sie einen einfachen Prozess zum Aktivieren des kostenlosen Versands in WooCommerce.
Vergessen Sie nicht, Ihre Versandstrategie im Auge zu behalten. Regelmäßige Analysen stellen sicher, dass es im Einklang mit Ihren Geschäftszielen und den tatsächlichen Wünschen des Kunden bleibt.
Kostenloser Versand kann Ihr Geschäft wettbewerbsfähiger und attraktiver machen, was zu größerer Kundenzufriedenheit und -treue führt.
Ich hoffe, dieser Artikel bietet Ihnen die richtige Anleitung, wie Sie einem Produkt kostenlosen Versand hinzufügen können.
Wenn Sie diesen Artikel hilfreich finden, teilen Sie ihn bitte mit Ihren Freunden. Wenn Sie Fragen haben, zögern Sie nicht, unten einen Kommentar abzugeben. Wir helfen Ihnen bei der Lösung Ihres Problems. Vielen Dank, dass Sie diesen Blog gelesen haben.
Bitte abonnieren Sie unseren YouTube-Kanal , wir laden dort auch tolle Inhalte hoch und folgen Sie uns auch auf Facebook und Twitter
Schauen Sie sich weitere Artikel an:
- So fügen Sie Ihrem WooCommerce-Shop Bewertungen und Erfahrungsberichte hinzu
- So richten Sie WooCommerce-Steuersätze und Versandzonen richtig ein
- So fügen Sie WooCommerce eine benutzerdefinierte Suchleiste hinzu, um die Produkterkennung zu erleichtern
