So fügen Sie neue WooCommerce-Kunden zu Mailchimp hinzu
Veröffentlicht: 2022-04-12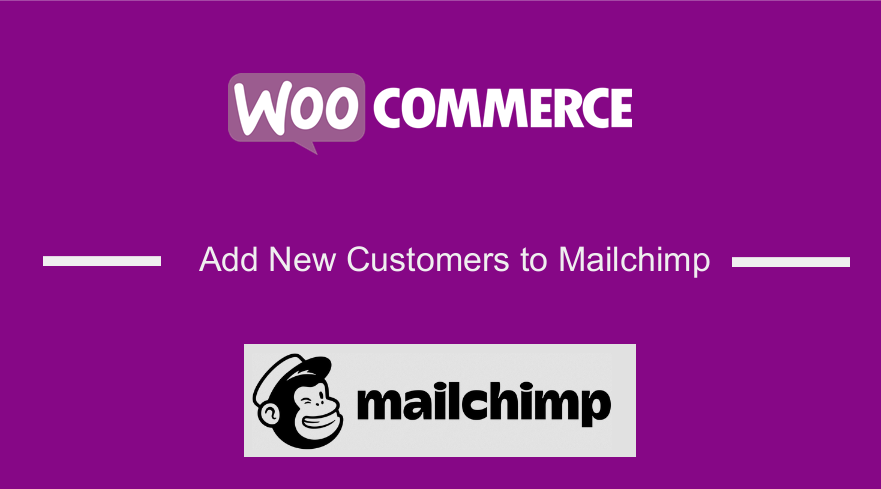 Sie sind sich nicht sicher, wie Sie neue Kunden Ihrer WooCommerce-Shops zu Ihren Mailchimp-E-Mail-Listen hinzufügen können?
Sie sind sich nicht sicher, wie Sie neue Kunden Ihrer WooCommerce-Shops zu Ihren Mailchimp-E-Mail-Listen hinzufügen können?
Mach dir keine Sorgen! Wir zeigen Ihnen die genauen Schritte, die Sie unternehmen müssen.
Es ist ganz einfach. Sie benötigen ein Drittanbieter-Tool, um Ihre WooCommerce-Kunden zu Mailchimp hinzuzufügen. Mehr dazu im nächsten Abschnitt.
Tauchen wir ein.
So fügen Sie neue WooCommerce-Kunden zu Mailchimp hinzu
Um neue WooCommerce-Kunden zu Mailchimp hinzuzufügen, müssen Sie ein Drittanbieter-Plugin auf Ihrer WooCommerce-Site installieren. Obwohl es eine Handvoll Plugins zur Auswahl gibt, bevorzugen wir MailOptin, weil es wirklich gut darin ist, was es tut.
Das Plugin ist einfach zu bedienen und wenn Sie irgendwo stecken bleiben, gibt es eine detaillierte Hilfedokumentation und ein großartiges Support-Team, das Ihnen weiterhilft.
Es ist erwähnenswert, dass Sie, wenn Sie neben Mailchimp E-Mail-Marketing-Software verwenden, MailOptin weiterhin verwenden können, um Abonnenten zu dieser bestimmten Software hinzuzufügen. Sehen Sie sich die gesamte Software an, in die MailOptin integriert ist – Sendinblue, Drip, AWeber, MailerLite, Constant Contact, ConvertKit, GetResponse, Sendy, Campaign Monitor, ActiveCampaign, Sendlane, Gist, Klaviyo, Mailster, Vertical Response, HubSpot, Mailjet, Ontraport, Moosend, Zoho CRM, MailPoet, Zoho Campaigns, Jilt, Keap/Infusionsoft, GoDaddy E-Mail-Marketing, SendFox, CleverReach, SendGrid, weMail, FluentCRM und Facebook Custom Audience.
Im nächsten Abschnitt zeigen wir dir, wie du automatisch neue Kunden zu Mailchimp hinzufügst, wenn ein Produkt in deinem Shop gekauft wird.
Viele von Ihnen haben E-Mail-Listen, die bestimmten Kundentypen gewidmet sind. Einige E-Mail-Listen werden erstellt, um Kunden zu identifizieren, die bestimmte Produkte kaufen. Andere zeichnen Informationen über Kunden auf, die Produkte einer bestimmten Kategorie oder Produkte mit bestimmten Tags kaufen.
In diesem Artikel zeigen wir Ihnen daher auch, wie Sie wann neue Kunden hinzufügen können
- Bestimmte Produkte werden gekauft
- Produkte aus bestimmten Kategorien werden gekauft
- Produkte mit bestimmten Tags werden gekauft
Bevor wir beginnen, erstellen Sie ein Backup Ihrer gesamten WordPress-Website. Es ist bekannt, dass die Installation eines neuen Plugins eine Website beschädigt. Wir empfehlen daher, ein Backup Ihrer Website zu erstellen, bevor Sie fortfahren.
Beginnen wir nun mit dem Tutorial.
Neue Kunden zu Mailchimp hinzufügen, wenn ein Produkt gekauft wird
Zunächst müssen Sie MailOptin auf Ihrer WooCommerce-Website installieren und aktivieren . Es ist ein Premium-Plugin und Sie können den Standardplan für eine jährliche Gebühr von 79 $ für eine einzelne Website erwerben. Mehr erfahren.
Der nächste Schritt besteht darin, MailOptin mit Mailchimp zu verbinden. Wir gehen davon aus, dass Sie bereits ein Mailchimp-Konto haben. Wenn nicht, dann müssen Sie jetzt eine erstellen. Kehren Sie dann zu Ihrer WooCommerce-Site zurück und gehen Sie zu MailOptin > Integrations > Mailchimp Connection, geben Sie Ihren Mailchimp-API-Schlüssel ein und klicken Sie auf die Schaltfläche Speichern .
Sie haben jetzt Ihr Mailchimp-Konto mit MailOptin verbunden.
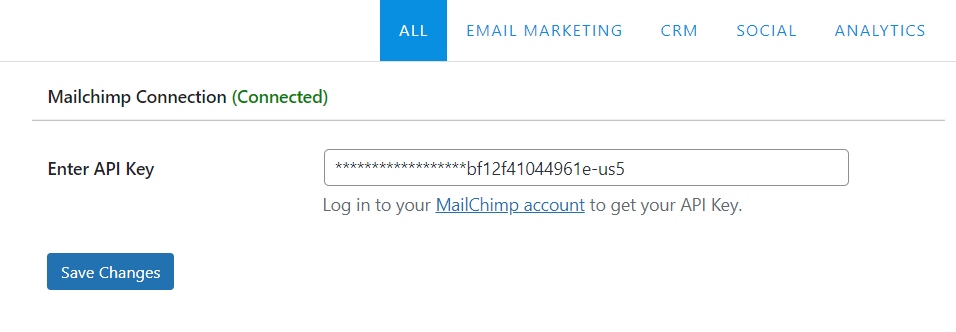
Als Nächstes erfahren Sie, wie Sie MailOptin so einrichten, dass alle neuen Kunden zu Ihrer Mailchimp-E-Mail-Liste hinzugefügt werden. Was Sie tun müssen, ist, zu MailOptin > Einstellungen > WooCommerce-Integration > Integration auswählen zu gehen. In der Option „Integration auswählen“ gibt es ein Dropdown-Menü. Wählen Sie im Drop-down- Menü Mailchimp aus .
Wählen Sie nun eine E-Mail-Liste aus der Option Listen auswählen.
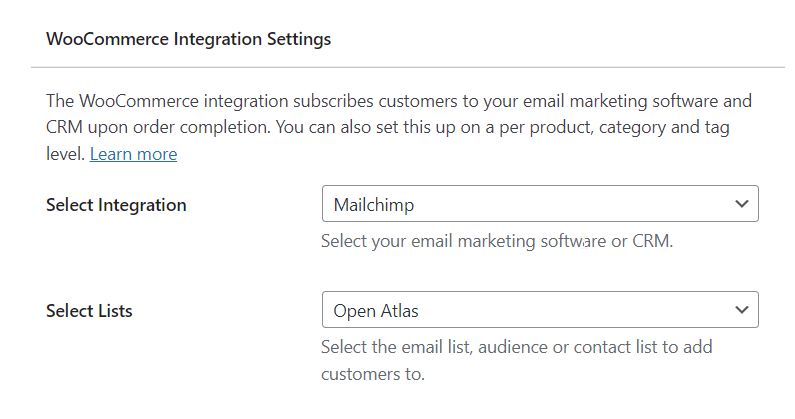
Scrollen Sie auf derselben Seite nach unten und Sie sollten eine Option sehen, um die Rechnungs- und Versanddaten Ihrer Kunden zur E-Mail-Liste hinzuzufügen.
Wenn Sie fertig sind, speichern Sie Ihre neuen Einstellungen.
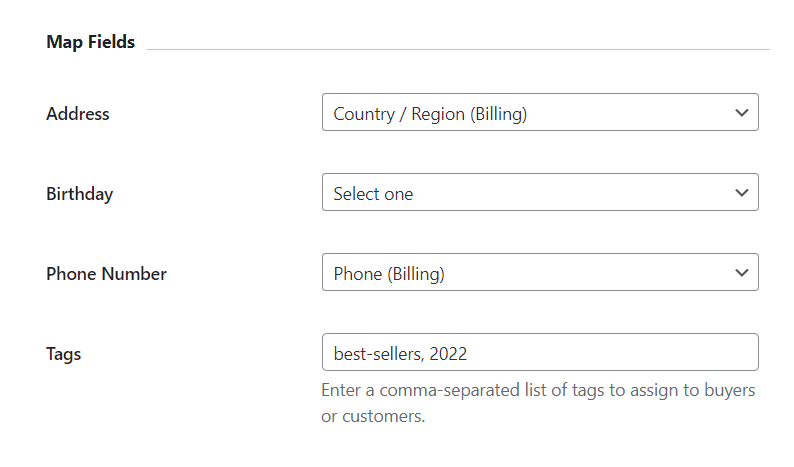
Wichtig: Das Einholen einer Genehmigung vor dem Hinzufügen neuer Kunden zu Ihrer E-Mail-Liste ist in den meisten Ländern gesetzlich vorgeschrieben. Mit MailOptin können Sie ein Kontrollkästchen auf der Checkout-Seite hinzufügen. Sie können es aktivieren, indem Sie zu MailOptin > WooCommerce Integration Settings > Subscribe Customers > Ask for Permission gehen. Denken Sie daran, Ihre Einstellungen zu speichern.
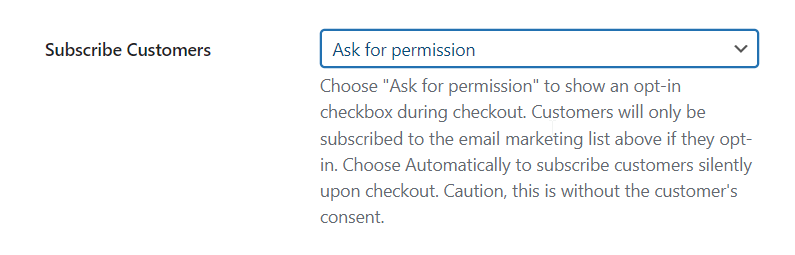

Das ist es, Leute! Wenn jetzt jemand ein Produkt in Ihrem WooCommerce-Shop kauft, wird er zu Ihrer Mailchimp-E-Mail-Liste hinzugefügt.
PROFITIPP: Indem Sie alle neuen Kunden zu Ihrer E-Mail-Liste hinzufügen, stärken Sie Ihre Abonnementbasis. Erwägen Sie die Einrichtung eines automatisierten E-Mail-Systems, bei dem Abonnenten benachrichtigt werden, wenn Sie Ihrem WooCommere-Shop ein neues Produkt hinzufügen.
Füge neue Kunden hinzu, die bestimmte Produkte zu Mailchimp kaufen
Möglicherweise möchten Sie den Überblick über Personen behalten, die ein bestimmtes Produkt kaufen. Sie können E-Mail-Marketingkampagnen starten, die sich an diese Personen richten. Zum Beispiel können Leute, die Game of Thrones-Bücher kaufen, daran interessiert sein, Game of Thrones-Waren zu kaufen.
Um neue Kunden zu Mailchimp hinzuzufügen, wenn bestimmte Produkte gekauft werden, gehen Sie zu WooCommerce > Produkte und klicken Sie auf die Schaltfläche Bearbeiten , die unter dem jeweiligen Produkt erscheint.
Gehen Sie zu Produktdaten > MailOptin > Integration auswählen . Neben der Option Integration auswählen befindet sich ein Dropdown-Menü. Wählen Sie Mailchimp aus . Scrollen Sie nach unten und wählen Sie die E-Mail-Liste aus, in der Sie den neuen Kunden speichern möchten. Klicken Sie auf die Schaltfläche Speichern .
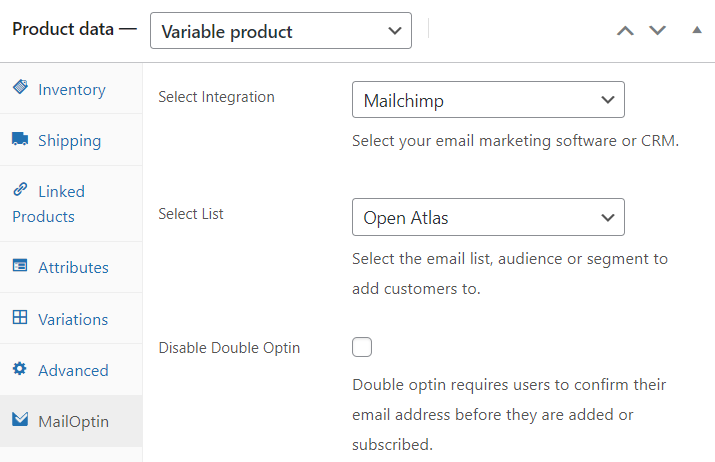
Füge neue Kunden zu Mailchimp hinzu, wenn sie Produkte aus bestimmten Kategorien kaufen
Möchten Sie Daten von Neukunden speichern, die Produkte aus einer bestimmten Kategorie gekauft haben? So speichern Sie die neuen Kunden in einer Mailchimp-E-Mail-Liste.
Gehen Sie zu WooCommerce > Produkte > Kategorien . Klicken Sie dann auf die Schaltfläche Bearbeiten unter der Kategorie Ihrer Wahl.
Auf der nächsten Seite sollten Sie eine Schaltfläche „ Verbinden “ sehen. Sobald Sie darauf klicken, erscheint ein Popup .
Im Pop-up finden Sie eine Option namens Select Integration mit einem Dropdown-Menü. Wählen Sie in der Dropdown-Liste Mailchimp aus . Wählen Sie in der nächsten Option eine E-Mail-Liste aus, in der Sie Ihre Kunden speichern möchten. Weiter unten haben Sie die Möglichkeit, die Rechnungs- und Versanddaten Ihrer Kunden in die E-Mail-Liste aufzunehmen.
Wenn Sie fertig sind, speichern Sie Ihre Einstellungen .
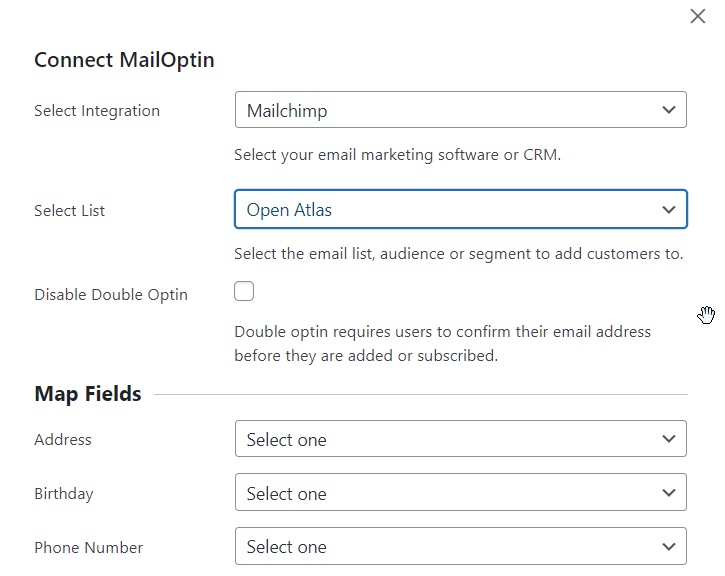
Füge neue Kunden hinzu, die Produkte mit bestimmten Tags zu Mailchimp kaufen
Die Schritte, die Sie unternehmen müssen, um neue Kunden hinzuzufügen, die ein Produkt mit einem bestimmten Tag kaufen, sind fast identisch mit dem Hinzufügen neuer Kunden, die Produkte aus einer bestimmten Kategorie kaufen.
Gehen Sie zu WooCommerce > Produkte > Tags . Klicken Sie dann auf die Schaltfläche Bearbeiten direkt unter dem Tag Ihrer Wahl.
Auf der nächsten Seite sollten Sie eine Schaltfläche „ Verbinden “ sehen. Sobald Sie darauf klicken, wird ein Popup angezeigt.
Im Pop-up finden Sie eine Option namens Select Integration mit einem Dropdown-Menü. Wählen Sie in der Dropdown-Liste Mailchimp aus . Wählen Sie in der nächsten Option eine E-Mail-Liste aus, in der Sie Ihre Kunden speichern möchten. Weiter unten haben Sie die Möglichkeit, die Rechnungs- und Versanddaten Ihrer Kunden in die E-Mail-Liste aufzunehmen.
Wenn Sie fertig sind, speichern Sie Ihre Einstellungen .
Das ist es, Leute. Damit sind wir am Ende dieser Anleitung angelangt.
Abschließende Gedanken
Das Hinzufügen neuer Kunden zu Ihrem WooCommerce-Shop zu Ihrer Mailchimp-E-Mail-Liste ist super einfach. Alles, was Sie tun müssen, ist ein Drittanbieter-Plugin namens MailOptin zu installieren und den Anweisungen zu folgen, die wir in diesem Artikel behandelt haben. Die Verwendung des Plugins ist super einfach und wenn Sie irgendwo stecken bleiben, wenden Sie sich einfach an das Support-Team.
Probieren Sie MailOptin aus.
Ähnliche Artikel
- So fügen Sie WooCommerce Storefront-Banner hinzu
- So erstellen Sie ein Kontrollkästchenfeld auf der WooCommerce-Checkout-Seite
- So fügen Sie eine WooCommerce-Rechnungs-Checkout-Seite hinzu
- WooCommerce Mobile Checkout-Optimierung Kurzanleitung
- WooCommerce-Weiterleitung nach dem Checkout: Weiterleitung zur benutzerdefinierten Dankesseite
- WooCommerce Checkout-Optimierung – Kurzanleitung
- So fügen Sie lokale Abholung zu WooCommerce hinzu
- So laden Sie ein Bild auf der Produktseite in WooCommerce hoch
- So richten Sie WooCommerce ein. Abonnieren oder kündigen Sie unseren Newsletter
- Wie kann der Kunde eine WooCommerce-Bestellung stornieren
- So richten Sie WooCommerce ein Sie müssen an der Kasse angemeldet sein
