So fügen Sie Bestelllimits in WooCommerce hinzu
Veröffentlicht: 2022-07-05Suchen Sie nach verschiedenen Möglichkeiten, Bestelllimits in WooCommerce hinzuzufügen ? Es kann großartig für Ladenbesitzer sein, die ihre Bestellmenge und ihren Produktbestand kontrollieren möchten, um ein profitables Geschäft zu führen.
Heute lernen wir in diesem Leitfaden, wie man Bestelllimits auf einer WooCommerce-Website festlegt. Lassen Sie uns vorher einen Blick darauf werfen, was Bestelllimits sind und warum es wichtig ist, Bestelllimits zu Ihrem Online-Shop hinzuzufügen.
Was sind Orderlimits?
Ein Bestelllimit ist eine Regel zur Festlegung von Beschränkungen für Mindest- und Höchstbestellungen eines Produkts basierend auf der Bestellmenge oder dem Bestellbetrag. Die Auftragslimits können in zwei Typen eingeteilt werden, Mindest- und Höchstauftragslimits.
Mindestbestellgrenzen sind die kleinste Anzahl von Bestellungen, die ein Kunde abhängig von der Bestellmenge oder dem Betrag aufgeben kann. Um beispielsweise ein bestimmtes Produkt zu kaufen, muss der Käufer mindestens 100 Einheiten kaufen oder 100 $ bezahlen. Wenn der Warenkorb weniger als 100 Einheiten oder weniger als das erforderliche Minimum enthält, werden die Kunden in diesem Fall mit einer Nachricht informiert. Sie werden hauptsächlich für Großhandelszwecke eingestellt.
Andererseits können Sie maximale Bestelllimits festlegen, damit Kunden beim Kauf eine bestimmte Anzahl von Bestellungen nicht überschreiten. Dies hilft Ihnen, das Produkt mit einer hohen Gewinnspanne zu verkaufen und den Bestand Ihres Geschäfts zu kontrollieren. Dies kann auch verhindern, dass Kunden in großen Mengen bestellen, und Ihnen helfen, den Lagerbestand des Produkts besser zu verwalten.
Warum Bestelllimits in WooCommerce hinzufügen?
Der Betrieb eines Online-Geschäfts ist mit Kosten für Versand, Lagerhaltung und anderen zusätzlichen Gebühren verbunden. Und kleine Bestellungen bedeuten mehr Versandkosten. Das Festlegen von Mindestbestelllimits für jedes WooCommerce-Produkt garantiert daher, dass jede Bestellung profitabel ist. Durch das Einrichten von Mindestbestellmengen oder -beträgen können Kunden zusätzliche Produkte zum Warenkorb hinzufügen, um zur Kasse zu gehen.
Andererseits ermutigt die Änderung der Standardproduktmenge des WooCommerce-Shops Kunden, größere Einkäufe zu tätigen . Aber es besteht eine hohe Wahrscheinlichkeit, dass sie mehr bestellen, wenn Sie keine maximalen Bestelllimits hinzufügen.
Durch die Einrichtung von Höchstbestelllimits stellen Sie sicher, dass Ihre Kunden nur Einkäufe tätigen, die auf eine bestimmte Menge oder Summe begrenzt sind. Dadurch können Sie auch Aufträge, die für Sie zu groß sind, gut in den Griff bekommen. Auf diese Weise hilft Ihnen das Hinzufügen von Höchst- und Mindestbestellgrenzen, die Menge der Produkte in Ihrem WooCommerce-Shop zu kontrollieren.
Wie füge ich Bestelllimits in WooCommerce hinzu?
Es gibt eine Reihe von Möglichkeiten, wie Sie Bestelllimits in WooCommerce hinzufügen können. Die folgenden beiden Hauptmethoden sind jedoch die effektivsten Möglichkeiten, dies zu tun:
- Verwenden eines Plugins
- Programmatisch
In diesem Tutorial zeigen wir Ihnen beide Methoden im Detail. So können Sie diejenige auswählen, die für Sie am bequemsten ist und die Anforderungen für Ihren Online-Shop erfüllt.
1. Fügen Sie Bestelllimits in WooCommerce mit einem Plugin hinzu
In diesem Abschnitt zeigen wir Ihnen, wie Sie ein WordPress-Plugin verwenden, um Bestelllimits in WooCommerce hinzuzufügen. Wenn Sie im Internet nach den besten WordPress Min/Max-Order-Plugins suchen, landen Sie auf mehreren kostenlosen, Freemium- und Premium-Optionen.
Aber für dieses Tutorial werden wir die kostenlose Version von Order Limit für das WooCommerce-Plugin verwenden. Es ist ein Freemium-Plugin, das alle grundlegenden Funktionen zum Hinzufügen von Bestelllimits in WooCommerce enthält. Mit dem Plugin können Sie sogar die Höchst- und Mindestgrenzen für Produkte, Produktkategorien, Anbieter und den Gesamtwert des Warenkorbs hinzufügen.
Wie bei allen Plugins müssen Sie das Plugin installieren und aktivieren, um es verwenden zu können.
1.1. Bestelllimit für WooCommerce installieren und aktivieren
Melden Sie sich also als allererstes bei Ihrem WordPress-Backend an und besuchen Sie „ Neu hinzufügen“ im Abschnitt „Plugins “. Suchen Sie dort nach dem Stichwort „ Bestelllimit für WooCommerce “.
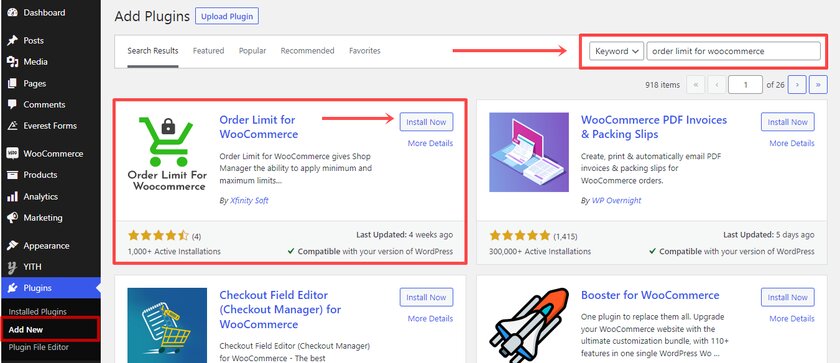
Sobald die Ergebnisse angezeigt werden und Sie das Plugin gefunden haben, klicken Sie auf die Schaltfläche „Jetzt installieren“ . Die Installation wird in Kürze abgeschlossen sein. Nachdem das Plugin installiert wurde, müssen Sie das Plugin aktivieren .
Sobald Sie das Plugin aktivieren, finden Sie die Einstellungen des Plugins im Menü „ WooCommerce“ Ihres WordPress-Dashboards.
Von hier aus können Sie entweder das Bestelllimit für alle Produkte festlegen oder das Bestelllimit nur für ein bestimmtes Produkt festlegen. Lassen Sie uns zunächst sehen, wie wir allen WooCommerce-Produkten auf unserer Website Bestelllimits hinzufügen können.
1.2 Hinzufügen von Bestelllimits zu allen Produkten
Um die Bestelllimits zu allen Produkten hinzuzufügen, navigieren Sie zuerst in Ihrem WordPress-Dashboard zu WooCommerce > Bestelllimit Lite für WooCommerce .
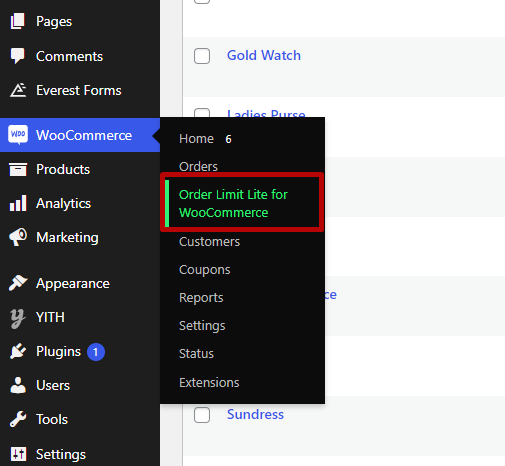
Da Sie zur Seite Order Limit Lite weitergeleitet werden, finden Sie verschiedene Registerkarten mit erweiterten Optionen. Klicken Sie einfach auf den Reiter „ Produkte“ .
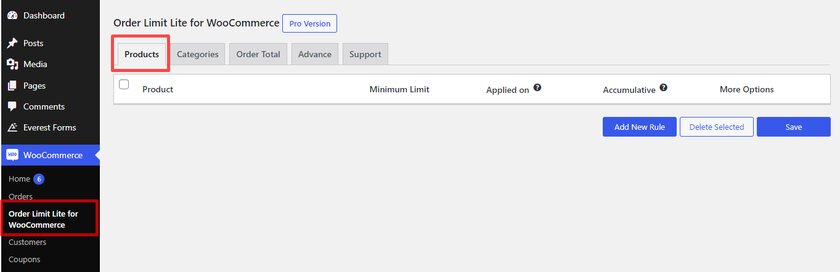
Klicken Sie nun auf die Schaltfläche Neue Regel hinzufügen. Direkt unter der Registerkarte „Produkte“ wird ein Feld angezeigt, in dem Sie ein einzelnes Produkt oder alle Produkte auswählen können. Wählen Sie die Option „ Alle Produkte“ , da wir die Bestellungen für alle Produkte einschränken.
Dann können Sie das Bestelllimit entweder nach Betrag oder Menge festlegen.
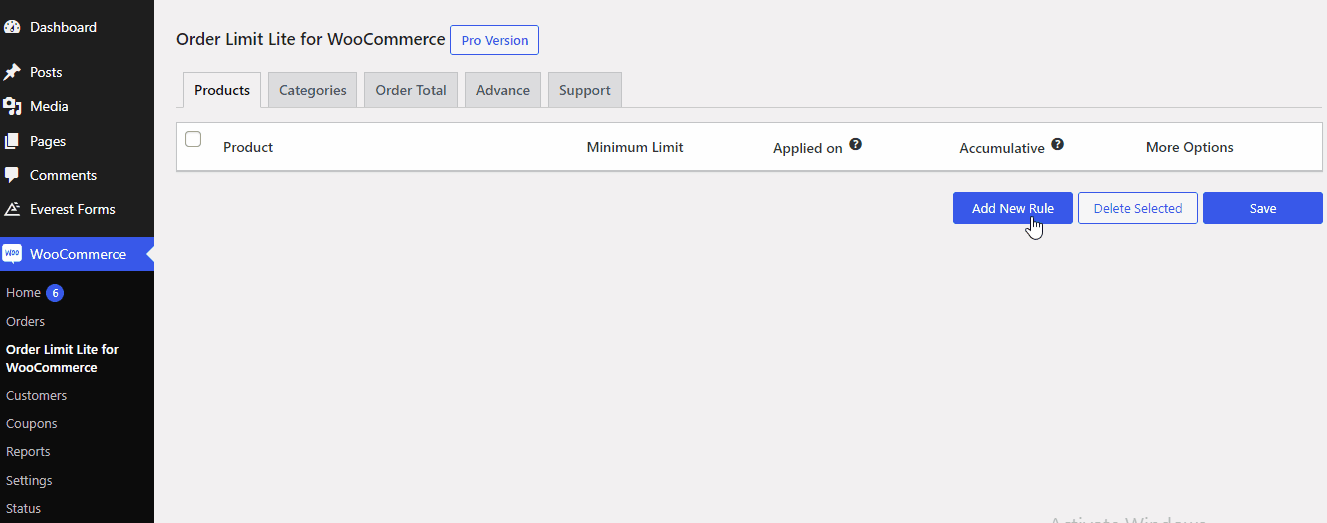
Hier haben wir das Bestelllimit nach Menge ausgewählt und das Mindestbestelllimit auf 10 festgelegt. Um das maximale Bestelllimit festzulegen, klicken Sie auf den Link „ Weitere Optionen“ .
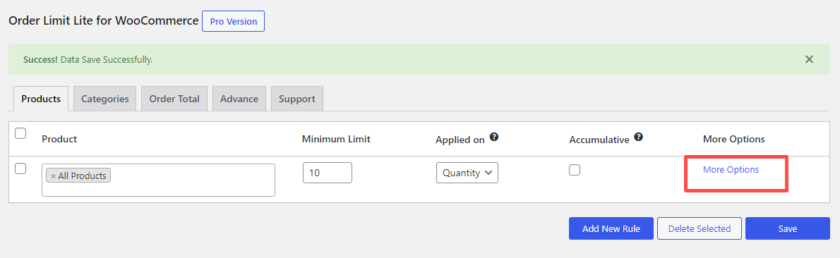
Weitere Optionen für die Höchstgrenze finden Sie hier. Mit den Optionen können Sie das Orderlimit aktivieren oder deaktivieren. Sobald Sie das Kontrollkästchen zum Aktivieren des maximalen Limits aktivieren, wird ein neues Feld angezeigt, in dem Sie das maximale Orderlimit festlegen können.
In unserem Fall haben wir die maximale Grenze auf 100 festgelegt. Klicken Sie dann auf die Schaltfläche „ Speichern“ .
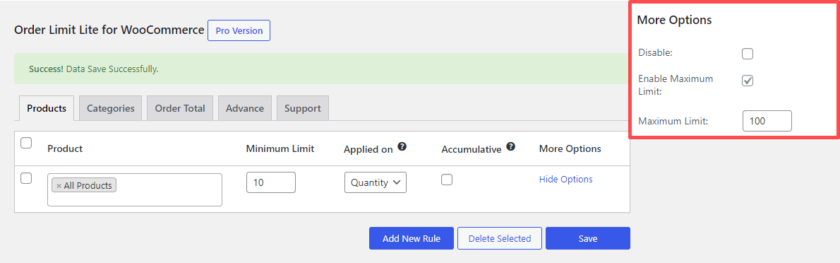
Um zu überprüfen, ob die Einstellungen funktioniert haben oder nicht, klicken Sie auf eines Ihrer Produkte und legen Sie die Menge über dem Höchst- oder unter dem Mindestlimit fest. Wenn Ihre Kunden eine festgelegte Menge haben, die über dem Höchstlimit oder unter dem Mindestlimit liegt, werden sie mit einer Nachricht ähnlich der folgenden Abbildung benachrichtigt.
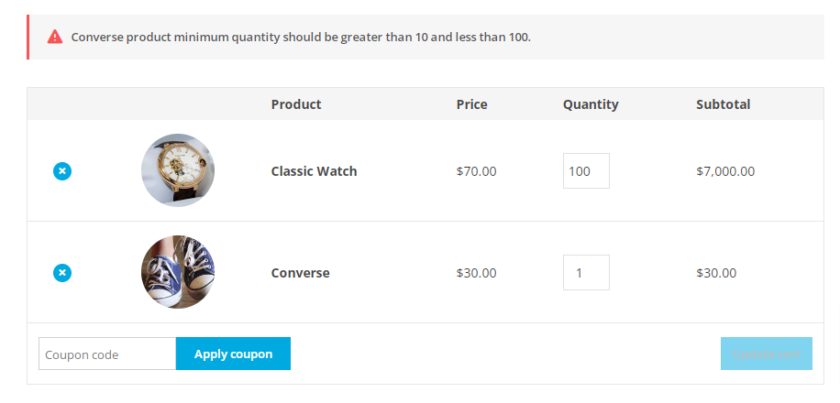
Ebenso können Sie einer bestimmten Kategorie ein Bestelllimit hinzufügen. Alles, was Sie tun müssen, ist auf die Registerkarte „ Kategorien“ zu klicken, und die restlichen anderen Schritte sind die gleichen wie oben.
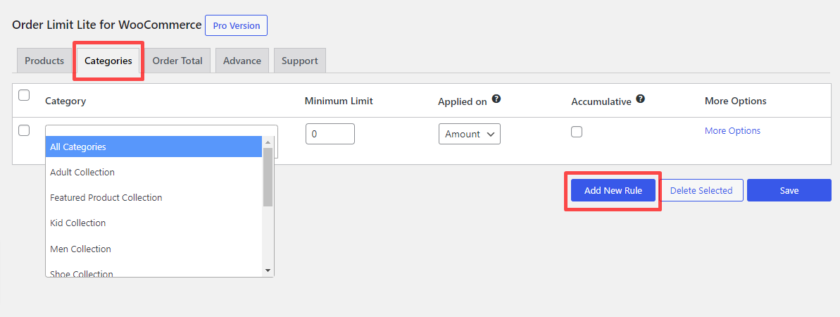
Dies waren die Schritte, um allen WooCommerce-Produkten Bestelllimits hinzuzufügen. Sehen wir uns nun an, wie wir bestimmten Produkten Bestelllimits hinzufügen können.
1.3 Hinzufügen von Bestelllimits zu bestimmten Produkten
Sie können Bestelllimits entweder auf der Seite „Bestelllimit Lite“ oder auf der Seite „Produkt bearbeiten“ zu bestimmten Produkten hinzufügen. Wenn Sie bestimmten Produkten von der Plugin-Seite Bestelllimits hinzufügen möchten, wählen Sie einfach den Produktnamen aus dem Dropdown-Menü aus. Der Rest der anderen Methode ist derselbe wie die vorherige Methode.
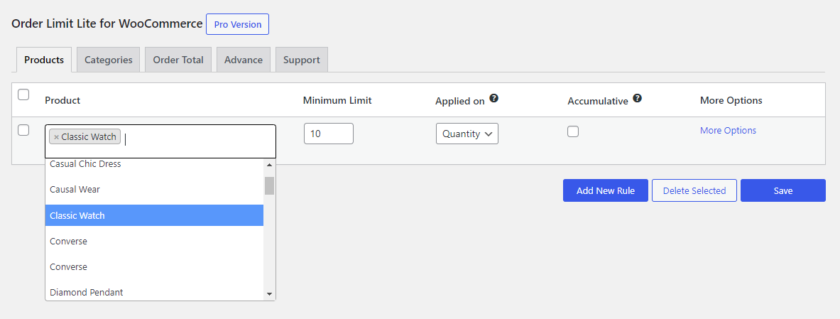

Oder gehen Sie zu Produkte > Alle Produkte und bearbeiten Sie das spezifische Produkt.
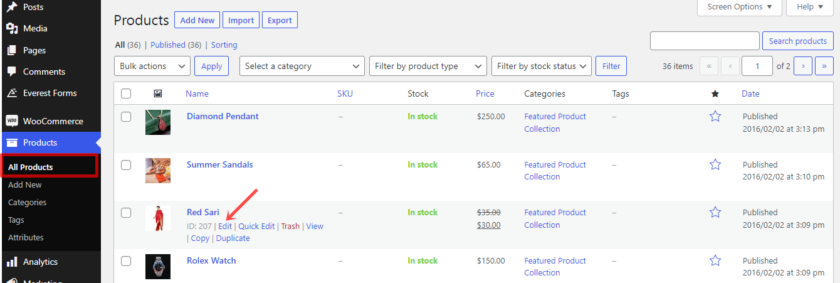
Dies führt Sie zur Produktbearbeitungsseite. Wenn Sie weiter scrollen, finden Sie eine neu hinzugefügte Option „ Bestelllimit Lite für WooCommerce “ in den Produktdateneinstellungen.
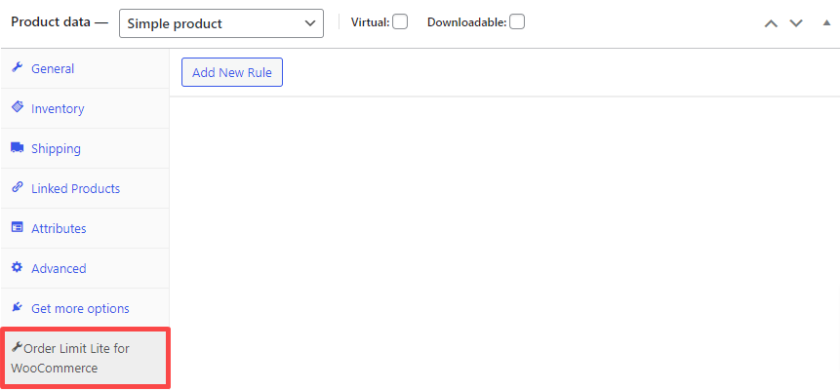
Hier finden Sie 3 Optionen. Sie ermöglichen es Ihnen, Mindestbestelllimits festzulegen und Höchstlimits zu aktivieren. Sie können sogar wählen, ob Sie das Limit entweder auf die Menge oder den Betrag anwenden möchten. Fügen Sie die gewünschten Eingaben in diesen Feldern hinzu und stellen Sie sicher, dass Sie auf die Schaltfläche Aktualisieren klicken.
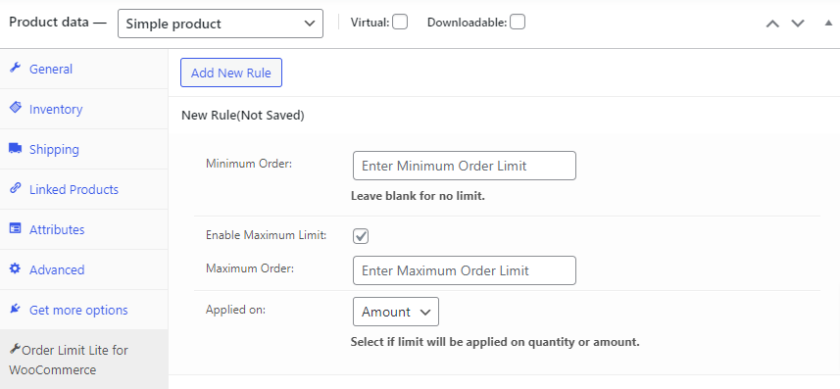
Versuchen Sie noch einmal, das bestimmte Produkt zur Bestellung auf Ihrer Warenkorbseite von Ihrem Frontend hinzuzufügen. Die Mindest- und Höchstgrenzen werden Ihnen angezeigt, wenn die Bestellmenge diese überschreitet oder darunter liegt.
2. Bestelllimits programmgesteuert in WooCommerce hinzufügen
Wenn Sie kein Plugin installieren möchten, um das Bestelllimit in Ihrem WooCommerce-Shop hinzuzufügen, können Sie auch den programmatischen Ansatz wählen. Für diese Methode benötigen Sie jedoch einige grundlegende Programmierkenntnisse, da Sie den Kernteil Ihres Themas bearbeiten müssen.
Bevor wir also fortfahren, raten wir dir dringend, ein komplettes Backup deiner Seite zu machen und immer ein Child-Theme zu verwenden. Wenn Sie ein untergeordnetes Thema erstellen möchten, können Sie sich diesen Artikel ansehen. Anstatt manuell ein Child-Theme zu erstellen, kannst du auch eines der Child-Theme-Plugins verwenden.
2.1. Öffnen Sie die Themenfunktionsdatei
Wir fügen Ihrer Datei functions.php einen benutzerdefinierten Code hinzu. Gehen Sie dazu in Ihrem WP-Admin-Dashboard zu Design > Theme File Editor .
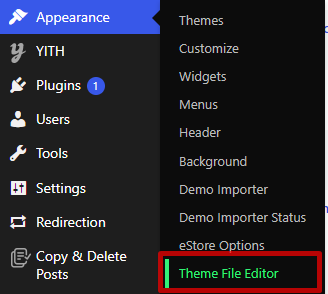
Sie können jetzt Ihre benutzerdefinierten Codeschnipsel am Ende der ' functions.php' hinzufügen.
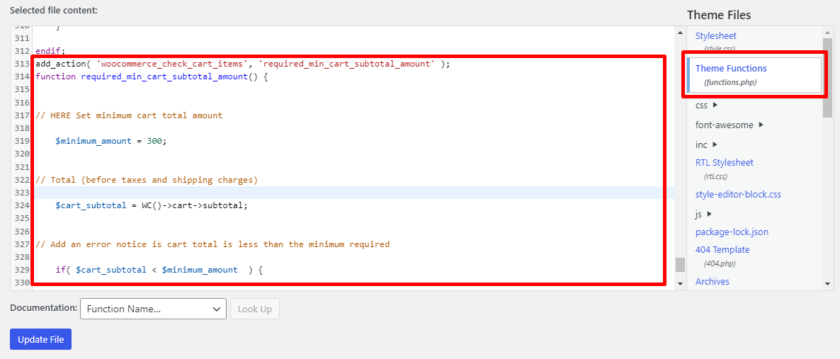
2.2. Code-Snippet zur Theme Functions-Datei hinzufügen
Sobald Sie den Datei-Editor öffnen, fügen Sie hier einfach den folgenden Code hinzu. Im Moment können Sie Ihrem WooCommerce-Shop ein Bestelllimit hinzufügen, das auf der Mindestmenge des Einkaufswagens basiert. Sie können den Betrag jedoch ganz einfach durch den Betrag ersetzen, den Sie für Ihr Bestelllimit festlegen möchten.
add_action( 'woocommerce_check_cart_items', 'required_min_cart_subtotal_amount' );
Funktion required_min_cart_subtotal_amount() {
// HIER Stellen Sie den Mindestgesamtbetrag des Einkaufswagens ein
$mindestbetrag = 300;
// Gesamt (vor Steuern und Versandkosten)
$cart_subtotal = WC()->Warenkorb->Zwischensumme;
// Fügen Sie eine Fehlermeldung hinzu, wenn die Warenkorbsumme unter dem erforderlichen Minimum liegt
if( $cart_subtotal < $minimum_amount ) {
// Eine Fehlermeldung anzeigen
wc_add_notice( '<strong>' . sprintf( __("Für die Kasse ist ein Mindestkaufbetrag von %s erforderlich."), wc_price($minimum_amount) ) . '<strong>', 'error' );
}
}Damit die Änderungen wirksam werden, klicken Sie auf die Schaltfläche Datei aktualisieren, wenn Sie fertig sind.
Gehen Sie dann zu Ihrem Geschäft und fügen Sie erneut ein Produkt hinzu. Wie Sie sehen können, können Kunden erst dann zur Kasse gehen, wenn sie einen Einkauf von mindestens 300 US-Dollar getätigt haben.
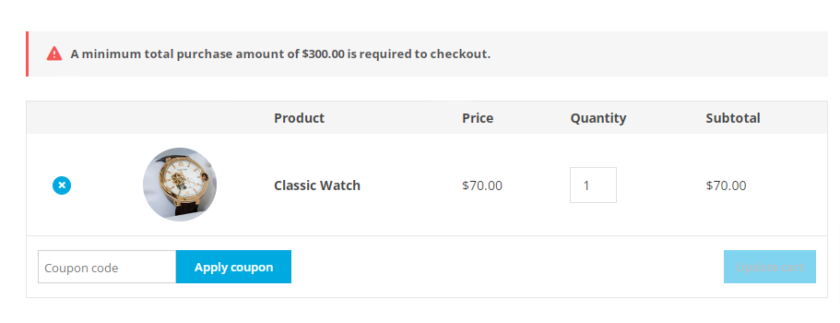
Bonus: So testen Sie WooCommerce-Bestellungen
Wir haben Ihnen gezeigt, wie einfach es ist, Bestelllimits in WooCommerce hinzuzufügen, indem Sie ein Plugin verwenden oder einen einfachen Code hinzufügen. Die Begrenzung der Bestellungen hilft dem Verkäufer, den Preis und die Menge zu kontrollieren, während der Käufer davon profitiert. Es ist sehr wichtig sicherzustellen, dass jeder Kaufvorgang reibungslos abläuft, vor allem die Kasse, insbesondere bei großen Verkäufen.
Aus diesem Grund ist es sehr wichtig, einen Test mit Zahlungsgateway und -methoden durchzuführen. Dadurch wird sichergestellt, dass jeder Einkauf in Ihrem Online-Shop problemlos abgewickelt wird. Deshalb zeigen wir Ihnen in diesem Abschnitt, wie Sie WooCommerce-Bestellungen mit ein paar einfachen Schritten testen können .
1. Aktivieren Sie die Zahlungsmethode, um Bestellungen zu testen
Eine der einfachsten Möglichkeiten, Testbestellungen zu erstellen, erfordert keine Plugins von Drittanbietern und kann direkt über das WooCommerce-Dashboard erfolgen. Sie müssen lediglich Schecks als Zahlungsmittel aktivieren.
Schecks werden normalerweise als Bargeldersatz verwendet, weshalb die Aktivierung der Scheckoption bedeutet, dass keine Online-Transaktionen stattfinden.
Um die Prüfoption zu aktivieren, gehen Sie zu WooCommerce > Einstellungen in Ihrem WordPress-Dashboard und wählen Sie die Registerkarte „Zahlungen“ . Und aktivieren Sie dann den Schalter für die Zahlung .
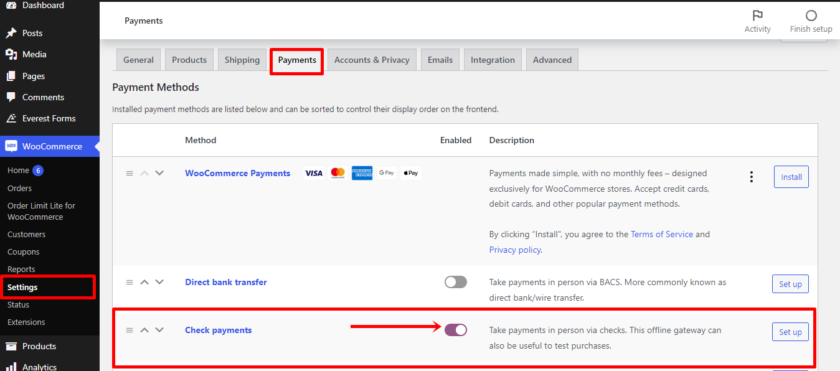
Sie können auch weitere Änderungen an der jeweiligen Zahlungsmethode vornehmen, indem Sie auf Einrichten oder Verwalten klicken.
Nachdem Sie alle notwendigen Änderungen daran vorgenommen haben, klicken Sie auf Änderungen speichern .
2. WooCommerce-Bestellung testen
Gehen Sie danach zum Frontend Ihres Shops, fügen Sie ein Produkt in den Warenkorb und klicken Sie sich dann zur Checkout-Seite durch. Geben Sie die erforderlichen Rechnungsinformationen ein und wählen Sie als Zahlungsmethode „Zahlungen per Scheck “ aus. Klicken Sie dann zur Bestätigung auf „ Bestellung aufgeben“.
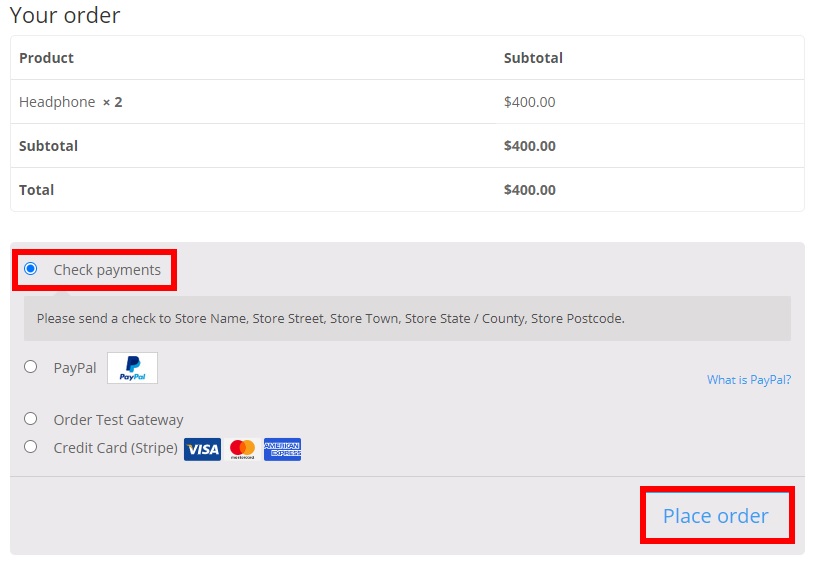
Als nächstes werden Sie zu der Bestellung weitergeleitet, die Sie gerade aufgegeben haben. Da dieser Prozess keine Online-Transaktionen beinhaltet, können Sie Ihre Bestellung mit den Details, die Sie erhalten, überprüfen. Wenn die Angaben stimmen, haben sowohl Sie als auch Ihre Kunden keine Probleme mit den Bestellungen und Transaktionen.
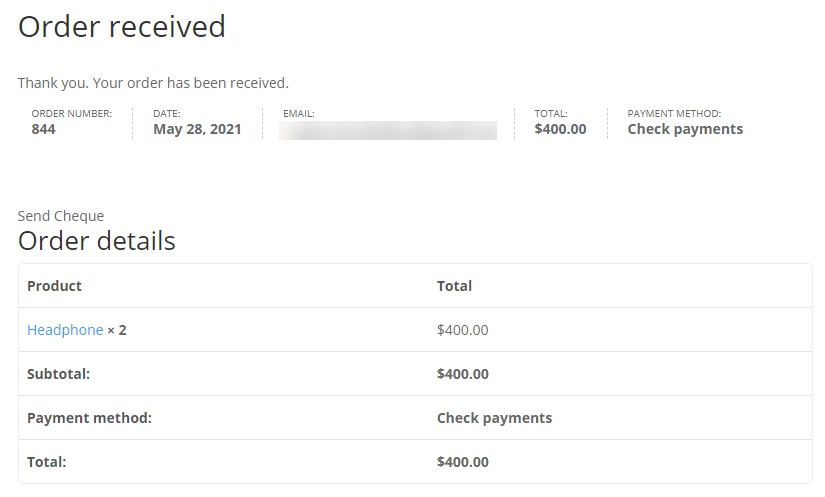
Das ist es! Dies ist eine sehr schnelle Möglichkeit, die WooCommerce-Bestellung zu testen, um einen reibungslosen Checkout zu gewährleisten.
Es gibt jedoch andere Lösungen, wenn der Scheck nicht das Zahlungsgateway ist, das Sie für Ihre Website auswählen möchten. Sie können dedizierte Plugins verwenden und andere Testmodi aktivieren. Wir empfehlen Ihnen, sich diesen umfassenden Leitfaden anzusehen, in dem Sie andere Methoden zum Testen von WooCommerce-Bestellungen finden.
Fazit
So können Sie Bestelllimits auf Ihrer WooCommerce-Website hinzufügen. Sie können für Sie sehr nützlich sein, wenn Sie als Großhändler verkaufen. Es hilft Ihnen, die Menge der Produkte zu kontrollieren und zu verhindern, dass Benutzer mehr als das von Ihnen festgelegte Limit kaufen.
Zusammenfassend haben wir uns in diesem Tutorial 2 Möglichkeiten zum Hinzufügen von Orderlimits angesehen. Sie sind:
- Programmatisch
- Verwenden eines Plugins
Der einfachste und schnellste Ansatz zum Hinzufügen von Bestelllimits ist das Hinzufügen eines benutzerdefinierten Code-Snippets. Sie können die Orderlimits jedoch nur nach Betrag festlegen. Auf der anderen Seite können Sie das Bestelllimit nach Menge sowie die Menge mit einem Plugin festlegen.
Darüber hinaus können Sie mit dem Bestelllimit im WooCommerce-Plugin Limits basierend auf Produkten, Kategorien und Anbietern festlegen. Sie können die Nachricht sogar direkt vom Dashboard aus anpassen.
Können Sie also jetzt die Bestelllimits für Ihren Online-Shop festlegen? Teilen Sie uns im Kommentarbereich mit, welche Methode für Sie am besten geeignet ist.
Wenn Sie in der Zwischenzeit mehr über WooCommerce erfahren möchten, schauen Sie sich diese Blogs an:
- Beste Plugins zum Anpassen des WordPress-Dashboards
- So richten Sie einen Helpdesk in WordPress ein
- So zeigen Sie neue Produkte in WooCommerce an
