So fügen Sie Beiträge zu einer Seite in WordPress hinzu
Veröffentlicht: 2021-05-11In WordPress werden alle von Ihnen veröffentlichten Beiträge standardmäßig auf der Startseite oder einer speziellen Blog-Seite angezeigt. Aber was können Sie tun, wenn Sie Ihre Beiträge auf einer anderen Seite anzeigen möchten? In dieser Anleitung zeigen wir Ihnen, wie Sie in WordPress Beiträge zu einer Seite hinzufügen können .
Warum Beiträge zu einer Seite in WordPress hinzufügen?
Zu lernen, wie man Beiträge zu jeder Seite in WordPress hinzufügt, ist sehr nützlich, wenn Sie Ihre Website anpassen möchten. Selbst wenn Sie eine Website betreiben, die keinen sehr aktiven Blog hat, werden Sie wahrscheinlich irgendwann Beiträge mit Neuigkeiten zu Ihrem Produkt, Neuerscheinungen, Updates usw. veröffentlichen. Standardmäßig erscheinen alle Posts auf Ihrer Startseite oder einer speziellen Blog-Seite. Sie können dies jedoch ändern und Ihre Beiträge zu einigen anderen Seiten hinzufügen, um sie zu bewerben und mehr Benutzer zu erreichen.
Darüber hinaus könnten Sie verschiedene Seiten erstellen, um die Beiträge von verschiedenen Autoren, Themen oder Kategorien zu präsentieren.
Nun, da wir besser verstehen, wann das Hinzufügen von Beiträgen zu einer Seite in WordPress eine gute Idee sein kann, sehen wir uns an, wie es geht.
Index
In diesem Leitfaden sehen wir uns an, wie Sie:
- Beiträge zu einer Seite hinzufügen
- Fügen Sie einer Seite eine Liste mit Beiträgen hinzu
- Aus dem WordPress-Dashboard
- Mit Plugins
- Passen Sie die Seite „Beiträge“ an
- Mit dem WordPress-Seitenersteller
- Aus den Optionen des Themas
- Mit einem Plugin
- Fügen Sie Beiträge zur Seitenleiste hinzu
- Mit Widgets
- Verwendung des WordPress-Customizers
1) Wie man Beiträge zu einer Seite in WordPress hinzufügt
Standardmäßig listet WordPress alle Ihre Beiträge auf Ihrer Homepage auf, was nicht ideal ist. Sie können jedoch eine benutzerdefinierte Beitragsseite einrichten und alle Ihre Beiträge auf einer dedizierten Seite veröffentlichen. In diesem Abschnitt zeigen wir Ihnen, wie Sie Ihre Beiträge auf einer speziellen Seite in WordPress hinzufügen.
1.1) Konfigurieren von benutzerdefinierten Startseiten und Blog-Seiten
Zuerst müssen Sie zwei Seiten erstellen: eine für Ihre Homepage und eine für Ihr Blog.
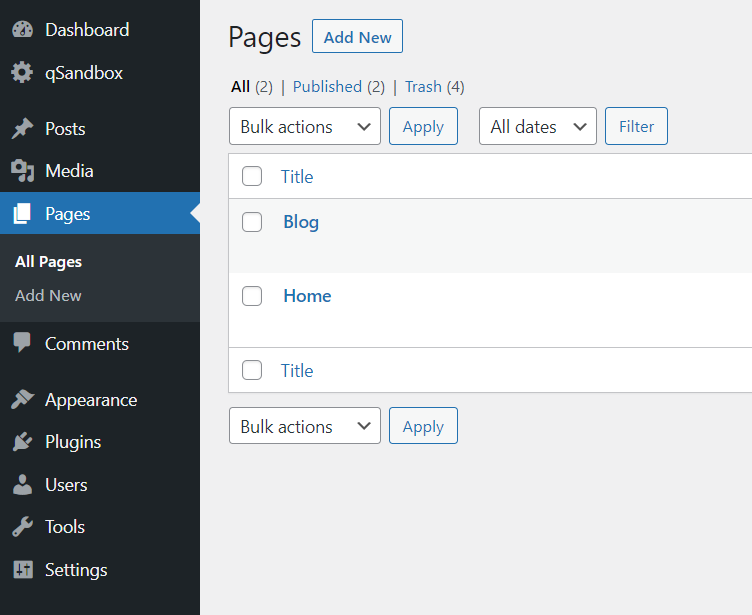
Nachdem Sie diese Seiten veröffentlicht haben, gehen Sie zu Einstellungen > Lesen .
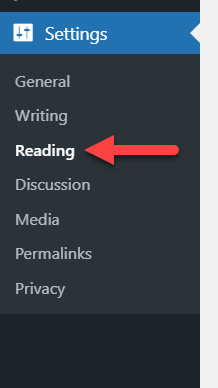
Dort können Sie sowohl Ihre Startseite als auch Ihre Blog-Seite ändern. Hier sehen Sie zwei Hauptoptionen für die Anzeige auf Ihrer Startseite:
- Ihre neusten Beiträge
- Eine statische Seite
Wählen Sie die zweite Option und wählen Sie die richtigen Seiten sowohl für Ihre Homepage als auch für Ihre Beitragsseite aus, wie unten gezeigt.
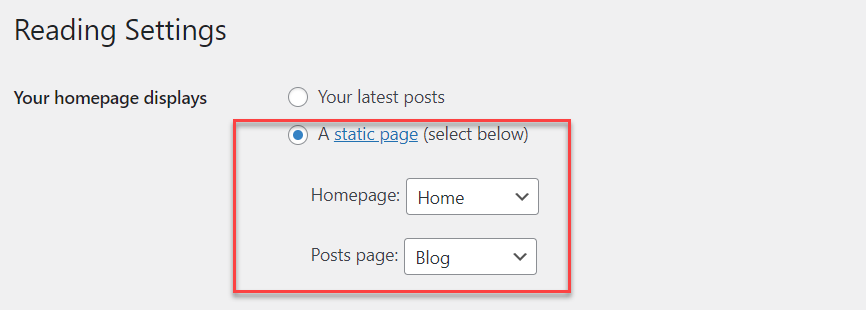
Aktualisieren Sie dann die Einstellungen und wenn Sie Ihre Website vom Frontend aus überprüfen, sehen Sie eine leere Seite mit Ihrem Titel und Leerzeichen. Um eine benutzerdefinierte Homepage zu entwerfen, sollten Sie einen Seitenersteller wie Elementor, Beaver Builder, WPBakery Visual Composer oder einen anderen verwenden.
Darüber hinaus sehen Sie in der oberen rechten Ecke einen Link zu Ihrer Blog-Seite, auf der Sie alle Ihre Blog-Beiträge anzeigen. Sie können die Seite auch zu Ihrem Menü hinzufügen, um den Zugriff zu erleichtern.
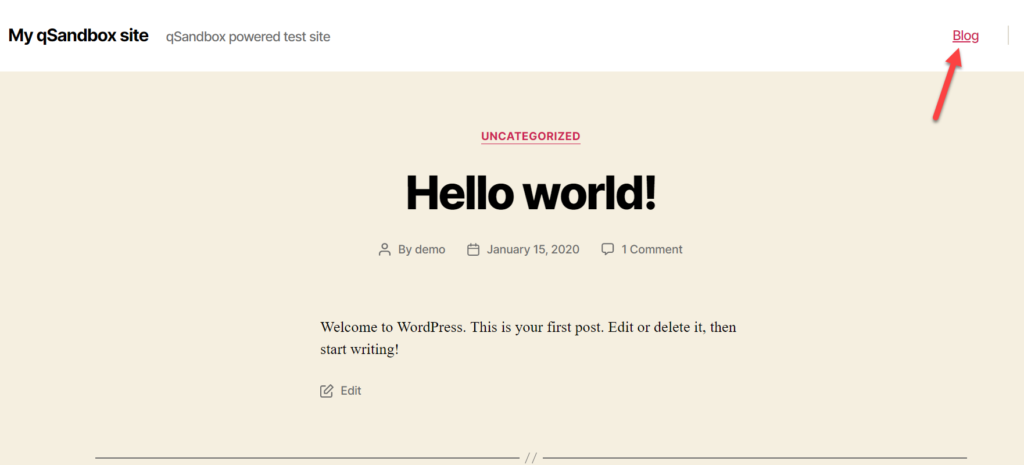
Das ist es! So können Sie Ihrer WordPress-Website eine benutzerdefinierte Blog-Seite hinzufügen.
2) So fügen Sie einer beliebigen Seite eine Liste mit Beiträgen hinzu
Wenn Sie Ihre Blog-Beiträge bewerben und ihnen mehr Sichtbarkeit verleihen möchten, können Sie sie auch auf einer benutzerdefinierten Seite anzeigen. Dazu gibt es im Wesentlichen zwei Möglichkeiten:
- Verwenden des Gutenberg-Editors
- Mit einem Plugin
2.1) Verwendung des Gutenberg-Editors
Mit dem Gutenberg-Editor und einem Block können Sie Ihre Beiträge auf jeder Seite auflisten. Erstellen Sie dazu zunächst eine neue Seite und suchen Sie nach dem Block „ Neueste Beiträge “.
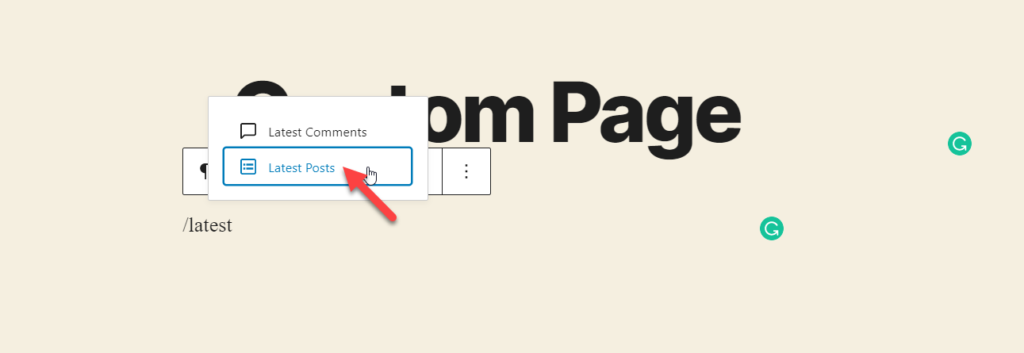
Gutenberg ruft alle Ihre veröffentlichten Beiträge ab und zeigt sie im Editor an.
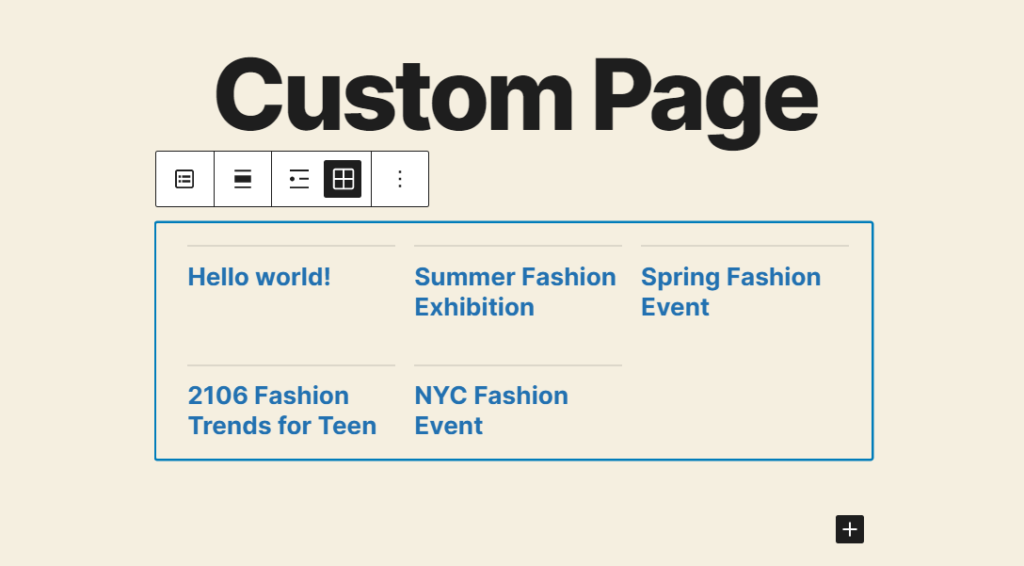
Sie können den Block anpassen, indem Sie die Ausrichtung und die Art der Ansicht konfigurieren. Wenn Sie den Block weiter bearbeiten möchten, sehen Sie sich die Anpassungsoptionen im rechten Bereich an.
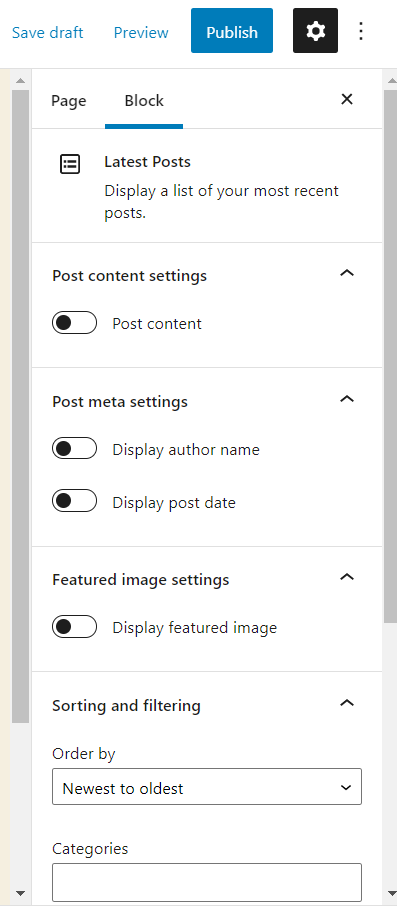
Sobald Sie die Konfiguration des Blocks abgeschlossen haben, veröffentlichen (oder aktualisieren) Sie die Seite.
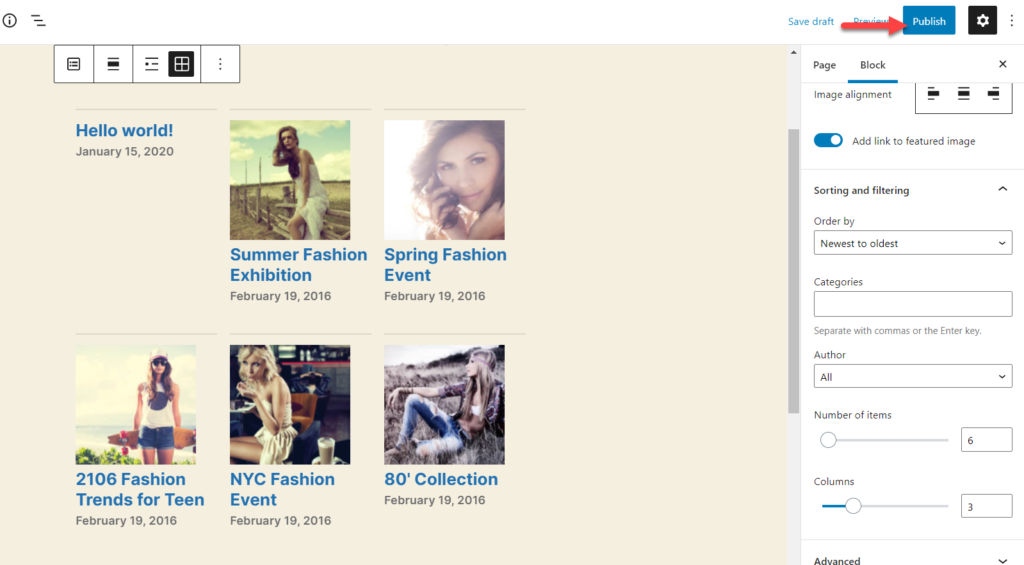
Wenn Sie die Seite vom Frontend aus überprüfen, sehen Sie den Block der letzten Beiträge mit Ihren Inhalten.
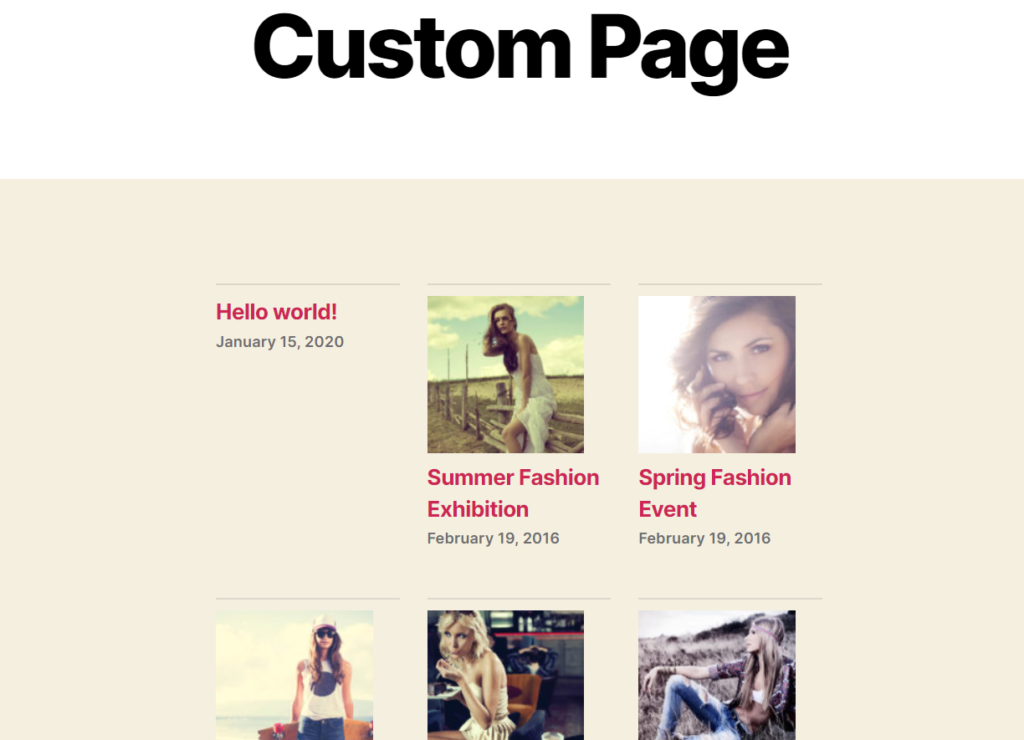
Auf diese Weise können Sie Ihre letzten Beiträge zu jeder WordPress-Seite hinzufügen. Ein Vorteil dieser Methode ist, dass Sie die Beiträge auch nach Kategorien und Autoren filtern können.
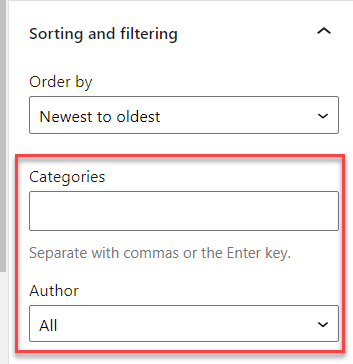 Aber was ist, wenn Sie Gutenberg nicht verwenden? Sie müssen ein Plugin verwenden.
Aber was ist, wenn Sie Gutenberg nicht verwenden? Sie müssen ein Plugin verwenden.
2.2) Verwendung eines dedizierten Plugins
Wenn Sie immer noch den klassischen Editor auf Ihrer Website verwenden und Gutenberg lieber nicht verwenden möchten, funktioniert die obige Methode nicht für Sie. In diesem Fall müssen Sie ein spezielles Plugin verwenden.
Es gibt mehrere Tools, aber unserer Erfahrung nach ist WP Show Posts das beste Tool für diese Aufgabe.
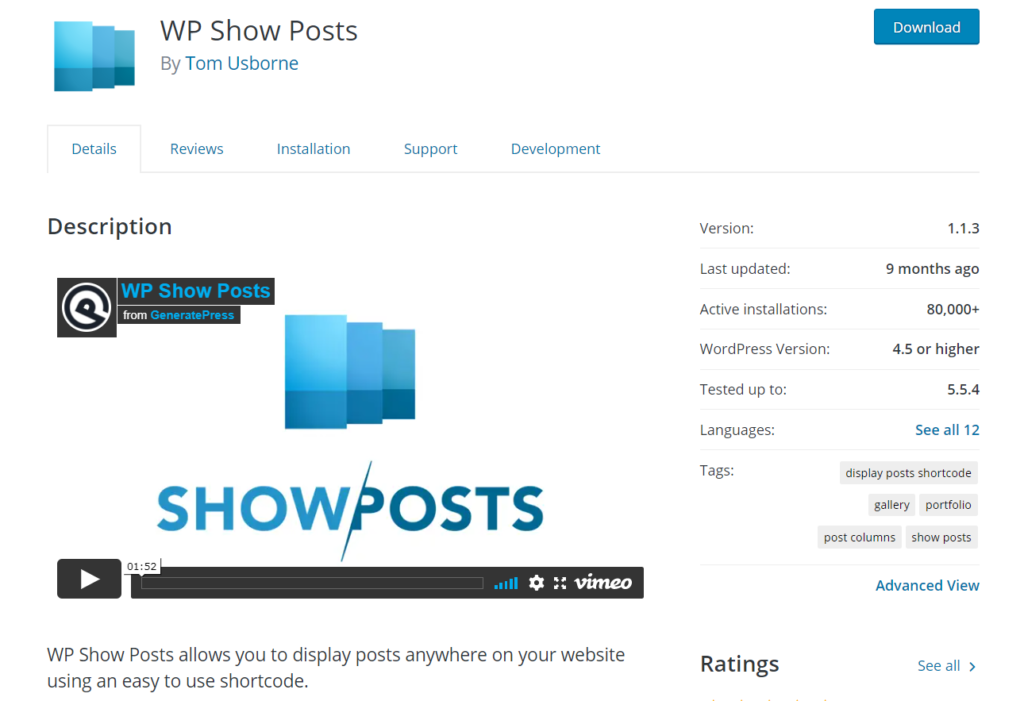
Installieren und aktivieren Sie zunächst das Plugin auf Ihrer Website. Gehen Sie in Ihrem WordPress-Dashboard zu Plugins > Neu hinzufügen , suchen Sie nach dem Plugin und installieren Sie es auf Ihrer Website.
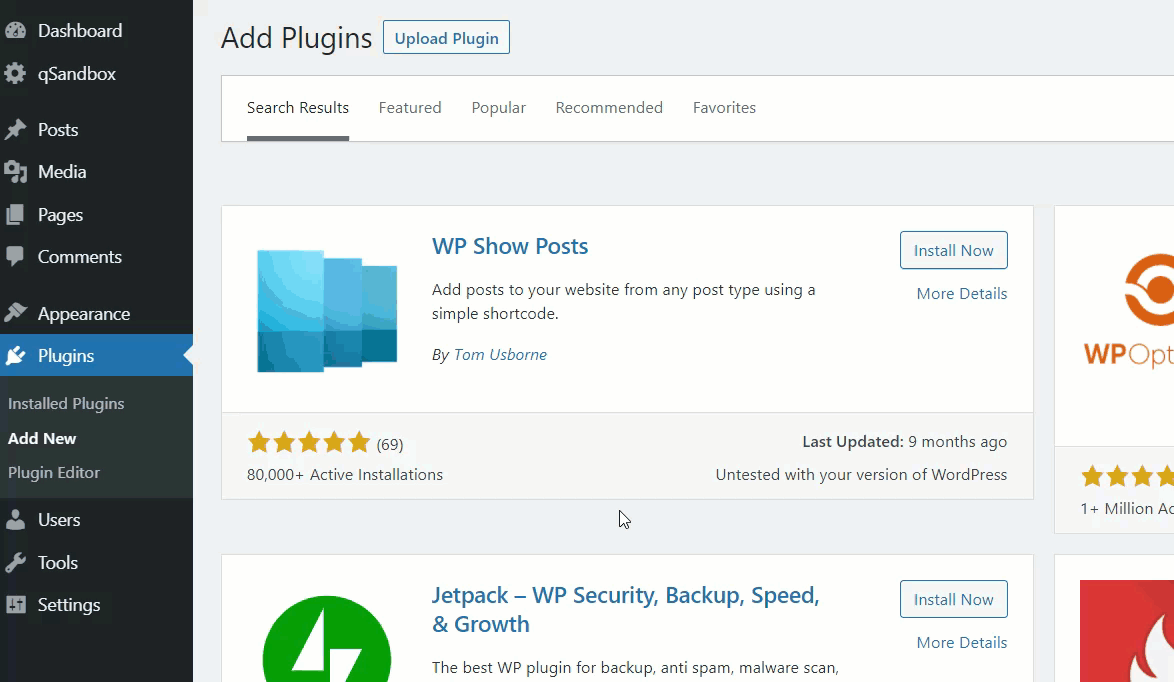
Danach sehen Sie auf der linken Seite die Einstellungen des Plugins. Gehen Sie zu WP Show Posts und drücken Sie auf Add New , um eine neue Post-Liste zu erstellen.
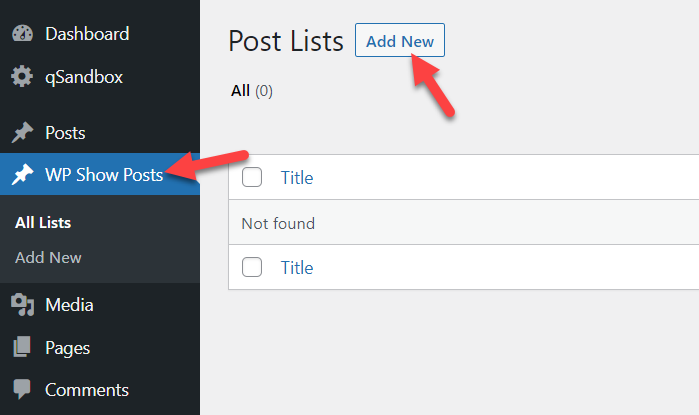
Sie müssen Ihrer Beitragsliste einen Namen geben und Sie sehen einige zusätzliche Anpassungsoptionen wie:
- Beiträge
- Säulen
- Bilder
- Inhalt
- Meta
- Mehr Einstellungen
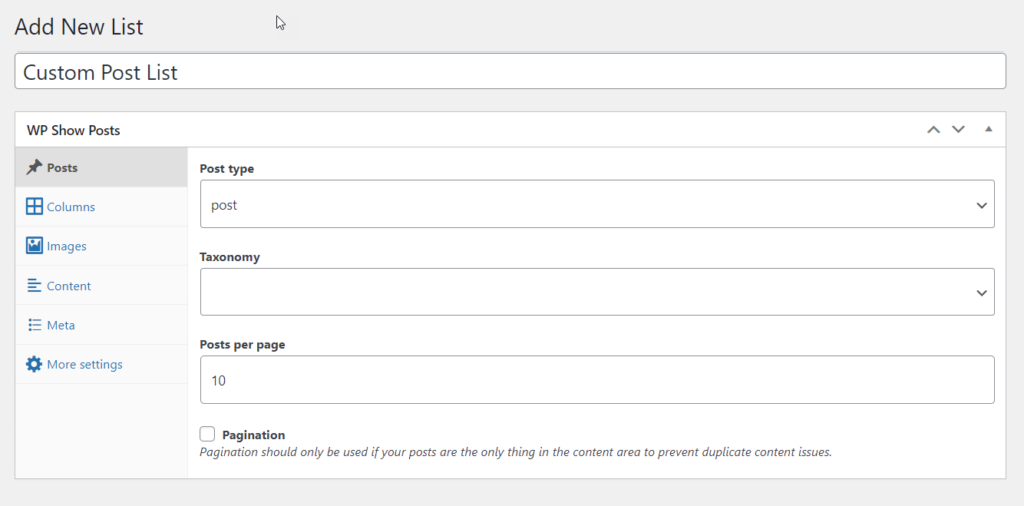
Nachdem Sie die Beitragsliste konfiguriert haben, veröffentlichen Sie sie. Auf der rechten Seite sehen Sie einen eindeutigen Shortcode und PHP-Code, mit dem Sie die Beiträge zu jeder Seite Ihrer WordPress-Site hinzufügen können.
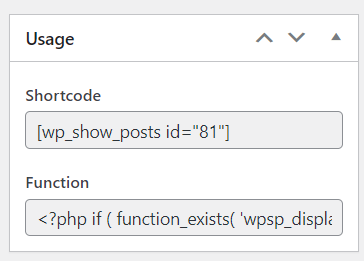
Sie können den Shortcode überall hinzufügen oder die PHP-Funktion verwenden, um die Vorlagen Ihres Designs zu bearbeiten.
Für diese Demonstration verwenden wir den Shortcode, also kopieren Sie einfach den Shortcode und fügen Sie ihn auf jeder gewünschten Seite ein.
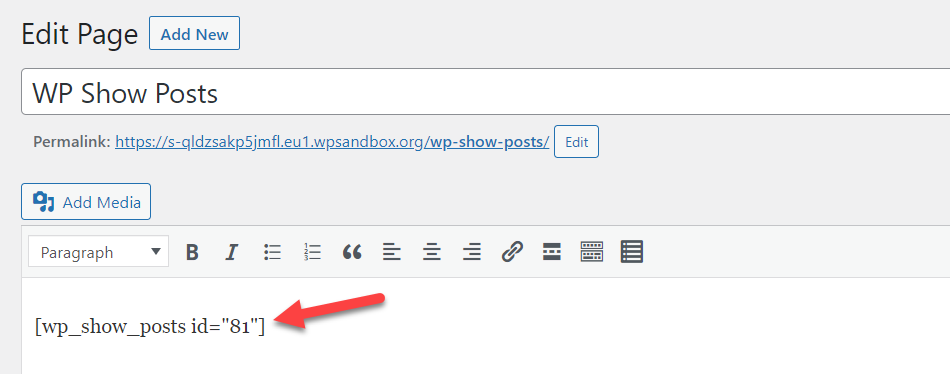
Dann veröffentlichen/aktualisieren Sie die Seite und Sie sehen die Beiträge im Frontend. Wenn Sie mit dem Aussehen nicht zufrieden sind, gehen Sie einfach zurück zu den Anpassungsoptionen und bearbeiten Sie es.
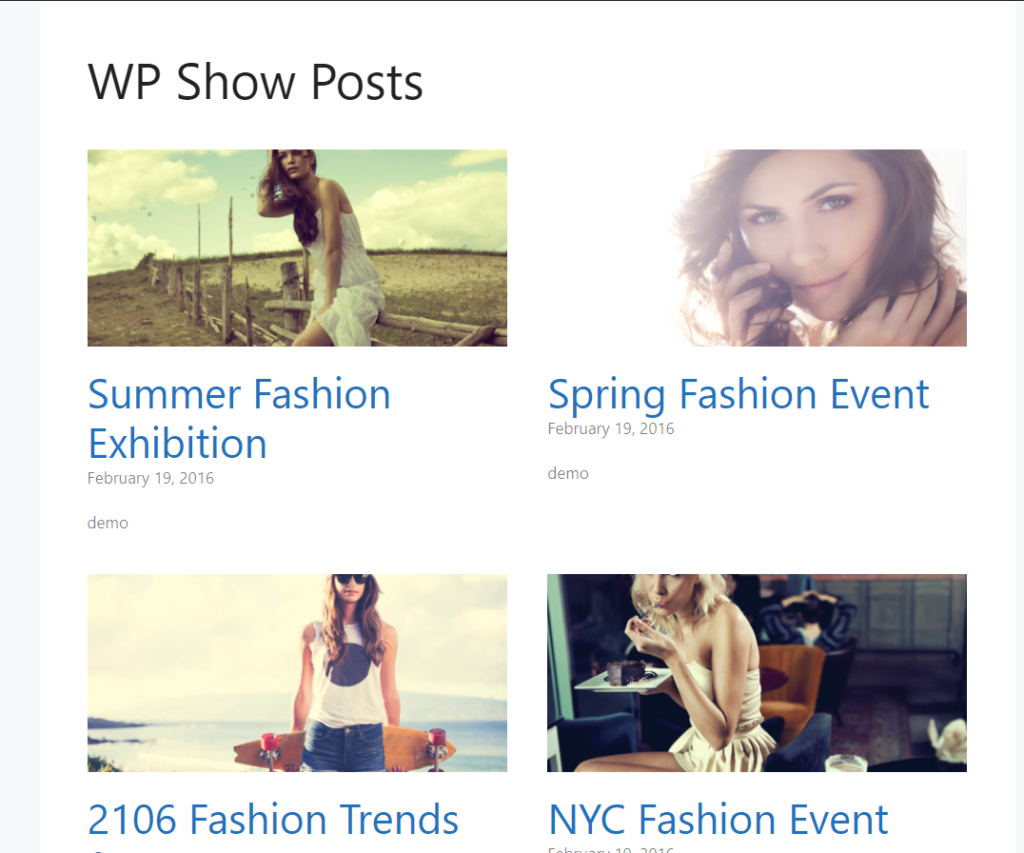
3) So passen Sie Ihre Beitragsseite in WordPress an
Nachdem Sie Ihre Beitragsseite erstellt haben, ist es an der Zeit, sie anzupassen. Dazu gibt es einige Möglichkeiten:
- Verwenden Sie einen Seitenersteller
- Verwenden Sie den Theme-Builder
- Mit einem Plugin
Werfen wir einen Blick auf jede Methode.
3.1) Verwenden eines WordPress-Seitenerstellers
WordPress Page Builder Plugins sind eine einfache Möglichkeit, benutzerdefinierte Seiten zu erstellen und Beitragsseiten zu entwerfen. Es gibt mehrere Tools, die Sie verwenden können. In diesem Abschnitt zeigen wir Ihnen, wie Sie mit Elementor eine Beitragsseite entwerfen.
HINWEIS : Wir haben Elementor bereits auf unserer Website installiert. Wenn dies nicht der Fall ist, stellen Sie sicher, dass Sie Elementor installieren, bevor Sie fortfahren.
Öffnen Sie zuerst Ihre Blog-Posts-Seite und Sie sehen eine Schaltfläche namens Edit With Elementor .
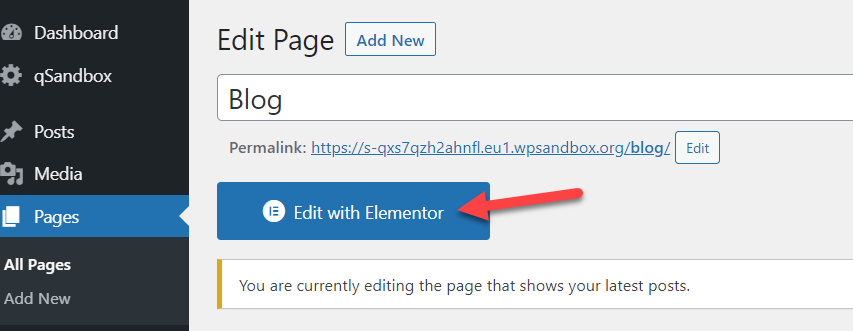
Klicken Sie darauf und Sie landen in einem speziellen Abschnitt, in dem Sie das Seitendesign verwalten können. Auf der linken Seite sehen Sie alle verfügbaren Elemente, die Sie verwenden können. Ziehen Sie sie einfach per Drag-and-Drop auf Ihre Seiten, um mit der Anpassung zu beginnen. Wenn Sie mit Ihrer Seite zufrieden sind, speichern Sie einfach die Änderungen.
Weitere Informationen zum Anpassen Ihrer Website mit Elementor finden Sie in diesen Anleitungen:
- So passen Sie die Shop-Seite mit Elementor an
- Erstellen Sie ein Megamenü mit Elementor
- So passen Sie die Produktseite mit Elementor an
3.2) Themenspezifische Anpassung
Eine weitere Alternative zum Anpassen von Beitragsseiten besteht darin, die Optionen zu verwenden, die Themen standardmäßig enthalten. Einige Themen wie GeneratePress, Astra, Newspaper oder Avada verfügen über integrierte Bearbeitungsfunktionen für Blogseiten. So können Sie das Layout Ihrer Blog-Seite bearbeiten, ohne Plugins von Drittanbietern zu verwenden.
Für diese Demonstration verwenden wir das Premium-Thema GeneratePress.
Gehen Sie in Ihrem WordPress-Dashboard zu Darstellung > GeneratePress und aktivieren Sie die Optionen, die Sie aktivieren möchten, um mit der Anpassung Ihrer Blog-Seite zu beginnen.

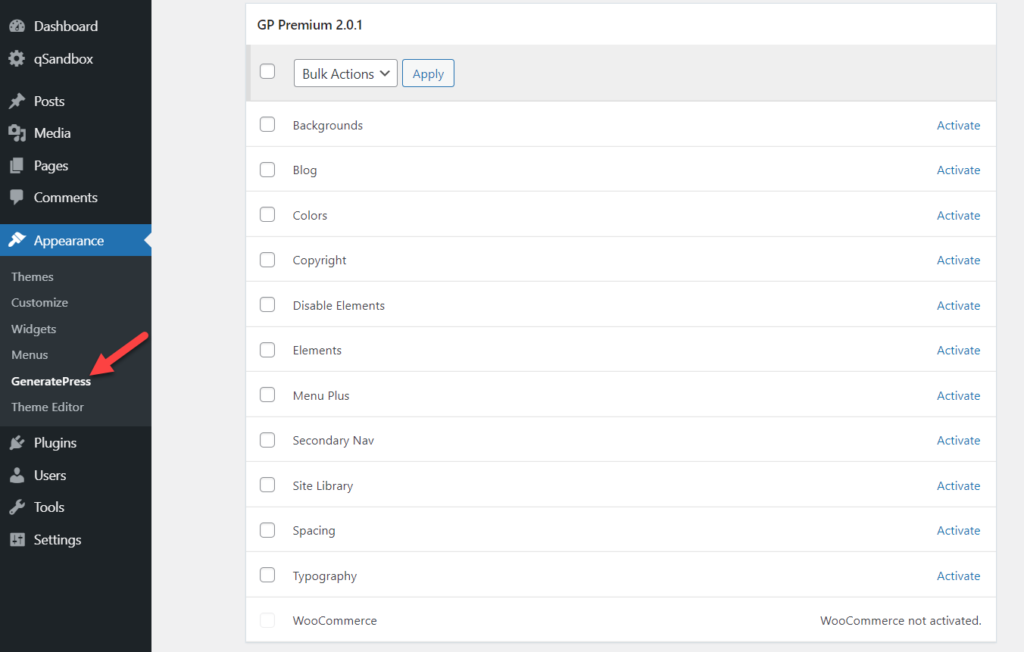
Öffnen Sie danach den WordPress Customizer über Appearance > Customize . Unter Layout > Blog sehen Sie alle verfügbaren Anpassungsoptionen.
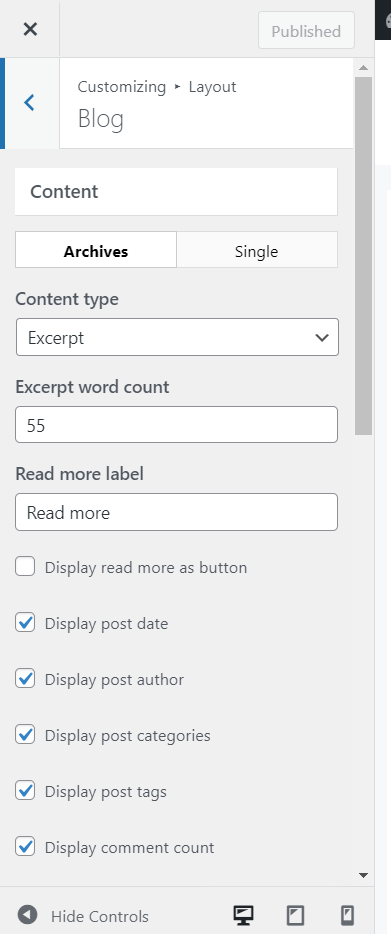
Von dort aus können Sie beide Layout-Optionen für das Archiv-Layout für einzelne Posts konfigurieren.
Die wichtigsten Konfigurationsoptionen, die Sie auf diesem Bildschirm bearbeiten können, sind:
- Inhaltstyp
- Auszug Wortzahl
- Lesen Sie mehr Etikett
- Weiterlesen-Schaltfläche
- Veröffentlicht gegessen
- Autor
- Kategorien
- Stichworte
- Anzahl Kommentare
- Unendliche Schriftrolle
Beachten Sie, dass diese je nach Thema unterschiedlich sein können. GeneratePress bietet auch eine Option zum Anzeigen von Beiträgen in Spalten.
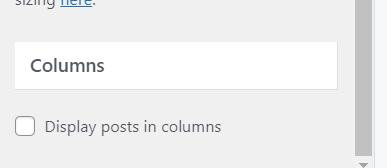
Wenn Sie anfangen, die Seite anzupassen, werden Sie sehen, dass die Änderungen sofort im Live-Vorschaumodus angezeigt werden.
Nachdem Sie die Seite bearbeitet haben und mit dem Ergebnis zufrieden sind, sehen Sie möglicherweise Folgendes:
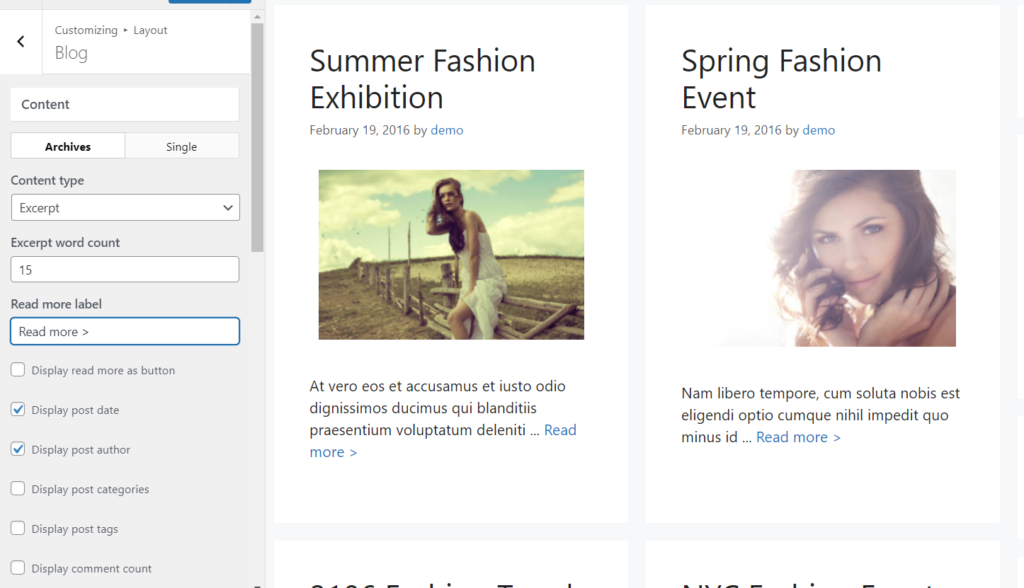
Wenn Sie mit Ihrem Design zufrieden sind, veröffentlichen Sie die Änderungen und das war's. Auf diese Weise können Sie Ihr Themenfeld verwenden, um Ihre Beitragsseite in WordPress einfach anzupassen.
3.3) Archive mit einem Plugin anzeigen
Eine weitere interessante Alternative zum Anpassen Ihrer Beitragsseite ist die Anzeige von Archiven. Wenn Sie nach einer Methode suchen, um Ihre Archive auf einer Seite einzubetten, ist dieser Abschnitt genau das Richtige für Sie. Für diese Demo verwenden wir ein kostenloses Plugin namens Compact Archives, mit dem Sie ganz einfach Archive auf Ihren Blog-Seiten anzeigen können.
Installieren und aktivieren Sie zunächst die Compact Archives auf Ihrer Website.
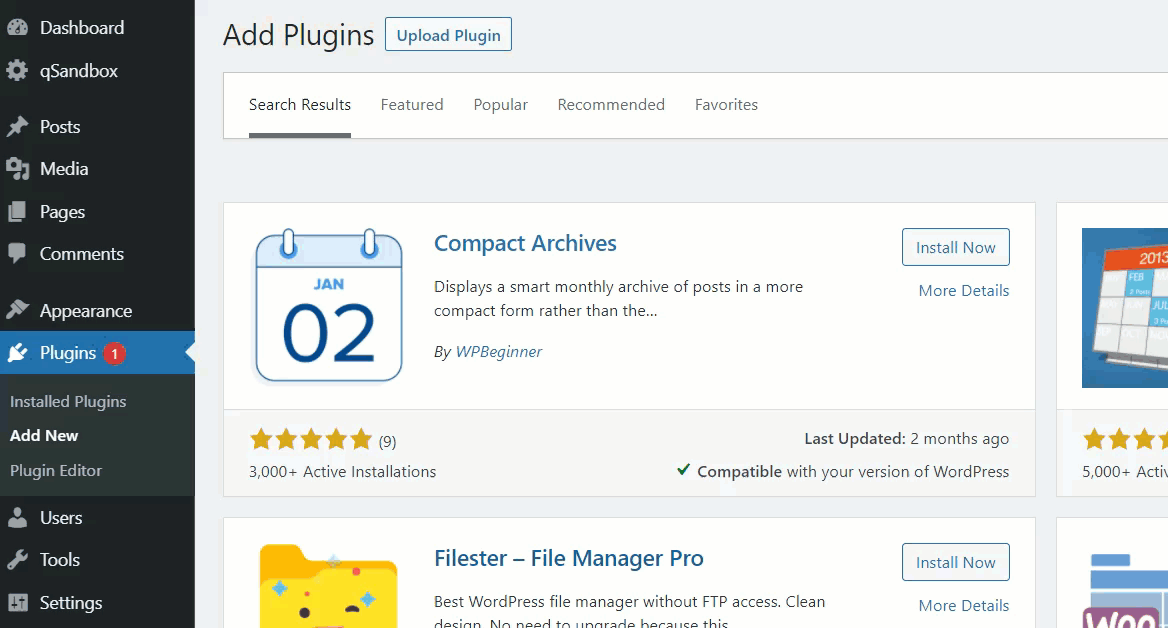
Das Plugin enthält einige Shortcodes, mit denen Sie Archive auf Ihrer Website anzeigen können.
[compact_archive]
[compact_archive]
[compact_archive before="<p>" after="</p>"]
Um beispielsweise den Standard-Shortcode hinzuzufügen, fügen Sie ihn einfach auf einer beliebigen Seite ein und klicken Sie auf „Veröffentlichen/Aktualisieren“.
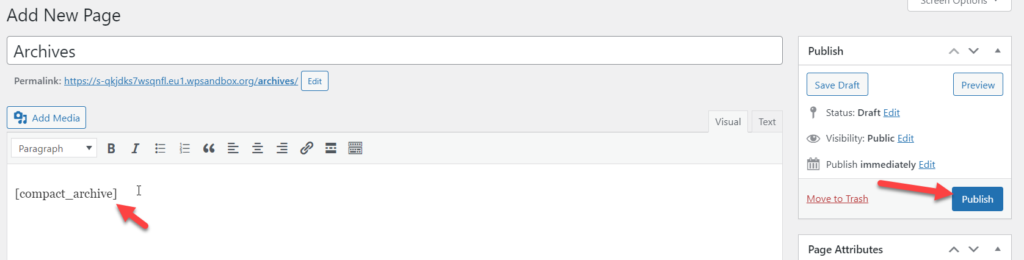
Wenn Sie die Site vom Frontend aus überprüfen, sehen Sie die Standardoption für Archive.
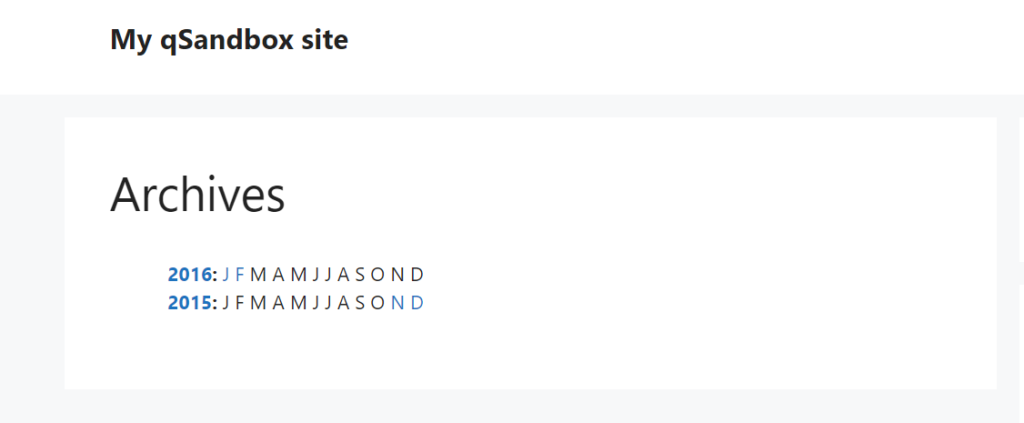
Wenn Sie alternativ den Shortcode ([compact_archive style="block"]) verwenden, sehen Sie die Archive in einem Block.
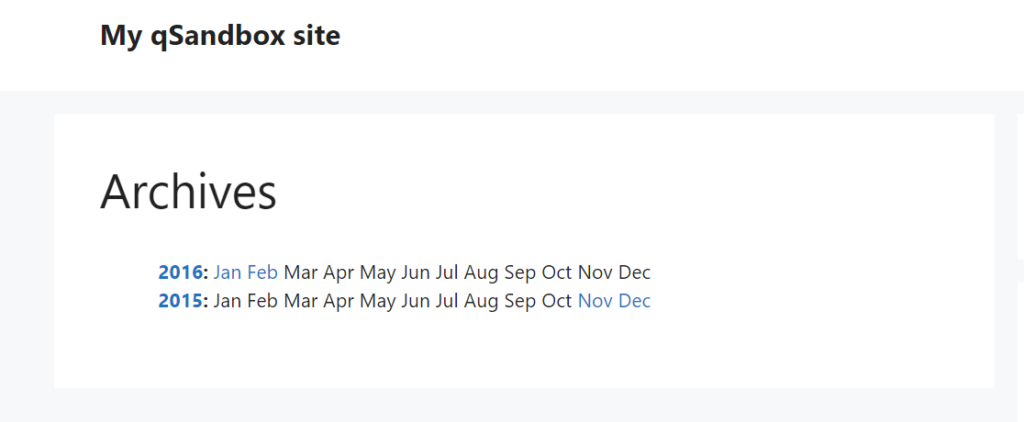
Auf diese Weise können Sie die Seite anpassen und Ihre Archive mit Shortcodes anzeigen.
Wenn Sie andererseits ein fortgeschrittener Benutzer sind und über Programmierkenntnisse verfügen, stehen mehrere PHP-Skripte zur Verfügung, um die Archive in Ihre Designdateien zu integrieren.
4) So fügen Sie Beiträge zur Seitenleiste hinzu
Bisher haben Sie gelernt, wie Sie Beiträge zu einer Seite in WordPress hinzufügen, eine Liste mit Beiträgen hinzufügen und Ihre Beitragsseite anpassen. Sie können jedoch noch mehr tun, um sicherzustellen, dass Ihre Besucher Ihre Beiträge sehen.
Das Hinzufügen von Beiträgen zu Ihrer Seitenleiste ist eine großartige Möglichkeit, die Aufmerksamkeit eines Benutzers zu erregen. Dies kann Ihnen dabei helfen, die Seitenaufrufe insgesamt zu steigern und die Verweildauer Ihrer Besucher auf Ihrer Website zu verlängern. Mal sehen, wie es geht.
Es gibt zwei verschiedene Möglichkeiten, Beiträge zur Seitenleiste hinzuzufügen:
- Verwendung von Widgets
- Mit dem WordPress Customizer
Werfen wir einen Blick auf den Schritt-für-Schritt-Prozess für jede Option.
4.1) Verwendung der Widgets-Option
Gehen Sie in Ihrem WordPress-Dashboard zu Darstellung > Widgets .
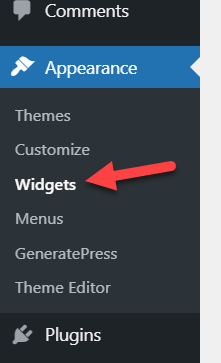
Dort sehen Sie auf der linken Seite alle verfügbaren Widgets und auf der rechten Seite die Widget-Positionen.
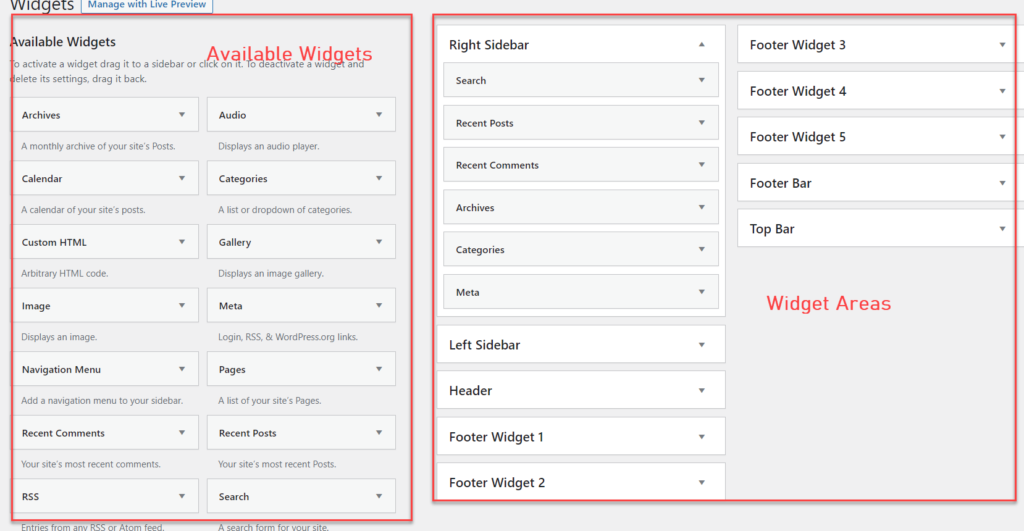
Beachten Sie, dass die Widgets und Bereiche je nach verwendetem Thema variieren können. In unserem Fall verwenden wir das GeneratePress-Design, das mehrere eindeutige Orte zum Platzieren von Widgets enthält. In diesem Abschnitt fügen wir Beiträge zum Seitenleisten-Widget-Bereich hinzu.
Wie Sie sehen, befinden sich bereits mehrere Widgets in der Seitenleiste.
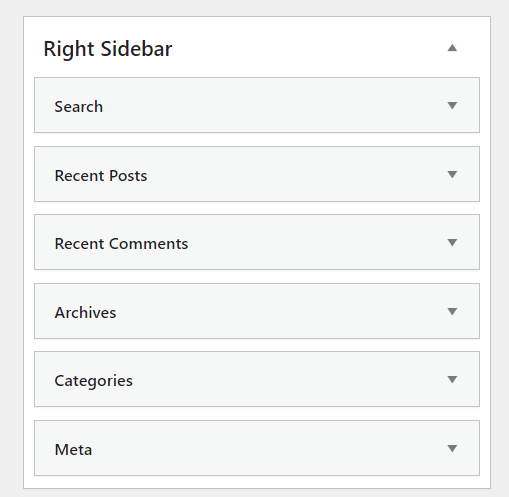
Wir werden sie entfernen, um eine übersichtlichere Seitenleiste zu haben. Erweitern Sie dazu einfach die Widgets und löschen Sie sie.
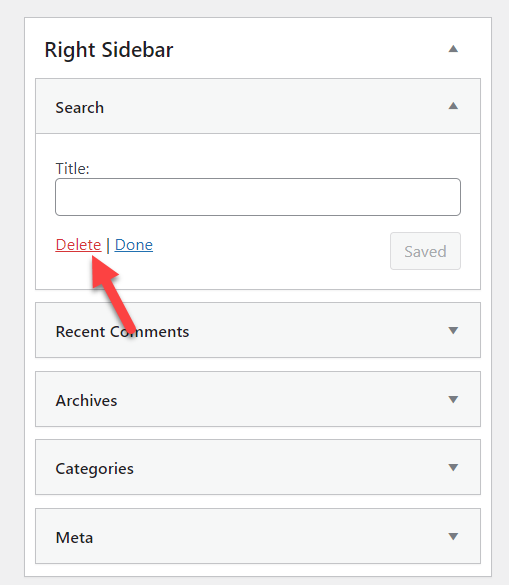
Jetzt haben wir keine Widgets in der rechten Seitenleiste.
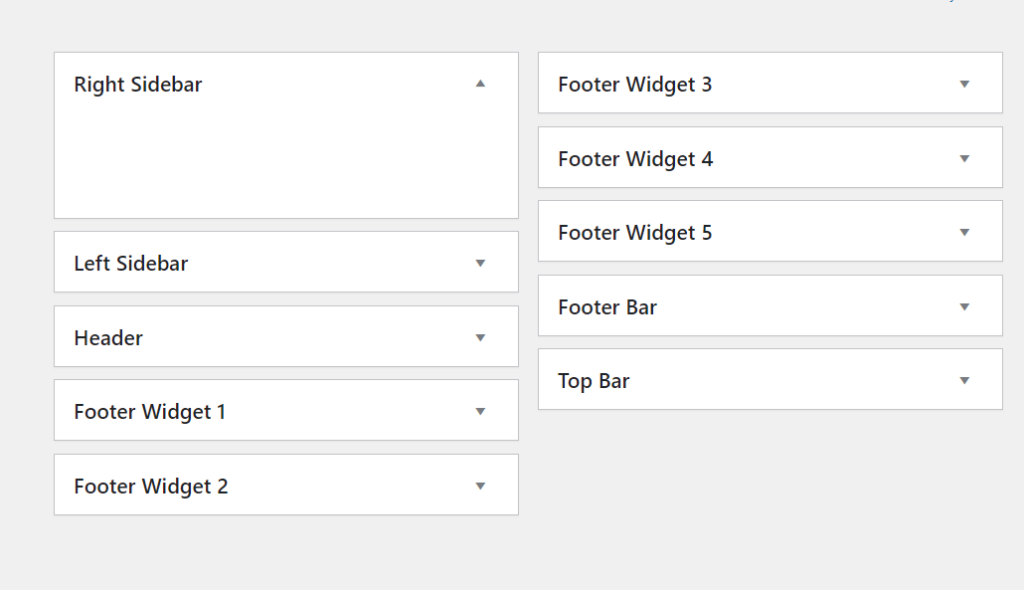
Wenn Sie die Website vom Frontend aus überprüfen, werden Sie feststellen, dass in der rechten Seitenleiste keine Widgets vorhanden sind.
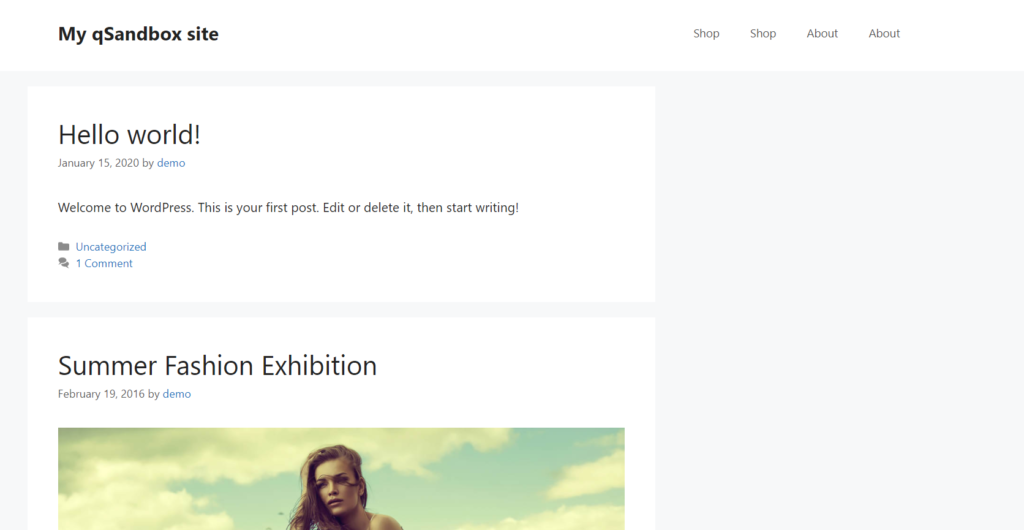
Jetzt können wir das Beitrags-Widget zur Seitenleiste hinzufügen. Auf der linken Seite sehen Sie ein Widget namens Recent Posts . Ziehen Sie es per Drag-and-Drop in den Seitenleisten-Widget-Bereich.
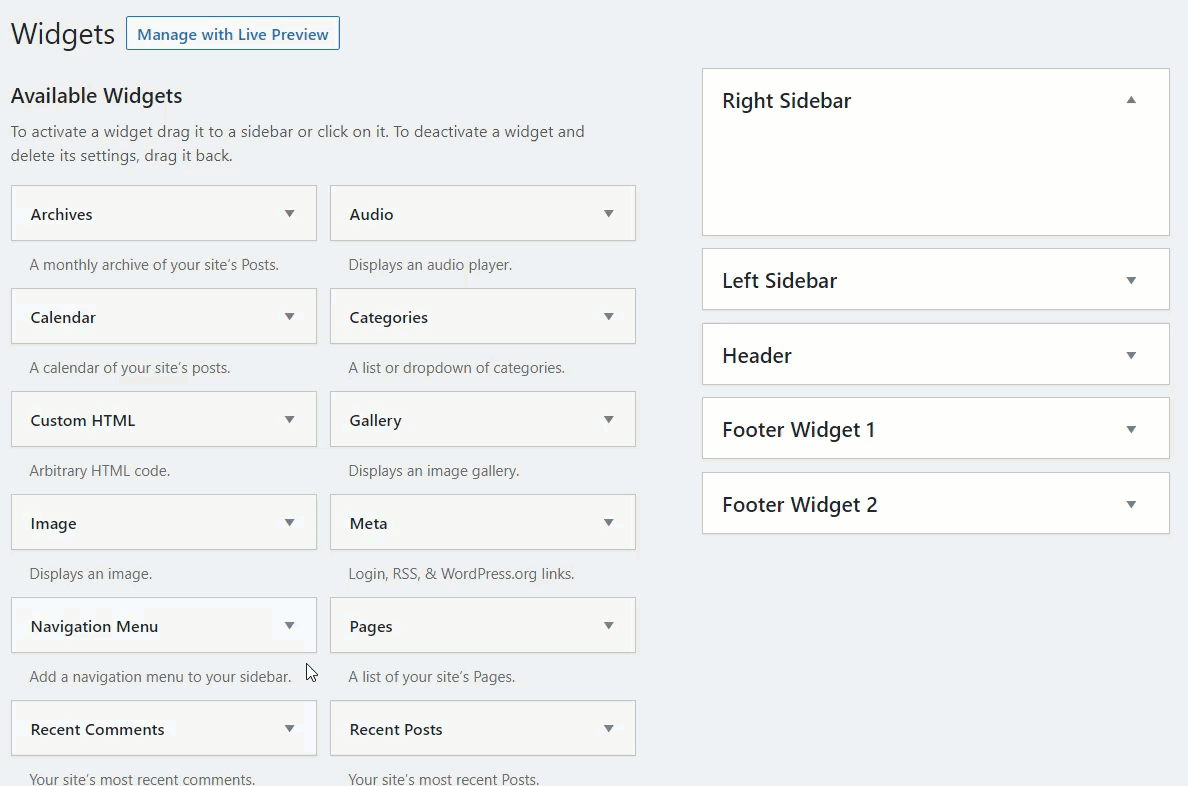
Sie können Folgendes konfigurieren:
- Widget-Titel
- Anzahl anzuzeigender Posts
- Veröffentlichungsdatum des Beitrags ein-/ausblenden
Füllen Sie jedes dieser Felder aus und speichern Sie die Änderungen
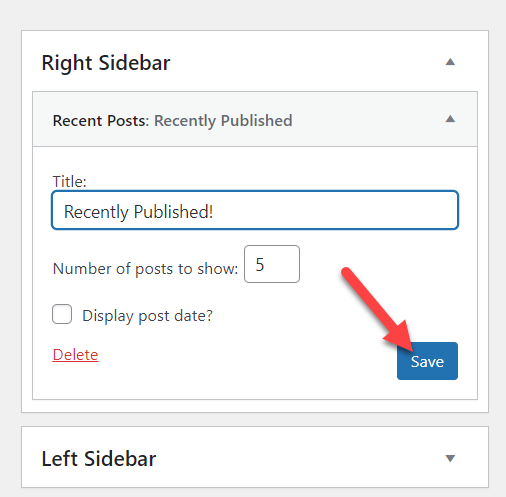
Öffnen Sie nun die Website über das Frontend und Sie sehen das Sidebar-Widget.
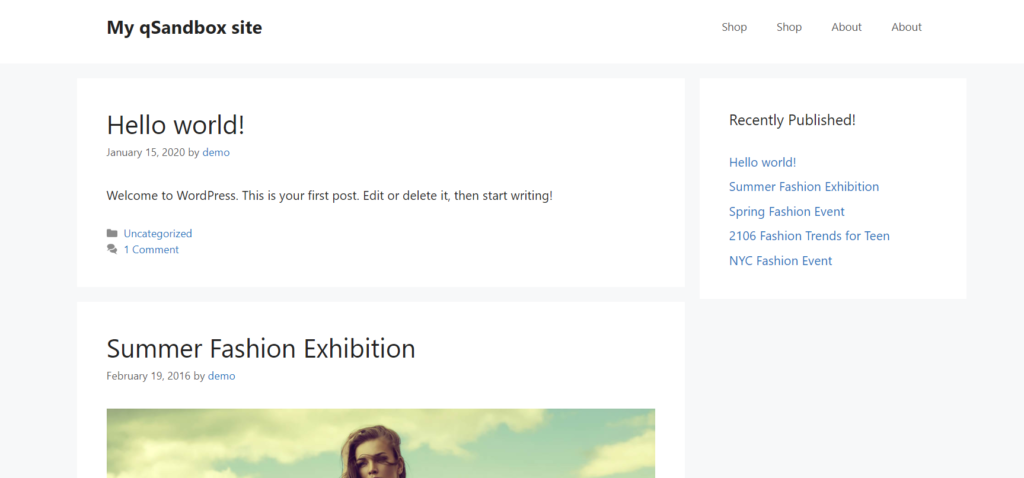
Dieses Widget ist auf einzelnen Beiträgen, Seiten und benutzerdefinierten Beitragstypen sichtbar.
Das ist es. So können Sie mit Widgets Beiträge zu Ihrer WordPress-Seitenleiste hinzufügen. Mal sehen, wie man das mit dem Customizer macht.
4.2) Verwendung des WordPress-Customizers
Der Hauptnachteil der Verwendung des Widget-Editors besteht darin, dass Sie das Frontend überprüfen müssen, um die Änderungen jedes Mal zu sehen, wenn Sie es anpassen. Der WordPress Customizer löst dieses Problem, da er Ihnen jede Änderung im Live-Vorschaumodus in Echtzeit anzeigt.
Um Beiträge zur Seitenleiste hinzuzufügen, gehen Sie zu Darstellung > Anpassen .
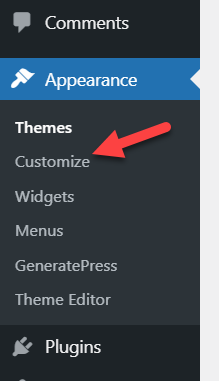
Öffnen Sie dann den Abschnitt Widgets .
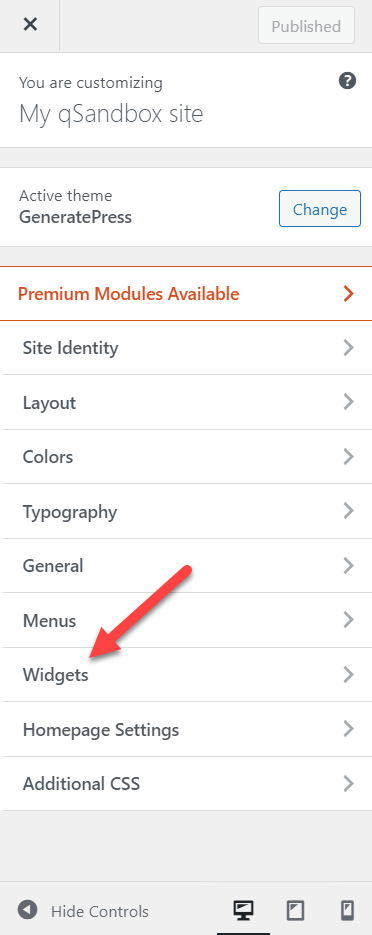
Sie sehen alle Widget-Bereiche. Wählen Sie aus, wo Sie die Beiträge anzeigen möchten. Nach demselben Beispiel wählen wir das Widget „Rechte Seitenleiste“ aus.
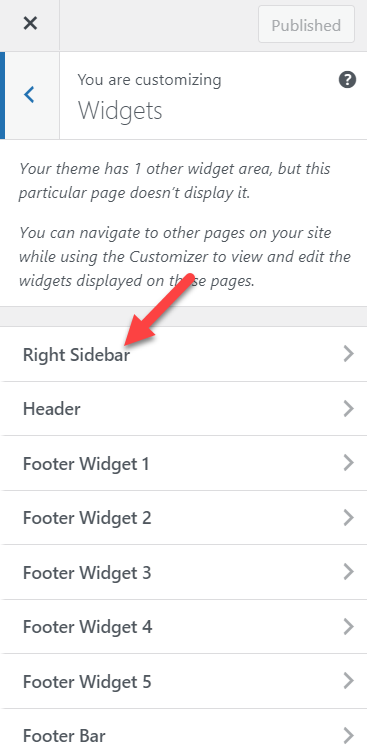
Klicken Sie auf die Schaltfläche + Widget hinzufügen, um neue Widgets hinzuzufügen, und wählen Sie das Widget „Letzte Beiträge “ aus der Liste aus.
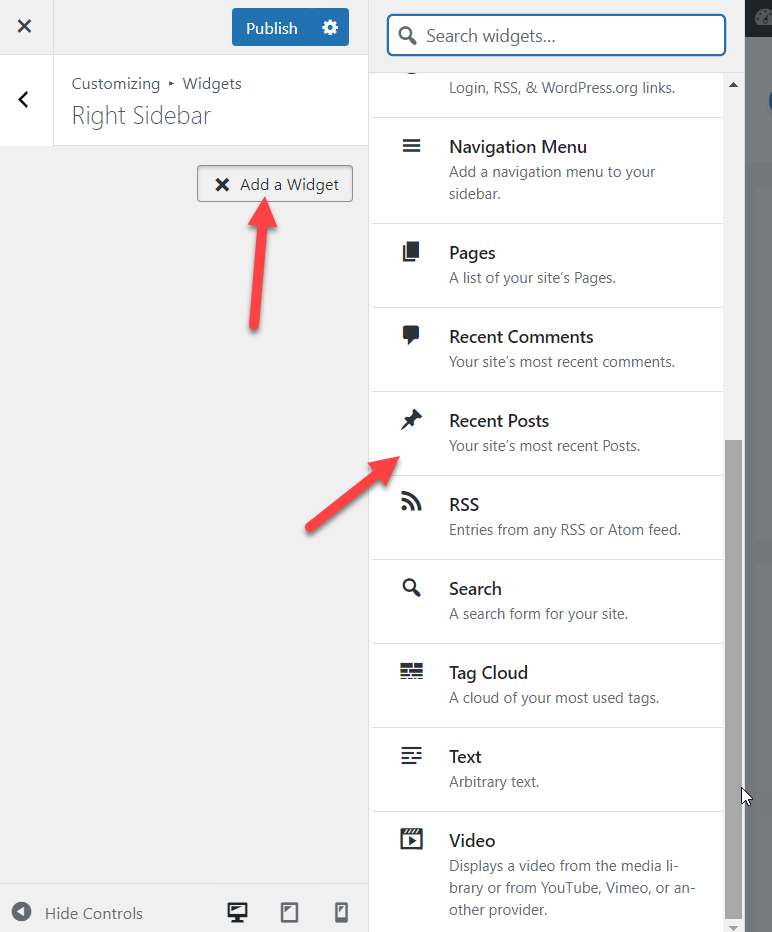
Geben Sie den Titel und die Anzahl der anzuzeigenden Beiträge ein und entscheiden Sie, ob Sie das Datum des Beitrags anzeigen und die Aktualisierungen veröffentlichen möchten.
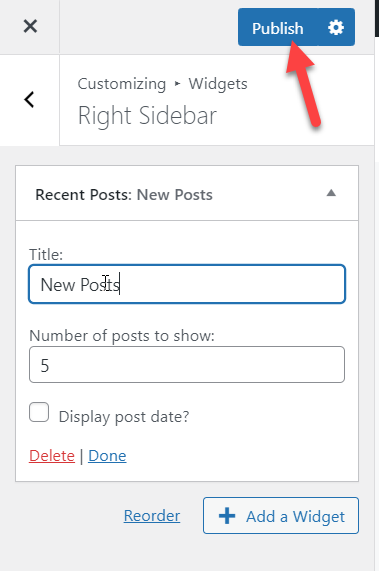
Das ist es! Auf diese Weise können Sie mit dem WordPress Customizer Beiträge in Ihrer Seitenleiste anzeigen.
Fazit
Zusammenfassend lässt sich sagen, dass das Hinzufügen von Beiträgen zu einer Seite in WordPress eine hervorragende Möglichkeit ist, Ihre Website anzupassen und Ihren Beiträgen mehr Sichtbarkeit zu verleihen. Auf diese Weise können Sie Benutzern nützliche Informationen bereitstellen, die Navigation verbessern und sie länger auf Ihrer Website halten.
In diesem Leitfaden haben wir verschiedene Methoden kennengelernt, um Ihre Blog-Posts auf einer Seite einzufügen. Die beliebteste Methode ist die Einrichtung benutzerdefinierter Startseiten und Blogseiten. Darüber hinaus können Sie den Gutenberg-Editor-Block oder Plugins verwenden, um die letzten Beiträge einzubetten und eine Liste mit Beiträgen zu erstellen.
Wir haben auch verschiedene Möglichkeiten zum Anpassen der Beitragsseite und zwei Methoden zum Hinzufügen von Beiträgen zur Seitenleiste Ihrer Website gesehen.
Fanden Sie diesen Beitrag hilfreich? Was hast du gelernt? Gibt es noch etwas, das wir hinzufügen sollten? Lassen Sie es uns im Kommentarbereich unten wissen!
