So fügen Sie Produkte in WooCommerce hinzu – Vollständige Anleitung [2023]
Veröffentlicht: 2023-04-30Wenn Sie ein erfolgreiches E-Commerce-Geschäft betreiben möchten, ist WooCommerce die beste Option, die Sie in Betracht ziehen können.
WooCommerce enthält einige erstaunliche Plugins und Erweiterungen, die es Ihnen leicht machen, Produkte, Bestellungen, Zahlungen und alles zu verwalten, was für den Betrieb eines E-Commerce-Geschäfts erforderlich ist.
Sobald Sie die Grundkonfiguration vorgenommen haben, besteht der nächste entscheidende Schritt darin, Ihre Produkte zu WooCommerce hinzuzufügen.
Heute erhalten Sie eine vollständige Anleitung zum Hinzufügen von Produkten zu WooCommerce, um effektiv mit dem Verkauf zu beginnen.
So fügen Sie Produkte in WooCommerce hinzu – Schritt für Schritt
WooCommerce hat unterschiedliche Konfigurationen für verschiedene Produkttypen. Sie müssen also jeden Konfigurationstyp kennen, um ihn zu Ihrem Geschäft hinzuzufügen.
Verstehen der Standard-WooCommerce-Produkttypen
WooCommerce hat 4 Standardprodukttypen. Sie sind einfache, variable, gruppierte und externe/Affiliate-Produkte.
Bevor wir Ihnen zeigen, wie Sie sie hinzufügen, lassen Sie uns kurz jeden von ihnen durchgehen.
Einfache Produkte
Einfache Produkte sind im Grunde eigenständige Produkte, die Sie direkt in Ihrem WooCommerce-Shop verkaufen können. Diese Arten von Produkten sind einzigartig und haben nur eine Version.
Beispielsweise kann ein Stift ein einfaches Produkt sein, wenn es keine Variationen gibt. Benutzer können es auf der Website anzeigen und wenn Sie darauf klicken, werden sie direkt zur Warenkorbseite weitergeleitet.
So fügen Sie ein einfaches Produkt in WooCommerce hinzu
Um ein einfaches Produkt hinzuzufügen, folgen Sie der Navigation –
WooCommerce > Produkte > Neu hinzufügen
Sie gelangen auf die Seite zum Hinzufügen von Produkten.
Schritt -1: Produkttitel und -beschreibung hinzufügen
Zuerst müssen Sie Ihren Produktnamen hinzufügen. Je ansprechender der Titel ist, desto wahrscheinlicher wird er von einem potenziellen Suchenden angeklickt.
Fügen Sie für die Beschreibung eine detaillierte Übersicht über Ihr Produkt hinzu. Es sollte die Hauptmerkmale Ihres Produkts hervorheben. Benutzer sollten die Idee richtig verstehen.
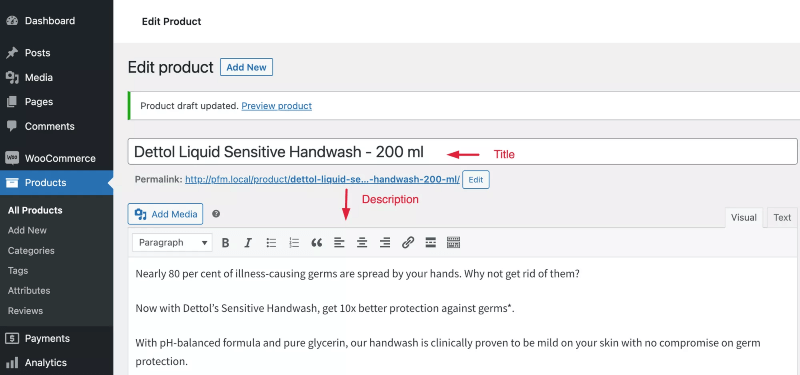
Schritt 2: Produktdaten konfigurieren
Unten sehen Sie separate Abschnitte zum Aktualisieren Ihrer Produktinformationen.
- Allgemein
In dieser Option legen Sie den Preis Ihres Produkts fest. Es kann zwei Preise Regular & Sale geben. Während Sie den Verkaufspreis festlegen, können Sie die Daten des Rabatts planen.
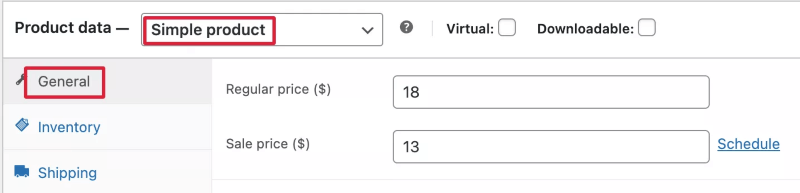
- Inventar
Dies ist die Option, mit der Sie Ihre Produktinventareinstellungen verwalten.
- SKU: SKU ist die Lagereinheit. Sie können Ihre Lagerbestände mit der SKU verfolgen und verwalten.
- Bestand verwalten? Hier können Sie über die Lagerbestände entscheiden.
Wenn Sie sich für die Bestandsverwaltung entscheiden, erhalten Sie die folgenden Optionen.
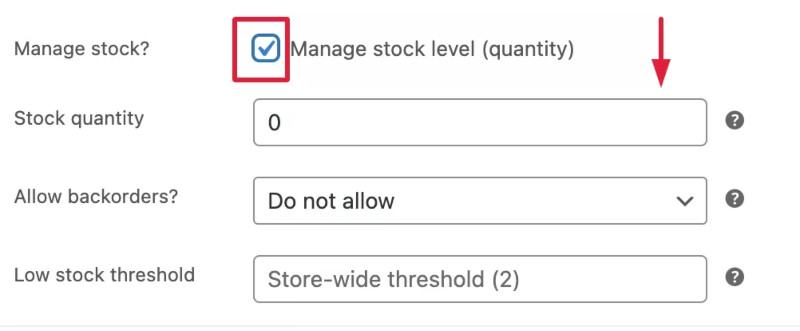
Hier kannst du -
- Geben Sie die Lagermenge an.
- Wählen Sie aus, ob Sie Nachbestellungen zulassen möchten oder nicht.
- Stellen Sie die untere Bestandsschwelle ein. Das bedeutet, wann Sie benachrichtigt werden möchten, dass dieses Produkt zur Neige geht.
- Beschränken Sie den Kauf auf einen Artikel pro Bestellung. Das hängt von Ihnen ab. Möglicherweise haben Sie einige reiche Kunden, die auf einer größeren Ebene einkaufen möchten. Lassen Sie das Kontrollkästchen also besser deaktiviert.
Kommen wir zur nächsten Option, dem Versand.
- Versand
Hier fügen Sie das Gewicht und die Abmessungen des Produkts hinzu. Wenn Sie einige Versandklassen haben und dem Produkt eine bestimmte Versandklasse zuweisen möchten, wählen Sie diese aus der Dropdown-Liste aus.
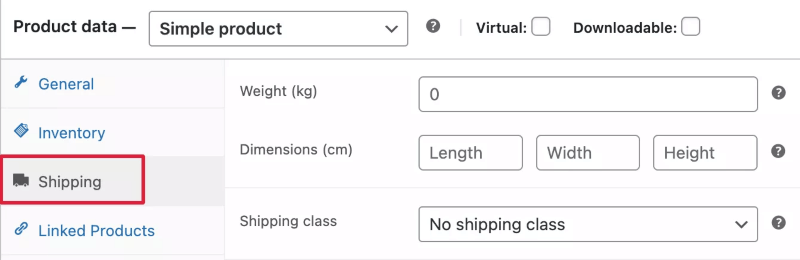
In den nächsten Abschnitten sehen Sie verknüpfte Produkte und Attribute, ich werde sie im nächsten Abschnitt erklären.
- Fortschrittlich
In der erweiterten Option können Sie
- Bewertungen aktivieren.
- eine Kaufnotiz hinzufügen; Beispielsweise möchten Sie Ihren Benutzern eine besondere Dankesnachricht überreichen.
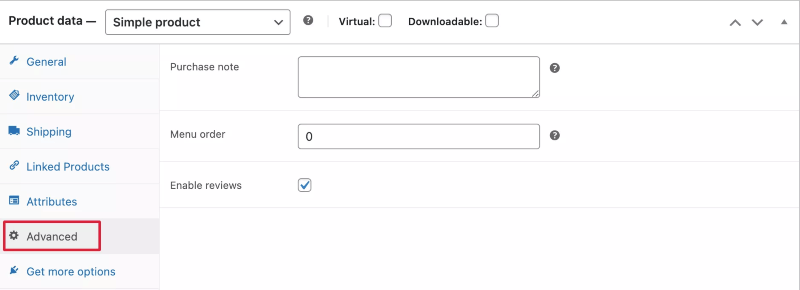
Und die letzte Registerkarte ist – Weitere Optionen erhalten. Dies ist erforderlich, wenn Sie zusätzliche Optionen wünschen. Da Sie gerade Produkte hinzufügen, sollten Sie sich auf die vorherigen Abschnitte konzentrieren. Wir überspringen diese Option vorerst.
Schritt -3: Kategorie, Bild, Tags hinzufügen
Auf der rechten Seite finden Sie weitere Optionen.
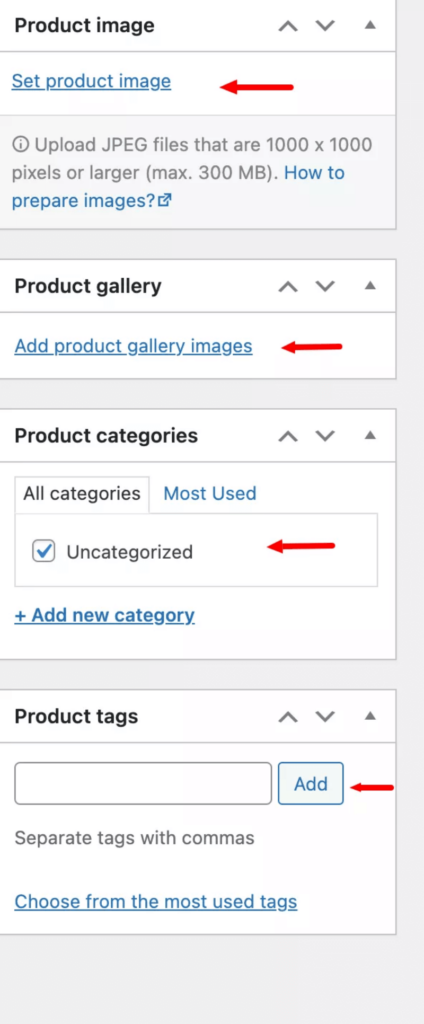
- Kategorie hinzufügen – Sie können Ihr Produkt einer bestimmten Kategorie oder Unterkategorien zuordnen.
- Produkttags – hier können Sie Ihren Produkten bestimmte Tags hinzufügen.
- Produktbild hinzufügen – Sie müssen ein Bild Ihres Produkts hinzufügen. Es sollte ansprechend genug sein, damit Kunden darauf klicken.
- Produktgaleriebilder – Manchmal ist nur ein Bild nicht überzeugend genug, um Kunden anzuziehen. Sie können diese zusätzlichen Bilder aus der Produktgalerie hinzufügen. Und versuchen Sie, Bilder aus allen Blickwinkeln bereitzustellen, um eine bessere Wirkung auf Ihre potenziellen Käufer zu erzielen.
Schritt -4: Produktkurzbeschreibung hinzufügen
Wenn Sie möchten, können Sie auch eine kurze Beschreibung Ihrer Produkte hinzufügen.
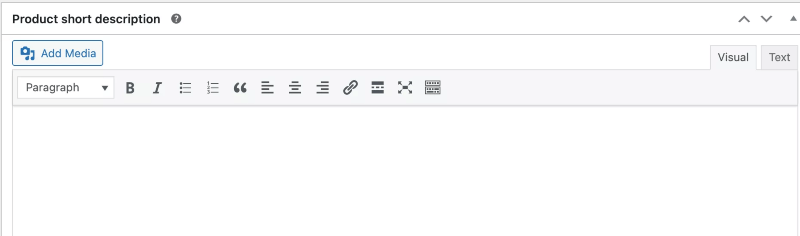
Variable Produkte
Variable Produkte sind Produkte mit unterschiedlichen Variationen, die Sie nicht direkt verkaufen können. Besucher müssen die Variationen sehen, bevor sie auf die Schaltfläche „Kaufen“ klicken.
Nehmen wir an, Sie möchten ein T-Shirt kaufen. Sie können ein T-Shirt nicht zufällig zum Kauf auswählen. Sie können Ihre Größe, Farbe, Design, Material usw. bevorzugen. Es kann also Variationen geben, die auf den gerade erwähnten Attributen basieren.
Sie müssen diese Variationen zu Ihrem WooCommerce-Shop hinzufügen. Ein Benutzer wählt eine bestimmte Variation zum Kauf aus.
So fügen Sie variable Produkte in WooCommerce hinzu
Um ein variables Produkt hinzuzufügen, fügen Sie zunächst den Titel und die Beschreibung wie zuvor hinzu.
Wählen Sie dann in den Produktdaten das variable Produkt aus. Sobald Sie es ausgewählt haben, sehen Sie, dass ein neuer Abschnitt namens Variationen hinzugefügt wird.
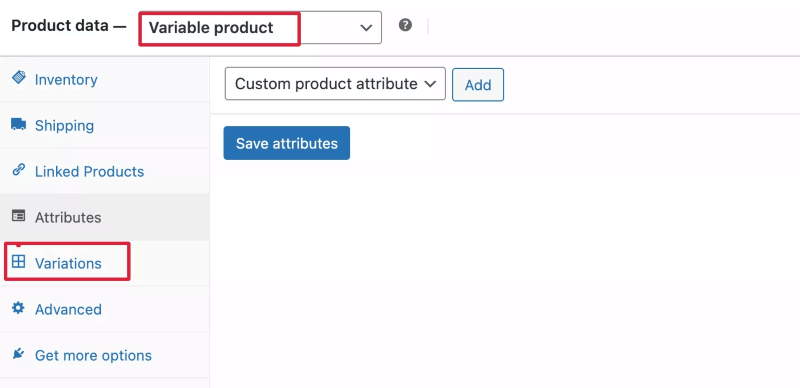
Nun wird ein variables Produkt basierend auf den Attributen unterschiedliche Variationen aufweisen.
Sie müssen zuerst das Attribut erstellen und dann diese Variationen hinzufügen.

Beispielsweise hat Ihr Produkt verschiedene Farben.
Zuerst fügen Sie das Farbattribut hinzu.
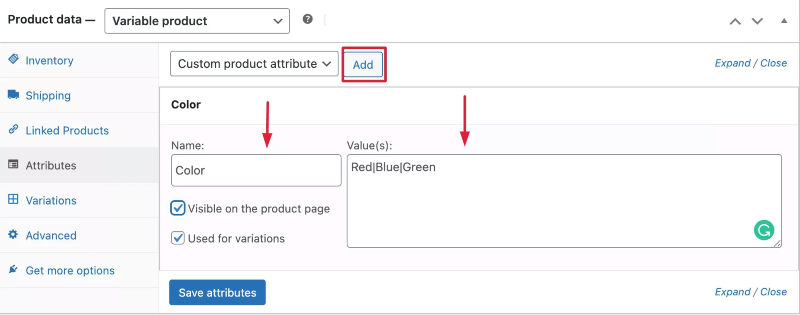
- Gib einen Namen
- Addieren Sie den Wert.
- Aktivieren Sie die Sichtbarkeitsoption auf der Produktseite.
- Aktivieren Sie die Variationen.
Sobald Sie dies getan haben, klicken Sie auf die Speicherattribute.
Gehen Sie nun zu den Variationen und fügen Sie sie hinzu.
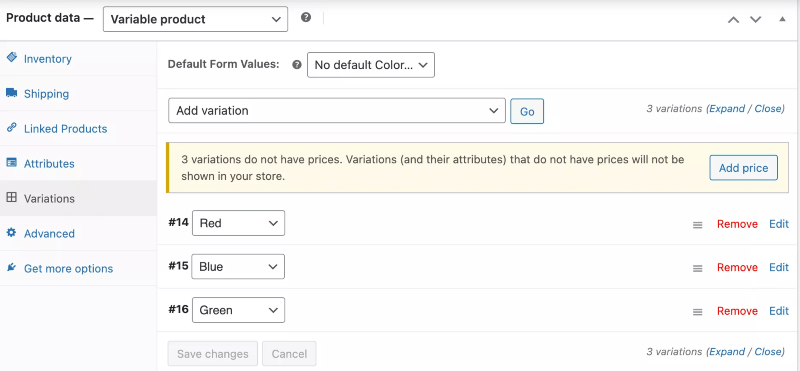
Wenn ein Benutzer auf das variable Produkt klickt, kann er die Variationen anzeigen. Und senden Sie seine bevorzugte Variante zum Kauf in den Warenkorb.
Klicken Sie hier, um eine detaillierte Anleitung zu erhalten.
Virtuelle und herunterladbare Produkte verstehen
Wenn Sie ein einfaches Produkt hinzufügen, sehen Sie zwei Optionen – Virtuell und Herunterladbar.
Ein virtuelles Produkt auf WooCommerce ist ein Produkt, das keinen Versand erfordert, wie eine herunterladbare Datei oder ein von Ihnen bereitgestellter Dienst.
Wenn ein virtuelles Produkt auch ein herunterladbares Produkt wie eine Datei ist, kann ein Kunde auf diese Dateien über Mein Konto > Downloads zugreifen, wenn er bei Ihrer WordPress-Installation angemeldet ist.
Wenn Ihr Produkt also virtuell und herunterladbar ist, aktivieren Sie die Optionen.
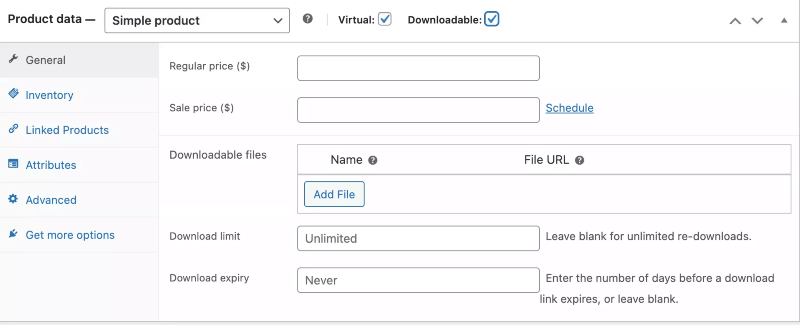
Jetzt müssen Sie für die herunterladbaren Produkte zusätzliche Informationen wie herunterladbare Dateien, Limit und Ablaufdatum hinzufügen.
Gruppierte Produkte
Aus dem Namen können Sie erraten, dass gruppierte Produkte aus mehreren Produkten bestehen. Normalerweise bilden mehrere Produkte zusammen ein gruppiertes Produkt.
Angenommen, Sie verkaufen Sweatshirts in Ihrem WooCommerce-Shop. Und Sie möchten alle Arten von Sweatshirts in einem Produkt zeigen.
Wenn ein Benutzer also auf das Produkt-Sweatshirt klickt, sieht er die Produkte darunter.
Er kann dann ein bestimmtes Produkt ansehen und es in den Warenkorb legen.
So fügen Sie gruppierte Produkte in WooCommerce hinzu
Um gruppierte Produkte hinzuzufügen, wählen Sie zunächst Gruppierte Produkte in den Produktdaten aus.
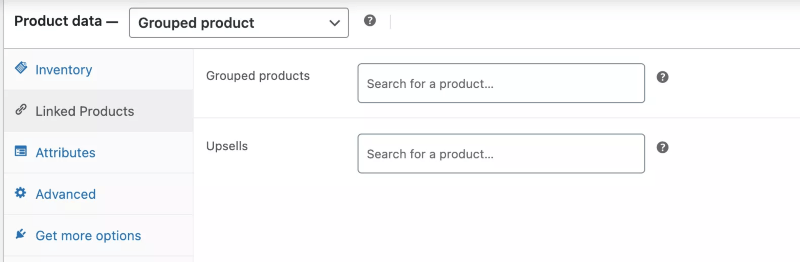
Gehen Sie dann zum Abschnitt Verknüpfte Produkte. Hier müssen Sie in der Option gruppierte Produkte die Produkte in einer bestimmten Gruppe hinzufügen.
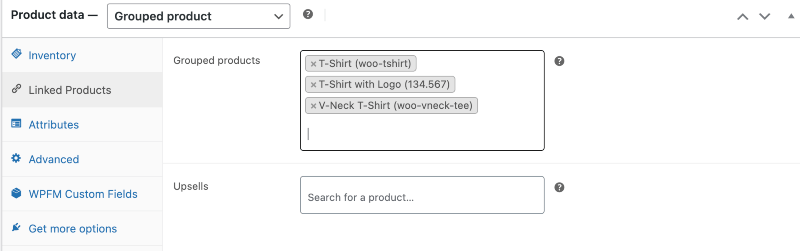
Das ist es! Diese Produkte werden nun als Gruppe in Ihrem Shop angezeigt.
So fügen Sie ein externes/verbundenes Produkt hinzu
Diese Produkte sind externe Produkte, die Sie nicht auf Ihrer Website verkaufen.
Grundsätzlich bewerben Sie sie auf Ihrer Website, aber sie werden auf einer externen Website verkauft.
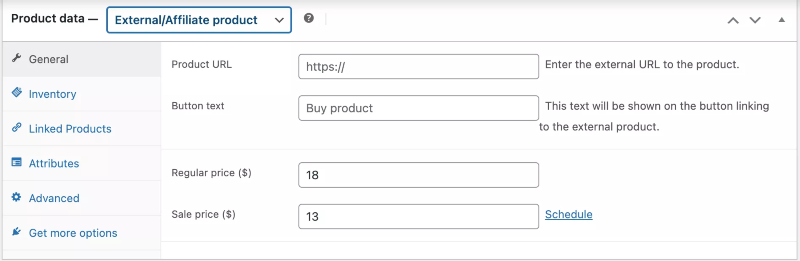
Im Abschnitt „Extern/Affiliate“ müssen Sie also die URL angeben. Benutzer werden auf die Seite weitergeleitet, auf der sie einkaufen können. Sie müssen auch einen Schaltflächentext hinzufügen.
So importieren Sie Produkte in WooCommerce über CSV
Bisher habe ich den Prozess des manuellen Hinzufügens von Produkten zu Ihrem WooCommerce-Shop gezeigt.
Aber wenn Sie möchten, können Sie WooCommerce-Produkte in großen Mengen hochladen.
Sie müssen nur eine CSV-Datei erstellen, in der Sie die Produktdetails hinzufügen, und dann die Datei in WooCommerce importieren.
Für den Import,
- Gehen Sie zur Produktseite und klicken Sie auf Importieren.

2. Wählen Sie die CSV-Datei aus, in der Sie die Produktinformationen aufgelistet haben.
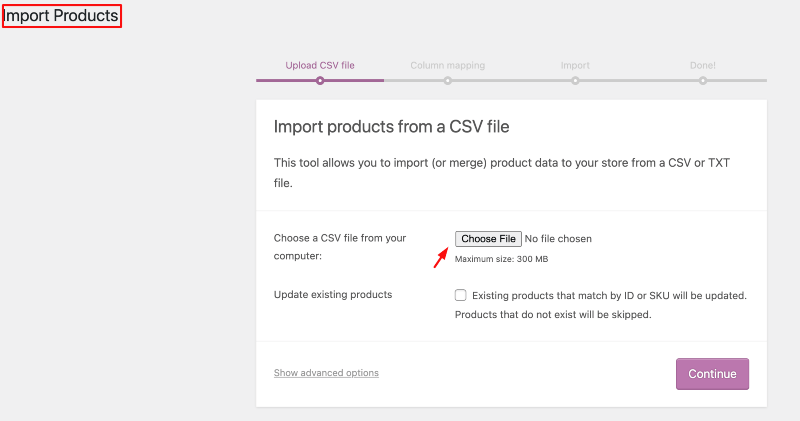
3. Überprüfen Sie, ob die Spaltenzuordnung in Ordnung ist.
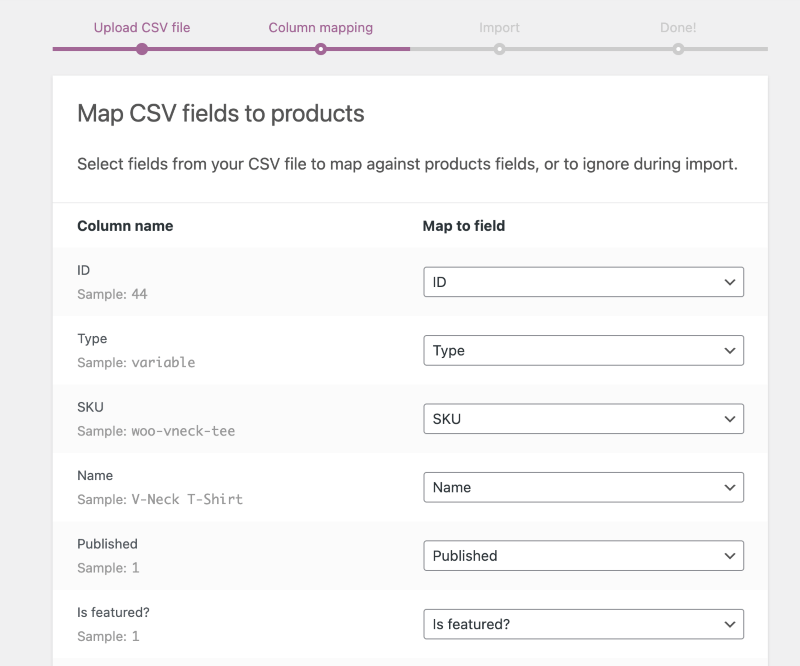
4. Führen Sie nun den Importer aus.
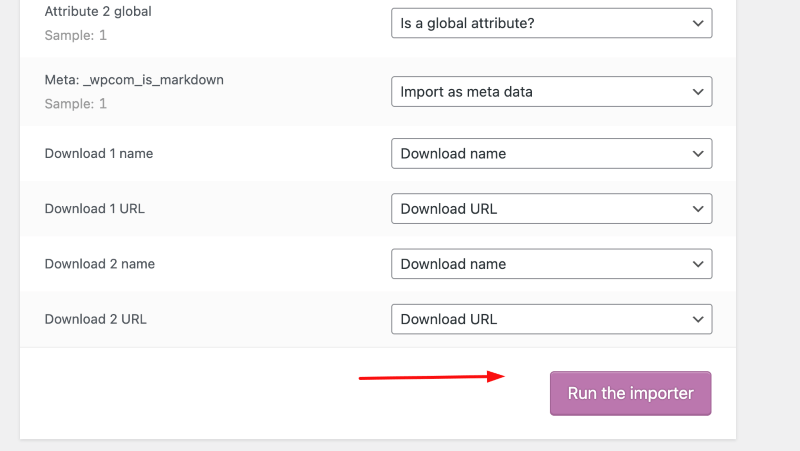
5. Das ist es! Sobald das Laden abgeschlossen ist, werden Ihre Produkte erfolgreich importiert.
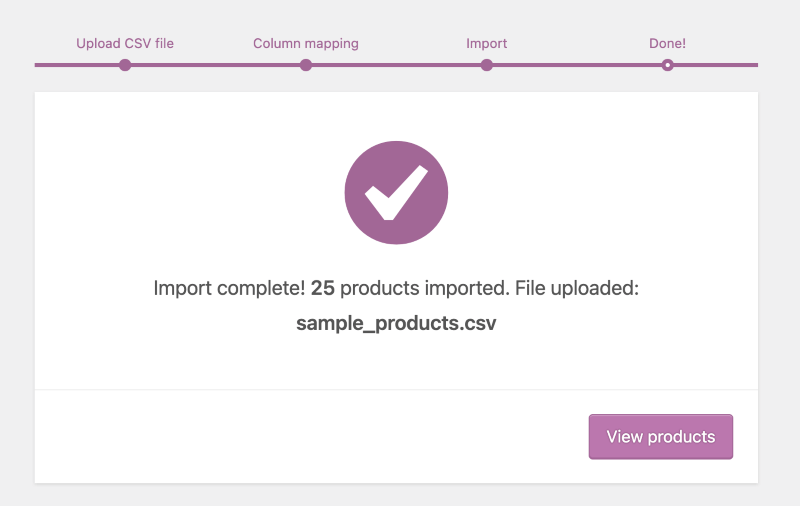
Weitere WooCommerce-Produkttypen
Jetzt gibt es mehr WooCommerce-Produkttypen als die Standard-WooCommerce-Produkttypen. Sie sind:
1. Gebündeltes Produkt
Aus dem Namen können Sie erraten, ein gebündeltes Produkt ist eine Kombination aus anderen Produkten. In einem Bundle-Produkt können Sie einfache, variable oder Abonnement-Produkte hinzufügen und dem Bundle einen neuen Preis zuweisen.
2. Abonnementprodukt
Wenn ein Kunde ein Produkt abonniert und wiederkehrende Rechnungen erhält, handelt es sich um ein Abonnementprodukt. Es gilt für jede Art von Produkt, das das typische Abonnementmodell verwendet, um Zahlungen von Kunden einzuziehen.
3. Verbundprodukt
Verbundprodukte sind eine Art kundenspezifisches Produkt, das Ihre Kunden aus verschiedenen anderen Produkten erstellen.
4. Externes/verbundenes Produkt
Externe oder verbundene Produkte sind Produkte, die Sie nicht auf Ihrer Website verkaufen. Die Leute klicken auf den Link und er wird auf die externe Website weitergeleitet, auf der er verkauft wird.
5. Spendenprodukt
In WooCommerce können Sie Spenden bis zu einer vom Kunden festgelegten Summe annehmen.
Donation For WooCommerce ist eine leistungsstarke WooCommerce-Erweiterung, mit der Sie Spenden annehmen können, ohne Ihren Kunden Transaktionskosten in Rechnung zu stellen.
6. Buchbares Produkt
Ein buchbares Produkt ermöglicht es Benutzern, eine Reservierung, Anmietung oder einen Termin zu buchen, ohne einen Telefonkontakt herzustellen.
Sie benötigen ein Abonnement oder ein zusätzliches Plugin, um diese Produkte zu Ihrem WooCommerce-Shop hinzuzufügen.
Anmerkung des Verfassers
Sie haben also gesehen, wie einfach es ist, WooCommerce-Produkte hinzuzufügen.
Worauf wartest du?
Beginnen Sie mit dem Hinzufügen von Produkten zu Ihrem WooCommerce-Shop und steigern Sie den Umsatz.
Wenn Sie einen Artikel zur SEO-Optimierung von WooCommerce lesen möchten, klicken Sie hier.
Teilen Sie uns im Kommentar mit, ob Sie einen bestimmten WooCommerce-Leitfaden wünschen.
Beifall.
